Overview
The ASA virtual runs the same software as physical ASAs to deliver proven security functionality in a virtual form factor. The ASA virtual can be deployed in the public AWS cloud. It can then be configured to protect virtual and physical data center workloads that expand, contract, or shift their location over time.
The ASA virtual support the following AWS instance types.
|
Instance |
Attributes |
Maximum Number of Interfaces |
|
|---|---|---|---|
|
vCPUs |
Memory (GB) |
||
|
c3.large |
2 |
3.75 |
3 |
|
c3.xlarge |
4 |
7.5 |
4 |
|
c3.2xlarge |
8 |
15 |
4 |
|
c4.large |
2 |
3.75 |
3 |
|
c4.xlarge |
4 |
7.5 |
4 |
|
c4.2xlarge |
8 |
15 |
4 |
|
c5.large |
2 |
4 |
3 |
|
c5.xlarge |
4 |
8 |
4 |
|
c5.2xlarge |
8 |
16 |
4 |
|
c5.4xlarge |
16 |
32 |
8 |
|
c5a.large |
2 |
4 |
3 |
|
c5a.xlarge |
4 |
8 |
4 |
|
c5a.2xlarge |
8 |
16 |
4 |
|
c5a.4xlarge |
16 |
32 |
8 |
|
c5ad.large |
2 |
4 |
3 |
|
c5ad.xlarge |
4 |
8 |
4 |
|
c5ad.2xlarge |
8 |
16 |
4 |
|
c5ad.4xlarge |
16 |
32 |
8 |
|
c5d.large |
2 |
4 |
3 |
|
c5d.xlarge |
4 |
8 |
4 |
|
c5d.2xlarge |
8 |
16 |
4 |
|
c5d.4xlarge |
16 |
32 |
8 |
|
c5n.large |
2 |
5.3 |
3 |
|
c5n.xlarge |
4 |
10.5 |
4 |
|
c5n.2xlarge |
8 |
21 |
4 |
|
c5n.4xlarge |
16 |
42 |
8 |
|
m4.large |
2 |
8 |
2 |
|
m4.xlarge |
4 |
16 |
4 |
|
m4.2xlarge |
8 |
32 |
4 |
|
m5n.large |
2 |
8 |
3 |
|
m5n.xlarge |
4 |
16 |
4 |
|
m5n.2xlarge |
8 |
32 |
4 |
|
m5n.4xlarge |
16 |
64 |
8 |
|
m5zn.large |
2 |
8 |
3 |
|
m5zn.xlarge |
4 |
16 |
4 |
|
m5zn.2xlarge |
8 |
32 |
4 |
 Tip |
If you are using M4 or C4 instance type, then we recommend that you migrate to M5 or C5 instance type that uses Nitro hypervisor and Elastic Network Adapter (ENA) interface drivers for improved performance. |
|
Performance Tier |
Instance Type (Core/RAM) |
Rate Limit |
RA VPN Session Limit |
|---|---|---|---|
|
ASAv5 |
c5.large 2 core/4 GB |
100 Mbps |
50 |
|
ASAv10 |
c5.large 2 core/4 GB |
1 Gbps |
250 |
|
ASAv30 |
c5.xlarge 4 core/8 GB |
2 Gbps |
750 |
|
ASAv50 |
c5.2xlarge 8 core/16 GB |
10 Gbps |
10,000 |
|
ASAv100 |
c5n.4xlarge 16 core/42 GB |
16 Gbps |
20,000 |
You create an account on AWS, set up the ASA virtual using the AWS Wizard, and chose an Amazon Machine Image (AMI). The AMI is a template that contains the software configuration needed to launch your instance.
 Important |
The AMI images are not available for download outside of the AWS environment. |


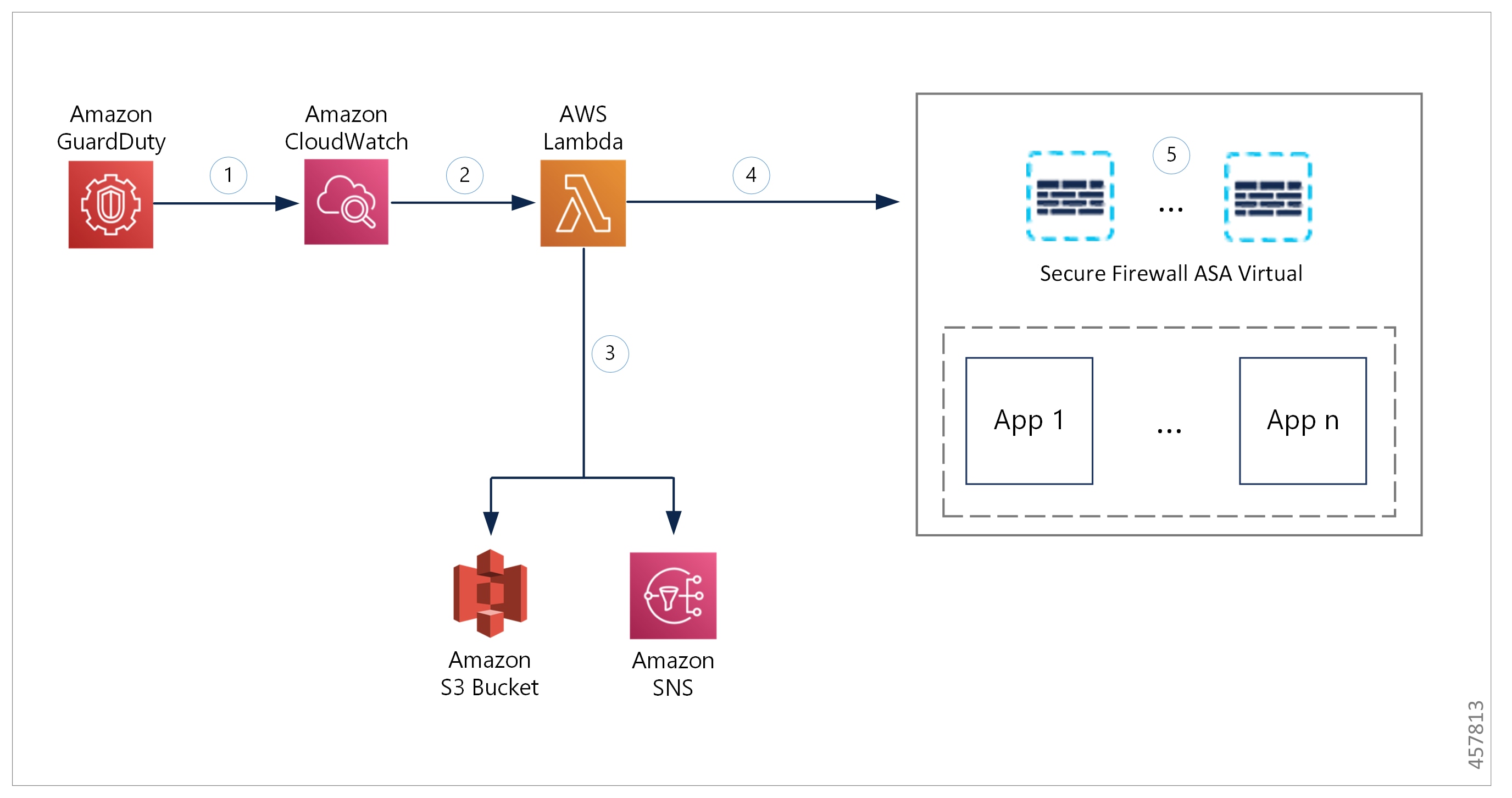
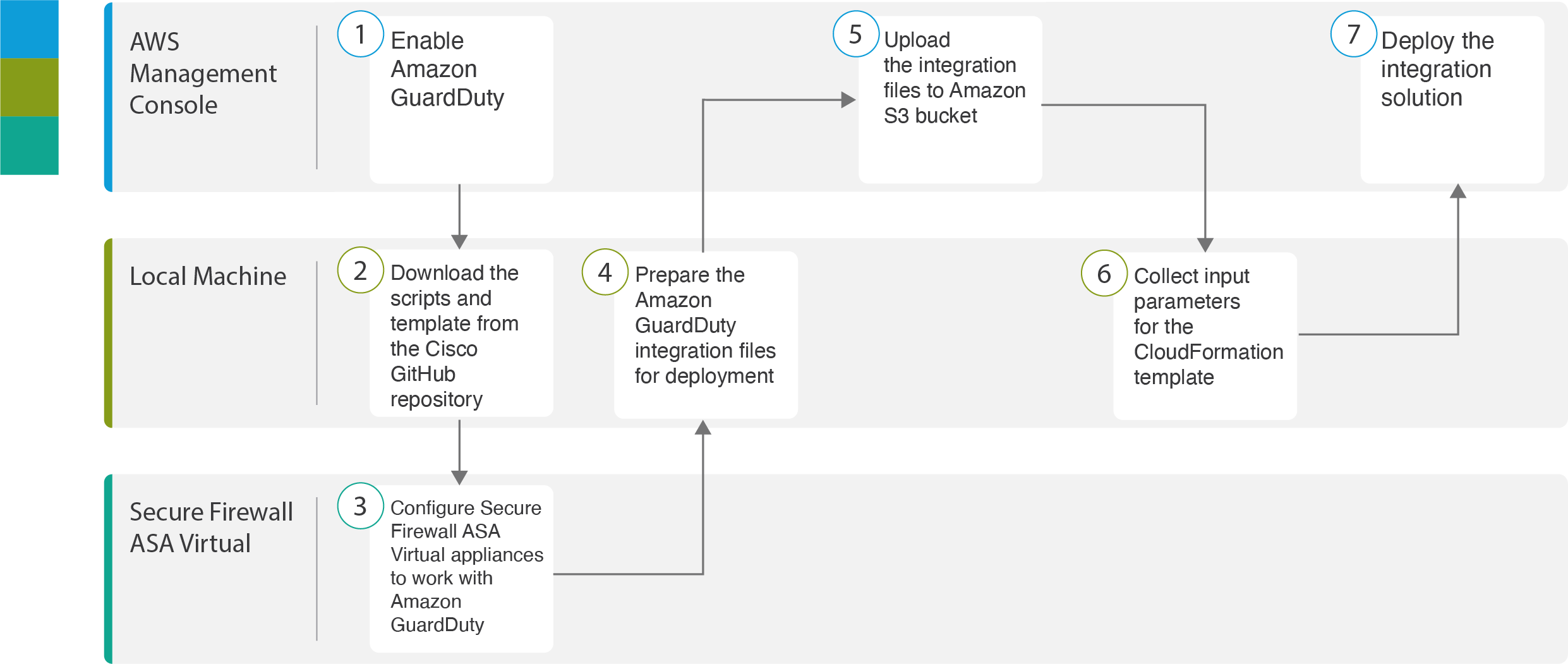
 Feedback
Feedback