Maintenance and Upgrade Procedures for the ASA 5500-X
Before performing any of the procedures described in this chapter, be sure to read the Regulatory Compliance and Safety Information for the Cisco ASA 5500-X Series document at:
Remove and Replace the Chassis Cover
This section describes how to remove and replace the chassis cover.
Remove the Chassis Cover
To remove the chassis cover, perform the following steps.
Warning![]() : Before working on a system that has an On/Off switch, turn OFF the power and unplug the power cord. Statement 1
: Before working on a system that has an On/Off switch, turn OFF the power and unplug the power cord. Statement 1
2.![]() Turn the thumbscrew on the front of the chassis. See Figure 1. You may need to use a screwdriver if the screw is too tight.
Turn the thumbscrew on the front of the chassis. See Figure 1. You may need to use a screwdriver if the screw is too tight.
Note![]() : Removing the chassis cover does not affect your Cisco warranty. Upgrading the ASA does not require any special tools and does not create any radio frequency leaks.
: Removing the chassis cover does not affect your Cisco warranty. Upgrading the ASA does not require any special tools and does not create any radio frequency leaks.
Figure 1 Removing the Chassis Cover

|
|
3.![]() Remove the chassis cover by placing your hand on top of the chassis lid, pressing down firmly, and pushing the cover toward the rear of the chassis. (See Figure 1.)
Remove the chassis cover by placing your hand on top of the chassis lid, pressing down firmly, and pushing the cover toward the rear of the chassis. (See Figure 1.)
Replace the Chassis Cover
To replace the chassis cover, perform the following steps.
1.![]() Place the chassis on a secure surface with the front panel facing you.
Place the chassis on a secure surface with the front panel facing you.
2.![]() Lower the front of the chassis cover onto the chassis, slide it forward until it fits into place, and tighten the thumbscrew to secure the chassis cover. (See Figure 2.)
Lower the front of the chassis cover onto the chassis, slide it forward until it fits into place, and tighten the thumbscrew to secure the chassis cover. (See Figure 2.)
Figure 2 Replacing the Chassis Cover

|
|
3.![]() Re-install the chassis on a rack.
Re-install the chassis on a rack.
Install an Expansion I/O Card
You can add or replace an expansion I/O card in the ASA 5500-X series chassis. These cards provide six additional GigabitEthernet copper or small form-factor pluggable (SFP) ports.
- Install an I/O Card in the Cisco ASA 5512-X, 5515-X, and 5525-X Chassis
- Install an I/O Card in the Cisco ASA 5545-X and 5555-X Chassis
Install an I/O Card in the Cisco ASA 5512-X, 5515-X, and 5525-X Chassis
To remove an existing I/O card and install a new one, perform the following steps.
1.![]() Power off the chassis, remove the power cable from the chassis, and remove the chassis from the rack.
Power off the chassis, remove the power cable from the chassis, and remove the chassis from the rack.
2.![]() Locate a grounding strap, and fasten it to your wrist so that it contacts bare skin. Attach the other end to the chassis. See the “Preventing Electrostatic Discharge Damage” section for more information.
Locate a grounding strap, and fasten it to your wrist so that it contacts bare skin. Attach the other end to the chassis. See the “Preventing Electrostatic Discharge Damage” section for more information.
3.![]() With a Phillips head screwdriver, loosen the captive installation screw on the rear of the chassis.
With a Phillips head screwdriver, loosen the captive installation screw on the rear of the chassis.
4.![]() Remove the chassis cover by placing your hand on top of the chassis lid, pressing down firmly, and pushing the cover toward the rear of the chassis.
Remove the chassis cover by placing your hand on top of the chassis lid, pressing down firmly, and pushing the cover toward the rear of the chassis.
5.![]() Determine the location of the I/O card. (See Figure 3.) If you are adding a new card to the expansion slot for the first time, go to 9..
Determine the location of the I/O card. (See Figure 3.) If you are adding a new card to the expansion slot for the first time, go to 9..

|
|
|
|
|
6.![]() To expose the blue connector of the Regex flexible circuit, push down on the center of the green connector clamp, and lift the right end of the clamp to release the lock. (See Figure 4.)
To expose the blue connector of the Regex flexible circuit, push down on the center of the green connector clamp, and lift the right end of the clamp to release the lock. (See Figure 4.)
Figure 4 Removing the Connector Clamp

7.![]() Disconnect the blue Regex cable connector from the motherboard by lifting carefully but firmly. (See Figure 5.)
Disconnect the blue Regex cable connector from the motherboard by lifting carefully but firmly. (See Figure 5.)
Figure 5 Removing the Regex Cable Connector

8.![]() Lift the I/O card out of the chassis with both hands by placing an index finger into each of the card cover vents and placing your thumbs on the edge of the card cover. (See Figure 6.) Use firm upward pressure and a gentle rocking motion, as the card is firmly seated.
Lift the I/O card out of the chassis with both hands by placing an index finger into each of the card cover vents and placing your thumbs on the edge of the card cover. (See Figure 6.) Use firm upward pressure and a gentle rocking motion, as the card is firmly seated.
Figure 6 Lift the I/O Card Upward to Release it

|
|
|
|
|
9.![]() Insert the new I/O card into the chassis. (See Figure 7.) The I/O card fits properly if the following criteria are met:
Insert the new I/O card into the chassis. (See Figure 7.) The I/O card fits properly if the following criteria are met:
a.![]() The PCIe bus is properly inserted on the motherboard.
The PCIe bus is properly inserted on the motherboard.
b.![]() The small black plastic guide slides all the way into the chassis.
The small black plastic guide slides all the way into the chassis.
c.![]() The two hooks on the assembly plug into the two slots on the edge of the chassis.
The two hooks on the assembly plug into the two slots on the edge of the chassis.
Figure 7 Installing the I/O Card

10.![]() Connect the blue connector end of the Regex ribbon cable to the motherboard, and close the green tab.
Connect the blue connector end of the Regex ribbon cable to the motherboard, and close the green tab.
11.![]() Install the chassis cover, and replace the chassis in the rack.
Install the chassis cover, and replace the chassis in the rack.
13.![]() For newer ASAs, the power turns on automatically when you plug in the power cable; do not press the power button on the front panel.
For newer ASAs, the power turns on automatically when you plug in the power cable; do not press the power button on the front panel.
Install an I/O Card in the Cisco ASA 5545-X and 5555-X Chassis
To remove an existing I/O card in an ASA 5545-X or 5555-X chassis, and install a new one, follow these steps.
1.![]() Power off the chassis, remove the power cable from the chassis, and remove the chassis from the rack.
Power off the chassis, remove the power cable from the chassis, and remove the chassis from the rack.
2.![]() Locate a grounding strap, and fasten it to your wrist so that it contacts bare skin. Attach the other end to the chassis. See the “Preventing Electrostatic Discharge Damage” section for more information.
Locate a grounding strap, and fasten it to your wrist so that it contacts bare skin. Attach the other end to the chassis. See the “Preventing Electrostatic Discharge Damage” section for more information.
3.![]() With your fingers, loosen the captive installation screw on the rear of the chassis.
With your fingers, loosen the captive installation screw on the rear of the chassis.
4.![]() Remove the chassis cover by placing your hand on top of the chassis lid, pressing down firmly, and pushing the cover toward the rear of the chassis.
Remove the chassis cover by placing your hand on top of the chassis lid, pressing down firmly, and pushing the cover toward the rear of the chassis.
5.![]() Determine the location of the I/O card. (See Figure 8.) If you are adding a new card to the expansion slot for the first time, go to 9..
Determine the location of the I/O card. (See Figure 8.) If you are adding a new card to the expansion slot for the first time, go to 9..

|
|
|
|
|
Note![]() : You must disconnect the blue Regex flexible circuit connector from the motherboard before removing the I/O card from the chassis. The copper-colored Regex flexible circuit can break during the I/O card removal or installation process, so handle it with care.
: You must disconnect the blue Regex flexible circuit connector from the motherboard before removing the I/O card from the chassis. The copper-colored Regex flexible circuit can break during the I/O card removal or installation process, so handle it with care.
6.![]() To expose the blue connector on the end of the Regex flexible circuit, push down on the center of the green connector clamp, and lift the end of the clamp to release the lock. (See Figure 9.)
To expose the blue connector on the end of the Regex flexible circuit, push down on the center of the green connector clamp, and lift the end of the clamp to release the lock. (See Figure 9.)
Figure 9 Removing the Connector Clamp

7.![]() Disconnect the blue connector from the board by lifting carefully but firmly. (See Figure 10.)
Disconnect the blue connector from the board by lifting carefully but firmly. (See Figure 10.)
Figure 10 Removing the Regex Cable Connector

8.![]() Lift the I/O card out of the chassis with both hands by placing an index finger into each of the card cover vents and placing a thumb on the edge of the card cover. (See Figure 11.) Use firm upward pressure and a gentle rocking motion, as the card is firmly seated.
Lift the I/O card out of the chassis with both hands by placing an index finger into each of the card cover vents and placing a thumb on the edge of the card cover. (See Figure 11.) Use firm upward pressure and a gentle rocking motion, as the card is firmly seated.
Figure 11 Lift the I/O Card Upward to Release it

|
|
|
|
|
9.![]() Insert the new I/O card into the chassis. (See Figure 12.) The I/O card holder fits properly if the following criteria are met:
Insert the new I/O card into the chassis. (See Figure 12.) The I/O card holder fits properly if the following criteria are met:
a.![]() The PCIe bus is properly inserted on the motherboard.
The PCIe bus is properly inserted on the motherboard.
b.![]() The small black plastic guide slides all the way into the chassis.
The small black plastic guide slides all the way into the chassis.
c.![]() The two hooks on the assembly plug into the two slots on the edge of the chassis.
The two hooks on the assembly plug into the two slots on the edge of the chassis.
Figure 12 Inserting a New I/O Card

10.![]() Carefully feed the flexible Regex circuit into the yellow channel on the chassis side (see Figure 13), and connect the blue Regex cable connector end to the motherboard.
Carefully feed the flexible Regex circuit into the yellow channel on the chassis side (see Figure 13), and connect the blue Regex cable connector end to the motherboard.
Figure 13 Feeding Regex Flexible Circuit through Channel and Connecting

11.![]() Close the green connector clamp.
Close the green connector clamp.
12.![]() Install the chassis cover, and replace the chassis in the rack.
Install the chassis cover, and replace the chassis in the rack.
13.![]() Install the power cable, and restore power to the chassis. The LEDs will blink when traffic begins to pass.
Install the power cable, and restore power to the chassis. The LEDs will blink when traffic begins to pass.
Install and Remove SFP Modules
The ASA uses a small form-factor pluggable (SFP) module to establish Gigabit Ethernet connections; this module is a hot-swappable input/output device that plugs into available SFP ports.
SFP Module Support
Use only Cisco certified SFP modules on the ASA. Each SFP module has an internal serial EEPROM that is encoded with security information. This encoding provides a way for Cisco to identify and validate that the SFP module meets the requirements for the ASA.
For a list of the supported SFP modules, see the product data sheet at the following URL:
http://www.cisco.com/c/en/us/products/collateral/interfaces-modules/gigabit-ethernet-gbic-sfp-modules/product_data_sheet0900aecd8033f885.html
Warning![]() : Because invisible laser radiation may be emitted from the aperture of the port when no cable is connected, avoid exposure to laser radiation and do not stare into open apertures. Statement 70
: Because invisible laser radiation may be emitted from the aperture of the port when no cable is connected, avoid exposure to laser radiation and do not stare into open apertures. Statement 70
Install an SFP Module
To install an SFP module, perform the following steps.
1.![]() Align the SFP module with the port, and slide the SFP module into the port slot until it locks into position, as shown in Figure 14.
Align the SFP module with the port, and slide the SFP module into the port slot until it locks into position, as shown in Figure 14.
Figure 14 Installing an SFP Module

|
|
|
||
|
|
|||
2.![]() Remove the optical port plug, and then connect the network cable to the SFP module.
Remove the optical port plug, and then connect the network cable to the SFP module.
3.![]() Connect the other end of the cable to your network.
Connect the other end of the cable to your network.
Remove the SFP Module
SFP modules use various latch designs to secure the SFP modules in the SFP ports. The following list includes the different module design types:
Note![]() : Latch designs are not linked to SFP model or technology types. For information about SFP models and technology types, see the label on the side of your SFP.
: Latch designs are not linked to SFP model or technology types. For information about SFP models and technology types, see the label on the side of your SFP.
To remove the SFP module, perform the following steps.
1.![]() Disconnect all cables from the SFP.
Disconnect all cables from the SFP.
Warning![]() : Because invisible laser radiation may be emitted from the aperture of the port when no cable is connected, avoid exposure to laser radiation and do not stare into open apertures. Statement 70
: Because invisible laser radiation may be emitted from the aperture of the port when no cable is connected, avoid exposure to laser radiation and do not stare into open apertures. Statement 70
2.![]() Disconnect your particular SFP latch, as shown in Figure 15.
Disconnect your particular SFP latch, as shown in Figure 15.
Figure 15 Disconnecting SFP Latch Mechanisms
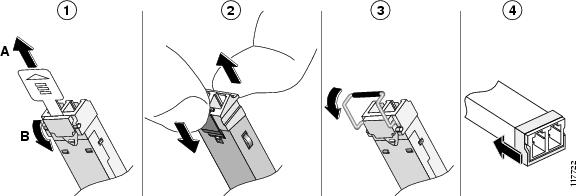
|
|
|
||
|
|
|
3.![]() Grasp the SFP on both sides, and remove it from the port.
Grasp the SFP on both sides, and remove it from the port.
Remove and Install the Power Supply
This section describes how to remove and install power supply modules.
- Remove and Install the AC Power Supply
- Install the DC Input Power
- Remove and Install the DC Power Supply
Remove and Install the AC Power Supply
Note![]() : This procedure applies only to the chassis with a removable AC power suppl: ASA 5545-X and ASA 5555-X.
: This procedure applies only to the chassis with a removable AC power suppl: ASA 5545-X and ASA 5555-X.
If only one power supply is installed, make sure that it is installed in slot 0 (left slot) and that slot 1 (right slot) is covered with a slot cover.
Warning![]() : This unit has more than one power supply connection; all connections must be removed completely to completely remove power from the unit. Statement 102
: This unit has more than one power supply connection; all connections must be removed completely to completely remove power from the unit. Statement 102
Warning![]() : This product relies on the building’s installation for short-circuit (overcurrent) protection. Ensure that the protective device is rated not greater than: 120 VAC, 20A U.S. (240 VAC, 10A international). Statement 1005
: This product relies on the building’s installation for short-circuit (overcurrent) protection. Ensure that the protective device is rated not greater than: 120 VAC, 20A U.S. (240 VAC, 10A international). Statement 1005
To remove and install an AC power supply, follow these steps.
1.![]() If you are adding an additional power supply, from the back of the chassis, push the lever on the slot cover to the left to release it, grasp the handle of the slot cover and pull it away from the chassis. (See Figure 16.) Save the slot cover for future use. Continue with 3..
If you are adding an additional power supply, from the back of the chassis, push the lever on the slot cover to the left to release it, grasp the handle of the slot cover and pull it away from the chassis. (See Figure 16.) Save the slot cover for future use. Continue with 3..
Figure 16 Removing the Slot Cover

2.![]() If you are replacing a power supply, follow these steps:
If you are replacing a power supply, follow these steps:
b.![]() From the back panel of the chassis, unplug the power supply cable.
From the back panel of the chassis, unplug the power supply cable.
c.![]() Push the lever on the power supply to the left and remove the power supply by grasping the handle and then pulling the power supply away from the chassis while supporting it from beneath with the other hand. (See Figure 17.)
Push the lever on the power supply to the left and remove the power supply by grasping the handle and then pulling the power supply away from the chassis while supporting it from beneath with the other hand. (See Figure 17.)
Figure 17 Removing the AC Power Supply

3.![]() Install the new power supply by aligning it with the power supply bay and pushing it into place until it is seated while supporting it from beneath with the other hand. (See Figure 18.)
Install the new power supply by aligning it with the power supply bay and pushing it into place until it is seated while supporting it from beneath with the other hand. (See Figure 18.)
Figure 18 Installing the AC Power Supply

4.![]() Connect the power cable. If you are installing two power supplies for a redundant configuration, plug each one into a power source (we recommend a UPS).
Connect the power cable. If you are installing two power supplies for a redundant configuration, plug each one into a power source (we recommend a UPS).
5.![]() Power on the chassis if you powered it off to replace the only power supply.
Power on the chassis if you powered it off to replace the only power supply.
6.![]() Check the PS0 and PS1 indicators on the front panel to make sure they are green. On the back panel of the chassis, make sure the power supply indicator on the bottom of each installed power supply is green. (See Figure 19.)
Check the PS0 and PS1 indicators on the front panel to make sure they are green. On the back panel of the chassis, make sure the power supply indicator on the bottom of each installed power supply is green. (See Figure 19.)
Figure 19 Back Power Supply Indicators

Install the DC Input Power
Warning![]() : The covers are an integral part of the safety design of the product. Do not operate the unit without the covers installed. Statement 1077
: The covers are an integral part of the safety design of the product. Do not operate the unit without the covers installed. Statement 1077
Warning![]() : When you install the unit, the ground connection must always be made first and disconnected last. Statement 1046
: When you install the unit, the ground connection must always be made first and disconnected last. Statement 1046
Warning![]() : Before performing any of the following procedures, ensure that power is removed from the DC circuit. Statement 1003
: Before performing any of the following procedures, ensure that power is removed from the DC circuit. Statement 1003
Warning![]() : Only trained and qualified personnel should be allowed to install, replace, or service this equipment. Statement 1030
: Only trained and qualified personnel should be allowed to install, replace, or service this equipment. Statement 1030
Warning![]() : This product relies on the building’s installation for short-circuit (overcurrent) protection. Ensure that the protective device is rated not greater than: 80 VAC, 20A. Statement 1005
: This product relies on the building’s installation for short-circuit (overcurrent) protection. Ensure that the protective device is rated not greater than: 80 VAC, 20A. Statement 1005
The ASA ships with either one or two DC power supplies installed in the chassis, depending on the configuration ordered. You must connect the power supply wires. This section describes how to install the DC power supply ground leads and input power leads to the chassis DC input power supply.
Figure 20 shows the back panel of the ASA 5512-X, ASA 5515-X, and ASA 5525-X with the DC power supply.
Figure 20 ASA 5512-X, ASA 5515-X, and ASA 5525-X Back Panel

|
|
|
Figure 21 shows the back panel of the ASA 5545-X and ASA 5555-X with two DC power supplies.
Figure 21 ASA 5545-X and ASA 5555-X Back Panel

- The color coding of the DC input power supply leads depends on the color coding of the DC power source at your site. Typically, green or green/yellow is used for ground (GND), black is used for –48 V on the negative (–) terminal, and red is used for RTN on the positive (+) terminal. Ensure that the lead color coding you choose for the DC input power supply matches the lead color coding used at the DC power source.
- Make sure that the chassis ground is connected on the chassis before you begin installing the DC power supply. See Preventing Electrostatic Discharge Damage for more information.
1.![]() Make sure that the chassis ground is connected on the chassis before you begin installing the DC power supply.
Make sure that the chassis ground is connected on the chassis before you begin installing the DC power supply.
2.![]() Turn off the circuit breaker to the power supply.
Turn off the circuit breaker to the power supply.
3.![]() From the front of the chassis, verify that the power switch is in the Standby position.
From the front of the chassis, verify that the power switch is in the Standby position.
4.![]() Move the circuit-breaker switch handle to the Off position, and apply tape to hold it in the Off position.
Move the circuit-breaker switch handle to the Off position, and apply tape to hold it in the Off position.
5.![]() Use a 10 gauge wire-stripping tool to strip each of the three wires coming from the DC input power source. Strip the wires to 0.27 inch (7 mm) + 0.02 inch (0.5 mm). Do not strip more than the recommended length of wire because doing so could leave the wire exposed from the DC power supply connection. (See Figure 22.)
Use a 10 gauge wire-stripping tool to strip each of the three wires coming from the DC input power source. Strip the wires to 0.27 inch (7 mm) + 0.02 inch (0.5 mm). Do not strip more than the recommended length of wire because doing so could leave the wire exposed from the DC power supply connection. (See Figure 22.)
Figure 22 Stripping the DC Input Power Source Wire

|
|
Warning![]() : An exposed wire lead from a DC input power source can conduct harmful levels of electricity. Be sure that no exposed portion of the DC input power source wire extends from the terminal block plug. Statement 122
: An exposed wire lead from a DC input power source can conduct harmful levels of electricity. Be sure that no exposed portion of the DC input power source wire extends from the terminal block plug. Statement 122
6.![]() Identify the positive, negative, and ground feed positions for the DC power supply connection. The recommended wiring sequence is as follows (see Figure 23):
Identify the positive, negative, and ground feed positions for the DC power supply connection. The recommended wiring sequence is as follows (see Figure 23):
–![]() Positive (+) lead wire (left)
Positive (+) lead wire (left)
–![]() Negative (–) lead wire (right)
Negative (–) lead wire (right)

|
|
|
||
|
|
|
Figure 24 shows the DC power supply with lead wires.
Figure 24 DC Power Supply with Lead Wires

7.![]() Insert the exposed end of one of the ground wires into the inlet on the DC power supply. After you push in the wires, they are held in place with a spring, which makes the physical contact. Make sure that you cannot see any wire lead. Only wires with insulation should extend from the DC power supply.
Insert the exposed end of one of the ground wires into the inlet on the DC power supply. After you push in the wires, they are held in place with a spring, which makes the physical contact. Make sure that you cannot see any wire lead. Only wires with insulation should extend from the DC power supply.
8.![]() Repeat Step 7 for the remaining two DC input power source wires: the positive lead wire and the negative lead wire.
Repeat Step 7 for the remaining two DC input power source wires: the positive lead wire and the negative lead wire.
9.![]() Use a tie wrap to secure the wires coming from the power supply to the rack so that the wires cannot be pulled from the power supply by casual contact. Make sure the tie wrap allows for some slack in the ground wire. Figure 25 shows the DC power supply with the wires inserted and the tie wrap secured.
Use a tie wrap to secure the wires coming from the power supply to the rack so that the wires cannot be pulled from the power supply by casual contact. Make sure the tie wrap allows for some slack in the ground wire. Figure 25 shows the DC power supply with the wires inserted and the tie wrap secured.
Figure 25 Complete DC Secure Tie Wrap

|
|
10.![]() Remove the tape (if any) from the circuit breaker switch handle, and move the circuit breaker switch handle to the On position. The power supply indicators light up when power is supplied to the chassis.
Remove the tape (if any) from the circuit breaker switch handle, and move the circuit breaker switch handle to the On position. The power supply indicators light up when power is supplied to the chassis.
Remove and Install the DC Power Supply
To remove and install a DC power supply, perform the following steps.
This procedure applies only to the chassis with a removable DC power supply: ASA 5545-X and ASA 5555-X.
1.![]() Make sure that the chassis ground is connected on the chassis before you begin installing the DC power supply, as described in Preventing Electrostatic Discharge Damage.
Make sure that the chassis ground is connected on the chassis before you begin installing the DC power supply, as described in Preventing Electrostatic Discharge Damage.
2.![]() Turn off the circuit breaker to the power supply.
Turn off the circuit breaker to the power supply.
3.![]() At the back of the chassis, move the power switch into the Standby position.
At the back of the chassis, move the power switch into the Standby position.
4.![]() Move the circuit-breaker switch handle to the Off position, and apply tape to hold it in the Off position.
Move the circuit-breaker switch handle to the Off position, and apply tape to hold it in the Off position.
5.![]() If you are adding an additional power supply, from the back of the chassis, push the lever on the slot cover to the left to release it, grasp the handle of the slot cover, and pull it away from the chassis. (See Figure 26.) Save the slot cover for future use. Continue with 7..
If you are adding an additional power supply, from the back of the chassis, push the lever on the slot cover to the left to release it, grasp the handle of the slot cover, and pull it away from the chassis. (See Figure 26.) Save the slot cover for future use. Continue with 7..
Figure 26 Removing the Slot Cover

6.![]() If you are replacing a power supply, follow these steps:
If you are replacing a power supply, follow these steps:
a.![]() Remove the wires from the DC power supply by inserting a small flat-head screwdriver into the square hole above each wire to relieve the spring pressure, and then gently pull the wire out of the power supply. (See Figure 27.)
Remove the wires from the DC power supply by inserting a small flat-head screwdriver into the square hole above each wire to relieve the spring pressure, and then gently pull the wire out of the power supply. (See Figure 27.)
Figure 27 Removing the Wires from the DC Power Supply

b.![]() Push the locking lever on the power supply to the left and remove the power supply by grasping the handle and then pulling the power supply out of the chassis while supporting it from beneath with the other hand. (See Figure 28.)
Push the locking lever on the power supply to the left and remove the power supply by grasping the handle and then pulling the power supply out of the chassis while supporting it from beneath with the other hand. (See Figure 28.)
Figure 28 Removing the DC Power Supply

7.![]() Install the new power supply by lining it up with the power supply bay and pushing it into place until it is seated while supporting it from beneath with the other hand. (See Figure 29.)
Install the new power supply by lining it up with the power supply bay and pushing it into place until it is seated while supporting it from beneath with the other hand. (See Figure 29.)
Figure 29 Installing the DC Power Supply

8.![]() To connect the DC input power source wires, see 5. though 10. in Install the DC Input Power.
To connect the DC input power source wires, see 5. though 10. in Install the DC Input Power.
Install and Remove a Solid State Drive for a Services Module
An Solid State Drive (SSD) is required for use with the services modules. You can install one SSD in the ASA 5512-X, ASA 5515-X and ASA 5525-X. You can install 2 SSDs in a RAID 1 configuration in the ASA 5545-X and ASA 5555-X. Only Cisco SSDs are supported.
This section describes how to install and remove the SSD in the ASA 5500-X, and contains the following topics:
Installation Scenarios
You may need to install, remove, or replace a SSD in your ASA 5500-X under the following conditions:
- If the drive fails in the single-drive models, or both drives fail simultaneously in the dual-drive models, you need to replace the drives. The module shuts down when this happens, so module features are not available as part of the recovery process. You must reload the ASA and then reimage the module.
- If a single drive fails in the dual-drive model, you can hot swap the failed drive. In this case, the module does not shut down and you do not need to reload the ASA.
- If you want to replace a drive that is still functioning, back up and gracefully shut down the module before replacing the drive. You must then reload the ASA and then reimage the module.
- If you are adding the module to an existing ASA for the first time, after you have installed the SSD in the ASA, you must reload the ASA, and then reimage the module.
Install and Remove SSDs
The SSD is hot-swappable. The SSD resides in a carrier, which you install into the drive bay. You can use the SSD with an AC or DC power supply.
Note![]() : When you install an SSD for the first time, you must reload the ASA and then reimage the installed module.
: When you install an SSD for the first time, you must reload the ASA and then reimage the installed module.
Figure 30 shows the SSD in its carrier.

To install and remove SSDs in the ASA 5500-X, follow these steps.
1.![]() To remove the SSD in the ASA 5512-X, 5515-X, or 5525-X, on the front panel of the ASA, press the button on the right side of the bay until the locking lever is released. Pull out the SSD. (See Figure 31.)
To remove the SSD in the ASA 5512-X, 5515-X, or 5525-X, on the front panel of the ASA, press the button on the right side of the bay until the locking lever is released. Pull out the SSD. (See Figure 31.)
Figure 31 Removing the SSD from the ASA 5512/5515/5525-X

2.![]() To remove one of the SSDs in the ASA 5545-X or 5555-X, do the following:
To remove one of the SSDs in the ASA 5545-X or 5555-X, do the following:
a.![]() Log into the ASA CLI through the console or use SSH.
Log into the ASA CLI through the console or use SSH.
b.![]() Enter the show raid command to confirm if one of the SSDs is faulty and has been removed from the RAID array. Note whether it is HDD1 or HDD0. HDD1 is in the top SSD slot and HDD0 is in the bottom SSD slot. If either of the SSDs is marked as faulty, you must remove that SSD first. Otherwise, remove HDD1 first.
Enter the show raid command to confirm if one of the SSDs is faulty and has been removed from the RAID array. Note whether it is HDD1 or HDD0. HDD1 is in the top SSD slot and HDD0 is in the bottom SSD slot. If either of the SSDs is marked as faulty, you must remove that SSD first. Otherwise, remove HDD1 first.
c.![]() On the front panel of the ASA, press the button on the right side of the bay until the locking lever is released. Pull out the faulty SSD. (See Figure 32.)
On the front panel of the ASA, press the button on the right side of the bay until the locking lever is released. Pull out the faulty SSD. (See Figure 32.)
Figure 32 Removing an SSD from the ASA 5545-X and ASA 5555-X

3.![]() To install the SSD on the ASA 5512-X, 5515-X, or 5525-X, on the front panel of the chassis, line up the SSD carrier with the SSD bay and push it in until it is seated. Push the locking lever into place. Proceed to step 5. (See Figure 33.)
To install the SSD on the ASA 5512-X, 5515-X, or 5525-X, on the front panel of the chassis, line up the SSD carrier with the SSD bay and push it in until it is seated. Push the locking lever into place. Proceed to step 5. (See Figure 33.)
Figure 33 Installing an SSD in the ASA 5512/5515/5525-X

4.![]() To install the SSD in the ASA 5545-X or 5555-X, do the following:
To install the SSD in the ASA 5545-X or 5555-X, do the following:
a.![]() On the front panel of the chassis, line up the SSD carrier with the SSD bay and push it in until it is seated. Push the locking lever into place. (See Figure 34.)
On the front panel of the chassis, line up the SSD carrier with the SSD bay and push it in until it is seated. Push the locking lever into place. (See Figure 34.)
Figure 34 Installing an SSD in the ASA 5545-X and ASA 5555-X

c.![]() Enter the show raid command to confirm that the new SSD has been identified and is starting the rebuild procedure.
Enter the show raid command to confirm that the new SSD has been identified and is starting the rebuild procedure.
d.![]() When the rebuild is complete (you can see the percentage completed in the show raid command output), and both SSDs are marked as active, you can replace the other SSD in the chassis if needed.
When the rebuild is complete (you can see the percentage completed in the show raid command output), and both SSDs are marked as active, you can replace the other SSD in the chassis if needed.
e.![]() After several minutes, enter the show raid command again to verify that the rebuild process is complete and that both SSDs are active.
After several minutes, enter the show raid command again to verify that the rebuild process is complete and that both SSDs are active.
5.![]() On the front panel of the ASA, make sure the HDD1 (top SSD) and HDD0 (bottom SSD) indicators that pertain to your model are solid green to indicate that the SSDs are now active.
On the front panel of the ASA, make sure the HDD1 (top SSD) and HDD0 (bottom SSD) indicators that pertain to your model are solid green to indicate that the SSDs are now active.
6.![]() If you replaced the SSD in the ASA 5512-X, ASA 5515-X, or ASA 5525-X, or if you replaced both SSDs in the ASA 5545-X or 5555-X, you need to reinstall the module using the appropriate boot image. For more information, refer to the list of ASA-related Quick Start guides on cisco.com:
If you replaced the SSD in the ASA 5512-X, ASA 5515-X, or ASA 5525-X, or if you replaced both SSDs in the ASA 5545-X or 5555-X, you need to reinstall the module using the appropriate boot image. For more information, refer to the list of ASA-related Quick Start guides on cisco.com:
http://www.cisco.com/c/en/us/support/security/asa-5500-series-next-generation-firewalls/products-installation-guides-list.html
If you replaced only one of the SSDs in the ASA 5545-X and ASA 5555-X, the ASA rebuilds the data on the SSD because it is in RAID1 configuration.
 Feedback
Feedback