Create an enterprise
You can create multiple enterprise, each with their own set of users, products, and other enterprise data.
Procedure
|
Step 1 |
In Security Provisioning and Administration, hover over the Enterprise menu at the top of the browser and click Create new enterprise. A dialog warns you that by creating a new enterprise will you leave the current page. |
|
Step 2 |
Click Proceed. Security Provisioning and Administration reloads with the new created enterprise selected. The enterprise is given a default name, which you can rename. |


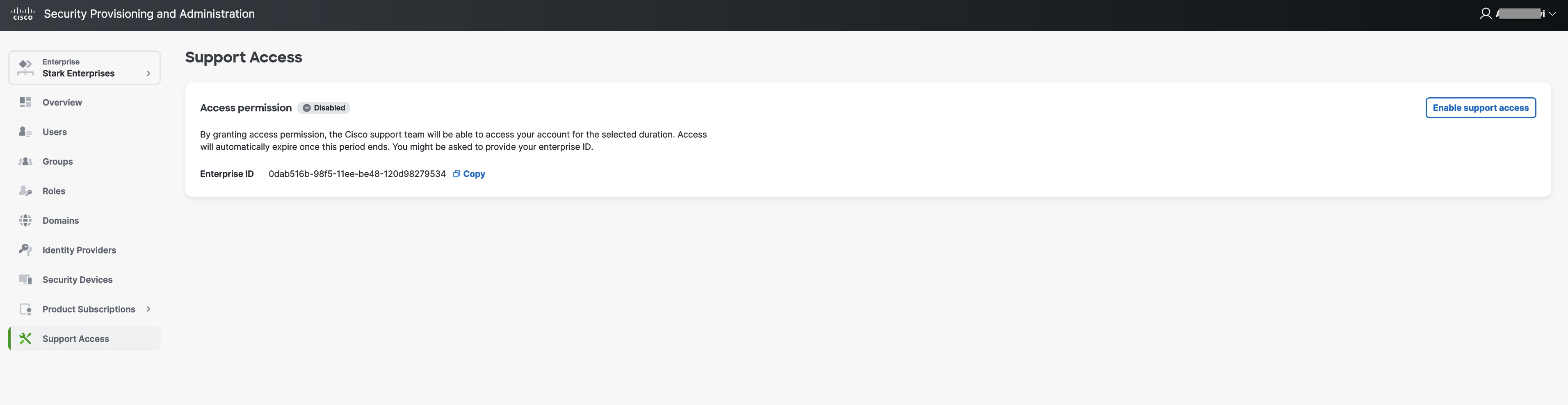
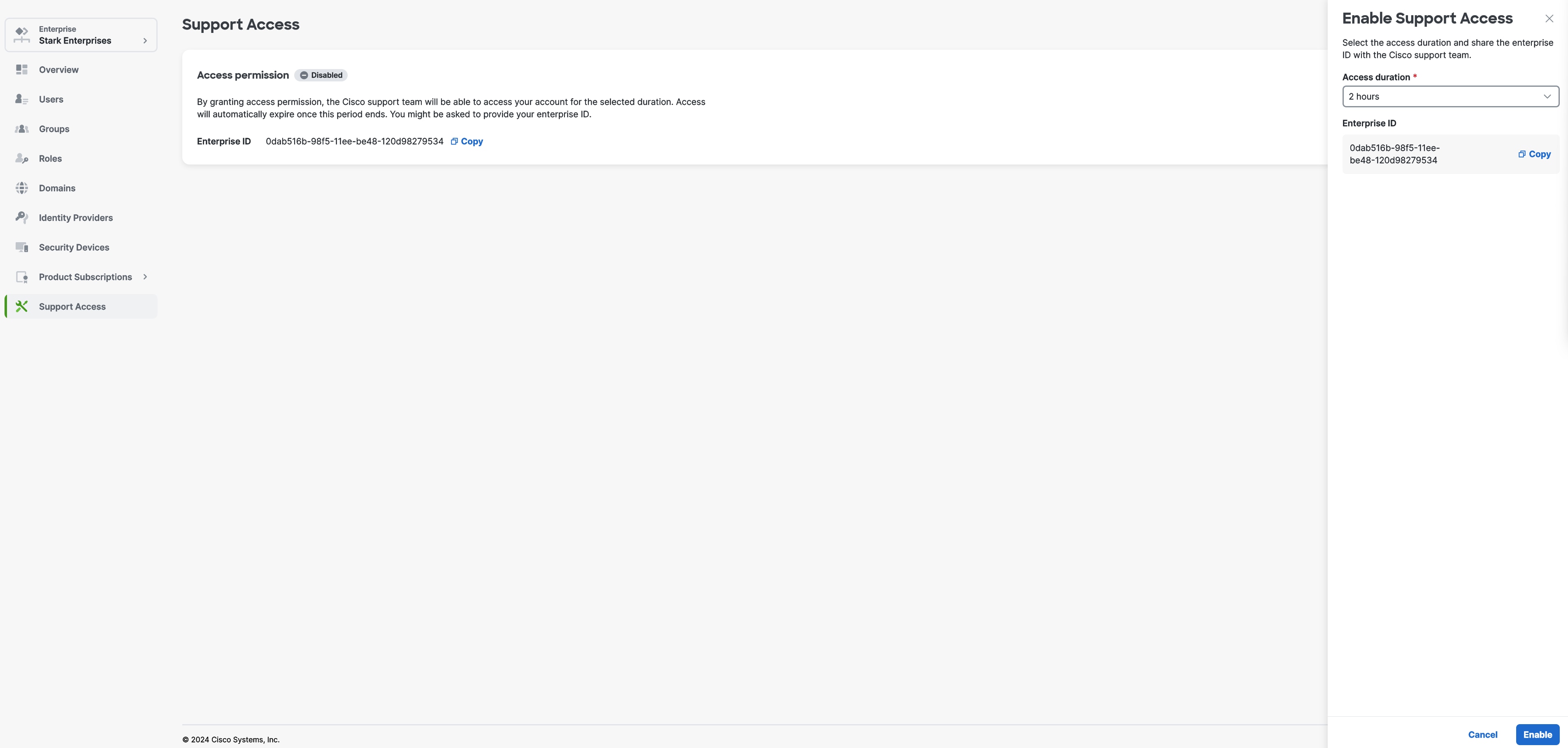
 Feedback
Feedback