Role-based access control in an enterprise
Security Provisioning and Administration supports role-based access control (RBAC) to automate access management across the enterprise. A role defines the level of user access to functions within a product. With Security Provisioning and Administration, you can centralize the management of user roles within an enterprise, allowing enterprise users to switch seamlessly between products without the need to log in repeatedly.
As an enterprise administrator, you can define applicable user roles for a product and assign one or more roles to each user. You can organize user accounts into manageable units called groups, which lets you assign roles to multiple users simultaneously. Each group can be assigned one or more roles and the members of the group inherit those roles.
The Security Provisioning and Administration user interface offers separate pages to manage users, groups, and roles.
|
On the Users page, you can… |
On the Groups page, you can… |
On the Roles page, you can… |
|---|---|---|
User accounts are segregated based on their status:
|
|
|
Managing users
-
To manually add new users to the enterprise, see Invite a user. This task allows you to add new users to groups and assign them roles, making it useful for onboarding new users. A maximum of 20 users can be invited at once using this task.
-
To create new users automatically by importing user details into the enterprise, see Import users. This task allows you to add users by uploading a .csv file with details of up to 20 users. After the file is uploaded, you can add those users to groups and assign them roles.
-
To edit the name of a user, see Edit a user name.
-
To disable users, see Disable user accounts.
-
To restore access to disabled users, see Restore user access.
-
To remove a user from the enterprise, see Remove users from an enterprise.
Managing groups
Groups let you organize user accounts into a unit to assign uniform roles and permissions.
 Note |
Creating a group is optional but it is beneficial when you need to manage a set of users who share common permissions. |
-
To create a new group and add members to the group, see Create a new group.
-
To edit the name and description of the group, see Edit a group name.
-
To assign one or multiple roles to groups, see Assign roles to groups. All users in the group inherit the group role.
-
To view all the groups that are created for the enterprise, go to the Groups page. The Groups page displays a list of all the groups in the enterprise.
-
To remove users from a group and delete a group after all the users are removed, see Remove group users and Delete groups.
Managing roles
Security Provisioning and Administration enables role-based access control at a product instance level. This allows you to assign roles to users within each product instance, providing precise control over administrative access.
The following are the various ways in which you can assign and manage the roles of users and groups:
-
Assign roles to a new user when you Invite a user to an enterprise.
-
Assign roles to a new user whom you have already invited to the enterprise. See Assign user roles.
-
Assign roles to users and groups that have joined the enterprise. See Assign roles to existing users and groups.
-
Assign roles to groups. This task allows you to effectively assign roles to a group of users and can be accessed from the Groups page.
-
Edit role assignments to change or remove the roles that are assigned to a user. See Edit role assignments.
 Important |
All tasks that are listed in this document are performed only after logging in to the Security Provisioning and Administration application. |
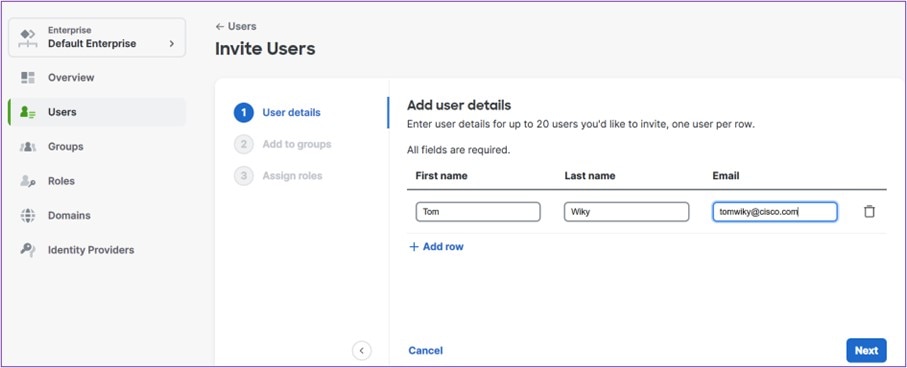
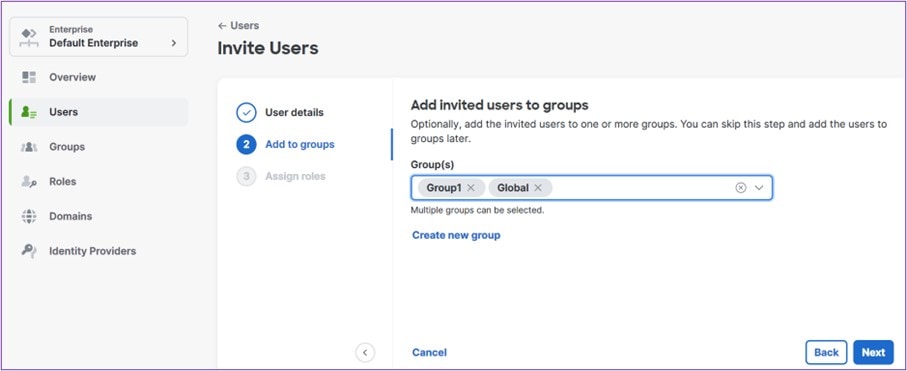
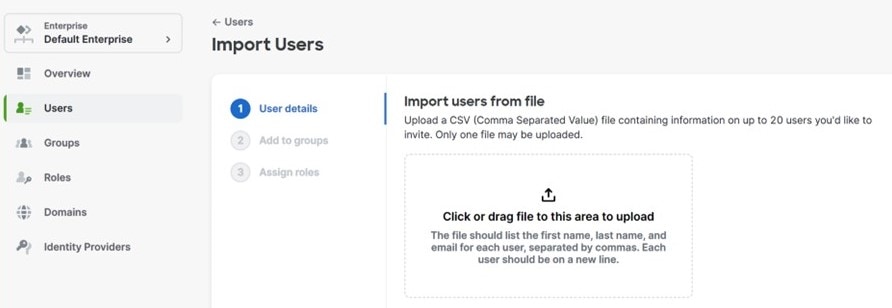
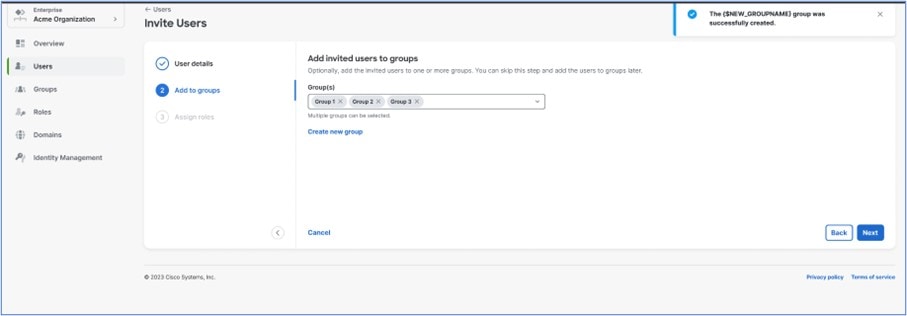
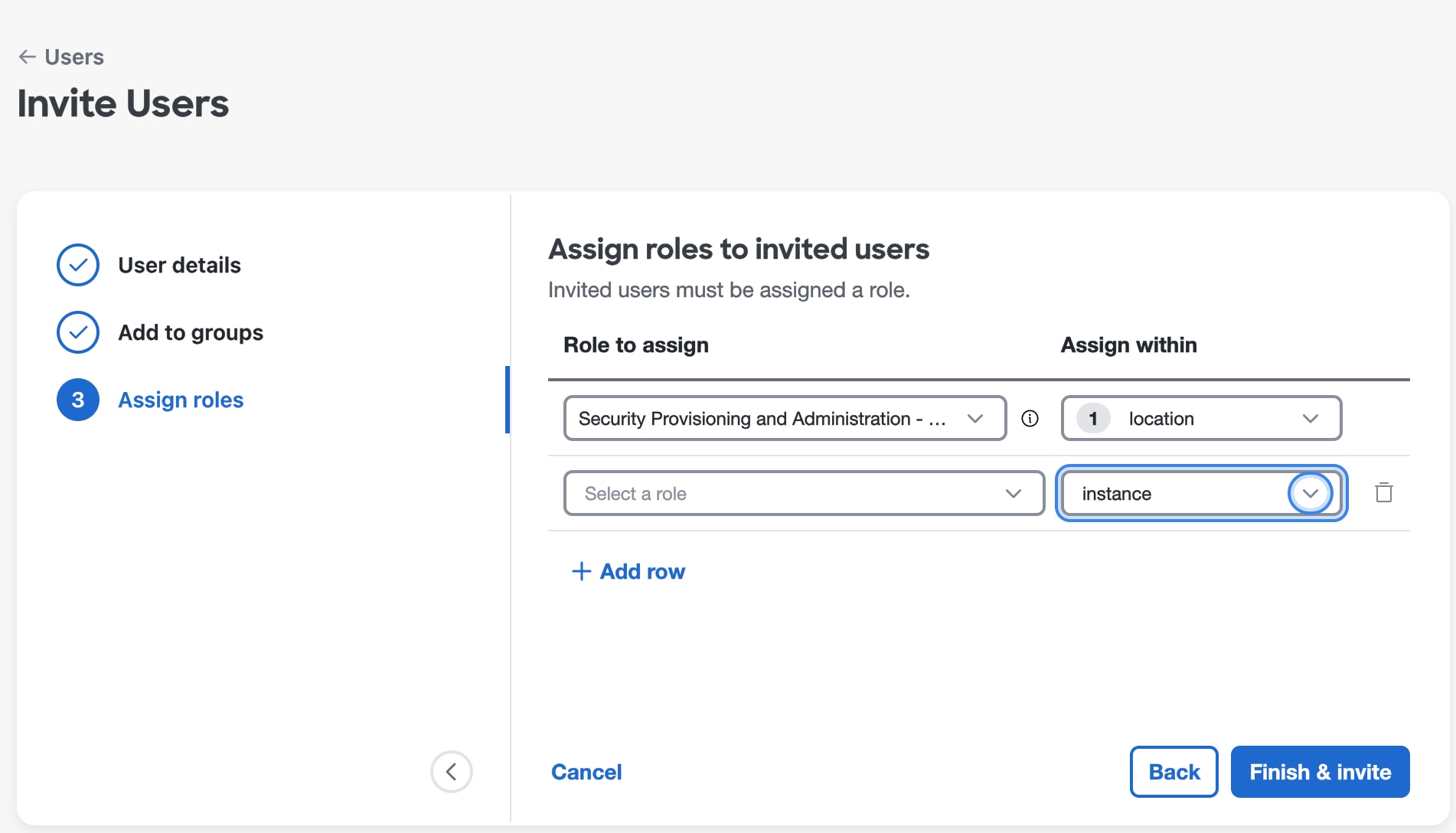
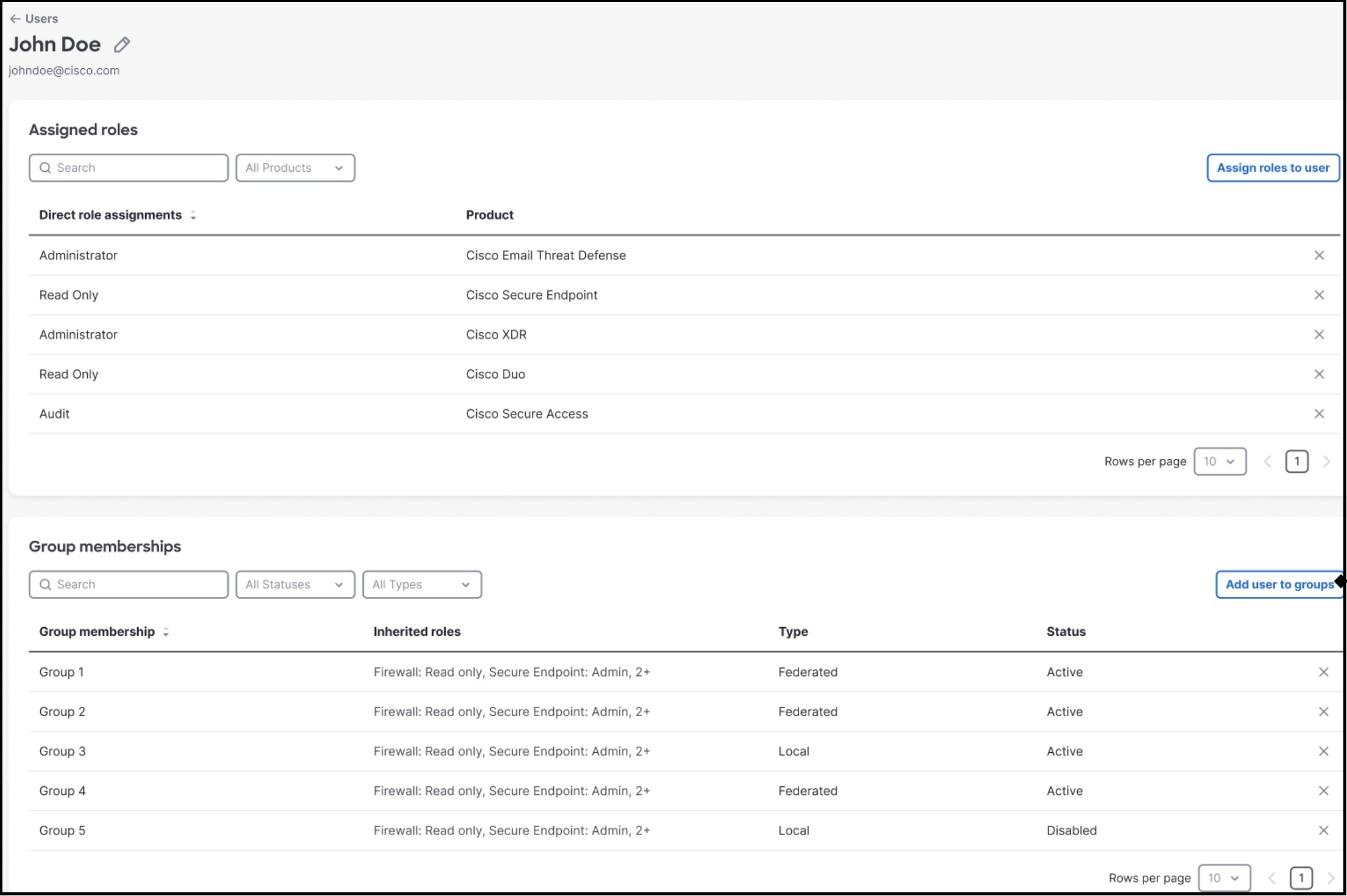
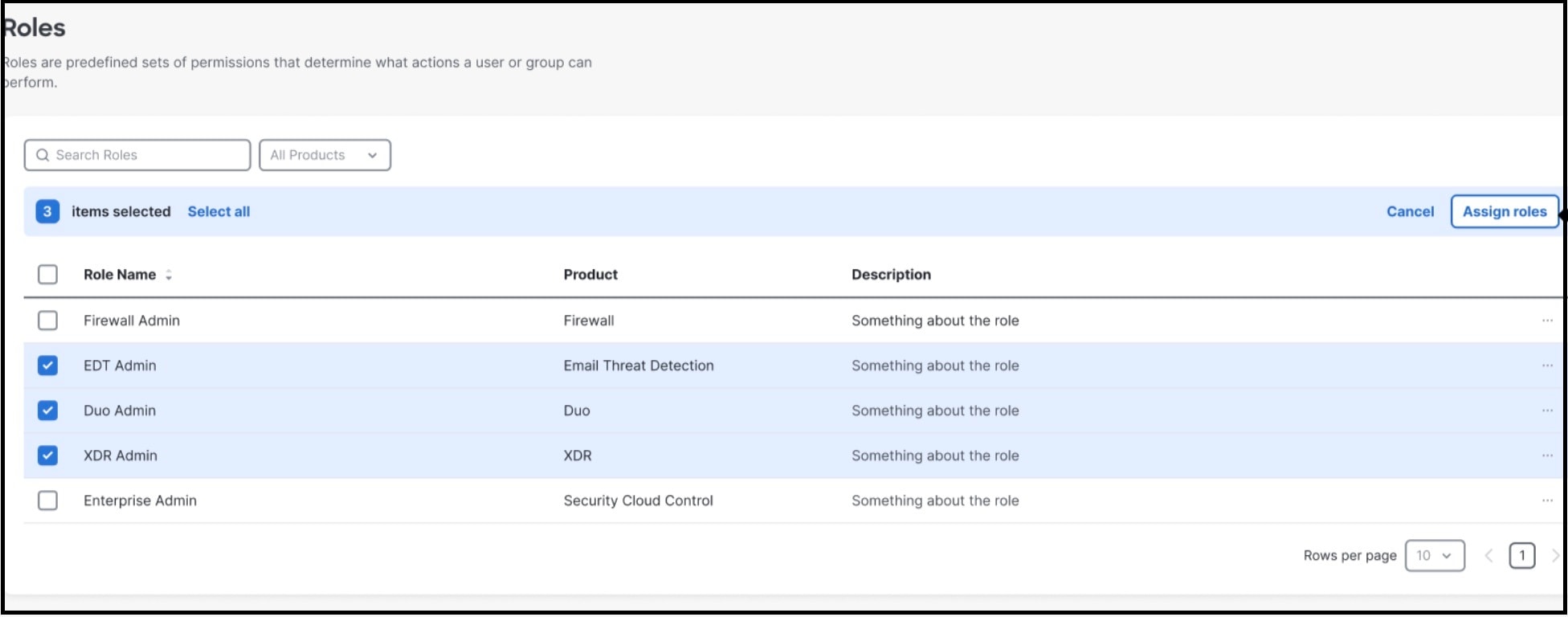
 Feedback
Feedback