Procedure with the Cisco Cyber Vision sensor management extension
After the Initial configuration, proceed to the steps described in this section.
 Note |
To be able to use the Cisco Cyber Vision sensor management extension, an IP address reachable by the Center Collection interface must be set on the Collection VLAN. |
 Note |
Since the extension deployment based on HTTPS, we should allow the flow to proceed as follows:
We can use an Access Control List (ACL) on IOS XE devices to limit access from the Cyber Vision. Configuration example for IOS XE devices: Filter Traffic Destined to Cisco IOS XE Devices WebUI Using an Access List - Cisco |
Install the sensor management extension
To install the sensor management extension, you must:
Procedure
|
Step 1 |
Retrieve the extension file (i.e. CiscoCyberVision-sensor-management-<version>.ext) from cisco.com. |
|
Step 2 |
Access the Extension administration page in Cisco Cyber Vision. |
|
Step 3 |
Import the extension file. Once the sensor management extension is installed, you will find a new management job under the sensor administration menu (Management jobs), and the Install via extension button will be enabled in the Sensor Explorer page. |
Management jobs
As some deployment tasks on sensors can take several minutes, this page shows the jobs execution status and advancement for each sensor deployed with the sensor management extension.
This page is only visible when the sensor management extension is installed in Cisco Cyber Vision.
You will find the following jobs:
-
Single deployment
This job is launched when clicking the Deploy Cisco device button in the sensor administration page, that is when a new IOx sensor is deployed.
-
Single redeployment
This job is launched when clicking the Reconfigure Redeploy button in the sensor administration page, that is when deploying on a sensor that has already been deployed. This option is used for example to change the sensor's parameters like enabling active discovery.
-
Single removal
This job is launched when clicking the Remove button from the sensor administration page.
-
Update all devices
This job is launched when clicking the Update Cisco devices button from the sensor administration page. A unique job is created for all managed sensors that are being updated.
If a job fails, you can click on the error icon to view detailed logs.
Create a sensor in the sensor management extension
Procedure
|
Step 1 |
In Cisco Cyber Vision, navigate to Admin > Sensors > Sensor Explorer and click Install sensor, then Install via extension. |
|
Step 2 |
Fill the requested fields so Cisco Cyber Vision can reach the device:
|
|
Step 3 |
Click Connect. The Center will join the device and the second parameter list will be displayed. For this step to succeed, the device needs to be reachable by the Center on its eth1 connection. |
Configure a sensor in the sensor management extension
If the Center can join the switch, the following form appears:
Form for the Cisco IE3x00 and the Cisco IE9x00:
Form for the Cisco Catalyst 9x00 with RSPAN configuration available:
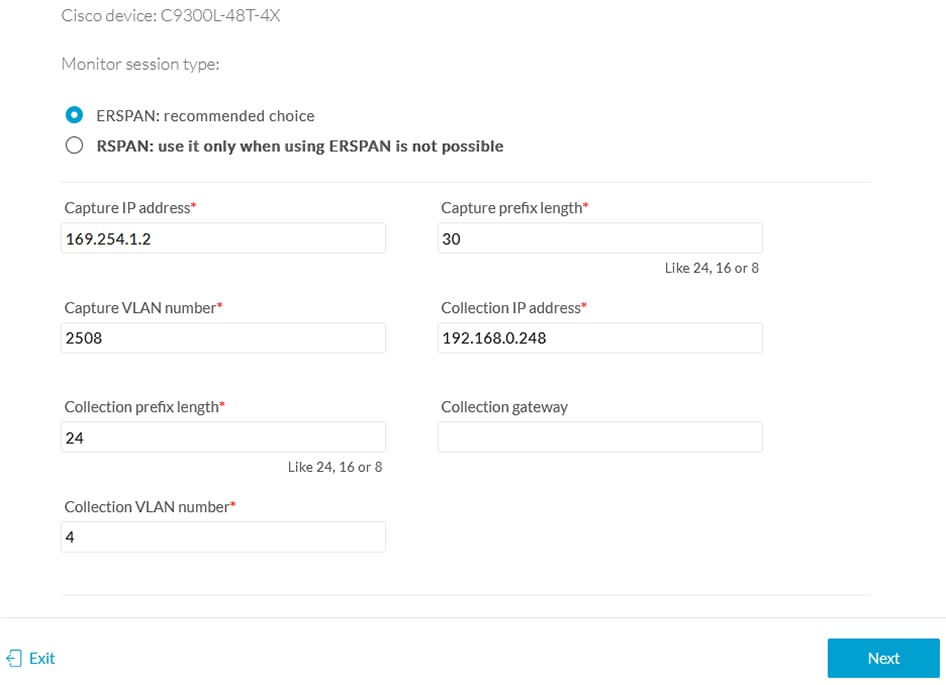
While some parameters are filled automatically, you can still change them if necessary.
Procedure
|
Step 1 |
Fill the following parameters for the Collection interface:
|
|
Step 2 |
Click Next. |
|
Step 3 |
Active Discovery: If you want to enable Active Discovery on the sensor, select Passive and Active Discovery. You can:
|
|
Step 4 |
Click Deploy. The Center starts deploying the sensor application on the target equipment. This can take a few minutes. You can go to the Management jobs page to check the deployment advancements. Once the deployment is finished, a new sensor appears in the sensors list. The sensor's status will eventually turn to connected.  If the Active Discovery has been enabled and set -that is if the option Passive and Active Discovery was selected when configuring the sensor in the sensor management extension- the sensor is displayed as below with Active Discovery's status as Enabled.  |
Configure Active Discovery
Once the sensor is connected, you can change the Active Discovery's network interface so it uses the Collection network interface instead, and add several network interfaces for the sensor to perform Active Discovery on several subnetworks at the same time.
Procedure
|
Step 1 |
Click the sensor to configure and click the Active Discovery button on its right side panel. The Active Discovery configuration appears with the interface currently set. |
|
Step 2 |
Select Use collection interface for the Active Discovery to use the Collection network interface. |
To add a network interface to Active Discovery for the sensor to perform active monitoring on another subnetwork:
|
Step 3 |
Add a new network interface by clicking the corresponding button. |
|
Step 4 |
Fill the following parameters to set dedicated network interfaces:
|
|
Step 5 |
Click Add. You can add as many network interfaces as needed. |
|
Step 6 |
When you are done, click Configure. A message saying that the configuration has been applied successfully appears. |

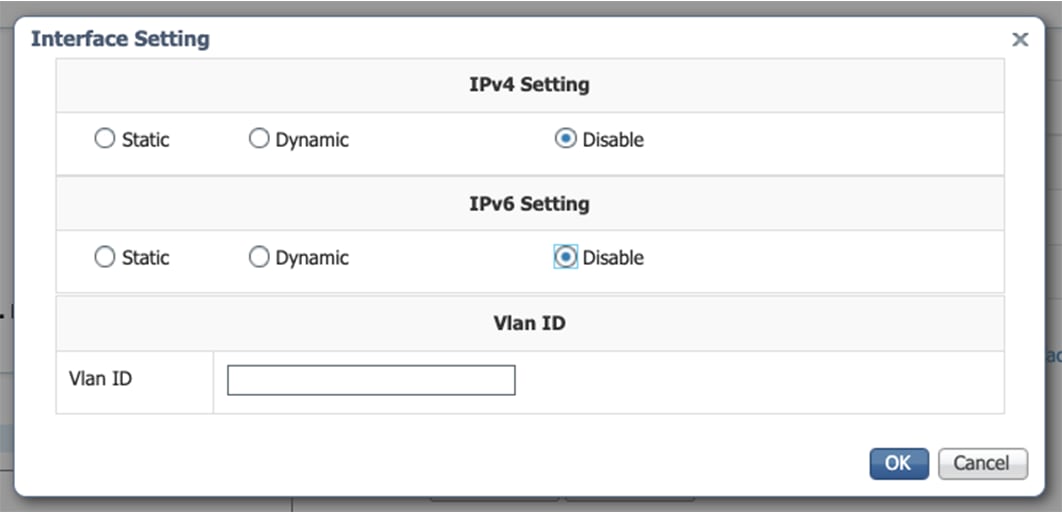
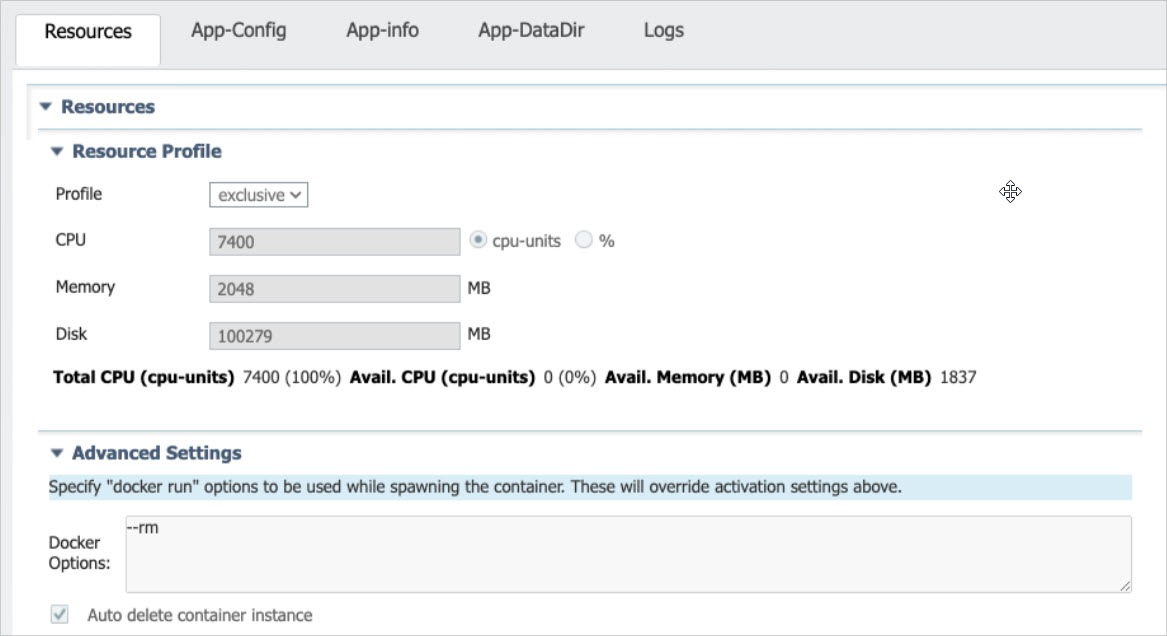



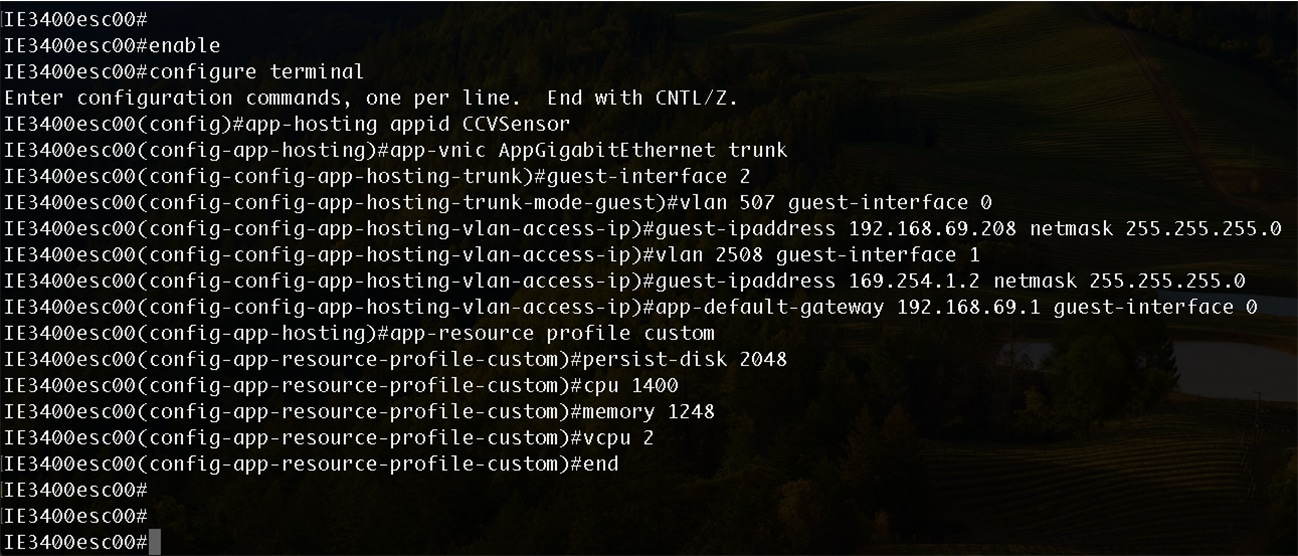

 Feedback
Feedback