Unpack and Inspect the Chassis
 Note |
The chassis is thoroughly inspected before shipment. If any damage occurred during transportation or any items are missing, contact your customer service representative immediately. Keep the shipping container in case you need to send the chassis back due to damage. |
See Package Contents for a list of what shipped with the chassis.
Procedure
|
Step 1 |
Remove the chassis from its cardboard container and save all packaging material. |
|
Step 2 |
Compare the shipment to the equipment list provided by your customer service representative. Verify that you have all items. |
|
Step 3 |
Check for damage and report any discrepancies or damage to your customer service representative. Have the following information ready:
|
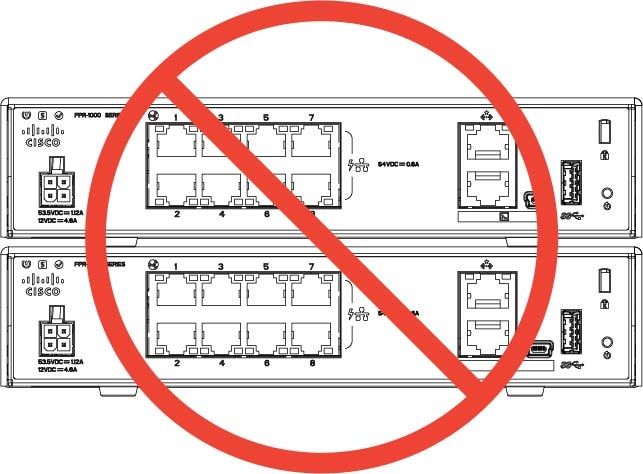

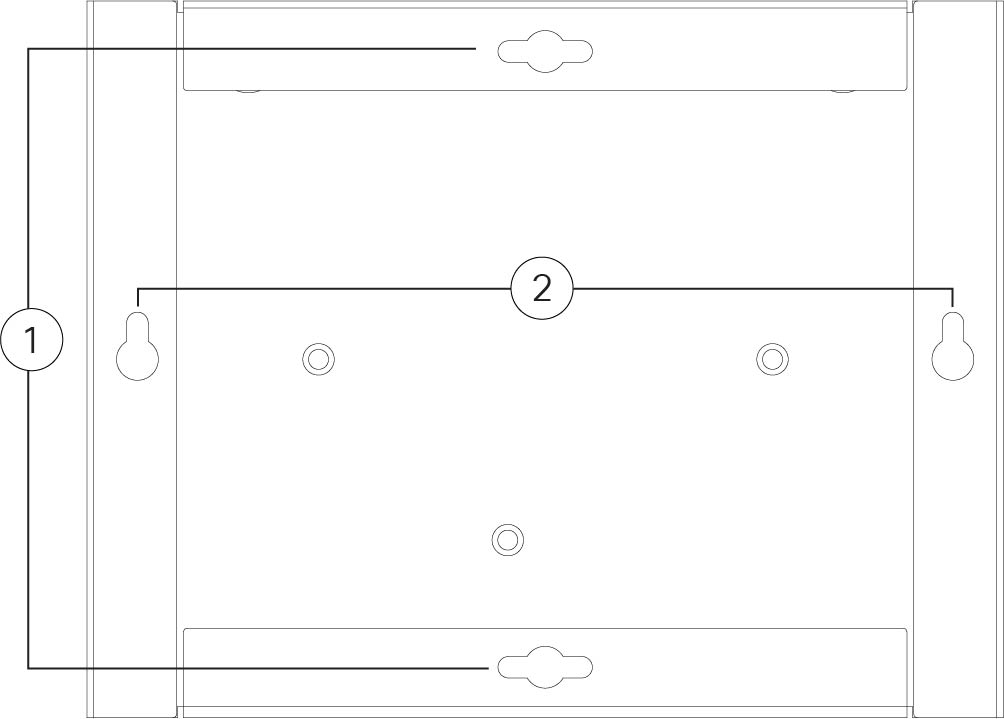
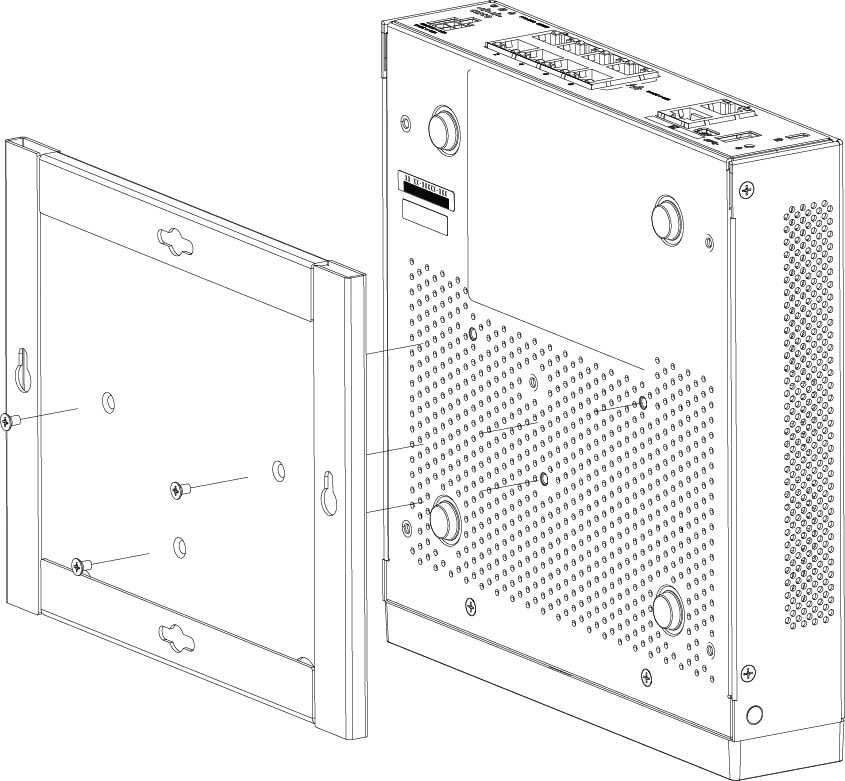
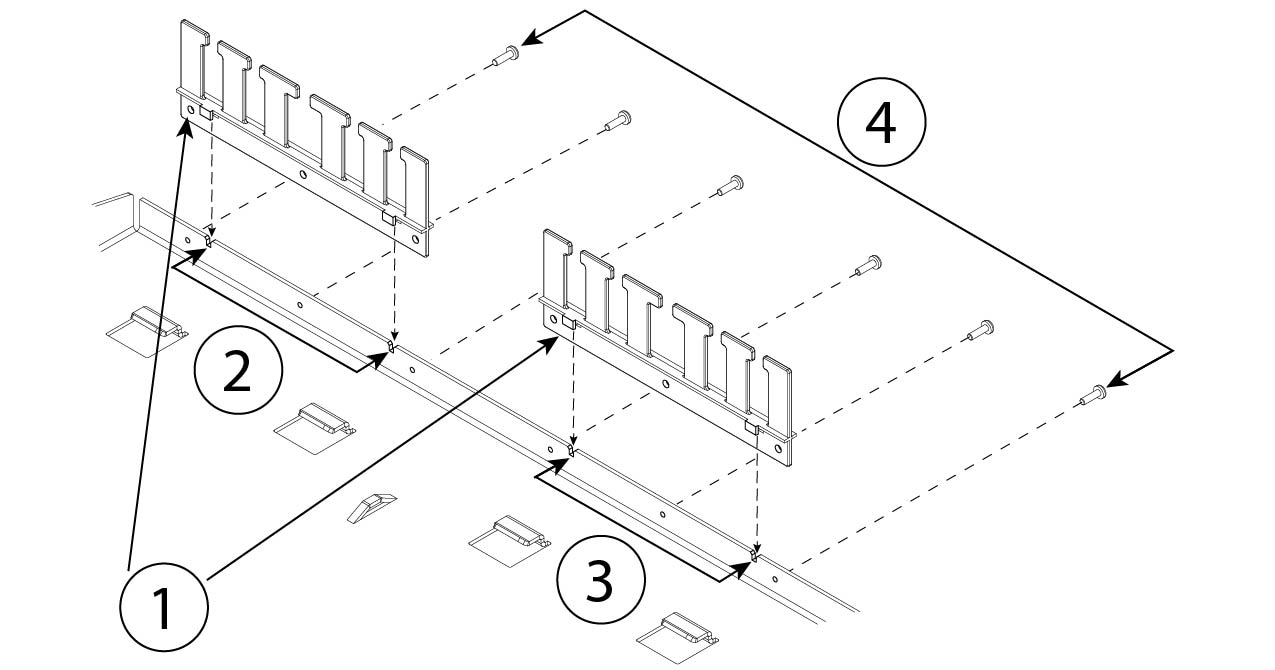
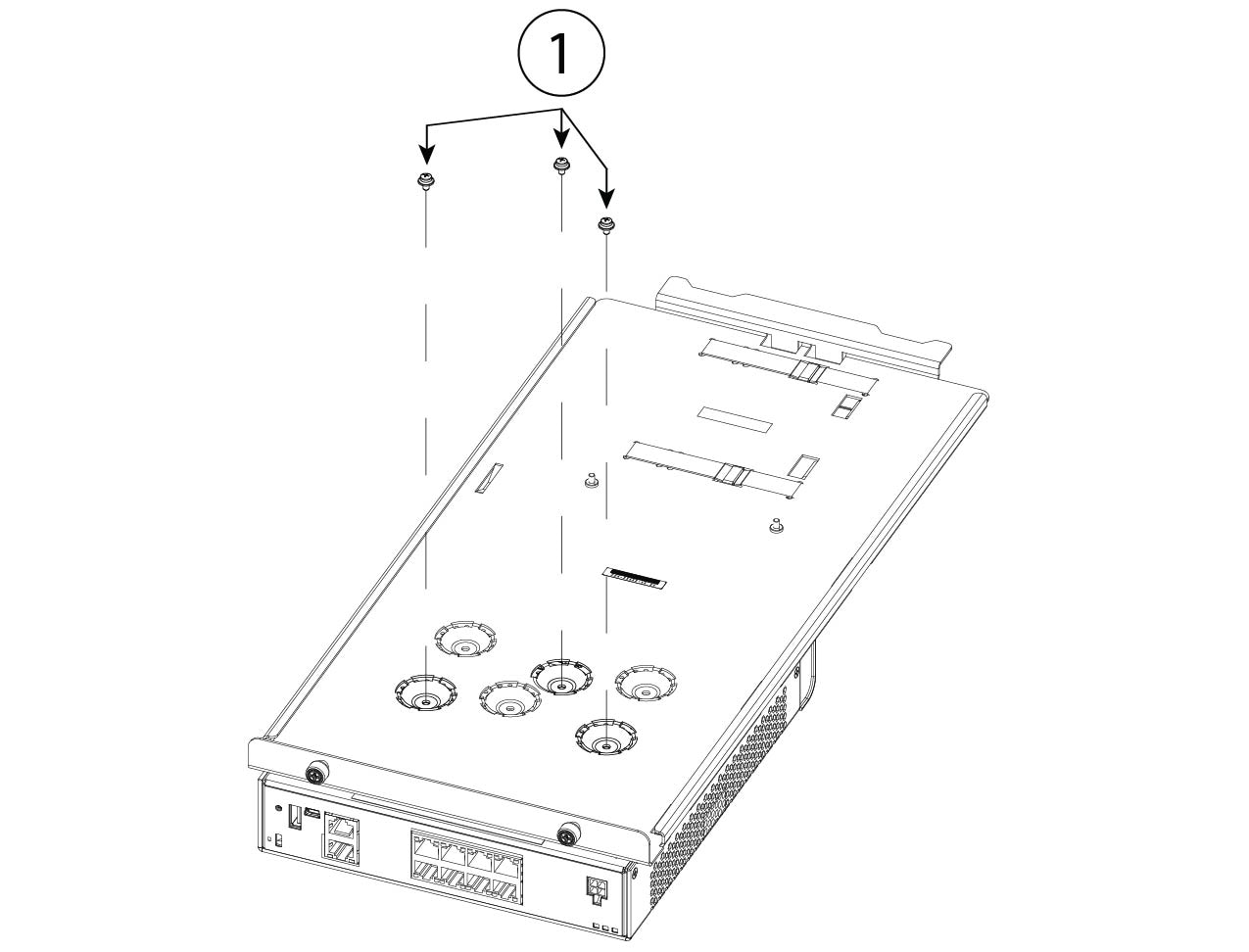
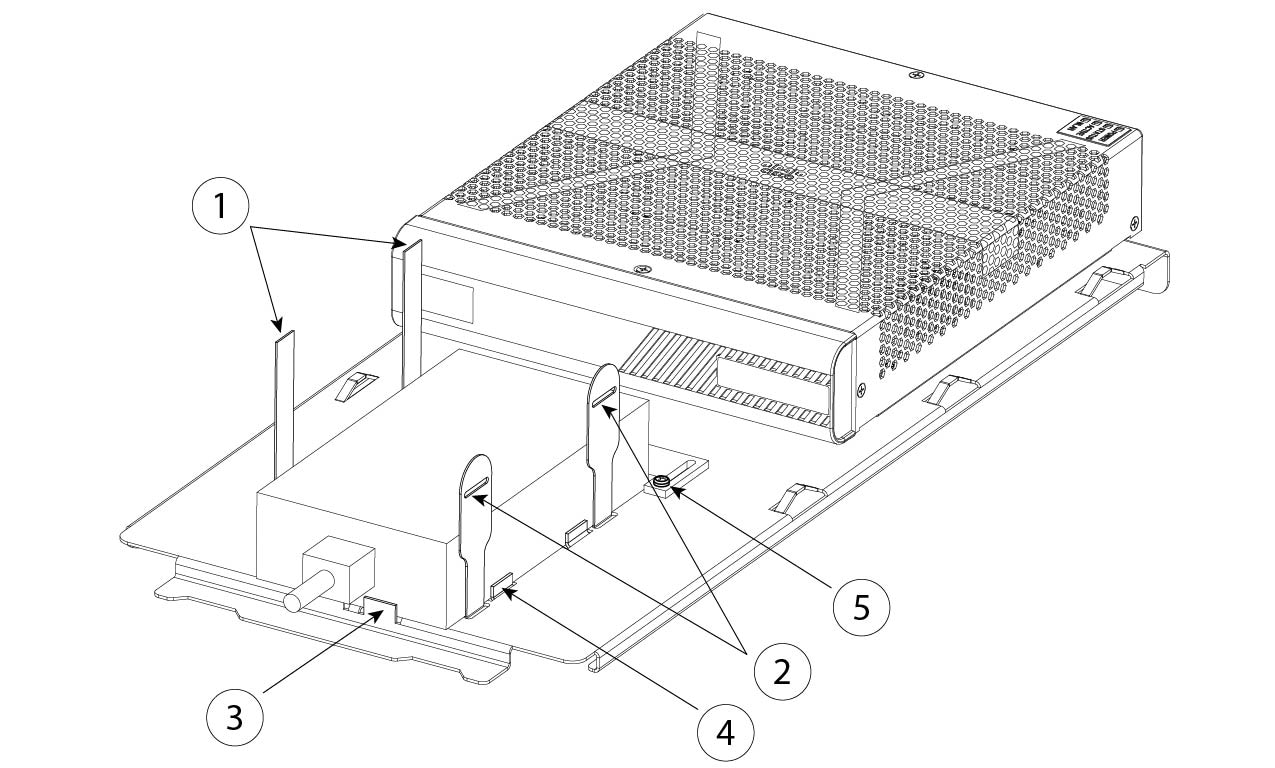
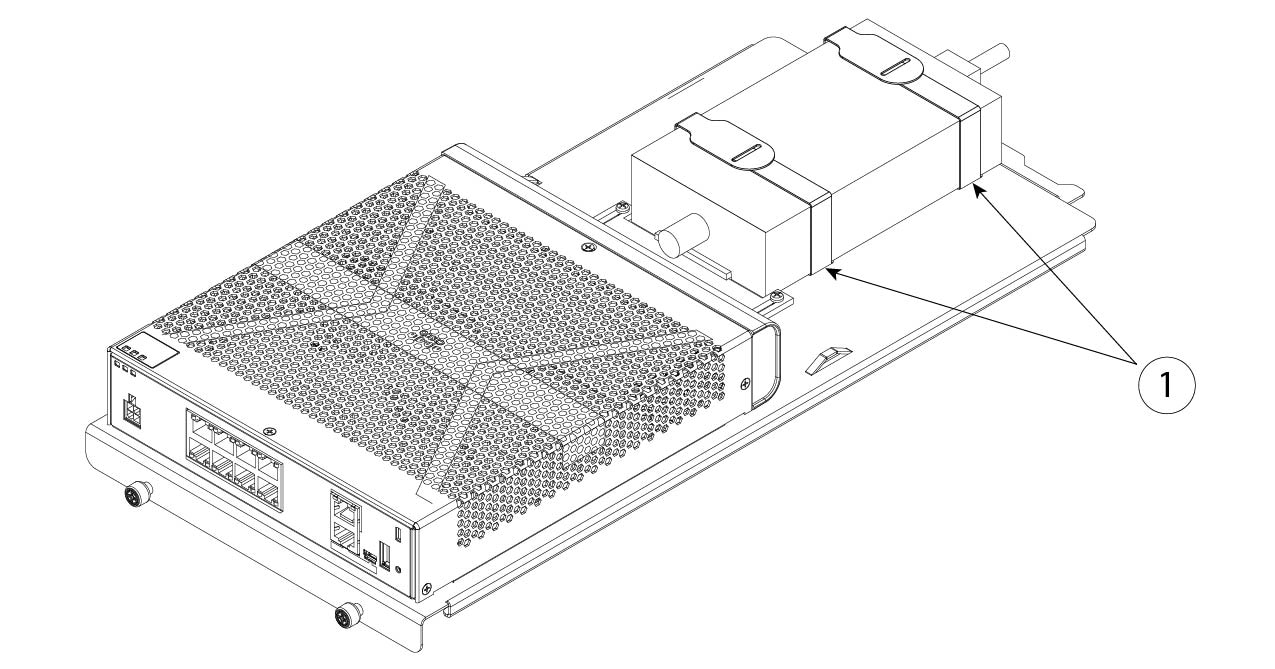
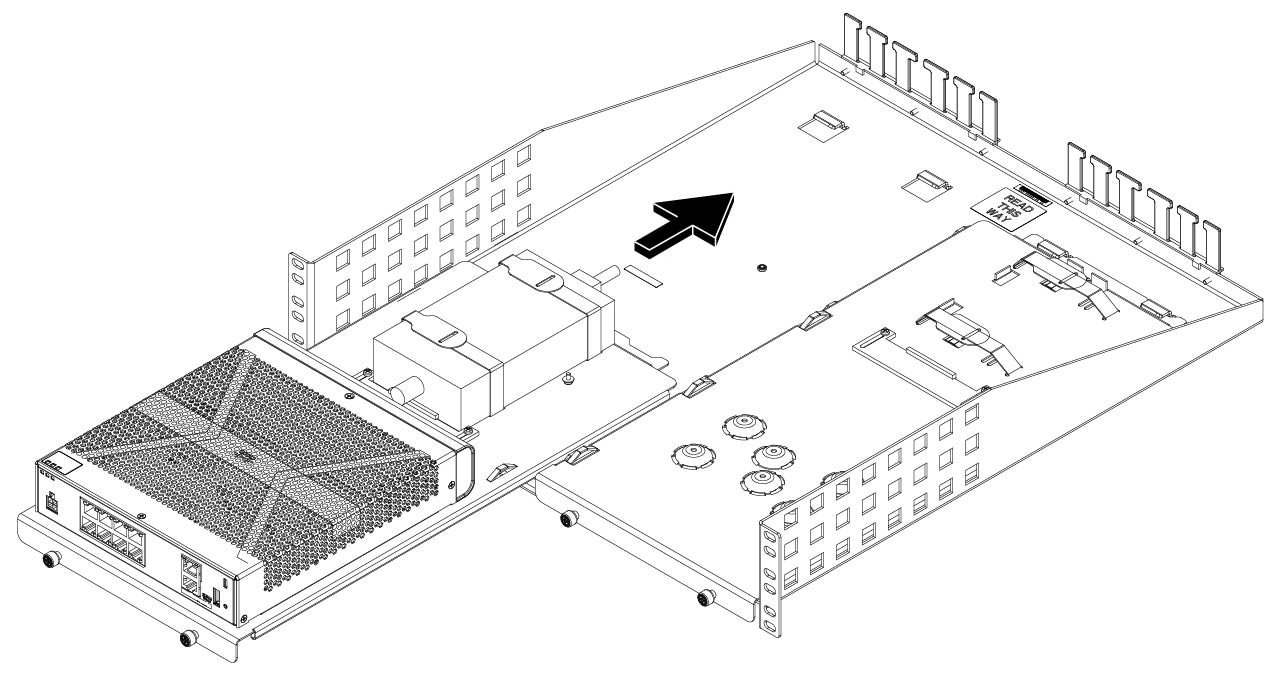
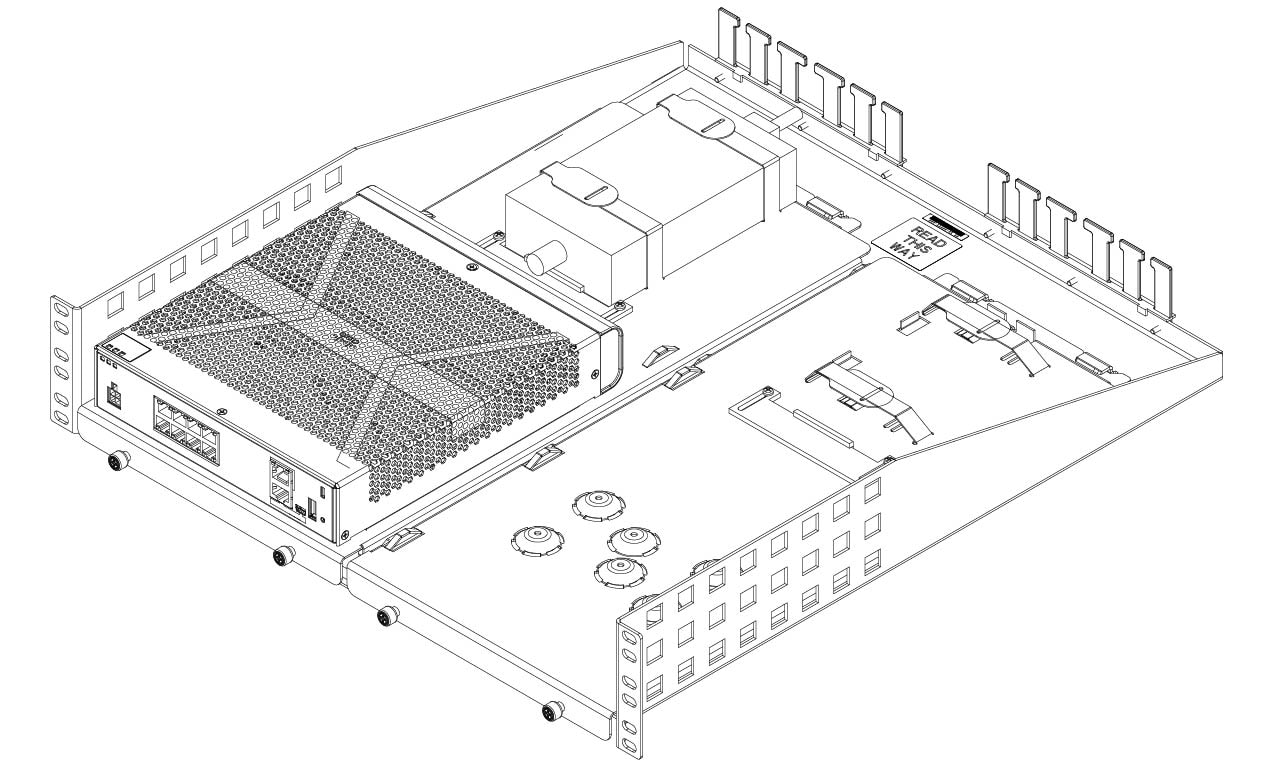
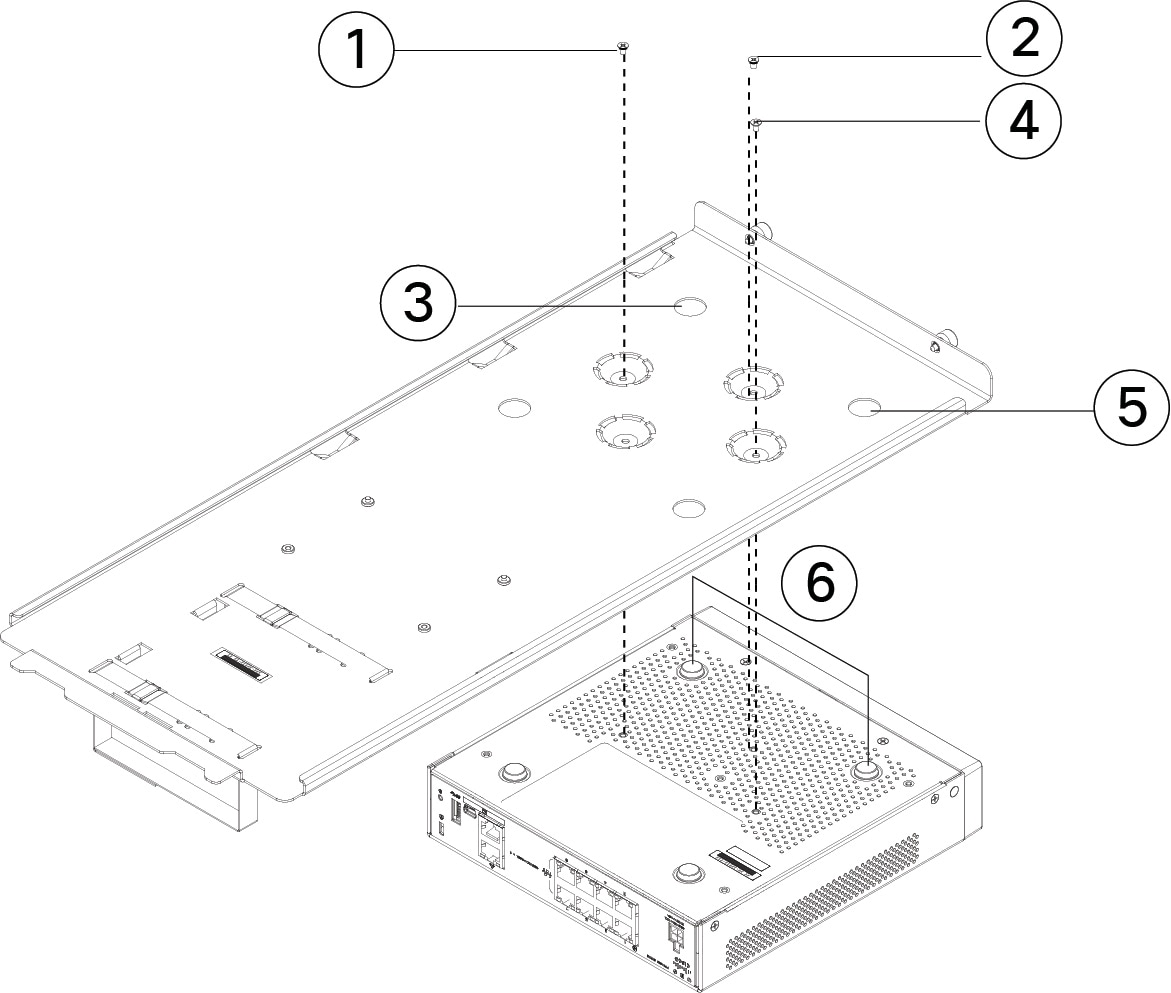
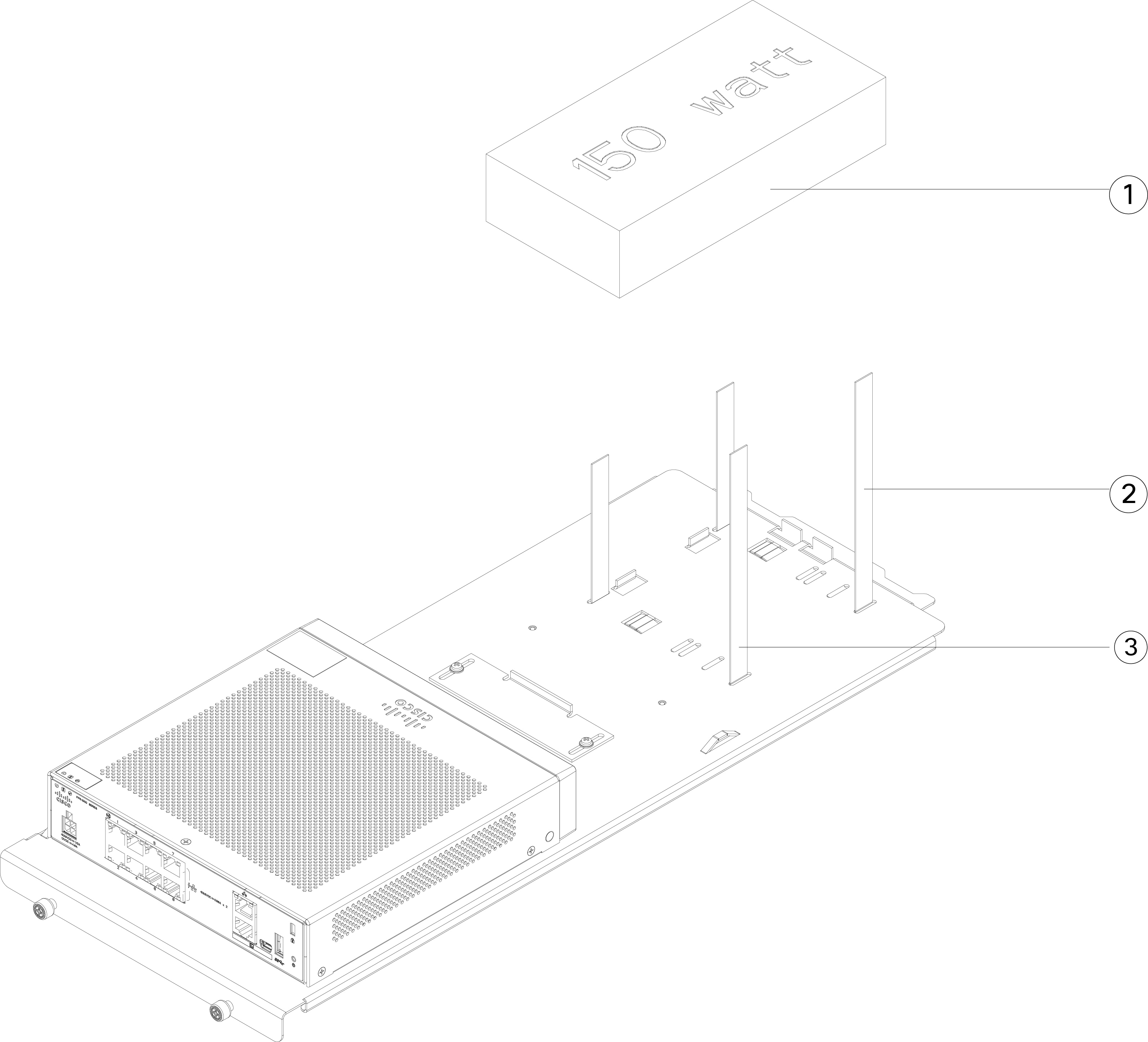
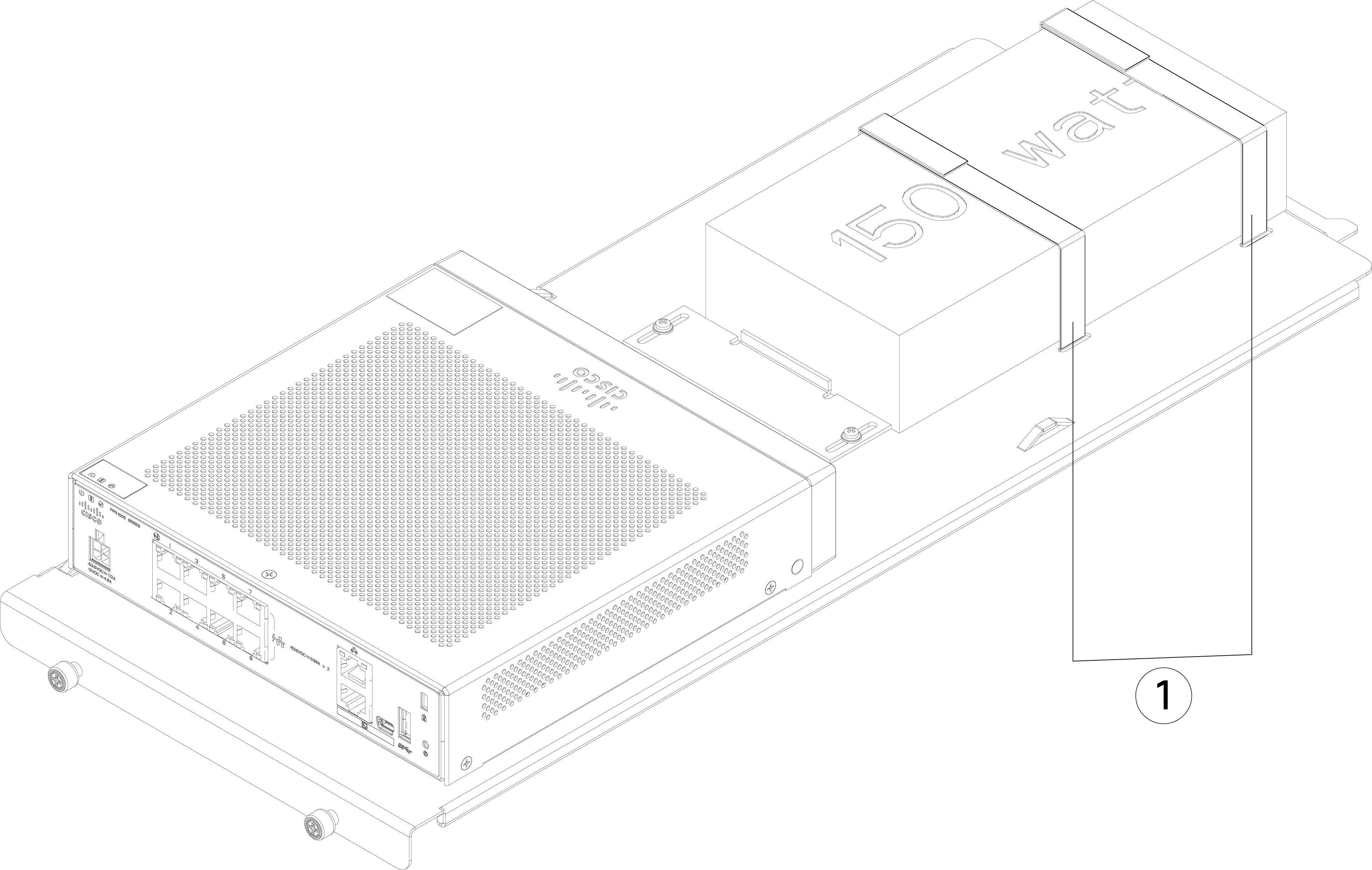
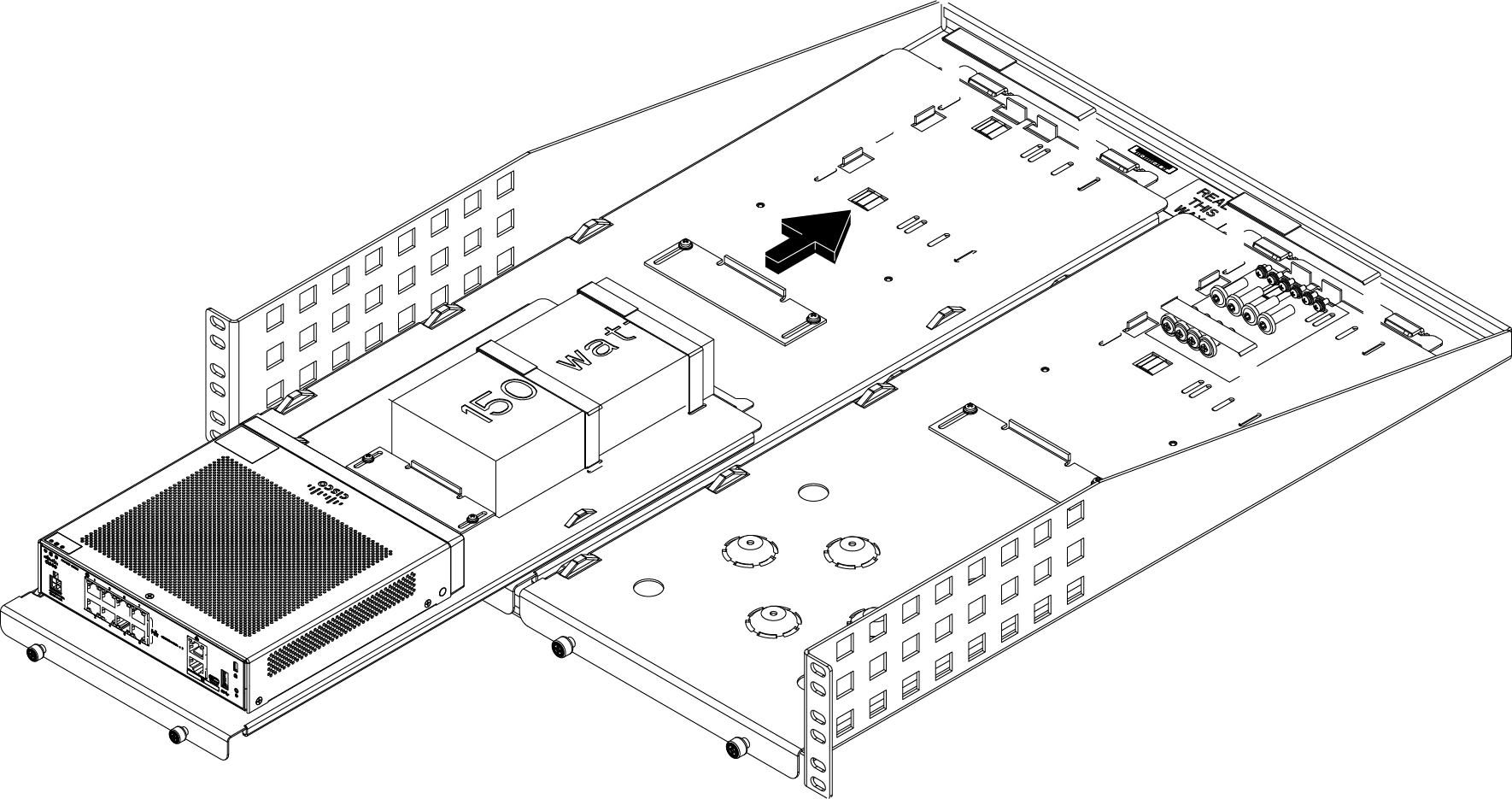

 Feedback
Feedback