Using the Object Manager
License: Any
Create and manage objects, including application filters, variable sets, and security zones, using the object manager ( ). You can group network, port, and URL and PKI objects; you can also sort, filter, and browse the list of objects and object groups.
Grouping Objects
License: Any
You can group network, port, PKI, and URL objects. The system allows you to use objects and object groups interchangeably. For example, anywhere you would use a port object, you can also use a port object group. Objects and object groups of the same type cannot have the same name.
When you edit an object group used in a policy (for example, a network object group used in an access control policy), you must redeploy the configuration for your changes to take effect; see Deploying Configuration Changes.
Deleting a group does not delete the objects in the group, just their association with each other. Additionally, you cannot delete a group that is in use. For example, you cannot delete a URL group that you are using in a URL condition in a saved access control policy.
To group reusable objects:
Procedure
| Step 1 |
Choose . |
| Step 2 |
Under the type of Network, Port, URL, PKI, or Distinguished Name object you want to group, choose Object Groups. |
| Step 3 |
Click the Add button that corresponds with the object you want to group. |
| Step 4 |
Enter a Name for the group. You can use any printable standard ASCII characters except curly braces ({}). |
| Step 5 |
Choose one or more objects and click Add.
|
| Step 6 |
Click Store ASA FirePOWER Changes. |
Browsing, Sorting, and Filtering Objects
License: Any
The object manager displays 20 objects or groups per page. If you have more than 20 of any type of object or group, use the
navigation links at the bottom of the page to view additional pages. You can also go to a specific page or click the refresh
icon ( ) to refresh your view.
) to refresh your view.
By default, the page lists objects and groups alphabetically by name. However, you can sort each type of object or group by any column in the display. An up or down arrow next to a column heading indicates that the page is sorted by that column in that direction. You can also filter the objects on the page by name or value.
To sort objects or groups:
-
Click a column heading. To sort in the opposite direction, click the heading again.
To filter objects or groups:
-
Enter your filter criteria in the Filter field.
The page updates as you type to display matching items. The field accepts one or more asterisks (*) as wild cards
Browsing, Sorting, and Filtering Objects
By default, the page lists objects and groups alphabetically by name. However, you can sort each type of object or group by any column in the display. An up or down arrow next to a column heading indicates that the page is sorted by that column in that direction. You can also filter the objects on the page by name or value.
To sort objects or groups:
Procedure
|
Click a column heading. To sort in the opposite direction, click the heading again. To filter objects or groups: |

 ) to search for existing objects to include, which updates as you type to display matching items. Click the
) to search for existing objects to include, which updates as you type to display matching items. Click the  ) above the
) above the  ) in the
) in the  ) to create objects on the fly if no existing objects meet your needs.
) to create objects on the fly if no existing objects meet your needs.
 ).
).
 ).
).
 ).
).

 ) for more information about the associated application. To display additional information, click any of the Internet search
links in the information pop up.
) for more information about the associated application. To display additional information, click any of the Internet search
links in the information pop up.
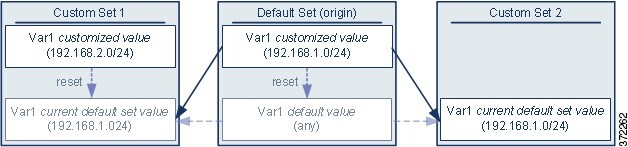


 ) next to a modified variable. A shaded reset icon indicates that the current value is already the default value.
) next to a modified variable. A shaded reset icon indicates that the current value is already the default value.
 . See
. See  ,
,  ,
,  and
and  .
.

 Feedback
Feedback