|
EXEC
|
top command from any mode
|
#
|
|
Adapter
|
scope adapter command from EXEC mode
|
/adapter #
|
|
Cabling
|
scope cabling
command from EXEC mode
|
/cabling #
|
|
Chassis
|
scope chassis command from EXEC mode
|
/chassis #
|
|
Ethernet
server domain
|
scope eth-server command from EXEC mode; this command
and all subcommands are currently not supported
|
/eth-server #
|
|
Ethernet
uplink
|
scope eth-uplink command from EXEC mode
|
/eth-uplink #
|
|
Fabric
interconnect
|
scope fabric-interconnect command from EXEC mode
|
/fabric-interconnect
#
|
|
Firmware
|
scope firmware command from EXEC mode
|
/firmware #
|
|
Host
Ethernet interface
|
scope host-eth-if command from EXEC mode
|
Note
|
This command and all subcommands are not supported at this
level; the Host Ethernet interface commands are available in
/adapter # mode.
|
|
/host-eth-if #
|
|
License
|
scope license command from EXEC mode
|
/license #
|
|
Monitoring
|
scope monitoring command from EXEC mode
|
/monitoring #
|
|
Organization
|
scope org command from EXEC mode
|
/org #
|
|
Packet
capture
|
scope packet-capture command from EXEC mode
|
/packet-capture #
|
|
Security
|
scope security command from EXEC mode
|
/security #
|
|
Server
|
scope server command from EXEC mode
|
/server #
|
|
Service
profile
|
scope service-profile command from EXEC mode
|
Note
|
Do not alter or configure service profiles; that is, do not
use the
create,
set, or
delete subcommand sets.
|
|
/service-profile #
|
|
SSA
|
scope ssa command
from EXEC mode
|
/ssa #
|
|
System
|
scope system command from EXEC mode
|
/system #
|
|
Virtual
HBA
|
scope vhba command from EXEC mode
|
Note
|
This command and all subcommands are currently not
supported.
|
|
/vhba #
|
|
Virtual
NIC
|
scope vnic command from EXEC mode
|
/vnic #
|

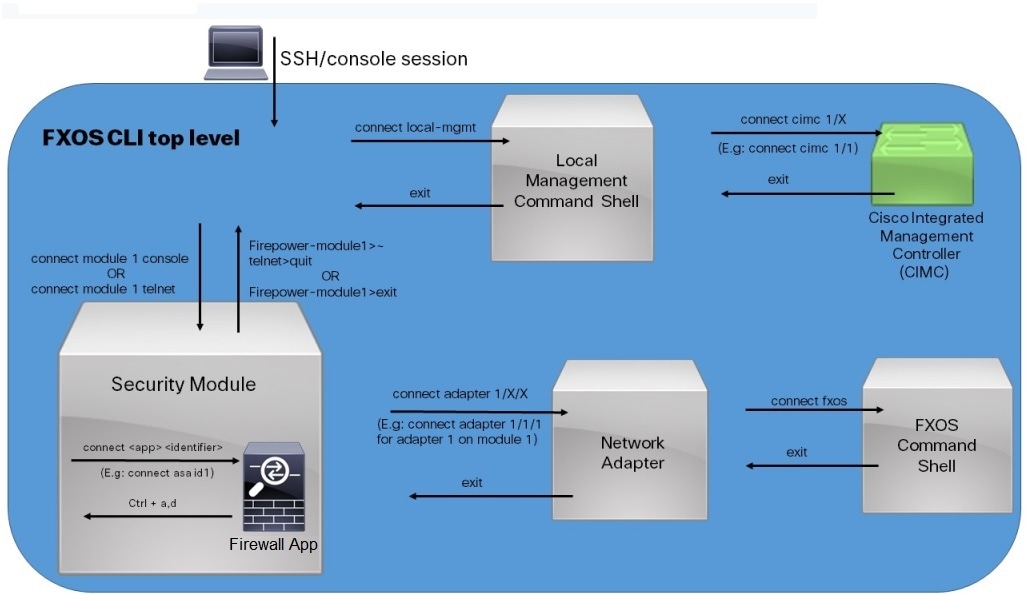
 Feedback
Feedback