End-to-End Procedure
See the following tasks to deploy FTD with FDM on your chassis.
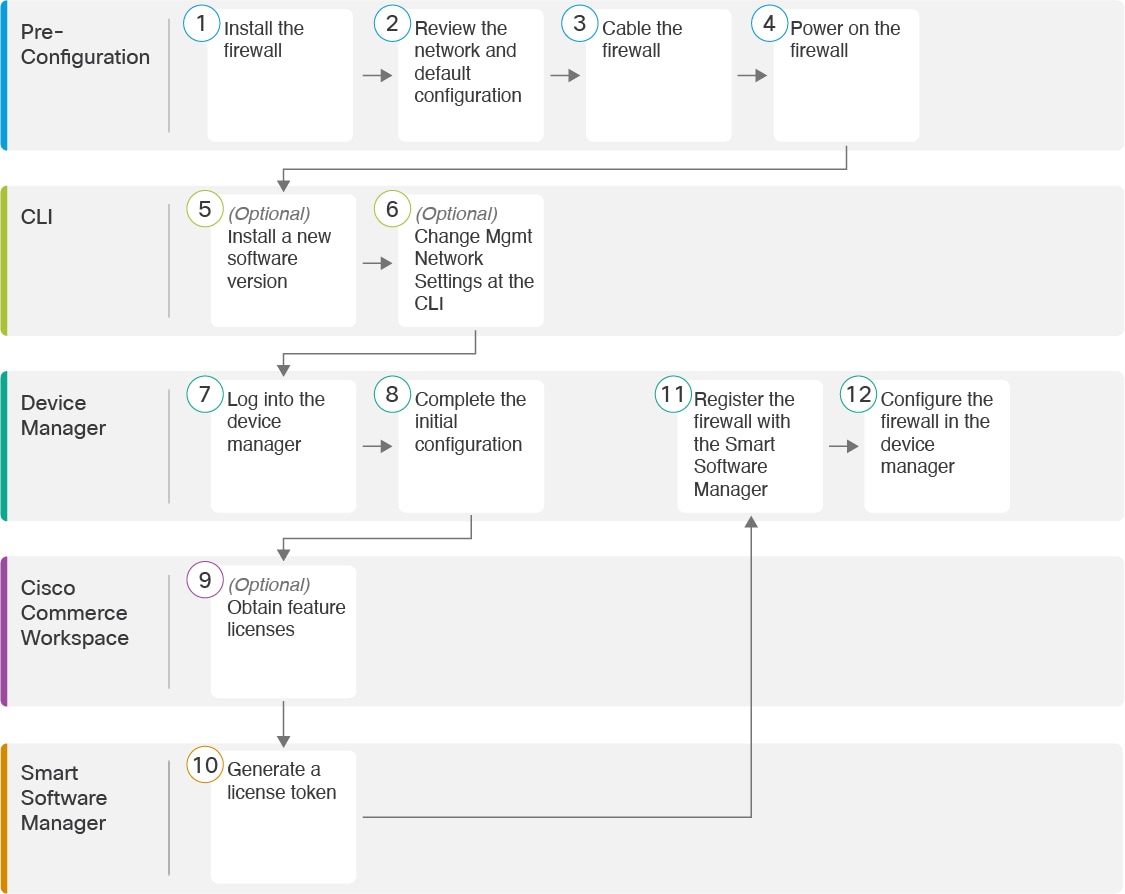
|
|
Pre-Configuration |
|
|
|
Pre-Configuration |
|
|
|
Pre-Configuration |
|
|
|
FTD CLI |
|
|
|
Firepower Device Manager |
|
|
|
Firepower Device Manager |
|
|
|
Cisco Commerce Workspace |
Configure Licensing: Obtain license features. |
|
|
Smart Software Manager |
Configure Licensing: Generate a license token. |
|
|
Firepower Device Manager |
Configure Licensing: Register the device with the Smart Licensing Server. |
|
|
Firepower Device Manager |



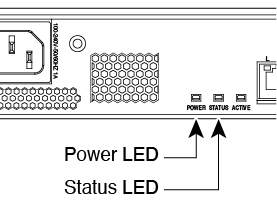

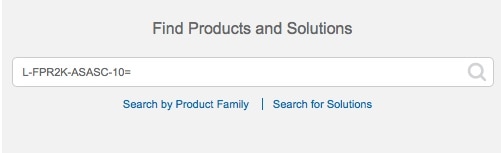
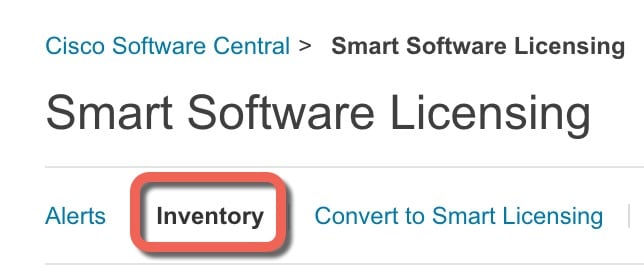
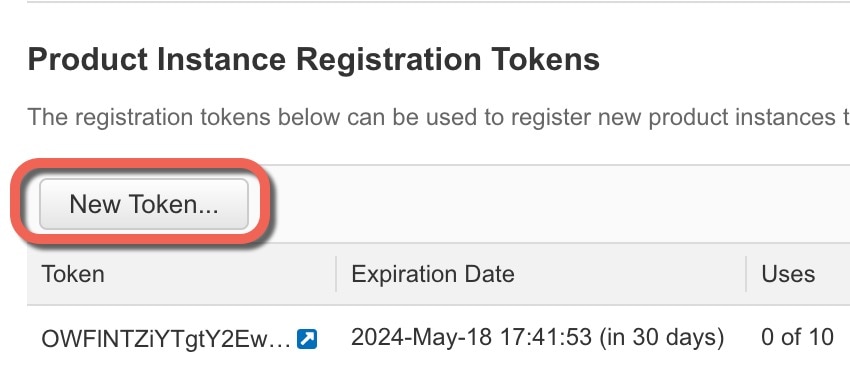
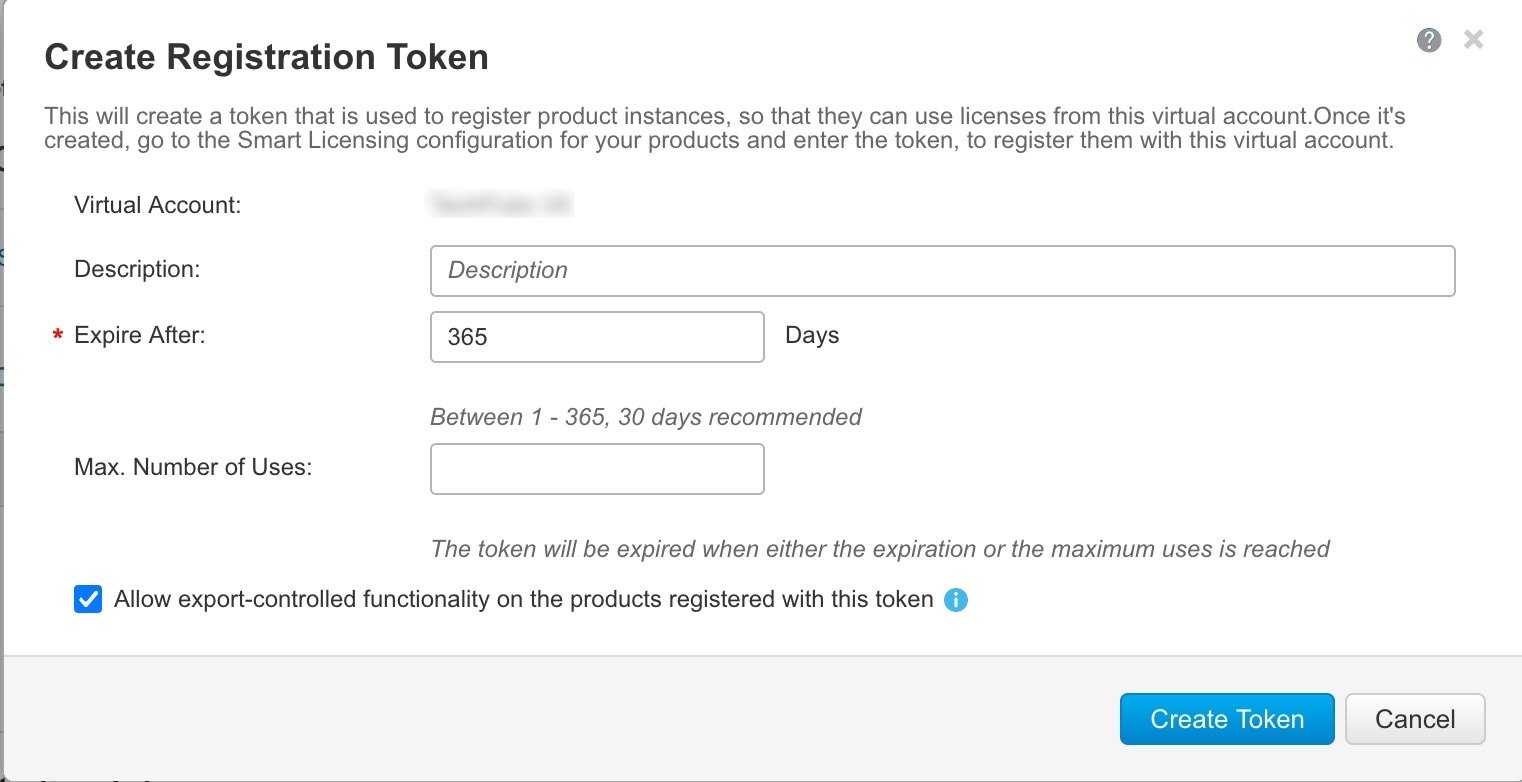
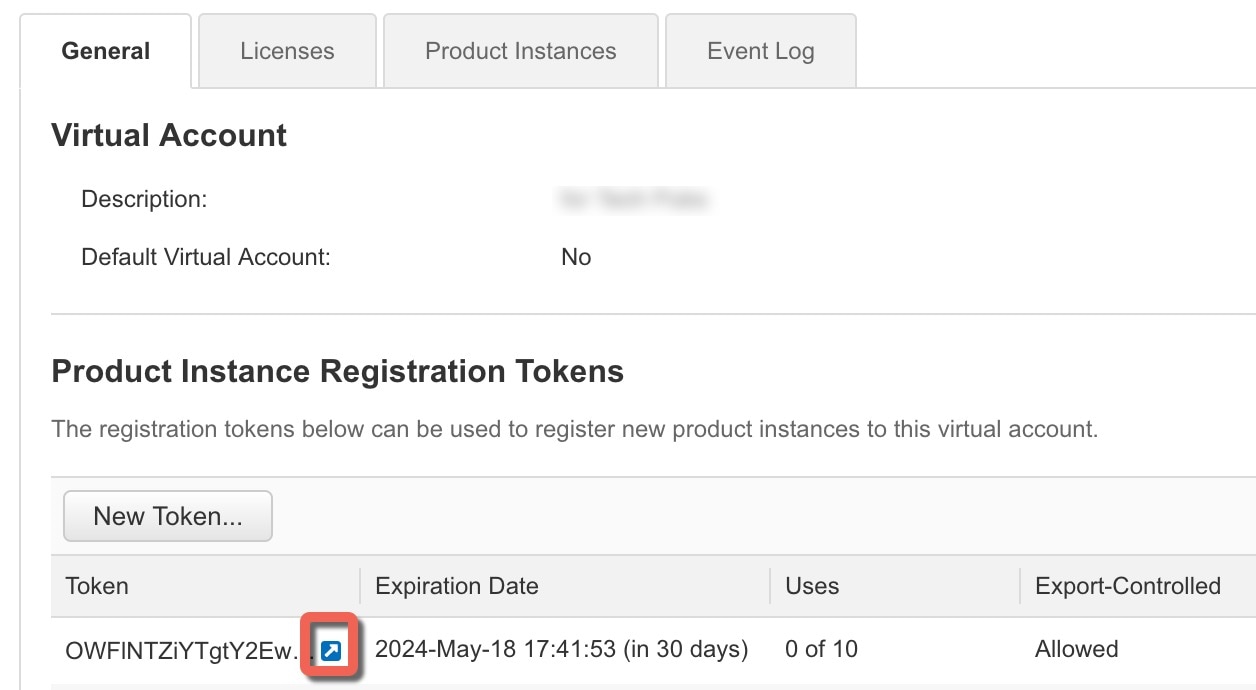
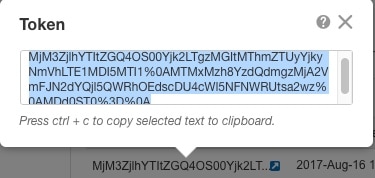
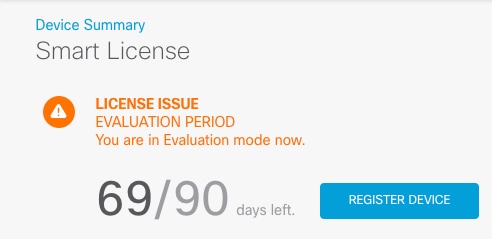
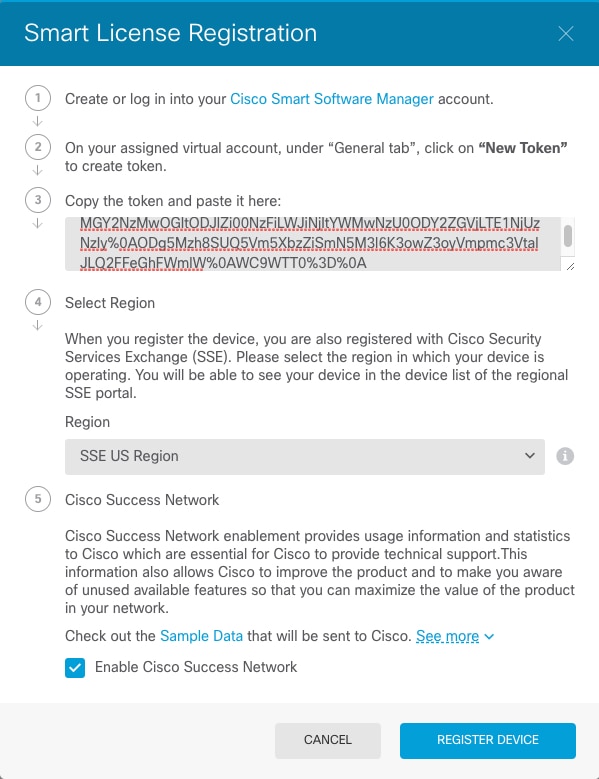

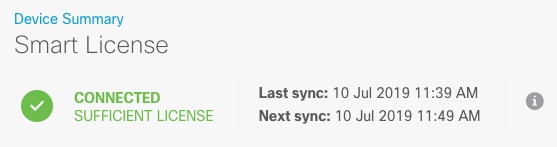



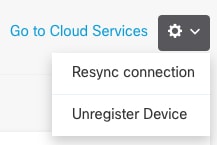
 ) for each interface to set the mode and define the IP address and other
settings.
) for each interface to set the mode and define the IP address and other
settings.
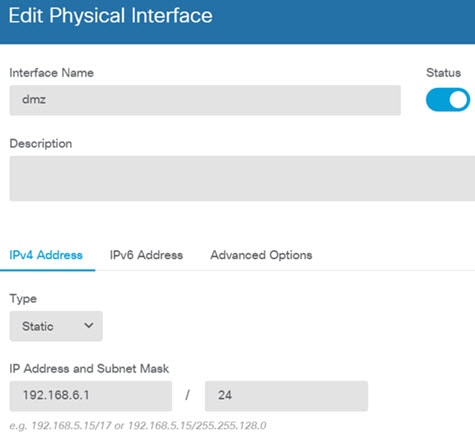

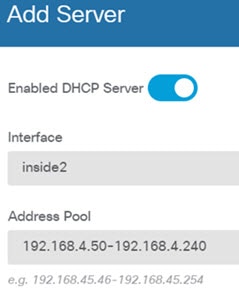
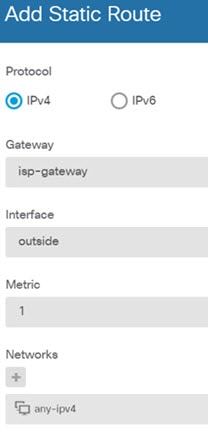
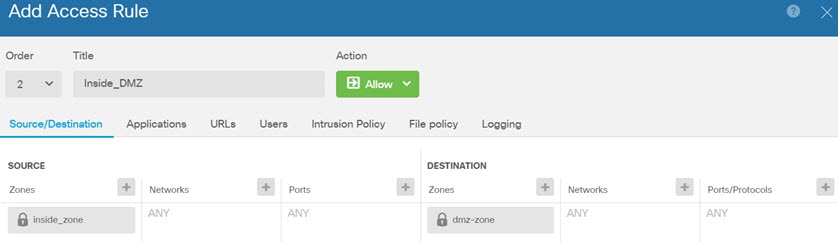
 ), to deploy your changes to the device.
), to deploy your changes to the device.
 Feedback
Feedback