Configure Certificates in Cisco ISE to Enable Secure Access
Cisco ISE relies on public key infrastructure (PKI) to provide secure communication with both endpoints and administrators and between Cisco ISE nodes in a multinode deployment. PKI relies on X.509 digital certificates to transfer public keys for encryption and decryption of messages, and to verify the authenticity of other certificates representing users and devices. Through the Cisco ISE administration portal, you can manage two categories of X.509 certificates:
-
System Certificates: These are server certificates that identify a Cisco ISE node to client applications. Every Cisco ISE node has its own system certificates that are stored on the node along with the corresponding private keys.

Note
Cisco ISE cannot import more than one certificate with the same private key. If the certificate is renewed and imported without changing the private key, then the existing certificate is replaced with the imported certificate.
-
Trusted Certificates: These are CA certificates that are used to establish trust for the public keys that are received from users and devices. The Trusted Certificates store also contains certificates that are distributed by the Simple Certificate Enrollment Protocol (SCEP), which enables the registration of mobile devices into the enterprise network. Trusted certificates are managed on the primary PAN, and are automatically replicated to all the other nodes in a Cisco ISE deployment.
In a distributed deployment, you must import the certificate only into the Certificate Trust List (CTL) of the PAN. The certificate gets replicated to the secondary nodes.
To ensure certificate authentication in Cisco ISE is not impacted by minor differences in certificate-driven verification functions, use lowercase hostnames for all Cisco ISE nodes that are deployed in a network.
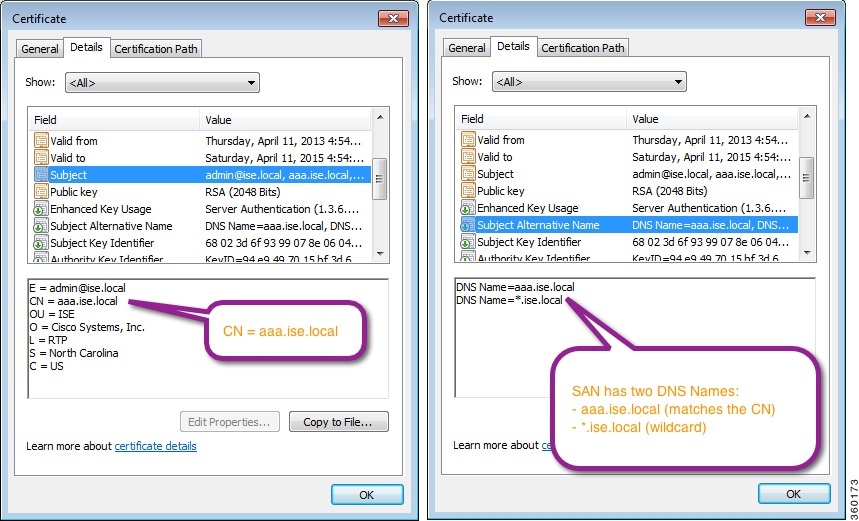


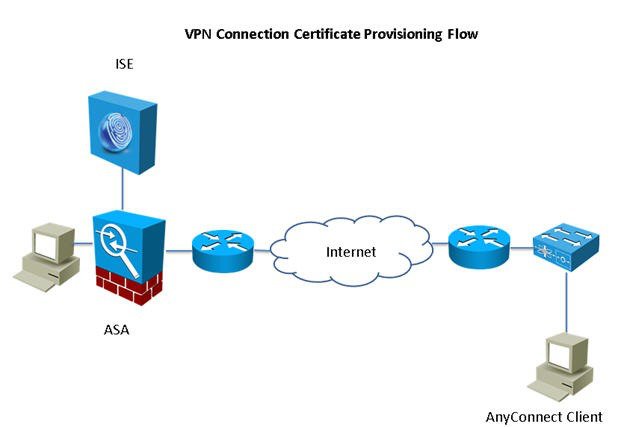
 Feedback
Feedback