|
Startup
script $name exited with error: $message
|
Critical.
|
$name: Name of
the script.
$message: Error
message text.
|
|
System halt
failed: $exit_status: $output',
|
Critical.
|
$exit_status:
Exit code of the command.
$output: Output
from the command.
|
|
System
reboot failed: $exit_status: $output
|
Critical.
|
$exit_status:
Exit code of the command.
$output: Output
from the command.
|
|
Process
$name listed $dependency as a dependency, but it does not exist.
|
Critical.
|
$name: Name of
the process.
$dependency: Name
of the dependency that was listed.
|
|
Process
$name listed $dependency as a dependency, but $dependency is not a wait_init
process.
|
Critical.
|
$name: Name of
the process.
$dependency: Name
of the dependency that was listed.
|
|
Process
$name listed itself as a dependency.
|
Critical.
|
$name: Name of
the process.
|
|
Process
$name listed $dependency as a dependency multiple times.
|
Critical.
|
$name: Name of
the process.
$dependency: Name
of the dependency that was listed.
|
|
Dependency
cycle detected: $cycle.
|
Critical.
|
$cycle: The list
of process names involved in the cycle.
|
|
An error
occurred while attempting to share statistical data through the Network
Participation feature. Please forward this tracking information to your support
provider:
Error:
$error.
|
Warning.
|
$error: The error
message associated with the exception.
|
|
There is an
error with “$name”.
|
Critical.
|
$name: Name of
the process that generated a core file.
|
|
An
application fault occurred: “$error”
|
Critical.
|
$error: Text of
the error, typically a traceback.
|
|
Appliance:
$appliance, User: $username, Source IP: $ip, Event: Account locked due to X
failed login attempts.
User
$username is locked after X consecutive login failures. Last login attempt was
from $ip.
|
Information.
|
$appliance: Identifier of the specific Web Security Appliance
.
$username:
Identifier of the specific user account.
$ip: - IP
address from which the login attempt occurred.
|
|
Tech
support: Service tunnel has been enabled, port $port
|
Information.
|
$port: Port
number used for the service tunnel.
|
|
Tech
support: Service tunnel has been disabled.
|
Information.
|
Not
applicable.
|
-
The host at $ip has been added to the blocked list because of an SSH DOS attack.
-
The host at $ip has been permanently added to the ssh allowed list.
-
The host at $ip has been removed from the blocked list.
|
Warning.
|
$ip - IP
address from which a login attempt occurred.
Description:
IP addresses that try to connect to the appliance over SSH but do not provide valid credentials are added to the SSH blocked
list if more than 10 failed attempts occur within two minutes.
When a user logs in successfully from the same IP address, that IP address is added to the allowed list.
Addresses on the allowed list are allowed access even if they are also on the blocked list.
Entries are automatically removed from the blocked list after about a day.
|





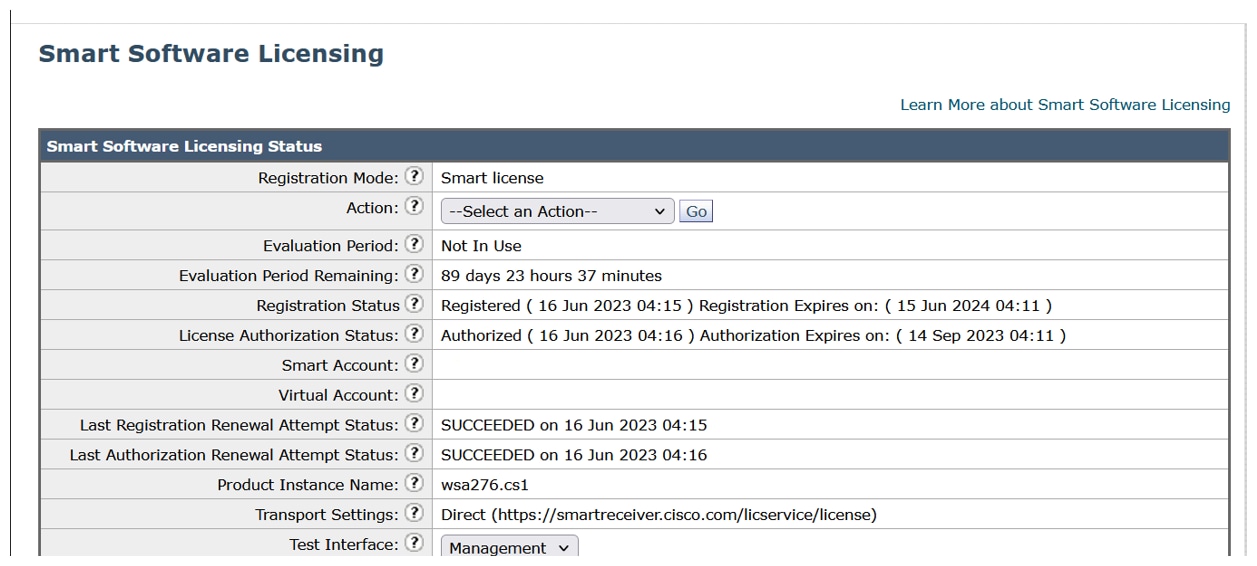



 Feedback
Feedback