- Basic Workflow for Configuring and Setting Up the Hub Site
- Wizard Step 1—Configuring System Settings
- Wizard Step 2—Uploading Certified Cisco IOS Software Images for Branch Devices
- Wizard Step 3—Configuring IP Address Pools
- Wizard Step 4—Configuring Service Providers
- Wizard Step 5—Configuring the IWAN Aggregation Site
- Modifying the Configuration for the Hub Sites
- Understanding the Coexistence of IWAN Sites and Non-IWAN Sites
- Example of a Heterogeneous WAN Site
Managing Hub Sites
This chapter contains the following sections:
- Basic Workflow for Configuring and Setting Up the Hub Site
- Wizard Step 1—Configuring System Settings
- Wizard Step 2—Uploading Certified Cisco IOS Software Images for Branch Devices
- Wizard Step 3—Configuring IP Address Pools
- Wizard Step 4—Configuring Service Providers
- Wizard Step 5—Configuring the IWAN Aggregation Site
- Modifying the Configuration for the Hub Sites
- Understanding the Coexistence of IWAN Sites and Non-IWAN Sites
- Understanding IP Address Pools
- Updating the WAN Bandwidth of a Provisioned Hub Site
- Modifying the QoS Bandwidth Percentages for a Hub Site
- Deleting a User-defined QoS Bandwidth Service Profile
- Setting the Geographic Location of a Hub Site
- Collecting Network Data Using LiveAction
Basic Workflow for Configuring and Setting Up the Hub Site
Use the wizard provided with the Cisco IWAN application (IWAN app) to configure and set up the hub site.
Upload certified Cisco IOS software images. Note This wizard step is displayed for greenfield branch devices only. |
Wizard Step 2—Uploading Certified Cisco IOS Software Images for Branch Devices |
|
Wizard Step 1—Configuring System Settings
Use this procedure to configure system settings such as Netflow Collector, DNS, AAA, Syslog, SNMP, and DHCP.
All of the system settings might not be displayed. Click the Show More or Show Less button as needed to display or hide the settings.
Step 1 If you are logging in for first time, you are directed to specify the global settings in the CLI Credentials dialog box. Enter your user name and password, and then click Add.
Step 2 From the left navigation pane, click IWAN. The Cisco IWAN home page opens.
Step 3 From the Cisco IWAN home page, click Configure Hub Site & Settings. The Settings tab opens by default and the System Settings page displays as shown in the following figure:
Figure 4-1 Systems Settings Tab

Step 4 In the Netflow Collector area, enter the following properties:
IP address of the NetFlow collector (server). Traffic stats are sent from the network devices to the NetFlow collector. |
|
Step 5 In the DNS area, enter the following properties:
Step 6 In the Authorization, Authentication, Accounting area, enter the following properties:
Step 7 In the Syslog area, enter the following:
Step 8 In the NAT/Proxy IP Address area, configure the following:
Step 9 In the SNMP area, choose the version number in the Version field. Depending on the SNMP version number you choose, V2C or V3, different properties display.
Step 10 In the DHCP area, enter the following properties:
Step 11 Click Save and Continue . The Certified IOS Releases tab opens. See Wizard Step 2—Uploading Certified Cisco IOS Software Images for Branch Devices.
If you update an existing value in the Systems tab, the Network Wide Settings Summary dialog box opens displaying what has changed. Do one of the following:
Wizard Step 2—Uploading Certified Cisco IOS Software Images for Branch Devices

Note This wizard step is displayed for greenfield branch devices only.
You can upload certified Cisco IOS images from your computer into the Cisco IWAN application. When a greenfield device comes up, the Plug-n-Play agent interacts with the Plug-n-Play server in Cisco APIC-EM, downloads the appropriate Cisco IOS software image to the device, and reloads the device with that image.

Note If the appropriate software image is already installed on your router, you can skip this step.
Step 1 Click the Certified IOS Releases tab. The Cisco IOS Releases for Sites page opens as shown in the following figure:
Figure 4-2 Certified IOS Releases Tab

Step 2 From the left pane, choose the router type for which you want to upload the Cisco IOS image.
Step 3 Do one of the following:
– Drag and drop the Cisco IOS software image file from your computer into the GUI.
– Browse to the location where you have saved the Cisco IOS software image file and upload it into the system.
Step 4 Click Continue . The IP Address Pools page opens. See Wizard Step 3—Configuring IP Address Pools.
Wizard Step 3—Configuring IP Address Pools

Note The generic IP address pool is used for overlay and loopback addresses. The generic IP address pool is divided according to the number of remote sites and service providers as you specify in the IP Address Pools tab. Plan by understanding your future requirements and specify the maximum number of service providers and remote sites that you might choose to deploy. Once the IP address pool settings are specified, they cannot be changed.
Use the IP Address Pools tab to define IP address pools. For information about IP Address Pools, see Understanding IP Address Pools.
Step 1 Select the IP Address Pools tab. The Address Pools page opens as shown in the following figure:
Figure 4-3 IP Address Pools Tab

Step 2 In the Remote Site Count field , enter the maximum number of remote sites to deploy.
If you are an existing customer with Cisco IWAN release 1.2.x, you can increase the remote site count by upgrading to Cisco IWAN release 1.3.x. Based on the availability of internal IP addresses in pre-reserved subnets (which are created during initial provisioning) you can specify a higher number of remote site count.
Step 3 In the Service Provider Count field, enter the maximum number of service providers that you might require.
If you are an existing customer with Cisco IWAN release 1.2.x, you can increase the service provider count by upgrading to Cisco IWAN release 1.3.x. You can specify a maximum of four service providers.
Step 4 Click the Check IP Range button. The Proposed IP Range page opens.
Based on the number of remote site and service provider count that you entered, the Proposed IP Range page provides information about the minimum suggested prefix length that you can use for the generic IP address pool, the prefix length for LAN interface pools, the number of IP addresses per VLAN, and the number of VLANs. Click OK or Get IP Range.
Step 5 Do one of the following:
For details about the type of information that you must include in the .csv file, click the Download Address Pool tab. A Controller_Profile_DD-MM-YYYY.csv file is downloaded to your system, which provides the template details.
Step 6 Click + Add Site Address Pool to enter information for the site-specific LAN IP address pool. The Add Site Address Pool dialog box opens. Enter the properties as shown in the table below, and then click OK.
By default, greenfield branch sites use IP addresses from the LAN greenfield IP address pool (if there is one) or from the generic IP address pool (if there is no LAN greenfield IP address pool). If you want to provision a new greenfield branch site using specific IP address pools for its VLANs (for example, if you do not want the VLANs to use IP addresses from LAN greenfield IP address pools and generic IP address pools), you can define the VLANs and respective IP address pools before you provision the site.

Note After a site is provisioned, you cannot move back-and-forth between site-specific IP address pool with VLANs and site-specific IP address pool without VLANs. Therefore, make sure that you have a clear vision before you start provisioning the site.
Step 7 Repeat step 6 as required to add additional site address pools.
Step 8 Click Save and Continue . The Service Providers tab opens. See Wizard Step 4—Configuring Service Providers.
Wizard Step 4—Configuring Service Providers
Use the Service Providers tab to define the type of links and the number of service providers.
Step 1 Select the Service Providers tab. The Configure Service Providers Page opens as shown in the following figure:
Figure 4-4 Service Providers Tab

Step 2 From the Configure Service Providers area, click the + icon to define the following properties:

Note You can specify a maximum of four service providers.
Step 3 (Optional) If you require a custom class model than the default ones that are provided, click the Available QoS Models for Service Providers area, and then click the + icon next to the profile that most closely matches the service provider Service Level Agreement (SLA). The Add Service Profile dialog box opens as shown in the following figure:
Figure 4-5 Add Service Profile Dialog Box

Step 4 Enter the following profile information, and then click Save.

Note For the Private WAN interface, a set of predefined service provider profiles are available. Egress QoS queuing is applied on the WAN Egress to fulfill the service provider SLA.

Note After you add the profile information, the profile details appear in the Available QoS Models for Service Providers area.
Step 5 Click Continue. The IWAN Aggregation Site tab opens. See Wizard Step 5—Configuring the IWAN Aggregation Site.
Wizard Step 5—Configuring the IWAN Aggregation Site
Use this procedure to do the following:
4. Configure the external master controller.
Refer to the following figure to understand the procedure that follows:
Figure 4-6 IWAN Aggregation Site Tab

Step 1 Discover hub devices. Do the following:
a. Select the IWAN Aggregation Site tab. The Configure Hub Site page opens and displays all of the service providers that you defined in wizard step 4 and the respective hub border routers.
– (Recommended) Click the External MC button (see # 5 in Figure 4-6) to toggle to Yes. A new router is added as a standalone master controller (MC).
– Click the External MC button to toggle to No. One of the border routers is designated as an MC.
c. To add an additional hub, click the Add POP icon ((see # 1 in Figure 4-6). A transit hub is added next to the primary hub (see TRANSIT-HUB-1 in the above figure).

Note You can specify a maximum of two hub sites during provisioning. You can add or delete routers after hub provisioning.
d. (Optional) To rename the new TRANSIT-HUB-1 to another name, click the name of the hub, and then add a different name.

Note You can only change the name of the hub during initial configuration, before routers are added to it.
e. To add a border router to a hub, hover over the Add Border Router icon (see # 2 in Figure 4-6) the Add to POP options appear. Choose one of the two available hubs. A new border router is added in the appropriate hub.

Note You can have a maximum of four border routers in a hub site.
f. To configure the newly added border router, click on the + icon on top of the router, the Configure Router dialog box opens.
g. From the Configure Router dialog box, do the following:
– In the Router Management IP field, enter the management IP address of the hub router.
– Click Validate . The Configure Router dialog box opens again with additional fields as shown in the following figure:

– Enter the properties as shown in the table above.

Note These credentials can be entered only once. The values are automatically populated to the remaining hub devices in the system.
The device is verified in the background to determine if the device is suitable for provisioning. The following occurs:
The Cisco IWAN app accesses the router and checks its configuration to determine if it has any configuration that might conflict with the Cisco IWAN app. This is called Brownfield Validation.
If the router does not have conflicting configurations, an orange icon appears on top of the device and the Configure Router Dialog opens.
If the router has conflicting configurations, the Validation Status dialog opens listing all the validation failures, as shown in the following figure:

h. The validation status could be either Warning or Must Fix. Do the following:
– If the validation status is Warning, you can fix it or ignore it.
– If the validation status is Must Fix, remove the configurations suggested by the description, and then click Revalidate .
For information about the messages displayed in the Validation Status dialog box, see Appendix A, “Brownfield Validation Messages.”
After the router is successfully validated (it does not have any Must Fix errors), the Configure Router dialog box opens.
i. From the Configure Router dialog box, select the appropriate LAN IP-Interface check box(es), and then click Save.

Note You can choose more than one LAN IP-Interface.
j. To connect the border router to the cloud, click on the router and drag it to the cloud.
k. Configure the other border routers using the above steps.
Step 2 Configure LANs. Do the following:
a. Click the icon on the top-left corner of the primary hub (see # 3 in Figure 4-6). The LAN Routing dialog box opens.
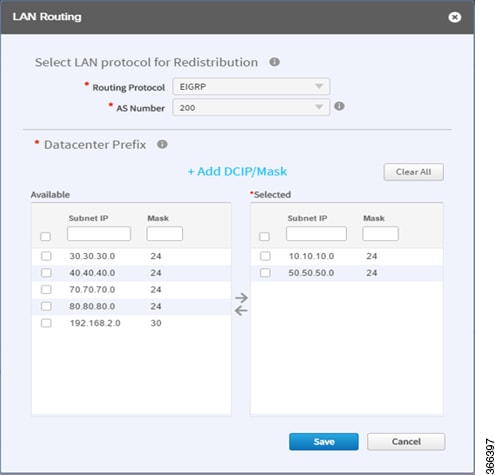
The Routing Protocol, AS Number, and Datacenter prefixes are collected from the devices and auto-populated for ease of configuration. The common (matching) AS numbers between the devices are displayed for each routing protocol. You can change the AS numbers on the device, but this is not recommended.
b. Select one or more IP addresses from the Available table and click an arrow to move the addresses to the Selected table. Only selected IP addresses (prefixes) will be configured on the hub.
To remove an address from the Selected table, hover over the address and click the red X.
(Optional) Use the Add DCIP/Mask link to filter IP addresses.
Step 3 Configure WANs. Do the following:
a. Click the + icon on the link that connects the router and cloud (see # 6 in Figure 4-6). The Configure Link dialog box opens.
The dialog boxes that appear depend on the WAN type that you specified while configuring the Service Provider —for example, Private or Public.
b. For Public WAN, the Configure Link dialog box opens. Enter the following information for each link in the network:
Choose a service profile from the drop-down list. The drop-down list includes default and custom 8 Class service profiles that were configured in the Service Providers tab. |
c. For Private WAN, the Configure Link dialog box opens. Enter the following information for each link in the network:
Check this option to enable communication between non-IWAN sites and the newly enabled IWAN POP (Hub) and spoke sites for staged migration of the network. See Understanding the Coexistence of IWAN Sites and Non-IWAN Sites. |
|
Choose a pre-provisioned loopback IP address from the drop-down list. This enables Cisco IWAN application to form a route between the existing sites and the new IWAN sites. Note The loopback interface must be configured on a private (MPLS) router. The loopback interface is required to support coexistence between the IWAN and non-IWAN sites and must be configured before adding the device to Cisco APIC-EM. It is recommended that you specify a loopback IP address in the same subnet as the WAN interface. |
|
Choose a service profile from the drop-down list. The drop-down list includes all default and custom service profiles (4 Class, 5 Class, 6 Class, and 8 Class) that were configured in the Service Providers tab. |
Step 4 Configure the external master controller.
During initial hub and router setup, if you clicked the External MC button to toggle to Yes, a new router was added as a standalone MC. Do the following:
a. Click the + icon on top of the External MC router (see # 4 in Figure 4-6). The Configure Router dialog box opens.
For a dedicated master controller, the device must be greenfield validated. No conflicting configuration with IWAN or dynamic routing protocols are supported for LAN and WAN.
b. In the Router Management IP field, enter the management IP address of the hub router.
c. Click Validate . The Configure Router dialog box opens.
d. Enter the Router Management IP address, SNMP, SSH or Telnet protocol information, and then click Save .
Modifying the Configuration for the Hub Sites
After you have completed all of the wizard steps in the Hub Site and Settings area, you can go back and modify the properties at a later time. Fields that are grayed out, cannot be modified.
Understanding the Coexistence of IWAN Sites and Non-IWAN Sites
The coexistence of IWAN and non-IWAN sites feature allows communication between the newly enabled IWAN POP (Hub) and spoke sites and the non-IWAN sites for staged migration of the network. The benefit of this feature is:
- You can deploy Cisco IWAN on a few sites prior to full scale deployment.
- Non-IWAN sites can continue to communicate with the hub and spoke routers that are IWAN enabled and vice-versa
Prerequisites for Enabling Support of Non-IWAN Sites Along With IWAN Solution
The following configurations must be completed before starting the Cisco IWAN app on APIC-EM workflows:
– A loopback interface must be enabled on the border router. It is recommended that you specify a loopback IP address in the same subnet as the WAN interface.
– A static route must be added with the existing MPLS-CE as the default gateway (before provisioning the hub with Cisco IWAN application workflows).
– The loopback IP address on the IWAN MPLS border router must be advertised through BGP (or another routing protocol used for peering with MPLS provider) on the MPLS-CE router. The loopback IP must be reachable from all remote sites.
Effective with Cisco IWAN Release 1.1.0, you can have two hubs, two clouds and add more devices to the cloud, thereby enabling a multilink network. In other words, a multilink network can have two datacenters and each datacenter can have four devices with four links.
Example of a Heterogeneous WAN Site
Effective with Cisco IWAN Release 2.0, you can perform the following for a provisioned site:
- Add WAN clouds and service providers.
- Add a maximum of two links of any type (Private or Public). The new links do not affect the existing device priority nor do they change the path preference.
- Connect different hub sites to different service providers (the maximum number of service providers is four).

Note You cannot perform the above changes during site provisioning.
See the following figure for an example of heterogeneous topology where the primary hub is connected to four service providers and the transit hub is connected to three service providers. This example shows that both hub sites do not need to have exactly the same number of service providers.
Figure 4-7 Transit Hub Connected to MPLS Link
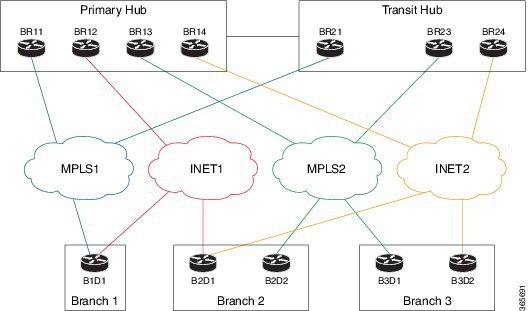
Understanding IP Address Pools
The Cisco IWAN application automatically uses the IP addresses carved from the global enterprise IP address pool space. To support this functionality, one generic global IP address pool must be defined for the Cisco IWAN application. IP addresses are allocated from the generic IP address pool to provision the hub and spoke devices, which include interface, LAN, VPN overlay, and routing IP addresses.
Optionally, one or more LAN greenfield IP address pools can be defined to further refine the branch LAN side IP address space. If all LAN greenfield IP address pools are exhausted, the generic IP address pool is used.
It is important to define the size of the generic IP address pool to cater to the long term needs of the IWAN site. VPN requirements dictate that subnets must be defined and allocated internally before any sites are provisioned. At Cisco IWAN release 1.3, you can increase the site and service provider counts after initial provisioning, but you cannot change the generic IP address pool once specified. Therefore, we recommend that you define the generic IP address pool keeping in mind the future scale of service provider and site sizes. The generic IP address pool is used for overlay and loopback addresses. The generic IP address pool is divided according to the number of remote sites and service providers as specified in the IP Address Pools tab.
Optionally, wherever specific IP addresses are required, site-specific LAN and VLAN requirements can be defined and prioritized over the generic global IP address pools.
Site-specific profile is optional and is required only for pre-provisioning LAN IP addresses on each site. Pre-provisioning allows you to define a site using the site name and device combination before devices are added to the unclaimed device list. This is accomplished by matching the device serial number with the site name. VLAN definition for each site allows you to specify IP address pool ranges, otherwise, the LAN greenfield IP address pools or the generic IP address pool provides the required LAN IP addresses.
You can pre-provision specifications for the branch sites. A single or dual router site can be defined using device serial numbers and site name along with VLANs for the site.
For a single router branch, you must specify the serial number of the device. For a dual router branch, you must specify the serial number of both the devices separated by a semi-colon. The Cisco IWAN app automatically matches the site name and device serial numbers and uses the previously defined VLANs and IP address pools. Thus, branch sites are available before the devices are displayed in the site provisioning workflow under unclaimed devices.
Defining the site and VLAN enables you to easily configure the devices when devices are provisioned in the site provisioning workflow. When the devices are claimed and provisioned, the site provisioning workflow does not conflict with the existing site configuration and site name.
You cannot modify the IP address pools after you have saved them.
LAN Brownfield IP Address Pool
In the Cisco IWAN release 1.3, the LAN brownfield role was introduced to define LAN IP addresses for brownfield branch devices.
When a brownfield branch is provisioned, its VLAN subnets are reserved.
If the VLAN subnets are subnets of a LAN brownfield IP address pool, they are reserved from a LAN brownfield IP address pool.
If there are no LAN brownfield subnets for the VLAN subnets, they are reserved as site-specific IP address pools.
The add, delete, and update operations are not allowed on brownfield site-specific IP address pools.
Updating the WAN Bandwidth of a Provisioned Hub Site
You can change the upload or download WAN bandwidth after a hub site is provisioned ("day N"). Also see Updating the WAN Bandwidth of a Provisioned Branch Site.
Valid bandwidth values depend on the interface type:
- TenGigabit interface: 0.1 to 10000 Mbps
- Gigabit interface: 0.1 to 1000 Mbps
- Cellular interface: 0.1 to 300 Mbps
Use the following procedure to update the bandwidth settings.
Step 1 From the IWAN app home page, click Set up Branch Sites .
Step 3 Click the pencil icon (Edit Site) for a hub site. The IWAN Aggregation Site page opens.

Note You can also reach this page by clicking Configure Hub Site & Settings on the IWAN front page, and then clicking the IWAN Aggregation Site tab.
Step 4 Click the pencil icon on the WAN link. The Configure Link dialog box opens.

Step 5 In the Bandwidth field, enter a new value.
Step 6 Click Save in the dialog box.
Step 7 Click the Save & Continue button at the bottom left of the page. The Hub Site summary dialog box appears.
Step 8 Click Continue to close the summary.
Modifying the QoS Bandwidth Percentages for a Hub Site
You can modify the QoS bandwidth percentages for a hub site after the site is provisioned (Day N).
Step 1 From the IWAN app home page, click Set up Branch Sites . The Sites page opens.
Step 3 Click the pencil icon (Edit Site) for a hub site.

Note You can also reach this page by clicking Configure Hub Site & Settings on the IWAN front page, and then clicking the IWAN Aggregation Site tab.
Step 4 Click the pencil icon on a WAN link (link between router and cloud). The Configure Link dialog box opens.
Step 5 In the Configure Link dialog box, click the Edit (pencil) icon next to the Service Provider field. A dialog box opens, showing information for the specific service profile.
Step 6 Modify the QoS bandwidth percentages as needed.
Step 7 Click Update . The modified bandwidth percentages are applied to the WAN link.
Deleting a User-defined QoS Bandwidth Service Profile
You can delete a user-defined QoS bandwidth service profile that is not in use.
Step 1 From the IWAN app home page, click Configure Hub Site & Settings . The Network Wide Settings page opens.
Step 2 Open the Service Providers tab.
Step 3 The “Available QoS models for Service Providers” section lists existing service profiles, including default and user-created profiles. To delete a user-defined service profile, click the “X” icon for the profile.
If you attempt to delete a service profile that is in use, the IWAN app displays a warning.
Setting the Geographic Location of a Hub Site
Setting the geographic location of a hub site is optional. The location may be set at any time, even after provisioning the site (Day N).
After setting the geographic site location, that information appears on the Sites list page, and in the Site Details page for the site.
Step 1 From the IWAN app home page, click Configure Hub Site & Settings . The Network Wide Settings page opens.
Step 2 Open the IWAN Aggregation Site tab.
Step 3 Above each hub site, do one of the following:
a. Enter a city name in the field. As you type, city options will appear. Select one.
b. Click Set Geo to set the location in a map view.
Collecting Network Data Using LiveAction
The IWAN App operates together with a network statistics “collector” to collect network performance data from the IWAN network. Specifically, the collector exports Cisco AVC and Performance Routing (PfR) Netflow records from routers in the network to the IWAN App.
By default, the IWAN App operates with Cisco Prime Infrastructure to collect network performance data. Optionally, you can configure the IWAN App to use LiveAction for collecting performance data.
Indication that the IWAN App Is Using LiveAction
When the IWAN App is configured to use LiveAction, the map view provides an indicator of third-party monitoring.

Limitations When Using LiveAction
- When using LiveAction to collect network data, you cannot filter the display of IWAN sites by application status.
- The site details dialog boxes do not display the application status.
Enabling LiveAction Network Monitoring
For information about enabling LiveAction network monitoring, see the LiveAction templates in Custom Configuration Default Templates.
Configuring LiveAction
Step 1 From the IWAN app home page, click Configure Hub Site & Settings . The Network Wide Settings page opens.
Step 3 In the Netflow Collector section:
a. In the Netflow Destination IP field, configure the collector address.
b. In the Port Number field, enter 2055, the port used by Live Action.

Note When using Cisco Prime Infrastructure, set the port number to 9991.
 Feedback
Feedback