Managing Branch Sites
This chapter contains the following sections:
- Overview
- Workflow for Managing Branch Sites
- Bootstrapping Greenfield Devices
- Adding and Provisioning Greenfield Devices to the Branch Site
- Adding and Provisioning Brownfield Devices to the Branch Site
- Viewing Site Status Information
- Support for 4G/Cellular Technology for WAN Link
- Updating the WAN Bandwidth of a Provisioned Branch Site
- Updating the WAN IP Parameters of a Provisioned Branch Site
- Modifying the QoS Bandwidth Percentages for a Branch Site
Overview
After you have configured and set up the hub site, add devices to Cisco IWAN and provision them to the sites.
Greenfield and Brownfield Devices
You can add and provision two types of devices:
– Greenfield devices are brand new out-of-the-box routers.
– Discovered by the Cisco Plug-n-Play (Cisco PnP) application.
– No pre-existing configurations to synchronize with IWAN-based configuration, no configuration conflicts to address.
– Brownfield devices belong to existing sites that are being added to Cisco IWAN.
– Discovered by the Cisco APIC-EM application.
– May have pre-existing configurations to synchronize with IWAN-based configuration.
– While provisioning a brownfield device, the IWAN app performs a validation step to determine whether any configuration conflicts exist. If an error or warning is reported, correct the issue on the device and perform the validation again. See Brownfield Validation Messages .
- For both greenfield and brownfield devices, ensure that the device is added to the system using the WAN interface only.
- For successful deployment, the controller must be able to reach the device WAN interface before the deployment.
Spoke Behind NAT
Use of network address translation (NAT) is supported for WAN links connected to public Internet clouds for all topologies—both for greenfield devices (using PnP discovery) and brownfield branch devices (discovered through APIC-EM).
For greenfield devices, the PnP application automatically adds the NAT router into Cisco APIC-EM using the public NAT IP address.
For brownfield devices, discover the device using the external or public IP address.
To enable connections from Cisco APIC-EM to the NAT router during provisioning, use the following standard ports:
After the provisioning is complete and the branch devices are managed by Cisco APIC-EM using the loopback interface, you can optionally remove these configurations.

Note The NAT router is not managed by Cisco IWAN. Configure the NAT router manually.
APIC-EM Behind NAT
The IWAN app supports network topologies in which the APIC-EM controller communicates with spoke (branch) sites through network address translation (NAT).
When setting up an APIC-EM-behind-NAT network, configure the NAT public IP address of the APIC-EM controller before provisioning any spoke sites. Configure the address in the following location:
IWAN app home page > Configure Hub Site & Settings > System tab > NAT/Proxy IP Address section

This is a “day 0” (before provisioning any spoke sites) requirement. It is not a “day N” (after spoke sites have been provisioned) option.
IWAN App Provides the NAT Public IP Address to Spoke Devices
Spoke devices that connect to the APIC-EM controller through a public link (such as INET) require the NAT public address of the controller.
- Greenfield sites : The PnP application automatically acquires the APIC-EM public NAT IP address. During provisioning, the IWAN app provides this address to the spoke devices that connect by public link.
- Brownfield sites : During provisioning, the IWAN app provides the manually configured NAT public IP address of the APIC-EM controller to the spoke devices that connect by public link.
Note : During provisioning, add a brownfield spoke site using its public link interface IP address, or its NAT public IP address (in the case of spoke-behind-NAT).

The APIC-EM NAT IP can be changed at Day N only if no spoke sites are configured. If it is necessary to change the APIC-EM NAT IP and spoke sites have been configured, delete the spoke sites, then change the APIC-EM NAT IP.
Workflow for Managing Branch Sites
Add devices to Cisco IWAN and then provision them to the sites. |
Adding and Provisioning Greenfield Devices to the Branch Site Adding and Provisioning Brownfield Devices to the Branch Site |
|
Bootstrapping Greenfield Devices
You can bootstrap devices discovered by the Cisco PnP application. These are greenfield devices.
Use this procedure to download a bootstrap file.
Step 1 From the Cisco IWAN home page, click Manage Branch Sites . The Sites page opens.
Step 2 Click the Bootstrap tab. The bootstrap files that are available for download are displayed.
Step 3 From the Download column, click the download bootstrap icon to download the bootstrap file to a local directory on your computer. You can use this file as a template for PnP call-home.
After the greenfield devices are provisioned to a site, the appropriate bootstrap file is automatically uploaded on to the device.
For details, see the Cisco Open Plug-n-Play Agent Configuration Guide at: http://www.cisco.com/c/en/us/td/docs/ios-xml/ios/pnp/configuration/xe-3e/pnp-xe-3e-book.html.
Adding and Provisioning Greenfield Devices to the Branch Site
Use this procedure to add greenfield devices that are discovered by the Cisco PnP application and provision them to the branch site.

Note • Saving the configuration
Before you use the devices to provision the site, we recommend that you save the running configuration in flash or bootflash in the IWAN_RECOVERY.cfg file so that you can restore the configuration if needed.
There must be at least 16 VTY lines configured.
The IWAN app now supports configuration of a 4G/cellular interface for Cisco ISR4000 Series routers at branch sites.
The IWAN app supports many types of routing and switching devices at branch sites, but support for some features is limited to specific types of devices. The following table describes supported connection types.
Step 1 From the Cisco IWAN home page, click Manage Branch Sites . The Sites page opens.
Step 2 Click the Device(s) tab. A list of unclaimed devices are displayed as shown in the following figure:

Step 3 Select the checkbox next to the greenfield device(s) that you want to use, and then click the Provision Site tab . The Select Topology tab opens and displays the available topologies.
The available topology options depend on the network settings configured for the hub site on the IWAN app “Network wide settings” page. See the configuration of service provider count in Wizard Step 3—Configuring IP Address Pools and and the topology in Wizard Step 4—Configuring Service Providers.
- 1-link option: Requires hub router connected to one (1) WAN cloud
- 2-link option: Requires hub router connected to two (2) WAN clouds
- 3-link option: Requires hub router connected to three (3) WAN clouds

Note To determine if the device is brownfield or greenfield, look at the Discovered By column in the Add Devices page. PNP indicates that it is a greenfield device. APIC indicates that it is a brownfield device.

Note You can choose a maximum of two devices.

Note Greenfield and brownfield devices cannot be part of the same site.
Step 4 Click the topology that is appropriate for your network. The L2/L3 options display.

Note The topology options that display are dependent on the number of devices you selected in Step 3.
Step 5 Click the L2 option. The Configure Topology page displays.

Note L3 is not supported on greenfield devices.
Step 6 From the Configure Topology page, specify the following properties:
Step 7 Configure WAN settings for the branch device. Do the following:
a. Click the + icon next to the WAN cloud. The Configure WAN Cloud dialog box opens. Depending on the WAN type you chose in Step 6. the fields that display in the Configure WAN Cloud dialog box change.
b. For a Public WAN, the Configure WAN Cloud dialog box displays the following fields. Enter the required properties, and then click Save .
c. For a Private WAN, the Configure WAN Cloud dialog box displays the following fields. Enter the required properties, and then click Save .
Step 8 Configure LAN settings. Do the following:
Displays the following for greenfield devices:

Note You can either create the LAN greenfield IP address pool during hub provisioning, or you can add it after hub provisioning for greenfield deployments. When the LAN greenfield IP address pool is not present, the system automatically uses the generic pool IP address.
a. Click the + icon next to the LAN. If site specific IP address pools are configured for the site, the Configure VLAN dialog box opens.
b. Enter the following properties, and then click Save :
Step 9 From the Provisioning Sites page, click Apply Changes . The Provisioning Site Summary dialog box opens with a summary of the configuration.
Step 10 Review the information, and then do one of the following:

Note The Apply Now option does not check for validations in conflict with future scheduled workflows. You must reevaluate scheduled jobs based on the changes and update the jobs as required. If there is a conflict when the scheduled job is activated, it might fail to provision the site.
Adding and Provisioning Brownfield Devices to the Branch Site
Use this procedure to add brownfield devices that are discovered by the Cisco APIC-EM application and provision them to the branch site.
Brownfield devices are not automatically displayed on the Devices tab. You must first add them to Cisco IWAN, and then provision them to the branch site.

Note • Saving the configuration
Before you use the devices to provision the site, we recommend that you save the running configuration in bootflash in the IWAN_RECOVERY.cfg file so that you can restore the configuration if needed.
There must be at least 16 VTY lines configured.
Devices that are configured with SNMP version 2 or version 3 can be used as branch devices.
The IWAN app now supports configuration of a 4G/cellular interface for Cisco ISR4000 Series routers at branch sites.
The IWAN app supports many types of routing and switching devices at branch sites, but support for some features is limited to specific types of devices. The following table describes supported connection types.
Step 1 From the Cisco IWAN home page, click Manage Branch Sites . The Sites page opens.
Step 2 Click the Device(s) tab. The following page displays.

Step 3 To add a brownfield device, click the Add Device tab. The Add Device dialog box opens and displays a list of devices discovered by the Cisco APIC-EM application as shown in the following figure:

Note Alternatively, you can add devices using the Cisco APIC EM discovery feature.

Step 4 Do one of the following:
- Choose an existing Cisco APIC-EM discovered device—From the Devices Discovered by APIC-EM area, click the radio button next to the device you want to add to Cisco IWAN, and then click Claim Device (see figure above). The claimed device is added to the Devices page and is available for provisioning.
- Add a new device—Click Adding New Device (see figure above) . The Add Device dialog box opens, where you specify the IP address for the new device and additional properties, as shown in the following figure and the table that follows, and then click Add Device .

The device is verified in the background to determine if the device is suitable for provisioning. The following occurs:
The Cisco IWAN app accesses the router and checks its configuration to determine if it has any configuration that might conflict with the Cisco IWAN app. This is called Brownfield Validation.
If the router does not have conflicting configurations, an orange icon appears on top of the device and the Configure Router Dialog opens.
If the router has conflicting configurations, the Validation Status dialog opens listing all the validation failures, as shown in the following figure:

c. The validation status could be either Warning or Must Fix. Do the following:
– If the validation status is Warning, you can fix it or ignore it.
– If the validation status is Must Fix, remove the configurations suggested by the description, and then click Revalidate .
For information about the messages displayed in the Validation Status dialog box, see Appendix A, “Brownfield Validation Messages.”
Step 5 From the Devices page, select the checkbox next to the brownfield device(s) that you want to provision for a site, and then click the Provision Site tab . The Select Topology tab opens and displays the available topologies.
The available topology options depend on the network settings configured for the hub site on the IWAN app “Network wide settings” page. See the configuration of service provider count in Wizard Step 3—Configuring IP Address Pools and and the topology in Wizard Step 4—Configuring Service Providers.
- 1-link option: Requires hub router connected to one (1) WAN cloud
- 2-link option: Requires hub router connected to two (2) WAN clouds
- 3-link option: Requires hub router connected to three (3) WAN clouds

Note To determine if the device is brownfield or greenfield, look at the Discovered By column in the Add Devices page. PNP indicates that it is a greenfield device. APIC indicates that it is a brownfield device.

Note You can choose a maximum of two devices.
Step 6 Click the topology that is appropriate for your network. The L2/L3 options display.

Note The topology options that display are dependent on the number of devices you selected in Step 5.
Step 7 Depending on the LAN site configuration, c lick the appropriate L2/L3 option. The Configure Topology page displays.

Note If the VLAN on branch devices are on the same subnet, choose L2. If the VLAN on the branch devices are on different subnets, choose L3.
Step 8 From the Configure Topology page, specify the following properties:
Step 9 Configure WAN settings for the branch device. Do the following:
a. Click the + icon next to the WAN cloud. The Configure WAN Cloud dialog box opens. Depending on the WAN type you chose in Step 8. the fields that display in the Configure WAN Cloud dialog box change.
b. For a Public WAN, the Configure WAN Cloud dialog box displays the following fields. Enter the required properties, and then click Save .
c. For a Private WAN, the Configure WAN Cloud dialog box displays the following fields. Enter the required properties, and then click Save .
Step 10 Configure LAN settings. Do the following:
Click the + icon next to the LAN. If you selected L2 topology and the LAN interface is a physical interface or a switchport interface, the Configure VLAN dialog box opens (see bellow). Choose the LAN interface from the drop-down list, and then click Save.

Note • If you selected a dual router topology, the common VLANs between devices are displayed.
- Make sure there are no site-specific IP address pools configured for brownfield sites.
- The VLAN information seen on the Configure VLAN dialog box is auto populated based on the LAN interface that you selected on the router.
- You cannot edit the auto populated information from the Configure VLAN interface dialog box.
- You can either create the LAN brownfield IP address pool during hub provisioning; or you can add it after hub provisioning for brownfield deployments. When the LAN brownfield IP address pool is not present, the system automatically creates site-specific pools for the brownfield devices.

If you selected L3 topology, the following Configure VLAN dialog box opens as shown in the following figure. Do the following:
a. Choose the LAN interface from the drop-down list. The IP address is automatically populated.

c. If you have dual routers, choose the LAN interface for that device, and then click Save .
d. Click the + icon above Routing Configuration. The LAN Routing Configuration dialog box opens as shown in the following figure. Enter the properties and then click Save .

Note VLANs are displayed per device.

Step 11 From the Provisioning Sites page, click Apply Changes . The Provisioning Site Summary dialog box opens with a summary of the configuration.
Step 12 Review the information and then do one of the following:

Note The Apply Now option does not check for validations in conflict with future scheduled workflows. You must reevaluate scheduled jobs based on the changes and update the jobs as required. If there is a conflict when the scheduled job is activated, it might fail to provision the site.
Viewing Site Status Information
Use this procedure to view the information about the site and determine its overall status.
Step 1 From the Cisco IWAN home page, click Manage Branch Sites . The Sites page opens.
Step 2 Click the Site(s) tab. The following properties appear:
Application heath for the hub. Prime credentials must be configured to view this information. |
|
Click the hub name or site name as appropriate to display the following details:
– Various applications configured for the site. |
|
– Add or delete site prefixes after hub provisioning. This option is only available for L3 brownfield sites. See Adding or Deleting Site Prefixes. – Modify the QoS bandwidth percentage for a selected branch site. Modifying the QoS Bandwidth Percentages for a Branch Site. |
Support for 4G/Cellular Technology for WAN Link
The IWAN app supports use of a 4G cellular connection by Cisco ISR 4000 Series routers at branch sites, as a WAN connection option.
Example Scenario
The full instructions for provisioning appear in the Adding and Provisioning Greenfield Devices to the Branch Site and Adding and Provisioning Brownfield Devices to the Branch Site sections. The following is a brief description of the provisioning steps for an example scenario using 4G connection for a WAN link:
Step 1 In Configure Hub Site & Settings > Service Providers tab, configure a services provider with a 4G cellular connection. Note that cellular connections must be configured with a WAN Type value of Public.
Step 2 In the Configure Hub Site & Settings > IWAN aggregation site tab, connect a hub site device to the 4G cellular WAN in the graphical display of the topology.

Step 3 On a branch site that includes a Cisco ISR 4000 Series device, connect the device to the 4G cellular WAN.
a. On the Sites page, select the Device(s) tab. Select an unclaimed Cisco ISR 4000 Series device. This displays the Provisioning Site page.
b. At the Select Topology step, select a topology and click Next .
c. At the Select L2/L3 step, select an option and click Next .
d. At the Configure Topology step, click the plus-sign on the link between the device and one of the WAN "cloud" options. A Configure WAN Cloud pop-up opens. For each interface on the device, configure any necessary details and click Save to proceed to the next interface on the device. When the "Connect to WAN" field in the pop-up displays the name of the 4G cellular WAN, ensure that the Interface field is configured to "Cellular". Click Save to complete configuration of the WAN connections for the device. The Configure VLAN pop-up opens.
e. Configure the LAN or verify the existing settings and click Save. The Provisioning Site page appears, showing that the WAN connections for the branch device, including the 4G cellular WAN link. The WAN connections of the device appear as solid lines with a check icon on the line, indicating a valid configuration.

f. Click Apply Changes to apply the configuration to the device. A Provisioning Site Summary page appears. The cellular WAN link appears in the summary.
Greenfield devices
- L2 greenfield single router two links
- L2 greenfield Single router three links
- L2 greenfield field dual router three links
- L2 greenfield Dual router dual link
- L2 greenfield Single router single link
Using cellular link for management interface
To use 4G cellular as a management interface on the IWAN app, ensure that the cellular interface is reachable from the APIC-EM controller.
Brownfield devices
- Brownfield L2/L3 Single router single link
- Brownfield L2/L3 Single router dual link
- Brownfield L2/L3 Single router 3 link
- Brownfield L2/L3 Dual router single link
- Brownfield L2/L3 Dual router three link
Using cellular link for management interface: Supported
To use 4G cellular as a management interface on the IWAN app, ensure that the cellular interface is reachable from the APIC-EM controller.
Hub WAN address connected to cellular cloud must be reachable
The hub WAN address connected to the cellular cloud must be reachable from the cellular branch device before provisioning.
Updating the WAN Bandwidth of a Provisioned Branch Site
You can change the upload or download WAN bandwidth after a branch site is provisioned ("day N"). Also see Updating the WAN Bandwidth of a Provisioned Hub Site.
Valid bandwidth values depend on the interface type:
- TenGigabit interface: 0.1 to 10000 Mbps
- Gigabit interface: 0.1 to 1000 Mbps
- Cellular interface: 0.1 to 300 Mbps
Use the following procedure to update the bandwidth settings.
Step 1 From the IWAN app home page, click Set up Branch Sites .
Step 3 Click the pencil icon (Edit Site) for a spoke (branch) site. The Update Site dialog box opens.
Step 4 In the Site Topology area, click the pencil icon on a WAN link. The Configure WAN Cloud parameters are displayed in the dialog box.
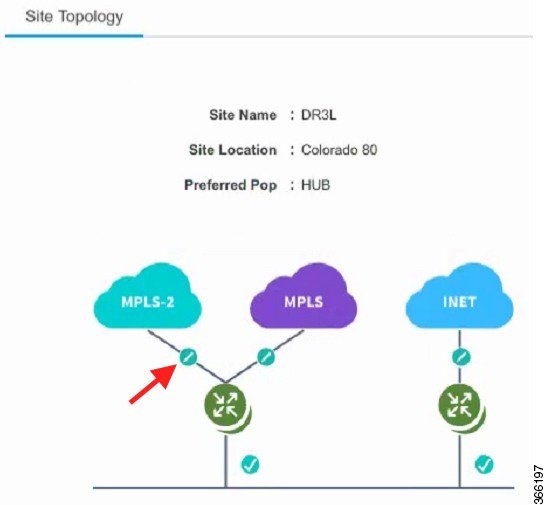
Step 5 In the Upload or Download fields, enter new bandwidth values.
Step 6 Click the Update button.
Updating the WAN IP Parameters of a Provisioned Branch Site
You can change the WAN IP, mask, or next hop settings for a spoke site even after it has been provisioned ("day N").
Use the following procedure to change the IP settings.
Step 1 From the IWAN app home page, click Set up Branch Sites .
Step 3 Click the pencil icon (Edit Site) for a spoke (branch) site. The Update Site dialog box opens.
Step 4 In the Site Topology area, click the pencil icon on a WAN link.
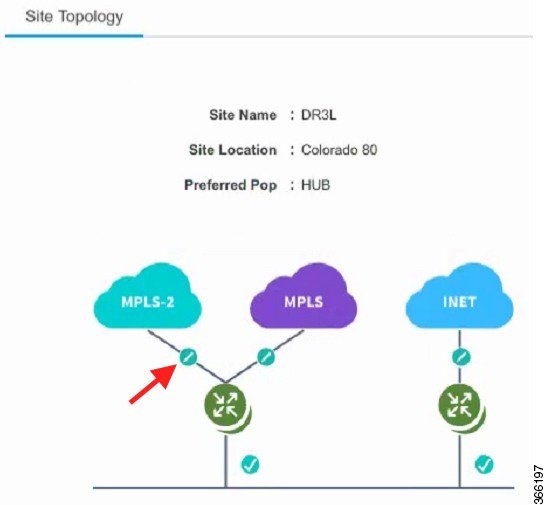
The link settings appear in the dialog box. The available options depend on the type of WAN link.
Step 5 Edit the IP address in or more of the following fields:
- CE IP Address: “Customer edge” IP address. This is the WAN IP address of the branch WAN link.
- CE IP Mask: “Customer edge” IP mask.
- PE IP Address: “Provider edge” IP. This is the gateway of the next hop for the WAN link.
Step 6 Click the Update button.

Note To discard changes, click the Reset button.
If you enter a value for CE or PE IP address that is not reachable, the operation will succeed, but connectivity between the APIC-EM controller and the site will be lost. If this occurs, restore connectivity. The method for restoring connectivity depends on the specific network. Possible remedies include:
- If the site specified by the new IP address is not active, activate the site to enable connectivity.
- If a new IP address was specified in error, restore the previous IP address. This requires configuring the IP address value directly on the device (not through the IWAN app). Once complete, update the IWAN app with the new valid IP using the “Updating the WAN IP Parameters of a Provisioned Branch Site” procedure described in this section.
Modifying the QoS Bandwidth Percentages for a Branch Site
You can modify the QoS bandwidth percentages for a branch site after the site is provisioned (Day N).
Step 1 From the IWAN app home page, click Set up Branch Sites . The Sites page opens.
Step 3 Click the pencil icon (Edit Site) for a branch site. The Update Site dialog box opens.
Step 4 In the Site Topology area, click the pencil icon on a WAN link (link between router and cloud).
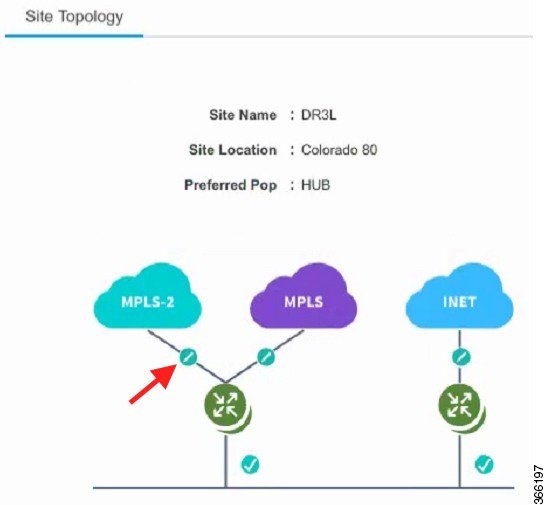
The Configure Link dialog box opens.
Step 5 In the Configure Link dialog box, click the Edit (pencil) icon next to the Service Provider field. A dialog box opens, showing information for the specific service profile.
Step 6 Modify the QoS bandwidth percentages as needed.
Step 7 Click Update . The modified bandwidth percentages are applied to the WAN link.
 Feedback
Feedback