Information About Interface Characteristics
The following sections provide information about interface characteristics.
Interface Types
This section describes the different types of interfaces supported by the device. The rest of the chapter describes configuration procedures for physical interface characteristics.
Port-Based VLANs
A VLAN is a switched network that is logically segmented by function, team, or application, without regard to the physical location of the users. Packets received on a port are forwarded only to ports that belong to the same VLAN as the receiving port. Network devices in different VLANs cannot communicate with one another without a Layer 3 device to route traffic between the VLANs.
VLAN partitions provide hard firewalls for traffic in the VLAN, and each VLAN has its own MAC address table. A VLAN comes into existence when a local port is configured to be associated with the VLAN, when the VLAN Trunking Protocol (VTP) learns of its existence from a neighbor on a trunk, or when a user creates a VLAN.
To configure VLANs, use the vlan vlan-id global configuration command to enter VLAN configuration mode. The VLAN configurations for normal-range VLANs (VLAN IDs 1 to 1005) are saved in the VLAN database. If VTP is version 1 or 2, to configure extended-range VLANs (VLAN IDs 1006 to 4094), you must first set VTP mode to transparent. Extended-range VLANs created in transparent mode are not added to the VLAN database but are saved in the running configuration. With VTP version 3, you can create extended-range VLANs in client or server mode in addition to transparent mode. These VLANs are saved in the VLAN database.
Add ports to a VLAN by using the switchport command in interface configuration mode.
-
Identify the interface.
-
For a trunk port, set trunk characteristics, and, if desired, define the VLANs to which it can belong.
-
For an access port, set and define the VLAN to which it belongs.
Switch Ports
Switch ports are Layer 2-only interfaces associated with a physical port. Switch ports belong to one or more VLANs. A switch port can be an access port or a trunk port. You can configure a port as an access port or trunk port or let the Dynamic Trunking Protocol (DTP) operate on a per-port basis to set the switchport mode by negotiating with the port on the other end of the link. Switch ports are used for managing the physical interface and associated Layer 2 protocols and do not handle routing or bridging.
Configure switch ports by using the switchport interface configuration commands.
Access Ports
An access port belongs to and carries the traffic of only one VLAN (unless it is configured as a voice VLAN port). Traffic is received and sent in native formats with no VLAN tagging. Traffic arriving on an access port is assumed to belong to the VLAN assigned to the port. If an access port receives a tagged packet (Inter-Switch Link [ISL] or IEEE 802.1Q tagged), the packet is dropped, and the source address is not learned.
The types of access ports supported are:
-
Static access ports are manually assigned to a VLAN (or through a RADIUS server for use with IEEE 802.1x.
You can also configure an access port with an attached Cisco IP Phone to use one VLAN for voice traffic and another VLAN for data traffic from a device attached to the phone.
Trunk Ports
A trunk port carries the traffic of multiple VLANs and by default is a member of all VLANs in the VLAN database. The IEEE 802.1Q trunk port type is supported. An IEEE 802.1Q trunk port supports simultaneous tagged and untagged traffic. An IEEE 802.1Q trunk port is assigned a default port VLAN ID (PVID), and all untagged traffic travels on the port default PVID. All untagged traffic and tagged traffic with a NULL VLAN ID are assumed to belong to the port default PVID. A packet with a VLAN ID equal to the outgoing port default PVID is sent untagged. All other traffic is sent with a VLAN tag.
Although by default, a trunk port is a member of every VLAN known to the VTP, you can limit VLAN membership by configuring an allowed list of VLANs for each trunk port. The list of allowed VLANs does not affect any other port but the associated trunk port. By default, all possible VLANs (VLAN ID 1 to 4094) are in the allowed list. A trunk port can become a member of a VLAN only if VTP knows of the VLAN and if the VLAN is in the enabled state. If VTP learns of a new, enabled VLAN and the VLAN is in the allowed list for a trunk port, the trunk port automatically becomes a member of that VLAN and traffic is forwarded to and from the trunk port for that VLAN. If VTP learns of a new, enabled VLAN that is not in the allowed list for a trunk port, the port does not become a member of the VLAN, and no traffic for the VLAN is forwarded to or from the port.
Tunnel Ports
Tunnel ports are used in IEEE 802.1Q tunneling to segregate the traffic of customers in a service-provider network from other customers who are using the same VLAN number. You configure an asymmetric link from a tunnel port on a service-provider edge switch to an IEEE 802.1Q trunk port on the customer switch. Packets entering the tunnel port on the edge switch, already IEEE 802.1Q-tagged with the customer VLANs, are encapsulated with another layer of an IEEE 802.1Q tag (called the metro tag), containing a VLAN ID unique in the service-provider network, for each customer. The double-tagged packets go through the service-provider network keeping the original customer VLANs separate from those of other customers. At the outbound interface, also a tunnel port, the metro tag is removed, and the original VLAN numbers from the customer network are retrieved.
Tunnel ports cannot be trunk ports or access ports and must belong to a VLAN unique to each customer.
Routed Ports
A routed port is a physical port that acts like a port on a router; it does not have to be connected to a router. A routed port is not associated with a particular VLAN, as is an access port. A routed port behaves like a regular router interface. Routed ports can be configured with a Layer 3 routing protocol. A routed port is a Layer 3 interface only and does not support Layer 2 protocols, such as DTP and STP.
Configure routed ports by putting the interface into Layer 3 mode with the no switchport interface configuration command. Then assign an IP address to the port, enable routing, and assign routing protocol characteristics by using the ip routing and router protocol global configuration commands.
 Note |
Entering a no switchport interface configuration command shuts down the interface and then re-enables it, which might generate messages on the device to which the interface is connected. When you put an interface that is in Layer 2 mode into Layer 3 mode, the previous configuration information related to the affected interface might be lost. |
 Note |
A port configured as a switchport does not support MAC address configuration. It does not support the mac-address x.x.x command. |
The number of routed ports that you can configure is not limited by software. However, the interrelationship between this number and the number of other features being configured might impact CPU performance because of hardware limitations.
Switch Virtual Interfaces
A switch virtual interface (SVI) represents a VLAN of switch ports as one interface to the routing function in the system. You can associate only one SVI with a VLAN. You configure an SVI for a VLAN only to route between VLANs or to provide IP host connectivity to the device. By default, an SVI is created for the default VLAN (VLAN 1) to permit remote device administration. Additional SVIs must be explicitly configured.
 Note |
You cannot delete interface VLAN 1. |
SVIs provide IP host connectivity only to the system. SVIs are created the first time that you enter the vlan interface configuration command for a VLAN interface. The VLAN corresponds to the VLAN tag associated with data frames on an ISL or IEEE 802.1Q encapsulated trunk or the VLAN ID configured for an access port. Configure a VLAN interface for each VLAN for which you want to route traffic, and assign it an IP address.
You can also use the interface range command to configure existing VLAN SVIs within the range. The commands entered under the interface range command are applied to all existing VLAN SVIs within the range. You can enter the command interface range create vlan x - y to create all VLANs in the specified range that do not already exist. When the VLAN interface is created, interface range vlan id can be used to configure the VLAN interface.
Although the device supports a total of 1005 VLANs and SVIs, the interrelationship between the number of SVIs and routed ports and the number of other features being configured might impact CPU performance because of hardware limitations.
When you create an SVI, it does not become active until it is associated with a physical port.
EtherChannel Port Groups
EtherChannel port groups treat multiple switch ports as one switch port. These port groups act as a single logical port for high-bandwidth connections between devices or between devices and servers. An EtherChannel balances the traffic load across the links in the channel. If a link within the EtherChannel fails, traffic previously carried over the failed link changes to the remaining links. You can group multiple trunk ports into one logical trunk port, group multiple access ports into one logical access port, group multiple tunnel ports into one logical tunnel port, or group multiple routed ports into one logical routed port. Most protocols operate over either single ports or aggregated switch ports and do not recognize the physical ports within the port group. Exceptions are the DTP, the Cisco Discovery Protocol (CDP), and the Port Aggregation Protocol (PAgP), which operate only on physical ports.
When you configure an EtherChannel, you create a port-channel logical interface and assign an interface to the EtherChannel. For Layer 3 interfaces, you manually create the logical interface by using the interface port-channel global configuration command. Then you manually assign an interface to the EtherChannel by using the channel-group interface configuration command. For Layer 2 interfaces, use the channel-group interface configuration command to dynamically create the port-channel logical interface. This command binds the physical and logical ports together.
Console Ports
USB Mini-Type B Console Port
The device has the following console ports:
-
USB mini-Type B console connection
-
RJ-45 console port
Console output appears on devices connected to both ports, but console input is active on only one port at a time. By default, the USB connector takes precedence over the RJ-45 connector.
 Note |
Windows PCs require a driver for the USB port. See the hardware installation guide for driver installation instructions. |
Use the supplied USB Type A-to-USB mini-Type B cable to connect a PC or other device to the device. The connected device must include a terminal emulation application. When the device detects a valid USB connection to a powered-on device that supports host functionality (such as a PC), input from the RJ-45 console is immediately disabled, and input from the USB console is enabled. Removing the USB connection immediately reenables input from the RJ-45 console connection.
Console Port Change Logs
At software startup, a log shows whether the USB or the RJ-45 console is active. Every device always first displays the RJ-45 media type.
In the sample output, device 1 has a connected USB console cable. Because the bootloader did not change to the USB console, the first log from the device shows the RJ-45 console. A short time later, the console changes and the USB console log appears.
switch-1
*Mar 1 00:01:00.171: %USB_CONSOLE-6-MEDIA_RJ45: Console media-type is RJ45.
*Mar 1 00:01:00.431: %USB_CONSOLE-6-MEDIA_USB: Console media-type is USB.
When the USB cable is removed or the PC de-activates the USB connection, the hardware automatically changes to the RJ-45 console interface:
You can configure the console type to always be RJ-45, and you can configure an inactivity timeout for the USB connector.
Disabling USB Ports
From Cisco IOS XE Bengaluru 17.5.x, all the USB ports in a standalone or stacked device can be disabled using the platform usb disable command. To reenable the USB ports, use the no platform usb disable command.
When a USB port is disabled, no system messages are generated if a USB is inserted.
 Note |
The platform usb disable command does not disable Bluetooth dongles connected to USB ports. |
This command works on a device configured with Cisco StackWise Virtual and Quad-Supervisor with Route Processor Redundancy.
Interface Connections
Devices within a single VLAN can communicate directly through any switch. Ports in different VLANs cannot exchange data without going through a routing device. With a standard Layer 2 device, ports in different VLANs have to exchange information through a router. By using the device with routing enabled, when you configure both VLAN 20 and VLAN 30 with an SVI to which an IP address is assigned, packets can be sent from Host A to Host B directly through the device with no need for an external router.
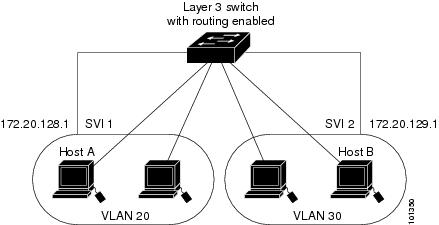
When the Network Advantage license is used on the device or the active device, the device uses the routing method to forward traffic between interfaces. If the Network Essentials license is used on the device or the active device, only basic routing (static routing and RIP) is supported. Whenever possible, to maintain high performance, forwarding is done by the device hardware. However, only IPv4 packets with Ethernet II encapsulation are routed in hardware.
The routing function can be enabled on all SVIs and routed ports. The device routes only IP traffic. When IP routing protocol parameters and address configuration are added to an SVI or routed port, any IP traffic received from these ports is routed.
Interface Configuration Mode
The device supports these interface types:
-
Physical ports: Device ports and routed ports
-
VLANs: Switch virtual interfaces
-
Port channels: EtherChannel interfaces
You can also configure a range of interfaces. An interface on the device is represented by a 3-tuple notation that lists the module, subslot, and port.
To configure a physical interface (port), specify the interface type, module number, sub-slot number, and device port number, and enter interface configuration mode.
-
Type: 10-Gigabit Ethernet (TenGigabitEthernet or te) for 10 Gbps, 25-Gigabit Ethernet (TwentyFiveGigE or twe) for 25 Gbps, 40-Gigabit Ethernet (FortyGigabitEthernet or fo) for 40 Gbps, and 100-Gigabit Ethernet (HundredGigE or hu) for 100Gbps.
-
Module number: The module or slot number on the device.
-
Subslot number: The subslot number is always 0.
-
Port number: The interface number on the device. The port numbering starts with the far left port when facing the front of the device, for example, FortyGigabitEthernet1/0/1.
You can identify physical interfaces by physically checking the interface location on the device. You can also use the show privileged EXEC commands to display information about a specific interface or all the interfaces on the switch. The remainder of this chapter primarily provides physical interface configuration procedures.
Breakout Interfaces
Cisco Catalyst 9600 Series Switches support breakout cables. These cables support 4x10 G by enabling a single 40-G QSFP+ interface to be split into four 10-G SFP+ interfaces.
The default port connections depend on whether you use a 40-G QSFP module, a 100-G QSFP28 module, or a breakout cable. You can use a combination of 40-G QSFP modules, 100-G QSFP28 modules, and the 4x10 G breakout cables. Breakout interface naming can be as follows:
-
HundredGigabitEthernet slot-num /0/port-num /[1-4]: For a device without Cisco StackWise Virtual (standalone device).
-
HundredGigabitEthernet switch-num /slot-num /0/port-num /[1-4]: For a device with Cisco StackWise Virtual.
Switch Models
Breakout cable support is available only on the C9600-LC-24C line card, with a few limitations.
Network Modules
Limitations for Breakout Interfaces
-
Only the C9600-LC-24C line card supports breakout cables.
-
Splitting a 100-G QSFP28 interface into four 25-G SFP28 interfaces is not supported.
-
Breakout is supported only on 12 odd-numbered 100-G QSFP28 interfaces (top row ports) of the C9600-LC-24C line card.
Physical port numbers 1, 3, 5, 7, 9, 11, 13, 15, 17, 19, 21 and 23, that is, Hu1/0/25, Hu1/0/27, Hu1/0/29, Hu1/0/31, Hu1/0/33, Hu1/0/35, Hu1/0/37, Hu1/0/39, Hu1/0/41, Hu1/0/43, Hu1/0/45, and Hu1/0/47 support breakout.
Physical port numbers 2, 4, 6, 8, 10, 12, 14, 16, 18, 20, 22 and 24, that is, Hu1/0/26, Hu1/0/28, Hu1/0/30, Hu1/0/32, Hu1/0/34, Hu1/0/36, Hu1/0/38, Hu1/0/40, Hu1/0/42, Hu1/0/44, Hu1/0/46, and Hu1/0/48 do not support breakout.
Default Ethernet Interface Configuration
To configure Layer 2 parameters, if the interface is in Layer 3 mode, you must enter the switchport interface configuration command without any parameters to put the interface into Layer 2 mode. This shuts down the interface and then re-enables it, which might generate messages on the device to which the interface is connected. When you put an interface that is in Layer 3 mode into Layer 2 mode, the previous configuration information related to the affected interface might be lost, and the interface is returned to its default configuration.
 Note |
The interface is in Layer 2 by default. |
This table shows the Ethernet interface default configuration, including some features that apply only to Layer 2 interfaces.
|
Feature |
Default Setting |
|---|---|
|
Operating mode |
Layer 2 |
|
Allowed VLAN range |
VLANs 1– 4094. |
|
Default VLAN (for access ports) |
VLAN 1 (Layer 2 interfaces only). |
|
Native VLAN (for IEEE 802.1Q trunks) |
VLAN 1 (Layer 2 interfaces only). |
|
VLAN trunking |
Switchport mode dynamic auto (supports DTP) (Layer 2 interfaces only). |
|
Port enable state |
All ports are enabled. |
|
Port description |
None defined. |
|
Speed |
Speed is determined by the type of transceiver module plugged in. |
|
Duplex mode |
Full Duplex mode supported. |
|
Flow control |
Flow control is set to receive: onsend: off . |
|
EtherChannel (PAgP) |
Disabled on all Ethernet ports. |
|
Port blocking (unknown multicast and unknown unicast traffic) |
Disabled (not blocked) (Layer 2 interfaces only). |
|
Broadcast, multicast, and unicast storm control |
Disabled. |
|
Protected port |
Disabled (Layer 2 interfaces only). |
|
Port security |
Disabled (Layer 2 interfaces only). |
|
Port Fast |
Disabled. |
|
Auto-MDIX |
Enabled. |
Interface Speed and Duplex Mode
Switch modules include Ethernet (10/100/1000-Mbps) ports. The switch also includes multigigabit ethernet ports which support speeds up to 2.5 Gbps (100/1000/2500-Mbps), 5 Gbps (100/1000/2500/5000-Mbps), 10 Gbps (100/1000/2500/5000/10000-Mbps); SFP modules that support speeds up to 1 Gbps, SFP+ modules that support speeds up to 10 Gbps, SFP28 modules that support speeds up to 25 Gbps, QSFP modules that support speeds up to 40 Gbps and 100 Gbps.
In full-duplex mode, two stations can send and receive traffic at the same time.
Speed and Duplex Configuration Guidelines
When configuring an interface speed and duplex mode, note these guidelines:
-
Ethernet ports operating at 10Mbps/100Mbps/1Gbps/2.5Gbps/5/Gbps/10Gbps support full duplex mode. Half duplex mode is not supported.
-
If both ends of the line support autonegotiation, we highly recommend the default setting of auto negotiation.
-
If one interface supports autonegotiation and the other end does not, configure duplex and speed on both interfaces; do not use the auto setting on the supported side.
-
When STP is enabled and a port is reconfigured, the device can take up to 30 seconds to check for loops. The port LED is amber while STP reconfigures. As best practice, we suggest configuring the speed and duplex options on a link to auto or to fixed on both the ends. If one side of the link is configured to auto and the other side is configured to fixed, the link may or may not be up and this is expected.
-
Beginning from Cisco IOS XE Cupertino 17.7.1, on Cisco Catalyst 9600 Series Supervisor 2 Module inserted with C9600-LC-48YL and C9600-LC-40YL4CD line cards, the ports in the same port groups must be configured with the same interface speed. You can use the show hw-module slot slot_number port-group command to view port group information of the inserted line cards.
 Caution |
Changing the interface speed and duplex mode configuration might shut down and re-enable the interface during the reconfiguration. |
Port Mapping and Oversubscription
The Catalyst 9600 modular chassis supports up to four line cards and redundant supervisors. The supervisor has three Unified Access Data Path (UADP 3.0) ASICs connected to each other. Each UADP 3.0 ASIC provides a switching capacity of 1600Gbps full-duplex for the front panel interfaces, resulting in a total capacity of 4800 Gbps full-duplex switching capacity.

Each ASIC also provides a total of 1760 Gbps full-duplex inter-ASIC bandwidth, with 880 Gbps full-duplex to each of the other two ASICs.
The inter-ASIC connections use a broadcast network approach, to ensure that user data is available to all ASICs. In the worst-case scenario, where all traffic is inter-ASIC, the front panel bandwidth can be 2:1 oversubscribed compared to the interface-ASIC bandwidth. Most traffic scenarios (example north-to-south) will only require some traffic to be inter-ASIC.
When a Line card is installed on the chassis, one-third of its ports are connected to each ASIC. Which means, one set of ports on the line card are connected to ASIC 1, the second set to ASIC 2, and the third set of ports are connected to ASIC 3. You can view the port mapping on the line cards using the show platform software fed active ifm mapping command.
Port Mapping on C9600-LC-24C
By default, all the interfaces on a C9600-LC-24C line card are 40 G or 1 G enabled. You can configure the odd-numbered 40 G or 1 G interface to function as 100 G port using the enable command on the interface. In such a case, the corresponding even-numbered port in the port group is disabled. (A port group constitutes the top and bottom consecutive ports.)



C9600-LC-24C supports CVR-QSFP-SFP10G (QSA adapter) that provides 10 G connectivity on QSFP ports by converting a 40 G or 100 G QSFP port into an SFP/SFP+ port.
C9600-LC-24C supports only the following port group configurations with CVR-QSFP-SFP10G:
-
Configuring odd-numbered (top) and even-numbered (bottom) ports with the QSA adapter
-
Configuring odd-numbered ports with the QSA adapter and even-numbered ports with 40 G QSFP optics
 Note |
In a port group, if you configure the odd-numbered port with 40 G QSFP optics and the even-numbered port with the QSA adapter, the QSA adapter in the even-numbered port does not work. |
Port Group Modes on C9600X-LC-32CD
By default all the ports on the C9600X-LC-32CD line card are 40G and 100G enabled. When the line card is inserted it comes up in the default mode with all 32 ports operating in the 100G mode. The line card can support up to two ports in the 400G mode. The line card has two port groups of which one port each is able to support the 400G mode. Port group 1 consists of ports 25, 26, 27 and 28. Of these ports, port 27 can support 400G mode. Port group 2 consists of ports 29,30,31 and 32. Of these ports, port 31 can support 400G mode. When the 400G mode is activated in a port group the other three ports of the port group become inactive. These inactive groups will not be visible in the running configuration.
The line card can work in the following three modes:
-
Default mode: All 32 ports operate in the default 100G mode.
-
One port 400G mode: 28 ports operate in the default 100G mode. One of the ports of the two port groups operates in the 400G mode (either port 27 or port 31).
-
Two ports 400G mode: 24 ports operate in the default 100G mode. Both the ports of the two port groups operate in the 400G mode (both port 27 and port 31).




You can enable the 400G mode on the port groups by using the hw-module slot slot-number port-group port-group-number mode 400g command in the global configuration mode. You can enable the 400G mode on both the 400G ports of the two port-groups by using the hw-module slot slot-number port-group range 1-2 mode 400 command.
You can use the no form of the commands to change a port group back to the 100G mode.You can use the show hw-module slot slot-number port-group mode command to display the mode of operation for a port-group.
 Note |
|
IEEE 802.3x Flow Control
Flow control enables connected Ethernet ports to control traffic rates during congestion by allowing congested nodes to pause link operation at the other end. If one port experiences congestion and cannot receive any more traffic, it notifies the other port by sending a pause frame to stop sending until the condition clears. Upon receipt of a pause frame, the sending device stops sending any data packets, which prevents any loss of data packets during the congestion period.
 Note |
The switch ports can receive, but not send, pause frames. |
You use the flowcontrol interface configuration command to set the interface’s ability to receive pause frames to on, off, or desired . The default state is on.
When set to desired, an interface can operate with an attached device that is required to send flow-control packets or with an attached device that is not required to but can send flow-control packets.
These rules apply to flow control settings on the device:
-
receive on (or desired ): The port cannot send pause frames but can operate with an attached device that is required to or can send pause frames; the port can receive pause frames.
-
receive off : Flow control does not operate in either direction. In case of congestion, no indication is given to the link partner, and no pause frames are sent or received by either device.
 Note |
For details on the command settings and the resulting flow control resolution on local and remote ports, see the flowcontrol interface configuration command in the command reference for this release. |
Layer 3 Interfaces
The device supports these types of Layer 3 interfaces:
-
SVIs: You should configure SVIs for any VLANs for which you want to route traffic. SVIs are created when you enter a VLAN ID following the interface vlan global configuration command. To delete an SVI, use the no interface vlan global configuration command. You cannot delete interface VLAN 1.

Note
-
When you create an SVI, it does not become active until it is associated with a physical port.
-
SVI MAC addresses do not change after a device reload. This is expected behavior.
When configuring SVIs, you can use the switchport autostate exclude command on a port to exclude that port from being included in determining SVI line-state. To disable autostate on the SVI, use the no autostate command on the SVI.
-
-
Routed ports: Routed ports are physical ports configured to be in Layer 3 mode by using the no switchport interface configuration command. A routed port supports VLAN subinterfaces.
VLAN subinterface: A 802.1Q VLAN subinterface is a virtual Cisco IOS interface that is associated with a VLAN id on a routed physical interface. The parent interface is a physical port. Subinterfaces can be created only on Layer 3 physical interfaces. A subinterface can be associated with different functionalities such as IP addressing, forwarding policies, Quality of Service (QoS) policies, and security policies. Subinterfaces divide the parent interface into two or more virtual interfaces on which you can assign unique Layer 3 parameters such as IP addresses and dynamic routing protocols. The IP address for each subinterface should be in a different subnet from any other subinterface on the parent interface.
-
Layer 3 EtherChannel ports: EtherChannel interfaces made up of routed ports.
A Layer 3 device can have an IP address assigned to each routed port and SVI.
You can configure a maximum of 4000 Layer 3 interfaces. If the device is using its maximum hardware resources, attempts to create a routed port or SVI have these results:
-
If you try to create a new routed port, the device generates a message that there are not enough resources to convert the interface to a routed port, and the interface remains as a switchport.
-
If you try to create an extended-range VLAN, an error message is generated, and the extended-range VLAN is rejected.
-
If the device is notified by VLAN Trunking Protocol (VTP) of a new VLAN, it sends a message that there are not enough hardware resources available and shuts down the VLAN. The output of the show vlan user EXEC command shows the VLAN in a suspended state.
-
If the device attempts to boot up with a configuration that has more VLANs and routed ports than hardware can support, the VLANs are created, but the routed ports are shut down, and the device sends a message that this was due to insufficient hardware resources.
 Note |
All Layer 3 interfaces require an IP address to route traffic. This procedure shows how to configure an interface as a Layer 3 interface and how to assign an IP address to an interface: If the physical port is in Layer 2 mode (the default), you must enter the no switchport interface configuration command to put the interface into Layer 3 mode. Entering a no switchport command disables and then re-enables the interface, which might generate messages on the device to which the interface is connected. Furthermore, when you put an interface that is in Layer 2 mode into Layer 3 mode, the previous configuration information related to the affected interface might be lost, and the interface is returned to its default configuration. |
 Feedback
Feedback