Service Restart Notifications
If you make a configuration change in Cisco Unified CM IM and Presence Administration that impacts an IM and Presence XCP service, you will need to restart XCP services for your changes to take effect. IM and Presence Service notifies you of exactly which node the configuration change impacts and of any service that you must restart. An Active Notifications popup window displays on each page of Cisco Unified CM IM and Presence Administration to serve as a visual reminder that you must restart services. Use your mouse to hover over the dialog bubble icon to see the list of active notifications (if any) and associated severity levels. From the list of active notifications you can go directly to Cisco Unified IM and Presence Serviceability, where you can restart the required service.
It is good practice to monitor the service restart popup window for service restart notifications, particularly if you make configuration changes after you deploy IM and Presence Service in the network. Most tasks in the accompanying documentation indicate if service restarts are required.
See the Online Help topic on Service Restart Notifications for information about the types of service notifications, and the service notification security levels.
 Note |
It is not recommended to do back-to-back restarts of the Cisco XCP Router and/or Cisco Presence Engine. However, if you do need to do a restart: restart the first service, wait for all of the JSM sessions to be recreated. After all of the JSM sessions are created, then do the second restart. |


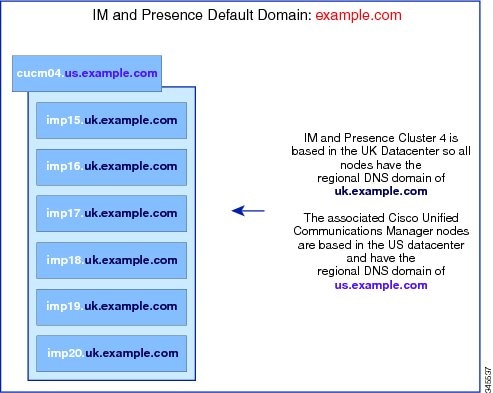


 Feedback
Feedback