You can use workflows to automate common repetitive agent tasks. A workflow has a unique name and a helpful description. Use
the Manage Workflows and Manage Workflow Actions gadgets to view, add, edit, or delete workflows and workflow actions.
All workflows are team-level workflows. You cannot create a global workflow. If you need a global workflow, create a team
workflow and assign it to all teams.
Cisco Finesse supports the following number of workflows and workflow actions:
-
100 workflows per Cisco Finesse system
-
100 actions per Cisco Finesse system
-
20 workflows per team
-
Five conditions per workflow
-
Five actions per workflow
-
Five variables per action
-
For Voice - Call variables, Outbound Option variables, queue details, wrap-up reasons, agent details, or team details.
-
For Email - Queue name and email attributes like From, To, Cc, Bcc, or Subject.
-
For Chat - Queue name, chat type, or system defined customer details as available from the web chat form.
Click the column headers to sort workflows and workflow actions in ascending or descending order.
The following table describes the fields on the Manage Workflows gadget:
The following table describes the fields on the Manage Workflow Actions gadget:
|
Field
|
Explanation |
|
Name
|
The name of the workflow action must be unique and can have a maximum length of 64 characters.
|
|
Type
|
The type of workflow. Possible values are Browser Pop and HTTP Request.
|
Actions on the Manage Workflows and Manage Workflow Actions gadgets:
-
New: Add a new workflow or workflow action
-
Edit: Edit a workflow or workflow action
-
Delete: Delete a workflow or workflow action
-
Refresh: Reload the list of workflows or workflow actions from the server.
You can configure workflow actions to be handled by the Cisco Finesse desktop or in a third-party gadget. A third-party gadget
can be designed to handle the action differently than Cisco Finesse does.
Each workflow must contain only one trigger. Triggers are based on Cisco Finesse dialog events.

Note |
You can configure the trigger only after you select the media.
|
The workflow engine uses the following simple logic to determine whether to execute a workflow:

Note |
The workflow logic and examples are similar for all media.
|
-
Its trigger set and conditions are evaluated against each dialog event received.
-
The workflow engine processes workflow events for the first call that matches any configured workflow's trigger set and conditions.
No other workflows run until this call has ended. If the agent accepts a second call while still on the first call, workflows
do not run on the second call even after the first call has ended.
-
After a workflow for a particular trigger type (for example, Call Arrives) executes, it never triggers again for the same
dialog ID.
The workflow engine caches workflows for an agent when the agent signs in. Workflows do not change for the agent until the
agent signs out and signs in again or refreshes the browser.

Note |
Whenever the browser is refreshed, the workflows that trigger the following events run:
-
when a call arrives
-
when a call is answered
-
when making a call
When an agent refreshes the browser, the workflow engine considers the call as newly arrived or newly made. If an HTTP request
action is part of the workflow, the HTTP request is sent when the agent refreshes the browser. Applications that receive the
HTTP requests must account for this scenario.
|
An example of a workflow is a Call Arrival event that triggers an action that collects information from the dialog event (for
example, the ANI or customer information) and displays a web page containing customer information.
You can filter trigger events by the value of the data that comes in the event. You can configure a workflow to execute if
any of the conditions are met or if all the conditions are met.
Individual conditions comprise of the following:
-
A piece of event data to be examined. For example, DNIS or call variables.
-
A comparison between the event data and the values entered (for example contains, is equal to, is not equal to, begins with, ends with, is empty, is not empty, and is in list).
When the trigger and its conditions are satisfied, a list of actions assigned to the workflow are executed. The actions are
executed in the listed order.
Workflows run only for agents and supervisors who are Cisco Finesse users. The Workflow Engine is a JavaScript library that
runs client-side on a per-user basis within the Cisco Finesse desktop application. The desktop retrieves the workflows that
are to be executed for a user from the server when the user signs in or when the browser is refreshed.

Note |
Changes made to a workflow or its actions while a user is signed in are not automatically pushed to that user.
|
It is possible to set workflows, conditions, and actions that are contradictory so that a workflow or action cannot function.
Workflows are not validated.
If multiple workflows are configured for a team, the Workflow Engine evaluates them in the configured order. The Workflow
Engine ignores workflows with no actions. When the Workflow Engine finds a workflow with a matching trigger for an event and
the workflow conditions evaluate to true, that workflow is used, and the subsequent workflows in the list are not evaluated.
Workflows with no conditions evaluate to true if the event matches the workflow trigger. All workflows are enabled by default.
Only one workflow for a specific user can run at a time.
The Workflow Engine retrieves dialog-based variables that are used in workflow conditions from the dialog that triggered the
workflow. If a variable is not found in the dialog, it's value is considered to be empty.
The Workflow Engine executes the actions that are associated with the matched workflow in the order in which they are listed.
The Workflow Engine executes actions in a workflow even if the previously executed action fails. Failed actions are logged.
The Cisco Finesse server controls the calls that are displayed to the Cisco Finesse user. If the user has multiple calls,
the workflow applies only to the first call that matches a trigger. If the first call displayed does not match any triggers
but the second call does match a trigger, the Workflow Engine evaluates and processes the triggers for the second call.
A call is considered to be the first displayed call if it is the only call on the Cisco Finesse desktop when it appears.
If two calls on a phone are merged (as they are in a conference call), then the first displayed call flag value of the surviving
call is used.
If a user has a call and the user refreshes the browser, the Workflow Engine evaluates the call as it is. If the dialog data
(call variable values) change, the data may not match the trigger and conditions of the original workflow. The data may match
a different workflow or no workflows at all.
If a user has multiple calls and the user refreshes the browser, the Workflow Engine treats the first dialog received from
the Cisco Finesse server as the first displayed call. This call may not be the same call that was first displayed before the
refreshing the browser. Dialogs received for any other call are ignored because they are not considered as first displayed
calls. After refreshing the browser, if dialogs for more than one call are received before the Workflow Engine is loaded,
none of the dialogs are evaluated because they are not considered as first displayed calls.
Workflows that are run for both Cisco Finesse agents and supervisors. The team to which the supervisor belongs (as distinguished
from the team that the supervisor manages) determines which workflows run for the supervisor. Put the supervisors in their
own team to keep agent workflows from being run for them.




















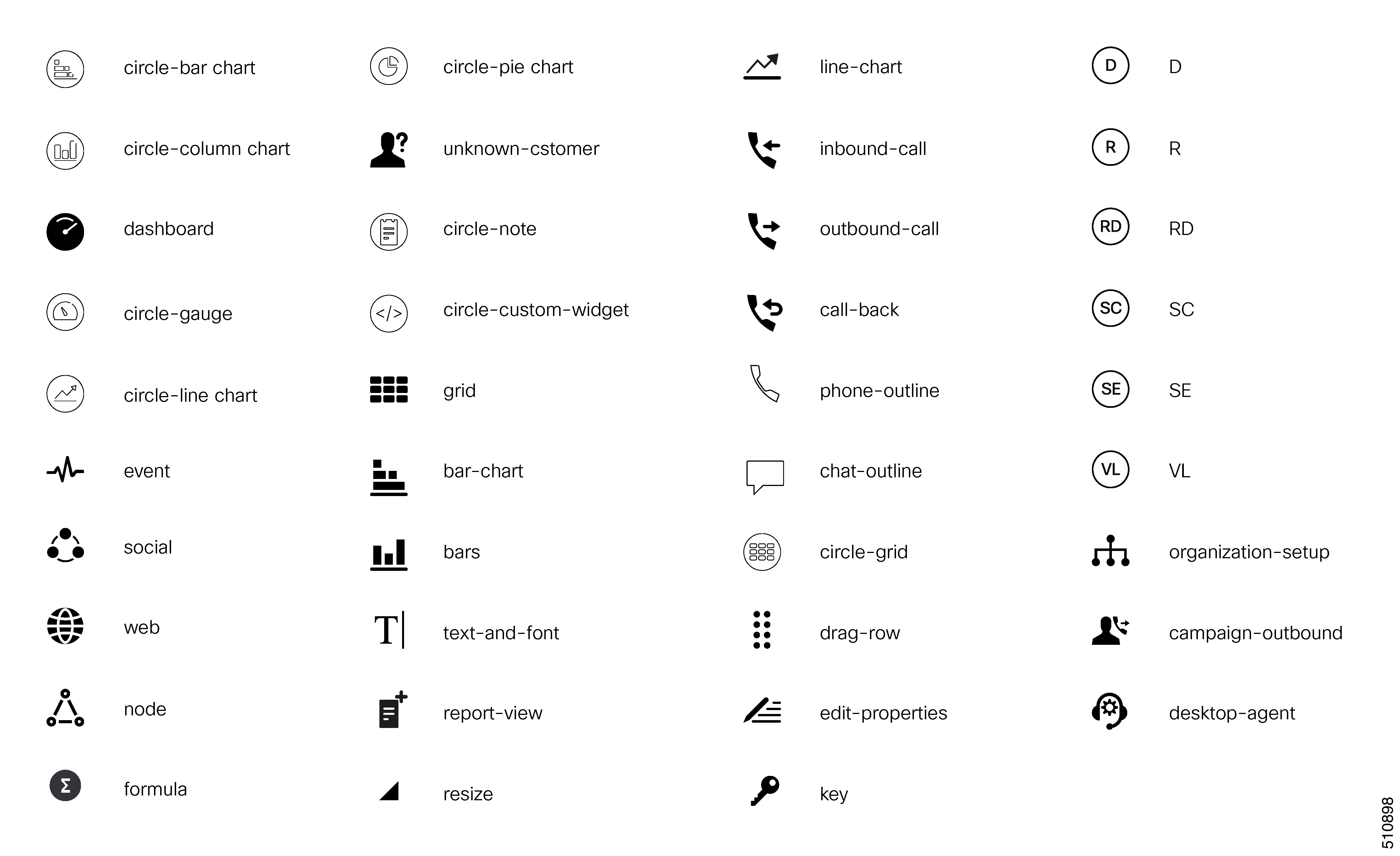


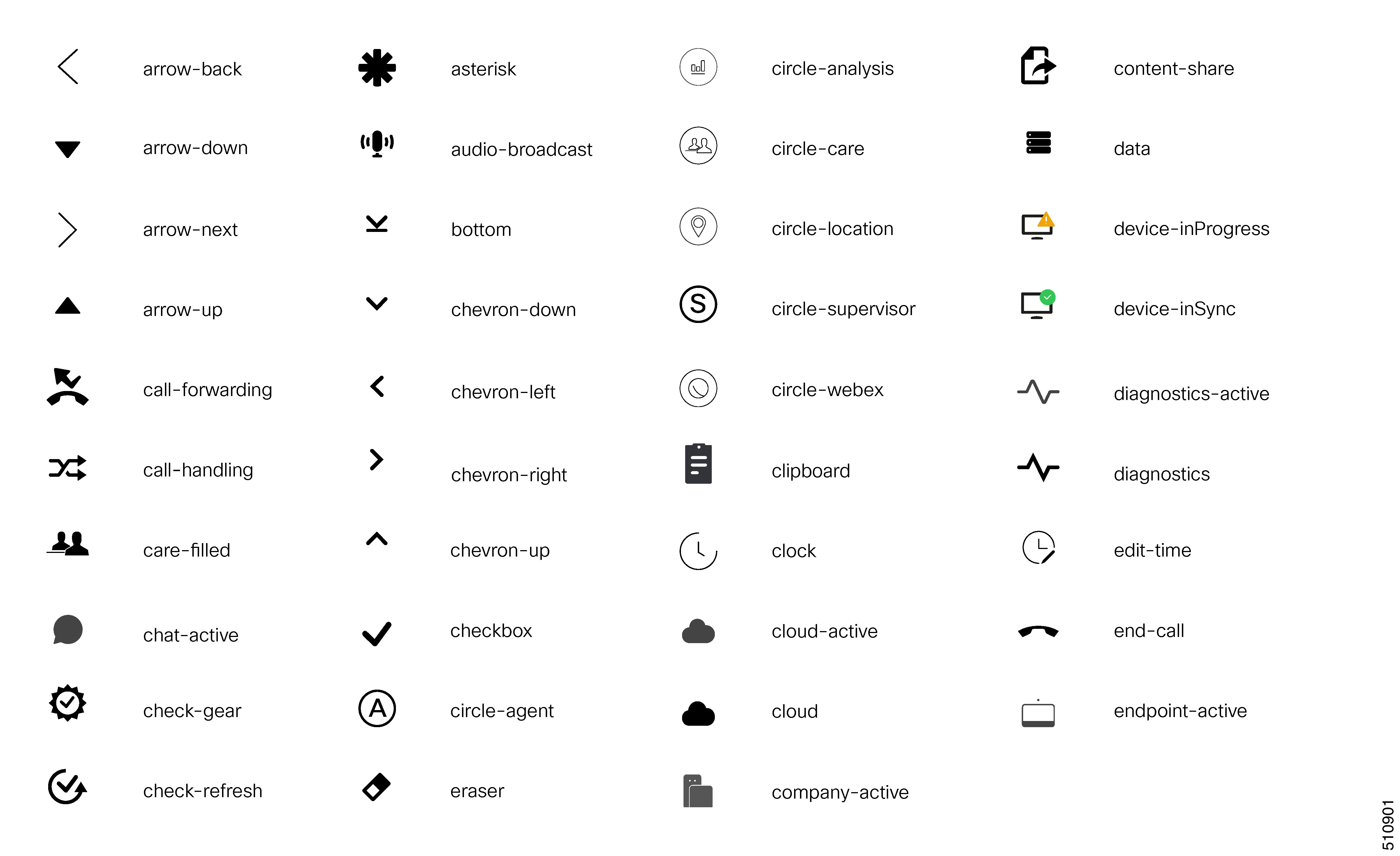



 Feedback
Feedback