Gadgets and Components
Gadgets
Cisco Finesse is an OpenSocial gadget, which is an XML document that defines metadata for an OpenSocial Gadget container. The gadgets are applications that are placed within the Cisco Finesse desktop. This helps administrator to provide access to the contact center agents for all the applications that is required to service calls inside a single application.
Cisco Finesse comes with default gadgets such as, the team performance gadget, call control gadget, and call popover. JavaScript library is available for any customers with specific requirements that are not available out of the box.
Gadgets are listed in the desktop layout using the <gadget> tag.
 Note |
Finesse Desktop is tested to perform well with an average of 20 gadgets per Desktop (across all tabs), over a sign in period of 8 minutes for 2000 users (agents and supervisors). When you increase the total number of gadgets that are configured on the Desktop, the CPU consumption marginally increases during users sign in. When all the configured gadgets are enabled for all the users, it impacts the Finesse server. Higher number of gadgets will also need more browser memory and network bandwidth. If considerably larger number of gadgets are configured or if more users sign in (more than the tested number of users) in a short time frame, you must monitor the CPU consumption and network bandwidth during users sign in and ensure that the end-point devices have enough memory. Failover uses optimization to sign in the users quickly and is not considered the same as a new browser sign in. |
Third-party gadgets are hosted on the Cisco Finesse server using the 3rdpartygadget web application or on an external web server. Gadgets can make REST requests to services hosted on external servers using the Cisco Finesse JavaScript Library API. To avoid browser cross-origin issues, REST requests are proxied through the backend Shindig web application. Third-party gadgets must implement their own authentication mechanisms for third-party REST services.
For more information about gadgets, see https://developer.cisco.com/docs/finesse/.
Cisco Finesse Desktop Interface APIs used for desktop specific configurations and settings can be found in the Cisco Finesse Desktop Interface API Guide on DevNet.
Components
Components are simple scripts that are loaded into the desktop directly at predefined positions as directed by the layout, without an enclosing frame and its document.
Components are introduced in the desktop to overcome a few rendering limitations and performance considerations inherent to gadgets.
The <component> tag lists the components in the desktop layout. Currently, the layout validations prevent creating custom components. Hence, default components are allowed in the desktop layouts. The default desktop functionalities are currently registered as components to provide flexibility and to reduce the load on the server.
Multi-Tab Gadgets
Finesse desktop supports accessing multiple gadgets through tabs within a single gadget called Multi-Tab gadget. The Multi-Tab gadget allows rendering of more gadgets in a single desktop view to present more information to agents and supervisors in a concise and readily accessible manner. With Multi-Tab gadgets, agents and supervisors do not have to scroll the page or switch the desktop container tab to see additional information.
The Multi-Tab gadget can host any gadget supported by the desktop. Multiple instances of Multi-Tab gadgets are supported, which allows agents and supervisors to stack groups of gadgets to customize their desktop.
For more information on the list of features that are supported by Multi-Tab gadgets, see the Multi-Tab Gadgets section in Cisco Finesse Agent and Supervisor Desktop User Guide at https://www.cisco.com/c/en/us/support/customer-collaboration/finesse/products-user-guide-list.html.
For more information on configuring the layout for Multi-Tab gadget, see Configure Multi-Tab Gadget Layout.
Finesse desktop Call Control gadget can be hosted as a tab within the Multi-Tab gadget.
When the Call Control gadget is deployed in a Multi-Tab gadget, the Call Control gadget automatically hides or shows depending on whether a call is active. It also shows notifications for changes in the call context. The notifications can be customized through desktop properties. For more information see Notifications of Call Control in Multi-Tab Gadgets at Desktop Properties.
For more information on the Multi-Tab gadgets see the Multi-Tab Gadgets section in Cisco Finesse Agent and Supervisor Desktop User Guide at https://www.cisco.com/c/en/us/support/customer-collaboration/finesse/products-user-guide-list.html.
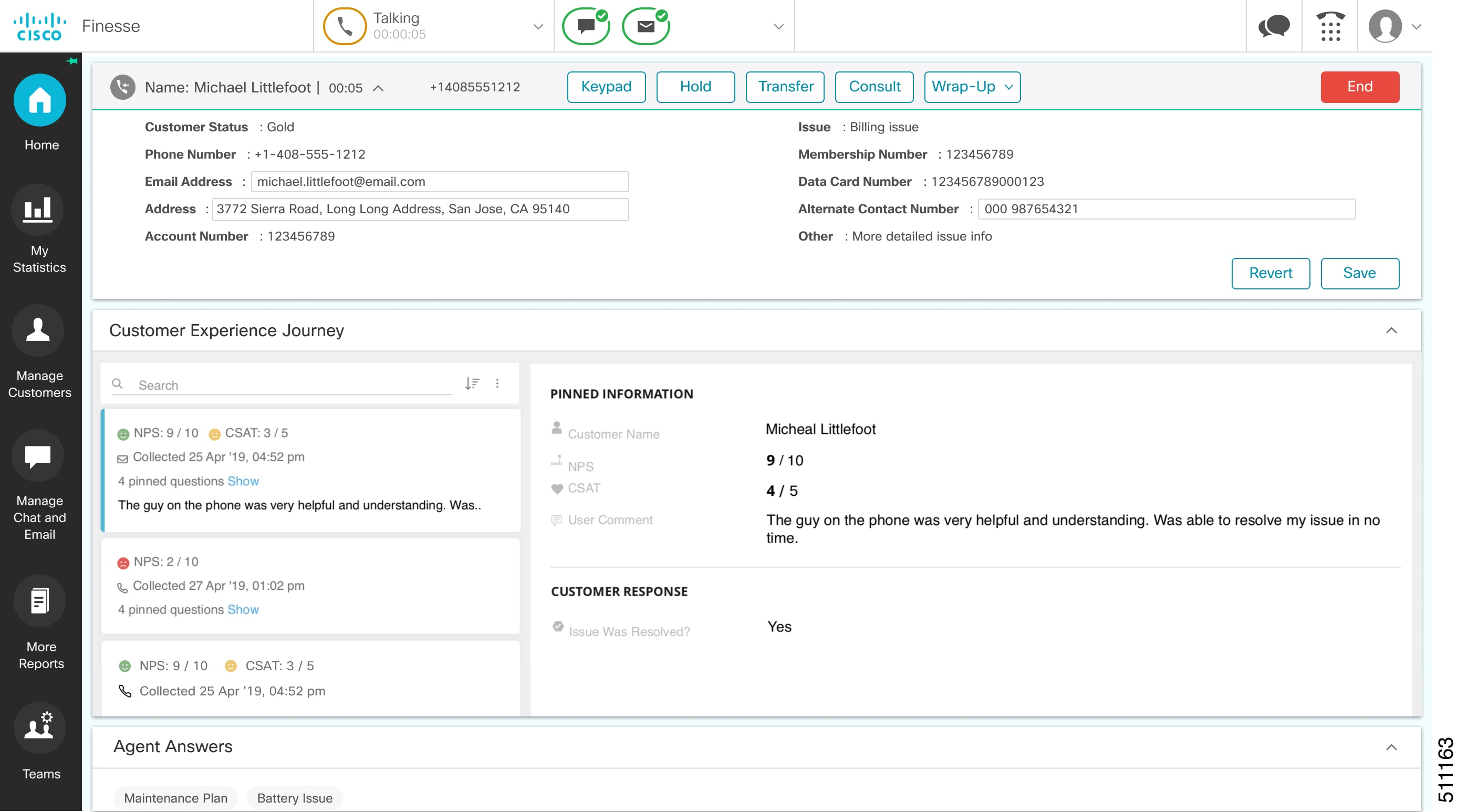




















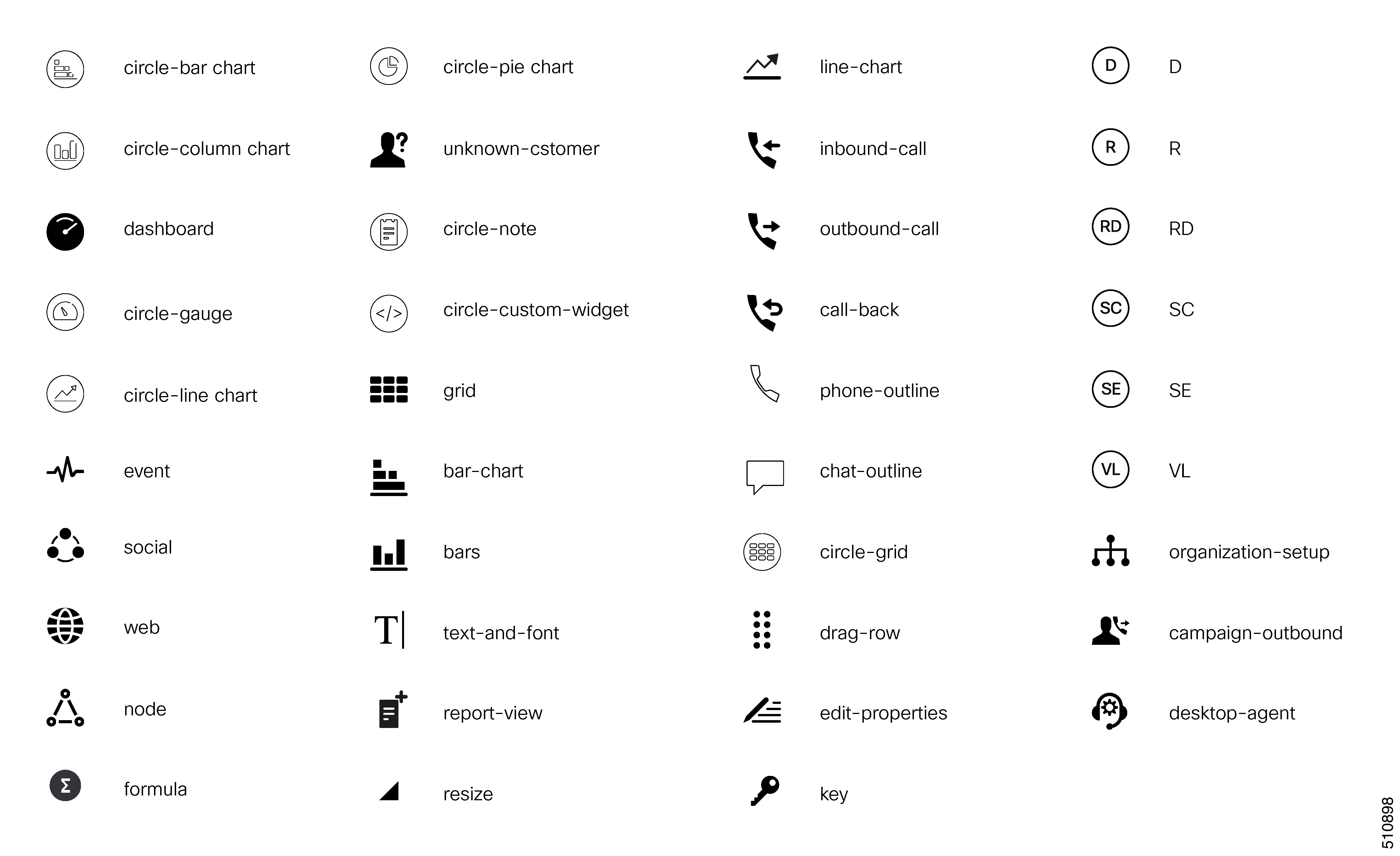


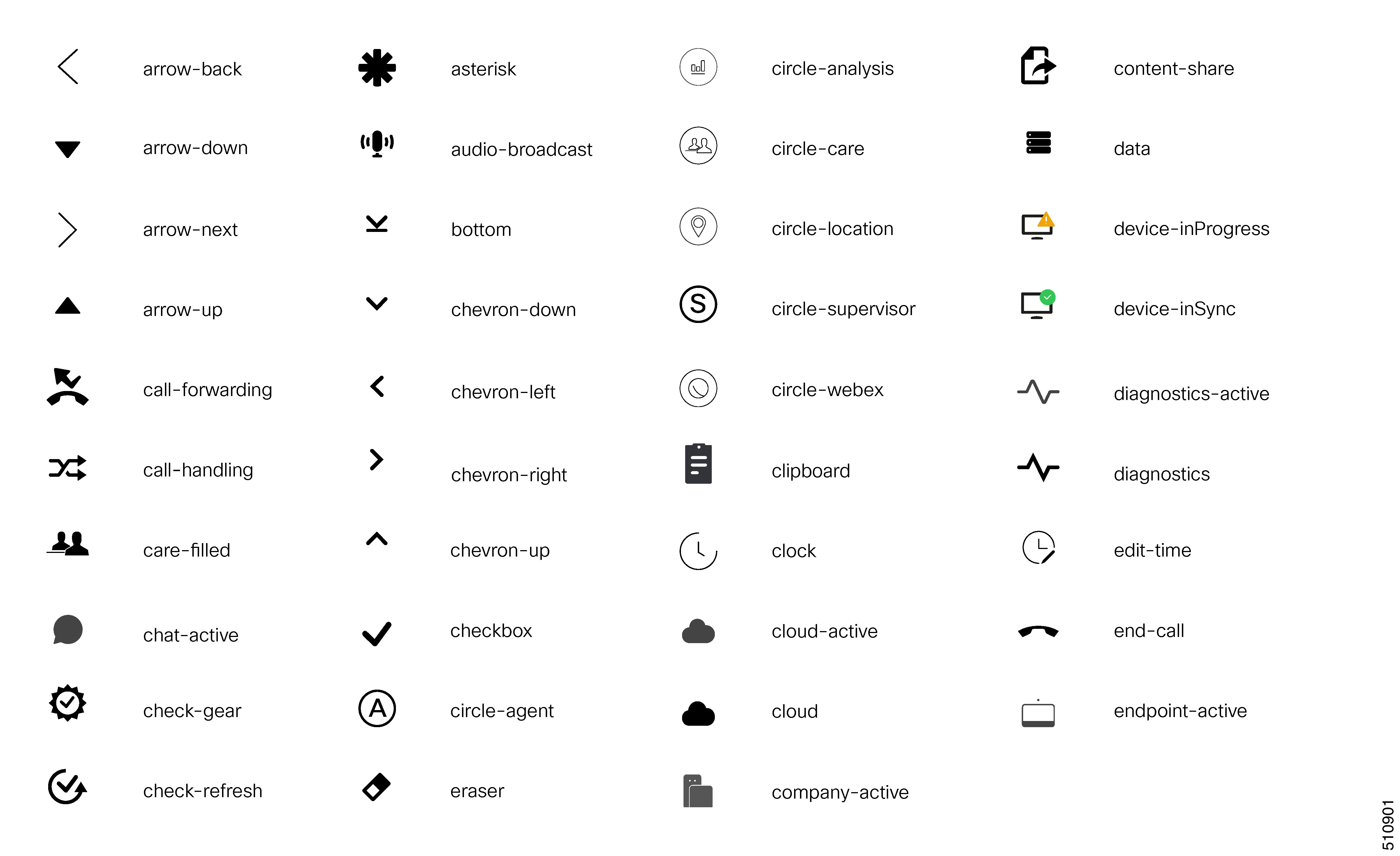

 Feedback
Feedback