Precision Queue Routing
You can create multidimensional precision queues based on predefined business criteria. Agents automatically become members of these precision queues based on their attributes, dramatically simplifying configuration and scripting.
To implement Precision Routing, you create precision queues and implement in your call routing scripts.
A precision queue includes:
- Terms - A term compares an attribute against a value. For example, you can create the following term: English > 6
- Expressions - An expression is a collection of at least one or more terms. For example, if you require an agent who can speak English, is from Dallas and is proficient in sales, you can create the following expression: English > 6 AND Dallas == TRUE AND Sales > 6. You can create up to ten terms for each expression.
- Steps - A step is a collection of at least one or more expressions. When you create a precision queue, you must configure at least one step. You can configure up to ten steps. A step may also include wait time and a Consider If formula. Use wait time to assign a maximum amount of time for the system to wait for an available agent on a step. Use a Consider If formula to evaluate the step at runtime, for example, if the Caller is a Gold or Bronze level.
To configure Precision Routing, you must complete the following tasks:
- Create attributes.
- Assign attributes to agents.
- Create precision queues.
- Create routing scripts.

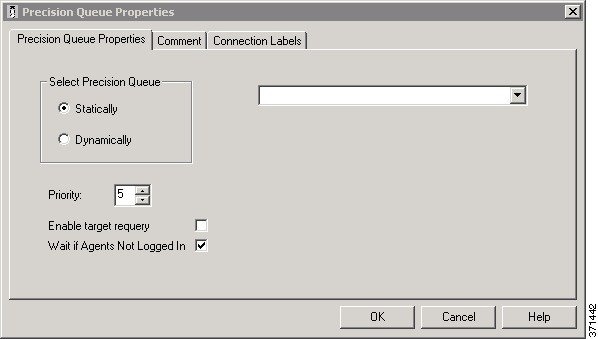


 Feedback
Feedback