Outbound Option Configuration Process Overview
The process of configuring Outbound Option involves the following procedures:
-
Configuring dialed numbers (DNs) for agent reservation and transferring to IVR
-
Creating a skill group and a route for the campaign
-
Creating an import rule to schedule contact and do-not-call imports
-
Creating a query rule to filter contact records based on SQL queries and associate those records with an import
-
Create a campaign to define campaign settings, such as the campaign name, description, answering machine detection, personal callback settings, dial settings, query rule selections, and skill group selections
-
Create call types to map the DNs to a reservation or transfer to IVR routing script
-
Create reservation, transfer to IVR, and administrative scripts
The following figure provides a high-level overview of this process.
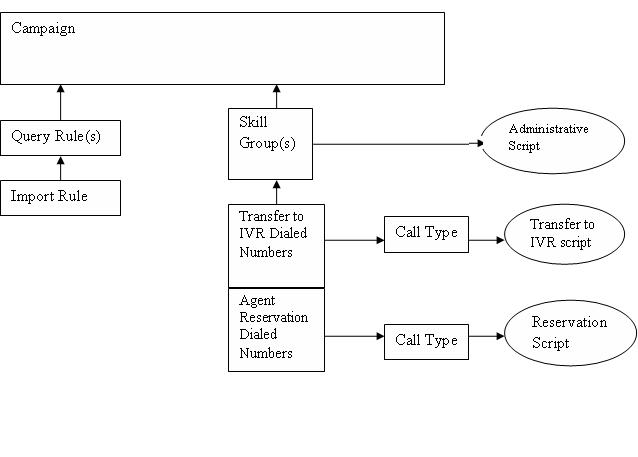

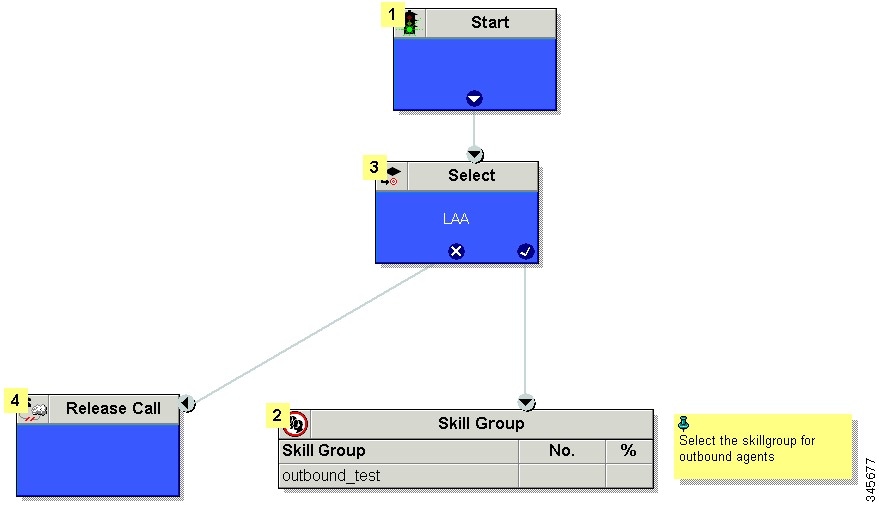
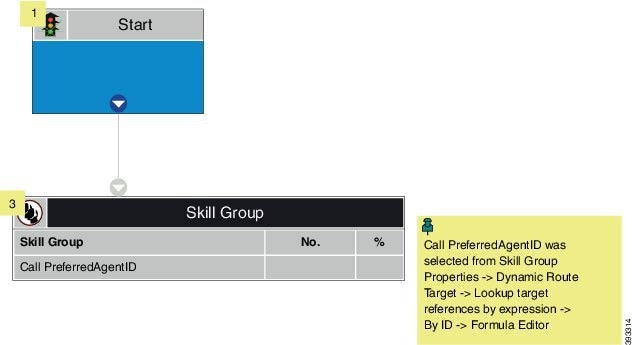
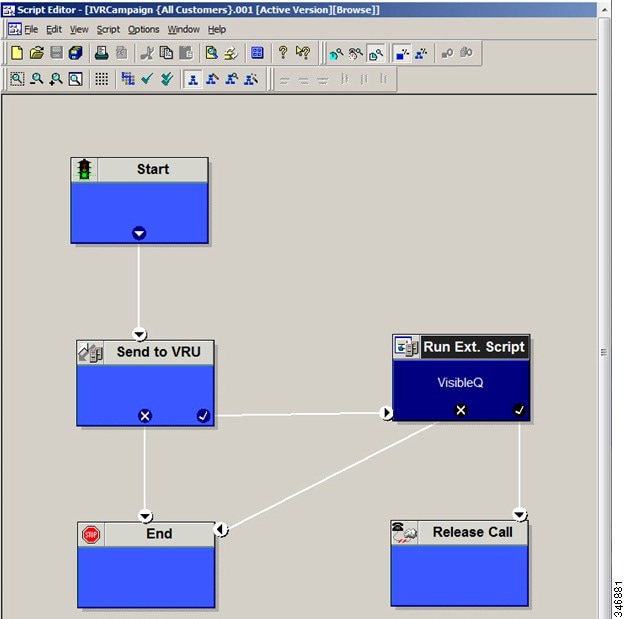
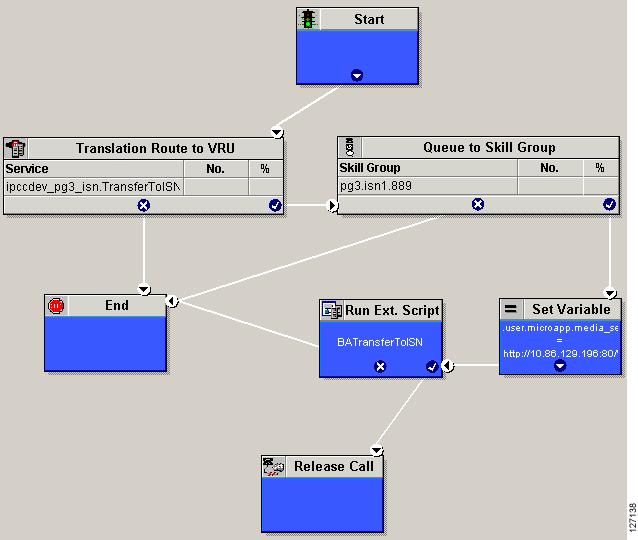
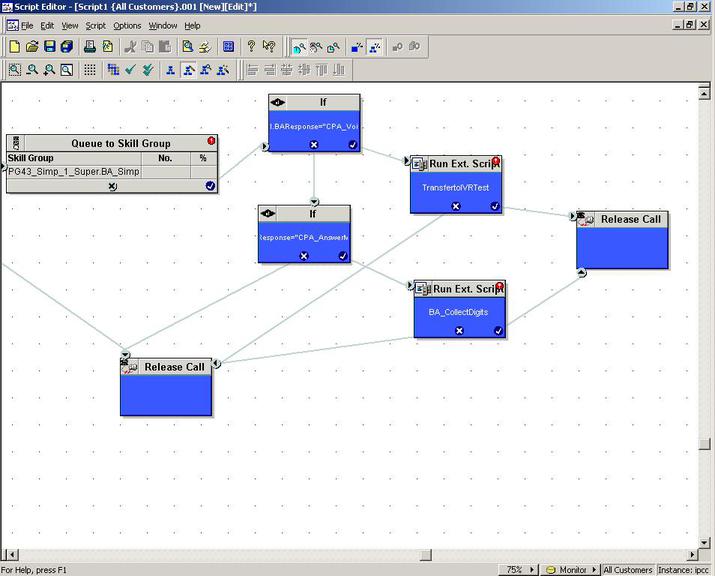
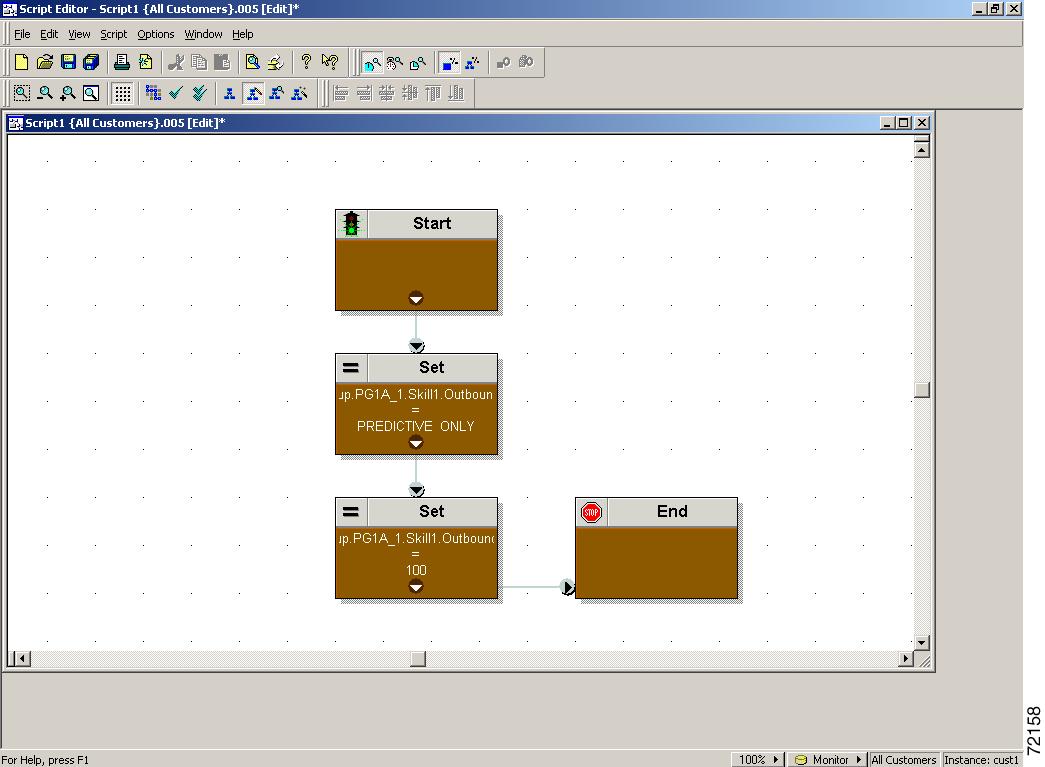
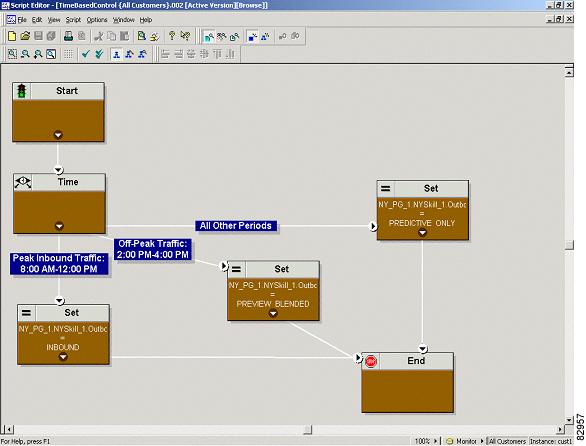

 Feedback
Feedback