- Preface
- 1 Overview of Access Point Features
- 2 Using the Web-Browser Interface
- 3 Using the Command-Line Interface
- 4 Configuring the Access Point for the First Time
- 5 Administrating the Access Point
- 6 Configuring Radio Settings
- 7 Configuring Multiple SSIDs
- 8 Configuring Spanning Tree Protocol
- 9 Configuring an Access Point as a Local Authenticator
- 10 Configuring WLAN Authentication and Encryption
- 11 Configuring Authentication Types
- 12 Configuring Other Services
- 13 Configuring RADIUS and TACACS+ Servers
- 14 Configuring VLANs
- 15 Configuring QoS
- 16 Configuring Filters
- 17 Configuring CDP
- 18 Configuring SNMP
- 19 Configuring Repeater and Standby Access Points and Workgroup Bridge Mode
- 20 Managing Firmware and Configurations
- 21 Configuring SCEP
- 22 Configuring LLDP
- 23 Configuring L2TPv3 Over UDP/IP
- 24 Configuring Ethernet over GRE
- 25 Configuring System Message Logging
- 26 Troubleshooting
- 27 Miscellaneous AP-Specific Configurations
- APPENDIX A Protocol Filters
- APPENDIX B Supported MIBs
- APPENDIX C Error and Event Messages
Configuring the Access Point for the First Time
This chapter describes how to configure basic settings on the wireless device for the first time. The contents of this chapter are similar to the instructions in the quick start guide that shipped with the wireless device. You can configure all the settings described in this chapter using the CLI, but it might be simplest to browse to the wireless device web-browser interface to complete the initial configuration and then use the CLI to enter additional settings for a more detailed configuration.

Note![]() The access point radio interfaces are disabled by default.
The access point radio interfaces are disabled by default.
Before You Start
Before you install the wireless device, make sure you are using a computer connected to the same network as the wireless device, and obtain the following information from your network administrator:
- A system name for the wireless device
- The case-sensitive wireless service set identifier (SSID) for your radio network
- If not connected to a DHCP server, a unique IP address for the wireless device (such as 172.17.255.115)
- If the wireless device is not on the same subnet as your PC, a default gateway address and subnet mask
- A Simple Network Management Protocol (SNMP) community name and the SNMP file attribute (if SNMP is in use)
- If you use IPSU to find the wireless device IP address, the access point MAC address. The MAC address can be found on the label on the bottom of the access point (such as 00164625854c).
Resetting the Device to Default Settings
If you need to start over during the initial setup process, you can reset the access point to factory default settings.
Resetting to Default Settings Using the MODE Button

Note![]() Using the MODE button for resetting to default settings applies only to autonomous mode access points and not to lightweight mode access points.
Using the MODE button for resetting to default settings applies only to autonomous mode access points and not to lightweight mode access points.
Follow these steps to reset the access point to factory default settings using the access point MODE button:
Step 1![]() Disconnect power (the power jack for external power or the Ethernet cable for in-line power) from the access point.
Disconnect power (the power jack for external power or the Ethernet cable for in-line power) from the access point.
Step 2![]() Press and hold the MODE button while you reconnect power to the access point.
Press and hold the MODE button while you reconnect power to the access point.
Step 3![]() Hold the MODE button until the Status LED turns amber (approximately 1 to 2 seconds), and release the button. All access point settings return to factory defaults.
Hold the MODE button until the Status LED turns amber (approximately 1 to 2 seconds), and release the button. All access point settings return to factory defaults.
Resetting to Default Settings Using the GUI
Follow these steps to return to the default settings using the access point GUI:
Step 1![]() Open your Internet browser.
Open your Internet browser.
The wireless device web-browser interface is fully compatible with Microsoft Internet Explorer version 9.0 and Mozilla Firefox version 17.
Step 2![]() Enter the wireless device IP address in the browser address line and press Enter. An Enter Network Password window appears.
Enter the wireless device IP address in the browser address line and press Enter. An Enter Network Password window appears.
Step 3![]() Enter your username in the User Name field. The default username is Cisco.
Enter your username in the User Name field. The default username is Cisco.
Step 4![]() Enter the wireless device password in the Password field and press Enter. The default password is Cisco. The Summary Status page appears.
Enter the wireless device password in the Password field and press Enter. The default password is Cisco. The Summary Status page appears.
Step 5![]() Click Software and the System Software screen appears.
Click Software and the System Software screen appears.
Step 6![]() Click System Configuration and the System Configuration screen appears.
Click System Configuration and the System Configuration screen appears.
Step 7![]() Click the Reset to Defaults button to reset all settings, including the IP address, to factory defaults. To reset all settings except the IP address to defaults, click the Reset to Defaults (Except IP) button.
Click the Reset to Defaults button to reset all settings, including the IP address, to factory defaults. To reset all settings except the IP address to defaults, click the Reset to Defaults (Except IP) button.
Resetting to Default Settings Using the CLI

If you want to reset the access point to its default settings and a static IP address, use the write erase or erase /all nvram command. If you want to erase everything including the static IP address, in addition to the above commands, use the erase and erase boot static-ipaddr static-ipmask command.
From the privileged EXEC mode, you can reset the access point/bridge configuration to factory default values using the CLI by following these steps:
Step 1![]() Enter erase nvram: to erase all NVRAM files including the startup configuration.
Enter erase nvram: to erase all NVRAM files including the startup configuration.

Note![]() The erase nvram command does not erase a static IP address.
The erase nvram command does not erase a static IP address.
Step 2![]() Follow the step below to erase a static IP address and subnet mask. Otherwise, go to step 3.
Follow the step below to erase a static IP address and subnet mask. Otherwise, go to step 3.
a.![]() Enter write default-config.
Enter write default-config.
Step 3![]() Enter Y when the following CLI message displays: Erasing the nvram filesystem will remove all configuration files! Continue? [confirm].
Enter Y when the following CLI message displays: Erasing the nvram filesystem will remove all configuration files! Continue? [confirm].
Step 4![]() Enter reload when the following CLI message displays: Erase of nvram: complete. This command reloads the operating system.
Enter reload when the following CLI message displays: Erase of nvram: complete. This command reloads the operating system.
Step 5![]() Enter Y when the following CLI message displays: Proceed with reload? [confirm].
Enter Y when the following CLI message displays: Proceed with reload? [confirm].

Step 6![]() After the access point/bridge reboots, you can reconfigure the access point by using the Web-browser interface if you previously assigned a static IP address, or the CLI if you did not.
After the access point/bridge reboots, you can reconfigure the access point by using the Web-browser interface if you previously assigned a static IP address, or the CLI if you did not.
The access point is configured with the factory default values including the IP address (set to receive an IP address using DHCP), from privileged EXEC mode. To obtain the new IP address for an access point/bridge, you can use the show interface bvi1 CLI command.
Logging into the Access Point
A user can login to the access point using one of the following methods:

Note![]() Not all models of Cisco Aironet Access Points have the console port. If the access point does not have a console port, use either the GUI or the Telnet for access.
Not all models of Cisco Aironet Access Points have the console port. If the access point does not have a console port, use either the GUI or the Telnet for access.
For information on logging into the AP through the GUI, refer to Using the Web-Browser Interface for the First Time.
For information on logging into the AP through the CLI refer to Accessing the CLI.
For information on logging into the AP through a console port refer to Connecting to an Access Point Locally.
Obtaining and Assigning an IP Address
To browse to the wireless device Express Setup page, you must either obtain or assign the wireless device IP address using one of the following methods:
- Connect to the access point console port and assign a static IP address. Follow the steps in the appropriate section to connect to the device console port:
–![]() Connecting to an Access Point Locally.
Connecting to an Access Point Locally.
–![]() Connecting to the 1550 Series Access Point Locally
Connecting to the 1550 Series Access Point Locally

Note![]() In some terminal emulator applications you may need to set the Flow control parameter to Xon/Xoff. If you are not able to console into the device with the flow control value set to none, try changing the flow control value to Xon/Xoff.
In some terminal emulator applications you may need to set the Flow control parameter to Xon/Xoff. If you are not able to console into the device with the flow control value set to none, try changing the flow control value to Xon/Xoff.
- Use a DHCP server (if available) to automatically assign an IP address. You can find out the DHCP-assigned IP address using one of the following methods:
–![]() Connect to the wireless device console port and use the show ip interface brief command to display the IP address.
Connect to the wireless device console port and use the show ip interface brief command to display the IP address.
Follow the steps in the “Connecting to an Access Point Locally” section to connect to the console port.
–![]() Provide your network administrator with the wireless device Media Access Control (MAC) address. Your network administrator will query the DHCP server using the MAC address to identify the IP address. The access point MAC address is on label attached to the bottom of the access point.
Provide your network administrator with the wireless device Media Access Control (MAC) address. Your network administrator will query the DHCP server using the MAC address to identify the IP address. The access point MAC address is on label attached to the bottom of the access point.
Default IP Address Behavior
When you connect a 1040, 1140, 1260, 2600 access point with a default configuration to your LAN, the access point requests an IP address from your DHCP server and, if it does not receive an address, continues to send requests indefinitely.
Connecting to an Access Point Locally

Note![]() The following applies to all APs except the 1550 series APs.
The following applies to all APs except the 1550 series APs.
If you need to configure the access point locally (without connecting the access point to a wired LAN), you can connect a PC to its console port using a DB-9 to RJ-45 serial cable. Follow these steps to open the CLI by connecting to the access point console port:
Step 1![]() Connect a nine-pin, female DB-9 to RJ-45 serial cable to the RJ-45 serial port on the access point and to the COM port on a computer. The Cisco part number for the DB-9 to RJ-45 serial cable is AIR-CONCAB1200. Browse to http://www.cisco.com/go/marketplace to order a serial cable.
Connect a nine-pin, female DB-9 to RJ-45 serial cable to the RJ-45 serial port on the access point and to the COM port on a computer. The Cisco part number for the DB-9 to RJ-45 serial cable is AIR-CONCAB1200. Browse to http://www.cisco.com/go/marketplace to order a serial cable.
Step 2![]() Set up a terminal emulator to communicate with the access point. Use the following settings for the terminal emulator connection: 9600 baud, 8 data bits, no parity, 1 stop bit, and no flow control.
Set up a terminal emulator to communicate with the access point. Use the following settings for the terminal emulator connection: 9600 baud, 8 data bits, no parity, 1 stop bit, and no flow control.

Note![]() If xon/xoff flow control does not work, use no flow control.
If xon/xoff flow control does not work, use no flow control.
Step 3![]() When connected, press enter or type en to access the command prompt. Pressing enter takes you to the user exec mode. Entering en prompts you for a password, then takes you to the privileged exec mode. The default password is Cisco and is case-sensitive.
When connected, press enter or type en to access the command prompt. Pressing enter takes you to the user exec mode. Entering en prompts you for a password, then takes you to the privileged exec mode. The default password is Cisco and is case-sensitive.

Note![]() When your configuration changes are completed, you must remove the serial cable from the access point.
When your configuration changes are completed, you must remove the serial cable from the access point.
Connecting to the 1550 Series Access Point Locally
If you need to configure the access point locally (without connecting to a wired LAN), you can connect a PC to the Ethernet port on the long-reach power injector using a Category 5 Ethernet cable. You can use a local connection to the power injector Ethernet port the same as you would use a serial port connection.

Note![]() You do not need a special crossover cable to connect your PC to the power injector; you can use either a straight-through cable or a crossover cable.
You do not need a special crossover cable to connect your PC to the power injector; you can use either a straight-through cable or a crossover cable.
Follow these steps to connect to the bridge locally:
Step 1![]() Make sure that the PC you intend to use is configured to obtain an IP address automatically, or manually assign it an IP address within the same subnet as the access point/bridge IP address. For example, if you assigned the access point/bridge an IP address of 10.0.0.1, assign the PC an IP address of 10.0.0.20.
Make sure that the PC you intend to use is configured to obtain an IP address automatically, or manually assign it an IP address within the same subnet as the access point/bridge IP address. For example, if you assigned the access point/bridge an IP address of 10.0.0.1, assign the PC an IP address of 10.0.0.20.
Step 2![]() With the power cable disconnected from the power injector, connect your PC to the power injector using a Category 5 Ethernet cable. You can use either a crossover cable or a straight-through cable.
With the power cable disconnected from the power injector, connect your PC to the power injector using a Category 5 Ethernet cable. You can use either a crossover cable or a straight-through cable.

Note![]() Communication takes place between the power injector and the access point/bridge using Ethernet Port 0. Do not attempt to change any of the Ethernet Port 0 settings.
Communication takes place between the power injector and the access point/bridge using Ethernet Port 0. Do not attempt to change any of the Ethernet Port 0 settings.
Step 3![]() Connect the power injector to the access point/bridge using dual coaxial cables.
Connect the power injector to the access point/bridge using dual coaxial cables.
Step 4![]() Connect the power injector power cable and power on the access point/bridge.
Connect the power injector power cable and power on the access point/bridge.
Step 5![]() Follow the steps in the “Assigning Basic Settings” section. If you make a mistake and need to start over, follow the steps in the Resetting the Device to Default Settings.
Follow the steps in the “Assigning Basic Settings” section. If you make a mistake and need to start over, follow the steps in the Resetting the Device to Default Settings.
Step 6![]() After configuring the access point/bridge, remove the Ethernet cable from your PC and connect the power injector to your wired LAN.
After configuring the access point/bridge, remove the Ethernet cable from your PC and connect the power injector to your wired LAN.

Note![]() When you connect your PC to the access point/bridge or reconnect your PC to the wired LAN, you might need to release and renew the IP address on the PC. On most PCs, you can perform a release and renew by rebooting your PC or by entering ipconfig /release and ipconfig /renew commands in a command prompt window. Consult your PC operating instructions for detailed instructions.
When you connect your PC to the access point/bridge or reconnect your PC to the wired LAN, you might need to release and renew the IP address on the PC. On most PCs, you can perform a release and renew by rebooting your PC or by entering ipconfig /release and ipconfig /renew commands in a command prompt window. Consult your PC operating instructions for detailed instructions.
Default Radio Settings
Beginning with Cisco IOS Release 12.3(8)JA, access point radios are disabled and no default SSID is assigned. This was done in order to prevent unauthorized users to access a customer wireless network through an access point having a default SSID and no security settings. You must create an SSID before you can enable the access point radio interfaces.
Assigning Basic Settings
After you determine or assign the wireless device IP address, you can browse to the wireless device Express Setup page and perform an initial configuration:
Step 1![]() Open your Internet browser.
Open your Internet browser.
Step 2![]() Enter the wireless device IP address in the browser address line and press Enter.
Enter the wireless device IP address in the browser address line and press Enter.
An Enter Network Password screen appears.
Step 3![]() Press Tab to bypass the Username field and advance to the Password field.
Press Tab to bypass the Username field and advance to the Password field.
Step 4![]() Enter the case-sensitive password Cisco and press Enter.
Enter the case-sensitive password Cisco and press Enter.
The Summary Status page appears.
Step 5![]() Click Easy Setup.
Click Easy Setup.
The Express Setup screen appears.
Step 6![]() Click Network Configuration.
Click Network Configuration.
Step 7![]() Enter the Network Configuration settings which you obtained from your system administrator.
Enter the Network Configuration settings which you obtained from your system administrator.
The configurable settings include:
- Host Name—The host name, while not an essential setting, helps identify the wireless device on your network. The host name appears in the titles of the management system pages.

Note![]() You can enter up to 32 characters for the system name. However, when the wireless device identifies itself to client devices, it uses only the first 15 characters in the system name. If it is important for client users to distinguish between wireless devices, make sure that a unique portion of the system name appears in the first 15 characters.
You can enter up to 32 characters for the system name. However, when the wireless device identifies itself to client devices, it uses only the first 15 characters in the system name. If it is important for client users to distinguish between wireless devices, make sure that a unique portion of the system name appears in the first 15 characters.

Note![]() When you change the system name, the wireless device resets the radios, causing associated client devices to disassociate and quickly reassociate.
When you change the system name, the wireless device resets the radios, causing associated client devices to disassociate and quickly reassociate.
–![]() DHCP—IP addresses are automatically assigned by your network DHCP server.
DHCP—IP addresses are automatically assigned by your network DHCP server.
–![]() Static IP—The wireless device uses a static IP address that you enter in the IP address field.
Static IP—The wireless device uses a static IP address that you enter in the IP address field.
- IP Address—Use this setting to assign or change the wireless device IP address. If DHCP is enabled for your network, leave this field blank.

Note![]() If the wireless device IP address changes while you are configuring the wireless device using the web-browser interface or a Telnet session over the wired LAN, you lose your connection to the wireless device. If you lose your connection, reconnect to the wireless device using its new IP address. Follow the steps in the “Resetting the Device to Default Settings” section if you need to start over.
If the wireless device IP address changes while you are configuring the wireless device using the web-browser interface or a Telnet session over the wired LAN, you lose your connection to the wireless device. If you lose your connection, reconnect to the wireless device using its new IP address. Follow the steps in the “Resetting the Device to Default Settings” section if you need to start over.
- IP Subnet Mask—Enter the IP subnet mask provided by your network administrator so the IP address can be recognized on the LAN. If DHCP is enabled, leave this field blank.
- Default Gateway—Enter the default gateway IP address provided by your network administrator. If DHCP is enabled, leave this field blank.
- IPv6 ProtocolP—Specify the protcols to be applied, by selecting the required check boxes. You can select:
- IPv6 Address—Enter the IPv6 address
- Username—Enter the username required to access the network.
- Password—Enter the password corresponding to the username required to access the network.
- SNMP Community—If your network is using SNMP, enter the SNMP Community name provided by your network administrator and select the attributes of the SNMP data (also provided by your network administrator).
- Current SSID List (Read Only)
Step 8![]() Enter the following Radio Configuration settings for the radio bands supported by the access point. Both the 2.4 GHz and 5 GHz radios have the following options:
Enter the following Radio Configuration settings for the radio bands supported by the access point. Both the 2.4 GHz and 5 GHz radios have the following options:
–![]() Broadcast SSID in Beacon—To allow devices without a specified SSID to associate with the access point, select this check box. If this check box is selected, the access point will respond to Broadcast SSID probe requests and also broadcast its own SSID with its Beacons.
Broadcast SSID in Beacon—To allow devices without a specified SSID to associate with the access point, select this check box. If this check box is selected, the access point will respond to Broadcast SSID probe requests and also broadcast its own SSID with its Beacons.
When you broadcast the SSID, devices that do not specify an SSID can associate to the wireless device. This is a useful option for an SSID used by guests or by client devices in a public space. If you do not broadcast the SSID, client devices cannot associate to the wireless device unless their SSID matches this SSID. Only one SSID can be included in the wireless device beacon.
- VLAN—To enableVLAN for the radio, click the Enable VLAN ID radio button and then enter a VLAN identifier ranging from 1- 4095. To specify this as the native VLAN, check the Native VLAN check box. To disable VLAN, click the No VLAN radio button.
- Security—Select the security setting for the SSID. The settings are listed in order of robustness, from No Security to WPA, which is the most secure setting. If you select EAP Authentication or WPA, enter the IP address (the RADIUS Server IP address) and shared secret (RADIUS Server Secret) for the authentication server on your network.

Note![]() If you do not use VLANs on your wireless LAN, the security options that you can assign to multiple SSIDs are limited. See the “Using VLANs” section for details.
If you do not use VLANs on your wireless LAN, the security options that you can assign to multiple SSIDs are limited. See the “Using VLANs” section for details.
–![]() No Security—This security setting does not use an encryption key or key management, and uses open authentication.
No Security—This security setting does not use an encryption key or key management, and uses open authentication.
–![]() WEP Key—This security setting uses mandatory WEP encryption, no key management and open authentication. You can specify up to four WEP keys, i.e. Key 1, 2, 3, and 4. Enter each key value, and specify whether it is 128 bit or 40 bit.
WEP Key—This security setting uses mandatory WEP encryption, no key management and open authentication. You can specify up to four WEP keys, i.e. Key 1, 2, 3, and 4. Enter each key value, and specify whether it is 128 bit or 40 bit.
–![]() EAP Authentication—The Extensible Authentication Protocols (EAP) Authentication permits wireless access to users authenticated against a database through the services of an authentication server then encrypts the authenticated and authorized traffic. Use this setting for LEAP, PEAP, EAP-TLS, EAP-TTLS, EAP-GTC, EAP-SIM, and other 802.1x/EAP based protocols. This setting uses mandatory encryption WEP, open authentication + EAP, network EAP authentication, no key management, RADIUS server authentication port 1645. Specify the RADIUS Server and the RADIUS Server Secret.
EAP Authentication—The Extensible Authentication Protocols (EAP) Authentication permits wireless access to users authenticated against a database through the services of an authentication server then encrypts the authenticated and authorized traffic. Use this setting for LEAP, PEAP, EAP-TLS, EAP-TTLS, EAP-GTC, EAP-SIM, and other 802.1x/EAP based protocols. This setting uses mandatory encryption WEP, open authentication + EAP, network EAP authentication, no key management, RADIUS server authentication port 1645. Specify the RADIUS Server and the RADIUS Server Secret.
–![]() WPA—The Wi-Fi Protected Access (WPA) security setting permits wireless access to users authenticated against a database through the services of an authentication server, then encrypts their authenticated and authorized IP traffic with stronger algorithms than those used in WEP. Make sure clients are WPA certified before selecting this option. This setting uses encryption ciphers tkip, open authentication + EAP, network EAP authentication, key management WPA mandatory, and RADIUS server authentication port 1645. Specify the RADIUS Server and the RADIUS Server Secret.
WPA—The Wi-Fi Protected Access (WPA) security setting permits wireless access to users authenticated against a database through the services of an authentication server, then encrypts their authenticated and authorized IP traffic with stronger algorithms than those used in WEP. Make sure clients are WPA certified before selecting this option. This setting uses encryption ciphers tkip, open authentication + EAP, network EAP authentication, key management WPA mandatory, and RADIUS server authentication port 1645. Specify the RADIUS Server and the RADIUS Server Secret.

Note![]() To better understand the security settings used here, see “Understanding the Security Settings” section.
To better understand the security settings used here, see “Understanding the Security Settings” section.
- Role in Radio Network—Click the button that describes the role of the wireless device on your network. Select Access Point (Root) if the wireless device is connected to the wired LAN. Select Repeater (Non-Root) if it is not connected to the wired LAN. The only role supported on the Airlink is root. For information on the roles supported by different APs in a radio network, see Configuring the Role in Radio Network. The following roles are available in a radio network:
–![]() Access Point—A root device. Accepts associations from clients and bridges wireless traffic from the clients to the wireless LAN. This setting can be applied to any access point.
Access Point—A root device. Accepts associations from clients and bridges wireless traffic from the clients to the wireless LAN. This setting can be applied to any access point.
–![]() Repeater—A non-root device. Accepts associations from clients and bridges wireless traffic from the clients to root access point connected to the wireless LAN. This setting can be applied to any access point.
Repeater—A non-root device. Accepts associations from clients and bridges wireless traffic from the clients to root access point connected to the wireless LAN. This setting can be applied to any access point.
–![]() Root Bridge—Establishes a link with a non-root bridge. In this mode, the device also accepts associations from clients.
Root Bridge—Establishes a link with a non-root bridge. In this mode, the device also accepts associations from clients.
–![]() Non-Root Bridge—In this mode, the device establishes a link with a root bridge.
Non-Root Bridge—In this mode, the device establishes a link with a root bridge.
–![]() Install Mode—Places the access point/bridge in auto installation mode so you can align and adjust a bridge link for optimum efficiency.
Install Mode—Places the access point/bridge in auto installation mode so you can align and adjust a bridge link for optimum efficiency.
–![]() Workgroup Bridge—In the Workgroup bridge mode, the access point functions as a client device that associates with a Cisco Aironet access point or bridge. A workgroup bridge can have a maximum of 254 clients, presuming that no other wireless clients are associated to the root bridge or access point.
Workgroup Bridge—In the Workgroup bridge mode, the access point functions as a client device that associates with a Cisco Aironet access point or bridge. A workgroup bridge can have a maximum of 254 clients, presuming that no other wireless clients are associated to the root bridge or access point.
–![]() Universal Workgroup Bridge—Configures the access point as a workgroup bridge capable of associating with non-Cisco access points.
Universal Workgroup Bridge—Configures the access point as a workgroup bridge capable of associating with non-Cisco access points.
–![]() Client MAC:—The Ethernet MAC address of the client connected to the universal workgroup bridge. This field appears only in the universal workgroup bridge mode.
Client MAC:—The Ethernet MAC address of the client connected to the universal workgroup bridge. This field appears only in the universal workgroup bridge mode.
–![]() Scanner—Functions as a network monitoring device. In the Scanner mode, the access point does not accept associations from clients. It continuously scans and reports wireless traffic it detects from other wireless devices on the wireless LAN. All access points can be configured as a scanner.
Scanner—Functions as a network monitoring device. In the Scanner mode, the access point does not accept associations from clients. It continuously scans and reports wireless traffic it detects from other wireless devices on the wireless LAN. All access points can be configured as a scanner.
- Optimize Radio Network for—Use this setting to select either preconfigured settings for the wireless device radio or customized settings for the wireless device radio.
–![]() Throughput—Maximizes the data volume handled by the wireless device, but might reduce its range.
Throughput—Maximizes the data volume handled by the wireless device, but might reduce its range.
–![]() Range—Maximizes the wireless device range but might reduce throughput.
Range—Maximizes the wireless device range but might reduce throughput.
–![]() Default—Sets the default values for the access point.
Default—Sets the default values for the access point.
–![]() Custom—The wireless device uses the settings you enter on the Network Interfaces. Clicking Custom takes you to the Network Interfaces.
Custom—The wireless device uses the settings you enter on the Network Interfaces. Clicking Custom takes you to the Network Interfaces.
- Aironet Extensions—Enable this setting if there are only Cisco Aironet wireless devices on your wireless LAN.
- Channel—The default channel setting for the wireless device radios is least congested; at startup, the wireless device scans for and selects the least-congested channel. For the most consistent performance after a site survey, however, we recommend that you assign a static channel setting for each access point.
–![]() For the 2.4 GHz radio, the relevant options are Least-Congested, channel 1-2412, channel 2-2417, channel 3-2422, channel 4-2427, channel 5-2432, channel 6-2437, channel 7-2442, channel 8-2447, channel 9-2452, channel 10-2457, and channel 11-2462.
For the 2.4 GHz radio, the relevant options are Least-Congested, channel 1-2412, channel 2-2417, channel 3-2422, channel 4-2427, channel 5-2432, channel 6-2437, channel 7-2442, channel 8-2447, channel 9-2452, channel 10-2457, and channel 11-2462.
–![]() For the 5 GHz radio, the relevant options are Dynamic Frequency selection, channel 36-5180, channel 40-5200, channel 44-5220, channel 48-5240, channel 149-5745, channel 153-5765, channel 157-5785, channel 161-5805, and channel 165-5825.
For the 5 GHz radio, the relevant options are Dynamic Frequency selection, channel 36-5180, channel 40-5200, channel 44-5220, channel 48-5240, channel 149-5745, channel 153-5765, channel 157-5785, channel 161-5805, and channel 165-5825.
–![]() For the 2.4 GHz radio, the relevant options are Maximum, 22, 19, 16, 13, 10, 7, and 4.
For the 2.4 GHz radio, the relevant options are Maximum, 22, 19, 16, 13, 10, 7, and 4.
–![]() For the 5 GHz radio, the relevant options are Maximum, 14, 11, 8, 5, and 2.
For the 5 GHz radio, the relevant options are Maximum, 14, 11, 8, 5, and 2.
Step 9![]() Click Apply to save your settings.
Click Apply to save your settings.
Step 10![]() Click Network Interfaces to browse to the Network Interfaces Summary page.
Click Network Interfaces to browse to the Network Interfaces Summary page.
Step 11![]() Click the radio interface to browse to the Network Interfaces: Radio Status page.
Click the radio interface to browse to the Network Interfaces: Radio Status page.
Step 12![]() Click the Settings tab to browse to the Settings page for the radio interface.
Click the Settings tab to browse to the Settings page for the radio interface.
Step 13![]() Click Enable to enable the radio.
Click Enable to enable the radio.
Your wireless device is now running but probably requires additional configuring to conform to your network operational and security requirements. Consult the chapters in this manual for the information you need to complete the configuration.

Note![]() You can restore access points to factory defaults by unplugging the power jack and plugging it back in while holding down the Mode button for a few seconds, or until the Status LED turns amber.
You can restore access points to factory defaults by unplugging the power jack and plugging it back in while holding down the Mode button for a few seconds, or until the Status LED turns amber.
Default Settings on the Easy Setup Page
Table 4-1 lists the default settings for the settings on the Express Setup page.
|
|
|
|---|---|
Assigned by DHCP by default; see the “Default IP Address Behavior” section for a description of default IP address behavior on the access point |
|
Assigned by DHCP by default; if DHCP is disabled, the default setting is 255.255.255.224 |
|
Assigned by DHCP by default; if DHCP is disabled, the default setting is 0.0.0.0 |
|
Least-Congested (for 2.4GHz) and Dynamic Frequency Selection (for 5GHz) |
|
Understanding the Security Settings
You can configure basic security settings in the Easy Setup > Radio Configuration section. You can use the options given in this section to create unique SSIDs and assign one of four security types to them.
You can create up to 16 SSIDs on the wireless device. The created SSIDs appear in the Current SSID List. On dual-radio wireless devices, the SSIDs that you create are enabled by default on both radio interfaces.

Note![]() In Cisco IOS Release 12.4(23c)JA and 12.xxx, there is no default SSID. You must configure an SSID before client devices can associate to the access point.
In Cisco IOS Release 12.4(23c)JA and 12.xxx, there is no default SSID. You must configure an SSID before client devices can associate to the access point.
The SSID can consist of up to 32 alphanumeric, case-sensitive, characters.
The first character can not contain the following characters:
The following characters are invalid and cannot be used in an SSID:
Using VLANs
If you use VLANs on your wireless LAN and assign SSIDs to VLANs, you can create multiple SSIDs using any of the four security settings on the Express Security page. However, if you do not use VLANs on your wireless LAN, the security options that you can assign to SSIDs are limited because on the Express Security page encryption settings and authentication types are linked. Without VLANs, encryption settings (WEP and ciphers) apply to an interface, such as the 2.4-GHz radio, and you cannot use more than one encryption setting on an interface. For example, when you create an SSID with static WEP with VLANs disabled, you cannot create additional SSIDs with WPA authentication because they use different encryption settings. If you find that the security setting for an SSID conflicts with another SSID, you can delete one or more SSIDs to eliminate the conflict.
Security Types for an SSID
Table 4-2 describes the four security types that you can assign to an SSID.
|
|
|
|
|---|---|---|
This is the least secure option. You should use this option only for SSIDs used in a public space and assign it to a VLAN that restricts access to your network. |
||
This option is more secure than no security. However, static WEP keys are vulnerable to attack. If you configure this setting, you should consider limiting association to the wireless device based on MAC address (see the Chapter 16, “Using MAC Address ACLs to Block or Allow Client Association to the Access Point” or, if your network does not have a RADIUS server, consider using an access point as a local authentication server (see Chapter 9, “Configuring an Access Point as a Local Authenticator”). |
Mandatory WEP. Client devices cannot associate using this SSID without a WEP key that matches the wireless device key. |
|
This option enables 802.1X authentication (such as LEAP, PEAP, EAP-TLS, EAP-FAST, EAP-TTLS, EAP-GTC, EAP-SIM, and other 802.1X/EAP based products) This setting uses mandatory encryption, WEP, open authentication + EAP, network EAP authentication, no key management, RADIUS server authentication port 1645. You are required to enter the IP address and shared secret for an authentication server on your network (server authentication port 1645). Because 802.1X authentication provides dynamic encryption keys, you do not need to enter a WEP key. |
Mandatory 802.1X authentication. Client devices that associate using this SSID must perform 802.1X authentication. If radio clients are configured to authenticate using EAP-FAST, open authentication with EAP should also be configured. If you do not configure open authentication with EAP, the following GUI warning message appears: WARNING: If you are using the CLI, this warning message appears: SSID CONFIG WARNING: [SSID]: If radio clients are using EAP-FAST, AUTH OPEN with EAP should also be configured. |
|
Wi-Fi Protected Access (WPA) permits wireless access to users authenticated against a database through the services of an authentication server, then encrypts their IP traffic with stronger algorithms than those used in WEP. This setting uses encryption ciphers, TKIP, open authentication + EAP, network EAP authentication, key management WPA mandatory, and RADIUS server authentication port 1645. As with EAP authentication, you must enter the IP address and shared secret for an authentication server on your network (server authentication port 1645). |
Mandatory WPA authentication. Client devices that associate using this SSID must be WPA-capable. If radio clients are configured to authenticate using EAP-FAST, open authentication with EAP should also be configured. If you do not configure open authentication with EAP, the following GUI warning message appears: WARNING: If you are using the CLI, this warning message appears: SSID CONFIG WARNING: [SSID]: If radio clients are using EAP-FAST, AUTH OPEN with EAP should also be configured. |
Limitations of Security Settings
The security settings in the Easy Setup Radio Configuration section are designed for simple configuration of basic security. The options available are a subset of the wireless device security capabilities. Keep these limitations in mind when using the Express Security page:
- If the No VLAN option is selected, the static WEP key can be configured once. If you select Enable VLAN, the static WEP key should be disabled.
- You cannot edit SSIDs. However, you can delete SSIDs and re-create them.
- You cannot configure multiple authentication servers. To configure multiple authentication servers, use the Security Server Manager page.
- You cannot configure multiple WEP keys. To configure multiple WEP keys, use the Security Encryption Manager page.
- You cannot assign an SSID to a VLAN that is already configured on the wireless device. To assign an SSID to an existing VLAN, use the Security SSID Manager page.
- You cannot configure combinations of authentication types on the same SSID (for example, MAC address authentication and EAP authentication). To configure combinations of authentication types, use the Security SSID Manager page.
CLI Configuration Examples
The examples in this section show the CLI commands that are equivalent to creating SSIDs using each security type. This section contains these example configurations:
- Example: No Security for Radio 2.4GHz
- Example: Static WEP for Radio 2.4 GHz
- Example: EAP Authentication
- Example: WPA2 for Radio 2.4GHz
Example: No Security for Radio 2.4GHz
This example shows a part of the resulting configuration when an SSID called no_security_ssid is created, the SSID is included in the beacon, assigned to VLAN 10, and then VLAN 10 is selected as the native VLAN:
Example: Static WEP for Radio 2.4 GHz
This example shows a part of the configuration that results from creating an SSID called static_wep_ssid, excluding the SSID from the beacon, assigning the SSID to VLAN 20, selecting 3 as the key slot, and entering a 128-bit key:
This example shows a part of the configuration that results from creating an SSID called eap_ssid, excluding the SSID from the beacon, and assigning the SSID to VLAN 30:

Note![]() The following warning message appears if your radio clients are using EAP-FAST and you do not include open authentication with EAP as part of the configuration:
The following warning message appears if your radio clients are using EAP-FAST and you do not include open authentication with EAP as part of the configuration:
SSID CONFIG WARNING: [SSID]: If radio clients are using EAP-FAST, AUTH OPEN with EAP should also be configured.
Example: WPA2 for Radio 2.4GHz
This example shows a part of the configuration that results from creating an SSID called wpa_ssid, excluding the SSID from the beacon, and assigning the SSID to VLAN 40:
Configuring System Power Settings Access Points
The AP 1040, AP 802, AP 1140, AP 1550, AP 1600, AP 2600, AP 3500, AP 3600 and AP 1260 disable the radio interfaces when the unit senses that the power source to which it is connected does not provide enough power. Depending on your power source, you might need to enter the power source type in the access point configuration. Choose the Software > System Configuration page on the web-browser interface, and then select a power option. Figure 4-1 shows the System Power Settings section of the System Configuration page.
Figure 4-1 Power Options on the System Software: System Configuration Page
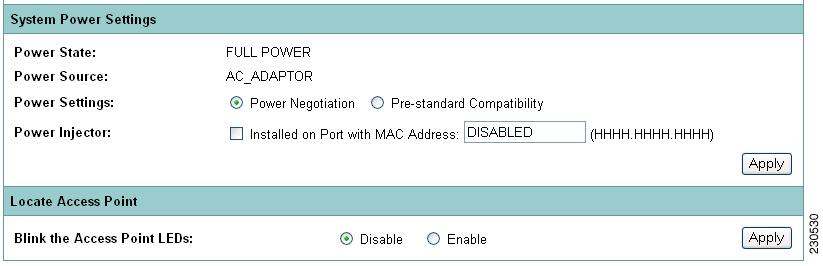
Using the AC Power Adapter
If you use the AC power adapter to provide power access point, you do not need to adjust the access point configuration.
Using a Switch Capable of IEEE 802.3af Power Negotiation
If you use a switch to provide Power over Ethernet (PoE) to the 1040, 1140, and 1260 access point, and the switch supports the IEEE 802.3af power negotiation standard, select Power Negotiation on the System Software: System Configuration page.
Using a Switch That Does Not Support IEEE 802.3af Power Negotiation
If you use a switch to provide Power over Ethernet (PoE) to the 1040, or 1140 access point, and the switch does not support the IEEE 802.3af power negotiation standard, select Pre-Standard Compatibility on the System Software: System Configuration page.
Using a Power Injector
If you use a power injector to provide power to the 1040, 1140, or 1260 access point, select Power Injector on the System Software: System Configuration page and enter the MAC address of the switch port to which the access point is connected.
dot11 extension power native Command
When enabled, the dot11 extension power native shifts the power tables the radio uses from the IEEE 802.11 tables to the native power tables. The radio derives the values for this table from the NativePowerTable and NativePowerSupportedTable of the CISCO-DOT11-1F-MIB. The Native Power tables were designed specifically to configure powers as low as -1dBm for Cisco Aironet radios that support these levels.
Support for 802.11ac
802.11ac is the next generation wireless standard of 802.11. It is designed to provide high throughput and operate in the 5 GHz band. 802.11ac is supported on the 3700, 2700, and 1700 series access points. The 802.11ac radio depends on the 802.11n radio to be fully functional. Shutting down the 802.11n radio will affect the 802.11ac functionalities.
Channel Widths for 802.11ac
802.11n and 802.11ac radios operate in the same band. However the channel widths can be independently configured with the restriction that it should be above the channel width configured on 802.11n. Please see Table 4-3 for more details on the supported channel width combinations.
|
|
|
|---|---|
Off channel scanning or transmissions are not supported. The 802.11ac radio depends on 802.11n radios for the off channel scanning functionality.
For example, to configure 80 Mhz channel width:
Power Management for 802.11ac
The 3700, 2700, and 1700 802.11ac series access points can be powered by a Power-over-Ethernet (PoE) sources, local power, or a power injector. If the AP is powered by PoE, based on the whether the source is PoE+ (802.3at) or PoE (802.3af), the AP will adjust certain radio configurations as it may require more power than provided by the inline power source.
For example, a 3700 series AP which is powered by PoE+ (802.3at) will provide 4x4:3 configuration on both radios, and when powered by PoE (802.3af) it will provide a 3x3:3 configuration on both radios. Please refer to the below table.

Tip![]() Radio configurations such as 4x4:3 imply 4 transmitters and 4 receivers capable of 3 spatial streams
Radio configurations such as 4x4:3 imply 4 transmitters and 4 receivers capable of 3 spatial streams

Note To determine whether the AP is running at high PoE power or reduced (15.4W) power, in the AP's GUI, got to the Home page. If the AP is running on reduced power, under Home:Summary Status, the following warning is displayed:
Due to insufficient inline power. Upgrade inline power source or install power injector.
All access points except outdoor mesh products can be powered over Ethernet. Access points with two radios powered over Ethernet are fully functional and support all the features. See Table 4-4 for the various power management options available.
|
|
|
|
|
|
|
|
|---|---|---|---|---|---|---|
3x4:3 on 5 GHz and 2x2:2 on 2.4 GHz and Auxiliary Ethernet Port Enabled |
|
1.This is the power required at the PSE, which is either a switch or an injector. |
802.11n and 802.11ac use the power levels configured on 802.11n. You cannot configure power levels independently for 802.11ac.
Assigning an IP Address Using the CLI
When you connect the wireless device to the wired LAN, the wireless device links to the network using a bridge virtual interface (BVI) that it creates automatically. Instead of tracking separate IP addresses for the wireless device Ethernet and radio ports, the network uses the BVI.
When you assign an IP address to the wireless device using the CLI, you must assign the address to the BVI. Beginning in privileged EXEC mode, follow these steps to assign an IP address to the wireless device BVI:
Using a Telnet Session to Access the CLI
Follow these steps to access the CLI by using a Telnet session. These steps are for a PC running Microsoft Windows with a Telnet terminal application. Check your PC operating instructions for detailed instructions for your operating system.
Step 1![]() Choose Start > Programs > Accessories > Telnet.
Choose Start > Programs > Accessories > Telnet.
If Telnet is not listed in your Accessories menu, select Start > Run, type Telnet in the entry field, and press Enter.
Step 2![]() When the Telnet window appears, click Connect and select Remote System.
When the Telnet window appears, click Connect and select Remote System.

Note![]() In Windows 2000, the Telnet window does not contain drop-down lists. To start the Telnet session in Windows 2000, type open followed by the wireless device IP address.
In Windows 2000, the Telnet window does not contain drop-down lists. To start the Telnet session in Windows 2000, type open followed by the wireless device IP address.
Step 3![]() In the Host Name field, type the wireless device IP address and click Connect.
In the Host Name field, type the wireless device IP address and click Connect.
Configuring the 802.1X Supplicant
Traditionally, the dot1x authenticator/client relationship has always been a network device and a PC client respectively, as it was the PC user that had to authenticate to gain access to the network. However, wireless networks introduce unique challenges to the traditional authenticator/client relationship. First, access points can be placed in public places, inviting the possibility that they could be unplugged and their network connection used by an outsider. Second, when a repeater access point is incorporated into a wireless network, the repeater access point must authenticate to the root access point in the same way as a client does.
The supplicant is configured in two phases:
You can complete the phases in any order, but they must be completed before the supplicant becomes operational.
Creating a Credentials Profile
Beginning in privileged EXEC mode, follow these steps to create an 802.1X credentials profile:
Use the no form of the dot1x credentials command to negate a parameter.
The following example creates a credentials profile named test with the username Cisco and a the unencrypted password Cisco:
Applying the Credentials to an Interface or SSID
Credential profiles are applied to an interface or an SSID in the same way.
Applying the Credentials Profile to the Wired Port
Beginning in the privileged EXEC mode, follow these steps to apply the credentials to the access point wired port:
|
|
|
|
|---|---|---|
Enter the interface configuration mode for the access point Gigabit Ethernet port. Note You can also use interface fa0 to enter the Gigabit Ethernet configuration mode. |
||
The following example applies the credentials profile test to the access point gigabit Ethernet port:
Applying the Credentials Profile to an SSID Used For the Uplink
If you have a repeater access point in your wireless network and are using the 802.1X supplicant on the root access point, you must apply the 802.1X supplicant credentials to the SSID the repeater uses to associate with and authenticate to the root access point.
Beginning in the privileged EXEC mode, follow these steps to apply the credentials to an SSID used for the uplink:
The following example applys the credentials profile test to the ssid testap1 on a repeater access point.
Creating and Applying EAP Method Profiles
You can optionally configure an EAP method list to enable the supplicant to recognize a particular EAP method. See the “Creating and Applying EAP Method Profiles for the 802.1X Supplicant”.
Configuring IPv6
IPv6 is the latest Internet protocol for IPv, developed to provide an extremely large number of addresses. It uses 128 bit addresses instead of the 32 bit addresses that are used in IPv4.
As deployments in wireless networks use greater number of IP wireless devices and smart phones, IPv6 with its 128-bit address format can support 3.4 x 1038 address space.
IPv6 addresses are represented as a series of 16-bit hexadecimal fields separated by colons (:) in the format: x:x:x:x:x:x:x:x.
There are three types of IPv6 address types:
The Cisco IOS software supports these IPv6 unicast address types:
Aggregatable global unicast addresses are globally routable and reachable on the IPv6 portion of the Internet. These global addresses are identified by the format prefix of 001.
Link-Local Addressses are automatically configured on interface using link-local prefix FE80::/10 (1111 1110 10). The interface identifier is in the modified EUI-64 format.
- Anycast can be used only by a router and not the host. Anycast addresses must not be used as the source address of an IPv6 packet.
- Multicast address is a logical identifier for a group of hosts that process frames intended to be multicast for a designated network service. Multicast addresses in IPv6 use a prefix of FF00::/8 (1111 1111)
IPv6 configuration uses these multicast groups:
–![]() Solicited-node multicast group FF02:0:0:0:0:1:FF00::/104
Solicited-node multicast group FF02:0:0:0:0:1:FF00::/104
–![]() All-nodes link-local multicast group FF02::1
All-nodes link-local multicast group FF02::1
–![]() All-routers link-local multicast group FF02::2
All-routers link-local multicast group FF02::2
Table 4-5 lists the IPv6 address types and formats.
|
|
|
|
|---|---|---|
The following modes are supported
The following modes are not supported
Beginning in privileged EXEC mode, use these commands to enable tie ipv6 address
A link-local address, based on the Modified EUI-64 interface ID, is automatically generated for the interface when stateless autoconfiguration is enabled.
Beginning in privileged EXEC mode, use the following command to enable stateless autoconfiguration:
ap(config-if)# ipv6 address autoconfig
Beginning in privileged EXEC mode, use the following command to configure a link local addreess without assigning any other IPv6 addressesto the interface:
ap(config-if)# ipv6 address ipv6-address link-local
Beginning in privileged EXEC mode, use the following command to assign a site-local or global address to the interface:
ap(config-if)# ipv6 address ipv6-address [eui-64]

Note![]() The optional eui-64 keyword is used to utilize the Modified EUI-64 interface ID in the low order 64 bits of the address.
The optional eui-64 keyword is used to utilize the Modified EUI-64 interface ID in the low order 64 bits of the address.
Configuring DHCPv6 address
DHCPv6 is a network protocol that is used for configuring IPv6 hosts with IP addresses, IP prefixes and other configuration required to operate on an IPv6 network. The DHCPv6 client obtains configuration parameters from a server either through a rapid two-message exchange (solicit, reply), or through a normal four-message exchange (solicit, advertise, request, reply). By default, the four-message exchange is used. When the rapid-commit option is enabled by both client and server, the two-message exchange is used.
Beginning in privileged EXEC mode, use these commands to enable the DHCPv6 client in an Access Point:
–![]() ap(config) # ipv6 address dhcp rapid-commit(optional)
ap(config) # ipv6 address dhcp rapid-commit(optional)
Autonomous AP supports both DHCPv6 stateful and stateless addressing.
Stateful addressing uses a DHCP server. DHCP clients use stateful DHCPv6 addressing to obtain an IP address.
Beginning in privileged EXEC mode, use this command to configure stateful addressing:
ap(config) # ipv6 address dhcp
Stateless addressing does not use a DHCP server to obtain IP addresses. The DHCP clients autoconfigure their own IP addresses based on router advertisments.
Beginning in privileged EXEC mode, use this command to configure stateless addressing:
IPv6 Neighbor Discovery
The IPv6 neighbor discovery process uses ICMP messages and solicited-node multicast addresses to determine the link-layer address of a neighbor on the same network.
Beginning in privileged EXEC mode, use these commands to configure IPv6 neighbor discovery:
Configuring IPv6 Access Lists
IPv6 access lists (ACL) are used to filter traffic and restrict access to the router. IPv6 prefix lists are used to filter routing protocol updates.
Beginning in privileged EXEC mode, use these commands to to configure the access list globally and assign it to interface:
–![]() ap(config)# ipv6 access-list acl-name
ap(config)# ipv6 access-list acl-name
Beginning in privileged EXEC mode, you can use the command given in Table 4-6 for IPv6 Access List configuration.
|
|
|
|---|---|
Beginning in privileged EXEC mode, use these commands to assign the globally configured ACL to the outbound and inbound traffic on layer3 interface:
RADIUS Configuration
RADIUS server is a background process serving three functions:
IPv6 WDS Support
The WDS and the infrastructure access points communicate over a multicast protocol called WLAN Context Control Protocol (WLCCP).
Cisco IOS Release 15.2(4)JA supports communication between the WDS and Access Point through IPv6 addresses. The WDS works on a Dual Stack; that is, it accepts both IPv4 and IPv6 registeration.
The first active IPv6 address is used to register the WDS. Table 4-7 shows different scenarios in the IPv6 WDS AP registration process.
|
|
|
|
|
||||
|---|---|---|---|---|---|---|---|
|
|
|
|
|
|
|
||

Note![]() 11r roaming between IPv4 and IPv6 access points is not supported because the MDIE is different. Both AP and WDS use the first active IPv6 address in BV1 to register and advertise. Link-local is not used for registration.
11r roaming between IPv4 and IPv6 access points is not supported because the MDIE is different. Both AP and WDS use the first active IPv6 address in BV1 to register and advertise. Link-local is not used for registration.
CDPv6 Support:
CDP is a layer2 protocol used to get information on the immediate neighbor’s device-ID, capabilities, mac address, ip address or duplex. Each CDP enabled device sends information about itself to its immediate neighbor. As part of native IPv6, the access point sends its IPv6 address as well as part of the address TLV in the cdp message; it also parses the IPv6 address information it gets from the neighboring switch.
RA filtering
RA filtering increases the security of the IPv6 network by dropping RAs coming from wireless clients. RA filtering prevents misconfigured or malicious IPv6 clients from connecting to the network, often with a high priority that takes precedence over legitimate IPv6 routers. In all cases, the IPv6 RA is dropped at some point, protecting other wireless devices and upstream wired network from malicious or misconfigured IPv6 devices.
However, RA filtering is not supported in the uplink direction.
Automatic Configuring of the Access Point
The Autoconfig feature of autonomous access points allows the AP to download its configuration, periodically, from a Secure Copy Protocol (SCP) server. If the Autoconfig feaure is enabled, the AP downloads a configuration information file from the server at a pre-configured time and applies this configuration. The next configuration download is also scheduled along with this.

Note![]() The AP does not apply a configuration if it is the same as the last downloaded configuration.
The AP does not apply a configuration if it is the same as the last downloaded configuration.
Enabling Autoconfig
Step 1![]() Prepare a Configuration Information File
Prepare a Configuration Information File
Step 2![]() Enable environmental variables
Enable environmental variables
Step 3![]() Schedule the Configuration Information File Download
Schedule the Configuration Information File Download
Prepare a Configuration Information File
An Autoconfig-enabled AP downloads the configuration information file from the SCP server. The configuration information file is an XML file, containing the following information:
- The new startup-configuration.
- An Absolute time and a Range value. The AP schedules the next information file download at this absolute time plus a random value between 0 and the range value.
The configuration information file has the following format:
The xml tags used in the configuration information file are described below.
Enable environmental variables
After you have the configuration information file ready and hosted on the SCP server, you need to configure the following environmental variables.
|
|
|
|---|---|
Name of the configuration information file to be fetched from the SCP server |
You can configure the environmental variables by using the following command in global configuration mode:
dot11 autoconfig add environment-variable-name val value.
For example:
Schedule the Configuration Information File Download
After setting the environmental variables, you need to schedule the download of the configuration information file from the SCP server. Follow these steps:
Step 1![]() The AP's clock time must be in sync with a SNTP (Simple Network Time Protocol) server. You can set the SNTP server using the command, sntp server sntp-server-ip, where sntp-server-ip is the IP address of the SNTP server.
The AP's clock time must be in sync with a SNTP (Simple Network Time Protocol) server. You can set the SNTP server using the command, sntp server sntp-server-ip, where sntp-server-ip is the IP address of the SNTP server.
Step 2![]() You need to set the correct time zone for the AP to have the correct time, This can be done using the command clock timezone TIMEZONE HH MM, where:
You need to set the correct time zone for the AP to have the correct time, This can be done using the command clock timezone TIMEZONE HH MM, where:
–![]() TIMEZONE is name of timezone like IST, UTC, or others.
TIMEZONE is name of timezone like IST, UTC, or others.
–![]() HH is the Hours offset from the timezone
HH is the Hours offset from the timezone
–![]() MM is the Minutes offset from timezone
MM is the Minutes offset from timezone
Step 3![]() For instances where the download of the configuration information file from the SCP server fails, you can set a time interval after which the AP retries to download it again. This retry interval can be set using the command dot11 autoconfig download retry interval min MIN max MAX, where:
For instances where the download of the configuration information file from the SCP server fails, you can set a time interval after which the AP retries to download it again. This retry interval can be set using the command dot11 autoconfig download retry interval min MIN max MAX, where:
–![]() MIN is minimum number of seconds
MIN is minimum number of seconds
–![]() MAX is maximum number of seconds between retries. After every failed download, the retry interval doubles, but the retires stop the interval when becomes larger than MAX.
MAX is maximum number of seconds between retries. After every failed download, the retry interval doubles, but the retires stop the interval when becomes larger than MAX.
Enabling Autoconfig via a Boot File
You can enable Autoconfig by also providing the following commands in a boot file as a part of the DHCP IP configuration.
The format of the contents of the boot file returned by the DHCP/BootTP server should be as shown in the following example:
Checking the Autoconfig Status
To know the Autoconfig status, use the show dot11 autoconfig status command.
 Feedback
Feedback