- Network Modules
- Mounting the Cisco ASR 901 Router
- Installing and Removing SFP Modules
- Connecting Cables
- Powering On the Router
Installing the Cisco ASR 901 Mobile Wireless Router
This chapter describes how to install the Cisco ASR 901 router, and how to connect it to networks and external devices. These are the following sections:
- Network Modules
- Mounting the Cisco ASR 901 Router
- Connecting the Chassis Ground and Power
- Installing and Removing SFP Modules
- Connecting Cables
- Powering On the Router

Warning Only trained and qualified personnel should be allowed to install, replace, or service this equipment. Statement 1030

Warning This unit is intended for installation in restricted access areas. A restricted access area can be accessed only through the use of a special tool, lock and key, or other means of security.
Statement 1017
Network Modules
You can order the Cisco ASR 901 router with the following interface modules.
Interface modules are installed and shipped with the router; they are not field replaceable.
Mounting the Cisco ASR 901 Router

Note![]() The Cisco ASR 901 Router is qualified only for horizontal orientation. You should use additional safety measures for vertical orientation.
The Cisco ASR 901 Router is qualified only for horizontal orientation. You should use additional safety measures for vertical orientation.
Each Cisco ASR 901 router includes rack-mounting brackets. Using the rack-mounting brackets, you can front-mount theCisco ASR 901 router in a 19-inch (48.3-cm) equipment rack that conforms to the EIA-310-D specification (the inside width of the rack should be 17.72 to 17.80 inches [45 to 45.21 cm]).
Using the two rack-mounting brackets for mounting (part number 700-33522-01), you can recess Cisco ASR 901 router in the equipment rack. This arrangement provides extra space in front of the router for the cables and allows you to close the doors of racks equipped with front-close doors.
If you need to attach or replace the rack-mounting brackets, see the “Attaching the Rack-Mounting Brackets” section.
The rack-mounting brackets are slotted to allow the router to be mounted in racks with EIA 1.25-inch (3.175-cm) or WECO 1.0-inch (2.54-cm) hole spacing. When installed in the rack, the Cisco ASR 901 router requires one EIA 1.75-inch (4.4-cm) vertical mounting space (or 1 rack unit [RU]) for mounting (see the “Mounting the Cisco ASR 901 Router in a Rack” section).

Rack-Mounting Configuration Guidelines
Follow these guidelines to configure the equipment rack:
- When mounting the router to an equipment rack, ensure that the rack is bolted to the floor.
- Because you may install more than one router into the rack, ensure that the weight of all of the routers installed does not make the rack unstable.

- As mentioned in the “Air Flow Guidelines” section, maintain a 6-inch (15.24-cm) clearance on each side of the router to ensure adequate air intake and exhaust.
- Avoid installing the routers in an overly congested rack. Air flowing to or from other routers in the rack might interfere with the normal flow of cooling air through the routers, increasing the potential for overtemperature conditions within the routers.
- Allow at least 19 inches (48.7 cm) of clearance at the front and rear of the rack for router maintenance.
- Follow your local practices for cable management. Ensure that cables to and from the routers do not impede access to perform equipment maintenance or upgrades.
Attaching the Rack-Mounting Brackets
Complete the following tasks to install, replace, or rearrange the rack-mounting brackets so you can then mount the Cisco ASR 901 router in a 19-inch (48.3-cm) equipment rack. You can use the same rack-mounting brackets to front-mount the Cisco ASR 901 router in the equipment rack.
Step 1![]() Locate the mounting holes of the Cisco ASR 901 router.
Locate the mounting holes of the Cisco ASR 901 router.
Step 2![]() Align the rack-mounting bracket with the Cisco ASR 901 router and position with the four #6-32 x 0.25-inch screws (provided) (see Figure 3-1Figure 3-1Figure 3-1 for front-mounting).
Align the rack-mounting bracket with the Cisco ASR 901 router and position with the four #6-32 x 0.25-inch screws (provided) (see Figure 3-1Figure 3-1Figure 3-1 for front-mounting).
Figure 3-1 Attaching the Bracket for Front-Mounting

|
|
Step 3![]() Insert the screws (four places) and tighten using a Number 2 Phillips screwdriver.
Insert the screws (four places) and tighten using a Number 2 Phillips screwdriver.
Step 4![]() Repeat Steps 2 and 3 for the other rack-mounting bracket.
Repeat Steps 2 and 3 for the other rack-mounting bracket.
Proceed to the next section, “Mounting the Cisco ASR 901 Router in a Rack” to continue the installation.
Mounting the Cisco ASR 901 Router in a Rack
Typically, the Cisco ASR 901 router mounts to a 19-inch (48.3-cm) 2-post equipment rack with rack-mounting brackets that attach toward the front of the router sides. The inside width between the two posts or mounting strips (left and right) must be at least 17.72 to 17.80 inches [45 to 45.21 cm]. For more information about the equipment rack, see “Hardware Description” section.
No vertical clearance is necessary above or below the router when it is mounted in the rack.
To secure the Cisco ASR 901 router to the equipment rack, you must use the two mounting screws (provided) for each side or follow your local practices for installing the router into your equipment rack. Ensure that the rack-mount brackets are securely fastened. For more information, see the “Attaching the Rack-Mounting Brackets” section.
To mount the Cisco ASR 901 router into the equipment rack, perform the following procedure.

Step 1![]() Locate the equipment rack position where you plan to install the router.
Locate the equipment rack position where you plan to install the router.
Step 2![]() Verify that there are no obstructions and ensure that the equipment rack is stabilized.
Verify that there are no obstructions and ensure that the equipment rack is stabilized.
Step 3![]() Position the router in the equipment rack lining up the bracket holes on the router with the holes on the rack and secure with four #6-32 x 0.25-inch mounting screws (two on each side).
Position the router in the equipment rack lining up the bracket holes on the router with the holes on the rack and secure with four #6-32 x 0.25-inch mounting screws (two on each side).

Note The vertical spacing for EIA equipment racks is 1.75 inches (4.44 cm), with mounting holes spaced 1.5 inches (3.81 cm) apart.
Step 4![]() Tighten the screws using a 1/4-inch flat-blade screwdriver (each side).
Tighten the screws using a 1/4-inch flat-blade screwdriver (each side).
Attaching the Cable Guides
Complete the following steps to attach the two cable guides to the front of the mounting brackets. This procedure is optional.

Note![]() The cable guides are useful only if your router is front-mounted. Do not attach the cable guides if your router is center-mounted or recess-mounted.
The cable guides are useful only if your router is front-mounted. Do not attach the cable guides if your router is center-mounted or recess-mounted.
Use the cable guides to dress the cables that attach to the front of the Cisco ASR 901 router. The cable guides allow you to gather the cables and direct them to the left and right sides of the router. This helps to keep the cables from obscuring the fronts of lower routers in the same rack.
Step 1![]() In the accessory kit, locate the two cable guides (part number 700-01663-01) and two M4.0x20mm Phillips screws used to attach the cable guides (part number 48-0654-01).
In the accessory kit, locate the two cable guides (part number 700-01663-01) and two M4.0x20mm Phillips screws used to attach the cable guides (part number 48-0654-01).
Step 2![]() Position the cable guide over the threaded hole in the front flange of either the left or right mounting bracket. The threaded hole is located midway between the two slotted holes used to mount the unit to the rack.
Position the cable guide over the threaded hole in the front flange of either the left or right mounting bracket. The threaded hole is located midway between the two slotted holes used to mount the unit to the rack.
Figure 3-2 Attaching the Cable Guide

Step 3![]() Use an M4.0x20mm Phillips screw to fix the cable guide to the mounting bracket. Do not over-tighten the screw.
Use an M4.0x20mm Phillips screw to fix the cable guide to the mounting bracket. Do not over-tighten the screw.
Step 4![]() Repeat Steps 2 and 3 to attach the other cable guide.
Repeat Steps 2 and 3 to attach the other cable guide.

Note![]() If you find it awkward to insert the screw while holding the cable guide in place, you can first insert the screw only far enough so that it does not fall out. Then, using the slot in the mounting pillar of the cable guide, slide the cable guide into place around the screw. Finally, tighten the screw to fix the cable guide to the mounting bracket.
If you find it awkward to insert the screw while holding the cable guide in place, you can first insert the screw only far enough so that it does not fall out. Then, using the slot in the mounting pillar of the cable guide, slide the cable guide into place around the screw. Finally, tighten the screw to fix the cable guide to the mounting bracket.
Connecting the Chassis Ground and Power
Before you connect power or turn on power to the Cisco ASR 901 router, you must provide an adequate chassis ground (earth) connection to your router.
Grounding the Cisco ASR 901 Router
The Cisco ASR 901 router provides a grounding point on the rear of the unit for a 2-hole lug.
To ensure the chassis ground connection that you provide is adequate, you need the following parts and tools:
- Ratcheting torque screwdriver with Phillips head that exerts up to 15 pound-force inches (lbf-in) of pressure for attaching the ground wire to the router.
- Crimping tool as specified by the ground lug manufacturer
- 16-AWG copper wire for the power cord
- Wire-stripping tools appropriate to the wire you are using


Warning This equipment must be grounded. Never defeat the ground conductor or operate the equipment in the absence of a suitably installed ground conductor. Contact the appropriate electrical inspection authority or an electrician if you are uncertain that suitable grounding is available. Statement 1024

Warning Use copper conductors only. Statement 1025

Warning When installing the unit, the ground connection must always be made first and disconnected last. Statement 42
Figure 3-3 shows the grounding point marked on the rear panel of the Cisco ASR 901 router for ease of installation
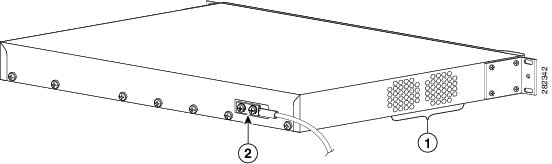
|
|
|
|
|
This unit is to be installed in a restrictive access location and must be permanently grounded to minimum 6-AWG copper ground wire.
Complete the following steps to ground the Cisco ASR 901 router using a 2-hole lug and the corresponding mounting point. Most carriers require a 6-AWG ground connection. Verify your carrier’s requirements for the ground connection.
Step 1![]() In the accessory kit, locate the 2-hole lug, 2 pan-head Phillips head screws used to attach the lug to the router, and 6-AWG ground wire. (Lug, screws, and wire are part number 32-0629-01.)
In the accessory kit, locate the 2-hole lug, 2 pan-head Phillips head screws used to attach the lug to the router, and 6-AWG ground wire. (Lug, screws, and wire are part number 32-0629-01.)
Step 3![]() If your ground wire is insulated, use a wire-stripping tool to strip the ground wire to 0.5 inch ± 0.02 inch (12.7 mm ±0.5 mm) for the ring terminal (Figure 3-4).
If your ground wire is insulated, use a wire-stripping tool to strip the ground wire to 0.5 inch ± 0.02 inch (12.7 mm ±0.5 mm) for the ring terminal (Figure 3-4).
Figure 3-4 Stripping a Ground Wire

Step 4![]() Slide the open end of your ground lug over the exposed area of the ground wire.
Slide the open end of your ground lug over the exposed area of the ground wire.
Step 5![]() Using a crimping tool (as specified by the ground lug manufacturer), crimp the ground lug to the ground wire (Figure 3-5).
Using a crimping tool (as specified by the ground lug manufacturer), crimp the ground lug to the ground wire (Figure 3-5).
Figure 3-5 Crimping a Ground Lug onto the Ground Wire

Step 6![]() Use a Phillips head screwdriver to attach the ground lug and wire assembly to the front of the router with the 2 screws from the accessory kit.
Use a Phillips head screwdriver to attach the ground lug and wire assembly to the front of the router with the 2 screws from the accessory kit.
Step 7![]() Connect the other end of the ground wire to a suitable grounding point at your site.
Connect the other end of the ground wire to a suitable grounding point at your site.
Power Connection Compliance

Warning Before performing any of the following procedures, ensure that power is removed from the DC circuit. Statement 1003

Warning Use copper conductors only. Statement 1025

Note![]() The installation must comply with the 2002 National Electric Code (NEC) and other applicable codes.
The installation must comply with the 2002 National Electric Code (NEC) and other applicable codes.
Wiring the DC-Input Power Source

Warning This product relies on the building’s installation for short-circuit (overcurrent) protection. Ensure that the protective device is rated not greater than 10 A minimum, 60 VDC. Statement 1005
Complete the following steps to connect the DC power supply to the Cisco ASR 901 router:
Step 1![]() Switch off the DC power source at the circuit breaker, and place the circuit breaker in the Off position.
Switch off the DC power source at the circuit breaker, and place the circuit breaker in the Off position.
Step 2![]() Locate the 6-pin terminal block (part number 27-2030-01) (Figure 3-6). The terminal block is located in the accessory kit (part number 53-3085-01 for the Cisco ASR 901 router), which is shipped with the router.
Locate the 6-pin terminal block (part number 27-2030-01) (Figure 3-6). The terminal block is located in the accessory kit (part number 53-3085-01 for the Cisco ASR 901 router), which is shipped with the router.
Figure 3-6 6-Pin Terminal Block

Step 3![]() Plug the 6-pin terminal block into the power connector located on the front side of the router.
Plug the 6-pin terminal block into the power connector located on the front side of the router.
Step 4![]() Connect one end of the customer-supplied power cord (16-AWG copper wire) to the site DC power source.
Connect one end of the customer-supplied power cord (16-AWG copper wire) to the site DC power source.
Step 5![]() Plug the connector on the power supply cord into the 6-pin terminal block that you plugged into the rear of the router in Step 3 .
Plug the connector on the power supply cord into the 6-pin terminal block that you plugged into the rear of the router in Step 3 .

Warning An exposed wire lead from a DC-input power source can conduct harmful levels of electricity. Be sure that no exposed portion of the DC-input power source wire extends from the terminal block plug. Statement 122

Warning When installing this unit, secure all power cabling to avoid disturbing field-wiring connections. Statement 38

Installing and Removing SFP Modules
This section describes how to install and remove SFP modules. The modules are inserted into the SFP module slots on the front of the Cisco ASR 901 router. These field-replaceable modules provide interfaces.
See the Release Notes for Cisco ASR 901 Series Aggregation Services Router for the list of supported SFP modules. Each port must match the wavelength specifications on the other end of the cable. For reliable communications, the cable must not exceed 328 feet (100 meters).
For detailed instructions on installing, removing, and cabling the SFP module, see the SFP module documentation.
Installing SFP Modules
Figure 3-7 shows an SFP module that has a bale-clasp latch.

Figure 3-7 SFP Module with a Bale-Clasp Latch

Complete the following steps to insert an SFP module into the module slot:
Step 1![]() Attach an ESD-preventive wrist strap to your wrist and to a bare metal surface on the chassis.
Attach an ESD-preventive wrist strap to your wrist and to a bare metal surface on the chassis.
Some SFP modules identify the top side of the module with transmit (TX) and receive (RX) markings or arrows that show the direction of the connection.
Step 2![]() If the SFP module that you are using has the markings, use them to identify the top side of the module.
If the SFP module that you are using has the markings, use them to identify the top side of the module.
Step 3![]() Align the SFP module in front of the slot opening.
Align the SFP module in front of the slot opening.
Step 4![]() Insert the SFP module into the slot until you feel the connector on the module snap into place in the rear of the slot (see Figure 3-8).
Insert the SFP module into the slot until you feel the connector on the module snap into place in the rear of the slot (see Figure 3-8).
Figure 3-8 Installing an SFP Module into an SFP Module Slot

Step 5![]() For fiber-optic SFP modules, remove the dust plugs from the optical ports, and store them for later use.
For fiber-optic SFP modules, remove the dust plugs from the optical ports, and store them for later use.

Step 6![]() Insert the cable connector into the SFP module:
Insert the cable connector into the SFP module:
- For fiber-optic SFP modules, insert the line card or MT-RJ cable connector into the SFP module.
- For copper 1000BASE-T SFP modules, insert the RJ-45 cable connector into the SFP module.
Removing SFP Modules
Complete the following steps to remove an SFP module from a module receptacle:
Step 1![]() Attach an ESD-preventive wrist strap to your wrist and to a bare metal surface on the chassis.
Attach an ESD-preventive wrist strap to your wrist and to a bare metal surface on the chassis.
Step 2![]() Disconnect the cable from the SFP module, and insert a dust plug into the cable end.
Disconnect the cable from the SFP module, and insert a dust plug into the cable end.

Tip For reattachment, note which cable connector plug is transmit (TX) and which is receive (RX).
Step 3![]() Unlock and remove the SFP module, as shown in Figure 3-9.
Unlock and remove the SFP module, as shown in Figure 3-9.
If the module has a bale-clasp latch, pull the bale out and down to eject the module. If the bale-clasp latch is obstructed and you cannot use your index finger to open it, use a small, flat-blade screwdriver or other long, narrow instrument to open the bale-clasp latch.
Figure 3-9 Removing a Bale-Clasp Latch SFP Module by Using a Flat-Blade Screwdriver

|
|
Step 4![]() Grasp the SFP module between your thumb and index finger, and carefully remove it from the module slot.
Grasp the SFP module between your thumb and index finger, and carefully remove it from the module slot.
Step 5![]() For fiber-optic SFP modules, insert a dust plug into the optical ports of the SFP module to keep the optical interfaces clean.
For fiber-optic SFP modules, insert a dust plug into the optical ports of the SFP module to keep the optical interfaces clean.
Step 6![]() Place the removed SFP module in an antistatic bag or other protective environment.
Place the removed SFP module in an antistatic bag or other protective environment.
Connecting Cables
This section describes how to connect the Cisco ASR 901 router to external devices and networks. It includes the following sections:
Connecting the Console Port

Warning Do not work on the system or connect or disconnect cables during periods of lightning activity. Statement 1001
The Cisco ASR 901 router has a single console port that can function in DTE mode:

Note![]() The console port functions are asynchronous serial ports; any devices connected to the console port must be cabled for asynchronous transmission. (Asynchronous is the most common type of serial device; for example, most modems are asynchronous devices.)
The console port functions are asynchronous serial ports; any devices connected to the console port must be cabled for asynchronous transmission. (Asynchronous is the most common type of serial device; for example, most modems are asynchronous devices.)
The Cisco ASR 901 router uses RJ-45 ports for console port function.
We provide the following cables and adapters for connecting the Cisco ASR 901 router to a console terminal:
Types of RJ-45 Cables
Cisco products use the following three types of RJ-45 cables:
The Cisco ASR 901 router ships with and uses the rollover cable. For instructions on how to identify a rollover cable, see Identifying a Rollover Cable.
Console Port
Complete the following steps to connect a terminal or a PC running terminal emulation software to the console port on the router:
Step 1![]() Connect the terminal using an RJ-45 rollover cable and an RJ-45-to-DB-25 or RJ-45-to-DB-9 adapter (labeled TERMINAL) to the console port. For cable pinouts, see the “Console Port Signals and Pinouts” section.
Connect the terminal using an RJ-45 rollover cable and an RJ-45-to-DB-25 or RJ-45-to-DB-9 adapter (labeled TERMINAL) to the console port. For cable pinouts, see the “Console Port Signals and Pinouts” section.

Note The RJ-45-to-DB-25 adapter (Cisco part number 29-0810-01) can be purchased from Cisco Systems.
Step 2![]() Configure the terminal or terminal emulation software for 9600 baud, 8 data bits, no parity, and 2 stop bits.
Configure the terminal or terminal emulation software for 9600 baud, 8 data bits, no parity, and 2 stop bits.

Note Hardware flow control is not possible on the console port.
Connecting the Network Cables
This section describes how to connect the following router interfaces:
Connecting Gigabit Ethernet Interface Cables
The RJ-45 port supports standard straight-through and crossover Category 5 unshielded twisted-pair (UTP) cables. Cisco Systems does not supply Category 5 UTP cables; these cables are available commercially.
Complete the following steps to connect the cable to the router Gigabit Ethernet port:
Step 1![]() Confirm that the router is powered off.
Confirm that the router is powered off.
Step 2![]() Connect one end of the cable to the GE port on the router.
Connect one end of the cable to the GE port on the router.
Step 3![]() Connect the other end to the BTS patch or demarcation panel at your site.
Connect the other end to the BTS patch or demarcation panel at your site.
For more information about Gigabit Ethernet connectors including pinouts, see “Gigabit Ethernet Connector Pinouts” section
Connecting T1 and E1 Interface Cables
Complete the following steps to connect the cable to a router T1/E1 port:

Note![]() You must close the relays on the card using the standalone subcommand. For more information, see the Cisco ASR 901 Mobile Wireless Router Software Configuration Guide.
You must close the relays on the card using the standalone subcommand. For more information, see the Cisco ASR 901 Mobile Wireless Router Software Configuration Guide.
Step 1![]() Confirm that the router is powered off.
Confirm that the router is powered off.
Step 2![]() Connect one end of the cable to the T1 or E1 (RJ-48C) port. Use a T1/E1 cable.
Connect one end of the cable to the T1 or E1 (RJ-48C) port. Use a T1/E1 cable.
Step 3![]() Connect the other end to the BTS patch or demarcation panel at your site.
Connect the other end to the BTS patch or demarcation panel at your site.
Step 4![]() Turn on power to the router (see “Powering On the Router” section for more details).
Turn on power to the router (see “Powering On the Router” section for more details).
For more information about T1/E1 connectors including pinouts, see “T1/E1 Port Pinouts” section.
Connecting SFP Cables
Complete these steps to connect the cable to a router SFP port.
Step 1![]() Confirm that the router is powered off.
Confirm that the router is powered off.
Step 2![]() Insert the SFP module patch cable into the slot until you feel the connector on the cable snap into place in the rear of the slot.
Insert the SFP module patch cable into the slot until you feel the connector on the cable snap into place in the rear of the slot.
Step 3![]() Connect the other end to the patch or demarcation panel at your site.
Connect the other end to the patch or demarcation panel at your site.
Step 4![]() Turn on power to the router (see “Powering On the Router” section for more details).
Turn on power to the router (see “Powering On the Router” section for more details).
For more information about SFP connectors, see “SFP Port Pinouts and Cable Specifications” section.
Connecting Cables to the BITS Interface
Complete these steps to connect the cable to the router BITS port:
Step 1![]() Confirm that the router is powered off.
Confirm that the router is powered off.
Step 2![]() Connect one end of the cable to the BITS port using a T1/E1 cable.
Connect one end of the cable to the BITS port using a T1/E1 cable.
Step 3![]() Connect the other end to the SETS unit.
Connect the other end to the SETS unit.
Step 4![]() Turn on power to the router (see “Powering On the Router” section for more details).
Turn on power to the router (see “Powering On the Router” section for more details).
For more information about T1/E1 connectors including pinouts, see “BITS Port Pinouts” section.
Connecting GPS Cables
The following sections describe how to connect cables from the Cisco ASR 901 router to a GPS unit for input or output timing or frequency.
Connecting Cables to the 10Mhz or 1PPS Interface
Complete these steps to connect cables to the 10Mhz or 1PPS interface:
Step 1![]() Confirm that the router is powered off.
Confirm that the router is powered off.
Step 2![]() Connect one end of a mini-coax cable to the GPS unit.
Connect one end of a mini-coax cable to the GPS unit.
Step 3![]() Connect the other end of the mini-coax cable to the 10Mhz or 1PPS port on the Cisco ASR 901 router.
Connect the other end of the mini-coax cable to the 10Mhz or 1PPS port on the Cisco ASR 901 router.
For instructions on how to configure clocking, see the Cisco ASR 901 Mobile Wireless Router Software Configuration Guide.
For more information about 10Mhz and 1PPS port pinouts, see “GPS Port Pinouts” section.
Connecting Cables to the ToD Interface
Complete these steps to connect cables to the ToD interface for GPS timing.
Step 1![]() Confirm that the router is powered off.
Confirm that the router is powered off.
Step 2![]() Connect one end of a straight-through Ethernet cable to the GPS unit.
Connect one end of a straight-through Ethernet cable to the GPS unit.
Step 3![]() Connect the other end of the cable to the ToD port on the Cisco ASR 901 router.
Connect the other end of the cable to the ToD port on the Cisco ASR 901 router.
For instructions on how to configure clocking, see the Cisco ASR 901 Router Software Configuration Guide.

Note![]() For more information about BITS port pinouts, see “Time of Day Pinouts” section.
For more information about BITS port pinouts, see “Time of Day Pinouts” section.
Connecting to Alarm Port
Use a straight cable to connect to the alarm port. For details on the pinouts, see “Alarm Port Pinouts” section.
Connecting to the Management Ethernet Port
Use a straight or a cross over ethernet cable to connect to the management ethernet port. For details on the pinouts, see “Management Ethernet Port Pinouts” section.
Dressing Router Cables
Ensure all Cisco router cables are properly dressed so as not to interfere with each other or other pieces of equipment. Use local practices to ensure that the cables attached to your router are properly dressed.

Note![]() If your Cisco ASR 901 router is front-mounted, you can use the cable guide (found in the accessory kit) to dress the cables.
If your Cisco ASR 901 router is front-mounted, you can use the cable guide (found in the accessory kit) to dress the cables.
To continue the installation, proceed to the next section, “Powering On the Router.”
Powering On the Router

Warning Do not touch the power supply when the power cord is connected. For systems with a power switch, line voltages are present within the power supply even when the power switch is off and the power cord is connected. For systems without a power switch, line voltages are present within the power supply when the power cord is connected. Statement 4

Warning This equipment is intended to be grounded. Ensure that the host is connected to earth ground during normal use. Statement 39
Checklist for Power Up
Interpreting Front-Panel LEDs
The Cisco ASR 901 router provides a number of LEDs on the front panel to monitor conditions and to aid in troubleshooting problems. For a description of the LEDs, see the “Reading the LEDs” section.
Power-On Procedure
Complete these steps to power on the Cisco ASR 901 router and verify its initialization and self-test:
Step 1![]() Remove the tape from the circuit breaker switch handle.
Remove the tape from the circuit breaker switch handle.
Step 2![]() Restore power by moving the handle of the circuit breaker to the ON position.
Restore power by moving the handle of the circuit breaker to the ON position.
The LED (labeled POWER) on the front panel should go ON and the fans operate.
Depending on your installation, other front-panel LEDs can also come on.

Note![]() When the Cisco ASR 901 1G router (DC unit) is powered ON, it takes about 30 seconds for the system LED to turn ON.
When the Cisco ASR 901 1G router (DC unit) is powered ON, it takes about 30 seconds for the system LED to turn ON.

Note![]() If you encounter problems when you power on the router, see Appendix A, “Troubleshooting”.
If you encounter problems when you power on the router, see Appendix A, “Troubleshooting”.
Formatting Procedures for Flash Memory
We recommend that you erase (Class B) to initialize with a Class B Flash file system.
The Class B Flash file system is also known as the low end file system (LEFS).
Formatting Flash Memory as a DOS File System
To format the flash memory, or to remove the files from it, use the erase flash: command.
The following is sample output for formatting the flash memory, formatted with a Class B flash file system:
File and Directory Procedures
The following sections describe file and directory procedures for flash memory, formatted with a Class B flash file system.
Copying Files
To copy files to another location, enter the copy tftp:flash: command.
The following is sample output for copying the file from external location to the internal flash memory.
Displaying Contents of the Flash Memory
To display the contents (directories and files) of the flash memory formatted with a Class B flash file system, use the dir: command.
The following is sample output for displaying the contents of the flash memory with a Class B flash file system:
Deleting Files from the Flash Memory
To delete a file from the flash memory, use the delete: filename command followed by the squeeze flash: command.
When a file is deleted in the Class B Flash file system, the memory space occupied by the deleted file is not released until you use the squeeze command. Although the memory space once occupied by the deleted file remains, the deleted file cannot be recovered. To release the memory space occupied by a deleted file, enter the squeeze flash: command
The following is sample output for deleting a Cisco IOS file from the flash memory, and releasing the memory space originally occupied by the file.
Displaying File Content
To display the contents of a file in the flash memory, use the more flash: filename command.
The following is sample output from the more flash command on a flash card:
Enter a Directory and Determine the Current Directory
To enter a directory in the flash memory, use the cd flash:/directory-name command. To determine which directory you are in, use the pwd command.
The following example shows output for the following actions:
- Entering the home directory of a flash memory card (flash:/)
- Verifying that you are in the flash:/ directory
What to Do After Installing the Hardware
After you install the router hardware, refer to the Cisco ASR 901 Series Aggregation Services Router Software Configuration Guide for the software configuration information.
 Feedback
Feedback