Installation Methods
The controller is designed for standalone, 2-rail 19-inch rack-mount (front rail only), and 4-rail 19-inch rack-mount (front and rear rail) installations.
Although rack-mounting is the preferred method of installation, you can mount the chassis on an equipment shelf or tabletop.
 Warning |
Read the installation instructions before using, installing or connecting the system to the power source. Statement 1004 |
 Note |
Proceed with the installation, if you have already unpacked your chassis and read all the site requirements for your new equipment. |

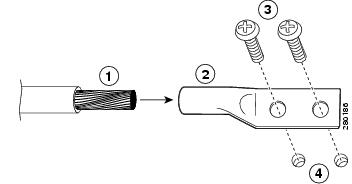

 Feedback
Feedback