Elements of the New Configuration Model
The following diagram depicts the elements of the new configuration model.
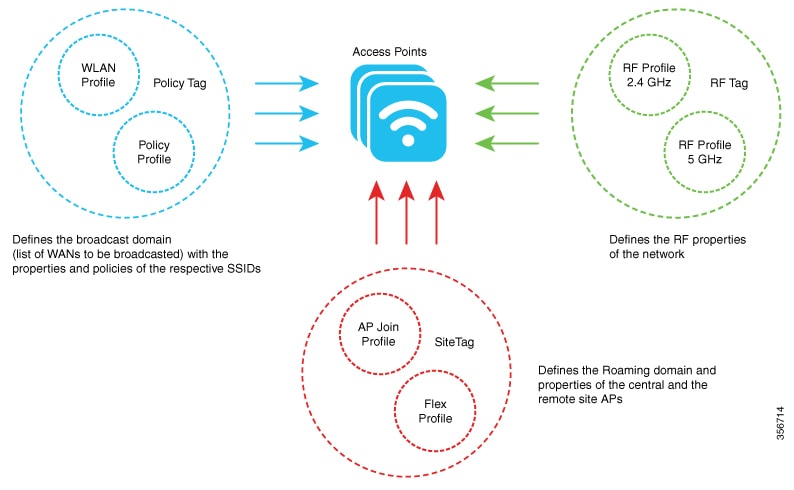
Tags
The property of a tag is defined by the property of the policies associated to it, which in turn is inherited by an associated client or an AP. There are various type of tags, each of which is associated to different profiles. Every tag has a default that is created when the system boots up.
Profiles
Profiles represent a set of attributes that are applied to the clients associated to the APs or the APs themselves. Profiles are reusable entities that can be used across tags.


 Feedback
Feedback