- Preface
- Overview
- Adding and Deleting Location Servers
- Synchronizing Location Servers with Cisco Wireless LAN Controllers and Cisco WCS
- Editing Location Server Properties
- Managing Location Server Users and Groups
- Configuring Event Notifications
- Location Planning and Verification
- Monitoring Location Servers and Site
- Performing Maintenance Operations
- Index
Monitoring Location Servers and Site
This chapter describes how to monitor location servers by configuring and viewing alarms, events, and logs.
It also describes how to use Cisco WCS to view location server, client and asset tag status.
This chapter contains the following sections:
•![]() "Working with Alarms" section
"Working with Alarms" section
•![]() "Working with Events" section
"Working with Events" section
•![]() "Monitoring Location Server Status" section
"Monitoring Location Server Status" section
•![]() "Monitoring Tagged Assets" section
"Monitoring Tagged Assets" section
Working with Alarms
This section describes how to view, assign, and clear alarms and events on location servers using Cisco WCS. Details on how to have email notifications for alarms sent to you is described as well as how to define those types (all, critical, major, minor, warning) of alarm notifications that are sent to you.
Viewing Alarms
To view location server alarms, follow these steps:
Step 1 ![]() In Cisco WCS, choose Monitor > Alarms.
In Cisco WCS, choose Monitor > Alarms.
Step 2 ![]() Click New Search. A configurable search panel for alarms appears (Figure 8-1).
Click New Search. A configurable search panel for alarms appears (Figure 8-1).
Figure 8-1 Search Alarm Panel

Step 3 ![]() Select the Severity of Alarms to display. Options are All Severities, Critical, Major, Minor or Warning.
Select the Severity of Alarms to display. Options are All Severities, Critical, Major, Minor or Warning.
Step 4 ![]() Select Location Servers from the Alarm Category.
Select Location Servers from the Alarm Category.
Options are: All Types, Access Points, Controller, Coverage Holes, Location Notifications, Location Servers, Interference, Mesh Links, Rogue AP, Security and WCS.
Step 5 ![]() Select the time frame for which you want to review alarms by selection the appropriate option from the Time Period drop-down menu.
Select the time frame for which you want to review alarms by selection the appropriate option from the Time Period drop-down menu.
Options range from minutes (5, 15 and 30) to hours (1 and 8) to days (1 and 7). To display all select Any time.
Step 6 ![]() Check the Acknowledged State check box to exclude the acknowledged alarms and their count from the Alarm Summary window.
Check the Acknowledged State check box to exclude the acknowledged alarms and their count from the Alarm Summary window.
Step 7 ![]() Check the Assigned State check box to exclude the assigned alarms and their count from the Alarm Summary window.
Check the Assigned State check box to exclude the assigned alarms and their count from the Alarm Summary window.
Step 8 ![]() To save the search criteria for later use, check the Save Search box and enter a name for the search.
To save the search criteria for later use, check the Save Search box and enter a name for the search.
Step 9 ![]() Select the number of alarms to display on each window from the Items per Page drop-down menu
Select the number of alarms to display on each window from the Items per Page drop-down menu
Step 10 ![]() Click GO. Alarms summary panel appears with search results.
Click GO. Alarms summary panel appears with search results.

Note ![]() Click the column headings (Severity, Failure Object, Owner, Date/Time and Message) to sort alarms.
Click the column headings (Severity, Failure Object, Owner, Date/Time and Message) to sort alarms.
Assigning and Unassigning Alarms
To assign and unassign an alarm to yourself, follow these steps:
Step 1 ![]() Display the Alarms window as described in the "Viewing Alarms" section.
Display the Alarms window as described in the "Viewing Alarms" section.
Step 2 ![]() Select the alarms that you want to assign to yourself by checking their corresponding check boxes.
Select the alarms that you want to assign to yourself by checking their corresponding check boxes.

Note ![]() To unassign an alarm assigned to you, uncheck the box next to the appropriate alarm. You cannot unassign alarms assigned to others.
To unassign an alarm assigned to you, uncheck the box next to the appropriate alarm. You cannot unassign alarms assigned to others.
Step 3 ![]() From the Select a command drop-down menu, choose Assign to Me (or Unassign) and click GO.
From the Select a command drop-down menu, choose Assign to Me (or Unassign) and click GO.
If you choose Assign to Me, your username appears in the Owner column. If you choose Unassign, the username column becomes empty.
Deleting and Clearing Alarms
To delete or clear an alarm from a location appliance, follow these steps:
Step 1 ![]() Display the Alarms window as described in the "Viewing Alarms" section.
Display the Alarms window as described in the "Viewing Alarms" section.
Step 2 ![]() Select the alarms that you want to delete or clear by checking their corresponding check boxes.
Select the alarms that you want to delete or clear by checking their corresponding check boxes.

Note ![]() If you delete an alarm, Cisco WCS removes it from its database. If you clear an alarm, it remains in the Cisco WCS database, but in the Clear state. You clear an alarm when the condition that caused it no longer exists.
If you delete an alarm, Cisco WCS removes it from its database. If you clear an alarm, it remains in the Cisco WCS database, but in the Clear state. You clear an alarm when the condition that caused it no longer exists.
Step 3 ![]() From the Select a command drop-down menu, choose Delete or Clear, and click Go.
From the Select a command drop-down menu, choose Delete or Clear, and click Go.
Emailing Alarm Notifications
Cisco WCS lets you send alarm notifications to a specific email address. Sending notifications through email enables you to take prompt action when needed.
You can select the alarm severity types (critical, major, minor and warning) that are emailed to you.
To send alarm notifications, follow these steps:
Step 1 ![]() Display the Alarms window as described in the "Viewing Alarms" section.
Display the Alarms window as described in the "Viewing Alarms" section.
Step 2 ![]() From the Select a commands drop-down menu, choose Email Notification, and click GO. The Email Notification window appears.
From the Select a commands drop-down menu, choose Email Notification, and click GO. The Email Notification window appears.
Figure 8-2 All Alarms > Email Notification Window


Note ![]() A SMTP Mail Server must be defined prior to entry of target email addresses for email notification. Choose Administrator > Settings > Mail Server to enter the appropriate information. You can also select the Administration > Mail Server link, if displayed, on the Email Notification window noted above.
A SMTP Mail Server must be defined prior to entry of target email addresses for email notification. Choose Administrator > Settings > Mail Server to enter the appropriate information. You can also select the Administration > Mail Server link, if displayed, on the Email Notification window noted above.
Step 3 ![]() Click the Enabled box next to the Location Servers.
Click the Enabled box next to the Location Servers.
Step 4 ![]() Click the Location Servers link. The panel for configuring the alarm severity types (critical, major, minor and warning) that are reported for the location servers appears.
Click the Location Servers link. The panel for configuring the alarm severity types (critical, major, minor and warning) that are reported for the location servers appears.
Step 5 ![]() Check box(es) next to all the alarm severity types for which you want email notifications sent.
Check box(es) next to all the alarm severity types for which you want email notifications sent.
Step 6 ![]() In the To field, enter the email address or addresses to which you want the email notifications sent. Each email address should be separated by commas.
In the To field, enter the email address or addresses to which you want the email notifications sent. Each email address should be separated by commas.
Step 7 ![]() Click OK.
Click OK.
You are returned to the Alarms > Notification window. The changes to the reported alarm severity levels and the recipient email address for email notifications are displayed.
Working with Events
You can use Cisco WCS to view location server and location notification events. You can search and display events based on their severity (critical, major, minor, warning, clear, info) and event category.
You can search by the following event categories:
•![]() By network coverage: coverage holes and interference
By network coverage: coverage holes and interference
•![]() By link: mesh links
By link: mesh links
•![]() By notifications: location notifications
By notifications: location notifications
•![]() By product type: access points (rogue and non-rogue), clients, controllers, and location servers
By product type: access points (rogue and non-rogue), clients, controllers, and location servers
•![]() By security
By security
Additionally, you can search for an element's events by its IP address, MAC address or Name.
A successful event search displays the event severity, failure object, date and time of the event, and any messages for each event.
To display events, follow these steps:
Step 1 ![]() In Cisco WCS, choose Monitor > Events.
In Cisco WCS, choose Monitor > Events.
Step 2 ![]() In the Events window:
In the Events window:
•![]() If you want to display the events for a specific element and you know its IP address, MAC address, or Name, enter that value in the Quick Search field (left-side). Click GO.
If you want to display the events for a specific element and you know its IP address, MAC address, or Name, enter that value in the Quick Search field (left-side). Click GO.
•![]() To display events by severity and category, select the appropriate options from the Severity and Event Category drop-down menus. Click Search.
To display events by severity and category, select the appropriate options from the Severity and Event Category drop-down menus. Click Search.
Step 3 ![]() If Cisco WCS finds events that match the search criteria, it displays a list of these events.
If Cisco WCS finds events that match the search criteria, it displays a list of these events.

Note ![]() For more information about an event, click the failure object associated with the event. Additionally, you can sort the events summary by each of the column headings.
For more information about an event, click the failure object associated with the event. Additionally, you can sort the events summary by each of the column headings.
Working with Logs
This section describes how to configure logging options and how to download log files.
Configuring Logging Options
You can use Cisco WCS to specify the logging level and types of messages to log.
To configure logging options, follow these steps:
Step 1 ![]() In Cisco WCS, choose Location > Location Servers.
In Cisco WCS, choose Location > Location Servers.
Step 2 ![]() Click the name of the location server that you want to configure.
Click the name of the location server that you want to configure.
Step 3 ![]() Click Advanced (left) to display the administrative configuration options.
Click Advanced (left) to display the administrative configuration options.
Step 4 ![]() Click Advanced Parameters. the advanced parameters for the selected location server appears.
Click Advanced Parameters. the advanced parameters for the selected location server appears.
Step 5 ![]() Scroll down to the Logging Options section and choose the appropriate option from the Logging Level drop-down menu.
Scroll down to the Logging Options section and choose the appropriate option from the Logging Level drop-down menu.
There are four logging options: Off, Error, Information, and Trace.

Step 6 ![]() Check the Enabled check box next to each element listed in that section to begin logging of its events.
Check the Enabled check box next to each element listed in that section to begin logging of its events.
Step 7 ![]() Click Save to apply your changes.
Click Save to apply your changes.
Downloading Location Server Log Files
If you need to analyze location server log files, you can use Cisco WCS to download them into your system. Cisco WCS downloads a zip file containing the log files.
To download a zip file containing the log files, follow these steps:
Step 1 ![]() In Cisco WCS, choose Location > Location Servers.
In Cisco WCS, choose Location > Location Servers.
Step 2 ![]() Click the name of the location server to view its status.
Click the name of the location server to view its status.
Step 3 ![]() Click Logs (left).
Click Logs (left).
Step 4 ![]() Click Download Logs.
Click Download Logs.
Step 5 ![]() Follow the instructions in the File Download dialog box to save the zip file on your system.
Follow the instructions in the File Download dialog box to save the zip file on your system.
Generating Reports
In Cisco WCS, you can generate a utilization report for a location server. By default, reports are stored on the Cisco WCS server.
The location utilization report summarizes and charts the following information in two separate charts for a prescribed period of time:
•![]() Chart 1 summarizes and graphs CPU and memory utilization
Chart 1 summarizes and graphs CPU and memory utilization
•![]() Chart 2 summarizes and graphs client count, tag count, rouge client count, rogue access point count, and ad hoc rogue count
Chart 2 summarizes and graphs client count, tag count, rouge client count, rogue access point count, and ad hoc rogue count
You can generate a utilization report for the location server. Once defined, the report can be saved for future diagnostic use and run on either an ad hoc or scheduled basis.
You can define the following in a utilization report:
•![]() What location server or servers are monitored
What location server or servers are monitored
•![]() How often the report is generated
How often the report is generated
•![]() How the data is graphed on the charts
How the data is graphed on the charts
•![]() Whether the report is emailed or exported to a file
Whether the report is emailed or exported to a file
Creating a Location Server Utilization Report
Step 1 ![]() In Cisco WCS, choose Reports > Performance Reports.
In Cisco WCS, choose Reports > Performance Reports.
Step 2 ![]() Select Location Server Utilization from the listing under the Performance Reports heading.
Select Location Server Utilization from the listing under the Performance Reports heading.
The Location Server Utilization summary window appears.
Step 3 ![]() Select New from the Select a command drop-down menu. Click GO.
Select New from the Select a command drop-down menu. Click GO.
A tabbed panel appears (see Figure 8-3).
Figure 8-3 Reports > Performance Reports > Location Server Utilization
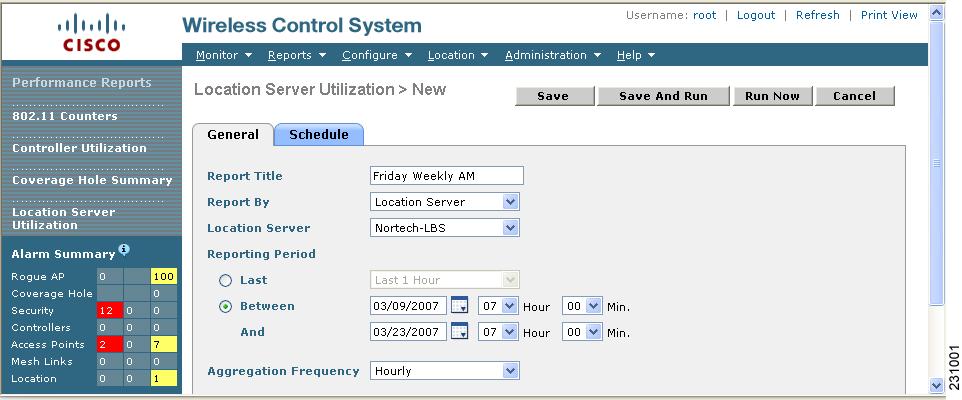
Step 4 ![]() Enter a Report Title.
Enter a Report Title.
Step 5 ![]() The Report By selection is always location server.
The Report By selection is always location server.
Step 6 ![]() Select either a specific location server or All Location Servers from the drop-down location server menu.
Select either a specific location server or All Location Servers from the drop-down location server menu.
Step 7 ![]() Enter the reporting period for the report. You can define the report to collect data on either an hourly or weekly basis or at a specific date and time.
Enter the reporting period for the report. You can define the report to collect data on either an hourly or weekly basis or at a specific date and time.

Note ![]() The reporting period uses a 24-hour clock rather than a 12-hour basis. For example, select hour 13 for 1 PM.
The reporting period uses a 24-hour clock rather than a 12-hour basis. For example, select hour 13 for 1 PM.
Step 8 ![]() To define how collected data is grouped and displayed (hourly, daily, weekly) on the report (x-axis), select an option from the Aggregation Frequency drop-down menu. Select the Schedule tab when complete.
To define how collected data is grouped and displayed (hourly, daily, weekly) on the report (x-axis), select an option from the Aggregation Frequency drop-down menu. Select the Schedule tab when complete.
For example, if you want to graph data daily on your report, you select daily. Additionally, you must select daily as the Recurrence value in the schedule tab.

Note ![]() The Recurrence parameter defines how often a report is generated.
The Recurrence parameter defines how often a report is generated.
Step 9 ![]() At the Schedule window, check the Enable Schedule check box to enable the report.
At the Schedule window, check the Enable Schedule check box to enable the report.
Figure 8-4 Location Server Utilization > New > Schedule Tab
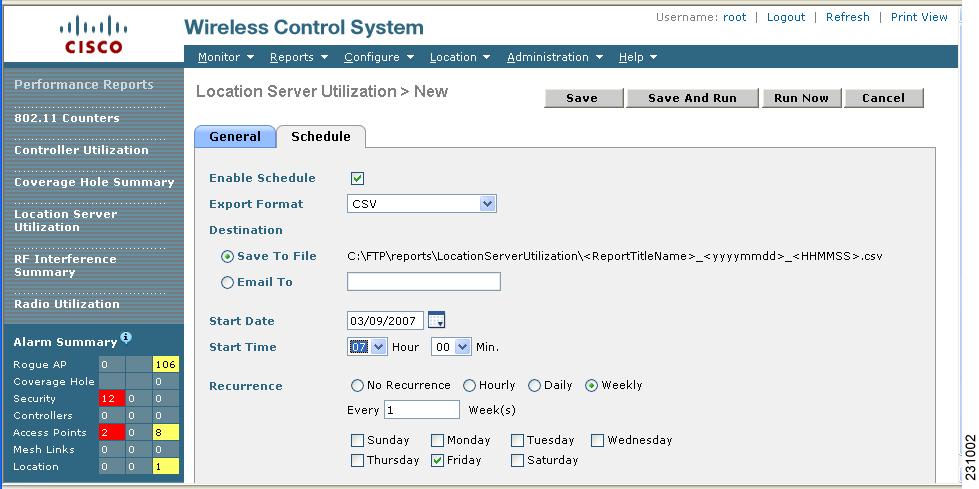
Step 10 ![]() Select the Export Format from the drop-down menu.
Select the Export Format from the drop-down menu.
Step 11 ![]() Select either the Save To File or the Email To option.
Select either the Save To File or the Email To option.
–![]() If you select the Save To File option, a destination path must first be defined at the Administration > Settings > Report window. Enter the destination path for the files in the Repository Path field.
If you select the Save To File option, a destination path must first be defined at the Administration > Settings > Report window. Enter the destination path for the files in the Repository Path field.
–![]() If you select the Email To option, an SMTP Mail Server must be defined prior to entry of target email address. Choose Administrator > Settings > Mail Server to enter the appropriate information.
If you select the Email To option, an SMTP Mail Server must be defined prior to entry of target email address. Choose Administrator > Settings > Mail Server to enter the appropriate information.
Step 12 ![]() Enter a start date (MM:DD:YYYY) or click the calendar icon to select a date.
Enter a start date (MM:DD:YYYY) or click the calendar icon to select a date.
Step 13 ![]() Specify a start time using the hour and minute drop-down menus.
Specify a start time using the hour and minute drop-down menus.
Step 14 ![]() Click one of Recurrence buttons to select how often the report is run.
Click one of Recurrence buttons to select how often the report is run.

Note ![]() The days of the week only display on the screen when the weekly option is chosen.
The days of the week only display on the screen when the weekly option is chosen.
Step 15 ![]() When complete do one of the following:
When complete do one of the following:
•![]() Click Save to save edits.
Click Save to save edits.
•![]() Click Save and Run to save the changes and run the report now. The report is run and the results are either emailed or saved to a designated file as defined in the Schedule tab. The report runs again at the scheduled time.
Click Save and Run to save the changes and run the report now. The report is run and the results are either emailed or saved to a designated file as defined in the Schedule tab. The report runs again at the scheduled time.
•![]() Click Run if you want to run the report immediately and review the results in the WCS window. The report runs regardless of any scheduled time associated with the report. If the report is too large to display in the WCS window, you are referred to the history tab to download the file for viewing. Click Save if you want to save the report scenario you entered.
Click Run if you want to run the report immediately and review the results in the WCS window. The report runs regardless of any scheduled time associated with the report. If the report is too large to display in the WCS window, you are referred to the history tab to download the file for viewing. Click Save if you want to save the report scenario you entered.

Note ![]() You can also use the Run command to check a report scenario before saving it or to run reports as necessary.
You can also use the Run command to check a report scenario before saving it or to run reports as necessary.
Viewing a Location Server Utilization Chart
To view results of a defined report, do the following:
Step 1 ![]() In Cisco WCS, choose Reports > Performance Reports.
In Cisco WCS, choose Reports > Performance Reports.
Step 2 ![]() Select Location Server Utilization from the listing under the Performance Reports heading.
Select Location Server Utilization from the listing under the Performance Reports heading.
The Location Server Utilization summary window appears. Any pre-defined reports, previously created and saved, are listed.

Note ![]() You can select one of the listed reports or you can define a new report. For details on creating a new report, see the "Creating a Location Server Utilization Report" section.
You can select one of the listed reports or you can define a new report. For details on creating a new report, see the "Creating a Location Server Utilization Report" section.
Step 3 ![]() Select a listed report.
Select a listed report.
Step 4 ![]() Review or modify the report parameters on the General tab window. When complete, select the Schedule tab.
Review or modify the report parameters on the General tab window. When complete, select the Schedule tab.
Step 5 ![]() Check the Enable Schedule check box to enable the report.
Check the Enable Schedule check box to enable the report.
Step 6 ![]() Review and edit other parameters, as necessary. When you are complete with your review or edit, do one of the following:
Review and edit other parameters, as necessary. When you are complete with your review or edit, do one of the following:
•![]() Click Save to save edits.
Click Save to save edits.
•![]() Click Save and Run to save the changes and run the report now. The report is run and the results are either mailed or saved to a designated file as defined in the Schedule tab. The report runs again at the scheduled time.
Click Save and Run to save the changes and run the report now. The report is run and the results are either mailed or saved to a designated file as defined in the Schedule tab. The report runs again at the scheduled time.
•![]() Click Run if you want to run the report immediately and review the results in the WCS window. The report runs regardless of any scheduled time associated with the report. If the report is too large to display in the WCS window, you are referred to the history tab to download the file for viewing. Click Save if you want to save the report scenario you entered.
Click Run if you want to run the report immediately and review the results in the WCS window. The report runs regardless of any scheduled time associated with the report. If the report is too large to display in the WCS window, you are referred to the history tab to download the file for viewing. Click Save if you want to save the report scenario you entered.

Note ![]() You can also use the Run command to check a report scenario before saving it or to run reports as necessary.
You can also use the Run command to check a report scenario before saving it or to run reports as necessary.
Monitoring Location Server Status
This section describes how to view location server status and how to enable status information polling.
Viewing Location Server Current Information
To view the current status of a location server, follow these steps:
Step 1 ![]() In Cisco WCS, choose Location > Location Servers.
In Cisco WCS, choose Location > Location Servers.
Step 2 ![]() Click the name of a location server to view its status.
Click the name of a location server to view its status.
Step 3 ![]() Click Advanced to display the administrative configuration options.
Click Advanced to display the administrative configuration options.
Step 4 ![]() Click Advanced Parameters.
Click Advanced Parameters.
Information for the selected location server found on the Advanced Parameters window is summarized in Table 8-1.
Table 8-1 Advanced Parameters for Location Servers:
Monitoring Clients
You can configure Cisco WCS to display the name of the access point that generated the signal for a client, its strength of signal and how often the location information for that client is updated. This information is display by simply passing the cursor over the client icon on the map. Additionally, you can click on the icon to open the Client Properties window.
To provide this functionality, you must first enable location status for the client.
To enable client location status for a specific client, follow these steps:
Step 1 ![]() In Cisco WCS, choose Monitor > Clients
In Cisco WCS, choose Monitor > Clients
The Clients Summary window displays.
Step 2 ![]() Click the Total Clients link for the appropriate location server listed under Clients Detected by Location Servers.
Click the Total Clients link for the appropriate location server listed under Clients Detected by Location Servers.
A summary of all clients for the chosen location server displays noting its MAC address, Asset Name, Asset Category, Asset Group, Vendor, Location, Controller, Battery Status, and Map location.

Note ![]() To search for a client by a specific parameter such as by MAC address or controller, click New Search and select the appropriate search criteria. If you searched for the client by its MAC address, only one entry is listed.
To search for a client by a specific parameter such as by MAC address or controller, click New Search and select the appropriate search criteria. If you searched for the client by its MAC address, only one entry is listed.
Step 3 ![]() Click on the appropriate client.
Click on the appropriate client.
Step 4 ![]() Click the Location tab.
Click the Location tab.
Step 5 ![]() Check the Enabled check box for Location Debug under Asset Info.
Check the Enabled check box for Location Debug under Asset Info.
Step 6 ![]() Click Update and close the window.
Click Update and close the window.
Step 7 ![]() At the map, click Refresh Heatmap to activate the feature on the map.
At the map, click Refresh Heatmap to activate the feature on the map.

Note ![]() At the Monitor > Maps window, both the Refresh Heatmaps and Clients check boxes must be checked for the RSSI and client icons to display on the map.
At the Monitor > Maps window, both the Refresh Heatmaps and Clients check boxes must be checked for the RSSI and client icons to display on the map.
Monitoring Tagged Assets
You can configure WCS to display the name of the access point that generated the signal for a tagged asset, its strength of signal and when the location information was last updated for the asset. This information is display by simply passing the cursor over the asset tag icon on the map. Additionally, you can click on the icon to open the Tag Properties window.
To provide this functionality, you must first enable location status for the tagged asset.
Enabling Tagged Asset Location Status
To enable tag location status, follow these steps:
Step 1 ![]() In Cisco WCS, choose Monitor > Tags.
In Cisco WCS, choose Monitor > Tags.
The Tags Summary window appears.
Step 2 ![]() Click New Search to open a search window.
Click New Search to open a search window.
Step 3 ![]() Click the Total Tags link for the appropriate location server.
Click the Total Tags link for the appropriate location server.
A summary of all tags for the chosen location server displays noting MAC address, Asset Name, Asset Category, Asset Group, Vendor, Location, Controller, Battery Status, and Map location for each of the tags.

Note ![]() You can also search for a specific tag by criteria such as MAC address, controller, or Tag Vendor. See the "Querying of Tags" section for more details.
You can also search for a specific tag by criteria such as MAC address, controller, or Tag Vendor. See the "Querying of Tags" section for more details.
Step 4 ![]() Click the appropriate tag. The Tag Properties window appears.
Click the appropriate tag. The Tag Properties window appears.
Step 5 ![]() Check the Enabled check box for Location Debug under Asset Info
Check the Enabled check box for Location Debug under Asset Info
Step 6 ![]() Click Update and close the window.
Click Update and close the window.
Step 7 ![]() At the map, click Refresh Heatmap to activate the feature on the map.
At the map, click Refresh Heatmap to activate the feature on the map.

Note ![]() At the Monitor > Maps window, both the Refresh Heatmaps and 802.11 Tags check boxes must be checked for the RSSI and tag icons to display on the map.
At the Monitor > Maps window, both the Refresh Heatmaps and 802.11 Tags check boxes must be checked for the RSSI and tag icons to display on the map.
Querying of Tags
You can query tags by asset type (name, category and group), by MAC address, by system (controller or location appliance), and by area (floor area and outdoor area).
You can further refine your search by tag vendor and type (telemetry) and save the search criteria for future use. Saved search criteria can be retrieved from the Saved Searches drop-down menu on the Tag Summary window (Monitor > Tags).
The following details are displayed on the Tag Properties window for each tag:
•![]() Tag vendor
Tag vendor
•![]() Controller to which tag is associated
Controller to which tag is associated
•![]() Battery Life
Battery Life
•![]() Asset Information (Name, Category, Group)
Asset Information (Name, Category, Group)
•![]() Statistics (bytes and packets received)
Statistics (bytes and packets received)
•![]() Location (Floor, Last Located, Location Server)
Location (Floor, Last Located, Location Server)
•![]() Location Notifications
Location Notifications
•![]() Telemetry Data (CCX v1 compliant tags only)
Telemetry Data (CCX v1 compliant tags only)

Note ![]() Telemetry data displayed is vendor-specific; however, some commonly reported details are GPS location, battery extended information, pressure, temperature, humidity, motion, status, and emergency code.
Telemetry data displayed is vendor-specific; however, some commonly reported details are GPS location, battery extended information, pressure, temperature, humidity, motion, status, and emergency code.
•![]() Emergency Data (CCX v1 compliant tags only)
Emergency Data (CCX v1 compliant tags only)
To query tags, follow these steps:
Step 1 ![]() Choose Monitor > Tags. The Tag Summary window appears.
Choose Monitor > Tags. The Tag Summary window appears.
Step 2 ![]() To initiate a search for tags, click New Search (side panel) to open the tag search window (Figure 8-5).
To initiate a search for tags, click New Search (side panel) to open the tag search window (Figure 8-5).
Figure 8-5 Search Tags Panel
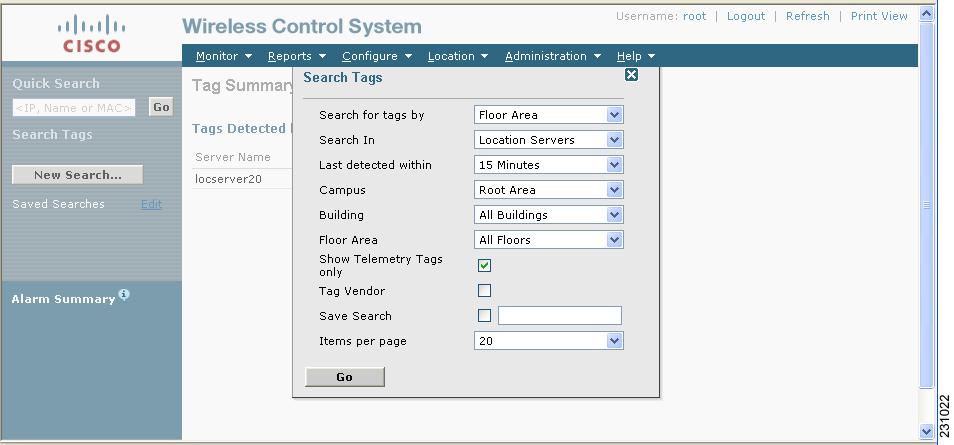
Step 3 ![]() Select the appropriate search criteria. Table 8-2 lists search criteria and their possible values.
Select the appropriate search criteria. Table 8-2 lists search criteria and their possible values.
Step 4 ![]() Click Go when all search criteria are selected. A listing of all tags that match the search criteria appears (Figure 8-6).
Click Go when all search criteria are selected. A listing of all tags that match the search criteria appears (Figure 8-6).

Note ![]() If no tags are located based on the selected search criteria, a message displays noting this as well as reasons why the search was unsuccessful and possible actions.
If no tags are located based on the selected search criteria, a message displays noting this as well as reasons why the search was unsuccessful and possible actions.
Figure 8-6 Tag Search Results
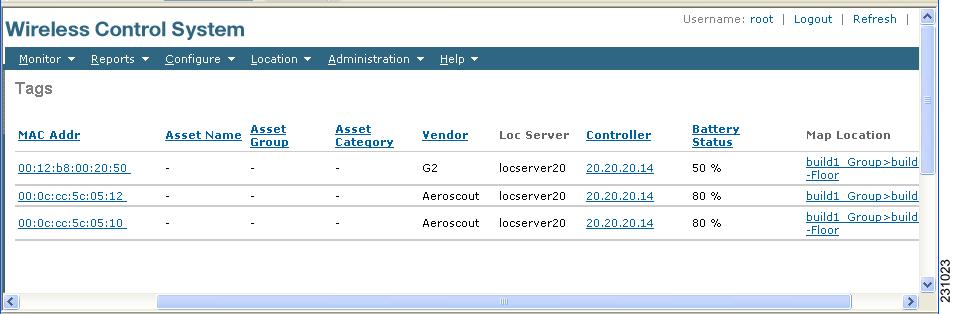
Step 5 ![]() Select a MAC Address link to display details for a specific tag. The Tag Properties window appears (Figure 8-7).
Select a MAC Address link to display details for a specific tag. The Tag Properties window appears (Figure 8-7).
Figure 8-7 Tag Properties Window (top)


Note ![]() Scroll down to the bottom of the window to see Telemetry and Emergency details for the tag (Figure 8-8).
Scroll down to the bottom of the window to see Telemetry and Emergency details for the tag (Figure 8-8).
Figure 8-8 Tag Properties Window (bottom)
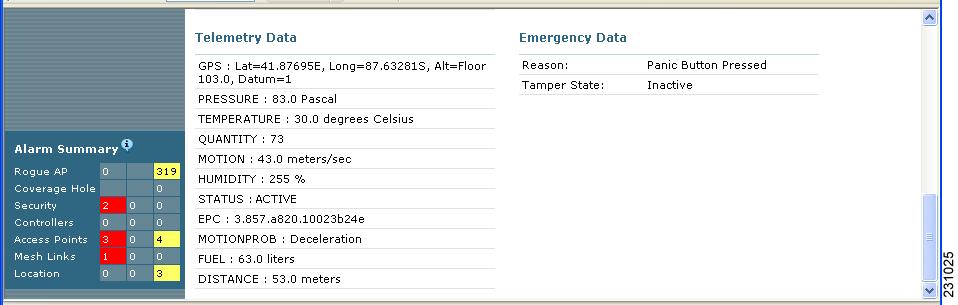
Overlapping Tags
When multiple tags are within close proximity of one another a summary tag is used to represent their location on a WCS map (Monitor > Maps). The summary tag is labeled with the number of tags at that location.
When you move the mouse over the overlapping tag on the map, a panel appears with summary information for the overlapping tags (see Figure 8-9).
Select the Prev and Next links to move between the individual tag summary panels. To see detailed information on a specific tag, select the Details link while viewing the tag's summary information.

Note![]() •
•![]() Summary information for tags includes: Tag MAC address, Asset Name, Asset Group, Asset Category, Vendor (Type), Battery life and Last Located data (date and time). If the tag is CCX v.1 compliant, telemetry information also displays.
Summary information for tags includes: Tag MAC address, Asset Name, Asset Group, Asset Category, Vendor (Type), Battery life and Last Located data (date and time). If the tag is CCX v.1 compliant, telemetry information also displays.
•![]() Detailed information for tags includes this additional information: IP address of associated controller, statistics, location notifications, location history and whether the location debug feature is enabled.
Detailed information for tags includes this additional information: IP address of associated controller, statistics, location notifications, location history and whether the location debug feature is enabled.
–![]() To view location history for a tag, select that option from the Select a command drop-down menu and click GO.
To view location history for a tag, select that option from the Select a command drop-down menu and click GO.
–![]() To return to the details screen from the location history window, select the Tag Detail option and click GO.
To return to the details screen from the location history window, select the Tag Detail option and click GO.
Figure 8-9 Overlapping Tags Window
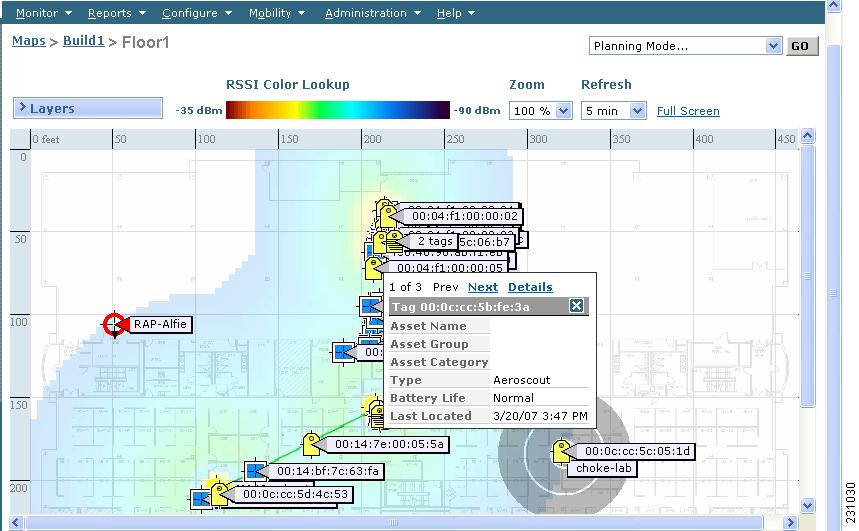
 Feedback
Feedback