- Overview
- Adding and Deleting Location Servers
- Synchronizing Location Servers with Cisco Wireless LAN Controllers and Cisco WCS
- Editing Location Server Properties
- Managing Location Server Users and Groups
- Configuring Event Notifications
- Location Planning and Verification
- Monitoring Location Servers and Site
- Performing Maintenance Operations
Configuring Event Notifications
Event notification is a feature that enables you to define conditions that cause the location server to send notifications to the listeners that you have specified in Cisco WCS. This chapter describes how to define events and event groups, and how to configure event notification parameters. It also describes how to view event notification summaries.
This chapter contains the following sections:
•![]() Adding, Deleting, and Testing Event Definitions
Adding, Deleting, and Testing Event Definitions
•![]() Viewing Event Notification Summary
Viewing Event Notification Summary
•![]() Enabling Notifications and Configuring Notification Parameters
Enabling Notifications and Configuring Notification Parameters
Working with Event Groups
This section describes how to add and delete event groups.
Adding Event Groups
To manage events more efficiently, you can use Cisco WCS to create event groups. Event groups help you organize your event definitions.
To add an event group, follow these steps:
Step 1 ![]() In Cisco WCS, choose Services > Context Aware Notifications.
In Cisco WCS, choose Services > Context Aware Notifications.
Step 2 ![]() Choose Notification Settings (left- panel).
Choose Notification Settings (left- panel).
Step 3 ![]() From the Select a command drop-down menu, select Add Event Group, Click Go.
From the Select a command drop-down menu, select Add Event Group, Click Go.
Step 4 ![]() Enter the name of the group in the Group Name field.
Enter the name of the group in the Group Name field.
Step 5 ![]() Click Save.
Click Save.
The new event group appears in the Event Settings window.
Deleting Event Groups
To delete an event group, follow these steps:
Step 1 ![]() In Cisco WCS, choose Services > Context Aware Notifications
In Cisco WCS, choose Services > Context Aware Notifications
Step 2 ![]() Select the event group to delete by checking its corresponding check box.
Select the event group to delete by checking its corresponding check box.
Step 3 ![]() From the Select a command drop-down menu, select Delete Event Group(s), and click Go.
From the Select a command drop-down menu, select Delete Event Group(s), and click Go.
Step 4 ![]() In the panel that appears, click OK to confirm deletion.
In the panel that appears, click OK to confirm deletion.
Step 5 ![]() Click Save.
Click Save.
Adding, Deleting, and Testing Event Definitions
An event definition contains information about the condition that caused the event, the assets to which the event applies, and the event notification destinations. This section describes how to add, delete, and test event definitions.
Adding an Event Definition
Cisco WCS enables you to add definitions on a per-group basis. Any new event definition must belong to a particular group.
To add an event definition, follow these steps:
Step 1 ![]() In Cisco WCS, choose Services > Context Aware Notifications.
In Cisco WCS, choose Services > Context Aware Notifications.
Step 2 ![]() Choose Settings (left panel).
Choose Settings (left panel).
Step 3 ![]() Click the name of the group to which you want to add the event. An event settings summary window appears for the specific event group listing all defined event definitions.
Click the name of the group to which you want to add the event. An event settings summary window appears for the specific event group listing all defined event definitions.
Step 4 ![]() From the Select a command drop-down menu, select Add Event Definition and click GO.
From the Select a command drop-down menu, select Add Event Definition and click GO.
Step 5 ![]() Enter a name for the event definition and click Save.
Enter a name for the event definition and click Save.
Step 6 ![]() At the Conditions tab, add one or more conditions. For each condition you add, specify the rules for triggering an event notification.
At the Conditions tab, add one or more conditions. For each condition you add, specify the rules for triggering an event notification.
For example, to keep track of heart monitors in a hospital, you can add three rules to generate an event notification if the heart monitor is missing for two hours, if the heart monitor moves out of the second floor, or if the heart monitor enters a specific coverage area within a floor.
To add a condition, follow these steps:
a. ![]() Click Add to add a condition that triggers this event.
Click Add to add a condition that triggers this event.
b. ![]() In the Add/Edit Condition dialog box, follow these steps:
In the Add/Edit Condition dialog box, follow these steps:
1. ![]() Choose a condition type from the Condition Type drop-down menu.
Choose a condition type from the Condition Type drop-down menu.
2. ![]() In the Trigger If field, follow these steps:
In the Trigger If field, follow these steps:
If you chose Missing from the Condition Type drop-down menu, enter the number of minutes after which a missing asset event is generated. For example, if you enter 10 in this field, the location server generates a missing asset event if the location server has not located the asset for more than 10 minutes. Proceed to Step c.
If you chose In/Out from the Condition Type drop-down menu, select Inside of or Outside of, then click Select Area to select the area to monitor for assets going into it or out of it. In the Select dialog box, choose the area to monitor, then click Select. The area to monitor could be an entire campus, building within a campus, a floor in a building, or a coverage area (you can define a coverage area using the map editor). For example, to monitor part of a floor in a building, choose a campus from the Campus drop-down menu, choose a building from the Building drop-down menu, and choose the area to monitor from the Floor Area drop-down menu. Then click Select. Proceed to Step c.
If you chose Distance from the Condition Type drop-down menu, enter the distance in feet that will trigger an event notification if the monitored asset moves beyond the specified distance from a designated marker, then click Select Marker. In the Select dialog box, select the campus, building, floor, and marker from the corresponding drop-down menus and click Select. For example, if you add a marker to a floor plan and set the distance in the Trigger If field to 60 feet, an event notification will be generated if the monitored asset moves 73 feet away from the marker. Proceed to Step c.

Note ![]() You can create markers and coverage areas using the Map Editor. When you create marker names, make sure they are unique across the entire system.
You can create markers and coverage areas using the Map Editor. When you create marker names, make sure they are unique across the entire system.
If you chose Battery Level from the Condition Type drop-down menu, check the box next to the appropriate battery level (low, medium, normal) that will trigger an event. Proceed to Step c.
If you chose Location Change from the Condition Type drop-down menu, proceed to Step c.
If you chose Emergency from the Condition Type drop-down menu, click the button next to the appropriate emergency (any, panic button, tampered, detached, unknown) that will trigger an event. Proceed to Step c.
If you chose Chokepoint from the Condition Type drop-down menu. There is only one trigger condition and it is displayed by default. No configuration is required. Proceed to Step c.

Note ![]() For chokepoints you must select the chokepoint after you add the condition. See directions in the note after sub-step e.
For chokepoints you must select the chokepoint after you add the condition. See directions in the note after sub-step e.
c. ![]() From the Apply To drop-down menu, choose the type of asset (Any, Clients, Tags, Rogue APs, or Rogue Clients) for which an event will be generated if the trigger condition is met.
From the Apply To drop-down menu, choose the type of asset (Any, Clients, Tags, Rogue APs, or Rogue Clients) for which an event will be generated if the trigger condition is met.

Note ![]() Emergency and chokepoint events apply only to tags (Cisco CX v.1 compliant).
Emergency and chokepoint events apply only to tags (Cisco CX v.1 compliant).
d. ![]() From the Match By drop-down menu, choose the matching criteria (MAC Address, Asset Name, Asset Group, or Asset Category), the operator (Equals or Like) from the drop-down menu, and enter the relevant text for the selected Match By element.
From the Match By drop-down menu, choose the matching criteria (MAC Address, Asset Name, Asset Group, or Asset Category), the operator (Equals or Like) from the drop-down menu, and enter the relevant text for the selected Match By element.
Following are examples of asset matching criteria that you can specify:
–![]() If you choose MAC Address from the Match By drop-down menu, choose Equals from the Operator drop-down menu, and enter 12:12:12:12:12:12, the event condition applies to the element whose MAC address is 12:12:12:12:12:12 (exact match).
If you choose MAC Address from the Match By drop-down menu, choose Equals from the Operator drop-down menu, and enter 12:12:12:12:12:12, the event condition applies to the element whose MAC address is 12:12:12:12:12:12 (exact match).
–![]() If you choose MAC Address from the Match By drop-down menu, choose Like from the Operator drop-down menu, and enter 12:12, the event condition applies to elements whose MAC address starts with 12:12.
If you choose MAC Address from the Match By drop-down menu, choose Like from the Operator drop-down menu, and enter 12:12, the event condition applies to elements whose MAC address starts with 12:12.
e. ![]() Click Add to add the condition you have just defined.
Click Add to add the condition you have just defined.

Note ![]() If you are defining a chokepoint, you must select the chokepoint after you add the condition.
If you are defining a chokepoint, you must select the chokepoint after you add the condition.
To select a chokepoint, do the following:
1. ![]() Click Select Chokepoint. An entry panel appears.
Click Select Chokepoint. An entry panel appears.
2. ![]() Select Campus, Building and Floor from the appropriate drop-down menus.
Select Campus, Building and Floor from the appropriate drop-down menus.
3. ![]() Select a Chokepoint from the menu that appears.
Select a Chokepoint from the menu that appears.
You are returned to the Add/Edit Condition panel and the location path (Campus > Building > Floor) for the chokepoint auto-populates the field next to the Select Checkpoint button.
Step 7 ![]() At the Destination and Transport tab, follow these steps to add one or more destinations to receive event notifications and configure the transport settings:
At the Destination and Transport tab, follow these steps to add one or more destinations to receive event notifications and configure the transport settings:
a. ![]() To add a new destination, click Add New.
To add a new destination, click Add New.
b. ![]() Enter the IP address of the system that will receive event notifications, and click OK.
Enter the IP address of the system that will receive event notifications, and click OK.
The recipient system must have an event listener running to process notifications. By default, when you create an event definition, Cisco WCS adds its IP address as the a destination.
c. ![]() To select a destination to send event notifications to, highlight one or more IP addresses in the box on the right, and click Select to add the IP addresses to the box on the left.
To select a destination to send event notifications to, highlight one or more IP addresses in the box on the right, and click Select to add the IP addresses to the box on the left.
d. ![]() In the Message Format field, select XML or Plain Text to specify the message format.
In the Message Format field, select XML or Plain Text to specify the message format.
If you select WCS as the destination of event notifications, you must select the XML format.
e. ![]() Choose one of the following transport types from the Transport Type drop-down menu:
Choose one of the following transport types from the Transport Type drop-down menu:
–![]() SOAP—Specifies Simple Object Access Protocol, a simple XML protocol, as the transport type for sending event notifications. Use SOAP to send notifications over HTTP/HTTPS and to be processed by web services on the destination.
SOAP—Specifies Simple Object Access Protocol, a simple XML protocol, as the transport type for sending event notifications. Use SOAP to send notifications over HTTP/HTTPS and to be processed by web services on the destination.
If you choose SOAP, specify whether to send notifications over HTTPS by checking its corresponding check box. If you don't, HTTP is used. Also, enter the destination port number in the Port Number field.
–![]() Mail—Use this option to send notifications via email.
Mail—Use this option to send notifications via email.
If you choose Mail, you need to choose the protocol for sending the mail from the Mail Type drop-down menu. You also need to enter the following information: username and password (if Authentication is enabled), name of the sender, prefix to add to the subject line, email address of recipient, and a port number if necessary.
–![]() SNMP—Use Simple Network Management Protocol, a very common technology for network monitoring used to send notifications to SNMP-capable devices.
SNMP—Use Simple Network Management Protocol, a very common technology for network monitoring used to send notifications to SNMP-capable devices.
If you choose SNMP, enter the SNMP community string in the SNMP Community field and the port number to send notifications to in the Port Number field.
–![]() SysLog—Specifies the system log on the destination system as the recipient of event notifications.
SysLog—Specifies the system log on the destination system as the recipient of event notifications.
If you choose SysLog, enter the notification priority in the Priority field, the name of the facility in the Facility field, and the port number on the destination system in the Port Number field.
f. ![]() To enable HTTPS, check the Enable check box next to it.
To enable HTTPS, check the Enable check box next to it.
g. ![]() Port Number auto-populates when HTTPS is enabled.
Port Number auto-populates when HTTPS is enabled.
h. ![]() Click Add.
Click Add.
Step 8 ![]() Under the General tab, follow these steps:
Under the General tab, follow these steps:
a. ![]() Enable event generation (disabled by default) by checking the Enabled check box for the Admin Status field.
Enable event generation (disabled by default) by checking the Enabled check box for the Admin Status field.
b. ![]() Set the event priority by choosing a number from the Priority drop-down menu. Zero is highest.
Set the event priority by choosing a number from the Priority drop-down menu. Zero is highest.

Note ![]() An event definition with higher priority is serviced before event definitions with lower priority.
An event definition with higher priority is serviced before event definitions with lower priority.
c. ![]() Select the day(s) of the week you want to activate event notification by checking the box next to the day(s).
Select the day(s) of the week you want to activate event notification by checking the box next to the day(s).

Note ![]() If you want to continuously report events, select the All the Time option. In this case, there is no need to set start and end ranges for event notification. These options are not displayed.
If you want to continuously report events, select the All the Time option. In this case, there is no need to set start and end ranges for event notification. These options are not displayed.
d. ![]() Select the time for starting the event notification by selecting the appropriate hour, minute and AM/PM options from the Apply From heading.
Select the time for starting the event notification by selecting the appropriate hour, minute and AM/PM options from the Apply From heading.
e. ![]() Select the time for ending the event notification by selecting the appropriate hour, minute and AM/PM options from the Apply Until heading.
Select the time for ending the event notification by selecting the appropriate hour, minute and AM/PM options from the Apply Until heading.
f. ![]() Click Save.
Click Save.
Step 9 ![]() Verify that the new event definition is listed for the event group (Services > Notifications > Settings > Event Group Name).
Verify that the new event definition is listed for the event group (Services > Notifications > Settings > Event Group Name).
Deleting an Event Definition
To delete one or more event definitions from Cisco WCS, follow these steps:
Step 1 ![]() In Cisco WCS, choose Services > Context Aware Notifications.
In Cisco WCS, choose Services > Context Aware Notifications.
Step 2 ![]() Choose Settings (left panel).
Choose Settings (left panel).
Step 3 ![]() Click the name of the group from which you want to delete the event definition(s).
Click the name of the group from which you want to delete the event definition(s).
Step 4 ![]() Select the event definition that you want to delete by checking its corresponding check box.
Select the event definition that you want to delete by checking its corresponding check box.
Step 5 ![]() From the Select a command drop-down menu, choose Delete Event Definition(s), and click GO.
From the Select a command drop-down menu, choose Delete Event Definition(s), and click GO.
Step 6 ![]() Click OK to confirm that you want to delete the selected event definition(s).
Click OK to confirm that you want to delete the selected event definition(s).

Note ![]() Deleting event definitions as described above only removes them from the WCS database. You must also remove the definitions from the location server database.
Deleting event definitions as described above only removes them from the WCS database. You must also remove the definitions from the location server database.
To remove definitions from the location server, follow these steps:
Step 1 ![]() In Cisco WCS, choose Services > Synchronize Services.
In Cisco WCS, choose Services > Synchronize Services.
Step 2 ![]() From the Synchronize drop-down menu, select Event Groups.
From the Synchronize drop-down menu, select Event Groups.
Step 3 ![]() To remove an event definition, click Unassign for the event group to which the event belongs.
To remove an event definition, click Unassign for the event group to which the event belongs.

Note ![]() The Unassign link only appears if the event group is linked. When a group is already unassigned, the assign link appears next to the event group.
The Unassign link only appears if the event group is linked. When a group is already unassigned, the assign link appears next to the event group.
Step 4 ![]() Click Synchronize.
Click Synchronize.
Testing Event Definitions
To verify that the location server is sending event definitions over the transport protocol you have specified in the event definition, use Cisco WCS to test the event notifications. The location server sends three fictitious event notifications (absence, containment, and distance) to the destinations you have specified in the event definition. The messages contain dummy MAC addresses.

Note ![]() Emergency and chokepoint event notifications are not tested.
Emergency and chokepoint event notifications are not tested.
To test one or more event definitions, follow these steps:
Step 1 ![]() In Cisco WCS, choose Services > Context Aware Notifications.
In Cisco WCS, choose Services > Context Aware Notifications.
Step 2 ![]() Choose Settings (left panel).
Choose Settings (left panel).
Step 3 ![]() Click the name of the group containing the event definitions that you want to test.
Click the name of the group containing the event definitions that you want to test.
Step 4 ![]() Select the event definitions that you want to test by checking their corresponding check boxes.
Select the event definitions that you want to test by checking their corresponding check boxes.
Step 5 ![]() From the Select a command drop-down menu, select Test-Fire Event Definition(s), and click GO.
From the Select a command drop-down menu, select Test-Fire Event Definition(s), and click GO.
Step 6 ![]() Click OK to confirm that you want to test-fire event notifications.
Click OK to confirm that you want to test-fire event notifications.
Step 7 ![]() Check to make sure that notifications were sent to the designated recipient.
Check to make sure that notifications were sent to the designated recipient.
Viewing Event Notification Summary
The location server sends event notifications and does not store them. However, if WCS is a destination of notification events, it stores the notifications it receives and groups them into the following seven categories:
•![]() Absence (Missing)—The location server generates absence events when the monitored assets go missing. In other words, the location server cannot detect the asset in the WLAN for the specified time.
Absence (Missing)—The location server generates absence events when the monitored assets go missing. In other words, the location server cannot detect the asset in the WLAN for the specified time.
•![]() In/Out Area (Containment)—The location server generates containment events when an asset is moved inside or outside a designated area.
In/Out Area (Containment)—The location server generates containment events when an asset is moved inside or outside a designated area.

Note ![]() You define a containment area (campus, building, or floor) in the Maps section of Cisco WCS (Monitor > Maps). You can define a coverage area using the Map Editor.
You define a containment area (campus, building, or floor) in the Maps section of Cisco WCS (Monitor > Maps). You can define a coverage area using the Map Editor.
•![]() Movement from Marker (Movement/Distance)—The location server generates movement events when an asset is moved beyond a specified distance from a designated marker you define on a map.
Movement from Marker (Movement/Distance)—The location server generates movement events when an asset is moved beyond a specified distance from a designated marker you define on a map.
•![]() Location Changes—The location server generates location change events when client stations, asset tags, rogue clients and rogue access points move from their previous location.
Location Changes—The location server generates location change events when client stations, asset tags, rogue clients and rogue access points move from their previous location.
•![]() Battery Level—The location server generates battery level events for all tracked asset tags.
Battery Level—The location server generates battery level events for all tracked asset tags.
•![]() Emergency—The location server generates an emergency event for a CCX v.1 compliant asset tag when the tag's panic button is triggered or the tag becomes detached, tampered with, goes inactive or reports an unknown state. This information is only reported and displayed for CCX v.1 compliant tags.
Emergency—The location server generates an emergency event for a CCX v.1 compliant asset tag when the tag's panic button is triggered or the tag becomes detached, tampered with, goes inactive or reports an unknown state. This information is only reported and displayed for CCX v.1 compliant tags.
•![]() Chokepoint Notifications—The location server generates an event when a tag is seen (stimulated) by a chokepoint. This information is only reported and displayed for CCX v.1 compliant tags.
Chokepoint Notifications—The location server generates an event when a tag is seen (stimulated) by a chokepoint. This information is only reported and displayed for CCX v.1 compliant tags.

Note ![]() All element events are summarized hourly and daily.
All element events are summarized hourly and daily.
To view event notifications, follow these steps:
Step 1 ![]() In Cisco WCS, choose Services > Context Aware Notifications.
In Cisco WCS, choose Services > Context Aware Notifications.
Cisco WCS displays a summary of event notifications for each of the seven event notification categories.

Note ![]() Emergency and chokepoint notifications are only reported and displayed for Cisco compatible CX v.1 compliant tags.
Emergency and chokepoint notifications are only reported and displayed for Cisco compatible CX v.1 compliant tags.
Step 2 ![]() To view event notifications for a monitored asset, click one of its corresponding links.
To view event notifications for a monitored asset, click one of its corresponding links.
For example, to view absence events for client stations generated in the last hour, click the link in the Last Hour column for the Client Stations entry in the Absence (Missing) list.
Clicking one of these links searches for location notifications of all severities.
Notifications Cleared
A location server sends event notifications when it clears an event condition in one of the following scenarios:
•![]() Missing (Absence)—Elements reappear.
Missing (Absence)—Elements reappear.
•![]() In/Out Area (Containment)—Elements move back in or out of the containment area.
In/Out Area (Containment)—Elements move back in or out of the containment area.
•![]() Distance—Elements move back within the specified distance from a marker.
Distance—Elements move back within the specified distance from a marker.
•![]() Location Changes—Clear state is not applicable to this condition.
Location Changes—Clear state is not applicable to this condition.
•![]() Battery Level—Tags are detected again operating with Normal battery level.
Battery Level—Tags are detected again operating with Normal battery level.

Note ![]() In Cisco WCS, the Notifications Summary window reflects whether notifications for cleared event conditions have been received.
In Cisco WCS, the Notifications Summary window reflects whether notifications for cleared event conditions have been received.
Enabling Notifications and Configuring Notification Parameters
Enabling Notifications
You can use Cisco WCS to define and enable user-configured conditional notifications and northbound notifications.
User-configured conditional notifications manage which notifications the mobility services engine sends to Cisco WCS. Refer to the "Adding, Deleting, and Testing Event Definitions" section.
Northbound notifications define which tag notifications the mobility services engine sends to third-party applications. Client notifications are not forwarded. By enabling northbound notifications in Cisco WCS, the following five event notifications are sent: chokepoints, telemetry, emergency, battery, and vendor data. To send a tag location, you must enable that notification separately.
The mobility services engine sends all northbound notifications in a set format. Details are available on the Cisco developers support portal at:
http://www.cisco.com/en/US/products/svcs/ps3034/ps5408/ps5418/serv_home.html
Filtering Northbound Notifications
Filtering on northbound notifications is possible in release 6.0 and later. Similar to user-configured conditional notifications, you can limit which event notifications are forwarded.
You can use filtering to focus on specific notifications important to tag monitoring within your network and to limit the overall number of notifications sent. The latter might preserve processing and storage capacity on the northbound platform.

Note ![]() Cisco recommends defining northbound notification filters in the aes-config.xml file on the mobility services engine rather than Cisco WCS.
Cisco recommends defining northbound notification filters in the aes-config.xml file on the mobility services engine rather than Cisco WCS.
You can filter on six northbound parameters as summarized below:
<entry key="send-event-on-location-calc">true</entry>
<entry key="send-event-on-every-beacon">true</entry>
<entry key="send-event-on-vendor">true</entry>
<entry key="send-event-on-emergency">true</entry>
<entry key="send-event-on-chokepoint">true</entry>
<entry key="send-event-on-telemetry">true</entry>
To send all six northbound notifications with each beacon, ensure that the send-event-on-location-calc and send-event-on-every-beacon notification types are marked as true.
To limit the number of notifications, edit (but do not delete) the specific event entry in the aes-config.xml file by marking it as false.
For example, to send emergency and chokepoint notifications only change the other four notification types (location, beacon, vendor, and telemetry) to false.
The modified aes-config.xml file would read as:
<entry key="send-event-on-location-calc">false</entry>
<entry key="send-event-on-every-beacon">false</entry>
<entry key="send-event-on-vendor">false</entry>
<entry key="send-event-on-emergency">true</entry>
<entry key="send-event-on-chokepoint">true</entry>
<entry key="send-event-on-telemetry">false </entry>
Configuring Notification Parameters
You can limit the rate at which a location server generates notifications, set a maximum queue size for notifications, and set a retry limit for notifications with in a certain period.
Notification parameter settings apply to user-configurable conditional notifications and northbound notifications except as noted in Table 6-1.

Note ![]() Modify notification parameters only when you expect the location server to send a large number of notifications or when notifications are not being received.
Modify notification parameters only when you expect the location server to send a large number of notifications or when notifications are not being received.
To enable northbound notifications and to configure notification parameters, follow these steps:
Step 1 ![]() In Cisco WCS, choose Services > Mobility Services.
In Cisco WCS, choose Services > Mobility Services.
Step 2 ![]() Click the name of the location server you want to configure.
Click the name of the location server you want to configure.
Step 3 ![]() Choose Context Aware Service > Advanced > Notification Parameters to display the configuration options (see Figure 6-1).
Choose Context Aware Service > Advanced > Notification Parameters to display the configuration options (see Figure 6-1).
Figure 6-1 Advanced > Notification Parameters Window
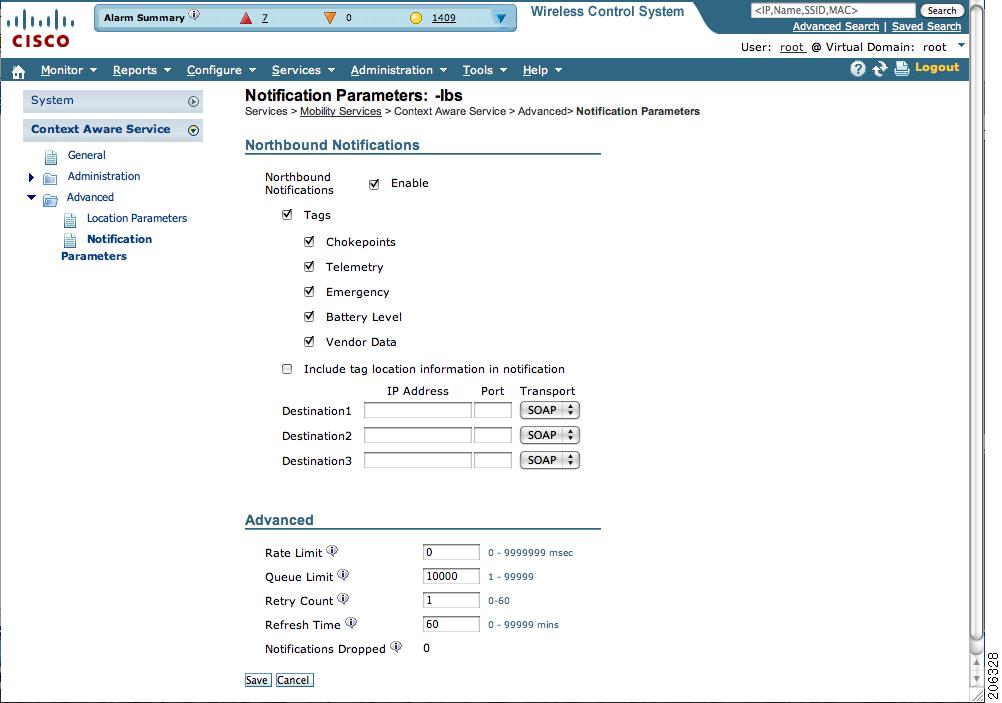
Step 4 ![]() Check the Enable Northbound Notifications check box to enable the function.
Check the Enable Northbound Notifications check box to enable the function.
Step 5 ![]() Check the Tags check box to send tag notifications to third-party applications (northbound).
Check the Tags check box to send tag notifications to third-party applications (northbound).

Note ![]() To limit the types of northbound notifications sent for tags, edit the aes-config.xml file. Refer to the "Filtering Northbound Notifications" section.
To limit the types of northbound notifications sent for tags, edit the aes-config.xml file. Refer to the "Filtering Northbound Notifications" section.
Step 6 ![]() Check the Include tag location information in notification check box to send the tag location.
Check the Include tag location information in notification check box to send the tag location.

Note ![]() You can define the type of location information to send for the tag. Options include building, X, Y map coordinates, civic (address, city, state), or GEO (longitude, latitude). Refer to the "Enabling Location Presence on a Location Server" section on page 7-38 section for configuration details.
You can define the type of location information to send for the tag. Options include building, X, Y map coordinates, civic (address, city, state), or GEO (longitude, latitude). Refer to the "Enabling Location Presence on a Location Server" section on page 7-38 section for configuration details.
Step 7 ![]() Enter the IP address and port for the system that is to receive the northbound notifications.
Enter the IP address and port for the system that is to receive the northbound notifications.
Step 8 ![]() Select the transport type from the drop-down menu.
Select the transport type from the drop-down menu.
Step 9 ![]() To modify the notification parameter settings, enter the new value in the appropriate field in the Advanced section of the window.
To modify the notification parameter settings, enter the new value in the appropriate field in the Advanced section of the window.
The notification parameters and their definitions are listed in Table 6-1.
Table 6-1 Notification Parameters:
Step 10 ![]() Click Save to store your updates in the Cisco WCS and location server databases.
Click Save to store your updates in the Cisco WCS and location server databases.
Notification Message Formats
This section describes the notification message formats.
Notification Formats in XML
This section describes the XML format of notification messages.

Note ![]() The XML format is part of a supported API and Cisco will provide change notification as part of the Location Server API program, whenever the API is updated in the future.
The XML format is part of a supported API and Cisco will provide change notification as part of the Location Server API program, whenever the API is updated in the future.
Missing (Absence) Condition
Message format for element absence:
<AbsenceTrackEvent
missingFor="<time in secs entity has been missing>"
lastSeen="time last seen"
trackDefn="<name of track definition>"
entityType="Mobile Station | Tag | Rogue AP | Rogue Client"
entityID="<mac address"/>
Message format for the clear state:
<AbsenceTrackEvent
state="clear"
trackDefn="<name of track definition>"
entityType="Mobile Station | Tag | Rogue AP | Rogue Client"
entityID="<mac address"/>
Following are examples:
<AbsenceTrackEvent state="set" missingFor="34" lastSeen="15:00:20 28 May 2006" trackDefn="absenceDef1" entityType="Mobile Station"
entityID="00:0c:f1:53:9e:c0"/>
<AbsenceTrackEvent state="clear" entityType="Tag"
trackDefn="absenceDef1" entityID="00:0c:cc:5b:fc:da"/>
In/Out (Containment) Condition
Message format for element containment:
<ContainmentTrackEvent
in="true | false"
trackDefn="<name of track definition>"
containerType="Floor | Area | Network Design | Building"
containerID="<fully quality name of container>"
entityType="Mobile Station | Tag | Rogue AP | Rogue Client"
entityID="<mac address"/>
Message format for the clear state:
<ContainmentTrackEvent
state="clear"
trackDefn="<name of track definition>"
entityType="Mobile Station | Tag | Rogue AP | Rogue Client"
entityID="<mac address"/>
Following are examples:
<ContainmentTrackEvent in="true" trackDefn="myContainerRule1"
containerType="Area"
containerID="nycTestArea,5th Floor,Bldg-A,Rochester_Group,Rochester,"
entityType="Tag" entityID="00:0c:cc:5b:fa:44"/>

Note ![]() The
The containerID string represents a coverage area called nycTestArea, located in the 5th floor of Bldg-A of the campus Rochester.
<ContainmentTrackEvent state="clear" entityType="Tag"
trackDefn="myContainerRule1" entityID="00:0c:cc:5b:f8:ab"/>
Distance Condition
Message format for elements in the same floor:
<MovementTrackEvent
distance="<distance in feet at which the element was located>"
triggerDistance="<the distance specified on the condition"
reference="<name of the marker specified on the condition>"
trackDefn="<name of event definition>"
entityType="Mobile Station | Tag | Rogue AP | Rogue Client"
entityID="<mac address"/>
Message format for elements located in a different floor:
<MovementTrackEvent optionMsg="has moved beyond original floor"
reference="<name of the marker specified on the condition>"
trackDefn="<name of event definition>"
entityType="Mobile Station | Tag | Rogue AP | Rogue Client"
entityID="<mac address"/>
Message format for clear state:
<MovementTrackEvent
state="clear"
trackDefn="<name of event definition>"
entityType="Mobile Station | Tag | Rogue AP | Rogue Client"
entityID="<mac address"/>
Following are examples:
<MovementTrackEvent distance="115.73819627990147" triggerDistance="60.0"
reference="marker2" trackDefn="distance2" entityType="Mobile Station"
entityID="00:0c:41:15:99:92"/>
<MovementTrackEvent optionMsg="has moved beyond original floor"
reference="marker2" entityType="Tag"
trackDefn="distance2"
entityID="00:0c:cc:5b:fa:4c"/>
<MovementTrackEvent state="clear" entityType="Tag"
Battery Level
An example:
<BatteryLifeTrackEvent lastSeen="10:28:52 23 May 2006" batteryStatus="medium" trackDefn="defn1" entityType="Tag" entityID="00:01:02:03:04:06"/>
Location Change
An example:
<MovementTrackEvent distance="158.11388300841898" triggerDistance="5.0"
reference="marker1" referenceObjectID="1" trackDefn="defn1" entityType="Mobile Station"
entityID="00:01:02:03:04:05"/>
Chokepoint Condition
An example:
<ChokepointTrackEvent
lastSeen="11:10:08 PST 18 Jan 2007"
chokepointMac="00:0c:cc:60:13:a3"
chokepointName= "chokeA3"
trackDefn="choke"
entityType="Tag"
entityID="00:12:b8:00:20:4f"/>
Message format for the clear state.
An example:
<ChokepointTrackEvent
state="clear"
entityType="Tag"
trackDefn="choke"
entityID="00:12:b8:00:20:4f"/>
Emergency Condition
An example:
<ChokepointTrackEvent
lastSeen="11:36:46 PST Jan 18 2007"
emergencyReason= "detached"
trackDefn="emer"
entityType="Tag"
entityID="00:12:b8:00:20:50"/>

Note ![]() Emergency events are never cleared by location based services.
Emergency events are never cleared by location based services.
Notification Formats in Text
When you specify that notification be sent in Text format, the location server uses a plain-text string to indicate the condition. Following are examples:
Tag 00:02:02:03:03:04 is in Floor <floorName>
Tag 00:02:02:03:03:04 is outside Floor <floorName>
Client 00:02:02:03:09:09 is in Area <areaName>
RogueClient 00:02:02:08:08:08 is outside Building <buildingName>
Tag 00:02:02:03:03:06 has moved 105 feet where the trigger distance was 90 feet.
Tag 00:02:02:03:03:20 missing for 14 mins, last seen <timestamp>.

Note ![]() Cisco maintains the right to modify the Text notification Format, without notice, at any time.
Cisco maintains the right to modify the Text notification Format, without notice, at any time.

Note ![]() XML is the recommended format for systems that need to parse or analyze notification contents.
XML is the recommended format for systems that need to parse or analyze notification contents.
Cisco WCS as a Notification Listener
Cisco WCS acts as a notification listener. WCS receives the notifications from location servers in the form of the trap locationNotifyTrap as part of the MIB file bsnwras.my. The location server stores the content of the notification message in XML format in the variable locationNotifyContent (see "Notification Formats in XML" section).
locationNotifyTrap NOTIFICATION-TYPE
OBJECTS { locationNotifyContent}
STATUS current
DESCRIPTION
"This trap will be generated by the location server
for notifications of location events."
::= { bsnTraps 89 }
locationNotifyContent OBJECT-TYPE
SYNTAX OCTET STRING(SIZE(0..512))
MAX-ACCESS accessible-for-notify
STATUS current
DESCRIPTION
"This is the content of the notification."
::= { bsnTrapVariable 72 }
WCS translates the traps into UI alerts and displays them in the following formats:
•![]() Missing (Absence)
Missing (Absence)
Absence of Tag with MAC 00:0c:cc:5b:e4:1b, last seen at 16:19:45 13 Oct 2005.
•![]() In/Out (Containment)
In/Out (Containment)
Tag with MAC 00:0c:cc:5b:fa:44 is In the Area 'Rochester > Rochester > 5th Floor > nycTestArea'
•![]() Distance
Distance
Tag with MAC 00:0c:cc:5b:fa:47 has moved beyond the distance configured for the marker 'marker2'.
Tag with MAC 00:0c:cc:5b:f9:b9 has moved beyond 46.0 ft. of marker 'marker2', located at a range of 136.74526528595058 ft.
•![]() Battery Level
Battery Level
Tag 00:01:02:03:04:06 has medium battery, last seen 11:06:01 23 May 2006
•![]() Location Change
Location Change
Mobile Station 00:01:02:03:04:05 has moved
158.11388300841898ft, where the trigger distance was 5.0
 Feedback
Feedback