- Preface
- Chapter 1: Cisco NCS Overview
- Chapter 2: Getting Started
- Chapter 3: Configuring Security Solutions
- Chapter 4: Performing Maintenance Operations
- Chapter 5: Monitoring Devices
- Chapter 6: Monitoring Maps
- Chapter 7: Managing NCS User Accounts
- Chapter 8: Configuring Mobility Groups
- Chapter 9: Configuring Devices
- Chapter 10: Managing Clients
- Chapter 11: Using Templates
- Chapter 12: Configuring Hybrid REAP
- Chapter 13: Alarm and Event Dictionary
- Chapter 14: Reports
- Chapter 15: Performing Administrative Tasks
- Chapter 16: NCS Services
- Chapter 17: Tools
- Chapter 18: Configuring Virtual Domains
- Chapter 19: wIPS Policy Alarm Encyclopedia
- Appendix A: Troubleshooting and Best Practices
- Appendix B: NCS and End-User Licenses
- Appendix C: Cisco NCS Server Hardening
- Index
Managing Clients
A client is a device that is connected to an access point or a switch. NCS supports both wired and wireless clients. After you add controllers and switches to NCS, the client discovery process starts. Wireless clients are discovered from managed controllers or autonomous access points. The wireless client count includes autonomous clients as well. Only in the case of switches, NCS polls for clients immediately after the device is added. In the case of controllers, these are polled during regular client status poll. NCS gets the client information from the switch and updates this information in the database. For wired clients, the client status polling to discover client associations occurs in every two hours (by default). A complete polling happens twice every day to poll complete information of all wired clients connected to all switches.
NCS uses background tasks to perform the data polling operations. There are three tasks associated with clients:
1. ![]() Autonomous AP Client Status
Autonomous AP Client Status
2. ![]() Lighweight Client Status
Lighweight Client Status
3. ![]() Wired Client Status
Wired Client Status

Note ![]() You can refresh the data collection tasks (such as polling interval) from the Administration > Background Tasks page. For details, see the "Performing Background Tasks" section.
You can refresh the data collection tasks (such as polling interval) from the Administration > Background Tasks page. For details, see the "Performing Background Tasks" section.

Note ![]() NCS enables you to track clients and be notified when these clients connect to the network. For details, see the "Tracking Clients" section.
NCS enables you to track clients and be notified when these clients connect to the network. For details, see the "Tracking Clients" section.

Note ![]() For more information about enabling traps and syslogs on switches for wired client discovery, see the "Tracking Clients" section.
For more information about enabling traps and syslogs on switches for wired client discovery, see the "Tracking Clients" section.
Not all users or devices are authenticated via 802.1x (for example, printers). In such a case, a network administer can assign a username to a device. For details, see the "Configuring Unknown Devices" section.
If a client device is authenticated to the network through web auth, NCS may not have username information for the client.
client status is noted as connected, disconnected, or unknown:
•![]() Connected clients—Clients that are active and connected to a wired switch.
Connected clients—Clients that are active and connected to a wired switch.
•![]() Disconnected clients—Clients that are disconnected from the wired switch.
Disconnected clients—Clients that are disconnected from the wired switch.
•![]() Unknown clients—Clients that are marked as unknown when the SNMP connection to the wired switch is lost.
Unknown clients—Clients that are marked as unknown when the SNMP connection to the wired switch is lost.

Note ![]() See the "Configuring Unknown Devices" sectionfor more information about tracking clients.
See the "Configuring Unknown Devices" sectionfor more information about tracking clients.
NCS supports both Identity and non-identity wired clients. The support for wired clients is based on the Identity service. The identity service provides secure network access to users and devices and it also enables the network administrators to provision services and resources to the users based on their job functions.
This chapter describes the following sections:
•![]() Client Dashlets on the General Dashboard
Client Dashlets on the General Dashboard
•![]() Enabling Automatic Client Troubleshooting
Enabling Automatic Client Troubleshooting
•![]() Client Details from Access Point Page
Client Details from Access Point Page
•![]() Viewing Currently Associated Clients
Viewing Currently Associated Clients
•![]() Receiving Radio Measurements for a Client
Receiving Radio Measurements for a Client
•![]() Viewing Client Operational Parameters
Viewing Client Operational Parameters
•![]() Viewing a Map (High Resolution) of a Client Recent Location
Viewing a Map (High Resolution) of a Client Recent Location
•![]() Viewing a Map (High Resolution) of a Client Current Location
Viewing a Map (High Resolution) of a Client Current Location
•![]() Running a Client Sessions Report for the Client
Running a Client Sessions Report for the Client
•![]() Viewing a Roam Reason Report for the Client
Viewing a Roam Reason Report for the Client
•![]() Viewing Detecting Access Point Details
Viewing Detecting Access Point Details
•![]() Viewing Client Location History
Viewing Client Location History
•![]() Viewing Voice Metrics for a Client
Viewing Voice Metrics for a Client
Client Dashlets on the General Dashboard

Note ![]() The dashlets that you see on the dashboard are presented in the form of interactive graphs. See the "Interactive Graphs" section for more information.
The dashlets that you see on the dashboard are presented in the form of interactive graphs. See the "Interactive Graphs" section for more information.
When you log into NCS, the General dashboard displays a few client-related dashlets.
•![]() Client Count By Association/Authentication—Displays the total number of clients by Association and authentication in NCS over the selected period of time.
Client Count By Association/Authentication—Displays the total number of clients by Association and authentication in NCS over the selected period of time.
–![]() Associated client—All clients connected regardless of whether it is authenticated or not.
Associated client—All clients connected regardless of whether it is authenticated or not.
–![]() Authenticated client—All clients connected and passed authentication, authorization and other policies, and ready to use the network.
Authenticated client—All clients connected and passed authentication, authorization and other policies, and ready to use the network.
•![]() Client Count By Wireless/Wired—Displays the total number of wired and wireless clients in NCS over the selected period of time.
Client Count By Wireless/Wired—Displays the total number of wired and wireless clients in NCS over the selected period of time.
Client Dashboard

Note ![]() The dashlets that you see on the dashboard are presented in the form of interactive graphs. See the "Interactive Graphs" section for more information.
The dashlets that you see on the dashboard are presented in the form of interactive graphs. See the "Interactive Graphs" section for more information.
The Client dashboard (see Figure 10-1) on the NCS home page displays the client-related dashlets. These dashlets enable you to monitor the clients on the network. The data for graphs is also polled/updated periodically and stored in the NCS database. On the other hand most of the information in Client Details page are polled directly from the controller/switch.
Figure 10-1 Client Dashboard

Click the Edit Content link to choose the dashlets you want to have appear on the Client dashboard. You can choose the dashlet from the Available dashlets list and then click to add it to the left or right column. For more information on using the Edit Content link, see the "Dashboards" section. For example, if you wanted to see the client count in both the General and Client dashboards, you could add the same dashlet to both.
To return to the original client dashboard before customization, click Edit Tabs and click Reset to Factory Default.
The client dashboard displays the following dashlets:
•![]() Client Troubleshooting Dashlet
Client Troubleshooting Dashlet
•![]() Client Alarms and Events Summary Dashlet
Client Alarms and Events Summary Dashlet
•![]() Wired Client Speed Distribution Dashlet
Wired Client Speed Distribution Dashlet
•![]() Top 5 Switches by Switch Count
Top 5 Switches by Switch Count
•![]() Client Posture Status Dashlet
Client Posture Status Dashlet
•![]() Client Posture Status Dashlet
Client Posture Status Dashlet
Client Troubleshooting Dashlet
To troubleshoot a client, enter a client MAC address, and then click the Troubleshoot button (see Figure 10-2). The properties information appears.
Figure 10-2 Client Troubleshooting


Note ![]() If the client is not currently associated, most of the information will not appear.
If the client is not currently associated, most of the information will not appear.
For details about client troubleshooting see "Client Troubleshooting" section.
Client Distribution Dashlet
This dashlet (see Figure 10-3) shows how many clients are on your network presently. You can see how clients are distributed by protocol, EAP type, and authentication type.
•![]() Protocol
Protocol
–![]() 802.11—wireless client protocol
802.11—wireless client protocol
–![]() 802.3—wired client protocol.
802.3—wired client protocol.

Note ![]() You can click a protocol to access the list of users belonging to that protocol. For example, if you click the 802.3 protocol, you can directly access the list of the wired clients and users in the Clients and Users page.
You can click a protocol to access the list of users belonging to that protocol. For example, if you click the 802.3 protocol, you can directly access the list of the wired clients and users in the Clients and Users page.
•![]() EAP-Type—Represents Extensible Authentication Protocol (EAP) types such as EAP-FAST, PEAP, and so on
EAP-Type—Represents Extensible Authentication Protocol (EAP) types such as EAP-FAST, PEAP, and so on
•![]() Authentication Type—Represents types such as WPA (TKIP), WPA2 (AES), open, and so on
Authentication Type—Represents types such as WPA (TKIP), WPA2 (AES), open, and so on
You can choose to display this information in table form or in a pie chart. The pie charts are clickable. If you hover your mouse cursor over a particular portion of the pie chart, a heading and percentage appears, and you can then click the pie chart piece to open a filtered list. When you click the number (next to the header `Client Distribution') represented by Client Distribution, you get a list of clients represented by this number (the same page that you see when you choose Monitor > Clients and Users). You can filter the data that is displayed in client distribution by clicking the Dashlet Options icon and choosing either controller IP, SSID, or floor area.
Figure 10-3 Client Distribution


Note ![]() The Edited label next to the Client Distribution count indicates that the dashlet has been customized. If you reset to the default page, the Edited label is cleared.
The Edited label next to the Client Distribution count indicates that the dashlet has been customized. If you reset to the default page, the Edited label is cleared.
Client Authentication Type Distribution
This Client Authentication Type graph shows the number of clients for each authentication type (see Figure 10-4). You can choose to display this information in table form or in a pie chart. When you click the number represented by Total Clients, you get a list of clients represented by this number (the same page that you see when you choose Monitor > Clients and Users). You can filter the data that is displayed in client authentication type distribution by clicking the Dashlet Options icon and choosing either controller IP, SSID, or floor area.
Figure 10-4 Client Authentication Type

Client Alarms and Events Summary Dashlet
This dashlet (see Figure 10-5) shows the most recent client alarms of both wired and wireless clients.
•![]() Client Association Failure
Client Association Failure
•![]() Client Authentication Failure
Client Authentication Failure
•![]() Client WEP Key Decryption Error
Client WEP Key Decryption Error
•![]() Client WPA MIC Error Counter Activated
Client WPA MIC Error Counter Activated
•![]() Client Excluded
Client Excluded
•![]() Autonomous AP Client Authentication Failure
Autonomous AP Client Authentication Failure
•![]() Wired Client Authentication Failure
Wired Client Authentication Failure
•![]() Wired Client Authorization Failure
Wired Client Authorization Failure
•![]() Wired Client Critical VLAN Assigned
Wired Client Critical VLAN Assigned
•![]() Wired Client Auth fail VLAN Assigned
Wired Client Auth fail VLAN Assigned
•![]() Wired Client Guest VLAN Assigned
Wired Client Guest VLAN Assigned
•![]() Wired Client Security Violation
Wired Client Security Violation

Note ![]() For more information about the alarms and events, see the "Alarm and Event Dictionary" section.
For more information about the alarms and events, see the "Alarm and Event Dictionary" section.
Click the number in the Total column to open the Events page (the same page that you see when you choose Monitor > Events).
Figure 10-5 Client Alarms and Events Summary

Client Traffic Dashlet
Controllers keep counters for the number of bytes transferred and received for each client. NCS reads the number every 15 minutes and then calculates the difference, comparing the prior polling. This client traffic data is then aggregated every hour, every day, and every week (see Figure 10-6). It shows the average and maximum values in megabytes per second for both downstream and upstream traffic. You can display the information in table form or in an area chart. When generating the chart based on the floor, NCS adds up all client traffic on this floor. You can filter the data that is displayed in client traffic by clicking the Dashlet Options icon and choosing either controller IP, SSID, or floor area.
For wireless clients, client traffic information comes from controller. For wired clients, the client traffic information comes form ISE, and hence you need to enable accounting information and other necessary functions on switches.
Figure 10-6 Client Traffic

If you click View History, the Client Traffic Historical Charts dashlet appears for the various time frames. The Client Traffic Historical Charts dashlet shows the client traffic over the last 6 hours, last day, last week, last month, and last year. The blue line shows the authenticated client count and the orange line shows the associated client count. The upper right-hand corner shows when the chart was last updated.
Wired Client Speed Distribution Dashlet
This dashlet displays the wired client speeds and the client count for each speed. There are three different speeds on which clients run:
•![]() 10 Mbps
10 Mbps
•![]() 100 Mbps
100 Mbps
•![]() 1 Gbps
1 Gbps
Figure 10-7 Wired Client Speed Distribution


Note ![]() Since ports are in Auto Negotiate mode (by default). For example, you will 100 Mbps speed for a client that runs in 100 Mbps speed.
Since ports are in Auto Negotiate mode (by default). For example, you will 100 Mbps speed for a client that runs in 100 Mbps speed.
Top 5 SSIDs by Client Count
This dashlet (see Figure 10-8) shows the count of currently associated and authenticated clients. You can choose to display the information in table form or in an area chart.
Figure 10-8 Top 5 SSIDs by Client Count


Note ![]() In NCS 1.0, the WGB, Wired Guest, and OEAP 600 (Office Extended Access Point 600) are tracked as wireless clients.
In NCS 1.0, the WGB, Wired Guest, and OEAP 600 (Office Extended Access Point 600) are tracked as wireless clients.
Top 5 Switches by Switch Count
This dashlet (see Figure 10-9) displays the five switches that have the most clients as well as the number of clients associated to the switch.
Figure 10-9 Top 5 Switches by Switch Count Dashlet

Client Posture Status Dashlet
NCS collects the posture status information from the Identity Services Engine (ISE). You need to add an ISE for authorization and authentication purpose. For information about adding ISE, see "Adding an Identity Services Engine" section on page 16-81. After you enable necessary functions in ISE, NCS shows the data in the Client Posture Status dashlet.
This dashlet (see Figure 10-10) displays the client posture status and the number of clients in each of the following status:
•![]() Compliant
Compliant
•![]() Non-compliant
Non-compliant
•![]() Unknown
Unknown
•![]() Pending
Pending
•![]() Not Applicable
Not Applicable
•![]() Error
Error
Figure 10-10 Client Posture Status Dashlet

Monitoring Clients and Users
Using the Monitor Clients and Users feature, you can view all the clients in your network—both wired and wireless. In addition, you can view the client association history and statistical information. These tools are useful when users complain of network performance as they move throughout a building with their laptop computers. The information may help you assess what areas experience inconsistent coverage and which areas have the potential to drop coverage.
The Client Detail page shows the association history graph to represent the time-based data. The information will help you identify, diagnose, and resolve client issues.

Note ![]() Some of the features mentioned in this chapter are not applicable for wired clients (for example, disabling or removing).
Some of the features mentioned in this chapter are not applicable for wired clients (for example, disabling or removing).
Choose Monitor > Clients and Users to view both wired and wireless clients information. The Clients and Users page appears. In the Clients and Users page, you see the clients in tabular format with different tools available at the top of the table.
This section contains the following topics:
•![]() Configuring the Search Results Display
Configuring the Search Results Display
Filtering Client and Users
When you navigate to the Clients and Users list page, all Associated Clients are displayed by default. There are 14 preset filters that allow you to view a subset of clients (see Table 10-1).

Note ![]() In NCS 1.0, the WGB, Wired Guest, and OEAP 600 (Office Extended Access Point 600) are tracked as wireless clients.
In NCS 1.0, the WGB, Wired Guest, and OEAP 600 (Office Extended Access Point 600) are tracked as wireless clients.
Table 10-1 lists the quick filters that are available on the Clients and Users page. Click the Show drop-down list to select the filter that you want to show.
In addition, you can use the filter button ( ) to filter the records that match the filter rules. If you want to specify a filter rule, choose All from the Show drop-down list before you click
) to filter the records that match the filter rules. If you want to specify a filter rule, choose All from the Show drop-down list before you click  .
.

Note ![]() When you select a preset filter and click the filter button, the filter criteria is greyed out. You can only see the filter criteria but will not be able to change it. When the All option is selected to view all the entries, clicking the filter button shows the Quick Filter options, where you can filter the data using the filterable fields, there is also a free form text box, where you can enter text and filter the table.
When you select a preset filter and click the filter button, the filter criteria is greyed out. You can only see the filter criteria but will not be able to change it. When the All option is selected to view all the entries, clicking the filter button shows the Quick Filter options, where you can filter the data using the filterable fields, there is also a free form text box, where you can enter text and filter the table.
Viewing Clients and Users

Note ![]() You can use the advanced search feature to narrow the client list based on specific categories and filters. See the "Using the Search Feature" section section or the "Advanced Search" section for more information.
You can use the advanced search feature to narrow the client list based on specific categories and filters. See the "Using the Search Feature" section section or the "Advanced Search" section for more information.
You can also filter the current list using the Show drop-down list. See the " Filtering Client and Users" section for more information.

Note ![]() See the "Configuring the Search Results Display" section for other available client parameters. See the " Filtering Client and Users" section for information on filtering this client list.
See the "Configuring the Search Results Display" section for other available client parameters. See the " Filtering Client and Users" section for information on filtering this client list.

Note ![]() To view complete details in the Monitor > Client and Users page and to perform operations such as Radio Measurement, users in User Defined groups need permission for Monitor Clients, View Alerts & Events, Configure Controllers, and Client Location.
To view complete details in the Monitor > Client and Users page and to perform operations such as Radio Measurement, users in User Defined groups need permission for Monitor Clients, View Alerts & Events, Configure Controllers, and Client Location.
To view clients and users, follow these steps:
Step 1 ![]() Choose Monitor > Clients and Users to view both wired and wireless clients information. The Clients and Users page appears (see Figure 10-11).
Choose Monitor > Clients and Users to view both wired and wireless clients information. The Clients and Users page appears (see Figure 10-11).
Figure 10-11 Clients and Users
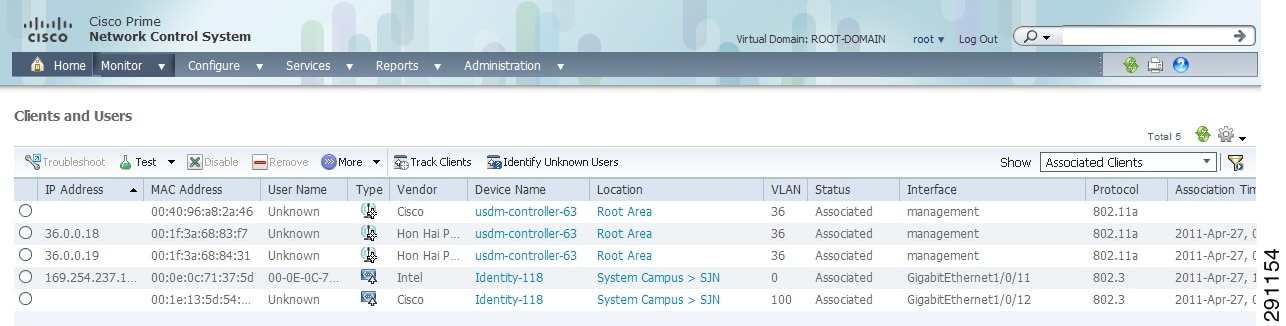
The Clients and Users table displays a few columns by default. If you want display the additional columns that are available, click  , and then click Columns. The available columns appear. Select the columns that you want to show in the Clients and Users table. When you click anywhere on a row, the row will be selected and the client details are shown.
, and then click Columns. The available columns appear. Select the columns that you want to show in the Clients and Users table. When you click anywhere on a row, the row will be selected and the client details are shown.
The following are columns that are available to show in the Clients and Users table:
•![]() IP Address—Client IP address.
IP Address—Client IP address.
•![]() MAC Address—Client MAC address.
MAC Address—Client MAC address.
•![]() User Name—Username based on 802.1x authentication. Unknown is displayed for client connected without a username.
User Name—Username based on 802.1x authentication. Unknown is displayed for client connected without a username.
•![]() Type—Indicates the client type.
Type—Indicates the client type.
–![]()
![]() indicates a lightweight client
indicates a lightweight client
–![]()
![]() indicates a wired client
indicates a wired client
–![]()
 indicates an autonomous client
indicates an autonomous client
•![]() Vendor—Device vendor derived from OUI.
Vendor—Device vendor derived from OUI.
•![]() AP Name—Wireless only
AP Name—Wireless only
•![]() Device Name—Network authentication device name, for example, WLC, switch.
Device Name—Network authentication device name, for example, WLC, switch.
•![]() Location—Map location of connected device.
Location—Map location of connected device.
•![]() ISE—Yes/No. This column represents whether the client is authenticated using the ISE which is added to NCS.
ISE—Yes/No. This column represents whether the client is authenticated using the ISE which is added to NCS.
•![]() Endpoint Type—Endpoint type as reported by ISE, available only when ISE is added (for example, iPhone, iPad, Windows workstation).
Endpoint Type—Endpoint type as reported by ISE, available only when ISE is added (for example, iPhone, iPad, Windows workstation).
•![]() Posture—Latest client posture status
Posture—Latest client posture status
•![]() SSID—Wireless only
SSID—Wireless only
•![]() Profile Name—Wireless only
Profile Name—Wireless only
•![]() VLAN——Indicates the access VLAN ID for this client.
VLAN——Indicates the access VLAN ID for this client.
•![]() Status—Current client status
Status—Current client status
–![]() Idle—Normal operation; no rejections of client association requests.
Idle—Normal operation; no rejections of client association requests.
–![]() Auth Pending—Completing an AAA transaction.
Auth Pending—Completing an AAA transaction.
–![]() Authenticated—802.11 authentication complete.
Authenticated—802.11 authentication complete.
–![]() Associated—802.11 association complete. This is also used by wired clients to represent that a client currently connected to the network.
Associated—802.11 association complete. This is also used by wired clients to represent that a client currently connected to the network.
–![]() Power Save—Client is in power save mode.
Power Save—Client is in power save mode.
–![]() Disassociated—802.11 disassociation complete. This is also used by wired clients to represent that a client is currently not on the network.
Disassociated—802.11 disassociation complete. This is also used by wired clients to represent that a client is currently not on the network.
–![]() To Be Deleted—The client will deleted after disassociation.
To Be Deleted—The client will deleted after disassociation.
–![]() Excluded—Automatically disabled by system due to perceived security threat.
Excluded—Automatically disabled by system due to perceived security threat.
•![]() Interface—Controller interface (wireless) or switch interface (wired) that client is connect to.
Interface—Controller interface (wireless) or switch interface (wired) that client is connect to.
•![]() Protocol
Protocol
–![]() 802.11—wireless
802.11—wireless
–![]() 802.3—wired
802.3—wired
•![]() Speed—Ethernet port speed (wired only). Displays "N/A" for wireless
Speed—Ethernet port speed (wired only). Displays "N/A" for wireless
•![]() Association Time—Last association start time (for wireless client). For a wired client, this is the time when client connected to a switch port. This is blank for a client which is associated by has problems being on the network.
Association Time—Last association start time (for wireless client). For a wired client, this is the time when client connected to a switch port. This is blank for a client which is associated by has problems being on the network.
•![]() Session Length—Session length
Session Length—Session length
•![]() On Network—Shows Yes for the clients which are associated and successfully finished authentication, if required.
On Network—Shows Yes for the clients which are associated and successfully finished authentication, if required.
•![]() Authentication Type—WPA, WPA2, 802.1x, MAC Auth Bypass, or Web Auth.
Authentication Type—WPA, WPA2, 802.1x, MAC Auth Bypass, or Web Auth.
•![]() Authorization Profile Names—Authorization profiles applied to this client by ISE. This contains data only when ISE is added and client is authenticated by ISE.
Authorization Profile Names—Authorization profiles applied to this client by ISE. This contains data only when ISE is added and client is authenticated by ISE.
•![]() Traffic (MB)—Traffic (transmitted/received) in this session in MB
Traffic (MB)—Traffic (transmitted/received) in this session in MB
•![]() Average Session Throughput (kbps)—Average session throughput in kbps
Average Session Throughput (kbps)—Average session throughput in kbps
•![]() Automated Test Run—Indicates whether client is in auto test mode. This is applicable for wireless clients only.
Automated Test Run—Indicates whether client is in auto test mode. This is applicable for wireless clients only.
•![]() AP MAC Address—Wireless only
AP MAC Address—Wireless only
•![]() AP IP Address—Wireless only
AP IP Address—Wireless only
•![]() Anchor Controller—Lightweight wireless only
Anchor Controller—Lightweight wireless only
•![]() CCX—Lightweight wireless only
CCX—Lightweight wireless only
•![]() Client Host Name—Wired and wireless. Result of DNS reverse lookup.
Client Host Name—Wired and wireless. Result of DNS reverse lookup.
•![]() Device IP Address—IP address of the connected device (WLC, switch or autonomous AP)
Device IP Address—IP address of the connected device (WLC, switch or autonomous AP)
•![]() Port—Switch port on WLC
Port—Switch port on WLC
•![]() E2E—Lightweight wireless only
E2E—Lightweight wireless only
•![]() Encryption Cipher—Wireless only
Encryption Cipher—Wireless only
•![]() MSE—MSE server managing this client
MSE—MSE server managing this client
•![]() RSSI—Wireless only
RSSI—Wireless only
•![]() SNR—Wireless only
SNR—Wireless only
•![]() Session ID—Audit-session-ID used in ISE and switch
Session ID—Audit-session-ID used in ISE and switch
•![]() Session Time—For active session, current time - session start time
Session Time—For active session, current time - session start time
•![]() Vender Name—Vender name derived from OUI
Vender Name—Vender name derived from OUI
Step 2 ![]() Select a client or user. The following information appears:
Select a client or user. The following information appears:

Note ![]() Client Statistics shows the statistics information after the client details are shown.
Client Statistics shows the statistics information after the client details are shown.
The following attributes are populated only when ISE is added to NCS:
•![]() ISE
ISE
•![]() Endpoint Type
Endpoint Type
•![]() Posture
Posture
•![]() Authorization Profile Names
Authorization Profile Names

Note ![]() NCS queries ISE for client authentication records for the last 24 hours to populate this data. If the client is connected to the network 24 hours before it is discovered in NCS, you may not see the ISE-related data in the table. You may see the data in client details page. To workaround this, reconnect the client to network. The ISE information is shown in the table after the next client background task run.
NCS queries ISE for client authentication records for the last 24 hours to populate this data. If the client is connected to the network 24 hours before it is discovered in NCS, you may not see the ISE-related data in the table. You may see the data in client details page. To workaround this, reconnect the client to network. The ISE information is shown in the table after the next client background task run.
Client Attributes
When you select a client from the Clients and Users list, the client attributes appear under the Clients and Users list. Clients are identified using the MAC address.

Note ![]() The details that appear in the client attribute group box are from the device, whereas the details that appear in the Clients and Users list are from the database. Therefore, there can some discrepancy on the details that appear on the Clients and Users list and the Client Attributes group box.
The details that appear in the client attribute group box are from the device, whereas the details that appear in the Clients and Users list are from the database. Therefore, there can some discrepancy on the details that appear on the Clients and Users list and the Client Attributes group box.

Note ![]() For wired clients, the information comes from switch. Also, the data that appears in the details page is live data collected on demand from the controller/switch/ISE.
For wired clients, the information comes from switch. Also, the data that appears in the details page is live data collected on demand from the controller/switch/ISE.
These details include the following client details:
•![]() General—Lists the generation information such as User Name, MAC address, and so on.
General—Lists the generation information such as User Name, MAC address, and so on.

Note ![]() Click the
Click the  icon next to the username to access the correlated users of a user.
icon next to the username to access the correlated users of a user.
•![]() Session —Lists the client session information.
Session —Lists the client session information.
•![]() Security (wireless and Identity wired clients only)—Lists Security policy, authentication information, and EAP type.
Security (wireless and Identity wired clients only)—Lists Security policy, authentication information, and EAP type.

Note ![]() The identity clients are the clients whose authentication type will be 802.1x, MAC Auth Bypass or Web Auth. For non-identity clients, the authentication type will be N/A.
The identity clients are the clients whose authentication type will be 802.1x, MAC Auth Bypass or Web Auth. For non-identity clients, the authentication type will be N/A.

Note ![]() The data that appears under the client attributes differs based on identity and non-identity clients. For identity clients, you can see the security information such as Authentication status, Audit Session ID, and so on.
The data that appears under the client attributes differs based on identity and non-identity clients. For identity clients, you can see the security information such as Authentication status, Audit Session ID, and so on.
•![]() Statistics (wireless only)
Statistics (wireless only)
•![]() Traffic—Shows the client traffic information.
Traffic—Shows the client traffic information.

Note ![]() For wireless clients, client traffic information comes from controller. For wired clients, the client traffic information comes form ISE, and hence you need to enable accounting information and other necessary functions on switches.
For wireless clients, client traffic information comes from controller. For wired clients, the client traffic information comes form ISE, and hence you need to enable accounting information and other necessary functions on switches.
Client Statistics
The Statistics includes the following information for the selected client:
•![]() Client AP Association History
Client AP Association History
•![]() Client RSSI History (dBm)—History of RSSI (Received Signal Strength Indicator) as detected by the access point with which the client is associated.
Client RSSI History (dBm)—History of RSSI (Received Signal Strength Indicator) as detected by the access point with which the client is associated.
•![]() Client SNR History—History of SNR (signal-to-noise Ratio of the client RF session) as detected by the access point with which the client is associated
Client SNR History—History of SNR (signal-to-noise Ratio of the client RF session) as detected by the access point with which the client is associated
•![]() Bytes Sent and Received (Kbps)—Bytes sent and received with the associated access point.
Bytes Sent and Received (Kbps)—Bytes sent and received with the associated access point.
•![]() Packets Sent and Received (per second)—Packets sent and received with the associated access point.
Packets Sent and Received (per second)—Packets sent and received with the associated access point.
•![]() Data rate over time
Data rate over time

Note ![]() Hover your mouse cursor over points on the graph for additional statistical information.
Hover your mouse cursor over points on the graph for additional statistical information.

Note ![]() This information is presented in interactive graphs. See the "Interactive Graphs" section for more information.
This information is presented in interactive graphs. See the "Interactive Graphs" section for more information.
Client Association History
The Association History section displays information regarding the last ten association times for the selected client. This information can help in troubleshooting the client.
•![]() Client Association History (for wireless clients) includes the following information:
Client Association History (for wireless clients) includes the following information:
–![]() Date and time of association
Date and time of association
–![]() Duration of association
Duration of association
–![]() Username
Username
–![]() IP address
IP address
–![]() Access point name
Access point name
–![]() Controller name
Controller name
–![]() SSID
SSID
–![]() Protocol
Protocol
–![]() Amount of traffic (MB)
Amount of traffic (MB)
–![]() Hostname
Hostname
–![]() Roam reason (such as No longer seen from controller or New association detected)
Roam reason (such as No longer seen from controller or New association detected)
•![]() Client Association History (for wired clients) includes the following information:
Client Association History (for wired clients) includes the following information:
–![]() Date and time of association
Date and time of association
–![]() Duration of association
Duration of association
–![]() Username
Username
–![]() IP address
IP address
–![]() Access point and controller name
Access point and controller name
–![]() Map location
Map location
–![]() SSID
SSID
–![]() Protocol
Protocol
–![]() Amount of traffic (MB)
Amount of traffic (MB)
–![]() Hostname
Hostname
–![]() Roam reason (such as No longer seen from controller or New association detected)
Roam reason (such as No longer seen from controller or New association detected)

Note ![]() Click the Edit View link to add, remove or reorder columns in the Current Associated Clients table. See the "Configuring the List of Access Points Display" section for adding a new parameters than can be added through Edit View.
Click the Edit View link to add, remove or reorder columns in the Current Associated Clients table. See the "Configuring the List of Access Points Display" section for adding a new parameters than can be added through Edit View.
Client Event Information
The Event section of the Client Details page displays all events for this client including the event type as well as the date and time of the event.
Click an event type to view its details. See the "Monitoring Failure Objects" section for more information.
Client Location Information
The following location parameters appear (if available) for the selected client:
•![]() Map Area—The map area in which the client was last located.
Map Area—The map area in which the client was last located.
•![]() ELIN—The Emergency Location Identification Number. This is applicable only to the wired clients that are located by MSE.
ELIN—The Emergency Location Identification Number. This is applicable only to the wired clients that are located by MSE.
•![]() Civic Address—The fields under the Civic Address tab is populated if a civic address is imported for a client. This is applicable only to the wired clients that are located by MSE.
Civic Address—The fields under the Civic Address tab is populated if a civic address is imported for a client. This is applicable only to the wired clients that are located by MSE.
•![]() Advanced—Detailed information about the client. The fields under this tab is populated if a civic address is imported for a client.
Advanced—Detailed information about the client. The fields under this tab is populated if a civic address is imported for a client.
For more information on the importing Civic information for the client, see "Configuring a Switch Location" section.
Wired Location History
You can view the Location History for wired clients.

Note ![]() The wired clients have to be located by MSE and the history for wired clients should be enabled on the MSE.
The wired clients have to be located by MSE and the history for wired clients should be enabled on the MSE.
The following Location History information is displayed for a client:
•![]() Timestamp
Timestamp
•![]() State
State
•![]() Port Type
Port Type
•![]() Slot
Slot
•![]() Module
Module
•![]() Port
Port
•![]() User Name
User Name
•![]() IP Address
IP Address
•![]() Switch IP
Switch IP
•![]() Server Name
Server Name
•![]() Map Location
Map Location
•![]() Civic Location
Civic Location
Wireless Location History
You can view the Location History for wireless clients.

Note ![]() The wireless clients have to be located by MSE and the history for wired clients should be enabled on the MSE.
The wireless clients have to be located by MSE and the history for wired clients should be enabled on the MSE.
Client CCXv5 Information
CCXv5 clients are client devices that support Cisco Compatible Extensions version 5 (CCXv5). Reports specific to CCXv5 clients provide client details that enhance client diagnostics and troubleshooting.

Note ![]() The CCXv5 manufacturing information is displayed for CCXv5 clients only.
The CCXv5 manufacturing information is displayed for CCXv5 clients only.
To view specific client details, perform a client search using the applicable search parameters. For more information on performing a client search, see the "Client CCXv5 Information" section or the "Advanced Search" section.
CCXv5 information displays in the Monitor Clients > Client Details page. CCXv5 information includes the following:
CCXv5 Manufacturing Information:
•![]() Organizationally Unique Identifier—The IEEE assigned organizational unique identifier, for example the first 3 bytes of the MAC address of the wireless network connected device.
Organizationally Unique Identifier—The IEEE assigned organizational unique identifier, for example the first 3 bytes of the MAC address of the wireless network connected device.
•![]() ID—The manufacturer identifier of the wireless network adapter.
ID—The manufacturer identifier of the wireless network adapter.
•![]() Model—Model of the wireless network adapter.
Model—Model of the wireless network adapter.
•![]() Serial Number—Serial number of the wireless network adapter.
Serial Number—Serial number of the wireless network adapter.
•![]() Radio—Radio type of the client.
Radio—Radio type of the client.
•![]() MAC Address—MAC address assigned to the client.
MAC Address—MAC address assigned to the client.
•![]() Antenna Type—Type of antenna connected to the wireless network adapter.
Antenna Type—Type of antenna connected to the wireless network adapter.
•![]() Antenna Gain—The peak gain of the dBi of the antenna for directional antennas and the average gain in dBi for omni-directional antennas connected to the wireless network adapter. The gain is in multiples of 0.5 dBm. An integer value 4 means 4 x 0.5 = 2 dBm of gain.
Antenna Gain—The peak gain of the dBi of the antenna for directional antennas and the average gain in dBi for omni-directional antennas connected to the wireless network adapter. The gain is in multiples of 0.5 dBm. An integer value 4 means 4 x 0.5 = 2 dBm of gain.

Note ![]() Click More to view the following additional CCXv5 parameters.
Click More to view the following additional CCXv5 parameters.
Automated Troubleshooting Report—If the automated test runs, this report displays the location of automated troubleshooting log AUTO_TS_LOG<ClientMac>.txt. If no automated test runs, Not Exists appears.
•![]() Click Export to save the .zip file. The file contains three logs: automated troubleshoot report, frame log, and watch list log.
Click Export to save the .zip file. The file contains three logs: automated troubleshoot report, frame log, and watch list log.

Note ![]() The Settings > Client page allows you to enable automatic client troubleshooting on a diagnostic channel. This feature is only available for Cisco Compatible Extension clients version 5. See the "Processing Diagnostic Trap" section for more information.
The Settings > Client page allows you to enable automatic client troubleshooting on a diagnostic channel. This feature is only available for Cisco Compatible Extension clients version 5. See the "Processing Diagnostic Trap" section for more information.
Radio Receiver Sensitivity—Displays receiver sensitivity of the wireless network adapter including:
•![]() Radio
Radio
•![]() Data Rate
Data Rate
•![]() Minimum and Maximum RSSI
Minimum and Maximum RSSI
CCXV5 Capability Information—Displays the Capability Information parameters for CCXv5 clients only.
•![]() Radio
Radio
•![]() Client Status—Success or failure.
Client Status—Success or failure.
•![]() Service Capability—Service capabilities such as voice, streaming (uni-directional) video, interactive (bi-directional) video.
Service Capability—Service capabilities such as voice, streaming (uni-directional) video, interactive (bi-directional) video.
Radio Channels—Identifies the channels for each applicable radio.
Transmit Data Rates—Identifies the transmission data rates (Mbps) for each radio.
Transmit Power Values—Identifies the transmission power values including:
•![]() Power mode
Power mode
•![]() Radio
Radio
•![]() Power (dBm)
Power (dBm)
Client Troubleshooting
You can begin troubleshooting several ways: by entering a MAC address in the Client dashboard, by using the search function, or by selecting a row in the Monitor > Clients and Users page. Any method provides all the information necessary to troubleshoot historical client issues. You can monitor the status of the connection, verify the user's current and past locations, and troubleshoot client connectivity problems. You may want to use the client troubleshooting option if a user experiences repeated connectivity issues. The Client Details page shows SNR over time, RSSI over time, client reassociations, client reauthentications, and any RRM events. An administrator can correlate reassociations and reauthentications and determine if the problem was with the network or client.

Note ![]() You can troubleshoot current client issues only. You cannot troubleshoot the historic client issues. However, for location assisted clients, you can find the location history.
You can troubleshoot current client issues only. You cannot troubleshoot the historic client issues. However, for location assisted clients, you can find the location history.

Note ![]() The client troubleshooting feature is available for identity wired clients only. This feature is not available for non-identity wired clients.
The client troubleshooting feature is available for identity wired clients only. This feature is not available for non-identity wired clients.
NCS 1.0 provides integrated management for wired and wireless devices or clients. You can monitor and troubleshoot both wired and wireless clients. SNMP is used to discover clients and collect client data. ISE is polled periodically to collect client statistics and other attributes to populate related dashboard dashlets and reports. If ISE is added to the systems and devices are authenticating to it, the Client Details page displays security information.
To launch the Client Troubleshooting tool, select a client, and then click the ![]() icon indicated above the IP address that you want to troubleshoot. The Troubleshooting Client page appears.
icon indicated above the IP address that you want to troubleshoot. The Troubleshooting Client page appears.

The troubleshooting page displays the following states for wired clients:
•![]() Link Connectivity
Link Connectivity
•![]() 802.1X Authentication
802.1X Authentication
•![]() MAC Authentication
MAC Authentication
•![]() Web Authentication
Web Authentication
•![]() IP Connectivity
IP Connectivity
•![]() Authorization
Authorization
•![]() Successful Connection
Successful Connection

Note ![]() The exact states displayed depends on the security used by the client.
The exact states displayed depends on the security used by the client.
The following are the security mechanisms used by clients:
•![]() 802.1X
802.1X
•![]() MAC Authentication
MAC Authentication
•![]() Web Authentication
Web Authentication
Table 10-2 summarizes the validity of states against the security types. The states are arranged in the order the client goes through.
Table 10-3 provides the list of problems and suggested actions depending on the state in which a client failed:
Using the Search Feature to Troubleshoot Clients
Client search is the primary method for you to locate clients. For a detailed description of the search feature, see to the "Using the Search Feature" section.
To troubleshoot a client using the search feature, follow these steps:
Step 1 ![]() Choose Monitor > Clients and Users.
Choose Monitor > Clients and Users.
Step 2 ![]() Type the full or partial client MAC address in the advanced search field, and click Search. The Search Results page appears.
Type the full or partial client MAC address in the advanced search field, and click Search. The Search Results page appears.
Step 3 ![]() Click View List to see the clients that matched the search criteria in the Clients page. The Monitor > Clients and Users page appears (see Figure 10-12).
Click View List to see the clients that matched the search criteria in the Clients page. The Monitor > Clients and Users page appears (see Figure 10-12).
Figure 10-12 Client and Users


Note ![]() You can click the Reset link to set the table to the default display so that the search criteria is no longer applied.
You can click the Reset link to set the table to the default display so that the search criteria is no longer applied.
Step 4 ![]() Select a client, and then click the
Select a client, and then click the ![]() icon indicated above the IP address that you want to troubleshoot. The Troubleshooting Client page appears (see Figure 10-13). If you are troubleshooting a Cisco Compatible Extension v5 client (wireless), your Troubleshooting Client page has additional tabs.
icon indicated above the IP address that you want to troubleshoot. The Troubleshooting Client page appears (see Figure 10-13). If you are troubleshooting a Cisco Compatible Extension v5 client (wireless), your Troubleshooting Client page has additional tabs.

Note ![]() If you receive a message that the client does not seem to be connected to any access point, you must reconnect the client and click Refresh.
If you receive a message that the client does not seem to be connected to any access point, you must reconnect the client and click Refresh.

Note ![]() You can use the detach/clone icon located in the top right corner of the page to detach the current page into a new window/tab.
You can use the detach/clone icon located in the top right corner of the page to detach the current page into a new window/tab.
Figure 10-13 Troubleshooting Client Page


Note ![]() Click Go back to return to the page from where you launched client troubleshooting. For example, if you have launched client troubleshooting from the list page, you can return to the list page.
Click Go back to return to the page from where you launched client troubleshooting. For example, if you have launched client troubleshooting from the list page, you can return to the list page.
The summary page briefly describes the problem and recommends a course of action.

Note ![]() Some Cisco Compatible Extension features do not function properly when you use a web browser other than Mozilla Firefox 3.6 or later or Internet Explorer 7.0 or later on a Windows workstation.
Some Cisco Compatible Extension features do not function properly when you use a web browser other than Mozilla Firefox 3.6 or later or Internet Explorer 7.0 or later on a Windows workstation.
Step 5 ![]() To view log messages logged against the client, click the Log Analysis tab (see Figure 10-14).
To view log messages logged against the client, click the Log Analysis tab (see Figure 10-14).
Step 6 ![]() To begin capturing log messages about the client from the controller, click Start. To stop log message capture, click Stop. To clear all log messages, click Clear.
To begin capturing log messages about the client from the controller, click Start. To stop log message capture, click Stop. To clear all log messages, click Clear.

Note ![]() Log messages are captured for ten minutes and then stopped automatically. You must click Start to continue.
Log messages are captured for ten minutes and then stopped automatically. You must click Start to continue.
Step 7 ![]() To select log messages to display, click one of the links under Select Log Messages (the number between parentheses indicates the number of messages). The messages appear in the box. The message includes the following information:
To select log messages to display, click one of the links under Select Log Messages (the number between parentheses indicates the number of messages). The messages appear in the box. The message includes the following information:
•![]() A status message
A status message
•![]() The controller time
The controller time
•![]() A severity level of info or error (errors are displayed in red)
A severity level of info or error (errors are displayed in red)
•![]() The controller to which the client is connected
The controller to which the client is connected
Figure 10-14 Log Analysis

Step 8 ![]() To display a summary of the client's event history, click the Event History tab (see Figure 10-15).
To display a summary of the client's event history, click the Event History tab (see Figure 10-15).
Event History provides messages related to connectivity events for this client. In this example (see Figure 10-15), the client failed to successfully authenticate. Date/time is provided to assist the network administrator in troubleshooting this client.
Figure 10-15 Event History Tab

Step 9 ![]() To view the event log, click the Event Log tab (see Figure 10-16). Click Start to begin capturing log messages from the Client. When a sufficient number of messages have been collected, click Stop.
To view the event log, click the Event Log tab (see Figure 10-16). Click Start to begin capturing log messages from the Client. When a sufficient number of messages have been collected, click Stop.
Figure 10-16 Event Log

Step 10 ![]() If you click the ACS View Server tab, you can interact with the Cisco Access Control (ACS) System View Server. This tab displays the latest authentication records received either from ACS View server or Identity Services Engine (ISE), whichever is configured in NCS. You must have View Server credentials established before you can access this tab. (The tab will show the server list as empty if no view servers are configured.) See the "Configuring ACS View Server Credentials" section for steps on establishing credentials.
If you click the ACS View Server tab, you can interact with the Cisco Access Control (ACS) System View Server. This tab displays the latest authentication records received either from ACS View server or Identity Services Engine (ISE), whichever is configured in NCS. You must have View Server credentials established before you can access this tab. (The tab will show the server list as empty if no view servers are configured.) See the "Configuring ACS View Server Credentials" section for steps on establishing credentials.
If the ACS View Server is already configured, you can select a time range and click Submit to retrieve the authentication records from ACS View Server. NCS uses the ACS View NS API to retrieve the records.
Step 11 ![]() You can click the Identity Services Engine tab to view information about the ISE authentication. Enter the date and time ranges to retrieve the historical authentication and authorization information and click Submit. The results of the query are displayed in the Authentication Records portion of the page.
You can click the Identity Services Engine tab to view information about the ISE authentication. Enter the date and time ranges to retrieve the historical authentication and authorization information and click Submit. The results of the query are displayed in the Authentication Records portion of the page.
Step 12 ![]() You can click the CleanAir tab to view information about the air quality parameters and the active interferers for the CleanAir enabled access point. This tab provides the following information about the air quality detected by the CleanAir enabled access point.
You can click the CleanAir tab to view information about the air quality parameters and the active interferers for the CleanAir enabled access point. This tab provides the following information about the air quality detected by the CleanAir enabled access point.
•![]() AP Name—Click to view the access point details. See the "Monitoring Access Points Details" section for more information.
AP Name—Click to view the access point details. See the "Monitoring Access Points Details" section for more information.
•![]() AP MAC Address
AP MAC Address
•![]() Radio
Radio
•![]() CleanAir Capable—Indicates if the access point is CleanAir Capable.
CleanAir Capable—Indicates if the access point is CleanAir Capable.
•![]() CleanAir Enabled—Indicates if CleanAir is enabled on this access point.
CleanAir Enabled—Indicates if CleanAir is enabled on this access point.
•![]() Admin Status—Enabled or disabled.
Admin Status—Enabled or disabled.
•![]() Operational Status—Displays the operational status of the Cisco Radios (Up or Down).
Operational Status—Displays the operational status of the Cisco Radios (Up or Down).
•![]() Channel—The channel upon which the Cisco Radio is broadcasting.
Channel—The channel upon which the Cisco Radio is broadcasting.
•![]() Extension Channel—Indicates the secondary channel on which Cisco radio is broadcasting.
Extension Channel—Indicates the secondary channel on which Cisco radio is broadcasting.
•![]() Channel Width—Indicates the channel bandwidth for this radio interface. See the "Configuring 802.11a/n RRM Dynamic Channel Allocation" section for more information on configuring channel bandwidth.
Channel Width—Indicates the channel bandwidth for this radio interface. See the "Configuring 802.11a/n RRM Dynamic Channel Allocation" section for more information on configuring channel bandwidth.
•![]() Power Level—Access Point transmit power level: 1 = Maximum power allowed per Country Code setting, 2 = 50% power, 3 = 25% power, 4 = 6.25 to 12.5% power, and 5 = 0.195 to 6.25% power.
Power Level—Access Point transmit power level: 1 = Maximum power allowed per Country Code setting, 2 = 50% power, 3 = 25% power, 4 = 6.25 to 12.5% power, and 5 = 0.195 to 6.25% power.
•![]() The power levels and available channels are defined by the Country Code setting, and are regulated on a country by country basis.
The power levels and available channels are defined by the Country Code setting, and are regulated on a country by country basis.
•![]() Average AQ Index—Average air quality index.
Average AQ Index—Average air quality index.
•![]() Minimum AQ Index—Minimum air quality index.
Minimum AQ Index—Minimum air quality index.
The following information about the active interferers is displayed:
•![]() Interferer Name—The name of the interfering device.
Interferer Name—The name of the interfering device.
•![]() Affected Channels—The channel the interfering device is affecting.
Affected Channels—The channel the interfering device is affecting.
•![]() Detected Time—The time at which the interference was detected.
Detected Time—The time at which the interference was detected.
•![]() Severity—The severity index of the interfering device.
Severity—The severity index of the interfering device.
•![]() Duty Cycle(%)—The duty cycle (in percentage) of the interfering device.
Duty Cycle(%)—The duty cycle (in percentage) of the interfering device.
•![]() RSSI(dBm)—The Received Signal Strength Indicator of the interfering device.
RSSI(dBm)—The Received Signal Strength Indicator of the interfering device.
•![]() Click CleanAir Details to know more about the air quality index.
Click CleanAir Details to know more about the air quality index.
Step 13 ![]() (Optional) If Cisco Compatible Extension Version 5 clients are available, you can click a Test Analysis tab as shown in Figure 10-17.
(Optional) If Cisco Compatible Extension Version 5 clients are available, you can click a Test Analysis tab as shown in Figure 10-17.
Figure 10-17 Test Analysis Tab

The Test Analysis tab allows you to run a variety of diagnostic tests on the client. Select the check box for the applicable diagnostic test, enter any appropriate input information and click Start. The following diagnostic tests are available:
•![]() DHCP—Executes a complete DHCP Discover/Offer/Request/ACK exchange to determine that the DHCP is operating properly between the controller and the client.
DHCP—Executes a complete DHCP Discover/Offer/Request/ACK exchange to determine that the DHCP is operating properly between the controller and the client.
•![]() IP Connectivity—Causes the client to execute a ping test of the default gateway obtained in the DHCP test to verify that IP connectivity exists on the local subnet.
IP Connectivity—Causes the client to execute a ping test of the default gateway obtained in the DHCP test to verify that IP connectivity exists on the local subnet.
•![]() DNS Ping—Causes the client to execute a ping test of the DNS server obtained in the DHCP test to verify that IP connectivity exists to the DNS server.
DNS Ping—Causes the client to execute a ping test of the DNS server obtained in the DHCP test to verify that IP connectivity exists to the DNS server.
•![]() DNS Resolution—Causes the DNS client to attempt to resolve a network name known to be resolvable to verify that name resolution is functioning correctly.
DNS Resolution—Causes the DNS client to attempt to resolve a network name known to be resolvable to verify that name resolution is functioning correctly.
•![]() 802.11 Association—Directs an association to be completed with a specific access point to verify that the client is able to associate properly with a designated WLAN.
802.11 Association—Directs an association to be completed with a specific access point to verify that the client is able to associate properly with a designated WLAN.
•![]() 802.1X Authentication—Directs an association and 802.1X authentication to be completed with a specific access point to verify that the client is able to properly complete an 802.1x authentication.
802.1X Authentication—Directs an association and 802.1X authentication to be completed with a specific access point to verify that the client is able to properly complete an 802.1x authentication.
•![]() Profile Redirect—At any time, the diagnostic system may direct the client to activate one of the client's configured WLAN profiles and to continue operation under that profile.
Profile Redirect—At any time, the diagnostic system may direct the client to activate one of the client's configured WLAN profiles and to continue operation under that profile.

Note ![]() To run the profile diagnostic test, the client must be on the diagnostic channel. This test uses the profile number as an input. To indicate a wildcard redirect, enter 0. With this redirect, the client is asked to disassociate from the diagnostic channel and to associate with any profile. You can also enter a valid profile ID. Because the client is on the diagnostic channel when the test is run, only one profile is returned in the profile list. You should use this profile ID in the profile redirect test (when wildcard redirecting is not desired).
To run the profile diagnostic test, the client must be on the diagnostic channel. This test uses the profile number as an input. To indicate a wildcard redirect, enter 0. With this redirect, the client is asked to disassociate from the diagnostic channel and to associate with any profile. You can also enter a valid profile ID. Because the client is on the diagnostic channel when the test is run, only one profile is returned in the profile list. You should use this profile ID in the profile redirect test (when wildcard redirecting is not desired).
Step 14 ![]() (Optional) If Cisco Compatible Extension Version 5 clients are available, a Messaging tab as shown in Figure 10-18 appears. Use this tab to send an instant text message to the user of this client. From the Message Category drop-down list, choose a message and click Send.
(Optional) If Cisco Compatible Extension Version 5 clients are available, a Messaging tab as shown in Figure 10-18 appears. Use this tab to send an instant text message to the user of this client. From the Message Category drop-down list, choose a message and click Send.
Figure 10-18 Messaging Tab

Step 15 ![]() You can click the Identity Services Engine tab to view information about the identity services parameters. You must have Identity Services Engine (ISE) configured before you can access this tab. (The tab will show the server list as empty if no ISEs are configured.)
You can click the Identity Services Engine tab to view information about the identity services parameters. You must have Identity Services Engine (ISE) configured before you can access this tab. (The tab will show the server list as empty if no ISEs are configured.)

Note ![]() If ISE is not configured it provides a link to add an ISE to NCS.
If ISE is not configured it provides a link to add an ISE to NCS.
ISE provides authentication records to NCS via REST API. Network administrator can choose time period for retrieving authentication records from ISE (see Figure 10-19).
Figure 10-19 Identity Services Engine Tab

Step 16 ![]() To view the client location history, click the Context Aware History tab (see Figure 10-20).
To view the client location history, click the Context Aware History tab (see Figure 10-20).
Figure 10-20 Identity Services Engine Tab

Step 17 ![]() Close the Troubleshooting Client page.
Close the Troubleshooting Client page.
Tracking Clients
This feature enables you to track clients and be notified when these clients connect to the network.
To track clients, follow these steps:
Step 1 ![]() Choose Monitor > Clients and Users.
Choose Monitor > Clients and Users.
Step 2 ![]() Click Track Clients. The Track Clients dialog box appears listing the currently tracked clients.
Click Track Clients. The Track Clients dialog box appears listing the currently tracked clients.

Tip ![]() This table supports a maximum of 2000 rows. To add or import new rows, you must first remove some older entries.
This table supports a maximum of 2000 rows. To add or import new rows, you must first remove some older entries.
Step 3 ![]() To track a single client, click Add, and then enter the following parameters
To track a single client, click Add, and then enter the following parameters
•![]() Client MAC address
Client MAC address
•![]() Expiration—Choose Never or enter a date.
Expiration—Choose Never or enter a date.
Step 4 ![]() To track multiple clients, click Import. This allows you to import a client list from a CSV file. Enter MAC Address and username.
To track multiple clients, click Import. This allows you to import a client list from a CSV file. Enter MAC Address and username.
A sample csv file can be downloaded that provides data format.
# MACAddress, Expiration: Never/Date in MM/DD/YYYY format
00:40:96:b6:02:cc,10/07/2010
00:02:8a:a2:2e:60,Never
Notification Settings
To specify notification settings for the tracked clients, follow these steps:
Step 1 ![]() Choose Monitor > Clients and Users.
Choose Monitor > Clients and Users.
Step 2 ![]() Click Track Clients. The Track Clients dialog box appears listing the currently tracked clients.
Click Track Clients. The Track Clients dialog box appears listing the currently tracked clients.
Step 3 ![]() Select the tracked client(s) for which you want to specify notification settings.
Select the tracked client(s) for which you want to specify notification settings.
Step 4 ![]() Specify the notification settings. There are three options for notifications:
Specify the notification settings. There are three options for notifications:
a. ![]() Purged Expired Entries—you can set duration to keep tracked clients in NCS database. Clients can be purged:
Purged Expired Entries—you can set duration to keep tracked clients in NCS database. Clients can be purged:
–![]() after 1 week
after 1 week
–![]() after 2 weeks
after 2 weeks
–![]() after 1 month
after 1 month
–![]() after 2 months
after 2 months
–![]() after 6 months
after 6 months
–![]() kept indefinitely
kept indefinitely
b. ![]() Notification Frequency—you can specify when NCS sends notification of tracked client:
Notification Frequency—you can specify when NCS sends notification of tracked client:
–![]() on first detection
on first detection
–![]() on every detection
on every detection
c. ![]() Notification Method—you can specify for tracked client event to generate alarm or send email.
Notification Method—you can specify for tracked client event to generate alarm or send email.
Step 5 ![]() Click Save.
Click Save.
Identifying Unknown Users
Not all users or devices are authenticated via 802.1x (for example, printers). In such a case, a network administer can assign a username to a device.
If a client device is authenticated to the network through web auth, NCS may not have username information for the client.
Clients are marked as unknown when the NMSP connection to the wired switch is lost. A client status is noted as connected, disconnected, or unknown:
•![]() Connected clients—Clients that are active and connected to a wired switch.
Connected clients—Clients that are active and connected to a wired switch.
•![]() Disconnected clients—Clients that are disconnected from the wired switch.
Disconnected clients—Clients that are disconnected from the wired switch.
•![]() Unknown clients—Clients that are marked as unknown when the NMSP connection to the wired switch is lost.
Unknown clients—Clients that are marked as unknown when the NMSP connection to the wired switch is lost.
To view the unknown devices, follow these steps:
Step 1 ![]() Choose Monitor > Clients and Users.
Choose Monitor > Clients and Users.
Step 2 ![]() Click Identify Unknown Users.
Click Identify Unknown Users.
Step 3 ![]() Click Add to assign client MAC addresses to username.
Click Add to assign client MAC addresses to username.
Step 4 ![]() Enter MAC Address and username.
Enter MAC Address and username.

Note ![]() Once a client and MAC address has been added, NCS uses this data for client lookup based on matching MAC address.
Once a client and MAC address has been added, NCS uses this data for client lookup based on matching MAC address.
Step 5 ![]() Click Add.
Click Add.
Step 6 ![]() Repeat Step 3 to Step 5 for each client that you want to enter MAC Address and its corresponding username.
Repeat Step 3 to Step 5 for each client that you want to enter MAC Address and its corresponding username.
Step 7 ![]() Click Save.
Click Save.

Note ![]() This table supports a maximum of 10000 rows. To add or import new rows, you must first remove some older entries.
This table supports a maximum of 10000 rows. To add or import new rows, you must first remove some older entries.
Configuring the Search Results Display
The Edit View page allows you to add, remove, or reorder columns in the clients table.
To edit the available columns in the clients table, follow these steps:
Step 1 ![]() Choose Monitor > Clients and Users.
Choose Monitor > Clients and Users.
Step 2 ![]() Click the Edit View link.
Click the Edit View link.
Step 3 ![]() To add an additional column to the clients table, click to highlight the column heading in the left column. Click Show to move the heading to the right column. All items in the right column are displayed in the clients table.
To add an additional column to the clients table, click to highlight the column heading in the left column. Click Show to move the heading to the right column. All items in the right column are displayed in the clients table.
Step 4 ![]() To remove a column from the clients table, click to highlight the column heading in the right column. Click Hide to move the heading to the left column. All items in the left column are not displayed in the clients table.
To remove a column from the clients table, click to highlight the column heading in the right column. Click Hide to move the heading to the left column. All items in the left column are not displayed in the clients table.
Step 5 ![]() Use the Up/Down buttons to specify the order in which the information appears in the table. Highlight the desired column heading and click Up or Down to move it higher or lower in the current list.
Use the Up/Down buttons to specify the order in which the information appears in the table. Highlight the desired column heading and click Up or Down to move it higher or lower in the current list.
Step 6 ![]() Click Reset to restore the default view.
Click Reset to restore the default view.
Step 7 ![]() Click Submit to confirm the changes.
Click Submit to confirm the changes.

Note ![]() Additional client parameters include: AP MAC Address, Anchor Controller, Authenticated, CCX, Client Host Name, Controller IP Address, Controller Port, E2E, Encryption Cipher, MSE, RSSI, SNR, and H-REAP Local Authentication.
Additional client parameters include: AP MAC Address, Anchor Controller, Authenticated, CCX, Client Host Name, Controller IP Address, Controller Port, E2E, Encryption Cipher, MSE, RSSI, SNR, and H-REAP Local Authentication.
Enabling Automatic Client Troubleshooting
In the Settings > Client page, you can enable automatic client troubleshooting on a diagnostic channel. This feature is available only for Cisco Compatible Extension clients version 5.
To enable automatic client troubleshooting, follow these steps:
Step 1 ![]() Choose Administration > Settings.
Choose Administration > Settings.
Step 2 ![]() From the left sidebar menu, choose Client.
From the left sidebar menu, choose Client.
Step 3 ![]() Select the Automatically troubleshoot client on diagnostic channel check box.
Select the Automatically troubleshoot client on diagnostic channel check box.

Note ![]() When the check box is selected, NCS processes the diagnostic association trap. When it is not selected, NCS raises the trap, but automated troubleshooting is not initiated.
When the check box is selected, NCS processes the diagnostic association trap. When it is not selected, NCS raises the trap, but automated troubleshooting is not initiated.
Step 4 ![]() Click Save.
Click Save.
Client Details from Access Point Page
You can also view the client information from the access point page. Choose Monitor > Access Points. Click an access point URL from the column to see details about that access point. Click the Current Associated Clients tab.
Viewing Currently Associated Clients
You can also view the currently associated clients (wired) from the switch details page. Choose Monitor > Controllers, select an IP address, and choose Clients > Current Associated Clients from the left sidebar menu. For details see
Running Client Reports
You can run client reports such as busiest clients, client count, client sessions, client summary, throughput, unique clients and v5 clients statistics from the Report Launch pad. See the "Creating and Running a New Report" section.
Running ISE Reports
You can also launch ISE reports from the Report Launch pad. See the "Creating and Running a New Report" section. For more information about running the ISE reports, see the ISE online help.
Specifying Client Settings
The Administration > Settings > Client page allows you to specify various client settings. For details, see "Configuring Clients" section.
Receiving Radio Measurements for a Client
In the client page, you can receive radio measurements only if the client is Cisco Compatible Extensions v2 (or higher) and is in the associated state (with a valid IP address). If the client is busy when asked to do the measurement, it determines whether to honor the measurement or not. If it declines to make the measurement, it shows no data from the client.
To receive radio measurements, follow these steps:
Step 1 ![]() Choose Monitor > Clients and Users.
Choose Monitor > Clients and Users.
Step 2 ![]() Choose a client from the Client Username column.
Choose a client from the Client Username column.

Note ![]() You can also perform a search for a specific client using the NCS Search feature. See the "Using the Search Feature" section or the "Advanced Search" section for more information.
You can also perform a search for a specific client using the NCS Search feature. See the "Using the Search Feature" section or the "Advanced Search" section for more information.
Step 3 ![]() From the Test drop-down list, choose Radio Measurement.
From the Test drop-down list, choose Radio Measurement.

Note ![]() The Radio Measurement option only appears if the client is Cisco Compatible Extensions v2 (or higher) and is in the associated state (with a valid IP address).
The Radio Measurement option only appears if the client is Cisco Compatible Extensions v2 (or higher) and is in the associated state (with a valid IP address).
Step 4 ![]() Select the check box to indicate if you want to specify beacon measurement, frame measurement, channel load, or noise histogram.
Select the check box to indicate if you want to specify beacon measurement, frame measurement, channel load, or noise histogram.
Step 5 ![]() Click Initiate. The different measurements produce differing results. See the "Radio Measurement Results for a Client" section for more information.
Click Initiate. The different measurements produce differing results. See the "Radio Measurement Results for a Client" section for more information.

Note ![]() The measurements take about 5 milliseconds to perform. A message from NCS indicates the progress. If the client chooses not to perform the measurement, that will also be communicated.
The measurements take about 5 milliseconds to perform. A message from NCS indicates the progress. If the client chooses not to perform the measurement, that will also be communicated.
Radio Measurement Results for a Client
Depending on the measurement type requested, the following information may appear:
•![]() Beacon Response
Beacon Response
–![]() Channel—The channel number for this measurement
Channel—The channel number for this measurement
–![]() BSSID—6-byte BSSID of the station that sent the beacon or probe response
BSSID—6-byte BSSID of the station that sent the beacon or probe response
–![]() PHY—Physical Medium Type (FH, DSS, OFDM, high rate DSS or ERP)
PHY—Physical Medium Type (FH, DSS, OFDM, high rate DSS or ERP)
–![]() Received Signal Power—The strength of the beacon or probe response frame in dBm
Received Signal Power—The strength of the beacon or probe response frame in dBm
–![]() Parent TSF—The lower 4 bytes of serving access point TSF value
Parent TSF—The lower 4 bytes of serving access point TSF value
–![]() Target TSF—The 8-byte TSF value contained in the beacon or probe response
Target TSF—The 8-byte TSF value contained in the beacon or probe response
–![]() Beacon Interval—The 2-byte beacon interval in the received beacon or probe response
Beacon Interval—The 2-byte beacon interval in the received beacon or probe response
–![]() Capability information—As found in the beacon or probe response
Capability information—As found in the beacon or probe response
•![]() Frame Measurement
Frame Measurement
–![]() Channel—Channel number for this measurement
Channel—Channel number for this measurement
–![]() BSSID—BSSID contained in the MAC header of the data frames received
BSSID—BSSID contained in the MAC header of the data frames received
–![]() Number of frames—Number of frames received from the transmit address
Number of frames—Number of frames received from the transmit address
–![]() Received Signal Power—The signal strength of 802.11 frames in dBm
Received Signal Power—The signal strength of 802.11 frames in dBm
•![]() Channel Load
Channel Load
–![]() Channel—The channel number for this measurement
Channel—The channel number for this measurement
–![]() CCA busy fraction—The fractional duration over which CCA indicated the channel was busy during the measurement duration defined as ceiling (255 times the duration the CCA indicated channel was busy divided by measurement duration)
CCA busy fraction—The fractional duration over which CCA indicated the channel was busy during the measurement duration defined as ceiling (255 times the duration the CCA indicated channel was busy divided by measurement duration)
•![]() Noise Histogram
Noise Histogram
–![]() Channel—The channel number for this measurement
Channel—The channel number for this measurement
–![]() RPI density in each of the eight power ranges
RPI density in each of the eight power ranges
Viewing Client V5 Statistics
To access the Statistics request page, follow these steps:
Step 1 ![]() Choose Monitor > Clients and Users.
Choose Monitor > Clients and Users.
Step 2 ![]() Choose a client from the Client Username column.
Choose a client from the Client Username column.
Step 3 ![]() From the Test drop-down list, choose V5 Statistics.
From the Test drop-down list, choose V5 Statistics.

Note ![]() This menu will be shown only for CCX v5 and later clients.
This menu will be shown only for CCX v5 and later clients.
Step 4 ![]() Click Go.
Click Go.
Step 5 ![]() Select the desired type of stats (Dot11 Measurement or Security Measurement).
Select the desired type of stats (Dot11 Measurement or Security Measurement).
Step 6 ![]() Click Initiate to initiate the measurements.
Click Initiate to initiate the measurements.

Note ![]() The duration of measurement is five seconds.
The duration of measurement is five seconds.
Step 7 ![]() Depending on the V5 Statistics request type, the following counters are displayed in the results page:
Depending on the V5 Statistics request type, the following counters are displayed in the results page:
•![]() Dot11 Measurement
Dot11 Measurement
–![]() Transmitted Fragment Count
Transmitted Fragment Count
–![]() Multicast Transmitted Frame Count
Multicast Transmitted Frame Count
–![]() Failed Count
Failed Count
–![]() Retry Count
Retry Count
–![]() Multiple Retry Count
Multiple Retry Count
–![]() Frame Duplicate Count
Frame Duplicate Count
–![]() Rts Success Count
Rts Success Count
–![]() Rts Failure Count
Rts Failure Count
–![]() Ack Failure Count
Ack Failure Count
–![]() Received Fragment Count
Received Fragment Count
–![]() Multicast Received Frame Count
Multicast Received Frame Count
–![]() FCS Error Count—This counter increments when an FCS error is detected in a received MPDU.
FCS Error Count—This counter increments when an FCS error is detected in a received MPDU.
–![]() Transmitted Frame Count
Transmitted Frame Count
•![]() Security
Security
–![]() Pairwise Cipher
Pairwise Cipher
–![]() Tkip ICV Errors
Tkip ICV Errors
–![]() Tkip Local Mic Failures
Tkip Local Mic Failures
–![]() Tkip Replays
Tkip Replays
–![]() Ccmp Replays
Ccmp Replays
–![]() Ccmp Decryp Errors
Ccmp Decryp Errors
–![]() Mgmt Stats Tkip ICV Errors
Mgmt Stats Tkip ICV Errors
–![]() Mgmt Stats Tkip Local Mic Failures
Mgmt Stats Tkip Local Mic Failures
–![]() Mgmt Stats Tkip Replays
Mgmt Stats Tkip Replays
–![]() Mgmt Stats Ccmp Replays
Mgmt Stats Ccmp Replays
–![]() Mgmt Stats Ccmp Decrypt Errors
Mgmt Stats Ccmp Decrypt Errors
–![]() Mgmt Stats Tkip MHDR Errors
Mgmt Stats Tkip MHDR Errors
–![]() Mgmt Stats Ccmp MHDR Errors
Mgmt Stats Ccmp MHDR Errors
–![]() Mgmt Stats Broadcast Disassociate Count
Mgmt Stats Broadcast Disassociate Count
–![]() Mgmt Stats Broadcast Deauthenticate Count
Mgmt Stats Broadcast Deauthenticate Count
–![]() Mgmt Stats Broadcast Action Frame Count
Mgmt Stats Broadcast Action Frame Count
Viewing Client Operational Parameters
To view specific client operational parameters, follow these steps:
Step 1 ![]() Choose Monitor > Clients and Users.
Choose Monitor > Clients and Users.
Step 2 ![]() Choose a client from the Client Username column.
Choose a client from the Client Username column.
Step 3 ![]() From the Test drop-down list, choose Operational Parameters.
From the Test drop-down list, choose Operational Parameters.
The following information is displayed:
Operational Parameters:
•![]() Device Name—User-defined name for device.
Device Name—User-defined name for device.
•![]() Client Type—Client type can be any of the following:
Client Type—Client type can be any of the following:
–![]() laptop(0)
laptop(0)
–![]() pc(1)
pc(1)
–![]() pda(2)
pda(2)
–![]() dot11mobilephone(3)
dot11mobilephone(3)
–![]() dualmodephone(4)
dualmodephone(4)
–![]() wgb(5)
wgb(5)
–![]() scanner(6)
scanner(6)
–![]() tabletpc(7)
tabletpc(7)
–![]() printer(8)
printer(8)
–![]() projector(9)
projector(9)
–![]() videoconfsystem(10)
videoconfsystem(10)
–![]() camera(11)
camera(11)
–![]() gamingsystem(12)
gamingsystem(12)
–![]() dot11deskphone(13)
dot11deskphone(13)
–![]() cashregister(14)
cashregister(14)
–![]() radiotag(15)
radiotag(15)
–![]() rfidsensor(16)
rfidsensor(16)
–![]() server(17)
server(17)
•![]() Transmit Power Mode—Power mode of the client.
Transmit Power Mode—Power mode of the client.
•![]() Data Rate—Data rates that the client will use for transmissions.
Data Rate—Data rates that the client will use for transmissions.
•![]() SSID—SSID being used by the client.
SSID—SSID being used by the client.
•![]() IP Address—IP address assigned to the client.
IP Address—IP address assigned to the client.
•![]() Subnet Mask—The mask for the IP address assigned to the client.
Subnet Mask—The mask for the IP address assigned to the client.
•![]() Default Gateway—The default gateway chosen for the client.
Default Gateway—The default gateway chosen for the client.
•![]() Operating System—Identifies the operating system that is using the wireless network adaptor.
Operating System—Identifies the operating system that is using the wireless network adaptor.
•![]() Operating System Version—Identifies the version of the operating system that is using the wireless network adaptor.
Operating System Version—Identifies the version of the operating system that is using the wireless network adaptor.
•![]() WNA Firmware Version—Version of the firmware currently installed on the client.
WNA Firmware Version—Version of the firmware currently installed on the client.
•![]() Enterprise Phone Number—Enterprise phone number for the client.
Enterprise Phone Number—Enterprise phone number for the client.
•![]() Cell Phone Number—Cell phone number for the client.
Cell Phone Number—Cell phone number for the client.
•![]() Power Save Mode—Will display any of the following power save modes: awake, normal, or maxPower.
Power Save Mode—Will display any of the following power save modes: awake, normal, or maxPower.
Radio Information:
•![]() Radio Type—The following radio types are available:
Radio Type—The following radio types are available:
–![]() unused(0)
unused(0)
–![]() fhss(1)
fhss(1)
–![]() dsss(2)
dsss(2)
–![]() irbaseband(3)
irbaseband(3)
–![]() ofdm(4)
ofdm(4)
–![]() hrdss(5)
hrdss(5)
–![]() erp(6)
erp(6)
•![]() Radio Channel—Radio channel in use.
Radio Channel—Radio channel in use.
DNS/WNS Information:
•![]() DNS Servers—IP address for DNS server.
DNS Servers—IP address for DNS server.
•![]() WNS Servers—IP address for WNS server.
WNS Servers—IP address for WNS server.
Security Information:
•![]() Credential Type—Indicates how the credentials are configured for the client.
Credential Type—Indicates how the credentials are configured for the client.
•![]() Authentication Method—Method of authentication used by the client.
Authentication Method—Method of authentication used by the client.
•![]() EAP Method—Method of Extensible Authentication Protocol (EAP) used by the client.
EAP Method—Method of Extensible Authentication Protocol (EAP) used by the client.
•![]() Encryption Method—Encryption method used by the client.
Encryption Method—Encryption method used by the client.
•![]() Key Management Method—Key management method used by the client.
Key Management Method—Key management method used by the client.
Viewing Client Profiles
To view specific client profile information, follow these steps:
Step 1 ![]() Choose Monitor > Clients and Users.
Choose Monitor > Clients and Users.
Step 2 ![]() Choose a client from the Client Username column.
Choose a client from the Client Username column.
Step 3 ![]() From the More drop-down list, choose Profiles.
From the More drop-down list, choose Profiles.
The following information is displayed:
•![]() Profile Name—List of profile names as hyperlinks. Click to display the profile details.
Profile Name—List of profile names as hyperlinks. Click to display the profile details.
•![]() SSID—SSID of the WLAN to which the client is associated.
SSID—SSID of the WLAN to which the client is associated.
Disabling a Current Client
To disable a current client, follow these steps:
Step 1 ![]() Choose Monitor > Clients and Users.
Choose Monitor > Clients and Users.
Step 2 ![]() Choose a client that you want to disable.
Choose a client that you want to disable.
Step 3 ![]() Click Disable. The Disable Client page appears.
Click Disable. The Disable Client page appears.
Step 4 ![]() Enter a description in the Description text box.
Enter a description in the Description text box.
Step 5 ![]() Click OK.
Click OK.

Note ![]() Once a client is disabled, it cannot join any network/ssid on controller(s). To re-enable the client, choose Configure > Controllers > IP Address > Security > Manually Disabled Clients, and remove the client entry from there.
Once a client is disabled, it cannot join any network/ssid on controller(s). To re-enable the client, choose Configure > Controllers > IP Address > Security > Manually Disabled Clients, and remove the client entry from there.
Removing a Current Client
To remove a current client, follow these steps:
Step 1 ![]() Choose Monitor > Clients and Users.
Choose Monitor > Clients and Users.
Step 2 ![]() Choose a client that you want to remove.
Choose a client that you want to remove.
Step 3 ![]() Choose Remove.
Choose Remove.
Step 4 ![]() Click Remove to confirm the deletion.
Click Remove to confirm the deletion.
Enabling Mirror Mode
When enabled, mirror mode enables you to duplicate (to another port) all of the traffic originating from or terminating at a single client device or access point.

Note ![]() Mirror mode is useful in diagnosing specific network problems but should only be enabled on an unused port as any connections to this port become unresponsive.
Mirror mode is useful in diagnosing specific network problems but should only be enabled on an unused port as any connections to this port become unresponsive.
To enable mirror mode, follow these steps:
Step 1 ![]() Choose Monitor > Clients and Users.
Choose Monitor > Clients and Users.
Step 2 ![]() Choose a client from the Client Username column.
Choose a client from the Client Username column.
Step 3 ![]() From the More drop-down list, choose Enable Mirror Mode.
From the More drop-down list, choose Enable Mirror Mode.
Step 4 ![]() Click Go.
Click Go.
Viewing a Map (High Resolution) of a Client Recent Location
To display a high-resolution map of the client recent location, follow these steps:
Step 1 ![]() Choose Monitor > Clients and Users.
Choose Monitor > Clients and Users.
Step 2 ![]() Choose a client from the Client Username column.
Choose a client from the Client Username column.
Step 3 ![]() From the More drop-down list, choose Recent Map (High Resolution).
From the More drop-down list, choose Recent Map (High Resolution).
Step 4 ![]() Click Go.
Click Go.
Viewing a Map (High Resolution) of a Client Current Location
To display a high-resolution map of the client present location, follow these steps:
Step 1 ![]() Choose Monitor > Clients and Users.
Choose Monitor > Clients and Users.
Step 2 ![]() Choose a client from the Client Username column.
Choose a client from the Client Username column.
Step 3 ![]() From the More drop-down list, choose Present Map (High Resolution).
From the More drop-down list, choose Present Map (High Resolution).
Step 4 ![]() Click Go.
Click Go.
Running a Client Sessions Report for the Client
To view the most recent client session report results for this client, follow these steps:
Step 1 ![]() Choose Monitor > Clients and Users.
Choose Monitor > Clients and Users.
Step 2 ![]() Choose a client from the Client Username column.
Choose a client from the Client Username column.
Step 3 ![]() From the More drop-down list, choose Client Sessions Report.
From the More drop-down list, choose Client Sessions Report.
Step 4 ![]() Click Go. The Client Session report details display. See the "Client Sessions" section for more information.
Click Go. The Client Session report details display. See the "Client Sessions" section for more information.
Viewing a Roam Reason Report for the Client
To view the most recent roam report for this client, follow these steps:
Step 1 ![]() Choose Monitor > Clients and Users.
Choose Monitor > Clients and Users.
Step 2 ![]() Choose a client from the Client Username column.
Choose a client from the Client Username column.
Step 3 ![]() From the More drop-down list, choose Roam Reason.
From the More drop-down list, choose Roam Reason.
Step 4 ![]() Click Go.
Click Go.
This page displays the most recent roam report for the client. Each roam report has the following information:
•![]() New AP MAC address
New AP MAC address
•![]() Old (previous) AP MAC address
Old (previous) AP MAC address
•![]() Previous AP SSID
Previous AP SSID
•![]() Previous AP channel
Previous AP channel
•![]() Transition time—Time that it took the client to associate to a new access point.
Transition time—Time that it took the client to associate to a new access point.
•![]() Roam reason—Reason for the client roam.
Roam reason—Reason for the client roam.
Viewing Detecting Access Point Details
To display details of access points that can hear the client including at which signal strength/SNR, follow these steps:
Step 1 ![]() Choose Monitor > Clients and Users.
Choose Monitor > Clients and Users.
Step 2 ![]() Choose a client from the Client Username column.
Choose a client from the Client Username column.
Step 3 ![]() From the More drop-down list, choose Detecting APs.
From the More drop-down list, choose Detecting APs.
Step 4 ![]() Click Go.
Click Go.
Viewing Client Location History
To display the history of the client location based on RF fingerprinting, follow these steps:
Step 1 ![]() Choose Monitor > Clients and Users.
Choose Monitor > Clients and Users.
Step 2 ![]() Choose a client from the Client Username column.
Choose a client from the Client Username column.
Step 3 ![]() From the More drop-down list, choose Location History.
From the More drop-down list, choose Location History.
Step 4 ![]() Click Go.
Click Go.
Viewing Voice Metrics for a Client
To view traffic stream metrics for this client, follow these steps:
Step 1 ![]() Choose Monitor > Clients and Users.
Choose Monitor > Clients and Users.
Step 2 ![]() Choose a client from the Client Username column.
Choose a client from the Client Username column.
Step 3 ![]() From the More drop-down list, choose Voice Metrics.
From the More drop-down list, choose Voice Metrics.
Step 4 ![]() Click Go.
Click Go.
The following information appears:
•![]() Time—Time that the statistics were gathered from the access point(s).
Time—Time that the statistics were gathered from the access point(s).
•![]() QoS
QoS
•![]() AP Ethernet MAC
AP Ethernet MAC
•![]() Radio
Radio
•![]() % PLR (Downlink)—Percentage of packets lost on the downlink (access point to client) during the 90 second interval.
% PLR (Downlink)—Percentage of packets lost on the downlink (access point to client) during the 90 second interval.
•![]() % PLR (Uplink)—Percentage of packets lost on the uplink (client to access point) during the 90 second interval.
% PLR (Uplink)—Percentage of packets lost on the uplink (client to access point) during the 90 second interval.
•![]() Avg Queuing Delay (ms) (Uplink)—Average queuing delay in milliseconds for the uplink. Average packet queuing delay is the average delay of voice packets traversing the voice queue. Packet queue delay is measured beginning when a packet is queued for transmission and ending when the packet is successfully transmitted. It includes time for re-tries, if needed.
Avg Queuing Delay (ms) (Uplink)—Average queuing delay in milliseconds for the uplink. Average packet queuing delay is the average delay of voice packets traversing the voice queue. Packet queue delay is measured beginning when a packet is queued for transmission and ending when the packet is successfully transmitted. It includes time for re-tries, if needed.
•![]() % Packets > 40 ms Queuing Delay (Downlink)——Percentage of queuing delay packets greater than 40 ms.
% Packets > 40 ms Queuing Delay (Downlink)——Percentage of queuing delay packets greater than 40 ms.
•![]() % Packets 20ms—40ms Queuing Delay (Downlink)—Percentage of queuing delay packets greater than 20 ms.
% Packets 20ms—40ms Queuing Delay (Downlink)—Percentage of queuing delay packets greater than 20 ms.
•![]() Roaming Delay—Roaming delay in milliseconds. Roaming delay, which is measured by clients, is measured beginning when the last packet is received from the old access point and ending when the first packet is received from the new access point after a successful roam.
Roaming Delay—Roaming delay in milliseconds. Roaming delay, which is measured by clients, is measured beginning when the last packet is received from the old access point and ending when the first packet is received from the new access point after a successful roam.
 Feedback
Feedback