- Preface
- Chapter 1: Cisco NCS Overview
- Chapter 2: Getting Started
- Chapter 3: Configuring Security Solutions
- Chapter 4: Performing Maintenance Operations
- Chapter 5: Monitoring Devices
- Chapter 6: Monitoring Maps
- Chapter 7: Managing NCS User Accounts
- Chapter 8: Configuring Mobility Groups
- Chapter 9: Configuring Devices
- Chapter 10: Managing Clients
- Chapter 11: Using Templates
- Chapter 12: Configuring FlexConnect
- Chapter 13: Alarm and Event Dictionary
- Chapter 14: Reports
- Chapter 15: Performing Administrative Tasks
- Chapter 16: NCS Services
- Chapter 17: Tools
- Chapter 18: wIPS Policy Alarm Encyclopedia
- Appendix A: Troubleshooting and Best Practices
- Appendix B: NCS and End-User Licenses
- Appendix C: Cisco NCS Server Hardening
- Appendix D: Certificate Signing Request (CSR) Generation for a Third-Party Certificate on a Cisco Prime Network Control System (NCS)
- Index
- Mobility Services
- CAS
- wIPS
- MSAP
- Cisco Context-Aware Mobility Solution
- Accessing Services
- MSE Services Co-Existence
- Viewing Current Mobility Services
- Adding a Mobility Services Engine
- Deleting an MSE License File
- Deleting a Mobility Services Engine from Cisco NCS
- Registering Product Authorization Keys
- Adding a Location Server
- Synchronizing Services
- Keeping Mobility Services Engines Synchronized
- Synchronizing NCS and a Mobility Services Engine
- Synchronizing Controllers with Mobility Services Engines
- Working with Third-Party Elements
- Setting and Verifying the Timezone on a Controller
- Configuring Smart Mobility Services Engine Database Synchronization
- Out-of-Sync Alarms
- Viewing Mobility Services Engine Synchronization Status
- Viewing Synchronization History
- Viewing Notification Statistics
- Configuring High Availability
- Managing System Properties for a Mobility Services Engine
- Editing General Properties for a Mobility Services Engine
- Editing NMSP Parameters for a Mobility Services Engine
- Viewing Active Session Details for a Mobility Services Engine
- Viewing and Adding Trap Destinations for a Mobility Services Engine
- Editing Advanced Parameters for a Mobility Services Engine
- Rebooting the Mobility Services Engine Hardware
- Shutting Down the Mobility Services Engine Hardware
- Clearing the Mobility Services Engine Database
- Working with Logs
- Managing User and Group Accounts for a Mobility Services Engine
- Monitoring Status Information for a Mobility Services Engine
- Managing Maintenance for Mobility Services
- Managing Cisco Adaptive wIPS Service Parameters
- Managing Context-Aware Service Software Parameters
- Context-Aware Service General Parameters
- Context-Aware Service Administration Parameters
- Modifying Tracking Parameters for Mobility Services
- Filtering Parameters for Mobility Services
- Modifying History Parameters for Mobility Services
- Enabling Location Presence for Mobility Services
- Importing Asset Information for Mobility Services
- Exporting Asset Information for Mobility Services
- Importing Civic Information for Mobility Services
- Context-Aware Service Wired Parameters
- Monitoring Interferers
- Context-Aware Service Advanced Parameters
- Viewing Notification Information for Mobility Services
- About Event Groups
- Client Support on MSE
- Upgrading from 5.0 to 6.0 or 7.0
- Viewing the MSE Alarm Details
- MSE License Overview
- Deploying the MSE Virtual Appliance
- Location Assisted Client Troubleshooting from the Context Aware Dashboard
- MSE
- Monitoring Maps
- Planning for and Configuring Context-Aware Software
- wIPS Planning and Configuring
- MSAP
- Licensing for MSAP
- Provisioning MSAP Service Advertisements
- Deleting Service Advertisements
- Applying Service Advertisements to a Venue
- Viewing the Configured Service Advertisements
- Viewing MSE Summary Page for MSAP License Information
- Viewing Service Advertisements Synchronization Status
- Adding an MSAP License Using the License Center
- MSAP Reports
- Identity Services
NCS Services
This chapter contains the following sections:
•![]() MSAP
MSAP
Mobility Services
This section briefly describes the CAS, wIPS, and MSAP services that Cisco NCS supports and provides steps for mobility procedures that are common across all services.
CAS
Context-Aware Service (CAS) software allows a mobility services engine to simultaneously track thousands of mobile assets and clients by retrieving contextual information such as location, temperature, and availability from Cisco access points.

Note ![]() You must purchase licenses from Cisco to retrieve contextual information on tags and clients from access points. Licenses for tags and clients are offered independently. See the Cisco 3350 Mobility Services Engine Release Note at the following URL for details on tag and client licenses:
You must purchase licenses from Cisco to retrieve contextual information on tags and clients from access points. Licenses for tags and clients are offered independently. See the Cisco 3350 Mobility Services Engine Release Note at the following URL for details on tag and client licenses:
http://www.cisco.com/en/US/products/ps9742/tsd_products_support_series_home.html
wIPS
Cisco Adaptive Wireless IPS (wIPS) is an advanced approach to wireless threat detection and performance management. Cisco Adaptive wIPS combines network traffic analysis, network device and topology information, signature-based techniques and anomaly detection to deliver highly accurate and complete wireless threat prevention.

Note ![]() wIPS functionality is not supported for non-root partition users.
wIPS functionality is not supported for non-root partition users.
MSAP
Cisco Mobility Services Advertisement Protocol (MSAP)—The Cisco Mobility Services Advertisement Protocol (MSAP) provides functionality to deliver advertisements over Wi-Fi infrastructure. MSAP facilitates MSAP capable mobile devices to receive service advertisements. Once the mobile device receives the service advertisements, it can display their icons and data on its user interface, facilitating the process of users discovering what is available in their surroundings. In addition, MSAP can be used by the mobile devices that have been configured with a set of policies for establishing network connectivity. The MSAP provides requirements for clients and servers and describes the message exchanges between them.
This section contains the following topics:
•![]() Cisco Context-Aware Mobility Solution
Cisco Context-Aware Mobility Solution
•![]() Viewing Current Mobility Services
Viewing Current Mobility Services
•![]() Adding a Mobility Services Engine
Adding a Mobility Services Engine
•![]() Deleting a Mobility Services Engine from Cisco NCS
Deleting a Mobility Services Engine from Cisco NCS
•![]() Registering Product Authorization Keys
Registering Product Authorization Keys
•![]() Viewing Synchronization History
Viewing Synchronization History
•![]() Viewing Notification Statistics
Viewing Notification Statistics
•![]() Managing System Properties for a Mobility Services Engine
Managing System Properties for a Mobility Services Engine
•![]() Managing Cisco Adaptive wIPS Service Parameters
Managing Cisco Adaptive wIPS Service Parameters
•![]() Managing Context-Aware Service Software Parameters
Managing Context-Aware Service Software Parameters
•![]() Managing Maintenance for Mobility Services
Managing Maintenance for Mobility Services
•![]() Monitoring Status Information for a Mobility Services Engine
Monitoring Status Information for a Mobility Services Engine
•![]() Viewing Notification Information for Mobility Services
Viewing Notification Information for Mobility Services
•![]() Upgrading from 5.0 to 6.0 or 7.0
Upgrading from 5.0 to 6.0 or 7.0
•![]() Viewing the MSE Alarm Details
Viewing the MSE Alarm Details
•![]() Location Assisted Client Troubleshooting from the Context Aware Dashboard
Location Assisted Client Troubleshooting from the Context Aware Dashboard
•![]() MSE
MSE
Cisco Context-Aware Mobility Solution
The foundation of the CAM solution is the controller-based architecture of the CUWN. The CUWN contains the following primary components:
•![]() Cisco 3300 Series Mobility Services Engines
Cisco 3300 Series Mobility Services Engines
Cisco Prime NCS
With the NCS, network administrators have a single solution for RF prediction, policy provisioning, network optimization, troubleshooting, user tracking, security monitoring, and wired and wireless LAN systems management. Robust graphical interfaces make wired and wireless LAN deployment and operations simple and cost-effective. Detailed trending and analysis reports make NCS vital to ongoing network operations.
WLAN Controllers
The WLAN controllers are highly scalable and flexible platforms that enables system wide services for mission-critical wireless in medium to large-sized enterprises and campus environments. Designed for 802.11n performance and maximum scalability, the WLAN controllers offer enhanced uptime with the ability to simultaneously manage from 5000 access points to 250 access points; superior performance for reliable streaming video and toll quality voice; and improved fault recovery for a consistent mobility experience in the most demanding environments.
NCS supports the Cisco wireless controllers that help reduce the overall operational expense of Cisco Unified Networks by simplifying network deployment, operations, and management. The following WLAN controllers are supported in NCS:
•![]() Cisco 2700 Series Location Appliance
Cisco 2700 Series Location Appliance
•![]() Cisco 2000 Series Wireless LAN Controllers
Cisco 2000 Series Wireless LAN Controllers
•![]() Cisco 2100 Series Wireless LAN Controllers
Cisco 2100 Series Wireless LAN Controllers
•![]() Cisco 2500 Series Wireless Controllers
Cisco 2500 Series Wireless Controllers
•![]() Cisco 4400 Series Wireless LAN Controllers
Cisco 4400 Series Wireless LAN Controllers
•![]() Cisco 5500 Series Wireless Controllers
Cisco 5500 Series Wireless Controllers
•![]() Catalyst 3750G Wireless LAN Controller Switches
Catalyst 3750G Wireless LAN Controller Switches
•![]() Cisco Wireless Services Modules (WiSMs) for Cisco Catalyst 6500 Series Switches
Cisco Wireless Services Modules (WiSMs) for Cisco Catalyst 6500 Series Switches
•![]() Cisco Wireless Services Module 2 (WiSM2) for Cisco Catalyst 6500 Series Switches
Cisco Wireless Services Module 2 (WiSM2) for Cisco Catalyst 6500 Series Switches
•![]() Cisco Wireless Controller on SRE for ISR G2 Routers
Cisco Wireless Controller on SRE for ISR G2 Routers
•![]() Cisco Flex 7500 Series Wireless Controllers
Cisco Flex 7500 Series Wireless Controllers
•![]() Cisco WLAN Controller Network Modules for Cisco Integrated Services Routers
Cisco WLAN Controller Network Modules for Cisco Integrated Services Routers
Access Points
The following access points are supported:
•![]() Cisco Aironet 801, 802, 1000, 1040, 1100, 1130, 1140, 1200, 1230, 1240, 1250, 1260, 1310, 1500, 1524, 1552, 2600i, 2600e, 3500i, 3500e, 3500p, 3600i, and 3600e Series Lightweight Access Points.
Cisco Aironet 801, 802, 1000, 1040, 1100, 1130, 1140, 1200, 1230, 1240, 1250, 1260, 1310, 1500, 1524, 1552, 2600i, 2600e, 3500i, 3500e, 3500p, 3600i, and 3600e Series Lightweight Access Points.
•![]() Cisco Aironet 1040, 1100, 1130, 1141, 1142, 1200, 1240, 1250, and 1260 Autonomous Access Points.
Cisco Aironet 1040, 1100, 1130, 1141, 1142, 1200, 1240, 1250, and 1260 Autonomous Access Points.
•![]() Cisco 600 Series OfficeExtend Access Points.
Cisco 600 Series OfficeExtend Access Points.
•![]() Cisco Aironet Access Points running Lightweight Access Point Protocol (LWAPP) or Control and Provisioning of Wireless Access Points (CAPWAP) protocol.
Cisco Aironet Access Points running Lightweight Access Point Protocol (LWAPP) or Control and Provisioning of Wireless Access Points (CAPWAP) protocol.
Cisco 3300 Series Mobility Services Engines
The Cisco 3300 Series Mobility Services Engine operates with CAS, which is a component of the CAM solution. There are three models of the mobility services engine:
•![]() Cisco 33110 Mobility Services Engine
Cisco 33110 Mobility Services Engine
•![]() Cisco 3350 Mobility Services Engine
Cisco 3350 Mobility Services Engine
•![]() Cisco 3355 Mobility Services Engine
Cisco 3355 Mobility Services Engine
•![]() Planning for and Configuring Context-Aware Software
Planning for and Configuring Context-Aware Software
•![]() wIPS Planning and Configuring
wIPS Planning and Configuring
Accessing Services
You can access the MSE installation guides as follows:
MSE 3350 Installation guide:
http://www.cisco.com/en/US/docs/wireless/mse/3350/quick/guide/mse_qsg.html
MSE 3310 Installation guide:
http://www.cisco.com/en/US/docs/wireless/mse/3310/quick/guide/MSE3310_GSG.html
MSE Services Co-Existence
With MSE 6.0 and later, you can enable multiple services (Context Aware and wIPS) to run concurrently. Before Version 6.0, mobility services engines only supported one active service at a time.
The following must be considered with co-existence of multiple services:
•![]() Co-existence of services might be impacted by license enforcement. As long as the license is not expired, you can enable multiple services.
Co-existence of services might be impacted by license enforcement. As long as the license is not expired, you can enable multiple services.

Note ![]() Limits for individual services differ. For example, a low-end mobility services engine (MSE-3310) tracks a total of 2,000 CAS elements; a high-end mobility services engine (MSE-3350) tracks a total of 18,000 CAS elements.
Limits for individual services differ. For example, a low-end mobility services engine (MSE-3310) tracks a total of 2,000 CAS elements; a high-end mobility services engine (MSE-3350) tracks a total of 18,000 CAS elements.
A low-end mobility services engine has a maximum limit of 2000 wIPS elements; a high-end mobility services engine has a maximum limit of 3000 wIPS elements.
•![]() Expired evaluation licenses prevent the service from coming up.
Expired evaluation licenses prevent the service from coming up.
•![]() If a CAS license is added or removed, this process restarts all services on the mobility services engine including wIPS. If a wIPS license is added or removed, the process does not impact CAS; only wIPS restarts.
If a CAS license is added or removed, this process restarts all services on the mobility services engine including wIPS. If a wIPS license is added or removed, the process does not impact CAS; only wIPS restarts.
•![]() Other services can be enabled in evaluation mode even if a permanent license for the maximum number of elements has been applied.
Other services can be enabled in evaluation mode even if a permanent license for the maximum number of elements has been applied.
Whenever one of the services has been enabled to run with its maximum license, another service cannot be enabled to run concurrently because the capacity of the MSE is not sufficient to support both services concurrently. For example, on MSE-3310, if you install a wIPS license of 2000, then you cannot enable CAS to run concurrently. However, evaluation licenses are not subject to this limitation.

Note ![]() See the "Mobility Services Engine (MSE) License Information" section for more information on mobility services engine licensing.
See the "Mobility Services Engine (MSE) License Information" section for more information on mobility services engine licensing.
Viewing Current Mobility Services
To see a list of current Mobility Services, choose Services > Mobility Services Engines.
The Mobility Services Engines page provides the following information and features for each device:
•![]() Device Name—User-assigned name for the mobility services engine. Click the device name to see and manage mobility services engine details. See the "Managing System Properties for a Mobility Services Engine" section" for more information.
Device Name—User-assigned name for the mobility services engine. Click the device name to see and manage mobility services engine details. See the "Managing System Properties for a Mobility Services Engine" section" for more information.
•![]() Device Type—Indicates the type of mobility services engine (for example, Cisco 3310 Mobility Services Engine). Indicates whether the device is a virtual appliance or not.
Device Type—Indicates the type of mobility services engine (for example, Cisco 3310 Mobility Services Engine). Indicates whether the device is a virtual appliance or not.
•![]() IP Address—Indicates the IP address for the mobility services engine.
IP Address—Indicates the IP address for the mobility services engine.
•![]() Version—Indicates the version number of the mobility services engine.
Version—Indicates the version number of the mobility services engine.
•![]() Reachability Status—Indicates whether or not the mobility services engine is reachable.
Reachability Status—Indicates whether or not the mobility services engine is reachable.
•![]() Secondary Server—Indicates whether or not the secondary server is installed.
Secondary Server—Indicates whether or not the secondary server is installed.
•![]() Mobility Service:
Mobility Service:
–![]() Name—Indicates the name of the mobility service.
Name—Indicates the name of the mobility service.
–![]() Admin Status—Indicates whether the mobility service is enabled or disabled.
Admin Status—Indicates whether the mobility service is enabled or disabled.
–![]() Service Status—Indicates whether the mobility service is currently up or down.
Service Status—Indicates whether the mobility service is currently up or down.
•![]() Select a command drop-down list:
Select a command drop-down list:
–![]() Add Location Server
Add Location Server
–![]() Add Mobility Services Engine—Contains Context-Aware Service and Cisco Adaptive Wireless IPS (wIPS) service.
Add Mobility Services Engine—Contains Context-Aware Service and Cisco Adaptive Wireless IPS (wIPS) service.
–![]() Delete Service(s)
Delete Service(s)
–![]() Synchronize Service
Synchronize Service
–![]() Synchronization History
Synchronization History
–![]() Edit Configuration
Edit Configuration

Note ![]() Location and mobility services engine features of NCS do not support partitioning.
Location and mobility services engine features of NCS do not support partitioning.
Adding a Mobility Services Engine
You can add MSE using the Add Mobility Services Engine dialog box in the Mobility Service page. In this dialog box, you can add licensing files, tracking parameters, and assign maps to MSE. If you launch the wizard with an existing MSE for configuration, then the Add MSE option appears as Edit MSE Details.

Tip ![]() To learn more about Cisco Adaptive wIPS features and functionality, go to Cisco.com to watch a multimedia presentation. Here you can find the learning modules for a variety of NCS topics. Over future releases, we will add more overview and technical presentations to enhance your learning.
To learn more about Cisco Adaptive wIPS features and functionality, go to Cisco.com to watch a multimedia presentation. Here you can find the learning modules for a variety of NCS topics. Over future releases, we will add more overview and technical presentations to enhance your learning.

Note ![]() The 1.0 release of NCS recognizes and supports MSE 3355 appropriately.
The 1.0 release of NCS recognizes and supports MSE 3355 appropriately.
To add a Cisco 3300 series mobility services engine to NCS, follow these steps:
Step 1 ![]() Verify that you can ping the mobility service engine that you want to add from NCS.
Verify that you can ping the mobility service engine that you want to add from NCS.
Step 2 ![]() Choose Services > Mobility Services Engines to display the Mobility Services page.
Choose Services > Mobility Services Engines to display the Mobility Services page.
Step 3 ![]() From the Select a command drop-down list, choose Add Mobility Services Engine, and click Go.
From the Select a command drop-down list, choose Add Mobility Services Engine, and click Go.
The Add Mobility Services Engine page appears.
Step 4 ![]() Enter the following information:
Enter the following information:
•![]() Device Name—User-assigned name for the mobility services engine.
Device Name—User-assigned name for the mobility services engine.
•![]() IP Address—The IP address of the mobility service engine.
IP Address—The IP address of the mobility service engine.

Note ![]() A mobility services engine is added only if a valid IP address is entered. The Device Name helps you distinguish between devices if you have multiple NCSs with multiple mobility services engines, but it is not considered when validating a mobility services engine.
A mobility services engine is added only if a valid IP address is entered. The Device Name helps you distinguish between devices if you have multiple NCSs with multiple mobility services engines, but it is not considered when validating a mobility services engine.
•![]() Contact Name (optional)—The mobility service engine administrator.
Contact Name (optional)—The mobility service engine administrator.
•![]() Username—The default username is admin. This is the NCS communication username configured for MSE.
Username—The default username is admin. This is the NCS communication username configured for MSE.
•![]() Password—The default password is admin.This is the NCS communication password configured for MSE.
Password—The default password is admin.This is the NCS communication password configured for MSE.

Note ![]() If you changed the username and password during the automatic installation script, enter those values here. If you did not change the default passwords, we recommend that you rerun the automatic installation script and change the username and password.
If you changed the username and password during the automatic installation script, enter those values here. If you did not change the default passwords, we recommend that you rerun the automatic installation script and change the username and password.
•![]() HTTP—When enabled, HTTP is used for communication between the NCS and mobility services engine. By default, NCS uses HTTPS to communicate with MSE.
HTTP—When enabled, HTTP is used for communication between the NCS and mobility services engine. By default, NCS uses HTTPS to communicate with MSE.

Note ![]() For HTTP communication with a mobility services engine, HTTP must be enabled explicitly on the mobility services engine.
For HTTP communication with a mobility services engine, HTTP must be enabled explicitly on the mobility services engine.
•![]() Select the Delete synchronized service assignments check box if you want to permanently remove all service assignments from the mobility services engine.
Select the Delete synchronized service assignments check box if you want to permanently remove all service assignments from the mobility services engine.
This option is applicable for network designs, wired switches, controllers, and event definitions. The existing location history data is retained, however you must use manual service assignments to perform any future location calculations.
Step 5 ![]() Click Next. The NCS automatically synchronizes the selected elements with the MSE.
Click Next. The NCS automatically synchronizes the selected elements with the MSE.
After the synchronization, the MSE License Summary page appears. You can use the MSE License Summary page to install a license, add a license, remove a license, install an activation license, and install service license.
Configuring MSE Tracking and History Parameters
Step 6 ![]() After you enable services on the mobility services engine, the Select Tracking & History Parameters page appears.
After you enable services on the mobility services engine, the Select Tracking & History Parameters page appears.

Note ![]() If you skip configuring the tracking parameters, the default values are selected.
If you skip configuring the tracking parameters, the default values are selected.
Step 7 ![]() You can select the clients that you want to keep track of by selecting the corresponding Tracking check box(es). The various tracking parameters are as follows:
You can select the clients that you want to keep track of by selecting the corresponding Tracking check box(es). The various tracking parameters are as follows:
•![]() Wired Clients
Wired Clients
•![]() Wireless Clients
Wireless Clients
•![]() Rogue Access Points
Rogue Access Points
–![]() Exclude Adhoc Rogue APs
Exclude Adhoc Rogue APs
•![]() Rogue Clients
Rogue Clients
•![]() Interferers
Interferers
•![]() Active RFID Tags
Active RFID Tags
Step 8 ![]() You can enable the history tracking of devices by selecting the corresponding devices check box(es). The different history parameters are as follows:
You can enable the history tracking of devices by selecting the corresponding devices check box(es). The different history parameters are as follows:
•![]() Wired Stations
Wired Stations
•![]() Client Stations
Client Stations
•![]() Rogue Access Points
Rogue Access Points
•![]() Rogue Clients
Rogue Clients
•![]() Interferers
Interferers
•![]() Asset Tags
Asset Tags
Step 9 ![]() Click Next to Assign Maps to the MSE.
Click Next to Assign Maps to the MSE.
Assigning Maps to the MSE

Note ![]() The Assigning Maps page is available only if you select CAS as one of the services to be enabled on the MSE.
The Assigning Maps page is available only if you select CAS as one of the services to be enabled on the MSE.
Step 10 ![]() Once you configure MSE tracking and history parameters, the Assigning Maps page appears.
Once you configure MSE tracking and history parameters, the Assigning Maps page appears.
The Assign Maps page shows the following information:
•![]() Map Name
Map Name
•![]() Type (building, floor, campus)
Type (building, floor, campus)
•![]() Status
Status
Step 11 ![]() You can see the required map type by selecting either All, Campus, Building, Floor Area, or Outdoor Area from the Filter option available on the page.
You can see the required map type by selecting either All, Campus, Building, Floor Area, or Outdoor Area from the Filter option available on the page.
Step 12 ![]() To synchronize a map, select the Name check box and click Synchronize.
To synchronize a map, select the Name check box and click Synchronize.
Upon synchronization of the network designs, the appropriate controllers that have APs assigned on a particular network design are synchronized with the MSE automatically.
Step 13 ![]() Click Done to save the MSE settings.
Click Done to save the MSE settings.
Deleting an MSE License File
To delete an MSE license file, follow these steps:
Step 1 ![]() Choose Services > Mobility Service Engine.
Choose Services > Mobility Service Engine.
The Mobility Services page appears.
Step 2 ![]() Click Device Name to delete a license file for a particular service.
Click Device Name to delete a license file for a particular service.
Step 3 ![]() From the Select a command drop-down list, choose Edit Configuration.
From the Select a command drop-down list, choose Edit Configuration.
The Edit Mobility Services Engine dialog box appears.
Step 4 ![]() Click Next in the Edit Mobility Services Engine dialog box.
Click Next in the Edit Mobility Services Engine dialog box.
The MSE License Summary page appears.
Step 5 ![]() Choose the MSE license file that you want to delete in the MSE License Summary page.
Choose the MSE license file that you want to delete in the MSE License Summary page.
Step 6 ![]() Click Remove License.
Click Remove License.
Step 7 ![]() Click OK to confirm the deletion or Cancel to close this page without deleting the license.
Click OK to confirm the deletion or Cancel to close this page without deleting the license.
Step 8 ![]() Click Next to enable services on the mobility services engine.
Click Next to enable services on the mobility services engine.
Deleting a Mobility Services Engine from Cisco NCS
To delete a mobility services engine from the NCS database, follow these steps:
Step 1 ![]() Choose Services > Mobility Services Engine.
Choose Services > Mobility Services Engine.
The Mobility Services page appears.
Step 2 ![]() Select the mobility services engine(s) to be deleted by selecting the corresponding Device Name check box(es).
Select the mobility services engine(s) to be deleted by selecting the corresponding Device Name check box(es).
Step 3 ![]() From the Select a command drop-down list, choose Delete Service(s).
From the Select a command drop-down list, choose Delete Service(s).
Step 4 ![]() Click Go.
Click Go.
Step 5 ![]() Click OK to confirm that you want to delete the selected mobility services engine from the NCS database.
Click OK to confirm that you want to delete the selected mobility services engine from the NCS database.
Step 6 ![]() Click Cancel to stop the deletion.
Click Cancel to stop the deletion.
Registering Product Authorization Keys
You receive a product authorization key (PAK) when you order a CAS element, wIPS, or tag license from Cisco. You must register the PAK to receive the license file for installation on the mobility services engine. License files are e-mailed to you after successfully registering a PAK.
CAS element and wIPS PAKs are registered with Cisco.
Tag PAKs are registered with AeroScout.

Note ![]() If you do not have a PAK, you can use the sales order number to retrieve the PAK. See the "Retrieving a PAK" section for more information.
If you do not have a PAK, you can use the sales order number to retrieve the PAK. See the "Retrieving a PAK" section for more information.
To register for a Product Authorization Key (PAK) and to obtain a license file for install, follow these steps:
Step 1 ![]() Open a browser page and enter http://www.cisco.com/web/go/license/index.html.
Open a browser page and enter http://www.cisco.com/web/go/license/index.html.
Step 2 ![]() Enter the PAK, and click SUBMIT.
Enter the PAK, and click SUBMIT.
Step 3 ![]() Verify the license purchase. Click Continue if correct. The licensee entry page appears.
Verify the license purchase. Click Continue if correct. The licensee entry page appears.

Note ![]() If the license is incorrect, click the TAC Service Request Tool URL to report the problem.
If the license is incorrect, click the TAC Service Request Tool URL to report the problem.
Step 4 ![]() In the Designate Licensee page, enter the UDI of the mobility services engine in the host ID text box. This is the mobility services engine on which the license is installed.
In the Designate Licensee page, enter the UDI of the mobility services engine in the host ID text box. This is the mobility services engine on which the license is installed.

Note ![]() UDI information for a mobility services engine is found in the General Properties dashlet at Services > Mobility Services Engine > Device Name > System.
UDI information for a mobility services engine is found in the General Properties dashlet at Services > Mobility Services Engine > Device Name > System.
Step 5 ![]() Select the Agreement check box. Registrant information appears beneath the Agreement check box.
Select the Agreement check box. Registrant information appears beneath the Agreement check box.
Modify information as necessary.

Note ![]() Ensure that the phone number does not include any characters in the string for the registrant and end user. For example, enter 408 555 1212 rather than 408.555.1212 or 408-555-1212.
Ensure that the phone number does not include any characters in the string for the registrant and end user. For example, enter 408 555 1212 rather than 408.555.1212 or 408-555-1212.
Step 6 ![]() If the registrant and end user are not the same person, select the Licensee (End-User) check box beneath registrant information and enter the end user information.
If the registrant and end user are not the same person, select the Licensee (End-User) check box beneath registrant information and enter the end user information.
Step 7 ![]() Click Continue. A summary of entered data appears.
Click Continue. A summary of entered data appears.
Step 8 ![]() In the Finish and Submit page, review registrant and end-user data. Click Edit Details to correct any information, if necessary.
In the Finish and Submit page, review registrant and end-user data. Click Edit Details to correct any information, if necessary.
Step 9 ![]() Click Submit. A confirmation page appears.
Click Submit. A confirmation page appears.
Retrieving a PAK
If you do not have a PAK, you can use the sales order number to retrieve the PAK:
Step 1 ![]() Go to the Sales Order Status Tool at the following URL:
Go to the Sales Order Status Tool at the following URL:
http://tools.cisco.com/qtc/status/tool/action/LoadOrderQueryScreen.
Step 2 ![]() After logging in, choose Sales Order (SO) from the Type of Query drop-down list.
After logging in, choose Sales Order (SO) from the Type of Query drop-down list.
Step 3 ![]() Enter the sales order number in the Value text box.
Enter the sales order number in the Value text box.

Note ![]() The Date Submitted fields are not required for this inquiry.
The Date Submitted fields are not required for this inquiry.
Step 4 ![]() Select the Show Serial Number check box.
Select the Show Serial Number check box.
Step 5 ![]() Select the Orders radio button, if not already selected.
Select the Orders radio button, if not already selected.
Step 6 ![]() Choose Screen from the Deliver through drop-down list.
Choose Screen from the Deliver through drop-down list.
Step 7 ![]() Click Search. Detailed information on the mobility services engine order appears.
Click Search. Detailed information on the mobility services engine order appears.
Step 8 ![]() Click Line 1. 1 in the table.
Click Line 1. 1 in the table.
Step 9 ![]() In Product column (second line), copy the PAK number (starts with 3201J) that you want to register to obtain the license.
In Product column (second line), copy the PAK number (starts with 3201J) that you want to register to obtain the license.
Installing Device and wIPS License Files
You can install device and wIPS licenses from NCS.

Note ![]() Tag licenses are installed using the AeroScout System Manager. To register your tag PAK, go to this URL:
Tag licenses are installed using the AeroScout System Manager. To register your tag PAK, go to this URL:
http://www.aeroscout.com/content/support
To add a client or wIPS license to NCS after registering the PAK, follow these steps:
Step 1 ![]() Choose Administration > Licensing.
Choose Administration > Licensing.
Step 2 ![]() Choose Files > MSE Files (left pane).
Choose Files > MSE Files (left pane).
Step 3 ![]() Click Add. A pop-up dialog box appears.
Click Add. A pop-up dialog box appears.
Step 4 ![]() Select MSE Name.
Select MSE Name.

Note ![]() Verify that the UDI of the selected mobility services engine matches the one you entered when registering the PAK.
Verify that the UDI of the selected mobility services engine matches the one you entered when registering the PAK.
Step 5 ![]() Click Choose File to browse and to select the license file.
Click Choose File to browse and to select the license file.
Step 6 ![]() Click Upload. The newly added license appears in the mobility services engine license file list.
Click Upload. The newly added license appears in the mobility services engine license file list.
Adding a Location Server
To add a location server, follow these steps:
Step 1 ![]() Choose Services > Mobility Services.
Choose Services > Mobility Services.
Step 2 ![]() From the Select a command drop-down list, choose Add Location Server.
From the Select a command drop-down list, choose Add Location Server.
Step 3 ![]() Click Go.
Click Go.
Step 4 ![]() Enter the following information:
Enter the following information:
•![]() Device Name
Device Name
•![]() IP Address
IP Address
•![]() Contact Name
Contact Name
•![]() User Name
User Name
•![]() Password
Password
•![]() Port
Port
•![]() HTTPS—When enabled, HTTPS is used for communication between the NCS and location server.
HTTPS—When enabled, HTTPS is used for communication between the NCS and location server.
Step 5 ![]() Select the Delete synchronized service assignments check box if you want to permanently remove all service assignments from the mobility services engine.
Select the Delete synchronized service assignments check box if you want to permanently remove all service assignments from the mobility services engine.
This option is applicable for network designs, wired switches, controllers, and event definitions. The existing location history data is retained, however, you must use manual service assignments to perform any future location calculations.
Step 6 ![]() Click Save.
Click Save.

Note ![]() After adding a location server, it must be synchronized with NCS. See the "Synchronizing Services" section for more information.
After adding a location server, it must be synchronized with NCS. See the "Synchronizing Services" section for more information.

Note ![]() Location and mobility services engine features of NCS do not support partitioning.
Location and mobility services engine features of NCS do not support partitioning.
Synchronizing Services
This section describes how to synchronize Cisco wireless LAN controllers and NCS with mobility services engines and contains the following topics:
•![]() Keeping Mobility Services Engines Synchronized
Keeping Mobility Services Engines Synchronized
•![]() Synchronizing Controllers with Mobility Services Engines
Synchronizing Controllers with Mobility Services Engines
•![]() Working with Third-Party Elements
Working with Third-Party Elements
•![]() Setting and Verifying the Timezone on a Controller
Setting and Verifying the Timezone on a Controller
•![]() Configuring Smart Mobility Services Engine Database Synchronization
Configuring Smart Mobility Services Engine Database Synchronization
•![]() Viewing Mobility Services Engine Synchronization Status
Viewing Mobility Services Engine Synchronization Status
Keeping Mobility Services Engines Synchronized
This section describes how to synchronize NCS and mobility services engines manually and automatically.
After adding a mobility service engine to NCS, you can push (synchronize) network designs (campus, building, floor, and outdoor maps), event groups, controller information (name and IP address), or wired switches to the mobility services engine.

Note ![]() Be sure to verify software compatibility between the controller, NCS, and the mobility services engine before performing synchronization. See the latest mobility services engine release notes at the following URL: http://www.cisco.com/en/US/products/ps9742/tsd_products_support_series_home.html.
Be sure to verify software compatibility between the controller, NCS, and the mobility services engine before performing synchronization. See the latest mobility services engine release notes at the following URL: http://www.cisco.com/en/US/products/ps9742/tsd_products_support_series_home.html.

Note ![]() Communication between the mobility services engine, NCS, and the controller is in Coordinated Universal Time (UTC). Configuring NTP on each system provides devices with the UTC time. The mobility services engine and its associated controllers must be mapped to the same NTP server and the same NCS server. An NTP server is required to automatically synchronize time between the controller, NCS, and the mobility services engine.
Communication between the mobility services engine, NCS, and the controller is in Coordinated Universal Time (UTC). Configuring NTP on each system provides devices with the UTC time. The mobility services engine and its associated controllers must be mapped to the same NTP server and the same NCS server. An NTP server is required to automatically synchronize time between the controller, NCS, and the mobility services engine.
Synchronizing NCS and a Mobility Services Engine
This section describes how to synchronize NCS and mobility services engines manually and smartly.
After adding a mobility services engine to NCS, you can synchronize network designs (campus, building, floor, and outdoor maps), controllers (name and IP address), specific Catalyst 3000 Series and 4000 switches, and event groups with the mobility services engine.
•![]() Network Designs—Is a logical mapping of the physical placement of access points throughout facilities. A hierarchy of a single campus, the buildings that comprise that campus and the floors of each building constitute a single network design.
Network Designs—Is a logical mapping of the physical placement of access points throughout facilities. A hierarchy of a single campus, the buildings that comprise that campus and the floors of each building constitute a single network design.
•![]() Controllers—A selected controller that is associated and regularly exchanges location information with a mobility services engine. Regular synchronization ensures location accuracy.
Controllers—A selected controller that is associated and regularly exchanges location information with a mobility services engine. Regular synchronization ensures location accuracy.
•![]() Event Groups—A group of predefined events that define triggers that generate an event. Regular synchronization ensures that the latest defined events are tracked.
Event Groups—A group of predefined events that define triggers that generate an event. Regular synchronization ensures that the latest defined events are tracked.
•![]() Wired Switches —Wired Catalyst switches that provide an interface to wired clients on the network. Regular synchronization ensures that location tracking of wired clients in the network is accurate.
Wired Switches —Wired Catalyst switches that provide an interface to wired clients on the network. Regular synchronization ensures that location tracking of wired clients in the network is accurate.
–![]() The mobility services engine can be synchronized with Catalyst stackable switches (3750, 3750-E, 3560, 2960, IE-3000 switches), switch blades (3110, 3120, 3130, 3040, 3030, 3020), and switch ports.
The mobility services engine can be synchronized with Catalyst stackable switches (3750, 3750-E, 3560, 2960, IE-3000 switches), switch blades (3110, 3120, 3130, 3040, 3030, 3020), and switch ports.
–![]() The mobility services engine can also be synchronized with the following Catalyst series switches 4000: WS-C4948, WS-C4948-10GE, ME-4924-10GE, WS-4928-10GE, WS-C4900M, WS-X4515, WS-X4516, WS-X4013+, WS-X4013+TS, WS-X4516-10GE, WS-X4013+10GE, WS-X45-SUP6-E, and WS-X45-SUP6-LE
The mobility services engine can also be synchronized with the following Catalyst series switches 4000: WS-C4948, WS-C4948-10GE, ME-4924-10GE, WS-4928-10GE, WS-C4900M, WS-X4515, WS-X4516, WS-X4013+, WS-X4013+TS, WS-X4516-10GE, WS-X4013+10GE, WS-X45-SUP6-E, and WS-X45-SUP6-LE
•![]() Third Party Elements—When you synchronize elements with MSE, there might be event groups on the MSE that have been created by third-party applications. You can either delete the unused elements or mark them as third-party elements.
Third Party Elements—When you synchronize elements with MSE, there might be event groups on the MSE that have been created by third-party applications. You can either delete the unused elements or mark them as third-party elements.
•![]() Service Advertisements—MSAP provides service advertisements on the mobile devices. This shows the service advertisement that has synchronized with the MSE.
Service Advertisements—MSAP provides service advertisements on the mobile devices. This shows the service advertisement that has synchronized with the MSE.

Note ![]() Be sure to verify software compatibility between the controller, Cisco NCS, and the mobility services engine before synchronizing. See the latest mobility services engine release notes at the following URL: http://www.cisco.com/en/US/products/ps9742/tsd_products_support_series_home.html.
Be sure to verify software compatibility between the controller, Cisco NCS, and the mobility services engine before synchronizing. See the latest mobility services engine release notes at the following URL: http://www.cisco.com/en/US/products/ps9742/tsd_products_support_series_home.html.

Note ![]() Communication between the mobility services engine, NCS, and the controller is in Coordinated Universal Time (UTC). Configuring NTP on each system provides devices with the UTC time. The mobility services engine and its associated controllers must be mapped to the same NTP server and the same Cisco NCS server. An NTP server is required to automatically synchronize time between the controller, Cisco NCS, and the mobility services engine.
Communication between the mobility services engine, NCS, and the controller is in Coordinated Universal Time (UTC). Configuring NTP on each system provides devices with the UTC time. The mobility services engine and its associated controllers must be mapped to the same NTP server and the same Cisco NCS server. An NTP server is required to automatically synchronize time between the controller, Cisco NCS, and the mobility services engine.
Synchronizing NCS Network Designs, Controllers, Wires Switches, or Group Events
To synchronize NCS network designs, controllers, wired switches, or event groups with the mobility services engine, follow these steps:
Step 1 ![]() Choose Services > Synchronize Services.
Choose Services > Synchronize Services.
Step 2 ![]() Choose the appropriate menu option (Network Designs, Controllers, Wired Switches, or Event Groups).
Choose the appropriate menu option (Network Designs, Controllers, Wired Switches, or Event Groups).
Step 3 ![]() To assign a network design to a mobility services engine, from the left sidebar menu, choose
To assign a network design to a mobility services engine, from the left sidebar menu, choose
Network Designs.
Step 4 ![]() Choose the maps that you want to be synchronized with the mobility services engine from the Type drop-down list.
Choose the maps that you want to be synchronized with the mobility services engine from the Type drop-down list.

Note ![]() Through 6.0, you can assign only up to a campus level to a mobility services engine. Beginning with 7.0 this option is granular to a floor level. For example, you can choose to assign floor1 to MSE 1, floor2 to MSE 2, and floor3 to MSE 3.
Through 6.0, you can assign only up to a campus level to a mobility services engine. Beginning with 7.0 this option is granular to a floor level. For example, you can choose to assign floor1 to MSE 1, floor2 to MSE 2, and floor3 to MSE 3.
Step 5 ![]() Click Change MSE Assignment.
Click Change MSE Assignment.
Step 6 ![]() Select the mobility services engine to which the maps are to be synchronized.
Select the mobility services engine to which the maps are to be synchronized.

Note ![]() A network design might include a floor in a campus or a large campus with several buildings, each monitored by a different mobility services engine. Because of this, you might need to assign a single network design to multiple mobility services engines.
A network design might include a floor in a campus or a large campus with several buildings, each monitored by a different mobility services engine. Because of this, you might need to assign a single network design to multiple mobility services engines.
Step 7 ![]() Click Synchronize to update the mobility services engine(s) database(s).
Click Synchronize to update the mobility services engine(s) database(s).
When items are synchronized, a green two-arrow icon appears in the Sync. Status column for each synchronized entry.
You can use the same procedure to assign wired switches or event groups to a mobility services engine. See the "Synchronizing Controllers with Mobility Services Engines" section for more information to assign a controller to a mobility services engine.
Step 8 ![]() Click Cancel to discard the changes made to the mobility services engine assignment and return to the Network Designs page.
Click Cancel to discard the changes made to the mobility services engine assignment and return to the Network Designs page.
You can also click Reset to undo the mobility services engine assignments.

Note ![]() Event groups can also be created by third-party applications. See the "Working with Third-Party Elements" section for more information on Third-party application-created event groups.
Event groups can also be created by third-party applications. See the "Working with Third-Party Elements" section for more information on Third-party application-created event groups.

Note ![]() You cannot unassign a network design and controller by clicking Change MSE Assignment if you are using the MSAP service because you defined the APs from the Service Advertisements tab. If you want to unassign, click Service Advertisements tab, click Change MSE Assignment and unselect the service check box if you do not want the elements to be associated.
You cannot unassign a network design and controller by clicking Change MSE Assignment if you are using the MSAP service because you defined the APs from the Service Advertisements tab. If you want to unassign, click Service Advertisements tab, click Change MSE Assignment and unselect the service check box if you do not want the elements to be associated.
To unassign a network design, controller, wired switch, or event group from a mobility services engine, follow these steps:
Step 1 ![]() On the respective tabs, click one or more elements, and click Change MSE Assignment. The Choose Mobility Services Engine dialog box appears.
On the respective tabs, click one or more elements, and click Change MSE Assignment. The Choose Mobility Services Engine dialog box appears.
Step 2 ![]() Unselect the Mobility Services Engine check box if you do not want the elements to be associated with that mobility services engine.
Unselect the Mobility Services Engine check box if you do not want the elements to be associated with that mobility services engine.
Step 3 ![]() Click Save to save the changes to the assignments.
Click Save to save the changes to the assignments.
Step 4 ![]() Click Synchronize. The Sync Status column appears blank.
Click Synchronize. The Sync Status column appears blank.
Synchronizing Controllers with Mobility Services Engines
You can assign an MSE to any wireless controller on a per-service (CAS or wIPS) basis.
To assign an MSE service to wireless controllers, follow these steps:
Step 1 ![]() In the synchronization page, choose Controllers.
In the synchronization page, choose Controllers.
Step 2 ![]() Choose the controllers to be assigned to the mobility services engine.
Choose the controllers to be assigned to the mobility services engine.
Step 3 ![]() Click Change MSE Assignment.
Click Change MSE Assignment.
Step 4 ![]() Choose the mobility services engine to which the controllers must be synchronized.
Choose the mobility services engine to which the controllers must be synchronized.
Step 5 ![]() Click either of the following in the dialog box:
Click either of the following in the dialog box:
•![]() Save—Saves the mobility services engine assignment. The following message appears in the Messages column of the Controllers page:
Save—Saves the mobility services engine assignment. The following message appears in the Messages column of the Controllers page:
To be assigned - Please synchronize.
•![]() Cancel—Discards the changes to the mobility services engine assignment and returns to the Controllers page.
Cancel—Discards the changes to the mobility services engine assignment and returns to the Controllers page.
You can also click Reset to undo the yellow button assignments.
Step 6 ![]() Click Synchronize to complete the synchronization process.
Click Synchronize to complete the synchronization process.
Step 7 ![]() Verify that the mobility services engine is communicating with each of the controllers for only the chosen service. This can be done by clicking the NMSP status link in the status page.
Verify that the mobility services engine is communicating with each of the controllers for only the chosen service. This can be done by clicking the NMSP status link in the status page.

Note ![]() After Synchronizing a controller, verify that the timezone is set on the associated controller. See the "Setting and Verifying the Timezone on a Controller" section for more information.
After Synchronizing a controller, verify that the timezone is set on the associated controller. See the "Setting and Verifying the Timezone on a Controller" section for more information.

Note ![]() Controller names must be unique for synchronizing with a mobility services engine. If you have two controllers with the same name, only one is synchronized.
Controller names must be unique for synchronizing with a mobility services engine. If you have two controllers with the same name, only one is synchronized.
To unassign a network design, controller, wired switch, or event group from a mobility services engine, follow these steps:
Step 1 ![]() On the respective tabs, click one or more elements, and click Change MSE Assignment. The Choose Mobility Services Engine dialog box appears.
On the respective tabs, click one or more elements, and click Change MSE Assignment. The Choose Mobility Services Engine dialog box appears.
Step 2 ![]() Unselect the Mobility Services Engine check box if you do not want the elements to be associated with that mobility services engine.
Unselect the Mobility Services Engine check box if you do not want the elements to be associated with that mobility services engine.
Step 3 ![]() Click Save to save the changes to the assignments.
Click Save to save the changes to the assignments.
Step 4 ![]() Click Synchronize. A two-arrow icon appears in the Sync Status column.
Click Synchronize. A two-arrow icon appears in the Sync Status column.
Working with Third-Party Elements
When you synchronize elements with MSE, there might be event groups on the MSE that have been created by third-party applications. You can either delete the unused elements or mark them as third-party elements.
To delete the elements or mark them as third-party elements, follow these steps:
Step 1 ![]() In the synchronization page, choose Third Party Elements from the left sidebar menu.
In the synchronization page, choose Third Party Elements from the left sidebar menu.
The Third Party Elements page appears.
Step 2 ![]() Choose one or more elements.
Choose one or more elements.
Step 3 ![]() Click one of the following buttons:
Click one of the following buttons:
•![]() Delete Event Groups—Deletes the selected event groups.
Delete Event Groups—Deletes the selected event groups.
•![]() Mark as 3rd Party Event Group(s)—Marks the selected event groups as third-party event groups.
Mark as 3rd Party Event Group(s)—Marks the selected event groups as third-party event groups.
Setting and Verifying the Timezone on a Controller
For controller releases 4.2 and later, if a mobility services engine (release 5.1 or greater) is installed in your network, it is mandatory that the time zone be set on the controller to ensure proper synchronization between the two systems.
Greenwich Mean Time (GMT) is used as the standard for setting the time zone system time of the controller.
You can automatically set the time zone during initial system setup of the controller or manually set it on a controller already installed in your network.
To manually set the time and time zone on an existing controller in your network using the CLI, follow these steps:
Step 1 ![]() Configure the current local time in GMT on the controller by entering the following commands:
Configure the current local time in GMT on the controller by entering the following commands:
(Cisco Controller) >config time manual 09/07/07 16:00:00
(Cisco Controller) >config end

Note ![]() When setting the time, the current local time is entered in terms of GMT and as a value between 00:00 and 24:00. For example, if it is 8 AM Pacific Standard Time (PST) in the US, you enter 16:00 (4 PM PST) as the PST time zone is 8 hours behind GMT.
When setting the time, the current local time is entered in terms of GMT and as a value between 00:00 and 24:00. For example, if it is 8 AM Pacific Standard Time (PST) in the US, you enter 16:00 (4 PM PST) as the PST time zone is 8 hours behind GMT.
Step 2 ![]() Verify that the current local time is set in terms of GMT by entering the following command:
Verify that the current local time is set in terms of GMT by entering the following command:
(Cisco Controller) >show time
Time............................................. Fri Sep 7 16:00:02 2007
Timezone delta................................... 0:0
Step 3 ![]() Set the local time zone for the system by entering the following commands:
Set the local time zone for the system by entering the following commands:

Note ![]() When setting the time zone, you enter the time difference of the local current time zone with respect to GMT (+/-). For example, Pacific Standard Time (PST) in the United States (US) is 8 hours behind GMT (UTC) time. Therefore, it is entered as -8.
When setting the time zone, you enter the time difference of the local current time zone with respect to GMT (+/-). For example, Pacific Standard Time (PST) in the United States (US) is 8 hours behind GMT (UTC) time. Therefore, it is entered as -8.
(Cisco Controller) >config time timezone -8
(Cisco Controller) >config end
Step 4 ![]() Verify that the controller shows the current local time with respect to the local time zone rather than in GMT by entering the following command:
Verify that the controller shows the current local time with respect to the local time zone rather than in GMT by entering the following command:
(Cisco Controller) >show time
Time............................................. Fri Sep 7 08:00:26 2007
Timezone delta................................... -8:0

Note ![]() The time zone delta parameter in the show time command shows the difference in time between the local time zone and GMT (8 hours). Before configuration, the parameter setting is 0.0.
The time zone delta parameter in the show time command shows the difference in time between the local time zone and GMT (8 hours). Before configuration, the parameter setting is 0.0.
Configuring Smart Mobility Services Engine Database Synchronization
Manual synchronization of NCS and mobility services engine databases provides immediate synchronization. However, future deployment changes (such as making changes to maps and access point positions), can yield incorrect location calculations and asset tracking until resynchronization reoccurs.
To prevent out-of-sync conditions, use NCS to carry out synchronization. This policy ensures that synchronization between NCS and mobility services engine databases is triggered periodically and any related alarms are cleared.
Any change to one or more of any synchronized components is automatically synchronized with the mobility services engine. For example, if a floor with access points is synchronized with a particular mobility services engine and then one access point is moved to a new location on the same floor or another floor which is also synchronized with the mobility services engine, then the changed location of the access point is automatically communicated.
To further ensure that NCS and MSE are in sync, smart synchronization happens in the background.
To configure smart synchronization, follow these steps:
Step 1 ![]() Choose Administration > Background Tasks.
Choose Administration > Background Tasks.
The Background Tasks summary page appears (see Figure 16-1).
Figure 16-1 Administration > Background Tasks

Step 2 ![]() Select the Mobility Service Synchronization check box.
Select the Mobility Service Synchronization check box.
Step 3 ![]() Click the Mobility Service Synchronization link.
Click the Mobility Service Synchronization link.
The Task > Mobility Service Synchronization page appears.
Step 4 ![]() To set the mobility services engine to send out-of-sync alerts, select the Enabled check box in the Out of Sync Alerts group box.
To set the mobility services engine to send out-of-sync alerts, select the Enabled check box in the Out of Sync Alerts group box.
Step 5 ![]() To enable smart synchronization, select the Smart Synchronization Enabled check box.
To enable smart synchronization, select the Smart Synchronization Enabled check box.

Note![]() •
•![]() Smart synchronization does not apply to elements (network designs, controllers, or event groups) that have not yet been assigned to a mobility services engine. However, out-of-sync alarms are still generated for these unassigned elements. For smart synchronization to apply to these elements, you need to manually assign them to a mobility services engine.
Smart synchronization does not apply to elements (network designs, controllers, or event groups) that have not yet been assigned to a mobility services engine. However, out-of-sync alarms are still generated for these unassigned elements. For smart synchronization to apply to these elements, you need to manually assign them to a mobility services engine.
•![]() When a mobility services engine is added to an NCS, the data in the NCS is always treated as the primary copy that is synchronized with the mobility services engine. All synchronized network designs, controllers, event groups and wired switches that are present in the mobility services engine and not in the NCS are removed automatically from mobility services engine.
When a mobility services engine is added to an NCS, the data in the NCS is always treated as the primary copy that is synchronized with the mobility services engine. All synchronized network designs, controllers, event groups and wired switches that are present in the mobility services engine and not in the NCS are removed automatically from mobility services engine.
Step 6 ![]() Enter the time interval in minutes that the smart synchronization is to be performed.
Enter the time interval in minutes that the smart synchronization is to be performed.
By default, smart-sync is disabled.
Step 7 ![]() Click Submit.
Click Submit.
See the "Smart Controller Assignment and Selection Scenarios" section for more information on smart controller assignment and selection scenarios.
Smart Controller Assignment and Selection Scenarios
Scenario 1
If a floor having at least one access point from a controller is chosen to be synchronized with the mobility services engine from the Network Designs section of the Synchronization page, then the controller to which that access point is connected is automatically selected to be assigned to the mobility services engine for CAS service.
Scenario 2
When at least one access point from a controller is placed on a floor that is synchronized with mobility services engine, the controller to which the access point is connected is automatically assigned to the same mobility services engine for CAS service.
Scenario 3
An access point is added to a floor and is assigned to an mobility services engine. If that access point is moved from controller A to controller B, then controller B is automatically synchronized to the mobility services engine.
Scenario 4
If all access points placed on a floor which is synchronized to the mobility services engine are deleted then that controller is automatically removed from mobility services engine assignment or unsynchronized.
Out-of-Sync Alarms
Out-of-sync alarms are of Minor severity (yellow) and are raised in response to the following conditions:
•![]() Elements have been modified in NCS (the auto-sync policy pushes these elements).
Elements have been modified in NCS (the auto-sync policy pushes these elements).
•![]() Elements have been modified in the mobility services engine.
Elements have been modified in the mobility services engine.
•![]() Elements except controllers exist in the mobility services engine database but not in NCS.
Elements except controllers exist in the mobility services engine database but not in NCS.
•![]() Elements have not been assigned to any mobility services engine (the auto-sync policy does not apply).
Elements have not been assigned to any mobility services engine (the auto-sync policy does not apply).
Out-of-sync alarms are cleared when the following occurs:
•![]() The mobility services engine is deleted
The mobility services engine is deleted

Note ![]() When you delete a mobility services engine, the out-of-sync alarms for that system is also deleted. In addition, if you delete the last available mobility services engine, the alarms for "elements not assigned to any server" are also deleted.
When you delete a mobility services engine, the out-of-sync alarms for that system is also deleted. In addition, if you delete the last available mobility services engine, the alarms for "elements not assigned to any server" are also deleted.
•![]() Elements are synchronized manually or automatically
Elements are synchronized manually or automatically
•![]() User manually clears the alarms (although the alarms might reappear the future when the scheduled task is next executed)
User manually clears the alarms (although the alarms might reappear the future when the scheduled task is next executed)

Note ![]() By default, out-of-sync alarms are enabled. You can disable them in NCS by choosing Administration > Scheduled Tasks, clicking Mobility Service Synchronization, unselecting the Auto Synchronization check box, and clicking Submit.
By default, out-of-sync alarms are enabled. You can disable them in NCS by choosing Administration > Scheduled Tasks, clicking Mobility Service Synchronization, unselecting the Auto Synchronization check box, and clicking Submit.
Viewing Mobility Services Engine Synchronization Status
You can use the Synchronize Servers command in NCS to view the status of network design, controller, and event group synchronization with a mobility services engine.
To view synchronization status, follow these steps:
Step 1 ![]() Choose Services > Synchronize Services.
Choose Services > Synchronize Services.
Step 2 ![]() Choose the applicable menu option (Network Designs, Controllers, or Event Groups).
Choose the applicable menu option (Network Designs, Controllers, or Event Groups).
For each of the elements, the Sync. Status column shows the synchronization status. A green two-arrow icon indicates that its corresponding element is synchronized with the specified server such as a mobility services engine. A gray two-arrow icon with a red circle indicates that its corresponding item is not synchronized with a given server.

Note ![]() A green two-arrow icon does not indicate the NMSP connection status for a controller.
A green two-arrow icon does not indicate the NMSP connection status for a controller.
You can also view the synchronization status and assign or unassign from the campus view and building view along with floor view.
To access this page, choose Monitor > Maps > System Campus > Building > Floor
where Building is the building within the campus and Floor is a specific floor in that campus building.
The MSE Assignment option on the left sidebar menu shows which mobility services engine the floor is currently assigned to. You can also change mobility services engine assignment from this page.
Viewing Synchronization History
You can use the Synchronization History command in NCS to view the synchronization history for the last 30 days for a mobility services engine. This is especially useful when automatic synchronization is enabled as alarms are automatically cleared. Synchronization History provides a summary of those cleared alarms.
To view synchronization history, choose Services > Synchronization History and click the column headers to sort the entries.
Viewing Notification Statistics
You can view the notification statistics for a specific mobility services engine. To view the Notification Statistics for a specific mobility services engine:
Choose Services > Mobility Services > MSE-name > Context Aware Service > Notification Statistics.
where MSE-name is the name of a mobility services engine.
Table 16-1 describes the fields in the Notification statistics page.
Configuring High Availability
The mobility services engine is a platform for hosting multiple mobility applications. Every active MSE is backed up by another inactive instance. The main component of high availability system is the health monitor. The health monitor configures, manager, and monitors the high availability setup. Heartbeat is maintained between the primary and secondary MSE. Health monitor is responsible for setting up database, file replication, and monitoring the application. When the primary MSE fails and secondary takes over, the virtual address of the primary MSE is switched transparently.
The following are some information about the architecture:
•![]() Every active primary MSE is backed up by another inactive instance. The secondary MSE becomes active only after the failover procedure is initiated.
Every active primary MSE is backed up by another inactive instance. The secondary MSE becomes active only after the failover procedure is initiated.
•![]() The failover procedure can be manual or automatic.
The failover procedure can be manual or automatic.
•![]() One secondary MSE can support two primary MSEs.
One secondary MSE can support two primary MSEs.
•![]() There is one software and database instance for each registered primary MSE.
There is one software and database instance for each registered primary MSE.
This section provides information on the following:
•![]() Guidelines and Limitations for High Availability
Guidelines and Limitations for High Availability
•![]() Failover Scenario for High Availability
Failover Scenario for High Availability
•![]() Configuring High Availability on the MSE
Configuring High Availability on the MSE
•![]() Viewing Configured Parameters for High Availability
Viewing Configured Parameters for High Availability
•![]() Viewing High Availability Status
Viewing High Availability Status
Pairing Matrix
The Table 16-13 gives information on the pairing matrix.
The Table 16-13 gives information on the pairing matrix.
Guidelines and Limitations for High Availability
•![]() Both the health monitor IP and Virtual IP should be accessible from NCS.
Both the health monitor IP and Virtual IP should be accessible from NCS.
•![]() Always health monitor IP and virtual IP should be different.
Always health monitor IP and virtual IP should be different.
•![]() You can use either manual or automatic failover.
You can use either manual or automatic failover.
•![]() You can use either manual or automatic failback.
You can use either manual or automatic failback.
•![]() Both primary and secondary MSE should be on the same software version.
Both primary and secondary MSE should be on the same software version.
Failover Scenario for High Availability
When a failure of a primary MSE is detected, the following events take place:

Note ![]() One secondary MSE can back two primary devices.
One secondary MSE can back two primary devices.
•![]() The primary MSE is confirmed as non-functioning (hardware fail, network fail, and so on) by the health monitor on the secondary MSE.
The primary MSE is confirmed as non-functioning (hardware fail, network fail, and so on) by the health monitor on the secondary MSE.
•![]() If automatic failover has been enabled, MSE is started on the secondary immediately and uses the corresponding database of the primary MSE.
If automatic failover has been enabled, MSE is started on the secondary immediately and uses the corresponding database of the primary MSE.
•![]() Failback is invoked and the primary MSE takes back all the operations.
Failback is invoked and the primary MSE takes back all the operations.
•![]() The result of the failover operation is indicated as an event in the Health Monitor UI, and critical alarm is sent to the administrator.
The result of the failover operation is indicated as an event in the Health Monitor UI, and critical alarm is sent to the administrator.
Failback
When the primary MSE is restored to its normal state if the secondary MSE is already failing over for the primary, then failback can be invoked.
Failback can occur only if the secondary MSE is in one of the following states for the primary instance:
•![]() The secondary MSE is actually failing over for the primary MSE.
The secondary MSE is actually failing over for the primary MSE.
•![]() If manual failover is configured but the administrator did not invoke it.
If manual failover is configured but the administrator did not invoke it.
•![]() The primary failed but the secondary MSE cannot take over because it has encountered some errors or it is failing over another primary MSE.
The primary failed but the secondary MSE cannot take over because it has encountered some errors or it is failing over another primary MSE.
•![]() Failback can occur only if the administrator starts up the failed primary MSE.
Failback can occur only if the administrator starts up the failed primary MSE.
HA Licensing
There is no separate license required to set up an MSE HA system.
Configuring High Availability on the MSE
Configuring high availability on the MSE involves the following two steps:
•![]() During the installation of the MSE software, you must perform certain configurations using the command-line client.
During the installation of the MSE software, you must perform certain configurations using the command-line client.
•![]() Pair up the primary and secondary MSE from the NCS UI.
Pair up the primary and secondary MSE from the NCS UI.

Note ![]() If you do not want high availability support and if you are upgrading from an older release, you can continue to use the old IP address for the MSE. If you want to set up high availability, then you must configure the health monitor IP address. The health monitor then becomes a virtual IP address.
If you do not want high availability support and if you are upgrading from an older release, you can continue to use the old IP address for the MSE. If you want to set up high availability, then you must configure the health monitor IP address. The health monitor then becomes a virtual IP address.

Note ![]() By default, all MSEs are configured as primary.
By default, all MSEs are configured as primary.
To configure high availability on the primary MSE, follow these steps:
Step 1 ![]() Ensure that the network connectivity between the primary and secondary is functioning and that all the necessary ports are open.
Ensure that the network connectivity between the primary and secondary is functioning and that all the necessary ports are open.
Step 2 ![]() Install the correct version of MSE on the primary MSE.
Install the correct version of MSE on the primary MSE.
Step 3 ![]() Make sure that the same MSE release version that is loaded on the other primary MSE and secondary MSE is also loaded on the new primary MSE.
Make sure that the same MSE release version that is loaded on the other primary MSE and secondary MSE is also loaded on the new primary MSE.
Step 4 ![]() On the intended primary MSE, enter the following command:
On the intended primary MSE, enter the following command:
/opt/mse/setup/setup.sh
--------------------------------------------------------------
Welcome to the appliance setup.
Please enter the requested information. At any prompt,
enter ^ to go back to the previous prompt. You may exit at
any time by typing <Ctrl+C>.
You will be prompted to choose whether you wish to configure a
parameter, skip it, or reset it to its initial default value.
Skipping a parameter will leave it unchanged from its current
value.
Changes made will only be applied to the system once all the
information is entered and verified.
--------------------------------------------------------------
Step 5 ![]() Configure the hostname:
Configure the hostname:
Current hostname=[mse]
Configure hostname? (Y)es/(S)kip/(U)se default [Skip]:
The hostname should be a unique name that can identify the device on the network. The hostname should start with a letter, end with a letter or number, and contain only letters, numbers, and dashes.
Step 6 ![]() Configure the domain name:
Configure the domain name:
Enter a domain name for the network domain to which the device belongs. The domain name should start with a letter, and it should end with a valid domain name suffix such as .com. It must contain only letters, numbers, dashes, and dots.
Current domain=[]
Configure domain name? (Y)es/(S)kip/(U)se default [Skip]:
Step 7 ![]() Configure the HA role:
Configure the HA role:
Current role=[Primary]
Configure High Availability? (Y)es/(S)kip/(U)se default [Skip]:
High availability role for this MSE (Primary/Secondary):
Select role [1 for Primary, 2 for Secondary] [1]: 1
Health monitor interface holds physical IP address of this MSE server.
This IP address is used by Secondary, Primary MSE servers and NCS to communicate among themselves
Select Health Monitor Interface [eth0/eth1] [eth0]:eth0
-------------------------------------------------------------------
Direct connect configuration facilitates use of a direct cable connection between the primary and secondary MSE servers.
This can help reduce latencies in heartbeat response times, data replication and failure detection times.
Please choose a network interface that you wish to use for direct connect. You should appropriately configure the respective interfaces.
\"none\" implies you do not wish to use direct connect configuration.
-------------------------------------------------------------------
Step 8 ![]() Configure Ethernet interface parameters:
Configure Ethernet interface parameters:
Select direct connect interface [eth0/eth1/none] [none]: eth0
Enter a Virtual IP address for first this primary MSE server:
Enter Virtual IP address [172.31.255.255]:
Enter the network mask for IP address 172.31.255.255.
Enter network mask [255.255.255.0]:
Current IP address=[172.31.255.255]
Current eth0 netmask=[255.255.255.0]
Current gateway address=[172.31.255.256
Configure eth0 interface parameters? (Y)es/(S)kip/(U)se default [Skip]:
Step 9 ![]() When prompted for "eth1" interface parameters, enter Skip to proceed to the next step. A second NIC is not required for operation:
When prompted for "eth1" interface parameters, enter Skip to proceed to the next step. A second NIC is not required for operation:
Configure eth1 interface parameters? (Y)es/(S)kip/(U)se default [Skip]:
Follow Step 10 through Step 13 to configure the secondary MSE.
Step 10 ![]() Configure the hostname for the secondary MSE:
Configure the hostname for the secondary MSE:
Current hostname=[]
Configure hostname? (Y)es/(S)kip/(U)se default [Skip]:
Step 11 ![]() Configure the domain name:
Configure the domain name:
Current domain=
Configure domain name? (Y)es/(S)kip/(U)se default [Skip]:
Step 12 ![]() Configure the HA role:
Configure the HA role:
Current role=[Primary]
Configure High Availability? (Y)es/(S)kip/(U)se default [Skip]:
High availability role for this MSE (Primary/Secondary)
Select role [1 for Primary, 2 for Secondary] [1]: 2
Health monitor interface holds physical IP address of this MSE server.
This IP address is used by Secondary, Primary MSE servers and NCS to communicate among themselves
Select Health Monitor Interface [eth0/eth1] [eth0]:[eth0/eth1]
-------------------------------------------------------------------
Direct connect configuration facilitates use of a direct cable connection between the primary and secondary MSE servers.
This can help reduce latencies in heartbeat response times, data replication and failure detection times.
Please choose a network interface that you wish to use for direct connect. You should appropriately configure the respective interfaces.
\"none\" implies you do not wish to use direct connect configuration.
-------------------------------------------------------------------
Step 13 ![]() Configure ethernet interface parameters:
Configure ethernet interface parameters:
Select direct connect interface [eth0/eth1/none] [none]: eth1
Enter a Virtual IP address for first this primary MSE server
Enter Virtual IP address [172.19.35.61]:
Enter the network mask for IP address 172.19.35.61:
Enter network mask [255.255.254.0]:
Current IP address=[172.19.35.127]
Current eth0 netmask=[255.255.254.0]
Current gateway address=[172.19.34.1]
Configure eth0 interface parameters? (Y)es/(S)kip/(U)se default [Skip]:
Step 14 ![]() Once you have configured both the primary MSE and secondary MSE, the NCS UI should be used to set up a pairing between the primary and secondary MSE.
Once you have configured both the primary MSE and secondary MSE, the NCS UI should be used to set up a pairing between the primary and secondary MSE.
Step 15 ![]() Once the primary MSE is added successfully, choose Services > High Availability or click the primary MSE device in the Services > Mobility Services Engine page, and choose HA Configuration > Service High Availability from the left sidebar menu.
Once the primary MSE is added successfully, choose Services > High Availability or click the primary MSE device in the Services > Mobility Services Engine page, and choose HA Configuration > Service High Availability from the left sidebar menu.
The HA Configuration page appears.
Step 16 ![]() Enter the secondary device name with which you want to pair the primary MSE.
Enter the secondary device name with which you want to pair the primary MSE.
Step 17 ![]() Enter the secondary IP address which is the health monitor IP address of the secondary MSE.
Enter the secondary IP address which is the health monitor IP address of the secondary MSE.
Step 18 ![]() Enter the secondary password. This is the NCS communication password configured on the MSE.
Enter the secondary password. This is the NCS communication password configured on the MSE.
Step 19 ![]() Specify the failover type. You can choose either Manual or Automatic from the Failover Type drop-down list. After 10 seconds, the system fails over. The secondary server waits for a maximum of 10 seconds for the next heartbeat from the primary server. If it does not get the heartbeat in 10 seconds, it declares a failure.
Specify the failover type. You can choose either Manual or Automatic from the Failover Type drop-down list. After 10 seconds, the system fails over. The secondary server waits for a maximum of 10 seconds for the next heartbeat from the primary server. If it does not get the heartbeat in 10 seconds, it declares a failure.
Step 20 ![]() Specify the failback type by choosing either Manual or Automatic from the Failback Type drop-down list.
Specify the failback type by choosing either Manual or Automatic from the Failback Type drop-down list.
Step 21 ![]() Specify the Long Failover Wait in seconds.
Specify the Long Failover Wait in seconds.
After 10 seconds, the system fails over. The maximum failover wait is 2 seconds.
Step 22 ![]() Click Save.
Click Save.
The pairing and the synchronization happens automatically.
Step 23 ![]() To check whether the heartbeat is received from the primary MSE or not, choose Services > Mobility Services Engine, and click Device Name to view the configured parameters.
To check whether the heartbeat is received from the primary MSE or not, choose Services > Mobility Services Engine, and click Device Name to view the configured parameters.
Step 24 ![]() Choose HA Configuration > Service High Availability from the left sidebar menu.
Choose HA Configuration > Service High Availability from the left sidebar menu.
Check whether the heartbeat is received from the primary MSE or not.
Viewing Configured Parameters for High Availability
To view the configured parameters for high availability, follow these steps:
Step 1 ![]() Choose Services > High Availability.
Choose Services > High Availability.
Step 2 ![]() Click Device Name to view its configured parameters.
Click Device Name to view its configured parameters.
The HA configuration page appears.
Step 3 ![]() Choose Services High Availability > HA Configuration from the left sidebar menu. The HA Configuration page shows the following information:
Choose Services High Availability > HA Configuration from the left sidebar menu. The HA Configuration page shows the following information:
•![]() Primary Health Monitor IP
Primary Health Monitor IP
•![]() Secondary Device Name
Secondary Device Name
•![]() Secondary IP Address
Secondary IP Address
•![]() Secondary Password
Secondary Password
•![]() Failover Type
Failover Type
•![]() Failback Type
Failback Type
•![]() Long Failover Wait
Long Failover Wait
Viewing High Availability Status
To view the high availability status, follow these steps:
Step 1 ![]() Choose Services > High Availability.
Choose Services > High Availability.
Step 2 ![]() Click Device Name to view the desired status.
Click Device Name to view the desired status.
The HA Configuration page appears.
Step 3 ![]() Choose Services High Availability > HA Status from the left sidebar menu. The HA Configuration page shows the following information:
Choose Services High Availability > HA Status from the left sidebar menu. The HA Configuration page shows the following information:
•![]() Current high Availability Status
Current high Availability Status
–![]() Status—Shows whether the primary and secondary MSE instances are correctly synchronized or not.
Status—Shows whether the primary and secondary MSE instances are correctly synchronized or not.
–![]() Heartbeats—Shows whether the heartbeat is received from the primary MSE or not
Heartbeats—Shows whether the heartbeat is received from the primary MSE or not
–![]() Data Replication—shows whether the data replication between the primary and secondary databases is happening or not.
Data Replication—shows whether the data replication between the primary and secondary databases is happening or not.
–![]() Mean Heartbeat Response Time—shows the mean heartbeat response time between the primary and secondary MSE instance.
Mean Heartbeat Response Time—shows the mean heartbeat response time between the primary and secondary MSE instance.
•![]() Event Log—Shows all the events generated by the MSE. It shows the last 20 events.
Event Log—Shows all the events generated by the MSE. It shows the last 20 events.
Managing System Properties for a Mobility Services Engine
You can manage the system properties of a mobility services engine using the NCS. This section describes the various system properties of a mobility services engine and contains the following topics:
•![]() Editing General Properties for a Mobility Services Engine
Editing General Properties for a Mobility Services Engine
•![]() Editing NMSP Parameters for a Mobility Services Engine
Editing NMSP Parameters for a Mobility Services Engine
•![]() Viewing Active Session Details for a Mobility Services Engine
Viewing Active Session Details for a Mobility Services Engine
•![]() Viewing and Adding Trap Destinations for a Mobility Services Engine
Viewing and Adding Trap Destinations for a Mobility Services Engine
•![]() Editing Advanced Parameters for a Mobility Services Engine
Editing Advanced Parameters for a Mobility Services Engine
•![]() Managing User and Group Accounts for a Mobility Services Engine
Managing User and Group Accounts for a Mobility Services Engine
•![]() Monitoring Status Information for a Mobility Services Engine
Monitoring Status Information for a Mobility Services Engine
•![]() Managing Maintenance for Mobility Services
Managing Maintenance for Mobility Services
Editing General Properties for a Mobility Services Engine
You can use NCS to edit the general properties of a mobility services engine registered in the NCS database. General properties include contact name, username, password, and HTTP.
To edit the general properties of a mobility services engine, follow these steps:
Step 1 ![]() Choose Services > Mobility Services to display the Mobility Services page.
Choose Services > Mobility Services to display the Mobility Services page.
Step 2 ![]() Click the name of the mobility services engine that you want to edit. The General Properties page (with a General tab and Performance tab) opens.
Click the name of the mobility services engine that you want to edit. The General Properties page (with a General tab and Performance tab) opens.
On the General tab, the following read-only server details appear:
•![]() Device Name
Device Name
•![]() Device Type
Device Type
•![]() Device UDI
Device UDI

Note ![]() For licensing, the Device UID is the string between double quote characters (including spaces in the end, if any). Exclude the double quote characters using copy-paste.
For licensing, the Device UID is the string between double quote characters (including spaces in the end, if any). Exclude the double quote characters using copy-paste.
•![]() Version
Version
•![]() Start Time
Start Time
•![]() IP Address
IP Address
Step 3 ![]() In the General Properties page, modify the following Server Details as necessary:
In the General Properties page, modify the following Server Details as necessary:
•![]() Contact Name—Enter a contact name for the mobility service.
Contact Name—Enter a contact name for the mobility service.
•![]() Username—Enter the log in username for the NCS server that manages the mobility service.
Username—Enter the log in username for the NCS server that manages the mobility service.
•![]() Password—Enter the log in password for the NCS server that manages the mobility service.
Password—Enter the log in password for the NCS server that manages the mobility service.
•![]() HTTP—Select the HTTP enable check box to enable HTTP.
HTTP—Select the HTTP enable check box to enable HTTP.

Note ![]() When you have a non-default port or HTTPS turned on, you must pass the correct information along with the command. For example, getserverinfo must include -port <<port>> -protocol <<HTTP/HTTPS>>. Similarly, for stopping the server, stoplocserver - port <<port>> -protocol <HTTP/HTTPS>>.
When you have a non-default port or HTTPS turned on, you must pass the correct information along with the command. For example, getserverinfo must include -port <<port>> -protocol <<HTTP/HTTPS>>. Similarly, for stopping the server, stoplocserver - port <<port>> -protocol <HTTP/HTTPS>>.
•![]() Legacy Port—8001
Legacy Port—8001
•![]() Legacy HTTPS—Select the check box to enable the legacy HTTPS.
Legacy HTTPS—Select the check box to enable the legacy HTTPS.
•![]() Delete synchronized service assignments and enable synchronization—Select the Delete synchronized service assignments check box if you want to permanently remove all service assignments from the mobility services engine. This option shows up only if the delete synchronized service assignments check box was unselected while adding a mobility services engine.
Delete synchronized service assignments and enable synchronization—Select the Delete synchronized service assignments check box if you want to permanently remove all service assignments from the mobility services engine. This option shows up only if the delete synchronized service assignments check box was unselected while adding a mobility services engine.

Note ![]() NCS always uses HTTPS to communicate with a mobility services engine.
NCS always uses HTTPS to communicate with a mobility services engine.

Note ![]() The following tcp ports are in use on the MSE in Release 6.0: tcp 22: MSE SSH port, tcp 80: MSE HTTP port, tcp 443: MSE HTTPS port, tcp 1411: AeroScout, tcp 1999: AeroScout internal port, tcp 4096: AeroScout notifications port, tcp 5900X: AeroScout (X can vary from 1 to 10), and tcp 8001: Legacy port. Used for location APIs.
The following tcp ports are in use on the MSE in Release 6.0: tcp 22: MSE SSH port, tcp 80: MSE HTTP port, tcp 443: MSE HTTPS port, tcp 1411: AeroScout, tcp 1999: AeroScout internal port, tcp 4096: AeroScout notifications port, tcp 5900X: AeroScout (X can vary from 1 to 10), and tcp 8001: Legacy port. Used for location APIs.

Note ![]() The following udp ports are in use on the MSE in Release 6.0: udp 123: NTPD port (open after NTP configuration), udp 162: AeroScout SNMP, udp/tcp 4000X: AeroScout proxy (X can vary from 1 to 5), udp 12091: AeroScout devices (TDOA Wi-Fi Receivers, chokepoints), udp 12092: AeroScout devices (TDOA Wi-Fi Receivers, chokepoints), udp 32768: Location internal port, udp 32769: AeroScout internal port, and udp 37008: AeroScout internal port.
The following udp ports are in use on the MSE in Release 6.0: udp 123: NTPD port (open after NTP configuration), udp 162: AeroScout SNMP, udp/tcp 4000X: AeroScout proxy (X can vary from 1 to 5), udp 12091: AeroScout devices (TDOA Wi-Fi Receivers, chokepoints), udp 12092: AeroScout devices (TDOA Wi-Fi Receivers, chokepoints), udp 32768: Location internal port, udp 32769: AeroScout internal port, and udp 37008: AeroScout internal port.
Step 4 ![]() In the Mobility Services dialog box, select the Admin Status check box to enable the applicable (Context Aware Service or wIPS).
In the Mobility Services dialog box, select the Admin Status check box to enable the applicable (Context Aware Service or wIPS).
If you select Context Aware Service then you must select a location engine to perform location calculation.
Choose either of the following:
•![]() Cisco Tag Engine
Cisco Tag Engine
or
•![]() Partner Tag Engine
Partner Tag Engine

Note ![]() With MSE 6.0, you can enable multiple services (CAS and wIPS) simultaneously. Before Version 6.0, mobility services engines can only supported one active service at a time.
With MSE 6.0, you can enable multiple services (CAS and wIPS) simultaneously. Before Version 6.0, mobility services engines can only supported one active service at a time.
The Mobility Services dialog box also shows the following:
•![]() Service Name
Service Name
•![]() Service Version
Service Version
•![]() Service Status
Service Status
•![]() License Type
License Type

Note ![]() Use the Click here link to view mobility services engine licensing details. See the "Mobility Services Engine (MSE) License Information" section for more information.
Use the Click here link to view mobility services engine licensing details. See the "Mobility Services Engine (MSE) License Information" section for more information.
Step 5 ![]() Click Save to update the NCS and mobility service databases.
Click Save to update the NCS and mobility service databases.

Note ![]() Use the Click here link to view mobility services engine licensing details.
Use the Click here link to view mobility services engine licensing details.
Step 6 ![]() Click the Performance tab to view a graph of CPU and memory utilization percentages.
Click the Performance tab to view a graph of CPU and memory utilization percentages.
Editing NMSP Parameters for a Mobility Services Engine
Network Mobility Services Protocol (NMSP) manages communication between the mobility service and the controller. Transport of telemetry, emergency, and RSSI values between the mobility service and the controller is managed by this protocol.

Note![]() •
•![]() The NMSP parameter is supported in mobility services installed with Release 3.0 through 7.0.105.0. It is not supported on releases later than 7.0.105.0.
The NMSP parameter is supported in mobility services installed with Release 3.0 through 7.0.105.0. It is not supported on releases later than 7.0.105.0.
•![]() NMSP replaces the LOCP term introduced in release 3.0.
NMSP replaces the LOCP term introduced in release 3.0.
•![]() Telemetry and emergency information is only seen on controllers and NCS installed with release 4.1 software or greater and on mobility services running release 3.0 or later software.
Telemetry and emergency information is only seen on controllers and NCS installed with release 4.1 software or greater and on mobility services running release 3.0 or later software.
•![]() The TCP port (16113) that the controller and mobility service communicate over must be open (not blocked) on any firewall that exists between the controller and mobility service for NMSP to function.
The TCP port (16113) that the controller and mobility service communicate over must be open (not blocked) on any firewall that exists between the controller and mobility service for NMSP to function.
The NMSP Parameters dialog box of NCS enables you to modify NMSP parameters such as echo and neighbor dead intervals as well as response and retransmit periods.
To configure NMSP parameters, follow these steps:
Step 1 ![]() Choose Services > Mobility Services.
Choose Services > Mobility Services.
Step 2 ![]() Click the name of the mobility services engine whose properties you want to edit.
Click the name of the mobility services engine whose properties you want to edit.
Step 3 ![]() From the left sidebar menu, choose System > NMSP Parameters.
From the left sidebar menu, choose System > NMSP Parameters.
Step 4 ![]() Modify the NMSP parameters as appropriate.
Modify the NMSP parameters as appropriate.

Note ![]() No change in the default parameter values is recommended unless the network is experiencing slow response or excessive latency.
No change in the default parameter values is recommended unless the network is experiencing slow response or excessive latency.
NMSP parameters include the following:
•![]() Echo Interval—Defines how frequently an echo request is sent from a mobility service to a controller. The default value is 15 seconds. Allowed values range from 1 to 120 seconds.
Echo Interval—Defines how frequently an echo request is sent from a mobility service to a controller. The default value is 15 seconds. Allowed values range from 1 to 120 seconds.

Note ![]() If a network is experiencing slow response, you can increase the values of the echo interval, neighbor dead interval and the response timeout values to limit the number of failed echo acknowledgements.
If a network is experiencing slow response, you can increase the values of the echo interval, neighbor dead interval and the response timeout values to limit the number of failed echo acknowledgements.
•![]() Neighbor Dead Interval—The number of seconds that the mobility service waits for a successful echo response from the controller before declaring the neighbor dead. This timer begins when the echo request is sent.
Neighbor Dead Interval—The number of seconds that the mobility service waits for a successful echo response from the controller before declaring the neighbor dead. This timer begins when the echo request is sent.
The default values is 30 seconds. Allowed values range from 1 to 240 seconds.

Note ![]() This value must be at least two times the echo interval value.
This value must be at least two times the echo interval value.
•![]() Response Timeout—Indicates how long the mobility service waits before considering the pending request as timed out. The default value is one second. Minimum value is one (1). There is no maximum value.
Response Timeout—Indicates how long the mobility service waits before considering the pending request as timed out. The default value is one second. Minimum value is one (1). There is no maximum value.
•![]() Retransmit Interval—Interval of time that the mobility service waits between notification of a response time out and initiation of a request retransmission. The default setting is 3 seconds. Allowed values range from 1 to 120 seconds.
Retransmit Interval—Interval of time that the mobility service waits between notification of a response time out and initiation of a request retransmission. The default setting is 3 seconds. Allowed values range from 1 to 120 seconds.
•![]() Maximum Retransmits—Defines the maximum number of retransmits that are done in the absence of a response to any request. The default setting is 5. Allowed minimum value is zero (0). There is no maximum value.
Maximum Retransmits—Defines the maximum number of retransmits that are done in the absence of a response to any request. The default setting is 5. Allowed minimum value is zero (0). There is no maximum value.
Step 5 ![]() Click Save to update the NCS and mobility service databases.
Click Save to update the NCS and mobility service databases.
Viewing Active Session Details for a Mobility Services Engine
The Active Sessions dialog box of NCS enables you to view active user sessions on the mobility services engine.
To view active user sessions, follow these steps:
Step 1 ![]() Choose Services > Mobility Services.
Choose Services > Mobility Services.
Step 2 ![]() Click the name of the mobility service.
Click the name of the mobility service.
Step 3 ![]() From the left sidebar menu, choose System > Active Sessions.
From the left sidebar menu, choose System > Active Sessions.
NCS shows a list of active mobility service sessions. For every session, NCS shows the following information:
•![]() Session identifier
Session identifier
•![]() IP address from which the mobility service is accessed
IP address from which the mobility service is accessed
•![]() Username of the connected user
Username of the connected user
•![]() Date and time when the session started
Date and time when the session started
•![]() Date and time when the mobility service was last accessed
Date and time when the mobility service was last accessed
•![]() How long the session was idle since the last access
How long the session was idle since the last access
Viewing and Adding Trap Destinations for a Mobility Services Engine
The Trap Destinations dialog box of NCS enables you to specify which NCS or Cisco Security Monitoring, Analysis, and Response System (CS-MARS) network management platform is the recipient of SNMP traps generated by the mobility services engine.
To view or manage trap destination for a mobility services engine, follow these steps:
Step 1 ![]() Choose Services > Mobility Services.
Choose Services > Mobility Services.
Step 2 ![]() Click the name of the mobility service.
Click the name of the mobility service.
Step 3 ![]() From the left sidebar menu, choose System > Trap Destinations.
From the left sidebar menu, choose System > Trap Destinations.
NCS shows a list of current trap destinations including the following information:
•![]() IP address
IP address
•![]() Port number
Port number
•![]() Community
Community
•![]() Destination type
Destination type
•![]() SNMP Version
SNMP Version
Use the Select a command drop-down list to add or delete a trap destination.
To add a trap destination, follow these steps:
Step 1 ![]() Choose Services > Mobility Services.
Choose Services > Mobility Services.
Step 2 ![]() Click the name of the mobility service.
Click the name of the mobility service.
Step 3 ![]() From the left sidebar menu, choose System > Trap Destinations.
From the left sidebar menu, choose System > Trap Destinations.
Step 4 ![]() Choose Add Trap Destination from the command drop-down list.
Choose Add Trap Destination from the command drop-down list.
The New Trap Destination page appears.
Step 5 ![]() Enter the following details (see Table 16-4).
Enter the following details (see Table 16-4).
Step 6 ![]() Click Save to save the changes or Cancel to discard the changes.
Click Save to save the changes or Cancel to discard the changes.
Editing Advanced Parameters for a Mobility Services Engine
The Advanced Parameters dialog box of NCS enables you to set the number of days events are kept, set session time out values, set an absent data interval cleanup interval, and enable or disable Advanced Debug.

Note ![]() You can use NCS to modify troubleshooting parameters for a mobility services engine.
You can use NCS to modify troubleshooting parameters for a mobility services engine.
To edit advanced parameters for a mobility services engine, follow these steps:
Step 1 ![]() Choose Services > Mobility Services.
Choose Services > Mobility Services.
Step 2 ![]() Click the name of the mobility service whose properties you want to edit.
Click the name of the mobility service whose properties you want to edit.
Step 3 ![]() From the left sidebar menu, choose System > Advanced Parameters.
From the left sidebar menu, choose System > Advanced Parameters.
Step 4 ![]() View or modify the advanced parameters as necessary.
View or modify the advanced parameters as necessary.
•![]() General Information
General Information
•![]() Advanced Parameters
Advanced Parameters

–![]() Number of Days to keep Events—Enter the number of days to keep logs. Change this value as required for monitoring and troubleshooting.
Number of Days to keep Events—Enter the number of days to keep logs. Change this value as required for monitoring and troubleshooting.
–![]() Session Timeout—Enter the number of minutes before a session times out. Change this value as required for monitoring and troubleshooting. Currently this option appears dimmed.
Session Timeout—Enter the number of minutes before a session times out. Change this value as required for monitoring and troubleshooting. Currently this option appears dimmed.
•![]() Cisco UDI
Cisco UDI
–![]() Product Identifier (PID)—The Product ID of the mobility services engine.
Product Identifier (PID)—The Product ID of the mobility services engine.
–![]() Version Identifier (VID)—The version number of the mobility services engine.
Version Identifier (VID)—The version number of the mobility services engine.
–![]() Serial Number (SN)—Serial number of the mobility services engine.
Serial Number (SN)—Serial number of the mobility services engine.
•![]() Advanced Commands
Advanced Commands
–![]() Reboot Hardware—Click to reboot the mobility service hardware. See the "Rebooting the Mobility Services Engine Hardware" section for more information.
Reboot Hardware—Click to reboot the mobility service hardware. See the "Rebooting the Mobility Services Engine Hardware" section for more information.
–![]() Shutdown Hardware—Click to turn off the mobility service hardware. See the "Shutting Down the Mobility Services Engine Hardware" section for more information.
Shutdown Hardware—Click to turn off the mobility service hardware. See the "Shutting Down the Mobility Services Engine Hardware" section for more information.
–![]() Clear Database—Click to clear the mobility services database. See the "Clearing the Mobility Services Engine Database" section for more information. Unselect the Retain current service assignments in NCS check box to remove all existing service assignments from NCS and MSE. The resources have to be reassigned from Services > Synchronize Services page. This option is selected by default.
Clear Database—Click to clear the mobility services database. See the "Clearing the Mobility Services Engine Database" section for more information. Unselect the Retain current service assignments in NCS check box to remove all existing service assignments from NCS and MSE. The resources have to be reassigned from Services > Synchronize Services page. This option is selected by default.
Step 5 ![]() Click Save to update the NCS and mobility service databases.
Click Save to update the NCS and mobility service databases.
Rebooting the Mobility Services Engine Hardware
If you need to restart a mobility services engine, follow these steps:
Step 1 ![]() Choose Services > Mobility Services.
Choose Services > Mobility Services.
Step 2 ![]() Click the name of the mobility services engine that you want to reboot.
Click the name of the mobility services engine that you want to reboot.
Step 3 ![]() Click System.
Click System.
Step 4 ![]() Click Advanced Parameters.
Click Advanced Parameters.
Step 5 ![]() In the Advanced Commands dialog box, click Reboot Hardware.
In the Advanced Commands dialog box, click Reboot Hardware.
Step 6 ![]() Click OK to confirm that you want to reboot the mobility services engine hardware.
Click OK to confirm that you want to reboot the mobility services engine hardware.
The rebooting process takes a few minutes to complete.
Shutting Down the Mobility Services Engine Hardware
If you need to shut down a mobility services engine, follow these steps:
Step 1 ![]() Choose Services > Mobility Services.
Choose Services > Mobility Services.
Step 2 ![]() Click the name of the mobility services engine that you want to shut down.
Click the name of the mobility services engine that you want to shut down.
Step 3 ![]() Click System.
Click System.
Step 4 ![]() Click Advanced Parameters.
Click Advanced Parameters.
Step 5 ![]() In the Advanced Commands dialog box, click Shutdown Hardware.
In the Advanced Commands dialog box, click Shutdown Hardware.
Step 6 ![]() Click OK to confirm that you want to shut down the mobility services engine.
Click OK to confirm that you want to shut down the mobility services engine.
Clearing the Mobility Services Engine Database
To clear a mobility services engine configuration and restore its factory defaults, follow these steps:
Step 1 ![]() Choose Services > Mobility Services.
Choose Services > Mobility Services.
Step 2 ![]() Click the name of the mobility services engine you want to configure.
Click the name of the mobility services engine you want to configure.
Step 3 ![]() Click System.
Click System.
Step 4 ![]() Click Advanced Parameters.
Click Advanced Parameters.
Step 5 ![]() In the Advanced Commands dialog box, unselect the Retain current service assignments in NCS check box to remove all existing service assignments from NCS and MSE.
In the Advanced Commands dialog box, unselect the Retain current service assignments in NCS check box to remove all existing service assignments from NCS and MSE.
The resources have to be reassigned in the Services > Synchronize Services page. By default, this option is selected.
Step 6 ![]() In the Advanced Commands dialog box, click Clear Database.
In the Advanced Commands dialog box, click Clear Database.
Step 7 ![]() Click OK to clear the mobility services engine database.
Click OK to clear the mobility services engine database.
Working with Logs
This section describes how to configure logging options and how to download log files and contains the following topics:
•![]() Downloading Mobility Services Engine Log Files
Downloading Mobility Services Engine Log Files
Configuring Logging Options
You can use NCS to specify the logging level and types of messages to log.
To configure logging options, follow these steps:
Step 1 ![]() Choose Services > Mobility Services.
Choose Services > Mobility Services.
Step 2 ![]() Click the name of the mobility services engine that you want to configure.
Click the name of the mobility services engine that you want to configure.
Step 3 ![]() Choose System > Logs. The advanced parameters for the selected mobility services engine appear.
Choose System > Logs. The advanced parameters for the selected mobility services engine appear.
Step 4 ![]() Choose the appropriate options from the Logging Level drop-down list.
Choose the appropriate options from the Logging Level drop-down list.
There are four logging options: Off, Error, Information, and Trace.
All log records with a log level of Error or preceding are logged to a new error log file locserver-error-%u-%g.log. This is an additional log file maintained along with the location server locserver-%u-%g.log log file. The error log file consists of logs of Error level along with their context information. The contextual information consists of 25 log records prior to the error. You can maintain upto 10 error log files. The maximum size allowed for each log file is 10 MB.

Step 5 ![]() Select the Enabled check box next to each element listed in that section to begin logging its events.
Select the Enabled check box next to each element listed in that section to begin logging its events.
Step 6 ![]() Select the Enable check box in the Advanced Parameters dialog box to enable advanced debugging. By default, this option is disabled.
Select the Enable check box in the Advanced Parameters dialog box to enable advanced debugging. By default, this option is disabled.
Step 7 ![]() To download log files from the server, click Download Logs. See the "Downloading Mobility Services Engine Log Files" section for more information.
To download log files from the server, click Download Logs. See the "Downloading Mobility Services Engine Log Files" section for more information.
Step 8 ![]() In the Log File group box, enter the following:
In the Log File group box, enter the following:
•![]() The number of log files to be maintained in the mobility services engine. You can maintain a minimum of 5 log files and a maximum of 20 log files in the mobility services engine.
The number of log files to be maintained in the mobility services engine. You can maintain a minimum of 5 log files and a maximum of 20 log files in the mobility services engine.
•![]() The maximum log file size in MB. The minimum log file size is 10 MB and the maximum is 50 MB.
The maximum log file size in MB. The minimum log file size is 10 MB and the maximum is 50 MB.
Step 9 ![]() In the MAC Address Based Logging group box, do the following:
In the MAC Address Based Logging group box, do the following:
•![]() Select the Enable check box to enable MAC address logging. By default, this option is disabled.
Select the Enable check box to enable MAC address logging. By default, this option is disabled.
•![]() Add one or more MAC addresses for which you want to enable logging. You can also remove MAC addresses that you have already added by selecting the MAC address from the list and clicking Remove.
Add one or more MAC addresses for which you want to enable logging. You can also remove MAC addresses that you have already added by selecting the MAC address from the list and clicking Remove.
See the "MAC Address-based Logging" section for more information on MAC Address-based logging.
Step 10 ![]() Click Save to apply your changes.
Click Save to apply your changes.
MAC Address-based Logging
This feature allows you to create log files that are specific to an entity whose MAC address is specified. The log files are created in the locserver directory under the following path:
/opt/mse/logs/locserver
A maximum of 5 MAC addresses can be logged at a time. The Log file format for MAC address aa:bb:cc:dd:ee:ff is macaddress-debug-aa-bb-cc-dd-ee-ff.log
You can create a maximum of two log files for a MAC Address. The two log files might consist of one main and one backup or rollover log file.
The minimum size of a MAC log file is 10 MB. The maximum size allowed is 20 MB per MAC Address. The MAC log files that are not updated for more than 24 hours are pruned.
Downloading Mobility Services Engine Log Files
If you need to analyze mobility services engine log files, you can use NCS to download them to your system. NCS downloads a zip file containing the log files.
To download a zip file containing the log files, follow these steps:
Step 1 ![]() Choose Services > Mobility Services.
Choose Services > Mobility Services.
Step 2 ![]() Click the name of the mobility services engine to view its status.
Click the name of the mobility services engine to view its status.
Step 3 ![]() From the left sidebar menu, choose Logs.
From the left sidebar menu, choose Logs.
Step 4 ![]() Click Download Logs.
Click Download Logs.
Step 5 ![]() Follow the instructions in the File Download dialog box to open the file or save the zip file to your system.
Follow the instructions in the File Download dialog box to open the file or save the zip file to your system.
Managing User and Group Accounts for a Mobility Services Engine
This section describes how to configure and manage users and groups on the mobility services engine.
This section describes how to add, delete, and edit users for a mobility services engine and contains the following topics:
–![]() Adding Users for a Mobility Services Engine
Adding Users for a Mobility Services Engine

Note ![]() See the "Viewing Active Session Details for a Mobility Services Engine" section for information on viewing active sessions for each user.
See the "Viewing Active Session Details for a Mobility Services Engine" section for information on viewing active sessions for each user.
•![]() Managing Group Accounts—This section describes how to add, delete, and edit user groups for a mobility services engine and contains the following topics:
Managing Group Accounts—This section describes how to add, delete, and edit user groups for a mobility services engine and contains the following topics:
–![]() Editing Group User Permissions
Editing Group User Permissions
Adding Users for a Mobility Services Engine
To add a users to a mobility services engine, follow these steps:
Step 1 ![]() Choose Services > Mobility Services.
Choose Services > Mobility Services.
Step 2 ![]() Click the device name of the mobility services engine that you want to edit.
Click the device name of the mobility services engine that you want to edit.
Step 3 ![]() From the left sidebar menu, choose Systems > Accounts > Users.
From the left sidebar menu, choose Systems > Accounts > Users.
Step 4 ![]() From the Select a command drop-down list, choose Add User.
From the Select a command drop-down list, choose Add User.
Step 5 ![]() Click Go.
Click Go.
Step 6 ![]() Enter the username in the Username text box.
Enter the username in the Username text box.
Step 7 ![]() Enter a password in the Password text box.
Enter a password in the Password text box.
Step 8 ![]() Enter the name of the group to which the user belongs in the Group Name text box.
Enter the name of the group to which the user belongs in the Group Name text box.
Step 9 ![]() Choose a permission level from the Permission drop-down list.
Choose a permission level from the Permission drop-down list.
There are three permission levels to choose from: Read Access, Write Access, and Full Access (required for NCS to access a mobility services engine).

Step 10 ![]() Click Save to add the new user to the mobility services engine.
Click Save to add the new user to the mobility services engine.
Deleting Users
To delete a user from a mobility services engine, follow these steps:
Step 1 ![]() Choose Services > Mobility Services.
Choose Services > Mobility Services.
Step 2 ![]() Click the device name of the mobility services engine that you want to edit.
Click the device name of the mobility services engine that you want to edit.
Step 3 ![]() From the left sidebar menu, choose Systems > Accounts > Users.
From the left sidebar menu, choose Systems > Accounts > Users.
Step 4 ![]() Select the check box(es) of the user(s) that you want to delete.
Select the check box(es) of the user(s) that you want to delete.
Step 5 ![]() From the Select a command drop-down list, choose Delete User.
From the Select a command drop-down list, choose Delete User.
Step 6 ![]() Click Go.
Click Go.
Step 7 ![]() Click OK to confirm that you want to delete the selected users.
Click OK to confirm that you want to delete the selected users.
Editing User Properties
To change user properties, follow these steps:
Step 1 ![]() Choose Services > Mobility Services.
Choose Services > Mobility Services.
Step 2 ![]() Click the device name of the mobility services engine that you want to edit.
Click the device name of the mobility services engine that you want to edit.
Step 3 ![]() From the left sidebar menu, choose Systems > Accounts > Users.
From the left sidebar menu, choose Systems > Accounts > Users.
Step 4 ![]() Click the username of the user that you want to edit.
Click the username of the user that you want to edit.
Step 5 ![]() Make the required changes to the Password, Group Name, and Permission text boxes.
Make the required changes to the Password, Group Name, and Permission text boxes.
Step 6 ![]() Click Save to apply your change.
Click Save to apply your change.
Adding User Groups
To add a user group to a mobility services engine, follow these steps:
Step 1 ![]() Choose Services > Mobility Services.
Choose Services > Mobility Services.
Step 2 ![]() Click the device name of the mobility services engine that you want to edit.
Click the device name of the mobility services engine that you want to edit.
Step 3 ![]() From the left sidebar menu, choose Systems > Accounts > Groups.
From the left sidebar menu, choose Systems > Accounts > Groups.
Step 4 ![]() From the Select a command drop-down list, choose Add Group.
From the Select a command drop-down list, choose Add Group.
Step 5 ![]() Click Go.
Click Go.
Step 6 ![]() Enter the name of the group in the Group Name text box.
Enter the name of the group in the Group Name text box.
Step 7 ![]() Choose a permission level from the Permission drop-down list.
Choose a permission level from the Permission drop-down list.
There are three permissions levels to choose from:
•![]() Read Access
Read Access
•![]() Write Access
Write Access
•![]() Full Access (required for NCS to access mobility services engines)
Full Access (required for NCS to access mobility services engines)
Step 8 ![]() Click Save to add the new group to the mobility services engine.
Click Save to add the new group to the mobility services engine.

Deleting User Groups
To delete user groups from a mobility services engine, follow these steps:
Step 1 ![]() Choose Services > Mobility Services.
Choose Services > Mobility Services.
Step 2 ![]() Click the device name of the mobility services engine that you want to edit.
Click the device name of the mobility services engine that you want to edit.
Step 3 ![]() From the left sidebar menu, choose Systems > Accounts > Groups.
From the left sidebar menu, choose Systems > Accounts > Groups.
Step 4 ![]() Select the check box(es) of the group(s) that you want to delete.
Select the check box(es) of the group(s) that you want to delete.
Step 5 ![]() From the Select a command drop-down list, choose Delete Group.
From the Select a command drop-down list, choose Delete Group.
Step 6 ![]() Click Go.
Click Go.
Step 7 ![]() Click OK to confirm that you want to delete the selected users.
Click OK to confirm that you want to delete the selected users.
Editing Group User Permissions
To change user group permissions, follow these steps:
Step 1 ![]() Choose Services > Mobility Services.
Choose Services > Mobility Services.
Step 2 ![]() Click the device name of the mobility services engine that you want to edit.
Click the device name of the mobility services engine that you want to edit.
Step 3 ![]() From the left sidebar menu, choose Systems > Accounts > Groups.
From the left sidebar menu, choose Systems > Accounts > Groups.
Step 4 ![]() Click the group name of the group that you want to edit.
Click the group name of the group that you want to edit.
Step 5 ![]() Choose a permission level from the Permission drop-down list.
Choose a permission level from the Permission drop-down list.
Step 6 ![]() Click Save to apply your change.
Click Save to apply your change.

Monitoring Status Information for a Mobility Services Engine
The System > Status page enables you to monitor server events, NCS alarms and events, and NMSP connection status for the mobility services engine.
This section provides additional information and contains the following topics:
•![]() Viewing Server Events for a Mobility Services Engine
Viewing Server Events for a Mobility Services Engine
•![]() Viewing NCS Alarms for a Mobility Services Engine
Viewing NCS Alarms for a Mobility Services Engine
•![]() Viewing NCS Events for a Mobility Services Engine
Viewing NCS Events for a Mobility Services Engine
•![]() Viewing NMSP Connection Status for a Mobility Services Engine
Viewing NMSP Connection Status for a Mobility Services Engine
Viewing Server Events for a Mobility Services Engine
To view a list of server events, follow these steps:
Step 1 ![]() Choose Services > Mobility Services.
Choose Services > Mobility Services.
Step 2 ![]() Click the name of the applicable mobility services engine.
Click the name of the applicable mobility services engine.
Step 3 ![]() From the left sidebar menu, choose System > Status > Server Events.
From the left sidebar menu, choose System > Status > Server Events.
The Status > Server Events page provides the following information:
•![]() Timestamp—Time of the server event.
Timestamp—Time of the server event.
•![]() Severity—Severity of the server event.
Severity—Severity of the server event.
•![]() Event—Detailed description of the event.
Event—Detailed description of the event.
•![]() Facility—The facility in which the event took place.
Facility—The facility in which the event took place.
Viewing Audit Logs from a Mobility Services Engine
You can view the audit logs for User-triggered operations using the Audit Logs option available in a Mobility Services Engine. To view the audit logs, follow these steps:
Step 1 ![]() Choose Services > Mobility Services.
Choose Services > Mobility Services.
Step 2 ![]() Click the name of the applicable mobility services engine.
Click the name of the applicable mobility services engine.
Step 3 ![]() From the left sidebar menu, choose System > Status > Audit Logs.
From the left sidebar menu, choose System > Status > Audit Logs.
The Status > Audit Logs page provides the following information:
•![]() Username—The Username which has triggered the audit log.
Username—The Username which has triggered the audit log.
•![]() Operation—The operation that has been performed by the User.
Operation—The operation that has been performed by the User.
•![]() Operation Status—The status of the operation and it can be SUCCESSFUL or FAILED.
Operation Status—The status of the operation and it can be SUCCESSFUL or FAILED.
•![]() Invocation Time—The date and time at which the audit log was recorded for the specified operation.
Invocation Time—The date and time at which the audit log was recorded for the specified operation.
Viewing NCS Alarms for a Mobility Services Engine
To view a list of NCS alarms, follow these steps:
Step 1 ![]() Choose Services > Mobility Services.
Choose Services > Mobility Services.
Step 2 ![]() Click the name of the applicable mobility service.
Click the name of the applicable mobility service.
Step 3 ![]() From the left sidebar menu, choose System > Status > NCS Alarms. See the "Monitoring Alarms" section for more information.
From the left sidebar menu, choose System > Status > NCS Alarms. See the "Monitoring Alarms" section for more information.
Viewing NCS Events for a Mobility Services Engine
To view a list of NCS events, follow these steps:
Step 1 ![]() Choose Services > Mobility Services.
Choose Services > Mobility Services.
Step 2 ![]() Click the name of the applicable mobility service.
Click the name of the applicable mobility service.
Step 3 ![]() From the left sidebar menu, choose System > Status > NCS Events. See the "Monitoring Events" section for more information.
From the left sidebar menu, choose System > Status > NCS Events. See the "Monitoring Events" section for more information.
Viewing NMSP Connection Status for a Mobility Services Engine
The NMSP Connection Status page allows you to verify the NMSP connection between the mobility services engine and the Cisco controller to which the mobility services engine is assigned.

Note ![]() Network Mobility Services Protocol (NMSP) is the protocol that manages communication between the mobility service and the controller.
Network Mobility Services Protocol (NMSP) is the protocol that manages communication between the mobility service and the controller.
To verify the NMSP connection between the controller and the mobility services engine, follow these steps:
Step 1 ![]() Choose Services > Mobility Services.
Choose Services > Mobility Services.
Step 2 ![]() Click the name of the applicable mobility service.
Click the name of the applicable mobility service.
Step 3 ![]() From the left sidebar menu, choose System > Status > NMSP Connection Status.
From the left sidebar menu, choose System > Status > NMSP Connection Status.
The NMSP Connection Status page shows the following information:
•![]() Summary—The Summary section shows each device type, the total number of connections, and the number of inactive connections.
Summary—The Summary section shows each device type, the total number of connections, and the number of inactive connections.
•![]() NMSP Connection Status—This group box shows the following:
NMSP Connection Status—This group box shows the following:
–![]() IP address—Click the device IP address to view NMSP connection status details for this device. See the "Viewing NMSP Connection Status Details" section for additional information.
IP address—Click the device IP address to view NMSP connection status details for this device. See the "Viewing NMSP Connection Status Details" section for additional information.
–![]() Target Type—Indicates the device to which the NMSP connection is intended.
Target Type—Indicates the device to which the NMSP connection is intended.
–![]() Version—Indicates the current software version for the device.
Version—Indicates the current software version for the device.
–![]() NMSP Status—Indicates whether the connection is active or inactive.
NMSP Status—Indicates whether the connection is active or inactive.
–![]() Echo Request Count—Indicates the number of echo requests that were sent.
Echo Request Count—Indicates the number of echo requests that were sent.
–![]() Echo Response Count—Indicates the number of echo responses that were received.
Echo Response Count—Indicates the number of echo responses that were received.
–![]() Last Message Received—Indicates the date and time of the most recent message received.
Last Message Received—Indicates the date and time of the most recent message received.
Step 4 ![]() Verify that the NMSP Status is ACTIVE.
Verify that the NMSP Status is ACTIVE.
•![]() If active, you can view details on wired switches, controllers, and wired clients.
If active, you can view details on wired switches, controllers, and wired clients.
•![]() If not active, resynchronize the NCS device and the mobility services engine.
If not active, resynchronize the NCS device and the mobility services engine.

Note ![]() You can launch an NMSP troubleshooting tool for an inactive connection.
You can launch an NMSP troubleshooting tool for an inactive connection.
Viewing NMSP Connection Status Details
To view NMSP Connection Status details, follow these steps:
Step 1 ![]() Choose Services > Mobility Services.
Choose Services > Mobility Services.
Step 2 ![]() Click the name of the applicable mobility service.
Click the name of the applicable mobility service.
Step 3 ![]() From the left sidebar menu, choose System > Status > NMSP Connection Status.
From the left sidebar menu, choose System > Status > NMSP Connection Status.
Step 4 ![]() Click the device IP address to open the NMSP Connection Status Details page. The Details page shows the following information:
Click the device IP address to open the NMSP Connection Status Details page. The Details page shows the following information:
•![]() Summary
Summary
–![]() IP Address
IP Address
–![]() Version—The current software version for the device.
Version—The current software version for the device.
–![]() Target Type—The device to which the NMSP connection is intended.
Target Type—The device to which the NMSP connection is intended.
–![]() NMSP Status—Indicates whether the connection is active or inactive.
NMSP Status—Indicates whether the connection is active or inactive.
–![]() Echo Request Count—The number of echo requests that were sent.
Echo Request Count—The number of echo requests that were sent.
–![]() Echo Response Count—The number of echo responses that were received.
Echo Response Count—The number of echo responses that were received.
–![]() Last Activity Time—The date and time of the most recent message activity between the device and the mobility services engine.
Last Activity Time—The date and time of the most recent message activity between the device and the mobility services engine.
–![]() Last Echo Request Message Received At—The date and time the last echo request was received.
Last Echo Request Message Received At—The date and time the last echo request was received.
–![]() Last Echo Response Message Received At—The date and time the last echo response was received.
Last Echo Response Message Received At—The date and time the last echo response was received.
–![]() Model—The device model.
Model—The device model.
–![]() MAC Address—The MAC address of the device, if applicable.
MAC Address—The MAC address of the device, if applicable.
–![]() Capable NMSP Services—Indicates the NMSP-capable services for this device such as ATTACHMENT or LOCATION.
Capable NMSP Services—Indicates the NMSP-capable services for this device such as ATTACHMENT or LOCATION.
•![]() Subscribed Services—Indicates subservices for each subscribed NMSP service. For example, MOBILE_STATION_ATTACHMENT is a subservice of ATTACHMENT.
Subscribed Services—Indicates subservices for each subscribed NMSP service. For example, MOBILE_STATION_ATTACHMENT is a subservice of ATTACHMENT.
•![]() Messages
Messages
–![]() Message Type—Message types might include: ATTACHMENT_NOTIFICATION, ATTACHMENT_REQUEST, ATTACHMENT_RESPONSE, CAPABILITY_NOTIFICATION, ECHO_REQUEST, ECHO_RESPONSE, LOCATION_NOTIFICATION, LOCATION_REQUEST, SERVICE_SUBSCRIBE_REQUEST, SERVICE_SUBSCRIBE_RESPONSE.
Message Type—Message types might include: ATTACHMENT_NOTIFICATION, ATTACHMENT_REQUEST, ATTACHMENT_RESPONSE, CAPABILITY_NOTIFICATION, ECHO_REQUEST, ECHO_RESPONSE, LOCATION_NOTIFICATION, LOCATION_REQUEST, SERVICE_SUBSCRIBE_REQUEST, SERVICE_SUBSCRIBE_RESPONSE.
–![]() In/Out—Indicates whether the message was an incoming or outgoing message.
In/Out—Indicates whether the message was an incoming or outgoing message.
–![]() Count—Indicates the number of incoming or outgoing messages.
Count—Indicates the number of incoming or outgoing messages.
–![]() Last Activity Time—The date and time of the most recent activity or message.
Last Activity Time—The date and time of the most recent activity or message.
–![]() Bytes—Size of the message in Bytes.
Bytes—Size of the message in Bytes.
Managing Maintenance for Mobility Services
This section contains the following topics:
•![]() Viewing or Editing Mobility Services Backup Parameters
Viewing or Editing Mobility Services Backup Parameters
•![]() Backing Up Mobility Services Engine Historical Data
Backing Up Mobility Services Engine Historical Data
•![]() Restoring Mobility Services Engine Historical Data
Restoring Mobility Services Engine Historical Data
•![]() Downloading Software to a Mobility Services Engine Using NCS
Downloading Software to a Mobility Services Engine Using NCS
Viewing or Editing Mobility Services Backup Parameters
To view or edit mobility service backup parameters, follow these steps:
Step 1 ![]() Choose Services > Mobility Services.
Choose Services > Mobility Services.
Step 2 ![]() Click the name of the mobility service whose properties you want to edit.
Click the name of the mobility service whose properties you want to edit.
Step 3 ![]() From the left sidebar menu, choose Maintenance > Backup.
From the left sidebar menu, choose Maintenance > Backup.
•![]() Backups located at—Indicates the location of the backup file.
Backups located at—Indicates the location of the backup file.
•![]() Enter a name for the Backup—Enter or edit the name of the backup file.
Enter a name for the Backup—Enter or edit the name of the backup file.
•![]() Timeout (in secs)—Indicates the length of time (in seconds) before attempts to back up files times out.
Timeout (in secs)—Indicates the length of time (in seconds) before attempts to back up files times out.
Backing Up Mobility Services Engine Historical Data
NCS contains functionality for backing up mobility services engine data.
To back up mobility services engine data, follow these steps:
Step 1 ![]() In NCS, click Services > Mobility Services.
In NCS, click Services > Mobility Services.
Step 2 ![]() Click the name of the mobility services engine that you want to back up.
Click the name of the mobility services engine that you want to back up.
Step 3 ![]() From the left sidebar menu, choose Maintenance > Backup.
From the left sidebar menu, choose Maintenance > Backup.
Step 4 ![]() Enter the name of the backup.
Enter the name of the backup.
Step 5 ![]() Enter the time in seconds after which the backup times out.
Enter the time in seconds after which the backup times out.
Step 6 ![]() Click Submit to back up the historical data to the hard drive of the server running NCS.
Click Submit to back up the historical data to the hard drive of the server running NCS.
Status of the backup can be seen on the page while the backup is in process. Three items are displayed on the page during the backup process: (1) Last Status field provides messages noting the status of the backup; (2) Progress field shows what percentage of the backup is complete; and (3) Started at field shows when the backup began noting date and time.

Note ![]() You can run the backup process in the background while working on other mobility services engine operations in another NCS page.
You can run the backup process in the background while working on other mobility services engine operations in another NCS page.

Note ![]() Backups are stored in the FTP directory that you specify during the NCS installation. However, in the NCS installation, the FTP directory is not specified. It might be necessary to provide the full path of the FTP root.
Backups are stored in the FTP directory that you specify during the NCS installation. However, in the NCS installation, the FTP directory is not specified. It might be necessary to provide the full path of the FTP root.
Restoring Mobility Services Engine Historical Data
To restore a file back into the mobility service, follow these steps:
Step 1 ![]() Choose Services > Mobility Services.
Choose Services > Mobility Services.
Step 2 ![]() Click the name of the mobility service whose properties you want to edit.
Click the name of the mobility service whose properties you want to edit.
Step 3 ![]() From the left sidebar menu, choose Maintenance > Restore.
From the left sidebar menu, choose Maintenance > Restore.
Step 4 ![]() Choose the file to restore from the drop-down list.
Choose the file to restore from the drop-down list.
Step 5 ![]() Select the Delete synchronized service assignments check box if you want to permanently remove all service assignments from the mobility services engine.
Select the Delete synchronized service assignments check box if you want to permanently remove all service assignments from the mobility services engine.
This option is applicable for network designs, wired switches, controllers and event definitions. The existing location history data is retained, however you must use manual service assignments to perform any future location calculations.
Step 6 ![]() Click Submit to start the restoration process.
Click Submit to start the restoration process.
Step 7 ![]() Click OK to confirm that you want to restore the data from the NCS server hard drive.
Click OK to confirm that you want to restore the data from the NCS server hard drive.
When the restoration is complete, NCS shows a message to that effect.

Note ![]() You can run the restore process in the background while working on other mobility services engine operations in another NCS page.
You can run the restore process in the background while working on other mobility services engine operations in another NCS page.
Downloading Software to a Mobility Services Engine Using NCS
To download software to a mobility services engine using NCS, follow these steps:
Step 1 ![]() Verify that you can ping the location appliance from NCS or an external FTP server, whichever you are going to use for the application code download.
Verify that you can ping the location appliance from NCS or an external FTP server, whichever you are going to use for the application code download.
Step 2 ![]() Choose Services > Mobility Services.
Choose Services > Mobility Services.
Step 3 ![]() Click the name of the mobility services engine to which you want to download software.
Click the name of the mobility services engine to which you want to download software.
Step 4 ![]() On the left sidebar menu, choose Maintenance.
On the left sidebar menu, choose Maintenance.
Step 5 ![]() Click Download Software.
Click Download Software.
To download software, do one of the following:
•![]() To download software listed in the NCS directory, select the Select from uploaded images to transfer into the Server check box. Then, choose a binary image from the drop-down list.
To download software listed in the NCS directory, select the Select from uploaded images to transfer into the Server check box. Then, choose a binary image from the drop-down list.
NCS downloads the binary images listed in the drop-down list into the FTP server directory you specified during the NCS installation.
In NCS installation, FTP directory is not specified. It might be necessary to give the full path of the FTP root.
•![]() To use downloaded software available locally or over the network, select the Browse a new software image to transfer into the Server check box and click Browse. Locate the file and click Open.
To use downloaded software available locally or over the network, select the Browse a new software image to transfer into the Server check box and click Browse. Locate the file and click Open.
Step 6 ![]() Enter the time, in seconds (between 1 and 1800), after which the software download times out.
Enter the time, in seconds (between 1 and 1800), after which the software download times out.
Step 7 ![]() Click Download to send the software to the /opt/installers directory on the mobility services engine.
Click Download to send the software to the /opt/installers directory on the mobility services engine.
Managing Cisco Adaptive wIPS Service Parameters
The wIPS Service page allows you to view or manage wIPS service administrative settings.

Note ![]() Cisco Adaptive wIPS functionality is not supported for non-root partition users.
Cisco Adaptive wIPS functionality is not supported for non-root partition users.
Managing wIPS Service Administration Settings
To view or manage wIPS service administration settings, follow these steps:
Step 1 ![]() Choose Services > Mobility Services.
Choose Services > Mobility Services.
Step 2 ![]() Choose the device name of the applicable mobility services engine.
Choose the device name of the applicable mobility services engine.
Step 3 ![]() From the left sidebar menu, choose wIPS Service.
From the left sidebar menu, choose wIPS Service.
Step 4 ![]() View or edit the following parameters:
View or edit the following parameters:
•![]() Log level—Choose the applicable log level from the drop-down list. Log levels include debug, error, important event, major debug, none, and warning.
Log level—Choose the applicable log level from the drop-down list. Log levels include debug, error, important event, major debug, none, and warning.
•![]() Forensic size limit (GB)—Enter the maximum allowable size of forensic files.
Forensic size limit (GB)—Enter the maximum allowable size of forensic files.
•![]() Alarm ageout (hours)—Enter the age limit, in hours, for each alarm.
Alarm ageout (hours)—Enter the age limit, in hours, for each alarm.
•![]() Device ageout (days)—Enter the age limit, in days, for the device to send alarms.
Device ageout (days)—Enter the age limit, in days, for the device to send alarms.
Step 5 ![]() Click Save to confirm the changes or Cancel to close the page with no changes applied.
Click Save to confirm the changes or Cancel to close the page with no changes applied.
Managing Context-Aware Service Software Parameters
Context-Aware Service (CAS) software allows a mobility services engine to simultaneously track thousands of mobile assets and clients by retrieving contextual information such as location, temperature and asset availability about a client or tag (Cisco CX version or later) from Cisco access points.
CAS relies on two engines for processing the contextual information it receives. The Context-Aware Engine for Clients processes data received from Wi-Fi clients and the Context-Aware Engine for Tags processes data received from Wi-Fi tags; these engines can be deployed together or separately depending on the business need.

Note ![]() Mobility services engines do not track or map non-Cisco CX tags.
Mobility services engines do not track or map non-Cisco CX tags.

Note ![]() CAS was previously referred to as Cisco location-based services.
CAS was previously referred to as Cisco location-based services.
You can modify Context-Aware Service Software properties as to the type and number of clients or tags that are tracked and whether or not locations are calculated for those clients or tags.
You can also modify parameters that affect the location calculation of clients and tags such as Received Signal Strength Indicator (RSSI) measurements.
Viewing Contextual Information
Before you can use NCS to view contextual information, initial configuration for the mobility services engine is required using a command-line interface (CLI) console session. See the Cisco 3350 Mobility Services Engine Getting Started Guide and the Cisco 3100 Mobility Services Engine Getting Started Guide at the following URL: http://www.cisco.com/en/US/products/ps9742/tsd_products_support_series_home.html.
After its installation and initial configuration are complete, the mobility services engine can communicate with multiple Cisco wireless LAN controllers to collect operator-defined contextual information. You can then use the associated NCS to communicate with each mobility services engine to transfer and display selected data.
You can configure the mobility services engine to collect data for clients, rogue access points, rogue clients, mobile stations, interferers, and active RFID asset tags.
Licensing for Clients and Tags
You must purchase licenses from Cisco to retrieve contextual information on tags and clients from access points.
•![]() Licenses for tags and clients are offered separately.
Licenses for tags and clients are offered separately.
•![]() The clients license also contains tracking of rogue clients and rogue access points, and interferers (if enabled).
The clients license also contains tracking of rogue clients and rogue access points, and interferers (if enabled).
•![]() Licenses for tags and clients are offered in a variety of quantities, ranging from 1,000 to 12,000 units.
Licenses for tags and clients are offered in a variety of quantities, ranging from 1,000 to 12,000 units.
The AeroScout Context-Aware Engine for Tags support 100 permanent tag licenses; Context-Aware Services consists of permanent tag licenses.

Note ![]() See the Release Notes for Cisco 3300 Series Mobility Services Engine for Software Release 6.0 at the following URL:
See the Release Notes for Cisco 3300 Series Mobility Services Engine for Software Release 6.0 at the following URL:
http://www.cisco.com/en/US/products/ps9742/tsd_products_support_series_home.html for more information on tags and client licenses.
For additional information on Context-Aware parameters, select one of the following topics:
•![]() Context-Aware Service General Parameters
Context-Aware Service General Parameters
•![]() Context-Aware Service Administration Parameters
Context-Aware Service Administration Parameters
•![]() Context-Aware Service Advanced Parameters
Context-Aware Service Advanced Parameters
Context-Aware Service General Parameters
To access the Context Aware Service > General page, choose Services > Mobility Services > General from the left sidebar menu. This page provides the following information:
•![]() Number of tracked clients
Number of tracked clients
•![]() Number of traced tags
Number of traced tags
•![]() Number of tracked rogues
Number of tracked rogues
•![]() Number of tracked interferers
Number of tracked interferers
•![]() Number of tracked wired clients
Number of tracked wired clients
•![]() Limit for total elements tracked
Limit for total elements tracked
•![]() Limit for number of tracked tags
Limit for number of tracked tags
•![]() Interactive graph of the mobility services engine client and tag count
Interactive graph of the mobility services engine client and tag count
Context-Aware Service Administration Parameters
This section contains the following topics:
•![]() Modifying Tracking Parameters for Mobility Services
Modifying Tracking Parameters for Mobility Services
•![]() Filtering Parameters for Mobility Services
Filtering Parameters for Mobility Services
•![]() Modifying History Parameters for Mobility Services
Modifying History Parameters for Mobility Services
•![]() Enabling Location Presence for Mobility Services
Enabling Location Presence for Mobility Services
•![]() Importing Asset Information for Mobility Services
Importing Asset Information for Mobility Services
•![]() Exporting Asset Information for Mobility Services
Exporting Asset Information for Mobility Services
•![]() Importing Civic Information for Mobility Services
Importing Civic Information for Mobility Services
Modifying Tracking Parameters for Mobility Services
The mobility services engine can track up to18,000 clients or up to18,000 tags (with the proper license purchase). Updates on the locations of elements being tracked are provided to the mobility services engine from the Cisco wireless LAN controller.
Only those elements designated for tracking by the controller are viewable in NCS maps, queries, and reports. No events and alarms are collected for non-tracked elements and none are used in calculating the 18,000 element limit for clients or tags.
You can modify the following tracking parameters using NCS:
•![]() Enable and disable element locations (client stations, active asset tags, interferers, wired clients, rogue clients, and rogue access points) you actively track.
Enable and disable element locations (client stations, active asset tags, interferers, wired clients, rogue clients, and rogue access points) you actively track.
–![]() Wired client location tracking enables servers in a data center to more easily find wired clients in the network. Servers are associated with wired switch ports in the network.
Wired client location tracking enables servers in a data center to more easily find wired clients in the network. Servers are associated with wired switch ports in the network.
•![]() Set limits on how many of specific elements you want to track.
Set limits on how many of specific elements you want to track.
For example, given a client license of 12,000 trackable units, you can set a limit to track only 8,000 client stations (leaving 4,000 units available to track rogue clients and rogue access points). Once the tracking limit is met for a given element, the number of elements not being tracked is summarized in the Tracking Parameters page.
•![]() Disable tracking and reporting of ad hoc rogue clients and access points.
Disable tracking and reporting of ad hoc rogue clients and access points.
To configure tracking parameters for a mobility services engine, follow these steps:
Step 1 ![]() Choose Services > Mobility Services to open the Mobility Services page.
Choose Services > Mobility Services to open the Mobility Services page.
Step 2 ![]() Click the name of the mobility services engine whose properties you want to edit. The General Properties page opens.
Click the name of the mobility services engine whose properties you want to edit. The General Properties page opens.
Step 3 ![]() In the Context-Aware Software menu located on the left sidebar menu, choose Tracking Parameters from the Administration subheading to display the configuration options.
In the Context-Aware Software menu located on the left sidebar menu, choose Tracking Parameters from the Administration subheading to display the configuration options.
Step 4 ![]() Modify the following tracking parameters as appropriate (see Table 16-5).
Modify the following tracking parameters as appropriate (see Table 16-5).
Step 5 ![]() Click Save to store the new settings in the mobility services engine database.
Click Save to store the new settings in the mobility services engine database.
Filtering Parameters for Mobility Services
In NCS, you can limit the number of asset tags, wired clients, rogue clients, interferers and access points whose location is tracked by filtering on the following:
•![]() MAC addresses
MAC addresses
Specific MAC addresses can be entered and labeled as allowed or disallowed from location tracking. You can import a file with the MAC addresses that are to be allowed or disallowed, or you can enter them individually in the NCS GUI page.
The format for entering MAC addresses is xx:xx:xx:xx:xx:xx. If a file of MAC addresses is imported, the file must follow a specific format as follows:
–![]() Each MAC address should be listed on a single line.
Each MAC address should be listed on a single line.
–![]() Allowed MAC addresses must be listed first and preceded by an "[Allowed]" line item. Disallowed MAC addresses must be preceded by "[Disallowed]."
Allowed MAC addresses must be listed first and preceded by an "[Allowed]" line item. Disallowed MAC addresses must be preceded by "[Disallowed]."
–![]() Wildcard listings can be used to represent a range of MAC addresses. For example, the first entry "00:11:22:33:*" in the Allowed listing that follows is a wildcard.
Wildcard listings can be used to represent a range of MAC addresses. For example, the first entry "00:11:22:33:*" in the Allowed listing that follows is a wildcard.

Note ![]() Allowed MAC address formats are viewable in the Filtering Parameters configuration page. See Table 16-6 for details.
Allowed MAC address formats are viewable in the Filtering Parameters configuration page. See Table 16-6 for details.
EXAMPLE file listing:
[Allowed]
00:11:22:33:*
22:cd:34:ae:56:45
02:23:23:34:*
[Disallowed]
00:10:*
ae:bc:de:ea:45:23
•![]() Probing clients
Probing clients
Probing clients are clients that are associated to another controller but whose probing activity causes them to be seen by another controller and be counted as an element by the "probed" controller as well as its primary controller.
Modifying Filtering Parameters
To configure filtering parameters for a mobility services engine, follow these steps:
Step 1 ![]() Choose Services > Mobility Services. The Mobility Services page appears.
Choose Services > Mobility Services. The Mobility Services page appears.
Step 2 ![]() Click the name of the mobility services engine whose properties you want to edit. The General Properties page appears.
Click the name of the mobility services engine whose properties you want to edit. The General Properties page appears.
Step 3 ![]() From the Context-Aware Software menu, choose Filtering Parameters from the Administration subheading to display the configuration options.
From the Context-Aware Software menu, choose Filtering Parameters from the Administration subheading to display the configuration options.
Step 4 ![]() Modify the following filtering parameters as appropriate (see Table 16-6).
Modify the following filtering parameters as appropriate (see Table 16-6).
Step 5 ![]() Click Save to store the new settings in the mobility services engine database.
Click Save to store the new settings in the mobility services engine database.
Modifying History Parameters for Mobility Services
You can use NCS to specify how long to store (archive) histories on client stations, rogue clients, and asset tags. These histories are received from those controllers that are associated with the mobility service.
You can also program the mobility service to periodically remove (prune) duplicate data from its historical files to reduce the amount of data stored on its hard drive.
To configure mobility service history settings, follow these steps:
Step 1 ![]() Choose Services > Mobility Services.
Choose Services > Mobility Services.
Step 2 ![]() Click the name of the mobility service whose properties you want to edit.
Click the name of the mobility service whose properties you want to edit.
Step 3 ![]() From the left sidebar menu, choose Context Aware Service > History Parameters.
From the left sidebar menu, choose Context Aware Service > History Parameters.
Step 4 ![]() Modify the following history parameters as appropriate (see Table 16-7).
Modify the following history parameters as appropriate (see Table 16-7).
Table 16-7 History Parameters
:
Step 5 ![]() Click Save to store your selections in the location appliance database.
Click Save to store your selections in the location appliance database.
Enabling Location Presence for Mobility Services
You can enable location presence on the mobility services engine to provide expanded Civic (city, state, postal code, country) and GEO (longitude, latitude) location information beyond the Cisco default setting (campus, building, floor, and X, Y coordinates). This information can then be requested by wireless and wired clients on a demand basis for use by location-based services and applications.
You can also import advanced location information such as the MAC address of a wired client and the wired switch slot and port to which the wired client is attached.
Location Presence can be configured when a new Campus, Building, Floor or Outdoor Area is being added or configured at a later date.
Once enabled, the mobility services engine is capable of providing any requesting Cisco CX v5 client its location.

Note ![]() Before enabling this feature, synchronize the mobility services engine.
Before enabling this feature, synchronize the mobility services engine.
To enable and configure location presence on a mobility services engine, follow these steps:
Step 1 ![]() Choose Services > Mobility Services > Device Name. Select the mobility services engine to which the campus or building or floor is assigned.
Choose Services > Mobility Services > Device Name. Select the mobility services engine to which the campus or building or floor is assigned.
Step 2 ![]() From the left sidebar menu, choose Context Aware Services > Administration > Presence Parameters.
From the left sidebar menu, choose Context Aware Services > Administration > Presence Parameters.
Step 3 ![]() Select the Service Type On Demand check box to enable location presence for Cisco CX clients v5.
Select the Service Type On Demand check box to enable location presence for Cisco CX clients v5.
Step 4 ![]() Select one of the following Location Resolution options:
Select one of the following Location Resolution options:
a. ![]() When Building is selected, the mobility services engine can provide any requesting client, its location by building.
When Building is selected, the mobility services engine can provide any requesting client, its location by building.
–![]() For example, if a client requests its location and the client is located in Building A, the mobility services engine returns the client address as Building A.
For example, if a client requests its location and the client is located in Building A, the mobility services engine returns the client address as Building A.
b. ![]() When AP is selected, the mobility services engine can provide any requesting client, its location by its associated access point. The MAC address of the access point appears.
When AP is selected, the mobility services engine can provide any requesting client, its location by its associated access point. The MAC address of the access point appears.
–![]() For example, if a client requests its location and the client is associated with an access point with a MAC address of 3034:00hh:0adg, the mobility services engine returns the client address of 3034:00hh:0adg.
For example, if a client requests its location and the client is associated with an access point with a MAC address of 3034:00hh:0adg, the mobility services engine returns the client address of 3034:00hh:0adg.
c. ![]() When X,Y is selected, the mobility services engine can provide any requesting client, its location by its X and Y coordinates.
When X,Y is selected, the mobility services engine can provide any requesting client, its location by its X and Y coordinates.
–![]() For example, if a client requests its location and the client is located at (50, 200) the mobility services engine returns the client address of 50, 200.
For example, if a client requests its location and the client is located at (50, 200) the mobility services engine returns the client address of 50, 200.
Step 5 ![]() Select any or all of the location formats:
Select any or all of the location formats:
a. ![]() Select the Cisco check box to provide location by campus, building and floor and X and Y coordinates. Default setting.
Select the Cisco check box to provide location by campus, building and floor and X and Y coordinates. Default setting.
b. ![]() Select the Civic check box to provide the name and address (street, city, state, postal code, country) of a campus, building, floor, or outdoor area.
Select the Civic check box to provide the name and address (street, city, state, postal code, country) of a campus, building, floor, or outdoor area.

Note ![]() See the "Importing Civic Information for Mobility Services" section for more information on importing a file with multiple Civic listings.
See the "Importing Civic Information for Mobility Services" section for more information on importing a file with multiple Civic listings.
c. ![]() Select the GEO check box to provide the longitude and latitude coordinates.
Select the GEO check box to provide the longitude and latitude coordinates.
Step 6 ![]() By default, the Text check box for Location Response Encoding is selected. It indicates the format of the information when received by the client. There is no need to change this setting.
By default, the Text check box for Location Response Encoding is selected. It indicates the format of the information when received by the client. There is no need to change this setting.
Step 7 ![]() Select the Retransmission Rule Enable check box to allow the receiving client to retransmit the received information to another party.
Select the Retransmission Rule Enable check box to allow the receiving client to retransmit the received information to another party.
Step 8 ![]() Enter a Retention Expiration value in minutes. This determines how long the received information is stored by the client before it is overwritten. The default value is 24 hours (1440 minutes).
Enter a Retention Expiration value in minutes. This determines how long the received information is stored by the client before it is overwritten. The default value is 24 hours (1440 minutes).
Step 9 ![]() Click Save.
Click Save.
Importing Asset Information for Mobility Services
To import asset, chokepoint, and TDOA receiver information for the mobility services engine using NCS, follow these steps:
Step 1 ![]() Choose Services > Mobility Services.
Choose Services > Mobility Services.
Step 2 ![]() Click the name of the mobility services engine for which you want to import information.
Click the name of the mobility services engine for which you want to import information.
Step 3 ![]() Choose Context Aware Service > Administration > Import Asset Information.
Choose Context Aware Service > Administration > Import Asset Information.
Step 4 ![]() Enter the name of the text file or browse for the filename.
Enter the name of the text file or browse for the filename.
Specify information in the imported file in the following formats:
•![]() tag format: #tag, 00:00:00:00:00:00, categoryname, groupname, assetname
tag format: #tag, 00:00:00:00:00:00, categoryname, groupname, assetname
•![]() station format: #station, 00:00:00:00:00:00, categoryname, groupname, assetname
station format: #station, 00:00:00:00:00:00, categoryname, groupname, assetname
Step 5 ![]() When the import filename is located in the Browse text box, click Import.
When the import filename is located in the Browse text box, click Import.
Exporting Asset Information for Mobility Services
To export asset, chokepoint, and TDOA receiver information from the mobility services engine to a file using NCS, follow these steps:
Step 1 ![]() Choose Services > Mobility Services.
Choose Services > Mobility Services.
Step 2 ![]() Click the name of the mobility services engine from which you want the export information.
Click the name of the mobility services engine from which you want the export information.
Step 3 ![]() Choose Context Aware Service > Administration > Export Asset Information.
Choose Context Aware Service > Administration > Export Asset Information.
Information in the exported file is in the following formats:
•![]() tag format: #tag, 00:00:00:00:00:00, categoryname, groupname, assetname
tag format: #tag, 00:00:00:00:00:00, categoryname, groupname, assetname
•![]() station format: #station, 00:00:00:00:00:00, categoryname, groupname, assetname
station format: #station, 00:00:00:00:00:00, categoryname, groupname, assetname
Step 4 ![]() Click Export.
Click Export.
Click Open (display to screen), Save (to external PC or server), or Cancel (to cancel the request).

Note ![]() If you select Save, you are asked to select the asset file destination and name. The file is named assets.out by default. Click Close in the dialog box when the download is complete.
If you select Save, you are asked to select the asset file destination and name. The file is named assets.out by default. Click Close in the dialog box when the download is complete.
Importing Civic Information for Mobility Services
To import civic information for the mobility services engine using NCS, follow these steps:
Step 1 ![]() Choose Services > Mobility Services.
Choose Services > Mobility Services.
Step 2 ![]() Click the name of the mobility services engine for which you want to import asset information.
Click the name of the mobility services engine for which you want to import asset information.
Step 3 ![]() From the left sidebar menu, choose Context Aware Software.
From the left sidebar menu, choose Context Aware Software.
Step 4 ![]() From the Administration left sidebar menu, choose Import Civic Information.
From the Administration left sidebar menu, choose Import Civic Information.
Step 5 ![]() Enter the name of the text file or browse for the filename.
Enter the name of the text file or browse for the filename.
Information in the imported file should be one of the following formats:
Switch IP Address, Slot Number, Port Number, Extended Parent Civic Address, X, Y, Floor ID, Building ID, Network Design ID, ELIN:"ELIN", PIDF-Lo-Tag:"Civic Address Element Value"

Note ![]() Each entry must appear on a separate line.
Each entry must appear on a separate line.
Step 6 ![]() Click Import.
Click Import.
Context-Aware Service Wired Parameters
This section describes the Context Aware Service > Wired drop-down list parameters and contains the following topics:
Monitoring Wired Switches
You can review details on the wired switch (IP address, MAC address, serial number, software version, and ELIN), its port, its wired clients (count and status), and its civic information.
Wired switch data is downloaded to the mobility services engine through NCS when the Ethernet switch and the mobility services engine are synchronized (Services > Synchronize Services > Switches). Communication between a location-capable switch and the mobility services engine is over NMSP. NCS and the mobility services engine communicate over XML.
To view details on wired switches, follow these steps:
Step 1 ![]() Choose Services > Mobility Services.
Choose Services > Mobility Services.
Step 2 ![]() In the Mobility Services page, click the device name link of the appropriate wired location switch.
In the Mobility Services page, click the device name link of the appropriate wired location switch.
Step 3 ![]() Choose Context Aware Service > Wired > Wired Switches. A summary of wired switches that are synchronized with the mobility services engine appears.
Choose Context Aware Service > Wired > Wired Switches. A summary of wired switches that are synchronized with the mobility services engine appears.
Step 4 ![]() See the "Wired Switch Details" section for more information on the switch, its port, its wired clients (count and status), and its civic information click the IP address link.
See the "Wired Switch Details" section for more information on the switch, its port, its wired clients (count and status), and its civic information click the IP address link.
Wired Switch Details
To view wired switch details, follow these steps:
Step 1 ![]() Choose Services > Mobility Services.
Choose Services > Mobility Services.
Step 2 ![]() In the Mobility Services page, click the device name link of the appropriate mobility services engine.
In the Mobility Services page, click the device name link of the appropriate mobility services engine.
Step 3 ![]() Choose Context Aware Service > Wired > Wired Switches. A summary of wired switches that are synchronized with the mobility services engine appears.
Choose Context Aware Service > Wired > Wired Switches. A summary of wired switches that are synchronized with the mobility services engine appears.
Step 4 ![]() Click the IP address link for the applicable wired switch. The Wired Switch Details page opens.
Click the IP address link for the applicable wired switch. The Wired Switch Details page opens.
The Wired Switch Details page has four tabs: Switch Information, Switch Ports, Civic, and Advanced.

Note ![]() You can export civic information from the switch by choosing that option from the Select a command drop-down list. This option is available in all four dashlets of the Wired Switches page.
You can export civic information from the switch by choosing that option from the Select a command drop-down list. This option is available in all four dashlets of the Wired Switches page.
The Wired Switch Details tabs shows the following information:
•![]() Switch Information—Displays a total count summary of wired clients connected to the switch along with the state of the client (connected, disconnected, and unknown).
Switch Information—Displays a total count summary of wired clients connected to the switch along with the state of the client (connected, disconnected, and unknown).
–![]() Connected clients—Clients that are connected to the wired switch.
Connected clients—Clients that are connected to the wired switch.
–![]() Disconnected clients—Clients that are disconnected from the wired switch.
Disconnected clients—Clients that are disconnected from the wired switch.
–![]() Unknown clients—Clients are marked as unknown when the NMSP connection to the wired switch is lost.
Unknown clients—Clients are marked as unknown when the NMSP connection to the wired switch is lost.

Note ![]() You can view detailed wired client information by clicking in one of the client count links (total clients, connected, disconnected, and unknown). See the "Monitoring Wired Clients" section section for more information.
You can view detailed wired client information by clicking in one of the client count links (total clients, connected, disconnected, and unknown). See the "Monitoring Wired Clients" section section for more information.
•![]() Switch Ports—Displays a detailed list of the ports on the switch.
Switch Ports—Displays a detailed list of the ports on the switch.

Note ![]() You can change the listing order (ascending, descending) of port IP addresses, slot numbers, module number, port type, and port number by clicking in the respective column heading.
You can change the listing order (ascending, descending) of port IP addresses, slot numbers, module number, port type, and port number by clicking in the respective column heading.
•![]() Civic—Displays a detailed list of the civic information for the wired switch.
Civic—Displays a detailed list of the civic information for the wired switch.
•![]() Advanced—Displays a detailed list of the additional civic information for the wired switch.
Advanced—Displays a detailed list of the additional civic information for the wired switch.
Monitoring Wired Clients
You can view details on a wired client (MAC address, IP address, username, serial number, UDI, model no., software version, VLAN ID, and VLAN ID), port association, and its civic information.
Wired client data is downloaded to the mobility services engine through NCS when the switch and the mobility services engine are synchronized (Services > Synchronize Services > Switches).
NCS and the mobility services engine communicate over XML.
You can view the details of the wired client on either the wired switches page (Context Aware Service > Wired > Wired Switches) or wired clients page (Context Aware Service > Wired > Wired Clients).
•![]() If you know the IP address, MAC address, VLAN ID, serial number, or username, you can use the search field on the wired clients page.
If you know the IP address, MAC address, VLAN ID, serial number, or username, you can use the search field on the wired clients page.
•![]() If you want to examine wired clients as they relates to a specific switch, you can view that information on the wired switches page. See the "Monitoring Wired Switches" section section for more information.
If you want to examine wired clients as they relates to a specific switch, you can view that information on the wired switches page. See the "Monitoring Wired Switches" section section for more information.
To view details on a wired client, follow these steps:
Step 1 ![]() Choose Services > Mobility Services. The Mobility Services page opens.
Choose Services > Mobility Services. The Mobility Services page opens.
Step 2 ![]() Click the device name link of the appropriate wired location switch.
Click the device name link of the appropriate wired location switch.
Step 3 ![]() Choose Context Aware Service > Wired > Wired Clients.
Choose Context Aware Service > Wired > Wired Clients.
In the Wired Clients summary page, clients are grouped by their switch.
A client status is noted as connected, disconnected, or unknown:
•![]() Connected clients—Clients that are active and connected to a wired switch.
Connected clients—Clients that are active and connected to a wired switch.
•![]() Disconnected clients—Clients that are disconnected from the wired switch.
Disconnected clients—Clients that are disconnected from the wired switch.
•![]() Unknown clients—Clients that are marked as unknown when the NMSP connection to the wired switch is lost. See the "Viewing NMSP Connection Status for a Mobility Services Engine" section for more information about NMSP connections.
Unknown clients—Clients that are marked as unknown when the NMSP connection to the wired switch is lost. See the "Viewing NMSP Connection Status for a Mobility Services Engine" section for more information about NMSP connections.
If you know the MAC address of the wired client, you can click that link to reach the detail page of the client or use the search field. See the "Wired Client Details" section for more information on wired client details.
•![]() You can also search for a wired client by its IP address, username, or VLAN ID.
You can also search for a wired client by its IP address, username, or VLAN ID.
If you click the IP address of the switch, you are forwarded to the detail page of the switch. See the "Monitoring Wired Switches" section section for more information.
Step 4 ![]() Click the MAC Address for the applicable client to view wired client details. See the "Wired Client Details" section for more information on wired client details.
Click the MAC Address for the applicable client to view wired client details. See the "Wired Client Details" section for more information on wired client details.
Wired Client Details
To view wired client details, follow these steps:
Step 1 ![]() Choose Services > Mobility Services.
Choose Services > Mobility Services.
Step 2 ![]() In the Mobility Services page, click the device name link of the appropriate mobility services engine.
In the Mobility Services page, click the device name link of the appropriate mobility services engine.
Step 3 ![]() Choose Context Aware Service > Wired > Wired Clients. A summary of wired clients that are synchronized with the mobility services engine appears.
Choose Context Aware Service > Wired > Wired Clients. A summary of wired clients that are synchronized with the mobility services engine appears.
Step 4 ![]() Click the MAC address link for the applicable wired client. The Wired Client Details page opens.
Click the MAC address link for the applicable wired client. The Wired Client Details page opens.
The Wired Client Details page has four tabs: Device Information, Port Association, Civic Address, and Advanced.
The Wired Switch Details tabs show the following information:
•![]() Device Information—Display MAC and IP address, username, serial and model number, UDI, software version, VLAN ID, and VLAN name.
Device Information—Display MAC and IP address, username, serial and model number, UDI, software version, VLAN ID, and VLAN name.
•![]() Port Association—Displays the physical location of the switch port/slot/module on which the wired client terminates, the client status (connected, disconnected, unknown), and the switch IP address.
Port Association—Displays the physical location of the switch port/slot/module on which the wired client terminates, the client status (connected, disconnected, unknown), and the switch IP address.
•![]() Civic Address—Displays any civic address information.
Civic Address—Displays any civic address information.
•![]() Advanced—Displays extended physical address details for the wired clients, if applicable.
Advanced—Displays extended physical address details for the wired clients, if applicable.

Note ![]() A client takes on the civic address and advanced location information that is configured for the port on which the client terminates. If no civic and advanced information is defined for the its port (port/slot/module) then no location data is displayed.
A client takes on the civic address and advanced location information that is configured for the port on which the client terminates. If no civic and advanced information is defined for the its port (port/slot/module) then no location data is displayed.
Monitoring Interferers
The Monitor > Interferers page allows you to monitor interference devices detected by the CleanAir enabled access points.
This section provides information on the interferers detected by the CleanAir enabled access points. By default, the Monitor > Interferers > AP Detected Interferers page is displayed.
This section contains the following topics:
•![]() Monitor > Interferers > AP Detected Interferers
Monitor > Interferers > AP Detected Interferers
•![]() Monitor > Interferers > AP Detected Interferers > Interferer Details
Monitor > Interferers > AP Detected Interferers > Interferer Details
•![]() Monitor > Interferers > Edit View
Monitor > Interferers > Edit View
•![]() Monitor > Interferers > Edit View > Edit Search
Monitor > Interferers > Edit View > Edit Search
Monitor > Interferers > AP Detected Interferers
Choose Monitor > Interferers to view all the interfering devices detected by the CleanAir enabled access points on your wireless network. This page enables you to view a summary of the interfering devices including the following default information:
•![]() Interferer ID—A unique identifier for the interferer. Click this link to know more about the interferer.
Interferer ID—A unique identifier for the interferer. Click this link to know more about the interferer.
•![]() Type—Indicates the category of the interferer. Click to read more about the type of device. The dialog box appears displaying more details. The categories include the following:
Type—Indicates the category of the interferer. Click to read more about the type of device. The dialog box appears displaying more details. The categories include the following:
–![]() Bluetooth link—A Bluetooth link (802.11b/g/n only)
Bluetooth link—A Bluetooth link (802.11b/g/n only)
–![]() Microwave Owen—A microwave oven (802.11b/g/n only)
Microwave Owen—A microwave oven (802.11b/g/n only)
–![]() 802.11 FH—An 802.11 frequency-hopping device (802.11b/g/n only)
802.11 FH—An 802.11 frequency-hopping device (802.11b/g/n only)
–![]() Bluetooth Discovery—A Bluetooth discovery (802.11b/g/n only)
Bluetooth Discovery—A Bluetooth discovery (802.11b/g/n only)
–![]() TDD Transmitter—A time division duplex (TDD) transmitter
TDD Transmitter—A time division duplex (TDD) transmitter
–![]() Jammer—A jamming device
Jammer—A jamming device
–![]() Continuous Transmitter—A continuous transmitter
Continuous Transmitter—A continuous transmitter
–![]() DECT-like Phone—A digital enhanced cordless communication (DECT)-compatible phone
DECT-like Phone—A digital enhanced cordless communication (DECT)-compatible phone
–![]() Video—A video camera
Video—A video camera
–![]() 802.15.4—An 802.15.4 device (802.11b/g/n only)
802.15.4—An 802.15.4 device (802.11b/g/n only)
–![]() WiFi Inverted—A device using spectrally inverted Wi-Fi signals
WiFi Inverted—A device using spectrally inverted Wi-Fi signals
–![]() WiFi Invalid—A device using non-standard Wi-Fi channels
WiFi Invalid—A device using non-standard Wi-Fi channels
–![]() SuperAG—An 802.11 SuperAG device
SuperAG—An 802.11 SuperAG device
–![]() Canopy—A Motorola Canopy device
Canopy—A Motorola Canopy device
–![]() Radar—A radar device (802.11a/n only)
Radar—A radar device (802.11a/n only)
–![]() XBox—A Microsoft Xbox (802.11b/g/n only)
XBox—A Microsoft Xbox (802.11b/g/n only)
–![]() WiMAX Mobile—A WiMAX mobile device (802.11a/n only)
WiMAX Mobile—A WiMAX mobile device (802.11a/n only)
–![]() WiMAX Fixed—A WiMAX fixed device (802.11a/n only)
WiMAX Fixed—A WiMAX fixed device (802.11a/n only)
–![]() TDD Exalt
TDD Exalt
–![]() Motorola Canopy
Motorola Canopy
•![]() Status—Indicates the status of the interfering device.
Status—Indicates the status of the interfering device.
–![]() Active—Indicates that the interferer is currently being detected by the CleanAir-enabled access point.
Active—Indicates that the interferer is currently being detected by the CleanAir-enabled access point.
–![]() Inactive—Indicates that the interferer is no longer being detected by the CleanAir-enabled access point or the CleanAir-enabled access point determined that the interferer is no longer reachable by NCS.
Inactive—Indicates that the interferer is no longer being detected by the CleanAir-enabled access point or the CleanAir-enabled access point determined that the interferer is no longer reachable by NCS.
•![]() Severity—Displays the severity ranking of the interfering device.
Severity—Displays the severity ranking of the interfering device.
•![]() Affected Band—Displays the band in which this device is interfering.
Affected Band—Displays the band in which this device is interfering.
•![]() Affected Channels—Displays the affected channels.
Affected Channels—Displays the affected channels.
•![]() Duty Cycle (%)—The duty cycle of interfering device in percentage.
Duty Cycle (%)—The duty cycle of interfering device in percentage.
•![]() Discovered—Displays the time at which it was discovered.
Discovered—Displays the time at which it was discovered.
•![]() Last Updated—The last time the interference was detected.
Last Updated—The last time the interference was detected.
•![]() Floor—The location where the interfering device is present.
Floor—The location where the interfering device is present.

Note ![]() These devices appear only if the option to track Interferers is enabled in the Tracking Parameters page. This option is disabled by default. See the "Modifying Tracking Parameters for Mobility Services" section for more information on tracking parameters.
These devices appear only if the option to track Interferers is enabled in the Tracking Parameters page. This option is disabled by default. See the "Modifying Tracking Parameters for Mobility Services" section for more information on tracking parameters.
Monitor > Interferers > AP Detected Interferers > Interferer Details
Choose Monitor > Interferers > Interferer ID to view this page. This page enables you to view the details of the interfering devices detected by the access points. This page provides the following details about the interfering device.
•![]() Interferer Properties
Interferer Properties
–![]() Type—Displays the type of the interfering device detected by the AP.
Type—Displays the type of the interfering device detected by the AP.
•![]() Status—The status of the interfering device. Indicates the status of the interfering device.
Status—The status of the interfering device. Indicates the status of the interfering device.
–![]() Active—Indicates that the interferer is currently being detected by the CleanAir enabled access point.
Active—Indicates that the interferer is currently being detected by the CleanAir enabled access point.
–![]() Inactive—Indicates that the interferer is no longer being detected by the CleanAir enabled access point or the CleanAir enabled access point saw the interferer no longer reachable by NCS.
Inactive—Indicates that the interferer is no longer being detected by the CleanAir enabled access point or the CleanAir enabled access point saw the interferer no longer reachable by NCS.
–![]() Severity—Displays the severity ranking of the interfering device.
Severity—Displays the severity ranking of the interfering device.
–![]() Duty Cycle (%)—The duty cycle of interfering device in percentage.
Duty Cycle (%)—The duty cycle of interfering device in percentage.
–![]() Affected Band—Displays the band in which this device is interfering.
Affected Band—Displays the band in which this device is interfering.
–![]() Affected Channels—Displays the affected channels.
Affected Channels—Displays the affected channels.
–![]() Discovered—Displays the time at which it was discovered.
Discovered—Displays the time at which it was discovered.
–![]() Last Updated—The last time the interference was detected.
Last Updated—The last time the interference was detected.
•![]() Location
Location
–![]() Floor—The location where this interfering device was detected.
Floor—The location where this interfering device was detected.
–![]() Last Located At—The last time where the interfering device was located.
Last Located At—The last time where the interfering device was located.
–![]() On MSE—The Mobility Server Engine on which this interference device was located.
On MSE—The Mobility Server Engine on which this interference device was located.
•![]() Clustering Information
Clustering Information
–![]() Clustered By—Displays the following:
Clustered By—Displays the following:
IP address of the controller if clustered by a controller.
IP address of the mobility services engine if clustered by a mobility services engine.
–![]() Detecting APs—Displays the details of the access point that has detected the interfering device. The details include: Access Point Name (Mac), Severity, and Duty Cycle(%).
Detecting APs—Displays the details of the access point that has detected the interfering device. The details include: Access Point Name (Mac), Severity, and Duty Cycle(%).

Note ![]() The detecting access point information is available only for active devices. And even for some active devices, this information might not be available. This is because these interferers are in the process of being marked inactive and in the next refresh of Monitor > Interferers page, these appear as inactive.
The detecting access point information is available only for active devices. And even for some active devices, this information might not be available. This is because these interferers are in the process of being marked inactive and in the next refresh of Monitor > Interferers page, these appear as inactive.
•![]() Details—Displays a short description about the interfering type.
Details—Displays a short description about the interfering type.
Select a command
The Select a command drop-down list provides access to the location history of the interfering device detected by the access point. See the "Monitor > Interferers > AP Detected Interferer Details > Interference Device ID > Location History" section for more information.
Monitor > Interferers > AP Detected Interferer Details > Interference Device ID > Location History
Choose Monitor > Interferers > Interference Device ID, choose Location History from the Select a command drop-down list, and click Go to view this page.
•![]() Interferer Information—Displays the basic information about the interfering device.
Interferer Information—Displays the basic information about the interfering device.
–![]() Data Collected At—The time stamp at which the data was collected.
Data Collected At—The time stamp at which the data was collected.
–![]() Type—The type of the interfering device.
Type—The type of the interfering device.
–![]() Severity—The severity index of the interfering device.
Severity—The severity index of the interfering device.
–![]() Duty Cycle—The duty cycle (in percentage) of the interfering device.
Duty Cycle—The duty cycle (in percentage) of the interfering device.
–![]() Affected Channels—A comma separated list of the channels affected.
Affected Channels—A comma separated list of the channels affected.
•![]() Interferer Location History—Displays the location history of the interfering devices.
Interferer Location History—Displays the location history of the interfering devices.
–![]() Time Stamp
Time Stamp
–![]() Floor
Floor
•![]() Clustering Information
Clustering Information
–![]() Clustered By
Clustered By
•![]() Detecting APs
Detecting APs
–![]() AP Name—The access point that detected the interfering device.
AP Name—The access point that detected the interfering device.
–![]() Severity—The severity index of the interfering device.
Severity—The severity index of the interfering device.
–![]() Duty Cycle(%)—The duty cycle (in percentage) of the interfering device.
Duty Cycle(%)—The duty cycle (in percentage) of the interfering device.
•![]() Location
Location
–![]() Location Calculated At—Displays the time stamp at which this information was generated.
Location Calculated At—Displays the time stamp at which this information was generated.
–![]() Floor—Displays location information of the interfering device.
Floor—Displays location information of the interfering device.
–![]() A graphical view of the location of the interfering device is displayed in a map. Click the Enlarge link to view an enlarged image.
A graphical view of the location of the interfering device is displayed in a map. Click the Enlarge link to view an enlarged image.
Monitor > Interferers > Edit View
The Edit View page allows you to add, remove, or reorder columns in the AP Detected Interferers Summary page. It also allows you to search for Interferers. By default, only those interferers that are in Active state and with a severity greater than or equal to 5 are displayed in the AP Detected Interferers page. See the "Monitor > Interferers > Edit View > Edit Search" section for more information on editing search criteria.
To edit the columns in the AP Detected Interferers page, follow these steps:
Step 1 ![]() Choose Monitor > Interferers. The AP Detected Interferers page appears showing details of the interferers detected by the CleanAir-enabled access points.
Choose Monitor > Interferers. The AP Detected Interferers page appears showing details of the interferers detected by the CleanAir-enabled access points.
Step 2 ![]() Click the Edit View link in the AP Detected Interferers page.
Click the Edit View link in the AP Detected Interferers page.
Step 3 ![]() To add an additional column to the access points table, click to highlight the column heading in the left column. Click Show to move the heading to the right column. All items in the right column are displayed in the table.
To add an additional column to the access points table, click to highlight the column heading in the left column. Click Show to move the heading to the right column. All items in the right column are displayed in the table.
Step 4 ![]() To remove a column from the access points table, click to highlight the column heading in the right column. Click Hide to move the heading to the left column. All items in the left column are not displayed in the table.
To remove a column from the access points table, click to highlight the column heading in the right column. Click Hide to move the heading to the left column. All items in the left column are not displayed in the table.
Step 5 ![]() Use the Up/Down buttons to specify the order in which the information appears in the table. Highlight the desired column heading and click Up or Down to move it higher or lower in the current list.
Use the Up/Down buttons to specify the order in which the information appears in the table. Highlight the desired column heading and click Up or Down to move it higher or lower in the current list.
Step 6 ![]() Click Reset to restore the default view.
Click Reset to restore the default view.
Step 7 ![]() Click Submit to confirm the changes.
Click Submit to confirm the changes.
Monitor > Interferers > Edit View > Edit Search
You can search for interferers based on certain criteria. By default only those interferers that are in Active state and with severity greater than or equal to 5 are displayed in the AP Detected Interferers page. Use the Edit Search option to customize the interferer search.
To edit the search criteria, follow these steps:
Step 1 ![]() Choose Monitor > Interferers. The AP Detected Interferers page appears.
Choose Monitor > Interferers. The AP Detected Interferers page appears.
Step 2 ![]() Click Edit Search and select the appropriate criteria. This option allows you to specify the following search criteria:
Click Edit Search and select the appropriate criteria. This option allows you to specify the following search criteria:
•![]() Search Category—For interferer search, the search category is Interferers.
Search Category—For interferer search, the search category is Interferers.
•![]() Detected By—From the drop-down list, choose Access Points or Spectrum Experts.
Detected By—From the drop-down list, choose Access Points or Spectrum Experts.
•![]() Search By—From the list box, choose any one of the following options:
Search By—From the list box, choose any one of the following options:
–![]() All Interferers
All Interferers
–![]() Interferer ID
Interferer ID
–![]() Interferer Type
Interferer Type
–![]() Severity
Severity
–![]() Duty Cycle
Duty Cycle
–![]() Location
Location
•![]() Severity greater than—Enter the severity level in the text box.
Severity greater than—Enter the severity level in the text box.
•![]() Detected within the last—From the list box, choose any one of the following options:
Detected within the last—From the list box, choose any one of the following options:
–![]() 5 Minutes
5 Minutes
–![]() 15 Minutes
15 Minutes
–![]() 30 Minutes
30 Minutes
–![]() 1 Hour
1 Hour
–![]() 3 Hours
3 Hours
–![]() 6 Hours
6 Hours
–![]() 12 Hours
12 Hours
–![]() 24 Hours
24 Hours
–![]() All History
All History
•![]() Interferer status—From the list, choose any of the following options:
Interferer status—From the list, choose any of the following options:
–![]() Active
Active
–![]() Inactive
Inactive
–![]() All
All
•![]() Restrict By Radio Band/Channels—Select this check box if you want to restrict certain radio frequencies or channels from the search. By default, this check box is unselected. On selection of this check box, a list appears with 2.4-GHz, 5-GHz and Individual Channel options. If you select Individual Channel, an Affected Channels text box appears. Specify the channel and select either the Match All or Match Any radio button.
Restrict By Radio Band/Channels—Select this check box if you want to restrict certain radio frequencies or channels from the search. By default, this check box is unselected. On selection of this check box, a list appears with 2.4-GHz, 5-GHz and Individual Channel options. If you select Individual Channel, an Affected Channels text box appears. Specify the channel and select either the Match All or Match Any radio button.
Step 3 ![]() Select the number of items per page that you want to view in the search results.
Select the number of items per page that you want to view in the search results.
Step 4 ![]() Select the Save Search check box if you want to save the search.
Select the Save Search check box if you want to save the search.
Step 5 ![]() After specifying the search criteria. Click Go to view the search results.
After specifying the search criteria. Click Go to view the search results.
Context-Aware Service Advanced Parameters
This section contains the following topics:
•![]() Modifying Location Parameters for Mobility Services
Modifying Location Parameters for Mobility Services
•![]() Modifying Notification Parameters for Mobility Services
Modifying Notification Parameters for Mobility Services
Modifying Location Parameters for Mobility Services
You can use NCS to specify whether the mobility service retains its calculation times and how soon the mobility service deletes its collected Received Signal Strength Indicator (RSSI) measurement times. You can also apply varying smoothing rates to manage location movement of an element.
To configure location parameters, follow these steps:
Step 1 ![]() Choose Services > Mobility Services.
Choose Services > Mobility Services.
Step 2 ![]() Click the name of the mobility service whose properties you want to edit.
Click the name of the mobility service whose properties you want to edit.
Step 3 ![]() From the left sidebar menu, choose Context Aware Service > Location Parameters.
From the left sidebar menu, choose Context Aware Service > Location Parameters.
Step 4 ![]() Modify the location parameters as appropriate (see Table 16-8).
Modify the location parameters as appropriate (see Table 16-8).
Step 5 ![]() Click Save to store your selections in the NCS and mobility service databases.
Click Save to store your selections in the NCS and mobility service databases.
Modifying Notification Parameters for Mobility Services
You can use NCS to configure mobility services engine event notification parameters that define such items as how often the notifications are generated or resent by the mobility services engine.

Note ![]() Modify notification parameters only if you expect the mobility services engine to send a large number of notifications or if notifications are not being received.
Modify notification parameters only if you expect the mobility services engine to send a large number of notifications or if notifications are not being received.
You can also enable forwarding of northbound notifications for tags to be sent to third-party applications.
The format of northbound notifications sent by the mobility services engine is available on the Cisco developers support portal at the following URL:
http://developer.cisco.com/web/cdc.
To configure notification parameters, follow these steps:
Step 1 ![]() Choose Services > Mobility Services.
Choose Services > Mobility Services.
Step 2 ![]() Click the name of the mobility services engine you want to configure.
Click the name of the mobility services engine you want to configure.
Step 3 ![]() From the Context Aware Software left sidebar menu, choose Notification Parameters from the Advanced sub-heading to display the configuration options.
From the Context Aware Software left sidebar menu, choose Notification Parameters from the Advanced sub-heading to display the configuration options.
Step 4 ![]() Select the Enable Northbound Notifications check box to enable the function.
Select the Enable Northbound Notifications check box to enable the function.
Step 5 ![]() Select the Notification Contents check box to send notifications to third-party applications (northbound).
Select the Notification Contents check box to send notifications to third-party applications (northbound).
Step 6 ![]() Select one or more of the following Notification content options:
Select one or more of the following Notification content options:
•![]() Chokepoints
Chokepoints
•![]() Telemetry
Telemetry
•![]() Emergency
Emergency
•![]() Battery Level
Battery Level
•![]() Vendor Data
Vendor Data
•![]() Location
Location
Step 7 ![]() Select the Notification Triggers check box.
Select the Notification Triggers check box.
Step 8 ![]() Select one or more of the following Notification trigger options:
Select one or more of the following Notification trigger options:
•![]() Chokepoints
Chokepoints
•![]() Telemetry
Telemetry
•![]() Emergency
Emergency
•![]() Battery Level
Battery Level
•![]() Vendor Data
Vendor Data
•![]() Location Recalculation
Location Recalculation
Step 9 ![]() Enter the IP address and port for the system that is to receive the northbound notifications.
Enter the IP address and port for the system that is to receive the northbound notifications.
Step 10 ![]() Choose the transport type from the drop-down list.
Choose the transport type from the drop-down list.
Step 11 ![]() Select HTTPS if you want to use HTTPS protocol for secure access to the destination system.
Select HTTPS if you want to use HTTPS protocol for secure access to the destination system.
Step 12 ![]() To modify the notification parameter settings, enter the new value in the appropriate text box in the Advanced tab of the page. Table 16-9 describes each parameter.
To modify the notification parameter settings, enter the new value in the appropriate text box in the Advanced tab of the page. Table 16-9 describes each parameter.
Step 13 ![]() Click Save.
Click Save.
Viewing Tag Engine Status
To access the Tag Engine Status page, choose Services > Mobility Services > MSE Name > Context Aware Service > Tag Engine > Status.

Note ![]() This option appears only if Partner Tag engine was chosen as the engine.
This option appears only if Partner Tag engine was chosen as the engine.
If tag licenses are available, then Aeroscout Tag Engine is enabled. Otherwise, Cisco Tag Engine is enabled by default.
If only the evaluation license is available, then the Cisco Tag Engine is enabled by default. The Tag Engine status page shows status based on whether it is a Aeroscout Tag Engine or Cisco Tag Engine.

Note ![]() The Aeroscout engine fails to start on MSE if NCS map names have special characters such as '&'.
The Aeroscout engine fails to start on MSE if NCS map names have special characters such as '&'.
Table 16-10 describes the fields in the Tag Engine Status page for the Aeroscout Tag Engine.
If you selected Cisco Tag Engine for Context Aware Service, the Tag Engine Status page displays the following information.
Table 16-11 describes the fields in the Tag Engine Status page for the Cisco Tag Engine.
Viewing Notification Information for Mobility Services
The Services > Context Aware Notifications page provides the ability to define events. This section contains the following topics:
•![]() Viewing the Notifications Summary for Mobility Services
Viewing the Notifications Summary for Mobility Services
•![]() Viewing and Managing Notifications Settings for Mobility Services
Viewing and Managing Notifications Settings for Mobility Services
•![]() Viewing Notification Statistics
Viewing Notification Statistics
Viewing the Notifications Summary for Mobility Services
To view the Notification Summary, choose Services > Context Aware Notifications > Summary.
The mobility service sends event notifications and does not store them (fire and forget). However, if NCS is a destination of notification events, it stores the notifications it receives and groups them into the following seven categories:
•![]() Absence (Missing)—Generated when the mobility service cannot see the asset in the WLAN for the specified time.
Absence (Missing)—Generated when the mobility service cannot see the asset in the WLAN for the specified time.
•![]() Location Change Events—Generated when client stations, asset tags, rogue clients, and rogue access points move from their previous location.
Location Change Events—Generated when client stations, asset tags, rogue clients, and rogue access points move from their previous location.
•![]() Chokepoint Notifications—Generated when a tag is seen (stimulated) by a chokepoint. This information is only reported and displayed for CCX v.1-compliant tags.
Chokepoint Notifications—Generated when a tag is seen (stimulated) by a chokepoint. This information is only reported and displayed for CCX v.1-compliant tags.
•![]() Battery Level—Generated when a tracked asset tag hits the designated battery level.
Battery Level—Generated when a tracked asset tag hits the designated battery level.
•![]() In/Out Area—Generated when an asset is moved inside or outside a designated area.
In/Out Area—Generated when an asset is moved inside or outside a designated area.

Note ![]() You define a containment area (campus, building, or floor) in the Maps section of NCS (Monitor > Maps). You can define a coverage area using the Map Editor.
You define a containment area (campus, building, or floor) in the Maps section of NCS (Monitor > Maps). You can define a coverage area using the Map Editor.
•![]() Movement from Marker—Generated when an asset is moved beyond a specified distance from a designated marker you define on a map.
Movement from Marker—Generated when an asset is moved beyond a specified distance from a designated marker you define on a map.
•![]() Emergency—Generated for a CCX v.1 compliant asset tag when the panic button of the tag is triggered or the tag becomes detached, tampered with, goes inactive or reports an unknown state. This information is only reported and displayed for CCX v.1 compliant tags.
Emergency—Generated for a CCX v.1 compliant asset tag when the panic button of the tag is triggered or the tag becomes detached, tampered with, goes inactive or reports an unknown state. This information is only reported and displayed for CCX v.1 compliant tags.
The summary details include the following:
•![]() All Notifications
All Notifications
•![]() Client Stations
Client Stations
•![]() Asset Tags
Asset Tags
•![]() Rogue Clients
Rogue Clients
•![]() Rogue Access Points
Rogue Access Points

Note ![]() To view details for each of the notifications, click the number under the Last Hour, Last 24 Hours, or Total Active column to open the details page for the applicable notification.
To view details for each of the notifications, click the number under the Last Hour, Last 24 Hours, or Total Active column to open the details page for the applicable notification.
Notifications Cleared
A mobility service sends event notifications when it clears an event condition in one of the following scenarios:
•![]() Missing (Absence)—Elements reappear.
Missing (Absence)—Elements reappear.
•![]() In/Out Area (Containment)—Elements move back in or out of the containment area.
In/Out Area (Containment)—Elements move back in or out of the containment area.
•![]() Distance—Elements move back within the specified distance from a marker.
Distance—Elements move back within the specified distance from a marker.
•![]() Location Changes—Clear state is not applicable to this condition.
Location Changes—Clear state is not applicable to this condition.
•![]() Battery Level—Tags are detected again operating with Normal battery level.
Battery Level—Tags are detected again operating with Normal battery level.
•![]() Emergency
Emergency
•![]() Chokepoint
Chokepoint

Note ![]() In NCS, the Notifications Summary page reflects whether notifications for cleared event conditions have been received.
In NCS, the Notifications Summary page reflects whether notifications for cleared event conditions have been received.
Viewing and Managing Notifications Settings for Mobility Services

Note ![]() An Event Group must be created which contains the rules that trigger a notification.
An Event Group must be created which contains the rules that trigger a notification.
To view the Notifications Settings, follow these steps:
Step 1 ![]() Choose Services > Context Aware Notifications.
Choose Services > Context Aware Notifications.
Step 2 ![]() From the left sidebar menu, choose Settings.
From the left sidebar menu, choose Settings.
Viewing Notification Statistics
You can view the notification statistics for a specific mobility services engine. To view the Notification Statistics for a specific mobility services engine, choose Services > Mobility Services > MSE-name > Context Aware Service > Notification Statistics.
where MSE-name is the name of a mobility services engine.
Table 16-12 lists and describes the fields in the Notification statistics page.
About Event Groups
To manage events more efficiently, you can use NCS to create event groups. Event groups help you organize your event definitions.
This section contains the following topics:
•![]() Working with Event Definitions
Working with Event Definitions
Adding Event Groups
To add an event group, follow these steps:
Step 1 ![]() Choose Services > Context Aware Notifications.
Choose Services > Context Aware Notifications.
Step 2 ![]() Choose Notification Definitions from the left sidebar menu.
Choose Notification Definitions from the left sidebar menu.
Step 3 ![]() From the Select a command drop-down list, choose Add Event Group.
From the Select a command drop-down list, choose Add Event Group.
Step 4 ![]() Click Go.
Click Go.
Step 5 ![]() Enter the name of the group in the Group Name text box.
Enter the name of the group in the Group Name text box.
Step 6 ![]() Click Save.
Click Save.
The new event group appears in the Event Settings page.
Deleting Event Groups
To delete an event group, follow these steps:
Step 1 ![]() Choose Services > Context Aware Notifications.
Choose Services > Context Aware Notifications.
Step 2 ![]() Choose Notification Definitions from the left sidebar menu.
Choose Notification Definitions from the left sidebar menu.
Step 3 ![]() Select the check box of the event group you want to delete.
Select the check box of the event group you want to delete.
Step 4 ![]() From the Select a command drop-down list, choose Delete Event Group(s).
From the Select a command drop-down list, choose Delete Event Group(s).
Step 5 ![]() Click Go.
Click Go.
Step 6 ![]() Click OK to confirm the deletion.
Click OK to confirm the deletion.
Step 7 ![]() Click Save.
Click Save.
Working with Event Definitions
An event definition contains information about the condition that caused the event, the assets to which the event applies, and the event notification destinations. This section describes how to add, delete, and test event definitions.

Note ![]() NCS enables you to add definitions on a per-group basis. Any new event definition must belong to a particular group.
NCS enables you to add definitions on a per-group basis. Any new event definition must belong to a particular group.
To add an event definition, follow these steps:
Step 1 ![]() Choose Services > Context Aware Notifications.
Choose Services > Context Aware Notifications.
Step 2 ![]() From the left sidebar menu, choose Notification Definitions.
From the left sidebar menu, choose Notification Definitions.
Step 3 ![]() Click the name of the group to which you want to add the event. An event definition summary page appears for the selected event group.
Click the name of the group to which you want to add the event. An event definition summary page appears for the selected event group.
Step 4 ![]() From the Select a command drop-down list, choose Add Event Definition.
From the Select a command drop-down list, choose Add Event Definition.
Step 5 ![]() Click Go.
Click Go.
Step 6 ![]() Enter the name of the event definition in the Event Definition Name text box.
Enter the name of the event definition in the Event Definition Name text box.

Note ![]() The event definition name must be unique within the event group.
The event definition name must be unique within the event group.
Step 7 ![]() Click Save.
Click Save.
Step 8 ![]() On the General tab, manage the following parameters:
On the General tab, manage the following parameters:
•![]() Admin Status—Enable event generation by selecting the Enabled check box (disabled by default).
Admin Status—Enable event generation by selecting the Enabled check box (disabled by default).
•![]() Priority—Set the event priority by choosing a number from the drop-down list. Zero is highest.
Priority—Set the event priority by choosing a number from the drop-down list. Zero is highest.

Note ![]() An event definition with higher priority is serviced before event definitions with lower priority.
An event definition with higher priority is serviced before event definitions with lower priority.
•![]() Activate—To continuously report events, choose the All the Time checkbox. To indicate specific days and times for activation, unselect the All the Time checkbox and choose the applicable days and From/Until times. Click Save.
Activate—To continuously report events, choose the All the Time checkbox. To indicate specific days and times for activation, unselect the All the Time checkbox and choose the applicable days and From/Until times. Click Save.
Step 9 ![]() On the Conditions tab, add one or more conditions. For each condition, specify the rules for triggering event notification. To add a condition, follow these steps:
On the Conditions tab, add one or more conditions. For each condition, specify the rules for triggering event notification. To add a condition, follow these steps:
a. ![]() Click Add to open the Add/Edit Condition page.
Click Add to open the Add/Edit Condition page.
b. ![]() Choose a condition type from the Condition Type drop-down list and configure its associated Trigger If parameters see (Table 16-13).
Choose a condition type from the Condition Type drop-down list and configure its associated Trigger If parameters see (Table 16-13).
c. ![]() In the Apply To drop-down list, choose the type of asset (Any, Clients, Tags, Rogue APs, Rogue Clients or Interferers) for which an event is generated if the trigger condition is met.
In the Apply To drop-down list, choose the type of asset (Any, Clients, Tags, Rogue APs, Rogue Clients or Interferers) for which an event is generated if the trigger condition is met.

Note ![]() Emergency and chokepoint events are only applicable to tags (CCXv.1 compliant).
Emergency and chokepoint events are only applicable to tags (CCXv.1 compliant).
d. ![]() From the Match By drop-down list, choose the matching criteria (MAC Address, Asset Name, Asset Group, or Asset Category), the operator (Equals or Like), and enter the relevant text for the selected Match By element.
From the Match By drop-down list, choose the matching criteria (MAC Address, Asset Name, Asset Group, or Asset Category), the operator (Equals or Like), and enter the relevant text for the selected Match By element.
e. ![]() Click Add.
Click Add.
Step 10 ![]() On the Destination and Transport tab, follow these steps to add one or more destinations to receive event notifications and configure the transport settings:
On the Destination and Transport tab, follow these steps to add one or more destinations to receive event notifications and configure the transport settings:
a. ![]() Click Add to open the Add/Edit Destination and Transport page.
Click Add to open the Add/Edit Destination and Transport page.
b. ![]() To add one or more new destinations, click Add New, enter the applicable IP address, and click OK.
To add one or more new destinations, click Add New, enter the applicable IP address, and click OK.

Note ![]() The recipient system must have an event listener running to process notifications. By default, when you create an event definition, NCS adds its IP address as the destination.
The recipient system must have an event listener running to process notifications. By default, when you create an event definition, NCS adds its IP address as the destination.
c. ![]() To select a destination to receive notifications, click to highlight one or more IP addresses in the box on the right and click Select to add the IP address(es) to the box on the left.
To select a destination to receive notifications, click to highlight one or more IP addresses in the box on the right and click Select to add the IP address(es) to the box on the left.
d. ![]() From the Message Format field drop-down list, select XML or Plain Text.
From the Message Format field drop-down list, select XML or Plain Text.

Note ![]() If you select NCS as the destination, you must select XML format.
If you select NCS as the destination, you must select XML format.
e. ![]() Choose one of the following transport types from the Transport Type drop-down list:
Choose one of the following transport types from the Transport Type drop-down list:
–![]() SOAP—Simple Object Access Protocol. Use SOAP to send notifications over HTTP/HTTPS and to be processed by web services on the destination.
SOAP—Simple Object Access Protocol. Use SOAP to send notifications over HTTP/HTTPS and to be processed by web services on the destination.
Specify whether to send notifications over HTTPS by selecting its corresponding check box. Enter the destination port number in the Port Number text box.
–![]() Mail—Use this option to send notifications through e-mail.
Mail—Use this option to send notifications through e-mail.
Choose the protocol for sending the e-mail from the Mail Type drop-down list. Enter the following: username and password (if Authentication is enabled), name of the sender, prefix to add to the subject line, e-mail address of recipient, and a port number if necessary.
–![]() SNMP—Simple Network Management Protocol. Use this option to send notifications to SNMP-capable devices.
SNMP—Simple Network Management Protocol. Use this option to send notifications to SNMP-capable devices.
If you have selected SNMP version v2c then you are prompted to enter the SNMP community string in the SNMP Community text box and the applicable port number in the Port Number text box.
If you have selected SNMP version v3 then you are prompted to enter the username, security name, choose the authentication type from the drop-down list, enter the authentication password, choose the privacy type from the drop-down list and enter the privacy password.
–![]() SysLog—Specifies the system log on the destination system as the recipient of event notifications.
SysLog—Specifies the system log on the destination system as the recipient of event notifications.
–![]() Enter the notification priority in the Priority text box, the name of the facility, and the port number on the destination system.
Enter the notification priority in the Priority text box, the name of the facility, and the port number on the destination system.
f. ![]() Click Add.
Click Add.
Step 11 ![]() Verify that the new event definition is listed for the event group (Context Aware Service > Notifications > Event > Settings > Event Group Name).
Verify that the new event definition is listed for the event group (Context Aware Service > Notifications > Event > Settings > Event Group Name).
Adding Event Definitions
An event definition contains information about the condition that caused the event, the assets to which the event applies, and the event notification destination.
The NCS enables you to add definitions for each group. An event definition must belong to a group. See the Cisco Content-Aware Software Configuration Guide for more information on deleting or testing event definitions.
To add an event definition, follow these steps:
Step 1 ![]() Choose Services > Context Aware Notifications.
Choose Services > Context Aware Notifications.
Step 2 ![]() Choose Notification Definitions from the left sidebar menu.
Choose Notification Definitions from the left sidebar menu.
Step 3 ![]() Click the name of the group to which you want to add to the event. An event definition summary page appears for the selected event group.
Click the name of the group to which you want to add to the event. An event definition summary page appears for the selected event group.
Step 4 ![]() From the Select a command drop-down list, choose Add Event Definition, and click Go.
From the Select a command drop-down list, choose Add Event Definition, and click Go.
Step 5 ![]() On the Conditions tab, add one or more conditions. For each condition you add, specify the rules for triggering event notifications.
On the Conditions tab, add one or more conditions. For each condition you add, specify the rules for triggering event notifications.

Tip ![]() For example, to keep track of heart monitors in a hospital, you can add rules to generate event notifications when a heart monitor is missing for one hour, a heart monitor moves off its assigned floor, or a heart monitor enters a specific coverage area within a floor.
For example, to keep track of heart monitors in a hospital, you can add rules to generate event notifications when a heart monitor is missing for one hour, a heart monitor moves off its assigned floor, or a heart monitor enters a specific coverage area within a floor.
To add a condition, follow these steps:
a. ![]() Click Add to add a condition that triggers this event.
Click Add to add a condition that triggers this event.
b. ![]() In the Add/Edit Condition dialog box, follow these steps:
In the Add/Edit Condition dialog box, follow these steps:
1. ![]() Choose a condition type from the Condition Type drop-down list.
Choose a condition type from the Condition Type drop-down list.
If you chose Missing from the Condition Type drop-down list, enter the number of minutes after which a missing asset event is generated. For example, if you enter 10 in this text box, the mobility service engine generates a missing asset event if the mobility service engine has not found the asset for more than 10 minutes. Proceed to Step c.
If you chose In/Out from the Condition Type drop-down list, choose Inside of or Outside of, then select Select Area to select the area to monitor for assets going into it or out of it. In the Select dialog box, choose the area to monitor, then click Select. The area to monitor can be an entire campus, building within a campus, a floor in a building, or a coverage area (you can define a coverage area using the map editor). For example, to monitor part of a floor in a building, choose a campus from the Campus drop-down list, choose a building from the Building drop-down list, and choose the area to monitor from the Floor Area drop-down list. Then click Select. Proceed to Step c.
If you chose Distance from the Condition Type drop-down list, enter the distance in feet that triggers an event notification if the monitored asset moves beyond the specified distance from a designated marker, then click Select Marker. In the Select dialog box, choose the campus, building, floor, and marker from the corresponding drop-down list, and click Select. For example, if you add a marker to a floor plan and set the distance in the Trigger. If the text box is set to 60 feet, an event notification is generated if the monitored asset moves more than 60 feet away from the marker. Proceed to Step c.

Note ![]() You can create markers and coverage areas using the Map Editor. When you create marker names, make sure they are unique across the entire system.
You can create markers and coverage areas using the Map Editor. When you create marker names, make sure they are unique across the entire system.
If you chose Battery Level from the Condition Type drop-down list, select the check box next to the battery level (low, medium, normal) that triggers an event. Proceed to Step c.
If you chose Location Change from the Condition Type drop-down list, proceed to Step c.
If you chose Emergency from the Condition Type drop-down list, click the button next to the emergency (any, panic button, tampered, detached) that triggers an event. Proceed to Step c.
If you chose Chokepoint from the Condition Type drop-down list, proceed to Step c. There is only one trigger condition, and it is displayed by default. No configuration is required.
c. ![]() From the Apply To drop-down list, choose the type of asset (Any, Clients, Tags, Rogue APs, Rogue Clients, or Interferers) for which an event is generated if the trigger condition is met.
From the Apply To drop-down list, choose the type of asset (Any, Clients, Tags, Rogue APs, Rogue Clients, or Interferers) for which an event is generated if the trigger condition is met.

Note ![]() If you choose the any option from the Apply to drop-down list, the battery condition is applied to all tags, clients, and rogue access points and rogue clients.
If you choose the any option from the Apply to drop-down list, the battery condition is applied to all tags, clients, and rogue access points and rogue clients.

Note ![]() Emergency and chokepoint events apply only to Cisco-compatible extension tags Version 1 (or later).
Emergency and chokepoint events apply only to Cisco-compatible extension tags Version 1 (or later).
d. ![]() From the Match By drop-down list, choose the matching criteria (MAC Address, Asset Name, Asset Group, or Asset Category), the operator (Equals or Like) from the drop-down list, and enter the relevant text for the selected Match By element.
From the Match By drop-down list, choose the matching criteria (MAC Address, Asset Name, Asset Group, or Asset Category), the operator (Equals or Like) from the drop-down list, and enter the relevant text for the selected Match By element.
Some examples of asset matching criteria that you can specify:
–![]() If you choose MAC Address from the Match By drop-down list, choose Equals from the Operator drop-down list, and enter a MAC address (for example, 12:12:12:12:12:12), the event condition applies to the element whose MAC address is 12:12:12:12:12:12 (exact match).
If you choose MAC Address from the Match By drop-down list, choose Equals from the Operator drop-down list, and enter a MAC address (for example, 12:12:12:12:12:12), the event condition applies to the element whose MAC address is 12:12:12:12:12:12 (exact match).
–![]() If you choose MAC Address from the Match By drop-down, choose Like from the Operator drop-down list, and enter 12:12, the event condition applies to elements whose MAC address starts with 12:12.
If you choose MAC Address from the Match By drop-down, choose Like from the Operator drop-down list, and enter 12:12, the event condition applies to elements whose MAC address starts with 12:12.
e. ![]() Click Add to add the condition you have just defined.
Click Add to add the condition you have just defined.

Note ![]() If you are defining a chokepoint, you must select the chokepoint after you add the condition.
If you are defining a chokepoint, you must select the chokepoint after you add the condition.
To select a chokepoint, do the following:
1. ![]() Click Select Chokepoint. An entry page appears.
Click Select Chokepoint. An entry page appears.
2. ![]() Choose Campus, Building, and Floor from the appropriate drop-down lists.
Choose Campus, Building, and Floor from the appropriate drop-down lists.
3. ![]() Choose a Chokepoint from the menu that appears.
Choose a Chokepoint from the menu that appears.
You are returned to the Add/Edit Condition page, and the location path (Campus > Building > Floor) for the chokepoint auto-populates the text area next to the Select Checkpoint button.
Step 6 ![]() On the Destination and Transport tab, follow these steps to add one or more destinations to receive event notifications and to configure the transport settings:
On the Destination and Transport tab, follow these steps to add one or more destinations to receive event notifications and to configure the transport settings:
a. ![]() To add a new destination, click Add. The Add/Edit Destination configuration page appears.
To add a new destination, click Add. The Add/Edit Destination configuration page appears.
b. ![]() Click Add New.
Click Add New.
c. ![]() Enter the IP address of the system that receives event notifications, and click OK.
Enter the IP address of the system that receives event notifications, and click OK.
The recipient system must have an event listener running to process notifications. By default, when you create an event definition, NCS adds its IP address as the destination.
d. ![]() To select a destination to send event notifications to, highlight one or more IP addresses in the box on the right, and click Select to add the IP addresses to the box on the left.
To select a destination to send event notifications to, highlight one or more IP addresses in the box on the right, and click Select to add the IP addresses to the box on the left.
e. ![]() Choose XML or Plain Text to specify the message format.
Choose XML or Plain Text to specify the message format.
f. ![]() Choose one of the following transport types from the Transport Type drop-down list:
Choose one of the following transport types from the Transport Type drop-down list:
–![]() SOAP—Specifies Simple Object Access Protocol, a simple XML protocol, as the transport type for sending event notifications. Use SOAP to send notifications over HTTP/HTTPS that are processed by web services on the destination.
SOAP—Specifies Simple Object Access Protocol, a simple XML protocol, as the transport type for sending event notifications. Use SOAP to send notifications over HTTP/HTTPS that are processed by web services on the destination.
If you choose SOAP, specify whether to send notifications over HTTPS by selecting its corresponding check box. If you do not, HTTP is used. Also, enter the destination port number in the Port Number text box.
–![]() Mail—Use this option to send notifications through e-mail.
Mail—Use this option to send notifications through e-mail.
If you choose Mail, you need to choose the protocol for sending the e-mail from the Mail Type drop-down list. You also need to enter the following information: username and password (if Authentication is enabled), name of the sender, prefix to add to the subject line, e-mail address of recipient, and a port number if necessary.
–![]() SNMP—Use Simple Network Management Protocol, a very common technology for network monitoring used to send notifications to SNMP-capable devices.
SNMP—Use Simple Network Management Protocol, a very common technology for network monitoring used to send notifications to SNMP-capable devices.
If you choose SNMP, enter the SNMP community string in the SNMP Community text box and the port number to send notifications to in the Port Number text box.
–![]() SysLog—Specifies the system log on the destination system as the recipient of event notifications.
SysLog—Specifies the system log on the destination system as the recipient of event notifications.
If you choose SysLog, enter the notification priority in the Priority text box, the name of the facility in the Facility text box, and the port number of the destination system in the Port Number text box.
g. ![]() To enable HTTPS, select the Enable check box next to it.
To enable HTTPS, select the Enable check box next to it.
Port Number auto-populates.
h. ![]() Click Save.
Click Save.
Step 7 ![]() On the General tab, follow these steps:
On the General tab, follow these steps:
a. ![]() Select the Enabled check box for Admin Status to enable event generation (disabled by default).
Select the Enabled check box for Admin Status to enable event generation (disabled by default).
b. ![]() Set the event priority by choosing a number from the Priority drop-down list. Zero is the highest priority.
Set the event priority by choosing a number from the Priority drop-down list. Zero is the highest priority.

Note ![]() An event notification with high priority is serviced before event definitions with lower priority.
An event notification with high priority is serviced before event definitions with lower priority.
c. ![]() To select how often the event notifications are sent:
To select how often the event notifications are sent:
1. ![]() Select the All the Time check box to continuously report events. Proceed to Step g.
Select the All the Time check box to continuously report events. Proceed to Step g.
2. ![]() Unselect the All the Time check box to select the day and time of the week that you want event notifications sent. Days of the week and time fields appear for the selection. Proceed to Step d.
Unselect the All the Time check box to select the day and time of the week that you want event notifications sent. Days of the week and time fields appear for the selection. Proceed to Step d.
d. ![]() Select the check box next to each day you want the event notifications sent.
Select the check box next to each day you want the event notifications sent.
e. ![]() Select the time for starting the event notification by selecting the appropriate hour, minute, and AM/PM options from the Apply From heading.
Select the time for starting the event notification by selecting the appropriate hour, minute, and AM/PM options from the Apply From heading.
f. ![]() Select the time for ending the event notification by selecting the appropriate hour, minute, and AM/PM options from the Apply Until heading.
Select the time for ending the event notification by selecting the appropriate hour, minute, and AM/PM options from the Apply Until heading.
g. ![]() Click Save.
Click Save.
Step 8 ![]() Verify that the new event notification is listed for the event group (Mobility > Notifications > Settings > Event Group Name).
Verify that the new event notification is listed for the event group (Mobility > Notifications > Settings > Event Group Name).
Deleting an Event Definition
To delete one or more event definitions from NCS, follow these steps:
Step 1 ![]() Choose Services > Context Aware Notifications.
Choose Services > Context Aware Notifications.
Step 2 ![]() From the left sidebar menu, choose Settings.
From the left sidebar menu, choose Settings.
Step 3 ![]() Click the name of the group from which you want to delete the event definitions.
Click the name of the group from which you want to delete the event definitions.
Step 4 ![]() Select the event definition that you want to delete by selecting its corresponding check box.
Select the event definition that you want to delete by selecting its corresponding check box.
Step 5 ![]() From the Select a command drop-down list, choose Delete Event Definition(s).
From the Select a command drop-down list, choose Delete Event Definition(s).
Step 6 ![]() Click Go.
Click Go.
Step 7 ![]() Click OK to confirm that you want to delete the selected event definitions.
Click OK to confirm that you want to delete the selected event definitions.
Client Support on MSE
You can use the NCS advanced search feature to narrow the client list based on specific categories and filters. See the "Using the Search Feature" section section or the "Advanced Search" section for more information.You can also filter the current list using the Show drop-down list. See the " Filtering Clients and Users" section for more information.
This section contains the following topics:
•![]() Searching a Wireless Client from NCS on MSE by IPv6 Address
Searching a Wireless Client from NCS on MSE by IPv6 Address
•![]() Viewing the Clients Detected by MSE
Viewing the Clients Detected by MSE
Searching a Wireless Client from NCS on MSE by IPv6 Address

Note ![]() Only wireless clients have IPv6 addresses in this release.
Only wireless clients have IPv6 addresses in this release.
To search for a MSE located clients using the NCS Advanced search feature, follow these steps:
Step 1 ![]() Click Advanced Search located in the top right corner of the NCS UI
Click Advanced Search located in the top right corner of the NCS UI
Step 2 ![]() In the New Search dialog, choose Clients as the search category from the Search Category drop-down list.
In the New Search dialog, choose Clients as the search category from the Search Category drop-down list.
Step 3 ![]() From the Media Type drop-down list, choose Wireless Clients.
From the Media Type drop-down list, choose Wireless Clients.

Note ![]() The Wireless Type drop-down list appears only when you choose Wireless Clients as the media type.
The Wireless Type drop-down list appears only when you choose Wireless Clients as the media type.
Step 4 ![]() From the Wireless Type drop-down list, choose any of the following types: All, Lightweight or Autonomous Clients.
From the Wireless Type drop-down list, choose any of the following types: All, Lightweight or Autonomous Clients.
Step 5 ![]() From the Search By drop-down list, choose IP Address.
From the Search By drop-down list, choose IP Address.

Note ![]() Searching a client by IP address can contain either full or partial IP address. Each client can have up to 16 IPv6 addresses and 4 IPv4 addresses.
Searching a client by IP address can contain either full or partial IP address. Each client can have up to 16 IPv6 addresses and 4 IPv4 addresses.
Step 6 ![]() From the Clients Detected By drop-down list, choose clients detected by as MSE.
From the Clients Detected By drop-down list, choose clients detected by as MSE.
This displays clients located by Context-Aware Service in the MSE by directly communicating with the controllers.
Step 7 ![]() From the Last detected within drop-down list, choose the time within which the client was detected.
From the Last detected within drop-down list, choose the time within which the client was detected.
Step 8 ![]() Enter the client IP address in the Client IP Address text box. You can enter wither a partial or full IPv6 address.
Enter the client IP address in the Client IP Address text box. You can enter wither a partial or full IPv6 address.

Note ![]() If you are searching for the client from NCS on the MSE by IPv4 address, enter the IPv4 address in the Client IP address text box.
If you are searching for the client from NCS on the MSE by IPv4 address, enter the IPv4 address in the Client IP address text box.
Step 9 ![]() From the Client States drop-down list, choose the client states. The possible values for wireless clients are All States, Idle, Authenticated, Associated, Probing, or Excused. The possible values for wired clients are All States, Authenticated, and Associated.
From the Client States drop-down list, choose the client states. The possible values for wireless clients are All States, Idle, Authenticated, Associated, Probing, or Excused. The possible values for wired clients are All States, Authenticated, and Associated.
Step 10 ![]() From the Posture Status drop-down list, choose the posture status to know if the devices are clean or not. The possible values are All, unknown, Passed, and Failed.
From the Posture Status drop-down list, choose the posture status to know if the devices are clean or not. The possible values are All, unknown, Passed, and Failed.
Step 11 ![]() Select the CCX Compatible check box to search for clients that are compatible with Cisco Client Extensions. The possible values are All Versions, V1, V2, V3, V4, V5, and V6.
Select the CCX Compatible check box to search for clients that are compatible with Cisco Client Extensions. The possible values are All Versions, V1, V2, V3, V4, V5, and V6.
Step 12 ![]() Select the E2E Compatible check box to search for clients that are end to end compatible. The possible values are All Versions, V1, and V2.
Select the E2E Compatible check box to search for clients that are end to end compatible. The possible values are All Versions, V1, and V2.
Step 13 ![]() Select the NAC State check box to search for clients identified by a certain Network Admission Control (NAC) state. The possible values are Quarantine, Access, Invalid, and Not Applicable.
Select the NAC State check box to search for clients identified by a certain Network Admission Control (NAC) state. The possible values are Quarantine, Access, Invalid, and Not Applicable.
Step 14 ![]() Select the Include Disassociated check box to include clients that are no longer on the network but for which NCS has historical records.
Select the Include Disassociated check box to include clients that are no longer on the network but for which NCS has historical records.
Step 15 ![]() From the Items per page drop-down list, choose the number of records to be displayed in the search results page.
From the Items per page drop-down list, choose the number of records to be displayed in the search results page.
Step 16 ![]() Select the Save Search check box to save the selected search option.
Select the Save Search check box to save the selected search option.
Step 17 ![]() Click Go.
Click Go.
The Clients and Users page appears with all the clients detected by the MSE.
Viewing the Clients Detected by MSE
To view all the clients detected by MSE, follow these steps:
Step 1 ![]() Choose Monitor > Clients and Users to view both wired and wireless clients information.
Choose Monitor > Clients and Users to view both wired and wireless clients information.
The Client and Users page appears.
The Clients and Users table displays a few column by default. If you want to display the additional columns that are available, click  , and then click Columns. The available columns appear. Select the columns that you want to show in the Clients and Users table. When you click anywhere in a row, the row is selected and the client details are shown.
, and then click Columns. The available columns appear. Select the columns that you want to show in the Clients and Users table. When you click anywhere in a row, the row is selected and the client details are shown.
Step 2 ![]() Filter the current list to choose all the clients that are detected by MSE by choosing Clients detected by MSE from the Show drop-down list.
Filter the current list to choose all the clients that are detected by MSE by choosing Clients detected by MSE from the Show drop-down list.
All the clients detected by MSE including wired and wireless appear.
The following different parameters are available in the Clients Detected by MSE table:
•![]() MAC Address—Client MAC address.
MAC Address—Client MAC address.
•![]() IP Address—Client IP address.
IP Address—Client IP address.
The IP Address that appears in the IP Address column is determined by a predefined priority order. The first IP address available in the following order appears in the IP address text box:
–![]() IPv4 address
IPv4 address

Note ![]() Only wireless clients have IPv6 addresses in this release. Each client can have up to 16 IPv6 addresses and 4 IPv4 addresses.
Only wireless clients have IPv6 addresses in this release. Each client can have up to 16 IPv6 addresses and 4 IPv4 addresses.
–![]() IPv6 global unique address. If there are multiple addresses of this type, most recent IPv6 address that the client received is shown, because a user could have two Global IPv6 addresses but one might have been from an older Router Advertisement that is being aged out.
IPv6 global unique address. If there are multiple addresses of this type, most recent IPv6 address that the client received is shown, because a user could have two Global IPv6 addresses but one might have been from an older Router Advertisement that is being aged out.
–![]() IPv6 local unique address. If there are multiple IPv6 local unique addresses, then the most recent address appears.
IPv6 local unique address. If there are multiple IPv6 local unique addresses, then the most recent address appears.
–![]() IPv6 link local address. For an IPv6 client it always have at least a link local address.
IPv6 link local address. For an IPv6 client it always have at least a link local address.
The following are the different IPv6 address types:
–![]() Link-local Unicast—The link-local addresses are designed to be used for addressing on a single link for purposes such as auto-address configuration, neighbor discovery, or when no routers are present.
Link-local Unicast—The link-local addresses are designed to be used for addressing on a single link for purposes such as auto-address configuration, neighbor discovery, or when no routers are present.
–![]() Site-local Unicast—The site-local addresses are designed to be used for addressing inside of a site without the need for a global prefix.
Site-local Unicast—The site-local addresses are designed to be used for addressing inside of a site without the need for a global prefix.
–![]() Aggregatable Global Unicast—The aggregatable global unicast address uniquely identifies the client in global network and equivalent to public IPv4 address. A client can have multiple aggregatable global unicast addresses.
Aggregatable Global Unicast—The aggregatable global unicast address uniquely identifies the client in global network and equivalent to public IPv4 address. A client can have multiple aggregatable global unicast addresses.
•![]() IP Type—The IP address type can be IPv4 and IPv6.
IP Type—The IP address type can be IPv4 and IPv6.
–![]() Global Unique
Global Unique
–![]() Unique Local
Unique Local
–![]() Link Local
Link Local
•![]() User Name—Username based on 802.1x authentication. Unknown is displayed for client connected without a username.
User Name—Username based on 802.1x authentication. Unknown is displayed for client connected without a username.
•![]() Type—Indicates the client type.
Type—Indicates the client type.
–![]()
![]() indicates a lightweight client
indicates a lightweight client
–![]()
![]() indicates a wired client
indicates a wired client
–![]()
 indicates an autonomous client
indicates an autonomous client
•![]() Vendor—Device vendor derived from OUI.
Vendor—Device vendor derived from OUI.
•![]() Device Name—Network authentication device name. For example, WLC and switch.
Device Name—Network authentication device name. For example, WLC and switch.
•![]() Location—Map location of the connected device.
Location—Map location of the connected device.
•![]() VLAN—Indicates the access VLAN ID for this client.
VLAN—Indicates the access VLAN ID for this client.
•![]() Status—Current client status.
Status—Current client status.
–![]() Idle—Normal operation; no rejection of client association requests.
Idle—Normal operation; no rejection of client association requests.
–![]() Auth Pending—Completing a AAA transaction.
Auth Pending—Completing a AAA transaction.
–![]() Authenticated—802.11 authenticated complete.
Authenticated—802.11 authenticated complete.
–![]() Associated—802.11 association complete. This is also used by wired clients to represent that a client is currently connected to the network.
Associated—802.11 association complete. This is also used by wired clients to represent that a client is currently connected to the network.
–![]() Disassociated—802.11 disassociation complete. This is also used by wired clients to represent that a client is currently not on the network.
Disassociated—802.11 disassociation complete. This is also used by wired clients to represent that a client is currently not on the network.
–![]() To Be Deleted—The client is deleted after disassociation.
To Be Deleted—The client is deleted after disassociation.
–![]() Excluded—Automatically disabled by the system due to perceived security threat.
Excluded—Automatically disabled by the system due to perceived security threat.
•![]() Interface—Controller interface (wireless) or switch interface (wired) that the client is connected to.
Interface—Controller interface (wireless) or switch interface (wired) that the client is connected to.
•![]() Protocol
Protocol
–![]() 802.11—wireless
802.11—wireless
–![]() 802.3—wired
802.3—wired
•![]() Association Time—Last association start time (for wireless client). For a wired client, this is the time when a client is connected to a switch port. This is blank for a client which is associated but has problems being on the network.
Association Time—Last association start time (for wireless client). For a wired client, this is the time when a client is connected to a switch port. This is blank for a client which is associated but has problems being on the network.
•![]() CCX—Lightweight wireless only.
CCX—Lightweight wireless only.
Step 3 ![]() Select the radio button next to MAC Address in the Client and User page to view the associated client information. The following are the different client parameters that appear.
Select the radio button next to MAC Address in the Client and User page to view the associated client information. The following are the different client parameters that appear.
•![]() Client IPv6 Addresses
Client IPv6 Addresses

Note ![]() Client Statistics shows the statistics information after the client details are shown.
Client Statistics shows the statistics information after the client details are shown.
•![]() Client Association History
Client Association History
•![]() Client Event Information
Client Event Information
•![]() Client Location Information
Client Location Information
•![]() Wired Location History
Wired Location History
•![]() Client CCX Information
Client CCX Information
When you select a client from the Clients and Users list, the following client details are displayed. Clients are identified using the MAC address.
These following details are displayed:
•![]() General—Lists the following information:
General—Lists the following information:
–![]() User Name
User Name
–![]() IP Address
IP Address
–![]() MAC address
MAC address
–![]() Vendor
Vendor
–![]() Endpoint Type
Endpoint Type
–![]() Client Type
Client Type
–![]() Media Type
Media Type
–![]() Mobility Role
Mobility Role
–![]() Hostname
Hostname
–![]() E2E
E2E
–![]() Power Save
Power Save
–![]() CCX
CCX
–![]() Foundation Service
Foundation Service
–![]() Management Service
Management Service
–![]() Voice Service
Voice Service
–![]() Location Service
Location Service

Note ![]() Click the
Click the  icon next to the username to access the correlated users of a user.
icon next to the username to access the correlated users of a user.
•![]() Session—Lists the following client session information:
Session—Lists the following client session information:
–![]() Controller Name
Controller Name
–![]() AP Name
AP Name
–![]() AP IP Address
AP IP Address
–![]() AP Type
AP Type
–![]() AP Base Radio MAC
AP Base Radio MAC
–![]() Anchor Address
Anchor Address
–![]() 802.11 State
802.11 State
–![]() Association ID
Association ID
–![]() Port
Port
–![]() Interface
Interface
–![]() SSID
SSID
–![]() Profile Name
Profile Name
–![]() Protocol
Protocol
–![]() VLAN ID
VLAN ID
–![]() AP Mode
AP Mode
•![]() Security (wireless and Identity wired clients only)—Lists the following security information:
Security (wireless and Identity wired clients only)—Lists the following security information:
–![]() Security Policy Type
Security Policy Type
–![]() EAP Type
EAP Type
–![]() On Network
On Network
–![]() 802.11 Authentication
802.11 Authentication
–![]() Encryption Cipher
Encryption Cipher
–![]() SNMP NAC State
SNMP NAC State
–![]() RADIUS NAC State
RADIUS NAC State
–![]() AAA Override ACL Name
AAA Override ACL Name
–![]() AAA Override ACL Applied Status
AAA Override ACL Applied Status
–![]() Redirect URL
Redirect URL
–![]() ACL Name
ACL Name
–![]() ACL Applied Status
ACL Applied Status
–![]() FlexConnect Local Authentication
FlexConnect Local Authentication
–![]() Policy Manager State
Policy Manager State
–![]() Authentication ISE
Authentication ISE
–![]() Authorization Profile Name
Authorization Profile Name
–![]() Posture Status
Posture Status
–![]() TrustSec Security Group
TrustSec Security Group
–![]() Windows AD Domain
Windows AD Domain

Note ![]() The identity clients are the clients whose authentication type is 802.1x, MAC Auth Bypass or Web Auth. For non-identity clients, the authentication type is N/A.
The identity clients are the clients whose authentication type is 802.1x, MAC Auth Bypass or Web Auth. For non-identity clients, the authentication type is N/A.

Note ![]() The data that appears under the client attributes differs based on identity and non-identity clients. For identity clients, you can see the security information such as Authentication status, Audit Session ID, and so on.
The data that appears under the client attributes differs based on identity and non-identity clients. For identity clients, you can see the security information such as Authentication status, Audit Session ID, and so on.
•![]() Statistics (wireless only)
Statistics (wireless only)
•![]() Traffic—Shows the client traffic information.
Traffic—Shows the client traffic information.
•![]() For wireless clients, client traffic information comes from controller. For wired clients, the client traffic information comes from ISE, and you must enable accounting information and other necessary functions on switches.
For wireless clients, client traffic information comes from controller. For wired clients, the client traffic information comes from ISE, and you must enable accounting information and other necessary functions on switches.
The Statistics group box contains the following information for the selected client:
•![]() Client AP Association History
Client AP Association History
•![]() Client RSSI History (dBm)—History of RSSI (Received Signal Strength Indicator) as detected by the access point with which the client is associated.
Client RSSI History (dBm)—History of RSSI (Received Signal Strength Indicator) as detected by the access point with which the client is associated.
•![]() Client SNR History—History of SNR (signal-to-noise Ratio of the client RF session) as detected by the access point with which the client is associated.
Client SNR History—History of SNR (signal-to-noise Ratio of the client RF session) as detected by the access point with which the client is associated.
•![]() Bytes Sent and Received (Kbps)—Bytes sent and received with the associated access point.
Bytes Sent and Received (Kbps)—Bytes sent and received with the associated access point.
•![]() Packets Sent and Received (per sec)—Packets sent and received with the associated access point.
Packets Sent and Received (per sec)—Packets sent and received with the associated access point.
•![]() Client Data rate
Client Data rate

Note ![]() Hover your mouse cursor over points on the graph for additional statistical information.
Hover your mouse cursor over points on the graph for additional statistical information.
This information is presented in interactive graphs. See the "Interactive Graphs" section for more information.
The IPv6 address group box contains the following information for the selected client:
•![]() IP Address—Shows the clients IPv6 address.
IP Address—Shows the clients IPv6 address.
•![]() Scope—Contains 3 types scope. They are Global Unique, Local Unique, and Link Local.
Scope—Contains 3 types scope. They are Global Unique, Local Unique, and Link Local.
•![]() Address Type—Shows the address type.
Address Type—Shows the address type.
•![]() Discovery Time—Time when the IP was discovered.
Discovery Time—Time when the IP was discovered.
The association history dashlet shows information regarding the last ten association times for the selected client. This information helps in troubleshooting the client.
The Association History dashlet contains the following information:
•![]() Association Time
Association Time
•![]() Duration
Duration
•![]() User Name
User Name
•![]() IP Address
IP Address
•![]() IP Address Type
IP Address Type
•![]() AP Name
AP Name
•![]() Controller Name
Controller Name
•![]() SSID
SSID
The Event group box of the Client Details page display all events for this client including the event type as well as the date and time of the event.
•![]() Event Type
Event Type
•![]() Event Time
Event Time
•![]() Description
Description
Click View Location History to view location history details of wired and wireless clients.
You can view the location details for wired and wireless clients.
The following location history information is displayed for a wired or wireless client:
•![]() Timestamp
Timestamp
•![]() State
State
•![]() Port Type
Port Type
•![]() Slot
Slot
•![]() Module
Module
•![]() Port
Port
•![]() User Name
User Name
•![]() IP Address
IP Address
•![]() Switch IP
Switch IP
•![]() Server Name
Server Name
•![]() Map Location Civic Location
Map Location Civic Location
Upgrading from 5.0 to 6.0 or 7.0




Note ![]() Release 5.1 did not support licenses. You must order, register, and install licenses to track client and tag locations (CA) or access points (wIPS) beyond the limits of the 60-day evaluation licenses.
Release 5.1 did not support licenses. You must order, register, and install licenses to track client and tag locations (CA) or access points (wIPS) beyond the limits of the 60-day evaluation licenses.
To upgrade to release 7.0, follow these steps:
Step 1 ![]() Register the Product Authorization Key (PAK).
Register the Product Authorization Key (PAK).

Note ![]() You receive a PAK when you order a license. If you have lost your PAK, you can use your sales order or the UDI number of the mobility services engine to register.
You receive a PAK when you order a license. If you have lost your PAK, you can use your sales order or the UDI number of the mobility services engine to register.
•![]() Client and wIPS licenses are registered at:
Client and wIPS licenses are registered at:
www.cisco.com/go/license
•![]() Tag licenses are registered at:
Tag licenses are registered at:
http://www.aeroscout.com/support
Step 2 ![]() Back up the mobility services engine database:
Back up the mobility services engine database:
a. ![]() Choose Services > Mobility Services.
Choose Services > Mobility Services.
b. ![]() Click the name of the mobility services engine on which you want to back up.
Click the name of the mobility services engine on which you want to back up.
c. ![]() Choose System > Maintenance.
Choose System > Maintenance.
d. ![]() Click Backup.
Click Backup.
e. ![]() Enter the name of the backup file.
Enter the name of the backup file.
f. ![]() Click Submit to backup the historical data to the hard drive of the server running the NCS.
Click Submit to backup the historical data to the hard drive of the server running the NCS.
Step 3 ![]() Download release 7.0:
Download release 7.0:
a. ![]() Choose Services > Mobility Services.
Choose Services > Mobility Services.
b. ![]() Click the name of the mobility services engine to which you want to download the software.
Click the name of the mobility services engine to which you want to download the software.
c. ![]() Choose System > Maintenance > Download Software from the left sidebar menu.
Choose System > Maintenance > Download Software from the left sidebar menu.
d. ![]() To download software, do one of the following:
To download software, do one of the following:
–![]() To download software listed in the NCS directory, select the Select from uploaded images to transfer into the Server radio button. Choose a binary image from the drop-down list.
To download software listed in the NCS directory, select the Select from uploaded images to transfer into the Server radio button. Choose a binary image from the drop-down list.
NCS downloads the binary image to the FTP server directory you specified during the NCS installation.
–![]() To use downloaded software available locally or over the network, select the Browse a new software image to transfer into the Server radio button and click Choose File. Locate the file and click Open.
To use downloaded software available locally or over the network, select the Browse a new software image to transfer into the Server radio button and click Choose File. Locate the file and click Open.
e. ![]() Click Download to send the software to the /opt/installers directory on the mobility services engine.
Click Download to send the software to the /opt/installers directory on the mobility services engine.
Step 4 ![]() Install release 7.0 using the MSE CLI:
Install release 7.0 using the MSE CLI:
a. ![]() To overwrite existing software, enter:
To overwrite existing software, enter:
/etc/init.d/msed stop
cd opt/installers
./<mse software file name>
b. ![]() To perform a fresh install, enter:
To perform a fresh install, enter:
/etc/init.d/msed stop
cd /opt/mes/uninstall
./uninstall (enter this once in directory)
(Enter no when prompted to keep old database)
cd /opt/installers
./<mse software file name>
Step 5 ![]() Restore the mobility services engine database (For Step 4 b.):
Restore the mobility services engine database (For Step 4 b.):
a. ![]() Choose Services > Mobility Services.
Choose Services > Mobility Services.
b. ![]() Click the name of the mobility services engine on which you upgraded the software.
Click the name of the mobility services engine on which you upgraded the software.
c. ![]() Choose Maintenance > Restore from left sidebar menu.
Choose Maintenance > Restore from left sidebar menu.
d. ![]() Choose the filename to restore from the drop-down list. Click Submit.
Choose the filename to restore from the drop-down list. Click Submit.
Step 6 ![]() Install the licenses.
Install the licenses.
See the Chapter 2 of the ContextAware Services Configuration Guide Release 7.0 at
http://www.cisco.com/en/US/products/ps9806/products_installation_and_configuration_guides_list.html for more information.
Viewing the MSE Alarm Details
In the Monitor > Alarms page, click an MSE item under Failure Source column to access the alarms details for a particular MSE.
Alternatively, you can choose Services > Mobility Services > MSE Name > System > Status > NCS Alarms page and click a particular MSE item under Failure Source column to access the alarms details for a particular MSE.
Figure 16-2 shows a NCS alarm for MSE.
Figure 16-2 MSE Alarm
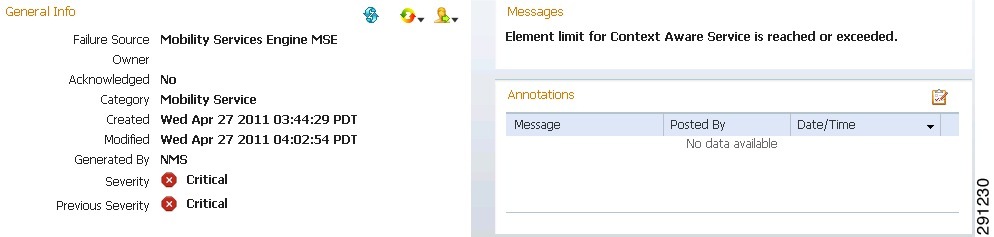
Table 16-14 describes the various fields in the Alarm Detail page for an MSE.

Note ![]() The General information might vary depending on the type of alarm. For example, some alarm details might include location and switch port tracing information.
The General information might vary depending on the type of alarm. For example, some alarm details might include location and switch port tracing information.
•![]() Annotations—Enter any new notes in this text box and click Add to update the alarm. Notes appear in the "Annotations" display page.
Annotations—Enter any new notes in this text box and click Add to update the alarm. Notes appear in the "Annotations" display page.
•![]() Messages—Displays information about the alarm.
Messages—Displays information about the alarm.
•![]() Audit Report—Click to view config audit alarm details. This report is only available for Config Audit alarms.
Audit Report—Click to view config audit alarm details. This report is only available for Config Audit alarms.
Configuration audit alarms are generated when audit discrepancies are enforced on config groups.

Note ![]() If enforcement fails, a critical alarm is generated on the config group. If enforcement succeeds, a minor alarm is generated on the config group.
If enforcement fails, a critical alarm is generated on the config group. If enforcement succeeds, a minor alarm is generated on the config group.
The alarms have links to the audit report where you can view a list of discrepancies for each controller.
•![]() Event History—Opens the MSE Alarm Events page to view events for this alarm. When there are multiple alarm pages, the page numbers appear at the top of the page with a scroll arrow on each side. Use these scroll arrows to view additional alarms.
Event History—Opens the MSE Alarm Events page to view events for this alarm. When there are multiple alarm pages, the page numbers appear at the top of the page with a scroll arrow on each side. Use these scroll arrows to view additional alarms.
Select a command
The Select a command drop-down list provides access to the following functions:
•![]() Assign to me—Assign the selected alarm(s) to the current user.
Assign to me—Assign the selected alarm(s) to the current user.
•![]() Unassign—Unassign the selected alarm(s).
Unassign—Unassign the selected alarm(s).
•![]() Delete—Delete the selected alarm(s).
Delete—Delete the selected alarm(s).
•![]() Clear—Clear the selected alarm(s). Indicates that the alarm is no longer detected by any access point.
Clear—Clear the selected alarm(s). Indicates that the alarm is no longer detected by any access point.

Note ![]() Once the severity is Clear, the alarm is deleted from NCS after 30 days.
Once the severity is Clear, the alarm is deleted from NCS after 30 days.
•![]() Acknowledge—You can acknowledge the alarm to prevent it from showing up in the Alarm Summary page. The alarm remains in NCS and you can search for all Acknowledged alarms using the alarm search functionality. See the "Acknowledging Alarms" section for more information.
Acknowledge—You can acknowledge the alarm to prevent it from showing up in the Alarm Summary page. The alarm remains in NCS and you can search for all Acknowledged alarms using the alarm search functionality. See the "Acknowledging Alarms" section for more information.
•![]() Unacknowledge—You can choose to unacknowledge an already acknowledged alarm.
Unacknowledge—You can choose to unacknowledge an already acknowledged alarm.
•![]() Email Notification—Takes you to the All Alarms > Email Notification page to view and configure e-mail notifications. See the "Monitoring RFID Tags" section for more information.
Email Notification—Takes you to the All Alarms > Email Notification page to view and configure e-mail notifications. See the "Monitoring RFID Tags" section for more information.
•![]() Event History—Takes you to the Monitor > Events page to view events for this alarm. See the "Monitoring Events" section for more information.
Event History—Takes you to the Monitor > Events page to view events for this alarm. See the "Monitoring Events" section for more information.
See the "Monitoring Alarms" section for more information on Alarms.
MSE License Overview
The MSE packages together multiple product features related to network topology, design such as NMSP, Network Repository along with related Service Engines, and application processes, such as the following:
•![]() Context-Aware Service
Context-Aware Service
•![]() Wireless Intrusion Prevention System (WIPS)
Wireless Intrusion Prevention System (WIPS)
To enable smooth management of MSE and its services, various licenses are offered.

Note ![]() You must have a Cisco NCS license to use MSE and its associated services.
You must have a Cisco NCS license to use MSE and its associated services.
This section contains the following topics:
•![]() Revoking and Reusing an MSE License
Revoking and Reusing an MSE License
MSE License Structure Matrix
Table 16-15 lists the breakdown of the licenses between the High end, Low end and Evaluation licenses for MSE, Location services, SCM, wIPS and MIR.
Sample MSE License File
The following is a sample MSE license file:
FEATURE MSE cisco 1.0 permanent uncounted \
VENDOR_STRING=UDI=udi,COUNT=1 \
HOST ID=ANY \
NOTICE="<LicFileID>MSELicense</LicFileID><LicLineID>0</LicLineID> \
<PAK>dummyPak</PAK>" \
SIGN="0C04 1EBA BE34 F208 404F 98ED 43EC \
45D7 F881 08F6 7FA5 4DED 43BC AF5C C359 0444 36B2 45CF 6EA6 \
1DB1 899F 413F F543 F426 B055 4C7A D95D 2139 191F 04DE"
This sample file has 5 license entries. The first word of the first line of any license entry tells you what type of license it is. It can either be a Feature or Increment license. A feature license is a static lone item to license. There can be multiple services engines running in MSE. An Increment license is an additive license. In MSE, the individual service engines are treated as increment licenses.
The second word of the first line defines the specific component to be licensed. For example, MSE, LOCATION_TAG. The third word depicts the vendor of the license, for example Cisco. The fourth word denotes the version of the license, example 1.0. The fifth word denotes the expiration date, this can be permanent for licenses that never expire or a date in the format dd-mm-yyyy. The last word defines whether this license is counted.
See the "Mobility Services Engine (MSE) License Information" section for more information on the license types.
Revoking and Reusing an MSE License
You can revoke an MSE appliance license from one system and reuse it on another system. When you revoke a license, the license file is deleted from the system. If you want to reuse the license on another system, then the license needs to be rehosted.
If you want to reuse a license with an upgrade SKU on another system, then you must have the corresponding base license SKU installed in the system to which you want to reuse the upgrade SKU. You cannot reuse the upgrade license SKU in a system if the corresponding base license SKU is deleted from it.
When you revoke a license, MSE restarts the individual service engines to reflect the changes to the licenses. Then the service engines receives the updated capacity from MSE during startup.
See the following sections for more information on Licensing:
•![]() Mobility Services Engine (MSE) License Information
Mobility Services Engine (MSE) License Information
•![]() Mobility Services Engine (MSE) License Summary
Mobility Services Engine (MSE) License Summary
Deploying the MSE Virtual Appliance
MSE is also offered as a virtual appliance. The MSE virtual appliance software is distributed as an Open Virtualization Archive (OVA) file.

Note ![]() See the VMware cSphere 4.0 documentation for more information about setting up your VMware environment.
See the VMware cSphere 4.0 documentation for more information about setting up your VMware environment.

Note ![]() See the Cisco Prime Network Control System. Getting Started Guide, Release 1.0 for more information on the physical appliance.
See the Cisco Prime Network Control System. Getting Started Guide, Release 1.0 for more information on the physical appliance.
When the MSE is located on the physical appliance, the license installation process is based on Cisco UDI (Unique Device Identifier). Choose Administration > License Center on the NCS UI to add the license. When the MSE is located on the virtual appliance, the license installation is done using a VUDI (Virtual Unique Device Identifier) instead of UDI.

Note ![]() MSE is available as a virtual appliance for this release and later. Virtual appliance must be activated first before installing any other service licenses.
MSE is available as a virtual appliance for this release and later. Virtual appliance must be activated first before installing any other service licenses.
For a virtual appliance, you must have an activation license. Without an activation license, if MSE starts in evaluation mode even if the licenses are present on the host, it rejects the permanent license if the activation license is not installed. If the virtual appliance is added to NCS, NCS does not allow MSE to be synchronized unless the activation license is added to the MSE.

Note ![]() Virtual licenses are not allowed on physical appliances.
Virtual licenses are not allowed on physical appliances.
You can add and delete a virtual appliance license either using the Services > Mobility Services Engine > Add Mobility Services Engine page when you are installing MSE for the first time or you can use Administration > License Center page to add or delete a license.
See the "Adding a License File to MSE Using the License Center" section and the "Deleting an MSE License File" section for more information on adding a license and deleting a license using the Mobility Services Engine wizard.
This section contains the following topics:
•![]() Adding a License File to MSE Using the License Center
Adding a License File to MSE Using the License Center
•![]() Viewing the MSE License Information using License Center
Viewing the MSE License Information using License Center
•![]() Removing a License File Using the License Center
Removing a License File Using the License Center
Adding a License File to MSE Using the License Center
To add a license, follow these steps:
Step 1 ![]() Install the MSE virtual appliance.
Install the MSE virtual appliance.
Step 2 ![]() Add MSE to NCS using the "Adding a Mobility Services Engine" section.
Add MSE to NCS using the "Adding a Mobility Services Engine" section.
Step 3 ![]() Choose Administration > License Center on the NCS UI to access the License Center page.
Choose Administration > License Center on the NCS UI to access the License Center page.
Step 4 ![]() Choose Files > MSE Files from the left sidebar menu.
Choose Files > MSE Files from the left sidebar menu.
Step 5 ![]() Click Add to add a license.
Click Add to add a license.
The Add A License File menu appears.
Step 6 ![]() Select the MSE and browse to the activation license file.
Select the MSE and browse to the activation license file.
Step 7 ![]() Click Submit.
Click Submit.
Once you submit, the license is activated and license information appears in the License Center page.
Viewing the MSE License Information using License Center
The license center allows you to manage NCS, Wireless LAN Controllers, and MSE licenses. To view the license information, follow these steps
Step 1 ![]() Choose Administration > License Center to access the License Center page.
Choose Administration > License Center to access the License Center page.
Step 2 ![]() Choose Summary > MSE from the left sidebar menu, to view the summary page.
Choose Summary > MSE from the left sidebar menu, to view the summary page.
The MSE Summary page displays the following information. See Table 16-16.
Removing a License File Using the License Center
To remove a license, follow these steps:
Step 1 ![]() Install the MSE virtual appliance.
Install the MSE virtual appliance.
Step 2 ![]() Add MSE to NCS using the wizard.
Add MSE to NCS using the wizard.
Step 3 ![]() Choose Administration > License Center on NCS UI to access the License Center page.
Choose Administration > License Center on NCS UI to access the License Center page.
Step 4 ![]() Choose Files > MSE Files from the left sidebar menu.
Choose Files > MSE Files from the left sidebar menu.
Step 5 ![]() Choose an MSE license file that you want to remove by selecting the radio button, and click Remove.
Choose an MSE license file that you want to remove by selecting the radio button, and click Remove.
Step 6 ![]() Click OK to confirm the deletion.
Click OK to confirm the deletion.
Location Assisted Client Troubleshooting from the Context Aware Dashboard
You can use the Context Aware dashboard on the NCS home page to troubleshoot a client.
You can specify a MAC address or Username or IP address as the search criteria, and click Troubleshoot.

Note ![]() Username, IP address, and partial MAC address-based troubleshooting is supported only on MSEs Version 7.0.200.0 and later.
Username, IP address, and partial MAC address-based troubleshooting is supported only on MSEs Version 7.0.200.0 and later.
The Troubleshoot Client page appears.
You can view the Context Aware History report on the Context Aware History tab.
You can filter this report based on MSE Name. You can further filter the report based on Timezone, State or All. The states can be either associated or dissociated.
If you select timezone then you can select any of the following:
•![]() Date and Time
Date and Time
Or
•![]() Any one of these values from the drop-down list:
Any one of these values from the drop-down list:
–![]() Last 1 Hour
Last 1 Hour
–![]() Last 6 Hours
Last 6 Hours
–![]() Last 1 Day
Last 1 Day
–![]() Last 2 Days
Last 2 Days
–![]() Last 3 Days
Last 3 Days
–![]() Last 4 Days
Last 4 Days
–![]() Last 5 Days
Last 5 Days
–![]() Last 6 Days
Last 6 Days
–![]() Last 7 Days
Last 7 Days
–![]() Last 2 Weeks
Last 2 Weeks
–![]() Last 4 Weeks
Last 4 Weeks
Alternately, you can use the Generate Report link to generate a Client Location History report. You can also opt to export to CSV or PDF format or e-mail the report using the icons available in the report page.
See the "Context Aware Dashboard" section for more information on the Context Aware dashboard of the NCS home page.
MSE
You can generate many Context Aware reports using the Report Launch Pad. See the "ContextAware Reports" section for more information on Context Aware reports.
Monitoring Maps
Maps provide a summary view of all your managed system on campuses, buildings, outdoor areas, and floors. See the "Monitoring Maps" section for more information on maps.
Planning for and Configuring Context-Aware Software
Context-Aware Software (CAS) resides on the mobility services engine. For more information on the CAS service, see the Cisco Context-Aware Software Configuration Guide.

Note ![]() If you have a location server, you can track or map non-Cisco CCX tags.
If you have a location server, you can track or map non-Cisco CCX tags.

Note ![]() Context-Aware Software was previously referred to as Cisco location-based services.
Context-Aware Software was previously referred to as Cisco location-based services.
Chapter 4 of the Cisco Context-Aware Software Configuration Guide contains the following information on configuring and viewing system properties on the mobility services engine:
•![]() Configuring general properties
Configuring general properties
•![]() Modifying NMSP parameters
Modifying NMSP parameters
•![]() Viewing active sessions on a system
Viewing active sessions on a system
•![]() Adding and deleting trap destinations
Adding and deleting trap destinations
•![]() Viewing and configuring advanced parameters
Viewing and configuring advanced parameters
Chapter 5 of the Cisco Context-Aware Software Configuration Guide contains information on configuring and managing users and groups on the mobility services engine.
Chapter 6 of the Cisco Context-Aware Software Configuration Guide contains the following information on event notifications:
•![]() Adding and deleting event groups
Adding and deleting event groups
•![]() Adding, deleting, and testing event definitions
Adding, deleting, and testing event definitions
•![]() Viewing event notification summary
Viewing event notification summary
•![]() Notifications cleared
Notifications cleared
•![]() Notification message formats
Notification message formats
Chapter 7 of the Cisco Context-Aware Software Configuration Guide contains the following information on the tools and configurations that can be used to enhance the location accuracy of elements (clients, tags, rogue clients, interferers and rogue access points):
•![]() Planning for data, voice, and location deployment
Planning for data, voice, and location deployment
•![]() Creating and applying calibration models
Creating and applying calibration models
•![]() Inspecting location readiness and quality
Inspecting location readiness and quality
•![]() Inspecting location quality using calibration data
Inspecting location quality using calibration data
•![]() Verifying location accuracy
Verifying location accuracy
•![]() Using chokepoints to enhance tag location reporting
Using chokepoints to enhance tag location reporting
•![]() Using Wi-Fi TDOA receiver to enhance tag location reporting
Using Wi-Fi TDOA receiver to enhance tag location reporting
•![]() Using tracking optimized monitor mode to enhance tag location reporting
Using tracking optimized monitor mode to enhance tag location reporting
•![]() Defining inclusion and exclusion regions on a floor
Defining inclusion and exclusion regions on a floor
•![]() Defining a rail line on a floor
Defining a rail line on a floor
•![]() Modifying context aware software parameters
Modifying context aware software parameters
•![]() Enabling Location Services on Wired Switches and Wired Clients.
Enabling Location Services on Wired Switches and Wired Clients.
•![]() Assigning a Catalyst Switch to Mobility Services Engine and Synchronizing
Assigning a Catalyst Switch to Mobility Services Engine and Synchronizing
Chapter 8 of the Cisco Context-Aware Software Configuration Guide contains the following information on how to monitor the mobility services engine by configuring and viewing alarms, events, and logs and how to generate reports on system utilization and element counts:
•![]() Working with alarms
Working with alarms
•![]() Working with events
Working with events
•![]() Working with logs
Working with logs
•![]() Generating reports
Generating reports
•![]() Monitoring wireless clients
Monitoring wireless clients
•![]() Monitoring tagged assets
Monitoring tagged assets
•![]() Monitoring chokepoints
Monitoring chokepoints
•![]() Monitoring Wi-Fi TDOA receivers
Monitoring Wi-Fi TDOA receivers
•![]() Monitoring Wired Switches
Monitoring Wired Switches
•![]() Monitoring Wired Clients
Monitoring Wired Clients
•![]() Monitoring Interferers
Monitoring Interferers
Chapter 9 of the Cisco Context-Aware Software Configuration Guide contains the following information on backing up and restoring mobility services engine data and updating the mobility services engine software:
•![]() Recovering a lost password
Recovering a lost password
•![]() Recovering a lost root password
Recovering a lost root password
•![]() Backing up and restoring mobility services engine data
Backing up and restoring mobility services engine data
•![]() Downloading software to mobility services engines
Downloading software to mobility services engines
•![]() Configuring the NTP server
Configuring the NTP server
•![]() Defragmenting the mobility services engine database
Defragmenting the mobility services engine database
•![]() Rebooting the mobility services engine hardware
Rebooting the mobility services engine hardware
•![]() Shutting down the mobility services engine hardware
Shutting down the mobility services engine hardware
•![]() Clearing mobility services engine configurations
Clearing mobility services engine configurations
wIPS Planning and Configuring
With a fully integrated solution, Cisco can continually monitor wireless traffic on both the wired and wireless networks and can use that network intelligence to analyze attacks from many different sources of information to more accurately pinpoint and proactively prevent attacks versus waiting until damage or exposure has occurred. See the Cisco Adaptive Wireless IPS documentation for the following information:
•![]() NCS and wIPS integration overview
NCS and wIPS integration overview
•![]() Mobility services engines
Mobility services engines
•![]() wIPS profiles
wIPS profiles
•![]() Configuring SSID group list
Configuring SSID group list
•![]() Viewing wIPS alarms
Viewing wIPS alarms
•![]() Viewing wIPS events
Viewing wIPS events
•![]() Configuring access points and access point templates
Configuring access points and access point templates
•![]() policy alarm encyclopedia
policy alarm encyclopedia
•![]() NCS security vulnerability assessment
NCS security vulnerability assessment
•![]() Rogue management
Rogue management
•![]() Radio resource management
Radio resource management
MSAP
Cisco Mobility Services Advertisement Protocol (MSAP) provides requirements for MSAP client and server and describes the message exchanges between them. Mobile devices can retrieve service advertisements from MSAP server over Wi-Fi infrastructure using MSAP. MSAP is introduced in this release of the Mobility Services Engine (MSE) and provides server functionality.
MSAP is used by the mobile devices that have been configured with a set of policies for establishing network connectivity. MSAP facilitates mobile devices to discover network based services available in a local network or services that are enabled through service providers. MSAP provides service advertisements, that describe available services to the mobile devices. Once the mobile device receives the service advertisements, it displays their icon and data on its user interface. You can launch the advertised service by clicking the displayed icon.
This section contains the following information:
•![]() Provisioning MSAP Service Advertisements
Provisioning MSAP Service Advertisements
•![]() Deleting Service Advertisements
Deleting Service Advertisements
•![]() Applying Service Advertisements to a Venue
Applying Service Advertisements to a Venue
•![]() Viewing the Configured Service Advertisements
Viewing the Configured Service Advertisements
•![]() Viewing MSE Summary Page for MSAP License Information
Viewing MSE Summary Page for MSAP License Information
•![]() Viewing Service Advertisements Synchronization Status
Viewing Service Advertisements Synchronization Status
•![]() Adding an MSAP License Using the License Center
Adding an MSAP License Using the License Center
Licensing for MSAP
The MSAP license is based on the number of service advertisements supported by the MSE. There are two types of MSAP license: the evaluation license and permanent license. The evaluation license is valid for 60 days and the permanent license is based on the MSE platform and the number of service advertisements supported.
Provisioning MSAP Service Advertisements
To add new MSAP advertisements, follow these steps:
Step 1 ![]() Choose Services > MSAP.
Choose Services > MSAP.
Step 2 ![]() From the Select a command drop-down list, choose Add Service Advertisements, and click Go.
From the Select a command drop-down list, choose Add Service Advertisements, and click Go.
The Service Advertisement Details page appears.
Step 3 ![]() Enter the service provider name in the Provider Name text box. It is the name of the provider who wants to provide advertisements to the client.
Enter the service provider name in the Provider Name text box. It is the name of the provider who wants to provide advertisements to the client.
Step 4 ![]() Select an icon that is associated with the service provider by clicking the Choose File. This is the icon that is displayed on the client handset.
Select an icon that is associated with the service provider by clicking the Choose File. This is the icon that is displayed on the client handset.

Note ![]() You can also apply service advertisements to a venue by choosing Services > MASP on the NCS UI. See the "Applying Service Advertisements to a Venue" section for more information on how to apply service advertisements.
You can also apply service advertisements to a venue by choosing Services > MASP on the NCS UI. See the "Applying Service Advertisements to a Venue" section for more information on how to apply service advertisements.
Step 5 ![]() Click Add Venue to specify at which venues you want the advertisements to be broadcasted on.
Click Add Venue to specify at which venues you want the advertisements to be broadcasted on.
The Add/Edit Venue page appears.
Step 6 ![]() Enter the venue name in the Venue Name text box.
Enter the venue name in the Venue Name text box.
Step 7 ![]() From the Area Type drop-down list, choose the area type where you want to display the service advertisements. The possible values are Floor Area and Outdoor area.
From the Area Type drop-down list, choose the area type where you want to display the service advertisements. The possible values are Floor Area and Outdoor area.
Step 8 ![]() From the Campus drop-down list, choose the campus type where you want to display the service advertisements. The possible values are System Campus and Site 5.
From the Campus drop-down list, choose the campus type where you want to display the service advertisements. The possible values are System Campus and Site 5.
Step 9 ![]() From the Building drop-down list, choose the building name where you want the advertisements to appear.
From the Building drop-down list, choose the building name where you want the advertisements to appear.
Step 10 ![]() From the Floor drop-down list, choose the floor type.
From the Floor drop-down list, choose the floor type.

Note ![]() Depending on what floor you choose, the information in the Display near selected APs information changes.
Depending on what floor you choose, the information in the Display near selected APs information changes.
Step 11 ![]() From the SSID drop-down list, choose SSIDs on which you want to broadcast the service advertisements. You can choose multiple SSIDs.
From the SSID drop-down list, choose SSIDs on which you want to broadcast the service advertisements. You can choose multiple SSIDs.
Step 12 ![]() Select the Display Rule radio button. You can select either the Display everywhere or Display near selected APs radio button. By default, Display everywhere radio button is selected.
Select the Display Rule radio button. You can select either the Display everywhere or Display near selected APs radio button. By default, Display everywhere radio button is selected.
If you select the Display everywhere radio button, then it searches for all the MSAP supported controllers that provide these SSID and assign these controllers to the MSE.
•![]() If you select the Display everywhere radio button, then it searches for all the MSAP supported controllers that provide SSIDs and assigns these controllers to the MSE.
If you select the Display everywhere radio button, then it searches for all the MSAP supported controllers that provide SSIDs and assigns these controllers to the MSE.
If you select the Display near selected APs radio button, then you can configure the following parameters:
•![]() AP—Select those APs on which you want the advertisements to broadcast.
AP—Select those APs on which you want the advertisements to broadcast.
•![]() Radio—Select the radio frequency on which you want the advertisements to be broadcasted on. The service advertisement is displayed when the mobile device is near the radio band that you have selected. The possible values are 2.4 GHz or 5 GHz.
Radio—Select the radio frequency on which you want the advertisements to be broadcasted on. The service advertisement is displayed when the mobile device is near the radio band that you have selected. The possible values are 2.4 GHz or 5 GHz.
•![]() min RSSI—Enter a value for RSSI at which you want the service advertisements to display on the user interface.
min RSSI—Enter a value for RSSI at which you want the service advertisements to display on the user interface.
Step 13 ![]() Click Save to add the venue. The venue is added to the list of venues on the Service Advertisement Details page.
Click Save to add the venue. The venue is added to the list of venues on the Service Advertisement Details page.
Step 14 ![]() Click Add Advertisement.
Click Add Advertisement.
The Add/Edit Advertisement page appears.
Step 15 ![]() From the Advertisement Type drop-down list, choose the type of advertisement you want to display.
From the Advertisement Type drop-down list, choose the type of advertisement you want to display.
Step 16 ![]() Enter the name that you want to display on the handset in the Friendly Name text box.
Enter the name that you want to display on the handset in the Friendly Name text box.
Step 17 ![]() Enter the service description in the Friendly Description text box.
Enter the service description in the Friendly Description text box.
Step 18 ![]() Enter the URL for each type of handset. The URL identifies the location at which the service can be retrieved. You can add multiple URLs by clicking Add More URL.
Enter the URL for each type of handset. The URL identifies the location at which the service can be retrieved. You can add multiple URLs by clicking Add More URL.
Step 19 ![]() Click Save. This information is applied to the MSE and the synchronization happens automatically.
Click Save. This information is applied to the MSE and the synchronization happens automatically.
Deleting Service Advertisements
To delete a service advertisement, follow these steps:
Step 1 ![]() Choose Services > MSAP.
Choose Services > MSAP.
The MSAP page appears.
Step 2 ![]() Select the check box of the service advertisement that you want to delete.
Select the check box of the service advertisement that you want to delete.
Step 3 ![]() From the Select a command drop-down list, choose Delete Service Advertisement, and click Go, or Click Delete in the MSAP page.
From the Select a command drop-down list, choose Delete Service Advertisement, and click Go, or Click Delete in the MSAP page.
Step 4 ![]() Click OK to confirm the deletion.
Click OK to confirm the deletion.
Applying Service Advertisements to a Venue
To apply service advertisements to a venue, follow these steps:
Step 1 ![]() Choose Services > MSAP.
Choose Services > MSAP.
Step 2 ![]() Select the check box of the service advertisement that you to apply to a venue.
Select the check box of the service advertisement that you to apply to a venue.
Step 3 ![]() From the Select a command drop-down list choose Apply to Venue(s).
From the Select a command drop-down list choose Apply to Venue(s).
Step 4 ![]() Click Go.
Click Go.
Step 5 ![]() Follow Step 6 through Step 13 in the Provisioning MSAP Service Advertisements.
Follow Step 6 through Step 13 in the Provisioning MSAP Service Advertisements.
or
Click Apply to Venues on the MSAP page and follow Step 6 through Step 13 in the Provisioning MSAP Service Advertisements.
Viewing the Configured Service Advertisements
To view the configured service advertisements, follow these steps:
Step 1 ![]() Choose Services > Mobility Services Engine.
Choose Services > Mobility Services Engine.
Step 2 ![]() Click Device Name to view its properties.
Click Device Name to view its properties.
The General Properties page appears.
Step 3 ![]() Choose MSAP Service > Advertisements from the left sidebar menu.
Choose MSAP Service > Advertisements from the left sidebar menu.
The following information appears in the MSAP Service page:
•![]() Icon—Displays an icon associated with the service provider.
Icon—Displays an icon associated with the service provider.
•![]() Provide Name—Displays the service providers name.
Provide Name—Displays the service providers name.
•![]() Venue Name—Displays the venue name.
Venue Name—Displays the venue name.
•![]() Advertisements
Advertisements
–![]() Friendly Name—Friendly name that is displayed in the handset.
Friendly Name—Friendly name that is displayed in the handset.
–![]() Advertisement Type—Type of advertisement that is displayed in the handset.
Advertisement Type—Type of advertisement that is displayed in the handset.
Viewing MSAP Statistics
To view MSAP statistics, follow these steps:
Step 1 ![]() Choose Services > Mobility Services Engine.
Choose Services > Mobility Services Engine.
Step 2 ![]() Click Device Name to view its properties.
Click Device Name to view its properties.
The General Properties page appears.
Step 3 ![]() Choose MSAP Service > Statistics from the left sidebar menu.
Choose MSAP Service > Statistics from the left sidebar menu.
The following information appears in the MSAP Service page:
•![]() Top 5 Active Mobile MAC addresses—Displays information of the most active mobiles in a given venue.
Top 5 Active Mobile MAC addresses—Displays information of the most active mobiles in a given venue.
•![]() Top 5 Service URIs—Displays information of the usage of the services across a given venue or provider.
Top 5 Service URIs—Displays information of the usage of the services across a given venue or provider.
Viewing MSE Summary Page for MSAP License Information
See the "Mobility Services Engine (MSE) License Summary" section for more information on MSE licensing.
Viewing Service Advertisements Synchronization Status
To view service advertisements synchronization status, follow these steps:
Step 1 ![]() Choose Services > Synchronize Services.
Choose Services > Synchronize Services.
Step 2 ![]() Choose Service Advertisements from the left side menu bar.
Choose Service Advertisements from the left side menu bar.
The following information appears in the Service Advertisements page:
•![]() Provider Name—Shows the name of the service provider.
Provider Name—Shows the name of the service provider.
•![]() Service—Shows the type of service that a particular advertisement is using.
Service—Shows the type of service that a particular advertisement is using.
•![]() MSE—Shows whether the service advertisement is synchronized with the MSE or not.
MSE—Shows whether the service advertisement is synchronized with the MSE or not.
•![]() Sync Status—Shows the synchronization status. A green two-arrow icon indicates that its corresponding element is synchronized with the given server such as MSE. A gray two-arrow icon with a red circle indicates that its corresponding item is not synchronized with a given server.
Sync Status—Shows the synchronization status. A green two-arrow icon indicates that its corresponding element is synchronized with the given server such as MSE. A gray two-arrow icon with a red circle indicates that its corresponding item is not synchronized with a given server.
•![]() Message—Shows any message related to the advertisement synchronization failure.
Message—Shows any message related to the advertisement synchronization failure.
Adding an MSAP License Using the License Center
To add an MSAP license using the license center, follow these steps:
Step 1 ![]() Choose Administration > License Center.
Choose Administration > License Center.
Step 2 ![]() Choose Files > MSE Files from the left sidebar menu.
Choose Files > MSE Files from the left sidebar menu.
The License Center page appears.
Step 3 ![]() Click the Add to select the license file.
Click the Add to select the license file.
Step 4 ![]() Click OK to add the license.
Click OK to add the license.
The MSAP license is added.
MSAP Reports
You can generate 2 types of MSAP reports:
•![]() Service URI Statistics—In this report, you can retrieve information about the top services that you have used based on the filters like venue, provider, mobile mac and MSAP servers. With this report, you can get the additional information about the usage of the services across a given venue. See the "Service URI Statistics" section for more information on Service URI Statistics report.
Service URI Statistics—In this report, you can retrieve information about the top services that you have used based on the filters like venue, provider, mobile mac and MSAP servers. With this report, you can get the additional information about the usage of the services across a given venue. See the "Service URI Statistics" section for more information on Service URI Statistics report.
•![]() Mobile MAC Statistics—In this report, you can retrieve information about the most active clients based on the filters like venue and MSAP server. With this report, you can get additional information about the most active mobiles in a given venue. See the "Mobile MAC Statistics" section for more information on Mobile Mac Statistics.
Mobile MAC Statistics—In this report, you can retrieve information about the most active clients based on the filters like venue and MSAP server. With this report, you can get additional information about the most active mobiles in a given venue. See the "Mobile MAC Statistics" section for more information on Mobile Mac Statistics.
Identity Services
Cisco Identity Services Engine (ISE) is a next-generation identity and policy-based network access platform that enables enterprises to enforce compliance, enhance infrastructure security, and streamline their service operations.
NCS manages the wired and the wireless clients in the network. When Cisco ISE is used as a RADIUS server to authenticate clients, NCS collects additional information about these clients from Cisco ISE and provides all relevant client information to NCS to be visible in a single console.

Note ![]() NCS communicates with ISE using REST API. See the http://www.cisco.com/en/US/docs/security/ise/1.0/api_ref_guide/ise10_api_ref_guide_ch1.html for more information on Cisco ISE APIs.
NCS communicates with ISE using REST API. See the http://www.cisco.com/en/US/docs/security/ise/1.0/api_ref_guide/ise10_api_ref_guide_ch1.html for more information on Cisco ISE APIs.

Note ![]() Accounting data for wired clients are collected from ISE every 15 minutes. There is a background ISE Status task that polls all ISEs added to NCS for every 15 minutes for the status of ISEs and updates the status. See the "Viewing Identity Services Engine Status" section for more information on viewing identity services engine status.
Accounting data for wired clients are collected from ISE every 15 minutes. There is a background ISE Status task that polls all ISEs added to NCS for every 15 minutes for the status of ISEs and updates the status. See the "Viewing Identity Services Engine Status" section for more information on viewing identity services engine status.
The ISE integration in NCS provides the following features:
•![]() Periodic polling to ISE for collecting client statistics and other attributes requires for client list, dashboard charts, and reports.
Periodic polling to ISE for collecting client statistics and other attributes requires for client list, dashboard charts, and reports.
•![]() On demand query to ISE for getting additional client details such as Authorization Profile, Posture, Endpoint Type (profiler), and so on.
On demand query to ISE for getting additional client details such as Authorization Profile, Posture, Endpoint Type (profiler), and so on.
•![]() Cross launch ISE user interface with automatic single sign on. See the "Identity Services Engine Reports" section for more information.
Cross launch ISE user interface with automatic single sign on. See the "Identity Services Engine Reports" section for more information.
See the "Cisco Identity Service Engine Solution" section for more information on the ISE integration in NCS.
See the Cisco Identity Services Engine User Guide, Release 1.0 at the following URL: http://www.cisco.com/en/US/products/ps11640/products_user_guide_list.html for more information about ISE.
This section contains the following topics:
•![]() Adding an Identity Services Engine
Adding an Identity Services Engine
•![]() Removing an Identity Services Engine
Removing an Identity Services Engine
Viewing Identify Services
To see the Identity Services Engines that are added in NCS, choose Services > Identity Services. The following parameters appear:
•![]() Server Address—IP address of ISE.
Server Address—IP address of ISE.
•![]() Port—HTTPS port number for the server.
Port—HTTPS port number for the server.
•![]() Retries—Indicates the number of retry attempts.
Retries—Indicates the number of retry attempts.
•![]() Version—Indicates the version of the ISE.
Version—Indicates the version of the ISE.
•![]() Status—Indicates the reachability status, that is, Reachable or Unreachable.
Status—Indicates the reachability status, that is, Reachable or Unreachable.
•![]() Role—Indicates if a node is a primary, standalone or, standby node.
Role—Indicates if a node is a primary, standalone or, standby node.
Adding an Identity Services Engine

Note ![]() A maximum of two ISEs can be added in NCS. If you add two ISEs, one should be primary and the other should be standby. When you are adding a standalone node, you can add only one standalone node and cannot add second node.
A maximum of two ISEs can be added in NCS. If you add two ISEs, one should be primary and the other should be standby. When you are adding a standalone node, you can add only one standalone node and cannot add second node.
To add an Identity Services Engine, follow these steps:
Step 1 ![]() Choose Services > Identity Services.
Choose Services > Identity Services.
Step 2 ![]() From the Select a command drop-down list, choose Add Identity Services Engine.
From the Select a command drop-down list, choose Add Identity Services Engine.
Step 3 ![]() In the Server Address text box, type the IP address of the server.
In the Server Address text box, type the IP address of the server.
Step 4 ![]() In the Port text box, enter the port number of the server. The default is 443.
In the Port text box, enter the port number of the server. The default is 443.
Step 5 ![]() In the Username text box, enter the username.
In the Username text box, enter the username.
Step 6 ![]() In the Password text box, enter the password.
In the Password text box, enter the password.
Step 7 ![]() Reenter the password in the Confirm Password text box.
Reenter the password in the Confirm Password text box.

Note ![]() The credentials should be superuser credentials. Otherwise, ISE integration does not work.
The credentials should be superuser credentials. Otherwise, ISE integration does not work.
Step 8 ![]() In the HTTP Connection Timeout text box, enter the amount of time (in seconds) allowed before the process time outs. The default is 30 seconds.
In the HTTP Connection Timeout text box, enter the amount of time (in seconds) allowed before the process time outs. The default is 30 seconds.
Step 9 ![]() Click Save.
Click Save.
Removing an Identity Services Engine
To remove an Identity Services Engine, follow these steps:
Step 1 ![]() Choose Services > Identity Services.
Choose Services > Identity Services.
Step 2 ![]() Select the check box(es) of the identity services engines that you want to delete.
Select the check box(es) of the identity services engines that you want to delete.
Step 3 ![]() From the Select a command drop-down list, choose Delete Identity Services Engine(s).
From the Select a command drop-down list, choose Delete Identity Services Engine(s).
Step 4 ![]() Click OK to confirm the deletion.
Click OK to confirm the deletion.
 Feedback
Feedback