- Preface
- Chapter 1: Cisco NCS Overview
- Chapter 2: Getting Started
- Chapter 3: Configuring Security Solutions
- Chapter 4: Performing Maintenance Operations
- Chapter 5: Monitoring Devices
- Chapter 6: Monitoring Maps
- Chapter 7: Managing NCS User Accounts
- Chapter 8: Configuring Mobility Groups
- Chapter 9: Configuring Devices
- Chapter 10: Managing Clients
- Chapter 11: Using Templates
- Chapter 12: Configuring FlexConnect
- Chapter 13: Alarm and Event Dictionary
- Chapter 14: Reports
- Chapter 15: Performing Administrative Tasks
- Chapter 16: NCS Services
- Chapter 17: Tools
- Chapter 18: wIPS Policy Alarm Encyclopedia
- Appendix A: Troubleshooting and Best Practices
- Appendix B: NCS and End-User Licenses
- Appendix C: Cisco NCS Server Hardening
- Appendix D: Certificate Signing Request (CSR) Generation for a Third-Party Certificate on a Cisco Prime Network Control System (NCS)
- Index
- Report Launch Pad
Reports
The Cisco NCS reporting is necessary to monitor the system and network health as well as troubleshoot problems. A number of reports can be generated to run on an immediate and scheduled basis. Each report type has a number of user-defined criteria to aid in the defining of the reports. The reports are formatted as a summary, tabular, or combined (tabular and graphical) layout. Once defined, the reports can be saved for future diagnostic use or scheduled to run and report on a regular basis.
Reports are saved in either CSV or PDF format and are either saved to a file on the NCS for later download or e-mailed to a specific e-mail address.
The reporting types include the following:
•![]() Current, which provides a snap shot of the data that is not dependent upon time.
Current, which provides a snap shot of the data that is not dependent upon time.
•![]() Historical, which retrieves data from the device periodically and stores it in the NCS database
Historical, which retrieves data from the device periodically and stores it in the NCS database
•![]() Trend, which generates a report using aggregated data. Data can be periodically collected based from devices on user-defined intervals, and a schedule can be established for report generation.
Trend, which generates a report using aggregated data. Data can be periodically collected based from devices on user-defined intervals, and a schedule can be established for report generation.
With the NCS, you also have the ability to export any report that you can view, sort reports into logical groups, and archive for long-term storage.

Note ![]() As of the NCS 1.x, the size limitations for reports is removed. So, you can view a report of any size with any number of graphs using HTML or saved as CSV/PDF files.
As of the NCS 1.x, the size limitations for reports is removed. So, you can view a report of any size with any number of graphs using HTML or saved as CSV/PDF files.
The Reports menu provides access to all the NCS reports as well as currently saved and scheduled reports.
•![]() Report Launch Pad—The hub for all the NCS reports. From this page, you can access specific types of reports and create new reports. See the "Report Launch Pad" section for more information.
Report Launch Pad—The hub for all the NCS reports. From this page, you can access specific types of reports and create new reports. See the "Report Launch Pad" section for more information.
•![]() Scheduled Run Results—Allows you to access and manage all currently scheduled runs in the NCS. In addition, allows you to access and manage on-demand export as well as e-mailed reports. See the "Managing Scheduled Run Results" section for more information.
Scheduled Run Results—Allows you to access and manage all currently scheduled runs in the NCS. In addition, allows you to access and manage on-demand export as well as e-mailed reports. See the "Managing Scheduled Run Results" section for more information.
•![]() Saved Report Templates—Allows you to access and manage all currently saved report templates in the NCS. See the "Managing Saved Report Templates" section for more information.
Saved Report Templates—Allows you to access and manage all currently saved report templates in the NCS. See the "Managing Saved Report Templates" section for more information.
Report Launch Pad
The report launch pad provides access to all the NCS reports from a single page. From this page, you can view current reports, open specific types of reports, create and save new reports, and manage scheduled runs (see Figure 14-1).

Tip ![]() Hover your mouse cursor over the tool tip next to the report type to view more report details.
Hover your mouse cursor over the tool tip next to the report type to view more report details.
Figure 14-1 Report Launch Pad

This section contains the following topics:
•![]() Mapping Reports in the WCS with Reports in the NCS
Mapping Reports in the WCS with Reports in the NCS
•![]() Creating and Running a New Report
Creating and Running a New Report
•![]() Managing Scheduled Run Results
Managing Scheduled Run Results
•![]() Managing Saved Report Templates
Managing Saved Report Templates
Mapping Reports in the WCS with Reports in the NCS
Table 14-1 provides the mapping between the reports in WCS and reports in the NCS. Additionally, the new reports that were added to the NCS are also specified.
Non Upgradable Reports from the WCS to the NCS
The following reports cannot be upgraded to the NCS 1.0 and later:
•![]() Adhoc Rogue Count Summary
Adhoc Rogue Count Summary
•![]() Adhoc Rogues
Adhoc Rogues
•![]() Client Count
Client Count
•![]() Client Summary
Client Summary
•![]() Client Throughput
Client Throughput
•![]() New Rogue AP Count Summary
New Rogue AP Count Summary
•![]() New Rogue APs
New Rogue APs
•![]() Rogue AP Count Summary
Rogue AP Count Summary
•![]() Rogue APs
Rogue APs
•![]() Security Alarm Trending Summary
Security Alarm Trending Summary

Note ![]() You cannot upgrade the Guest User Sessions reports to the NCS Release 1.1.
You cannot upgrade the Guest User Sessions reports to the NCS Release 1.1.
Creating and Running a New Report
To create and run a new report, follow these steps:
Step 1 ![]() Choose Reports > Report Launch Pad.
Choose Reports > Report Launch Pad.
The reports are listed by category in the main section of the page and on the left sidebar menu (see Figure 14-1).
Step 2 ![]() Find the appropriate report in the main section of the Report Launch Pad.
Find the appropriate report in the main section of the Report Launch Pad.

Note ![]() Click the report name from the Report Launch Pad or use the navigation on the left side of the Report Launch Pad page to view any currently saved report templates for that report type.
Click the report name from the Report Launch Pad or use the navigation on the left side of the Report Launch Pad page to view any currently saved report templates for that report type.
Step 3 ![]() Click New to the right of the report. The Report Details page appears (see Figure 14-2).
Click New to the right of the report. The Report Details page appears (see Figure 14-2).
Figure 14-2 Report Details Page

Step 4 ![]() In the Report Details page, enter the following Settings parameters:
In the Report Details page, enter the following Settings parameters:

Note ![]() Certain parameters might or might not appear depending on the report type.
Certain parameters might or might not appear depending on the report type.
•![]() Create reports in current and each sub Virtual Domains—Select this check box if you want to create reports not only in current virtual domain but also for each sub virtual domains. Click the View applied Virtual Domains link to view details about the virtual domains such as the name of the virtual domain, e-mail address and the time zone.
Create reports in current and each sub Virtual Domains—Select this check box if you want to create reports not only in current virtual domain but also for each sub virtual domains. Click the View applied Virtual Domains link to view details about the virtual domains such as the name of the virtual domain, e-mail address and the time zone.

Note ![]() If this check box is enabled and the report is not scheduled, the report template is created and saved in all the subdomains but the report is not run. But if the Create reports in current and sub Virtual Domains check box is checked, and the report is scheduled, then the report is scheduled in all the subdomains and is run at the scheduled time.
If this check box is enabled and the report is not scheduled, the report template is created and saved in all the subdomains but the report is not run. But if the Create reports in current and sub Virtual Domains check box is checked, and the report is scheduled, then the report is scheduled in all the subdomains and is run at the scheduled time.

Note ![]() If this check box is enabled, you can only save the report and therefore all other options such as run, run and save, save and export, save and e-mail are not visible in the report details page. This means that the reports can only be created and scheduled to run in sub domains.
If this check box is enabled, you can only save the report and therefore all other options such as run, run and save, save and export, save and e-mail are not visible in the report details page. This means that the reports can only be created and scheduled to run in sub domains.

Note ![]() There should be sufficient time interval (at least 30 minutes) between the report creation and report execution as the report creation time varies between different systems.
There should be sufficient time interval (at least 30 minutes) between the report creation and report execution as the report creation time varies between different systems.
•![]() Report Title—If you plan to use this as a saved report template, enter a report name.
Report Title—If you plan to use this as a saved report template, enter a report name.

Note ![]() This report title is suffixed with _VirtualDomainName if you select the Create reports in current and each sub Virtual Domains check box. The VirtualDomainName is the name of the virtual domain for which the report has been generated.
This report title is suffixed with _VirtualDomainName if you select the Create reports in current and each sub Virtual Domains check box. The VirtualDomainName is the name of the virtual domain for which the report has been generated.
•![]() Report By—Choose the appropriate Report By category from the drop-down list. The categories differ for each report. See specific report sections for Report By categories for each report.
Report By—Choose the appropriate Report By category from the drop-down list. The categories differ for each report. See specific report sections for Report By categories for each report.
•![]() Report Criteria—The field allows you to sort your results depending on the previous Report By selection made. Click Edit to open the Filter Criteria page.
Report Criteria—The field allows you to sort your results depending on the previous Report By selection made. Click Edit to open the Filter Criteria page.

Note ![]() Click Select to confirm your filter criteria or Close to return to the previous page.
Click Select to confirm your filter criteria or Close to return to the previous page.
•![]() Connection Protocol—Choose either of these protocols All Clients, All Wired (802.3), All Wireless (802.11), 802.11a/n, 802.11b/g/n, 802.11a, 802.11b, 802.11g, 802.11n (5 GHz), or 802.11n (2.4 GHz).
Connection Protocol—Choose either of these protocols All Clients, All Wired (802.3), All Wireless (802.11), 802.11a/n, 802.11b/g/n, 802.11a, 802.11b, 802.11g, 802.11n (5 GHz), or 802.11n (2.4 GHz).
•![]() SSID—All SSIDs is the default value.
SSID—All SSIDs is the default value.
•![]() Report Period
Report Period
–![]() Last—Select the Last radio button and choose the period of time from the drop-down list.
Last—Select the Last radio button and choose the period of time from the drop-down list.
–![]() From—Select the From radio button and enter the From and To dates and times. You can type a date in the text box or click the calendar icon to choose a date. Choose the hours and minutes from the drop-down lists.
From—Select the From radio button and enter the From and To dates and times. You can type a date in the text box or click the calendar icon to choose a date. Choose the hours and minutes from the drop-down lists.
•![]() Show—Enter the number of records that you want displayed in the report.
Show—Enter the number of records that you want displayed in the report.

Note ![]() Enter a number between 5 and 1000, or leave the text box blank to display all records.
Enter a number between 5 and 1000, or leave the text box blank to display all records.
Step 5 ![]() If you plan to run this report at a later time or as a recurring report, enter the Schedule parameters. The Schedule parameters allow you to control when and how often the report runs.
If you plan to run this report at a later time or as a recurring report, enter the Schedule parameters. The Schedule parameters allow you to control when and how often the report runs.
•![]() Enable Schedule—Select the check box to run the report on the set schedule.
Enable Schedule—Select the check box to run the report on the set schedule.
•![]() Export Format—Choose your format for exported files (CSV or PDF).
Export Format—Choose your format for exported files (CSV or PDF).

Note ![]() The default file locations for CSV and PDF files are as follows:
The default file locations for CSV and PDF files are as follows:
/ncs-ftp/reports/Inventory/ReportTitleName_yyyymmdd_HHMMSS.csv
/ncs-ftp/reports/Inventory/ReportTitleName_yyyymmdd_HHMMSS.pdf
•![]() Destination—Choose your destination type (File or Email). Enter the applicable file location or the e-mail address.
Destination—Choose your destination type (File or Email). Enter the applicable file location or the e-mail address.
If you selected Create reports in current and each sub Virtual Domains check box then the Email to default Contact in each Virtual Domain radio button appears instead of the Email radio button. You can click the View Contacts link to view the e-mail IDs for the various virtual domains.

Note ![]() To set the mail server setup for e-mails, choose Administration > Settings, then choose Mail Server from the left sidebar menu to open the Mail Server Configuration page. Enter the SMTP and other required information.
To set the mail server setup for e-mails, choose Administration > Settings, then choose Mail Server from the left sidebar menu to open the Mail Server Configuration page. Enter the SMTP and other required information.

Note ![]() If an e-mail address is not specified for a subVirtual Domain then the e-mail address of the current Virtual Domain is used if it is specified for the current Virtual Domain.
If an e-mail address is not specified for a subVirtual Domain then the e-mail address of the current Virtual Domain is used if it is specified for the current Virtual Domain.
•![]() Start Date/Time—Enter a date in the provided text box or click the calendar icon to open a calendar from which you can choose a date. Choose the time from the hours and minutes drop-down lists. The report begins to run on this data and at this time.
Start Date/Time—Enter a date in the provided text box or click the calendar icon to open a calendar from which you can choose a date. Choose the time from the hours and minutes drop-down lists. The report begins to run on this data and at this time.

Note ![]() The time referred here is the NCS server time and not the local time of the browser.
The time referred here is the NCS server time and not the local time of the browser.

Note ![]() If you selected Create reports in current and each sub Virtual Domains check box then the Use Virtual Domain time zone check box appears. Select this check box if you want to use the time zone of the virtual domain as the time zone. Click the View time zones link to view the timezones of the various virtual domains.
If you selected Create reports in current and each sub Virtual Domains check box then the Use Virtual Domain time zone check box appears. Select this check box if you want to use the time zone of the virtual domain as the time zone. Click the View time zones link to view the timezones of the various virtual domains.
•![]() Recurrence—Enter the frequency of this report.
Recurrence—Enter the frequency of this report.
–![]() No Recurrence—The report runs only once (at the time indicated for the Start Date/Time).
No Recurrence—The report runs only once (at the time indicated for the Start Date/Time).
–![]() Hourly—The report runs on the interval indicated by the number of hours you enter in the Entry text box.
Hourly—The report runs on the interval indicated by the number of hours you enter in the Entry text box.
–![]() Daily—The report runs on the interval indicated by the number of days you enter in the Every text box.
Daily—The report runs on the interval indicated by the number of days you enter in the Every text box.
–![]() Weekly—The report runs on the interval indicated by the number of weeks you enter in the Every text box and on the days specified by the selected check boxes.
Weekly—The report runs on the interval indicated by the number of weeks you enter in the Every text box and on the days specified by the selected check boxes.
The Create Custom Report page allows you to customize the report results. Table 14-2 specifies which reports are customizable, which have multiple subreports, and which report views are available. In future releases, all reports will be customizable.
|
|
|
|
|
|
|---|---|---|---|---|
Autonomous AP Memory and CPU Utilization |
No |
No |
Graphical |
No |
Autonomous AP Summary |
Yes |
No |
Tabular |
No |
Autonomous AP Tx Power and Channel |
No |
Yes |
Graphical |
No |
Autonomous AP Uptime |
Yes |
No |
Tabular |
No |
Autonomous AP Utilization |
No |
No |
Graphical |
No |
Busiest Autonomous APs |
Yes |
No |
Tabular |
No |
Air Quality vs Time |
Yes |
No |
Tabular |
No |
Security Risk Interferers |
Yes |
No |
Tabular |
No |
Worst Air Quality APs |
Yes |
No |
Tabular |
No |
Worst Interferers |
Yes |
No |
Tabular |
No |
Busiest Clients |
Yes |
No |
Tabular |
No |
Client Count |
No |
No |
Graphical |
No |
Client Session |
Yes |
No |
Tabular |
No |
Client Summary |
Yes |
Yes |
Various |
Yes |
Client Traffic |
No |
No |
Graphical |
No |
Client Traffic Stream Metrics |
Yes |
No |
Tabular1 |
No |
Posture Status Count |
No |
No |
Graphical |
No |
Throughput |
No |
No |
Tabular |
No |
Unique Clients |
Yes |
No |
Tabular |
No |
CCX Client Statistics |
No |
No |
Tabular |
No |
Configuration Audit |
Yes |
No |
Tabular |
No |
PCI DSS Detailed |
Yes |
No |
Tabular |
No |
PCI DSS Summary |
No |
No |
Graphical |
No |
Client Location History |
Yes |
No |
Tabular |
No |
Client Location Tracking |
Yes |
No |
Tabular |
No |
Guest Location Tracking |
Yes |
No |
Tabular |
No |
Location Notifications |
Yes |
No |
Tabular |
No |
Rogue AP Location Tracking |
Yes |
No |
Tabular |
No |
Rogue Client Location Tracking |
Yes |
No |
Tabular |
No |
Tag Location History |
Yes |
No |
Tabular |
No |
Tag Location Tracking |
Yes |
No |
Tabular |
No |
AP Image Pre-download |
||||
AP Profile Status |
Yes |
No |
Tabular |
No |
AP Summary |
||||
Device Summary |
Yes |
No |
Tabular |
No |
Busiest APs |
Yes |
No |
Tabular |
No |
CPU Utilization |
No |
No |
Graphical |
No |
Detailed Switch Inventory |
Yes |
Yes |
Tabular |
No |
Identity Capability |
No |
No |
Various |
No |
Inventory - Combined Inventory |
Yes |
Yes |
Various2 |
Yes |
Inventory - APs |
Yes |
Yes |
Various |
Yes |
Inventory - Controllers |
Yes |
Yes |
Various |
Yes |
Inventory - MSEs |
Yes |
Yes |
Various |
Yes |
Up Time |
Yes |
No |
Tabular |
No |
Utilization - Controllers |
No |
No |
Graphical |
No |
Utilization - MSEs |
No |
No |
Graphical |
No |
Utilization - Radios |
No |
No |
Graphical |
No |
Guest Account Status |
Yes |
No |
Tabular |
No |
Guest Association |
Yes |
No |
Tabular |
No |
Guest Count |
No |
No |
Tabular |
No |
Guest User Sessions |
Yes |
No |
Tabular |
No |
NCS Guest Operations |
Yes |
No |
Tabular |
No |
Mobile MAC Statistics |
No |
Yes |
Tabular |
No |
Service URI Statistics |
No |
Yes |
Tabular |
No |
Alternate Parent |
Yes |
No |
Tabular |
No |
Link Stats - Link Stats |
Yes |
No |
Tabular |
No |
Link Stats - Node Hops |
No |
No |
Graphical |
No |
Nodes |
Yes |
No |
Tabular |
No |
Packet Stats - Packet Stats |
No |
No |
Graphical |
No |
Packet Stats - Packet Error Stats |
No |
No |
Graphical |
No |
Packet Stats - Packet Queue Stats |
No |
No |
Graphical |
No |
Stranded APs |
No |
No |
Tabular |
No |
Worst Node Hops - Worst Node Hop |
Yes |
Yes |
Various |
No |
Worst Node Hops - Worst SNR Link |
Yes |
Yes |
Various |
No |
802.11n Summary |
No |
Yes |
Graphical |
No |
Executive Summary |
No |
Yes |
Various |
No |
Preferred Calls |
No |
No |
Graphical |
No |
802.11 Counters |
Yes |
No |
Both |
Yes |
Coverage Holes |
Yes |
No |
Tabular |
No |
Network Utilization |
Yes |
Yes |
Both |
Yes |
Traffic Stream Metrics |
Yes |
Yes |
Both |
Yes |
Tx Power and Channel |
No |
No |
Graphical |
No |
VoIP Calls Graph |
No |
No |
Graphical |
No |
VoIP Calls Table |
No |
No |
Tabular |
No |
Voice Statistics |
No |
No |
Graphical |
No |
Adaptive wIPS Alarm |
Yes |
No |
Tabular |
No |
Adaptive wIPS Alarm Summary |
Yes |
No |
Both |
No |
Adaptive wIPS Top 10 APs |
Yes |
No |
Tabular |
No |
Adhoc Rogue Count Summary |
No |
No |
Both |
No |
Adhoc Rogues |
Yes |
No |
Tabular |
No |
New Rogue AP Count Summary |
No |
No |
Both |
No |
New Rogue APs |
No |
No |
Graphical |
No |
Rogue AP Count Summary |
No |
No |
Both |
No |
Rogue APs |
Yes |
No |
Tabular |
No |
Security Alarm Trending Summary |
No |
No |
Graphical |
No |
1 Subreport Client Summary view is tabular only. The rest of the subreports such as Client Summary by Protocol have both report views and are customizable to show either tabular, graphical, or both. 2 Combined inventory report now contains APs/Controllers/MSEs/Autonomous APs/Switches. Reports that are by model or version have both views. These views are customizable with setting such as Count of Controllers by Model. Other reports, such as Controller Inventory, are tabular only. |
Step 6 ![]() Click Customize to open a separate Create Custom Report page (see Figure 14-3).
Click Customize to open a separate Create Custom Report page (see Figure 14-3).
Figure 14-3 Create Custom Report

a. ![]() From the Custom Report Name drop-down list, choose the report you intend to customize. The Available and Selected column heading selections might change depending on the report selected.
From the Custom Report Name drop-down list, choose the report you intend to customize. The Available and Selected column heading selections might change depending on the report selected.
b. ![]() From the Report View drop-down list, specify if the report appears in tabular, graphical, or combined form (both). This option is not available on every report.
From the Report View drop-down list, specify if the report appears in tabular, graphical, or combined form (both). This option is not available on every report.
c. ![]() Use the Add > and < Remove buttons to move highlighted column headings between the two panes (Available data fields and Data fields to include).
Use the Add > and < Remove buttons to move highlighted column headings between the two panes (Available data fields and Data fields to include).

Note ![]() Fields that appear in blue font in the Data fields to include list are mandatory fields for this subreport.
Fields that appear in blue font in the Data fields to include list are mandatory fields for this subreport.
d. ![]() Use the Change Order buttons (Move Up or Move Down) to determine the order of the columns in the results table. The higher the column heading appears in the Selected Columns list, the farther left it appears in the results table.
Use the Change Order buttons (Move Up or Move Down) to determine the order of the columns in the results table. The higher the column heading appears in the Selected Columns list, the farther left it appears in the results table.
e. ![]() In the Data field Sorting section, indicate your sorting preference (Ascending or Descending). Determine how the report data is sorted.
In the Data field Sorting section, indicate your sorting preference (Ascending or Descending). Determine how the report data is sorted.
–![]() You can select four data fields for which you can specify sorting order. Use the Sort by and Then by drop-down lists to choose each data field for sorting.
You can select four data fields for which you can specify sorting order. Use the Sort by and Then by drop-down lists to choose each data field for sorting.
–![]() For each sorted data field, choose whether you want it sorted in Ascending or Descending order.
For each sorted data field, choose whether you want it sorted in Ascending or Descending order.

Note ![]() Only reports in table form (rather than graphs or combined) can be sorted. Only fields that can be sorted appear in the Data field sorting drop-down lists.
Only reports in table form (rather than graphs or combined) can be sorted. Only fields that can be sorted appear in the Data field sorting drop-down lists.

Note ![]() The Sortable fields displayed in the Create Custom Report page list all sortable fields irrespective of the data fields that are in the Data fields to include pane. The report is sorted based on the data field selected even if that column is not displayed in the report.
The Sortable fields displayed in the Create Custom Report page list all sortable fields irrespective of the data fields that are in the Data fields to include pane. The report is sorted based on the data field selected even if that column is not displayed in the report.
f. ![]() Click Apply to confirm the changes, Reset to return columns to the default, or Cancel to close this page with no changes made.
Click Apply to confirm the changes, Reset to return columns to the default, or Cancel to close this page with no changes made.

Note ![]() The changes made in the Create Custom Report page are not saved until you click Save on the Report Details page.
The changes made in the Create Custom Report page are not saved until you click Save on the Report Details page.
Step 7 ![]() When all report parameters have been set, choose one of the following:
When all report parameters have been set, choose one of the following:
•![]() Save—Click to save this report setup without immediately running the report. The report runs automatically at the scheduled time.
Save—Click to save this report setup without immediately running the report. The report runs automatically at the scheduled time.
•![]() Save and Run—Click to save this report setup and to immediately run the report.
Save and Run—Click to save this report setup and to immediately run the report.
•![]() Run—Click to run the report without saving the report setup.
Run—Click to run the report without saving the report setup.
•![]() Save and Export—Click to save the report and export the results to either CSV or PDF format.
Save and Export—Click to save the report and export the results to either CSV or PDF format.
•![]() Save and Email—Click to save the report and e-mail the results.
Save and Email—Click to save the report and e-mail the results.
•![]() Cancel—Click to return to the previous page without running nor saving this report.
Cancel—Click to return to the previous page without running nor saving this report.
Managing Current Reports
If a report has been saved for a specific report type, you can access the current reports from the Report Launch Pad.

Note ![]() You cannot change or update the generated reports together for all sub domains. You can open the generated reports individually through respective subdomains to change the reports. If all reports need to be updated, then delete all the reports created on subdomains and then regenerate the virtual domain reports using the add new report workflow with the changes.
You cannot change or update the generated reports together for all sub domains. You can open the generated reports individually through respective subdomains to change the reports. If all reports need to be updated, then delete all the reports created on subdomains and then regenerate the virtual domain reports using the add new report workflow with the changes.
To access current or saved report templates from the Report Launch Pad or Saved Report Template, follow these steps:
Step 1 ![]() Choose Reports > Report Launch Pad.
Choose Reports > Report Launch Pad.
Step 2 ![]() Choose the specific report from the left sidebar menu or from the main section of the Report Launch Pad. The page displays a list of current reports for this report type (see Figure 14-4).
Choose the specific report from the left sidebar menu or from the main section of the Report Launch Pad. The page displays a list of current reports for this report type (see Figure 14-4).

Note ![]() To view a list of saved report templates, choose Reports > Saved Report Templates. See the "Managing Saved Report Templates" section for more information.
To view a list of saved report templates, choose Reports > Saved Report Templates. See the "Managing Saved Report Templates" section for more information.
Figure 14-4 Current Reports Page

Managing Scheduled Run Results
To view all currently scheduled runs in the NCS, choose Report > Scheduled Run Results (see Figure 14-5).

Note ![]() The scheduled report tasks are not visible outside the Virtual Domain they run in. The results of the scheduled report tasks are visible from the Scheduled Run Results page of respective domains.
The scheduled report tasks are not visible outside the Virtual Domain they run in. The results of the scheduled report tasks are visible from the Scheduled Run Results page of respective domains.

Note ![]() The list of scheduled runs can be sorted by report category, report type, and time frame.
The list of scheduled runs can be sorted by report category, report type, and time frame.
Figure 14-5 Scheduled Run Results Page

The Scheduled Run Results page displays the following information:
•![]() Report Title—Identifies the user-assigned report name.
Report Title—Identifies the user-assigned report name.

Note ![]() Click the report title to view the details for this report.
Click the report title to view the details for this report.
•![]() Report Type—Identifies the specific report type.
Report Type—Identifies the specific report type.
•![]() Status—Indicates whether or not the report ran successfully.
Status—Indicates whether or not the report ran successfully.
•![]() Message—Indicates whether or not this report was saved and the file name for this report (if saved).
Message—Indicates whether or not this report was saved and the file name for this report (if saved).
•![]() Run Date/Time—Indicates the date and time that the report is scheduled to run.
Run Date/Time—Indicates the date and time that the report is scheduled to run.
•![]() History—Click the History icon to view all scheduled runs and their details for this report.
History—Click the History icon to view all scheduled runs and their details for this report.
•![]() Download—Click the Download icon to open or save a .csv/.pdf file of the report results.
Download—Click the Download icon to open or save a .csv/.pdf file of the report results.
For more information about scheduled run results, see the following:
•![]() Sorting Scheduled Run Results
Sorting Scheduled Run Results
•![]() Viewing or Editing Scheduled Run Details
Viewing or Editing Scheduled Run Details
Sorting Scheduled Run Results
You can use the Show drop-down lists to sort the Scheduled Run Results by category, type, and time frame (see Figure 14-6):
•![]() Report Category—Choose the appropriate report category from the drop-down list or choose All.
Report Category—Choose the appropriate report category from the drop-down list or choose All.
•![]() Report Type—Choose the appropriate report type from the drop-down list or choose All. The report Type selections change depending on the selected report category.
Report Type—Choose the appropriate report type from the drop-down list or choose All. The report Type selections change depending on the selected report category.
•![]() From/To—Type the report start (From) and end (To) dates in the text boxes or click the calendar icons to select the start and end dates.
From/To—Type the report start (From) and end (To) dates in the text boxes or click the calendar icons to select the start and end dates.
Click Go to sort this list. Only reports that match your criteria appear.
Figure 14-6 Sorting Scheduled Run Results

Viewing or Editing Scheduled Run Details
To view or edit a saved report template, follow these steps:
Step 1 ![]() Choose Report > Scheduled Run Results.
Choose Report > Scheduled Run Results.
Step 2 ![]() Click the Report Title link for the appropriate report to open the Report Details page.
Click the Report Title link for the appropriate report to open the Report Details page.
Step 3 ![]() From this page, you can view or edit the details for the scheduled run.
From this page, you can view or edit the details for the scheduled run.
Step 4 ![]() When all scheduled run parameters have been edited (if necessary), select from the following:
When all scheduled run parameters have been edited (if necessary), select from the following:
•![]() Save—Click to save this schedule run without immediately running the report. The report runs automatically at the scheduled time.
Save—Click to save this schedule run without immediately running the report. The report runs automatically at the scheduled time.
•![]() Save and Run—Click to save this scheduled run and to immediately run the report.
Save and Run—Click to save this scheduled run and to immediately run the report.
•![]() Cancel—Click to return to the previous page without running nor saving this report.
Cancel—Click to return to the previous page without running nor saving this report.
•![]() Delete—Click to delete the current saved report template.
Delete—Click to delete the current saved report template.
Managing Saved Report Templates
In the Saved Report Templates page, you can create and manage saved report templates (see Figure 14-7). To open this page in the NCS, choose Reports > Saved Report Templates.

Note ![]() The list of saved report templates can be sorted by report category, report type, and scheduled status (enabled, disabled, or expired).
The list of saved report templates can be sorted by report category, report type, and scheduled status (enabled, disabled, or expired).
Figure 14-7 Saved Report Templates Page

The Saved Report Templates page displays the following information:
•![]() Report Title—Identifies the user-assigned report name.
Report Title—Identifies the user-assigned report name.

Note ![]() Click the report title to view the details for this report.
Click the report title to view the details for this report.
•![]() Report Type—Identifies the specific report type.
Report Type—Identifies the specific report type.
•![]() Scheduled—Indicates whether this report is enabled or disabled.
Scheduled—Indicates whether this report is enabled or disabled.
•![]() Run—Click the Run icon to immediately run the current report.
Run—Click the Run icon to immediately run the current report.
This section contains the following topics:
•![]() Filtering Saved Report Templates
Filtering Saved Report Templates
•![]() Viewing or Editing Saved Report Template Details
Viewing or Editing Saved Report Template Details
•![]() Running a Saved Report Template
Running a Saved Report Template
Filtering Saved Report Templates
You can use the Show drop-down lists to filter the Saved Report Templates list by category, type, and scheduled status (see Figure 14-8).
•![]() Report Category—Choose the appropriate report category from the drop-down list or choose All.
Report Category—Choose the appropriate report category from the drop-down list or choose All.
•![]() Report Type—Choose the appropriate report type from the drop-down list or choose All. The Report Type selections change depending on the selected report category.
Report Type—Choose the appropriate report type from the drop-down list or choose All. The Report Type selections change depending on the selected report category.
•![]() Scheduled—Choose All, Enabled, Disabled, or Expired to filter the Saved Report Templates list by scheduled status.
Scheduled—Choose All, Enabled, Disabled, or Expired to filter the Saved Report Templates list by scheduled status.
Figure 14-8 Filtering Saved Report Templates

Click Go to filter this list. Only reports that match your criteria appear.
•![]()
Viewing or Editing Saved Report Template Details
To view or edit a saved report template, follow these steps:
Step 1 ![]() Choose Report > Saved Report Templates.
Choose Report > Saved Report Templates.
Step 2 ![]() Click the Report Title link for the appropriate report to open the Report Details page.
Click the Report Title link for the appropriate report to open the Report Details page.
Step 3 ![]() From this page, you can view or edit the details for the saved report template.
From this page, you can view or edit the details for the saved report template.
Step 4 ![]() When all report parameters have been edited, choose one of the following:
When all report parameters have been edited, choose one of the following:
•![]() Save—Click to save this report setup without immediately running the report. The report runs automatically at the scheduled time.
Save—Click to save this report setup without immediately running the report. The report runs automatically at the scheduled time.
•![]() Save and Run—Click to save this report setup and to immediately run the report.
Save and Run—Click to save this report setup and to immediately run the report.
•![]() Run—Click to run the report without saving the report setup.
Run—Click to run the report without saving the report setup.
•![]() Cancel—Click to return to the previous page without running nor saving this report.
Cancel—Click to return to the previous page without running nor saving this report.
•![]() Delete—Click to delete the current saved report template.
Delete—Click to delete the current saved report template.
Running a Saved Report Template
In the Reports > Saved Report Templates page, click Run for the appropriate report. This section describes the reports specific to the NCS and contains the following topics:
–![]() Autonomous AP Memory and CPU Utilization
Autonomous AP Memory and CPU Utilization
–![]() Autonomous AP Tx Power and Channel
Autonomous AP Tx Power and Channel
–![]() Client Traffic Stream Metrics
Client Traffic Stream Metrics
–![]() Rogue Client Location Tracking
Rogue Client Location Tracking
•![]() Identity Services Engine Reports
Identity Services Engine Reports
–![]() Security Alarm Trending Summary
Security Alarm Trending Summary
Autonomous AP Reports
This section lists and describes the various Autonomous AP reports that you can generate in the NCS. Click New next to the Autonomous AP report category to create a new report. See the "Creating and Running a New Report" section for more information.
Click a report type to view currently saved report templates. From this page, you can enable, disable, delete, or run currently saved report templates. See the "Managing Current Reports" section for more information.
This section describes the Autonomous AP reports and contains the following topics:
•![]() Autonomous AP Memory and CPU Utilization
Autonomous AP Memory and CPU Utilization
•![]() Autonomous AP Tx Power and Channel
Autonomous AP Tx Power and Channel
Autonomous AP Memory and CPU Utilization
This report displays the memory and CPU utilization trends of Autonomous access points based on the filtering criteria specified during report generation. It could help in identifying unexpected behavior or issues with network performance.
This section contains the following topics:
•![]() Configuring an Autonomous AP Memory and CPU Utilization Report
Configuring an Autonomous AP Memory and CPU Utilization Report
•![]() Autonomous AP Memory and CPU Utilization Report Results
Autonomous AP Memory and CPU Utilization Report Results
Configuring an Autonomous AP Memory and CPU Utilization Report
This section describes how to configure an Autonomous AP Memory and CPU Utilization report.
Settings
The following settings can be configured for a Autonomous AP Memory and CPU Utilization report:
•![]() Report Title—If you plan to use this as a saved report template, type an appropriate name.
Report Title—If you plan to use this as a saved report template, type an appropriate name.
•![]() Report By
Report By
–![]() Autonomous AP IP Address—Choose from the Report Criteria list or click Edit to choose specific access points.
Autonomous AP IP Address—Choose from the Report Criteria list or click Edit to choose specific access points.
–![]() Autonomous AP Host Name—Choose from the Report Criteria list or click Edit to choose specific access points.
Autonomous AP Host Name—Choose from the Report Criteria list or click Edit to choose specific access points.
•![]() Reporting Period—You can configure the reporting period in two ways:
Reporting Period—You can configure the reporting period in two ways:
–![]() Last—Select the first radio button to generate reports for a period of time from the drop-down list.
Last—Select the first radio button to generate reports for a period of time from the drop-down list.
–![]() From—Click From and enter the From and To dates and times. You can type a date in the text box or click the calendar icon to choose a date. Choose the hours and minutes from the drop-down lists.
From—Click From and enter the From and To dates and times. You can type a date in the text box or click the calendar icon to choose a date. Choose the hours and minutes from the drop-down lists.

Note ![]() Leave the text box blank to display all records.
Leave the text box blank to display all records.
Schedule
If you plan to run this report at a later time or as a recurring report, enter the scheduling parameters. See the "Creating and Running a New Report" section for more information on scheduling a report.
Command Buttons
Once all report parameters have been set, select from the following:
•![]() Save—Click to save this report setup without immediately running the report. The report runs automatically at the scheduled time.
Save—Click to save this report setup without immediately running the report. The report runs automatically at the scheduled time.
•![]() Save and Run—Click to save this report setup and to immediately run the report.
Save and Run—Click to save this report setup and to immediately run the report.
•![]() Run—Click to run the report without saving the report setup.
Run—Click to run the report without saving the report setup.
•![]() Save and Export—Click to save the report and export to either CSV or PDF format.
Save and Export—Click to save the report and export to either CSV or PDF format.
•![]() Save and Email—Click to save the report and e-mail the results.
Save and Email—Click to save the report and e-mail the results.
•![]() Cancel—Click to return to the previous page without running nor saving this report.
Cancel—Click to return to the previous page without running nor saving this report.

Note ![]() See the "Creating and Running a New Report" section for additional information on running or scheduling a report.
See the "Creating and Running a New Report" section for additional information on running or scheduling a report.
Autonomous AP Memory and CPU Utilization Report Results
Figure 14-9 shows the results for an Autonomous AP Memory and CPU Utilization report.
Figure 14-9 Autonomous AP Memory and CPU Utilization Report

Autonomous AP Summary
This report displays the Autonomous AP summary.
This section contains the following topics:
•![]() Configuring the Autonomous AP Summary Report
Configuring the Autonomous AP Summary Report
•![]() Autonomous AP Summary Report Results
Autonomous AP Summary Report Results
Configuring the Autonomous AP Summary Report
This section describes how to configure an Autonomous AP Summary report.
Settings
The following settings can be configured for a Autonomous AP Summary report:
•![]() Report Title—If you plan to use this as a saved report template, type an appropriate name.
Report Title—If you plan to use this as a saved report template, type an appropriate name.
•![]() Report By
Report By
–![]() Autonomous AP IP Address—Choose from the Report Criteria list or click Edit to choose specific access points.
Autonomous AP IP Address—Choose from the Report Criteria list or click Edit to choose specific access points.
–![]() Autonomous AP Host Name—Choose from the Report Criteria list or click Edit to choose specific access points.
Autonomous AP Host Name—Choose from the Report Criteria list or click Edit to choose specific access points.
–![]() Floor Area—Choose All Campuses > All Buildings > All Floors or click Edit to choose specific locations.
Floor Area—Choose All Campuses > All Buildings > All Floors or click Edit to choose specific locations.
–![]() Outdoor Area—Choose All Campuses > All Outdoor Areas or click Edit to choose specific locations.
Outdoor Area—Choose All Campuses > All Outdoor Areas or click Edit to choose specific locations.

Note ![]() Leave the text box blank to display all records.
Leave the text box blank to display all records.
Schedule
If you plan to run this report at a later time or as a recurring report, enter the scheduling parameters. See the "Creating and Running a New Report" section for more information on scheduling a report.
Creating a Custom Report
The Create Custom Report page allows you to customize the report results. See the "Creating and Running a New Report" section for more information on customizing report results.
Command Buttons
Once all report parameters have been set, select from the following:
•![]() Save—Click to save this report setup without immediately running the report. The report runs automatically at the scheduled time.
Save—Click to save this report setup without immediately running the report. The report runs automatically at the scheduled time.
•![]() Save and Run—Click to save this report setup and to immediately run the report.
Save and Run—Click to save this report setup and to immediately run the report.
•![]() Run—Click to run the report without saving the report setup.
Run—Click to run the report without saving the report setup.
•![]() Save and Export—Click to save the report and export the results to either CSV or PDF format.
Save and Export—Click to save the report and export the results to either CSV or PDF format.
•![]() Save and Email—Click to save the report and e-mail the results.
Save and Email—Click to save the report and e-mail the results.
•![]() Cancel—Click to return to the previous page without running nor saving this report.
Cancel—Click to return to the previous page without running nor saving this report.

Note ![]() See the "Creating and Running a New Report" section for additional information on running or scheduling a report.
See the "Creating and Running a New Report" section for additional information on running or scheduling a report.
Autonomous AP Summary Report Results

Note ![]() Use the Create Custom Report page to customize the displayed results. See the "Creating and Running a New Report" section for more information on customizing report results.
Use the Create Custom Report page to customize the displayed results. See the "Creating and Running a New Report" section for more information on customizing report results.
The following are potential results for an Autonomous AP Summary report, depending on how the report is customized:
•![]() AP Name
AP Name
•![]() Ethernet MAC Address
Ethernet MAC Address
•![]() AP IP Address
AP IP Address
•![]() Model
Model
•![]() Map Location
Map Location
Autonomous AP Tx Power and Channel
This report displays the channel plan assignment and transmits power level trends of devices based on the filtering criteria used when the report was generated. It can help identify unexpected behavior or issues with network performance.
This section contains the following topics:
•![]() Configuring an Autonomous AP Tx Power and Channel Report
Configuring an Autonomous AP Tx Power and Channel Report
•![]() Autonomous AP Tx Power and Channel Report Results
Autonomous AP Tx Power and Channel Report Results
Configuring an Autonomous AP Tx Power and Channel Report
This section describes how to configure an Autonomous AP Tx Power and Channel report.
Settings
The following settings can be configured for an Autonomous AP Tx Power and Channel report:
•![]() Report Title—If you plan to use this as a saved report template, type an appropriate name.
Report Title—If you plan to use this as a saved report template, type an appropriate name.
•![]() Report By
Report By
–![]() Autonomous AP IP Address—Choose from the Report Criteria list or click Edit to choose specific access points.
Autonomous AP IP Address—Choose from the Report Criteria list or click Edit to choose specific access points.
–![]() Autonomous AP Host Name—Choose from the Report Criteria list or click Edit to choose specific access points.
Autonomous AP Host Name—Choose from the Report Criteria list or click Edit to choose specific access points.
–![]() Autonomous AP By Floor Area—Choose All Campuses > All Buildings > All Floors or click Edit to choose specific locations.
Autonomous AP By Floor Area—Choose All Campuses > All Buildings > All Floors or click Edit to choose specific locations.
–![]() Autonomous AP By Outdoor Area—Choose All Campuses > All Outdoor Areas or click Edit to choose specific locations.
Autonomous AP By Outdoor Area—Choose All Campuses > All Outdoor Areas or click Edit to choose specific locations.
•![]() Protocol—Select the radio type by selecting the check box specific to a radio frequency.
Protocol—Select the radio type by selecting the check box specific to a radio frequency.
•![]() Reporting Period—You can configure the reporting period in two ways:
Reporting Period—You can configure the reporting period in two ways:
–![]() Last—Select the first radio button to generate reports for a period of time from the drop-down list.
Last—Select the first radio button to generate reports for a period of time from the drop-down list.
–![]() From—Click From and enter the From and To dates and times. You can type a date in the text box or click the calendar icon to choose a date. choose the hours and minutes from the drop-down lists.
From—Click From and enter the From and To dates and times. You can type a date in the text box or click the calendar icon to choose a date. choose the hours and minutes from the drop-down lists.
•![]() Show—Enter the number of records that you want displayed in the report.
Show—Enter the number of records that you want displayed in the report.

Note ![]() Enter a number between 5 and 1000, or leave the text box blank to display all records.
Enter a number between 5 and 1000, or leave the text box blank to display all records.
Schedule
If you plan to run this report at a later time or as a recurring report, enter the scheduling parameters. See the "Creating and Running a New Report" section for more information on scheduling a report.
Command Buttons
Once all report parameters have been set, select from the following:
•![]() Save—Click to save this report setup without immediately running the report. The report runs automatically at the scheduled time.
Save—Click to save this report setup without immediately running the report. The report runs automatically at the scheduled time.
•![]() Save and Run—Click to save this report setup and to immediately run the report.
Save and Run—Click to save this report setup and to immediately run the report.
•![]() Run—Click to run the report without saving the report setup.
Run—Click to run the report without saving the report setup.
•![]() Save and Export—Click to save the report and export the results to either CSV or PDF format.
Save and Export—Click to save the report and export the results to either CSV or PDF format.
•![]() Save and Email—Click to save the report and e-mail the results.
Save and Email—Click to save the report and e-mail the results.
•![]() Cancel—Click to return to the previous page without running nor saving this report.
Cancel—Click to return to the previous page without running nor saving this report.

Note ![]() See the "Creating and Running a New Report" section for additional information on running or scheduling a report.
See the "Creating and Running a New Report" section for additional information on running or scheduling a report.
Autonomous AP Tx Power and Channel Report Results
The following information is displayed for an Autonomous AP Tx Power and Channel report (see Figure 14-10):
•![]() Transmit power level for each access point during the specified period of time.
Transmit power level for each access point during the specified period of time.
•![]() Channel number for each access point during the specified period of time.
Channel number for each access point during the specified period of time.
Figure 14-10 Autonomous AP Tx Power and Channel Report

Autonomous AP Uptime
This report displays the Autonomous AP uptime.
This section contains the following topics:
•![]() Configuring Autonomous AP Uptime Report
Configuring Autonomous AP Uptime Report
•![]() Autonomous AP Uptime Report Results
Autonomous AP Uptime Report Results
Configuring Autonomous AP Uptime Report
This section describes how to configure an Autonomous AP Uptime report.
Settings
The following settings can be configured for an Autonomous AP Uptime report:
•![]() Report Title—If you plan to use this as a saved report template, type an appropriate name.
Report Title—If you plan to use this as a saved report template, type an appropriate name.
•![]() Report By
Report By
–![]() Autonomous AP IP Address—Choose from the Report Criteria list or click Edit to choose specific access points.
Autonomous AP IP Address—Choose from the Report Criteria list or click Edit to choose specific access points.
–![]() Autonomous AP Host Name—Choose from the Report Criteria list or click Edit to choose specific access points.
Autonomous AP Host Name—Choose from the Report Criteria list or click Edit to choose specific access points.
–![]() Autonomous AP By Floor Area—Choose All Campuses > All Buildings > All Floors or click Edit to choose specific locations.
Autonomous AP By Floor Area—Choose All Campuses > All Buildings > All Floors or click Edit to choose specific locations.
–![]() Autonomous AP By Outdoor Area—Choose All Campuses > All Outdoor Areas or click Edit to choose specific locations.
Autonomous AP By Outdoor Area—Choose All Campuses > All Outdoor Areas or click Edit to choose specific locations.
•![]() Show—Enter the number of records that you want displayed in the report.
Show—Enter the number of records that you want displayed in the report.

Note ![]() Enter a number between 5 and 1000, or leave the text box blank to display all records.
Enter a number between 5 and 1000, or leave the text box blank to display all records.
Schedule
If you plan to run this report at a later time or as a recurring report, enter the scheduling parameters. See the "Creating and Running a New Report" section for more information on scheduling a report.
Create a Custom Report
The Create Custom Report page allows you to customize the report results. See the "Creating and Running a New Report" section for more information on customizing report results.
Command Buttons
Once all report parameters have been set, select from the following:
•![]() Save—Click to save this report setup without immediately running the report. The report runs automatically at the scheduled time.
Save—Click to save this report setup without immediately running the report. The report runs automatically at the scheduled time.
•![]() Save and Run—Click to save this report setup and to immediately run the report.
Save and Run—Click to save this report setup and to immediately run the report.
•![]() Run—Click to run the report without saving the report setup.
Run—Click to run the report without saving the report setup.
•![]() Save and Export—Click to save the report and export the results to either CSV or PDF format.
Save and Export—Click to save the report and export the results to either CSV or PDF format.
•![]() Save and Email—Click to save the report and e-mail the results.
Save and Email—Click to save the report and e-mail the results.
•![]() Cancel—Click to return to the previous page without running nor saving this report.
Cancel—Click to return to the previous page without running nor saving this report.

Note ![]() See the "Creating and Running a New Report" section for additional information on running or scheduling a report.
See the "Creating and Running a New Report" section for additional information on running or scheduling a report.
Autonomous AP Uptime Report Results

Note ![]() Use the Create Custom Report page to customize the displayed results. See the "Creating and Running a New Report" section for more information on customizing report results.
Use the Create Custom Report page to customize the displayed results. See the "Creating and Running a New Report" section for more information on customizing report results.
The following are potential results for an Autonomous AP Uptime report, depending on how the report is customized:
•![]() AP Name
AP Name
•![]() IP Address
IP Address
•![]() Map Location
Map Location
•![]() AP Up Time
AP Up Time
Autonomous AP Utilization
This report displays the utilization trends of Autonomous AP radios based on the filtering criteria used when the report was generated. It can help identify current network performance and capacity planning for future scalability needs.
This section contains the following topics:
•![]() Configuring an Autonomous AP Utilization Report
Configuring an Autonomous AP Utilization Report
•![]() Autonomous AP Utilization Report Results
Autonomous AP Utilization Report Results
Configuring an Autonomous AP Utilization Report
This section describes how to configure an Autonomous AP Utilization report.
Settings
The following settings can be configured for a Autonomous AP Utilization report:
•![]() Report Title—If you plan to use this as a saved report template, type an appropriate name.
Report Title—If you plan to use this as a saved report template, type an appropriate name.
•![]() Report By
Report By
–![]() Autonomous AP IP Address—Choose from the list or click Edit to choose specific access points.
Autonomous AP IP Address—Choose from the list or click Edit to choose specific access points.
–![]() Autonomous AP Host Name—Choose System Campus > All Access Points or click Edit to choose specific access points.
Autonomous AP Host Name—Choose System Campus > All Access Points or click Edit to choose specific access points.
–![]() Autonomous AP Floor Area—Choose All Campuses > All Outdoor Areas > All Access Points or click Edit to choose specific locations or access points.
Autonomous AP Floor Area—Choose All Campuses > All Outdoor Areas > All Access Points or click Edit to choose specific locations or access points.
–![]() Autonomous AP Outdoor Area—Choose All Campuses > All Outdoor Areas > All Access Points or click Edit to choose specific locations or access points.
Autonomous AP Outdoor Area—Choose All Campuses > All Outdoor Areas > All Access Points or click Edit to choose specific locations or access points.
•![]() Protocol—Select the radio type by selecting the check box specific to a radio frequency.
Protocol—Select the radio type by selecting the check box specific to a radio frequency.
•![]() Reporting Period—You can configure the reporting period in two ways:
Reporting Period—You can configure the reporting period in two ways:
–![]() Last—Select the first radio button to generate reports for a period of time from the drop-down list.
Last—Select the first radio button to generate reports for a period of time from the drop-down list.
–![]() From—Click From and enter the From and To dates and times. You can type a date in the text box or click the calendar icon to choose a date. Choose the hours and minutes from the drop-down lists.
From—Click From and enter the From and To dates and times. You can type a date in the text box or click the calendar icon to choose a date. Choose the hours and minutes from the drop-down lists.

Note ![]() Leave the text box blank to display all records.
Leave the text box blank to display all records.
Schedule
If you plan to run this report at a later time or as a recurring report, enter the scheduling parameters. See the "Creating and Running a New Report" section for more information on scheduling a report.
Command Buttons
Once all report parameters have been set, select from the following:
•![]() Save—Click to save this report setup without immediately running the report. The report runs automatically at the scheduled time.
Save—Click to save this report setup without immediately running the report. The report runs automatically at the scheduled time.
•![]() Save and Run—Click to save this report setup and to immediately run the report.
Save and Run—Click to save this report setup and to immediately run the report.
•![]() Run—Click to run the report without saving the report setup.
Run—Click to run the report without saving the report setup.
•![]() Save and Export—Click to save the report and export the results to either CSV or PDF format.
Save and Export—Click to save the report and export the results to either CSV or PDF format.
•![]() Save and Email—Click to save the report and e-mail the results.
Save and Email—Click to save the report and e-mail the results.
•![]() Cancel—Click to return to the previous page without running nor saving this report.
Cancel—Click to return to the previous page without running nor saving this report.

Note ![]() See the "Creating and Running a New Report" section for additional information on running or scheduling a report.
See the "Creating and Running a New Report" section for additional information on running or scheduling a report.
Autonomous AP Utilization Report Results
Figure 14-11 shows the results for an Autonomous AP Utilization report.
Figure 14-11 Autonomous AP Utilization Report

Busiest Autonomous APs
This report displays the Autonomous APs with the highest total usage (the sum of transmitting, receiving, and channel usage) on your wireless network.
Configuring a Busiest Autonomous APs Report
This section describes how to configure a Busiest Autonomous APs report.
Settings
The following settings can be configured for a Busiest Autonomous APs report:
•![]() Report Title—If you plan to use this as a saved report template, type an appropriate name.
Report Title—If you plan to use this as a saved report template, type an appropriate name.
•![]() Report By
Report By
–![]() Autonomous AP IP Address—Choose from the list or click Edit to choose specific access points.
Autonomous AP IP Address—Choose from the list or click Edit to choose specific access points.
–![]() Autonomous AP Host Name—Choose System Campus > All Access Points or click Edit to choose specific access points.
Autonomous AP Host Name—Choose System Campus > All Access Points or click Edit to choose specific access points.
–![]() Autonomous AP Floor Area—Choose All Campuses > All Outdoor Areas > All Access Points or click Edit to choose specific locations or access points.
Autonomous AP Floor Area—Choose All Campuses > All Outdoor Areas > All Access Points or click Edit to choose specific locations or access points.
–![]() Autonomous AP Outdoor Area—Choose All Campuses > All Outdoor Areas > All Access Points or click Edit to choose specific locations or access points.
Autonomous AP Outdoor Area—Choose All Campuses > All Outdoor Areas > All Access Points or click Edit to choose specific locations or access points.
•![]() Protocol—Select the radio type by selecting the check box specific to a radio frequency.
Protocol—Select the radio type by selecting the check box specific to a radio frequency.
•![]() Reporting Period—You can configure the reporting period in two ways:
Reporting Period—You can configure the reporting period in two ways:
–![]() Last—Select the first radio button to generate reports for a period of time from the drop-down list.
Last—Select the first radio button to generate reports for a period of time from the drop-down list.
–![]() From—Click From and enter the From and To dates and times. You can type a date in the text box or click the calendar icon to choose a date. Choose the hours and minutes from the drop-down lists.
From—Click From and enter the From and To dates and times. You can type a date in the text box or click the calendar icon to choose a date. Choose the hours and minutes from the drop-down lists.
•![]() Show—Enter the number of records that you want displayed in the report.
Show—Enter the number of records that you want displayed in the report.

Note ![]() Enter a number between 5 and 1000, or leave the text box blank to display all records.
Enter a number between 5 and 1000, or leave the text box blank to display all records.
Schedule
If you plan to run this report at a later time or as a recurring report, enter the scheduling parameters. See the "Creating and Running a New Report" section for more information on scheduling a report.
Create a Custom Report
The Create Custom Report page allows you to customize the report results. See the "Creating and Running a New Report" section for more information on customizing report results.
Command Buttons
Once all report parameters have been set, select from the following:
•![]() Save—Click to save this report setup without immediately running the report. The report runs automatically at the scheduled time.
Save—Click to save this report setup without immediately running the report. The report runs automatically at the scheduled time.
•![]() Save and Run—Click to save this report setup and to immediately run the report.
Save and Run—Click to save this report setup and to immediately run the report.
•![]() Run—Click to run the report without saving the report setup.
Run—Click to run the report without saving the report setup.
•![]() Save and Export—Click to save the report and export the results to either CSV or PDF format.
Save and Export—Click to save the report and export the results to either CSV or PDF format.
•![]() Save and Email—Click to save the report and e-mail the results.
Save and Email—Click to save the report and e-mail the results.
•![]() Cancel—Click to return to the previous page without running nor saving this report.
Cancel—Click to return to the previous page without running nor saving this report.

Note ![]() See the "Creating and Running a New Report" section for additional information on running or scheduling a report.
See the "Creating and Running a New Report" section for additional information on running or scheduling a report.
Busiest Autonomous APs Report Results

Note ![]() Use the Create Custom Report page to customize the displayed results. See the "Creating and Running a New Report" section for more information on customizing report results.
Use the Create Custom Report page to customize the displayed results. See the "Creating and Running a New Report" section for more information on customizing report results.
The following are potential results for a Busiest Autonomous APs report, depending on how the report is customized:
•![]() IP Address
IP Address
•![]() AP Name
AP Name
•![]() Rx Utilization (%)
Rx Utilization (%)
•![]() Tx Utilization (%)
Tx Utilization (%)
•![]() Map Location
Map Location
•![]() Client Count
Client Count
CleanAir Reports
Click New for CleanAir report type to create a new report. See the "Creating and Running a New Report" section for more information.
Click a report type to view currently saved report templates. From this page, you can enable, disable, delete, or run currently saved report templates. See the "Managing Current Reports" section for more information.
This section describes the CleanAir reports and contains the following topics:
Air Quality vs Time
This report displays the air quality index distributions over a period of time for access points on your wireless networks.
Click Air Quality vs Time from the Report Launch Pad to open the Air Quality vs Time page. In this page, you can enable, disable, delete, or run currently saved report templates. See the "Managing Current Reports" section for more information.
To create a new report, click New from the Report Launch Pad or from the Air Quality vs Time page. See the "Configuring an Air Quality vs Time Report" section and the "Air Quality vs Time Report Results" section for more information.
Configuring an Air Quality vs Time Report
This section describes how to configure an Air Quality vs Time report.
Settings
The following settings can be configured for an Air Quality vs Time report:
•![]() Report Title—If you plan to use this as a saved report template, type an appropriate name.
Report Title—If you plan to use this as a saved report template, type an appropriate name.
•![]() Report By
Report By
–![]() AP By Controller—Choose All Controllers > All Access Points, or click Edit to choose specific access points.
AP By Controller—Choose All Controllers > All Access Points, or click Edit to choose specific access points.
–![]() AP By Floor Area—Choose System Campus > All Access Points, or click Edit to choose specific access points.
AP By Floor Area—Choose System Campus > All Access Points, or click Edit to choose specific access points.
–![]() AP by Outdoor Area—Choose All Campuses > All Outdoor Areas > All Access Points, or click Edit to choose specific locations or access points.
AP by Outdoor Area—Choose All Campuses > All Outdoor Areas > All Access Points, or click Edit to choose specific locations or access points.
•![]() Protocol—Select the radio type by selecting the check box specific to a radio frequency.
Protocol—Select the radio type by selecting the check box specific to a radio frequency.
•![]() Reporting Period—You can configure the reporting period in two ways:
Reporting Period—You can configure the reporting period in two ways:
–![]() Last—Select the first radio button to generate reports for a period of time from the drop-down list.
Last—Select the first radio button to generate reports for a period of time from the drop-down list.
–![]() From—Click From and enter the From and To dates and times. You can type a date in the text box or click the calendar icon to choose a date. Choose the hours and minutes from the drop-down lists.
From—Click From and enter the From and To dates and times. You can type a date in the text box or click the calendar icon to choose a date. Choose the hours and minutes from the drop-down lists.
•![]() Show—Enter the number of records that you want displayed in the report.
Show—Enter the number of records that you want displayed in the report.

Note ![]() Enter a number between 5 and 1000, or leave the text box blank to display all records.
Enter a number between 5 and 1000, or leave the text box blank to display all records.
Schedule
If you plan to run this report at a later time or as a recurring report, enter the scheduling parameters. See the "Creating and Running a New Report" section for more information on scheduling a report.
Create a Custom Report
The Create Custom Report page allows you to customize the report results. See the "Creating and Running a New Report" section for more information on customizing report results.
Command Buttons
Once all report parameters have been set, select from the following:
•![]() Save—Click to save this report setup without immediately running the report. The report runs automatically at the scheduled time.
Save—Click to save this report setup without immediately running the report. The report runs automatically at the scheduled time.
•![]() Save and Run—Click to save this report setup and to immediately run the report.
Save and Run—Click to save this report setup and to immediately run the report.
•![]() Run—Click to run the report without saving the report setup.
Run—Click to run the report without saving the report setup.
•![]() Save and Export—Click to save the report and export the results to either CSV or PDF format.
Save and Export—Click to save the report and export the results to either CSV or PDF format.
•![]() Save and Email—Click to save the report and e-mail the results.
Save and Email—Click to save the report and e-mail the results.
•![]() Cancel—Click to return to the previous page without running nor saving this report.
Cancel—Click to return to the previous page without running nor saving this report.

Note ![]() See the "Creating and Running a New Report" section for additional information on running or scheduling a report.
See the "Creating and Running a New Report" section for additional information on running or scheduling a report.
Air Quality vs Time Report Results

Note ![]() Use the Create Custom Report page to customize the displayed results. See the "Creating and Running a New Report" section for more information on customizing report results.
Use the Create Custom Report page to customize the displayed results. See the "Creating and Running a New Report" section for more information on customizing report results.
The following are the potential results for an Air Quality vs Time report, depending on how the report is customized:
•![]() AP Name
AP Name
•![]() MAC Address
MAC Address
•![]() Radio Type
Radio Type
•![]() Time
Time
•![]() AQ Minimum Index
AQ Minimum Index
•![]() AQ Average Index
AQ Average Index
Security Risk Interferers
This report displays the security risk interferers on your wireless network.
Click Security Risk Interferers from the Report Launch Pad to open the Security Risks Interferers page. From this page, you can enable, disable, delete, or run currently saved report templates. See the "Managing Current Reports" section for more information.
To create a new report, click New from the Report Launch Pad or from the Security Risk Interferers page. See the "Configuring a Security Risk Interferers Report" section and the "Security Risks Interferers Report Results" section for more information.
Configuring a Security Risk Interferers Report
This section describes how to configure a Security Risk Interferers report.
Settings
The following settings can be configured for a Security Risks Interferers report:
•![]() Report Title—If you plan to use this as a saved report template, type an appropriate name.
Report Title—If you plan to use this as a saved report template, type an appropriate name.
•![]() Report By
Report By
–![]() AP By Controller—Choose All Campuses > All Buildings > All Floors > All Access Points, or click Edit to choose specific access points.
AP By Controller—Choose All Campuses > All Buildings > All Floors > All Access Points, or click Edit to choose specific access points.
–![]() AP By Floor Area—Choose All Campuses > All Buildings > All Floors > All Access Points, or click Edit to choose specific access points.
AP By Floor Area—Choose All Campuses > All Buildings > All Floors > All Access Points, or click Edit to choose specific access points.
–![]() AP by Outdoor Area—Choose All Campuses > All Outdoor Areas > All Access Points, or click Edit to choose specific locations or access devices.
AP by Outdoor Area—Choose All Campuses > All Outdoor Areas > All Access Points, or click Edit to choose specific locations or access devices.
•![]() Protocol—Select the radio type by selecting the check box specific to a radio frequency.
Protocol—Select the radio type by selecting the check box specific to a radio frequency.
•![]() Reporting Period—You can configure the reporting period in two ways:
Reporting Period—You can configure the reporting period in two ways:
–![]() Last—Select the first radio button to generate reports for a period of time from the drop-down list.
Last—Select the first radio button to generate reports for a period of time from the drop-down list.
–![]() From—Click From and enter the From and To dates and times. You can type a date in the text box or click the calendar icon to choose a date. Choose the hours and minutes from the drop-down lists.
From—Click From and enter the From and To dates and times. You can type a date in the text box or click the calendar icon to choose a date. Choose the hours and minutes from the drop-down lists.
•![]() Show—Enter the number of records that you want displayed in the report.
Show—Enter the number of records that you want displayed in the report.

Note ![]() Enter a number between 5 and 1000, or leave the text box blank to display all records.
Enter a number between 5 and 1000, or leave the text box blank to display all records.

Note ![]() The information in this report is available only if you set a security alarm on the interferer.
The information in this report is available only if you set a security alarm on the interferer.
Schedule
If you plan to run this report at a later time or as a recurring report, enter the scheduling parameters. See the "Creating and Running a New Report" section for more information on scheduling a report.
Create a Custom Report
The Create Custom Report page allows you to customize the report results. See the "Creating and Running a New Report" section for more information on customizing report results.
Command Buttons
Once all report parameters have been set, select from the following:
•![]() Save—Click to save this report setup without immediately running the report. The report runs automatically at the scheduled time.
Save—Click to save this report setup without immediately running the report. The report runs automatically at the scheduled time.
•![]() Save and Run—Click to save this report setup and to immediately run the report.
Save and Run—Click to save this report setup and to immediately run the report.
•![]() Run—Click to run the report without saving the report setup.
Run—Click to run the report without saving the report setup.
•![]() Save and Export—Click to save the report and export the results to either CSV or PDF format.
Save and Export—Click to save the report and export the results to either CSV or PDF format.
•![]() Save and Email—Click to save the report and e-mail the results.
Save and Email—Click to save the report and e-mail the results.
•![]() Cancel—Click to return to the previous page without running nor saving this report.
Cancel—Click to return to the previous page without running nor saving this report.

Note ![]() See the "Creating and Running a New Report" section for additional information on running or scheduling a report.
See the "Creating and Running a New Report" section for additional information on running or scheduling a report.
Security Risks Interferers Report Results

Note ![]() Use the Create Custom Report page to customize the displayed results. See the "Creating and Running a New Report" section for more information on customizing report results.
Use the Create Custom Report page to customize the displayed results. See the "Creating and Running a New Report" section for more information on customizing report results.
The following are potential results for a Security Risks Interferers report, depending on how the report is customized:
•![]() Interferer Type
Interferer Type
•![]() Affected Channels
Affected Channels
•![]() Discovered
Discovered
•![]() Last Updated
Last Updated
•![]() Detected AP Name
Detected AP Name
•![]() Affected Band
Affected Band
Worst Air Quality APs
This report displays the access points with the lowest air quality index.
Click Worst Air Quality APs from the Report Launch Pad to open the Worst Air Quality APs page. From this page, you can enable, disable, delete, or run currently saved report templates. See the "Managing Current Reports" section for more information.
To create a new report, click New from the Report Launch Pad or from the Worst Air Quality APs page. See the "Configuring a Worst Air Quality APs Report" section and the "Worst Air Quality APs Report Results" section for more information.
Configuring a Worst Air Quality APs Report
This section describes how to configure a Worst Air Quality APs report.
Settings
The following settings can be configured for a Worst Air Quality APs report:
•![]() Report Title—If you plan to use this as a saved report template, type an appropriate name.
Report Title—If you plan to use this as a saved report template, type an appropriate name.
•![]() Report By
Report By
–![]() AP By Controller—Choose All Campuses > All Buildings > All Floors > All Access Points, or click Edit to choose specific access points.
AP By Controller—Choose All Campuses > All Buildings > All Floors > All Access Points, or click Edit to choose specific access points.
–![]() AP By Floor Area—Choose All Campuses > All Buildings > All Floors > All Access Points, or click Edit to choose specific access points.
AP By Floor Area—Choose All Campuses > All Buildings > All Floors > All Access Points, or click Edit to choose specific access points.
–![]() AP by Outdoor Area—Choose All Campuses > All Outdoor Areas > All Access Points, or click Edit to choose specific locations or access devices.
AP by Outdoor Area—Choose All Campuses > All Outdoor Areas > All Access Points, or click Edit to choose specific locations or access devices.
•![]() Protocol—Select the radio type by selecting the check box specific to a radio frequency.
Protocol—Select the radio type by selecting the check box specific to a radio frequency.
•![]() Reporting Period—You can configure the reporting period in two ways:
Reporting Period—You can configure the reporting period in two ways:
–![]() Last—Select the first radio button to generate reports for a period of time from the drop-down list.
Last—Select the first radio button to generate reports for a period of time from the drop-down list.
–![]() From—Click From and enter the From and To dates and times. You can type a date in the text box or click the calendar icon to choose a date. Choose the hours and minutes from the drop-down lists.
From—Click From and enter the From and To dates and times. You can type a date in the text box or click the calendar icon to choose a date. Choose the hours and minutes from the drop-down lists.
•![]() Show—Enter the number of records that you want displayed in the report.
Show—Enter the number of records that you want displayed in the report.

Note ![]() Enter a number between 5 and 1000, or leave the text box blank to display all records.
Enter a number between 5 and 1000, or leave the text box blank to display all records.
•![]() Air Quality Index Threshold—Select this check box if you want to set an air quality index threshold. The text box next to the check box appears enabled when you select the Air Quality Index Threshold check box. Enter a threshold between 1 and 100. Default threshold value is 70.
Air Quality Index Threshold—Select this check box if you want to set an air quality index threshold. The text box next to the check box appears enabled when you select the Air Quality Index Threshold check box. Enter a threshold between 1 and 100. Default threshold value is 70.
Schedule
If you plan to run this report at a later time or as a recurring report, enter the scheduling parameters. See the "Creating and Running a New Report" section for more information on scheduling a report.
Create a Custom Report
The Create Custom Report page allows you to customize the report results. See the "Creating and Running a New Report" section for more information on customizing report results.
Command Buttons
Once all report parameters have been set, select from the following:
•![]() Save—Click to save this report setup without immediately running the report. The report runs automatically at the scheduled time.
Save—Click to save this report setup without immediately running the report. The report runs automatically at the scheduled time.
•![]() Save and Run—Click to save this report setup and to immediately run the report.
Save and Run—Click to save this report setup and to immediately run the report.
•![]() Run—Click to run the report without saving the report setup.
Run—Click to run the report without saving the report setup.
•![]() Save and Export—Click to save the report and export the results to either CSV or PDF format.
Save and Export—Click to save the report and export the results to either CSV or PDF format.
•![]() Save and Email—Click to save the report and e-mail the results.
Save and Email—Click to save the report and e-mail the results.
•![]() Cancel—Click to return to the previous page without running nor saving this report.
Cancel—Click to return to the previous page without running nor saving this report.

Note ![]() See the "Creating and Running a New Report" section for additional information on running or scheduling a report.
See the "Creating and Running a New Report" section for additional information on running or scheduling a report.
Worst Air Quality APs Report Results

Note ![]() Use the Create Custom Report page to customize the displayed results. See the "Creating and Running a New Report" section for more information on customizing report results.
Use the Create Custom Report page to customize the displayed results. See the "Creating and Running a New Report" section for more information on customizing report results.
The following are potential results for a Worst Air Quality APs report, depending on how the report is customized:
•![]() AP Name
AP Name
•![]() Radio Type
Radio Type
•![]() Worst Air Quality Value
Worst Air Quality Value
•![]() Channel Number
Channel Number
•![]() Most Recent Reported Time
Most Recent Reported Time
•![]() Interferer Count
Interferer Count
Worst Interferers
This report displays the worst interferers on your wireless network.
Click Worst Interferers from the Report Launch Pad to open the Worst Air Quality APs page. From this page, you can enable, disable, delete, or run currently saved report templates. See the "Managing Current Reports" section for more information.
To create a new report, click New from the Report Launch Pad or from the Worst Interferers page.
Configuring a Worst Interferers Report
This section describes how to configure a Worst Interferers report.
Settings
The following settings can be configured for a Worst Interferers report:
•![]() Report Title—If you plan to use this as a saved report template, type an appropriate name.
Report Title—If you plan to use this as a saved report template, type an appropriate name.
•![]() Report By
Report By
–![]() Cluster Center AP
Cluster Center AP
–![]() Floor Area—Choose All Campuses > All Buildings > All Floors > All Access Points from the report criteria area, or click Edit to choose specific locations.
Floor Area—Choose All Campuses > All Buildings > All Floors > All Access Points from the report criteria area, or click Edit to choose specific locations.
–![]() Outdoor Area—Choose All Campuses > All Outdoor Area from the report criteria area, or click Edit to choose specific locations.
Outdoor Area—Choose All Campuses > All Outdoor Area from the report criteria area, or click Edit to choose specific locations.
•![]() Protocol—Select the radio type by selecting the check box specific to a radio frequency.
Protocol—Select the radio type by selecting the check box specific to a radio frequency.
•![]() Reporting Period—You can configure the reporting period in two ways:
Reporting Period—You can configure the reporting period in two ways:
–![]() Last—Select the first radio button to generate reports for a period of time from the drop-down list.
Last—Select the first radio button to generate reports for a period of time from the drop-down list.
–![]() From—Click From and enter the From and To dates and times. You can type a date in the text box or click the calendar icon to choose a date. Choose the hours and minutes from the drop-down lists.
From—Click From and enter the From and To dates and times. You can type a date in the text box or click the calendar icon to choose a date. Choose the hours and minutes from the drop-down lists.
•![]() Show—Enter the number of records that you want displayed in the report.
Show—Enter the number of records that you want displayed in the report.

Note ![]() Enter a number between 5 and 1000, or leave the text box blank to display all records.
Enter a number between 5 and 1000, or leave the text box blank to display all records.
Schedule
If you plan to run this report at a later time or as a recurring report, enter the scheduling parameters. See the "Creating and Running a New Report" section for more information on scheduling a report.
Create a Custom Report
The Create Custom Report page allows you to customize the report results. See the "Creating and Running a New Report" section for more information on customizing report results.
Command Buttons
Once all report parameters have been set, select from the following:
•![]() Save—Click to save this report setup without immediately running the report. The report runs automatically at the scheduled time.
Save—Click to save this report setup without immediately running the report. The report runs automatically at the scheduled time.
•![]() Save and Run—Click to save this report setup and to immediately run the report.
Save and Run—Click to save this report setup and to immediately run the report.
•![]() Run—Click to run the report without saving the report setup.
Run—Click to run the report without saving the report setup.
•![]() Save and Export—Click to save the report and export the results to either CSV or PDF format.
Save and Export—Click to save the report and export the results to either CSV or PDF format.
•![]() Save and Email—Click to save the report and e-mail the results.
Save and Email—Click to save the report and e-mail the results.
•![]() Cancel—Click to return to the previous page without running nor saving this report.
Cancel—Click to return to the previous page without running nor saving this report.

Note ![]() See the "Creating and Running a New Report" section for additional information on running or scheduling a report.
See the "Creating and Running a New Report" section for additional information on running or scheduling a report.
Worst Interferers Report Results

Note ![]() Use the Create Custom Report page to customize the displayed results. See the "Creating and Running a New Report" section for more information on customizing report results.
Use the Create Custom Report page to customize the displayed results. See the "Creating and Running a New Report" section for more information on customizing report results.
The following are potential results for a Worst Interferers report, depending on how the report is customized:
•![]() Device Type
Device Type
•![]() Severity
Severity
•![]() Worst Severity Time
Worst Severity Time
•![]() Duty Cycle (%)
Duty Cycle (%)
•![]() Affected Channels
Affected Channels
•![]() Cluster Center APs
Cluster Center APs
•![]() Map Location
Map Location
•![]() Discovered
Discovered

Note ![]() Severity value N/A means that the severity value for this device is not available. A value of 1 means that the severity is minimal and a value of 100 means very severe.
Severity value N/A means that the severity value for this device is not available. A value of 1 means that the severity is minimal and a value of 100 means very severe.

Note ![]() Interferers with an unknown location are not listed if the Report By criteria is Floor Area or Outdoor Area.
Interferers with an unknown location are not listed if the Report By criteria is Floor Area or Outdoor Area.
Client Reports
The report structure has changed in Release 6.0 or later:
•![]() The Client Association and Detailed Client reports are replaced by the Client Session report.
The Client Association and Detailed Client reports are replaced by the Client Session report.
•![]() Any saved Detailed Client reports are migrated to the Client Session report.
Any saved Detailed Client reports are migrated to the Client Session report.
•![]() Client Association data from 5.1 or earlier is not migrated.
Client Association data from 5.1 or earlier is not migrated.

Note ![]() After migration to 6.0 or later releases, you cannot see previous Client Association information that was presented in the Client Association report.
After migration to 6.0 or later releases, you cannot see previous Client Association information that was presented in the Client Association report.
•![]() The Client Count report that was under 802.11 Scaling in Release 5.2 is now consolidated into one Client Count report.
The Client Count report that was under 802.11 Scaling in Release 5.2 is now consolidated into one Client Count report.

Note ![]() When you create a virtual domain in reports, the statistcs collection for the virtual domain starts after its creation. Therefore, you do not get the hourly statistics for the previous hours (prior to the creation of the virtual domain) as you get the statistcs for the ROOT-DOMAIN.
When you create a virtual domain in reports, the statistcs collection for the virtual domain starts after its creation. Therefore, you do not get the hourly statistics for the previous hours (prior to the creation of the virtual domain) as you get the statistcs for the ROOT-DOMAIN.
This section describes the types of client reports available and contains the following topics:
•![]() Client Traffic Stream Metrics
Client Traffic Stream Metrics
Busiest Clients
This report displays the busiest and least busy clients on the wireless network by throughput, utilization, and other statistics. You can sort this report by location, by band, or by other parameters.

Note ![]() Busiest Clients reports do not include autonomous clients.
Busiest Clients reports do not include autonomous clients.
Click Busiest Clients from the Report Launch Pad to open the Busiest Clients Reports page. From this page, you can enable, disable, delete, or run currently saved report templates. See the "Managing Current Reports" section for more information.
Configuring a Busiest Clients Report
This section describes how to configure a Busiest Clients report.
Settings
•![]() Report Title—If you plan to use this as a saved report template, enter a report name.
Report Title—If you plan to use this as a saved report template, enter a report name.
•![]() Report by
Report by
–![]() Controller—Choose All Controllers from the Report Criteria page, or click Edit to choose specific devices.
Controller—Choose All Controllers from the Report Criteria page, or click Edit to choose specific devices.
–![]() Floor Area—Choose All Campuses > All Buildings > All Floors from the Report Criteria page, or click Edit to choose specific locations.
Floor Area—Choose All Campuses > All Buildings > All Floors from the Report Criteria page, or click Edit to choose specific locations.
–![]() Outdoor Area—Choose All Campuses > All Outdoor Areas from the Report Criteria page, or click Edit to choose specific locations.
Outdoor Area—Choose All Campuses > All Outdoor Areas from the Report Criteria page, or click Edit to choose specific locations.
–![]() AP by Floor Area—Choose All Campuses > All Buildings > All Floors > All APs from the Report Criteria page, or click Edit to choose specific locations or devices.
AP by Floor Area—Choose All Campuses > All Buildings > All Floors > All APs from the Report Criteria page, or click Edit to choose specific locations or devices.
–![]() AP by Outdoor Area—Choose All Campuses > All Outdoor Areas > All APs from the Report Criteria page, or click Edit to choose specific locations or devices.
AP by Outdoor Area—Choose All Campuses > All Outdoor Areas > All APs from the Report Criteria page, or click Edit to choose specific locations or devices.
–![]() SSID—Choose All SSIDs from the Report Criteria page or click Edit to choose a specific or multiple SSIDs.
SSID—Choose All SSIDs from the Report Criteria page or click Edit to choose a specific or multiple SSIDs.
–![]() AP by RAP Mesh Role—Choose All RAP APs from the Report Criteria page, or click Edit to choose a specific RAP access point.
AP by RAP Mesh Role—Choose All RAP APs from the Report Criteria page, or click Edit to choose a specific RAP access point.

Note ![]() In the Report Criteria page, click Select to confirm your filter criteria or Close to return to the previous page.
In the Report Criteria page, click Select to confirm your filter criteria or Close to return to the previous page.
•![]() Connection Protocol—Choose All Clients, Wired Clients, or a specific radio type from the drop-down list.
Connection Protocol—Choose All Clients, Wired Clients, or a specific radio type from the drop-down list.
•![]() Reporting Period
Reporting Period
–![]() Last—Select the Last radio button and choose a period of time from the drop-down list.
Last—Select the Last radio button and choose a period of time from the drop-down list.
–![]() From—Click From and enter the From and To dates and times. You can type a date in the text box or click the calendar icon to choose a date. Choose the hours and minutes from the drop-down lists.
From—Click From and enter the From and To dates and times. You can type a date in the text box or click the calendar icon to choose a date. Choose the hours and minutes from the drop-down lists.

Note ![]() The reporting period is based on the clients last seen time. The times are in the UTC time zone.
The reporting period is based on the clients last seen time. The times are in the UTC time zone.
Schedule
If you plan to run this report at a later time or as a recurring report, enter the scheduling parameters. See the "Creating and Running a New Report" section for more information on scheduling a report.
Creating a Custom Report
The Create Custom Report page allows you to customize the report results. See the "Creating and Running a New Report" section for more information on customizing report results.

Note ![]() Fields that appear in blue font in the Data fields to include list are mandatory fields for this subreport.
Fields that appear in blue font in the Data fields to include list are mandatory fields for this subreport.
Available information for the Busiest Client report results contains the following:
•![]() Client MAC Address—The MAC address of the client.
Client MAC Address—The MAC address of the client.
•![]() Client IP Address—The IP address of the client.
Client IP Address—The IP address of the client.
•![]() Username
Username
•![]() Protocol—802.11a, 802.11b, 802.11g, 802.11n_5 GHz, or 802.11n_2.4 GHz
Protocol—802.11a, 802.11b, 802.11g, 802.11n_5 GHz, or 802.11n_2.4 GHz
•![]() Throughput (Mbps)—The average throughput (in Mbps) for the client.
Throughput (Mbps)—The average throughput (in Mbps) for the client.
•![]() Utilization (%)—The average percentage of use for this client.
Utilization (%)—The average percentage of use for this client.
•![]() On Controller—The controller on which the client is located.
On Controller—The controller on which the client is located.
•![]() Bytes Sent—The number of bytes sent.
Bytes Sent—The number of bytes sent.
•![]() Bytes Received—The number of bytes received.
Bytes Received—The number of bytes received.
•![]() Packets Sent—The number of packets sent.
Packets Sent—The number of packets sent.
•![]() Packets Received—The number of packets received.
Packets Received—The number of packets received.
Busiest Clients Report Results

Note ![]() Use the Customize Report Format to customize the displayed results. See the "Creating and Running a New Report" section for more information on customizing report results.
Use the Customize Report Format to customize the displayed results. See the "Creating and Running a New Report" section for more information on customizing report results.
The following potential results occur, depending on how the report is customized (see Figure 14-12):
•![]() Client MAC address
Client MAC address
•![]() IP address—The IP address of the client. This field displays IPv6 address for IPv6 clients and IPv4 address for IPv4 and dual stack clients.
IP address—The IP address of the client. This field displays IPv6 address for IPv6 clients and IPv4 address for IPv4 and dual stack clients.
•![]() Username
Username
•![]() Protocol—802.11a/n or 802.11b/g/n
Protocol—802.11a/n or 802.11b/g/n
•![]() Throughput—Either Mbps or kbps
Throughput—Either Mbps or kbps

Note ![]() If throughput is less than 0.1 kbps, you see <0.1 kbps.
If throughput is less than 0.1 kbps, you see <0.1 kbps.
•![]() Utilization (%)
Utilization (%)
•![]() Global Unique—The aggregate global unicast address of an IPv6 address. This field is populated only if a client is assigned a Global Unique IPv6 address.
Global Unique—The aggregate global unicast address of an IPv6 address. This field is populated only if a client is assigned a Global Unique IPv6 address.
•![]() Local Unique—The local unicast address of an IPv6 address. This field is populated only if a client is assigned a Local Unique IPv6 address.
Local Unique—The local unicast address of an IPv6 address. This field is populated only if a client is assigned a Local Unique IPv6 address.
•![]() Link Local—The link local unicast address of an IPv6 address. This field is populated only if a client is assigned a Link Local IPv6 address.
Link Local—The link local unicast address of an IPv6 address. This field is populated only if a client is assigned a Link Local IPv6 address.
•![]() On Device—The device on which the client is located.
On Device—The device on which the client is located.
•![]() Bytes sent (MB)—The number of bytes sent in MB.
Bytes sent (MB)—The number of bytes sent in MB.
•![]() Bytes received (MB)—The number of bytes received in MB.
Bytes received (MB)—The number of bytes received in MB.

Note ![]() If the value is greater than 1,000,000,000, a G is appended at the end of the value (such as 3.45 G). If the value is greater than 1,000,000 but less than 1,000,000,000, an M is appended at the end of the value (such as 456.8 M).
If the value is greater than 1,000,000,000, a G is appended at the end of the value (such as 3.45 G). If the value is greater than 1,000,000 but less than 1,000,000,000, an M is appended at the end of the value (such as 456.8 M).
•![]() Packets Sent
Packets Sent
•![]() Packets Received
Packets Received

Note ![]() If the value is greater than 1,000,000,000, a G is appended at the end of the value (such as 3.45 G). If the value is greater than 1,000,000 but less than 1,000,000,000, an M is appended at the end of the value (such as 456.8 M).
If the value is greater than 1,000,000,000, a G is appended at the end of the value (such as 3.45 G). If the value is greater than 1,000,000 but less than 1,000,000,000, an M is appended at the end of the value (such as 456.8 M).
Figure 14-12 Busiest Client Report Results

Client Count
This trending report displays the total number of active clients on your wireless network.
The Client Count report displays data on the numbers of clients that connected to the network through a specific device, in a specific geographical area, or through a specific or multiple SSIDs.

Note ![]() Client Count reports include clients connected to autonomous Cisco IOS access points.
Client Count reports include clients connected to autonomous Cisco IOS access points.

Note ![]() You cannot upgrade the Client Count report to the NCS Release 1.0 and later.
You cannot upgrade the Client Count report to the NCS Release 1.0 and later.

Note ![]() When you run the client count report for two different sub virtual domains under the root domain, the data reported might be the same even if the controllers assigned to the two virtual domains are different. This is because the report returns data for all the controllers in the system. If you want to get a separate report for a virtual domain, run the report as a particular virtual domain user other than a root domain user.
When you run the client count report for two different sub virtual domains under the root domain, the data reported might be the same even if the controllers assigned to the two virtual domains are different. This is because the report returns data for all the controllers in the system. If you want to get a separate report for a virtual domain, run the report as a particular virtual domain user other than a root domain user.
Configuring a Client Count Report
This section describes how to configure a Client Count report.
Settings
•![]() Report Title—If you plan to use this as a saved report template, enter a report name.
Report Title—If you plan to use this as a saved report template, enter a report name.
•![]() Report by
Report by
–![]() All—Choose All if you want a count of all clients in the network.
All—Choose All if you want a count of all clients in the network.
–![]() Controller IP Address—Choose Controller IP Address if you want a count of the clients that are associated to all or specific controller in the network.
Controller IP Address—Choose Controller IP Address if you want a count of the clients that are associated to all or specific controller in the network.
–![]() Controller Host Name—Choose Controller Host Name if you want a count of the clients that are associated to all or specific controller in the network.
Controller Host Name—Choose Controller Host Name if you want a count of the clients that are associated to all or specific controller in the network.
–![]() Autonomous AP IP Address—Choose Autonomous AP IP Address if you want a count of all autonomous APs in the network.
Autonomous AP IP Address—Choose Autonomous AP IP Address if you want a count of all autonomous APs in the network.
–![]() Autonomous AP Host Name—Choose Autonomous AP Host Name if you want a count of all autonomous APs in the network.
Autonomous AP Host Name—Choose Autonomous AP Host Name if you want a count of all autonomous APs in the network.
–![]() Switch IP Address—Choose Switch IP Address if you want a count of all switches in the network.
Switch IP Address—Choose Switch IP Address if you want a count of all switches in the network.
–![]() Switch Host Name—Choose Switch Host Name if you want a count of all switches in the network.
Switch Host Name—Choose Switch Host Name if you want a count of all switches in the network.
–![]() Floor Area—Choose Floor Area if you want a count of all the clients in a floor in the network.
Floor Area—Choose Floor Area if you want a count of all the clients in a floor in the network.
–![]() Outdoor Area—Choose Floor Area if you want a count of all the clients in an outdoor area in the network.
Outdoor Area—Choose Floor Area if you want a count of all the clients in an outdoor area in the network.
–![]() AP by Floor Area—Choose AP by Floor Area if you want a count of all the access points in a floor in the network.
AP by Floor Area—Choose AP by Floor Area if you want a count of all the access points in a floor in the network.
–![]() AP by Outdoor Area—Choose AP by Outdoor Area if you want a count of all the access points in an outdoor area in the network.
AP by Outdoor Area—Choose AP by Outdoor Area if you want a count of all the access points in an outdoor area in the network.
–![]() SSID—Choose SSID if you want a count of all the clients in a network-based on SSID.
SSID—Choose SSID if you want a count of all the clients in a network-based on SSID.
–![]() AP by RAP Mesh Role—Choose AP by RAP Mesh Role if you want a count of all the RAP Mesh access points in the network.
AP by RAP Mesh Role—Choose AP by RAP Mesh Role if you want a count of all the RAP Mesh access points in the network.
•![]() Report Criteria—Either choose the corresponding option from the drop-down list or click Edit to choose specific devices.The options vary based on the Report By option you had chosen.
Report Criteria—Either choose the corresponding option from the drop-down list or click Edit to choose specific devices.The options vary based on the Report By option you had chosen.

Note ![]() In the Report Criteria page, click Select to confirm your sort criteria or Close to return to the previous page.
In the Report Criteria page, click Select to confirm your sort criteria or Close to return to the previous page.
•![]() Connection Protocol—Choose All Clients or a specific radio type from the drop-down list.
Connection Protocol—Choose All Clients or a specific radio type from the drop-down list.

Note ![]() Wired clients and clients associated to Cisco IOS access points are not included as part of this report.
Wired clients and clients associated to Cisco IOS access points are not included as part of this report.
•![]() SSID—By default this option is All SSIDs.
SSID—By default this option is All SSIDs.

Note ![]() This SSID also works as a second level filter if the report criteria is selected as not ALL. For example, if you choose Report By as Controller IP, Report Criteria as choose any controller, then the SSID filter becomes active and you can choose any SSID to run the report.
This SSID also works as a second level filter if the report criteria is selected as not ALL. For example, if you choose Report By as Controller IP, Report Criteria as choose any controller, then the SSID filter becomes active and you can choose any SSID to run the report.
•![]() Reporting Period
Reporting Period
–![]() Last—Select the Last radio button and choose a period of time from the drop-down list.
Last—Select the Last radio button and choose a period of time from the drop-down list.
–![]() From—Select the From radio button and enter the From and To dates and times. You can type a date in the text box or click the calendar icon to choose a date. Choose the hours and minutes from the drop-down lists.
From—Select the From radio button and enter the From and To dates and times. You can type a date in the text box or click the calendar icon to choose a date. Choose the hours and minutes from the drop-down lists.

Note ![]() The reporting period is based on the alarm last seen time. The times are in the UTC time zone.
The reporting period is based on the alarm last seen time. The times are in the UTC time zone.
Schedule
If you plan to run this report at a later time or as a recurring report, enter the scheduling parameters. See the "Creating and Running a New Report" section for more information on scheduling a report.
Client Count Report Results
The following are results for a Client Count report (see Figure 14-13):
•![]() Client IP address
Client IP address
•![]() AP Name
AP Name
•![]() Key
Key
•![]() SSID
SSID
•![]() Date and time the count was taken
Date and time the count was taken
•![]() Associated client count
Associated client count
•![]() Authenticated client count
Authenticated client count
Figure 14-13 Client Count Report Results

Client Sessions
This report provides client sessions for the given period of time. It displays the history of client sessions, statistics, and the duration at which clients are connected to an access point at any given period of time.
Click Client Sessions from the Report Launch Pad to open the Client Sessions Reports page. From this page, you can enable, disable, delete, or run currently saved report templates. See the "Managing Current Reports" section for more information.
Configuring a Client Sessions Report
This section describes how to configure a Client Sessions report.
Settings
•![]() Report Title—If you plan to use this as a saved report template, enter a report name.
Report Title—If you plan to use this as a saved report template, enter a report name.
•![]() Report by
Report by
–![]() Controller—Choose All Controllers from the Report Criteria page, or click Edit to choose specific devices.
Controller—Choose All Controllers from the Report Criteria page, or click Edit to choose specific devices.
–![]() Floor Area—Choose All Campuses > All Buildings > All Floors from the Report Criteria page, or click Edit to choose specific locations.
Floor Area—Choose All Campuses > All Buildings > All Floors from the Report Criteria page, or click Edit to choose specific locations.
–![]() Outdoor Area—Choose All Campuses > All Outdoor Areas from the Report Criteria page, or click Edit to choose specific locations.
Outdoor Area—Choose All Campuses > All Outdoor Areas from the Report Criteria page, or click Edit to choose specific locations.
–![]() AP by Floor Area—Choose All Campuses > All Buildings > All Floors > All APs from the Report Criteria page, or click Edit to choose specific locations or devices.
AP by Floor Area—Choose All Campuses > All Buildings > All Floors > All APs from the Report Criteria page, or click Edit to choose specific locations or devices.
–![]() AP by Outdoor Area—Choose All Campuses > All Outdoor Areas > All APs from the Report Criteria page, or click Edit to choose specific locations or devices.
AP by Outdoor Area—Choose All Campuses > All Outdoor Areas > All APs from the Report Criteria page, or click Edit to choose specific locations or devices.
–![]() SSID—Choose All SSIDs from the Report Criteria page, or click Edit to choose a specific or multiple SSIDs.
SSID—Choose All SSIDs from the Report Criteria page, or click Edit to choose a specific or multiple SSIDs.
–![]() AP by RAP Mesh Role—Choose All RAP APs from the Report Criteria page, or click Edit to choose a specific RAP access point.
AP by RAP Mesh Role—Choose All RAP APs from the Report Criteria page, or click Edit to choose a specific RAP access point.

Note ![]() In the Report Criteria page, click Select to confirm your filter criteria or Close to return to the previous page.
In the Report Criteria page, click Select to confirm your filter criteria or Close to return to the previous page.
–![]() VLAN
VLAN
–![]() Client MAC Address
Client MAC Address
–![]() Client Username
Client Username
•![]() Reporting Period
Reporting Period
–![]() Last—Select the Last radio button and choose a period of time from the drop-down list.
Last—Select the Last radio button and choose a period of time from the drop-down list.
–![]() From—Select the From radio button and enter the From and To dates and times. You can type a date in the text box or click the calendar icon to choose a date. Choose the hours and minutes from the drop-down lists.
From—Select the From radio button and enter the From and To dates and times. You can type a date in the text box or click the calendar icon to choose a date. Choose the hours and minutes from the drop-down lists.

Note ![]() The reporting period is based on the alarm last seen time. The times are in the UTC time zone.
The reporting period is based on the alarm last seen time. The times are in the UTC time zone.
Schedule
If you plan to run this report at a later time or as a recurring report, enter the scheduling parameters. See the "Creating and Running a New Report" section for more information on scheduling a report.
Customize Report Form
The Customize Report Format allows you to customize the report results. See the "Creating and Running a New Report" section for more information on customizing report results.

Note ![]() Fields that appear in blue font in the Data fields to include list are mandatory fields for this subreport.
Fields that appear in blue font in the Data fields to include list are mandatory fields for this subreport.
Available information for Client Sessions report results contain the following:
•![]() Host Name—The DNS hostname of the device the client is on. The NCS performs a DNS lookup to resolve the hostname from the IP address of the client. The IP address to hostname mapping must be defined in a DNS server. By default, the hostname lookup is disabled. Use Administration > Settings > Clients to enable hostname lookup.
Host Name—The DNS hostname of the device the client is on. The NCS performs a DNS lookup to resolve the hostname from the IP address of the client. The IP address to hostname mapping must be defined in a DNS server. By default, the hostname lookup is disabled. Use Administration > Settings > Clients to enable hostname lookup.
•![]() Client Type
Client Type
•![]() Global Unique—The aggregate global unicast address of an IPv6 address. This field is populated only if a client is assigned a global unique IPv6 address.
Global Unique—The aggregate global unicast address of an IPv6 address. This field is populated only if a client is assigned a global unique IPv6 address.
•![]() Local Unique—The local unicast address of an IPv6 address. This field is populated only if a client is assigned a local unique IPv6 address.
Local Unique—The local unicast address of an IPv6 address. This field is populated only if a client is assigned a local unique IPv6 address.
•![]() Link Local—The link local unicast address of an IPv6 address. This field is populated only if a client is assigned a link local IPv6 address.
Link Local—The link local unicast address of an IPv6 address. This field is populated only if a client is assigned a link local IPv6 address.
•![]() Speed
Speed
•![]() CCX—The Cisco Client Extension version number.
CCX—The Cisco Client Extension version number.
•![]() AP MAC Address
AP MAC Address
•![]() IP address—The IP address of the client. This field displays IPv6 address for IPv6 clients and IPv4 address for IPv4 and dual stack clients.
IP address—The IP address of the client. This field displays IPv6 address for IPv6 clients and IPv4 address for IPv4 and dual stack clients.
•![]() AP Radio—The radio type of the access point.
AP Radio—The radio type of the access point.
•![]() Device IP Address—The IP address of the device to which this client is associated.
Device IP Address—The IP address of the device to which this client is associated.
•![]() Port—The port number for the device to which this client is associated.
Port—The port number for the device to which this client is associated.
•![]() Anchor Controller—The IP address of the anchor or foreign controller for the mobility client.
Anchor Controller—The IP address of the anchor or foreign controller for the mobility client.
•![]() Association ID—The association ID used for the client session.
Association ID—The association ID used for the client session.
•![]() Disassociation Time—The date and time this client disassociated.
Disassociation Time—The date and time this client disassociated.
•![]() Authentication—The authentication method for this client.
Authentication—The authentication method for this client.
•![]() Encryption Cypher—Encryption cypher used in this client session.
Encryption Cypher—Encryption cypher used in this client session.
•![]() EAP Type—EAP type used in this client session.
EAP Type—EAP type used in this client session.
•![]() Authentication Algorithm—Authentication algorithm used in this client session.
Authentication Algorithm—Authentication algorithm used in this client session.
•![]() Web Security—Web security used in this client session.
Web Security—Web security used in this client session.
•![]() Bytes Sent (MB)—The approximate number of bytes transmitted during the session.
Bytes Sent (MB)—The approximate number of bytes transmitted during the session.
•![]() Bytes Received (MB)—The approximate number of bytes received during the session.
Bytes Received (MB)—The approximate number of bytes received during the session.
•![]() Packet Sent
Packet Sent
•![]() Packets Received
Packets Received
•![]() SNR (dBm)—Signal-to-noise ratio for this client session indicated in dBm.
SNR (dBm)—Signal-to-noise ratio for this client session indicated in dBm.
•![]() RSSI—The Received Signal Strength Indicator in dBm.
RSSI—The Received Signal Strength Indicator in dBm.
•![]() Status—Associated or disassociated.
Status—Associated or disassociated.
•![]() Reason—Reason for disassociation.
Reason—Reason for disassociation.
•![]() E2E—Version number or Not Supported.
E2E—Version number or Not Supported.
•![]() Data Retries
Data Retries
•![]() RTS Retries
RTS Retries
Client Sessions Report Results

Note ![]() Use the Customize Report Format to customize the displayed results. See the "Creating and Running a New Report" section for more information on customizing report results.
Use the Customize Report Format to customize the displayed results. See the "Creating and Running a New Report" section for more information on customizing report results.
The following are potential results for a Client Sessions report, depending on how the report is customized (see Figure 14-14):
•![]() Client username, IP address, and MAC address (mandatory columns)
Client username, IP address, and MAC address (mandatory columns)
•![]() Association time (mandatory column)
Association time (mandatory column)
•![]() Vendor
Vendor
•![]() Access point name—The access point name to which this client is assigned.
Access point name—The access point name to which this client is assigned.
•![]() Controller names
Controller names
•![]() Map Location—The building, floor area, or outdoor area (as applicable) where the client is located.
Map Location—The building, floor area, or outdoor area (as applicable) where the client is located.
•![]() SSID—The SSID to which this client is associated.
SSID—The SSID to which this client is associated.
•![]() Profile—The name of the profile to which this client is associated.
Profile—The name of the profile to which this client is associated.
•![]() VLAN ID—The VLAN Identifier. The range is 1 to 4096.
VLAN ID—The VLAN Identifier. The range is 1 to 4096.
•![]() Protocol—802.11a, 802.11b, 802.11g, 802.11n_5GHz, or 802.11b_2.4GHz.
Protocol—802.11a, 802.11b, 802.11g, 802.11n_5GHz, or 802.11b_2.4GHz.
•![]() Session Duration
Session Duration
•![]() Policy Type—The type of security policy for this client session.
Policy Type—The type of security policy for this client session.
•![]() Average Session Throughput (kbps)
Average Session Throughput (kbps)
•![]() Host Name—The DNS hostname of the machine on which this client is located.
Host Name—The DNS hostname of the machine on which this client is located.
The NCS performs a DNS lookup to resolve the hostname from the client IP address. The IP address to hostname mapping must be defined in a DNS server. By default, the hostname lookup is disabled. Use Administration > Settings > Clients to enable hostname lookup.
•![]() Client Type
Client Type
•![]() Global Unique—The aggregate global unicast address of an IPv6 address. This field is populated only if a client is assigned a global unique IPv6 address.
Global Unique—The aggregate global unicast address of an IPv6 address. This field is populated only if a client is assigned a global unique IPv6 address.
•![]() Local Unique—The local unicast address of an IPv6 address. This field is populated only if a client is assigned a local unique IPv6 address.
Local Unique—The local unicast address of an IPv6 address. This field is populated only if a client is assigned a local unique IPv6 address.
•![]() Link Local—The link local unicast address of an IPv6 address. This field is populated only if a client is assigned a link local IPv6 address.
Link Local—The link local unicast address of an IPv6 address. This field is populated only if a client is assigned a link local IPv6 address.
•![]() CCX—The Cisco Client Extension version number.
CCX—The Cisco Client Extension version number.
•![]() AP MAC address
AP MAC address
•![]() IP address
IP address
•![]() AP Radio—The radio type of the access point.
AP Radio—The radio type of the access point.
•![]() Device IP address
Device IP address
•![]() Device Port—The port number for the device to which this client is associated.
Device Port—The port number for the device to which this client is associated.
•![]() Anchor Controller—The IP address of the anchor or foreign controller for the mobility client, if applicable.
Anchor Controller—The IP address of the anchor or foreign controller for the mobility client, if applicable.
•![]() Association ID—Association ID used in this client session.
Association ID—Association ID used in this client session.
•![]() Disassociation Time—The date and time this client disassociated.
Disassociation Time—The date and time this client disassociated.
•![]() Authentication—The authentication method for this client.
Authentication—The authentication method for this client.
•![]() Encryption Cypher—Encryption cypher used in this client session.
Encryption Cypher—Encryption cypher used in this client session.
•![]() EAP Type—EAP type used in this client session.
EAP Type—EAP type used in this client session.
•![]() Authentication Algorithm—Authentication algorithm used in this client session.
Authentication Algorithm—Authentication algorithm used in this client session.
•![]() Web Security—Web security used in this client session.
Web Security—Web security used in this client session.
•![]() Tx and Rx (bytes)—The approximate number of bytes transmitted or received during the client session.
Tx and Rx (bytes)—The approximate number of bytes transmitted or received during the client session.
•![]() Packets sent and received
Packets sent and received
•![]() SNR—Signal-to-noise ratio for this client session.
SNR—Signal-to-noise ratio for this client session.
•![]() RSSI—The Received Signal Strength Indicator in dBm.
RSSI—The Received Signal Strength Indicator in dBm.
•![]() Status—Associated or disassociated.
Status—Associated or disassociated.
•![]() Reason—Reason for disassociation.
Reason—Reason for disassociation.
•![]() E2E—Version number or Not Supported.
E2E—Version number or Not Supported.
Figure 14-14 Client Sessions Report Results

Client Summary
The Client Summary is a detailed report that displays various client statistics.
Click Client Summary from the Report Launch Pad to open the Client Summary Reports page. From this page, you can enable, disable, delete, or run currently saved report templates. See the "Managing Current Reports" section for more information.

Note ![]() You cannot upgrade the Client Summary reports to the NCS Release 1.0 and later.
You cannot upgrade the Client Summary reports to the NCS Release 1.0 and later.
Configuring a Client Summary Report
This section describes how to configure a Client Summary report.
Settings
•![]() Report Title—If you plan to use this as a saved report template, enter a report name.
Report Title—If you plan to use this as a saved report template, enter a report name.
•![]() Reporting Period
Reporting Period
–![]() Last—Select the Last radio button and choose a period of time from the drop-down list.
Last—Select the Last radio button and choose a period of time from the drop-down list.
–![]() From—Select the From radio button and enter the From and To dates and times. You can type a date in the text box or click the calendar icon to choose a date. Choose the hours and minutes from the drop-down lists.
From—Select the From radio button and enter the From and To dates and times. You can type a date in the text box or click the calendar icon to choose a date. Choose the hours and minutes from the drop-down lists.

Note ![]() The reporting period is based on the alarm last seen time. The times are in the UTC time zone.
The reporting period is based on the alarm last seen time. The times are in the UTC time zone.
Schedule
If you plan to run this report at a later time or as a recurring report, enter the scheduling parameters. See the "Creating and Running a New Report" section for more information on scheduling a report.

Note ![]() The data for the Client Summary report is computed at backend. The report uses the computed data only. The data is computed every hour for one day and every night for a year. Therefore, you would only be able to create hourly-based Client Summary reports for the last 24 hours.
The data for the Client Summary report is computed at backend. The report uses the computed data only. The data is computed every hour for one day and every night for a year. Therefore, you would only be able to create hourly-based Client Summary reports for the last 24 hours.
Customize Report Form
The Customize Report Format allows you to customize the report results. See the "Creating and Running a New Report" section for more information on customizing report results.

Note ![]() Fields that appear in blue font in the Data fields to include list are mandatory fields for this subreport.
Fields that appear in blue font in the Data fields to include list are mandatory fields for this subreport.

Note ![]() A Client Summary report contains summary results sorted by protocol, SSID, VLAN, and vendor.
A Client Summary report contains summary results sorted by protocol, SSID, VLAN, and vendor.
To customize report results for a particular section, choose the applicable section from the Customizable Report drop-down list.
The Client Summary report contains four sub reports. Each of them can be independently customized. The following is default information available from a Client Summary report depending on the customizable report selected:
•![]() Number of Sessions
Number of Sessions
•![]() Number of Total Users
Number of Total Users
•![]() Number of Unique Users
Number of Unique Users
•![]() Number of New Users
Number of New Users
•![]() Number of Unique APs
Number of Unique APs
•![]() Number of Users per AP
Number of Users per AP
•![]() Total Traffic (MB)
Total Traffic (MB)
•![]() Average Traffic per Session (KB) and per user (in KB)
Average Traffic per Session (KB) and per user (in KB)
•![]() Total Throughput (Mbps)
Total Throughput (Mbps)
•![]() Average Throughput per Session and per user (Mbps)
Average Throughput per Session and per user (Mbps)

Note ![]() When the NCS does not receive client traps, it relies on client status polling to discover client associations (The task runs every 5 minutes by default.). However, the NCS cannot accurately determine when the client was actually associated. The NCS assumes the association started at the polling time which might be later than the actual association time. Therefore, the calculation of the average client throughput can give inaccurate results, especially for short client sessions.
When the NCS does not receive client traps, it relies on client status polling to discover client associations (The task runs every 5 minutes by default.). However, the NCS cannot accurately determine when the client was actually associated. The NCS assumes the association started at the polling time which might be later than the actual association time. Therefore, the calculation of the average client throughput can give inaccurate results, especially for short client sessions.
•![]() Protocol—802.11a/n or 802.11b/g/n.
Protocol—802.11a/n or 802.11b/g/n.
•![]() SSID—The user-defined Service Set Identifier name
SSID—The user-defined Service Set Identifier name
•![]() VLAN
VLAN
•![]() Vendor
Vendor
•![]() User Count
User Count
•![]() Time Used (Minutes)
Time Used (Minutes)
•![]() Traffic (MB)
Traffic (MB)
•![]() Session Count
Session Count
•![]() % of Users
% of Users
•![]() % of Time
% of Time
•![]() % of Traffic
% of Traffic
•![]() % of Session
% of Session
•![]() Total Time of a session
Total Time of a session
Client Summary Report Results

Note ![]() Use the Customize Report Format to customize the displayed results. See the "Creating and Running a New Report" section for more information on customizing report results.
Use the Customize Report Format to customize the displayed results. See the "Creating and Running a New Report" section for more information on customizing report results.
The following are potential results for a Client Summary report, depending on how the report is customized (see Figure 14-15):
Client Summary
•![]() Number of Sessions (mandatory column)
Number of Sessions (mandatory column)
•![]() Number of Total Users (mandatory column)—Number of unique endpoints or MAC addresses.
Number of Total Users (mandatory column)—Number of unique endpoints or MAC addresses.
•![]() Number of Unique Users—Number of unique usernames that are authenticated.
Number of Unique Users—Number of unique usernames that are authenticated.
•![]() Number of New Users
Number of New Users
•![]() Number of Unique Access Points
Number of Unique Access Points
•![]() Number of Users per Access Point
Number of Users per Access Point
•![]() Total session time in minutes
Total session time in minutes
•![]() Total traffic (MB)
Total traffic (MB)
•![]() Average traffic per session (KB) and per user (in KB)
Average traffic per session (KB) and per user (in KB)
•![]() Total throughput (MBPS)
Total throughput (MBPS)
•![]() Average throughput per session and per user (MBPS)
Average throughput per session and per user (MBPS)

Note ![]() When the NCS does not receive client traps, it relies on client status polling to discover client associations (The task runs every 5 minutes by default). However, the NCS cannot accurately determine when the client was actually associated. The NCS assumes the association started at the polling time which might be later than the actual association time. Therefore, the calculation of the average client throughput can give inaccurate results, especially for short client sessions.
When the NCS does not receive client traps, it relies on client status polling to discover client associations (The task runs every 5 minutes by default). However, the NCS cannot accurately determine when the client was actually associated. The NCS assumes the association started at the polling time which might be later than the actual association time. Therefore, the calculation of the average client throughput can give inaccurate results, especially for short client sessions.

Note ![]() The NCS only counts authenticated sessions. If a user fails on DHCP or authentication, the NCS might not have a session for it. Also, the NCS considers every detected AP association as a session. For instance, if a client roams from one access point to another, the NCS can have two association sessions.
The NCS only counts authenticated sessions. If a user fails on DHCP or authentication, the NCS might not have a session for it. Also, the NCS considers every detected AP association as a session. For instance, if a client roams from one access point to another, the NCS can have two association sessions.
Client Summary by Protocol, SSID, VLAN, and Vendor:
•![]() Protocol (mandatory column)
Protocol (mandatory column)
•![]() SSID (mandatory column)
SSID (mandatory column)
•![]() VLAN (mandatory column)
VLAN (mandatory column)
•![]() Vendor (mandatory column)
Vendor (mandatory column)
•![]() User Count (mandatory column)
User Count (mandatory column)
•![]() Time Used (mandatory column)
Time Used (mandatory column)
•![]() Traffic (mandatory column)
Traffic (mandatory column)
•![]() Session Count (mandatory column)
Session Count (mandatory column)
•![]() % of users, time, traffic, and sessions
% of users, time, traffic, and sessions
Figure 14-15 Client Summary Report Results

Client Traffic
This report displays the traffic by the wireless clients on your network.
Click Client Traffic from the Report Launch Pad to open the Client Traffic Reports page. From this page, you can enable, disable, delete, or run currently saved report templates. See the "Managing Current Reports" section for more information.
Configuring a Client Traffic Report
This section describes how to configure a Client Traffic report.
Settings
•![]() Report Title—If you plan to use this as a saved report template, enter a report name.
Report Title—If you plan to use this as a saved report template, enter a report name.
•![]() Report by
Report by
–![]() All—Choose All if you want to monitor the traffic of all the clients in the network.
All—Choose All if you want to monitor the traffic of all the clients in the network.
–![]() Controller IP Address—Choose Controller IP Address if you want to monitor the traffic of all or specific controller in the network.
Controller IP Address—Choose Controller IP Address if you want to monitor the traffic of all or specific controller in the network.
–![]() Controller Host Name—Choose Controller Host Name if you want to monitor the traffic of all or specific controller in the network.
Controller Host Name—Choose Controller Host Name if you want to monitor the traffic of all or specific controller in the network.
–![]() Autonomous AP IP Address—Choose Autonomous AP IP Address if you want to monitor the traffic of all autonomous access points in the network.
Autonomous AP IP Address—Choose Autonomous AP IP Address if you want to monitor the traffic of all autonomous access points in the network.
–![]() Autonomous AP Host Name—Choose Autonomous AP Host Name if you want to monitor the traffic of all autonomous access points in the network.
Autonomous AP Host Name—Choose Autonomous AP Host Name if you want to monitor the traffic of all autonomous access points in the network.
–![]() Switch IP Address—Choose Switch IP Address if you want to monitor the traffic of all switches in the network.
Switch IP Address—Choose Switch IP Address if you want to monitor the traffic of all switches in the network.
–![]() Switch Host Name—Choose Switch Host Name if you want to monitor the traffic of all switches in the network.
Switch Host Name—Choose Switch Host Name if you want to monitor the traffic of all switches in the network.
–![]() Floor Area—Choose Floor Area if you want to monitor the traffic of all the clients in a floor in the network.
Floor Area—Choose Floor Area if you want to monitor the traffic of all the clients in a floor in the network.
–![]() Outdoor Area—Choose Floor Area if you want to monitor the traffic of all the clients in an outdoor area in the network.
Outdoor Area—Choose Floor Area if you want to monitor the traffic of all the clients in an outdoor area in the network.
–![]() AP by Floor Area—Choose AP by Floor Area if you want to monitor the traffic of all the access points in a floor in the network.
AP by Floor Area—Choose AP by Floor Area if you want to monitor the traffic of all the access points in a floor in the network.
–![]() AP by Outdoor Area—Choose AP by Outdoor Area if you want to monitor the traffic of all the access points in an outdoor area in the network.
AP by Outdoor Area—Choose AP by Outdoor Area if you want to monitor the traffic of all the access points in an outdoor area in the network.
–![]() SSID—Choose SSID if you want if you want to monitor the traffic of all the clients in a network based on SSID.
SSID—Choose SSID if you want if you want to monitor the traffic of all the clients in a network based on SSID.

Note ![]() This SSID also works as a second level filter if the report criteria is selected as not ALL. For example, if you choose Report By as Controller IP, Report Criteria as choose any controller, then the SSID filter becomes active and you can choose any SSID to run the report.
This SSID also works as a second level filter if the report criteria is selected as not ALL. For example, if you choose Report By as Controller IP, Report Criteria as choose any controller, then the SSID filter becomes active and you can choose any SSID to run the report.
–![]() AP by RAP Mesh Role—Choose AP by RAP Mesh Role if you want to monitor the traffic of all the RAP Mesh access points in the network.
AP by RAP Mesh Role—Choose AP by RAP Mesh Role if you want to monitor the traffic of all the RAP Mesh access points in the network.
•![]() Report Criteria—Either choose the corresponding option from the drop-down list, or click Edit to choose specific devices.The options vary based on the Report By option you chose.
Report Criteria—Either choose the corresponding option from the drop-down list, or click Edit to choose specific devices.The options vary based on the Report By option you chose.

Note ![]() In the Report Criteria page, click Select to confirm your sort criteria, or Close to return to the previous page.
In the Report Criteria page, click Select to confirm your sort criteria, or Close to return to the previous page.
•![]() SSID—By default, this option is All SSIDs.
SSID—By default, this option is All SSIDs.
•![]() Reporting Period—Specify the time period for which the report needs to be generated. You can choose from a list of choices defined such as Last 1 hour, Last 6 hours, and so on, or specify a custom period by selecting the From and To date and time.
Reporting Period—Specify the time period for which the report needs to be generated. You can choose from a list of choices defined such as Last 1 hour, Last 6 hours, and so on, or specify a custom period by selecting the From and To date and time.
Schedule
If you plan to run this report at a later time or as a recurring report, enter the scheduling parameters. See the "Creating and Running a New Report" section for more information on scheduling a report.
Client Traffic Report Results
The Figure 14-16 shows the results for a Client Traffic report.
Figure 14-16 Client Traffic Report Results

Client Traffic Stream Metrics
This report displays Traffic Stream Metrics for clients. You can select from the following:
•![]() All clients of a given set of SSIDs
All clients of a given set of SSIDs
•![]() All clients
All clients
•![]() One specific client
One specific client
Click Client Traffic Stream Metrics from the Report Launch Pad to open the Client Traffic Stream Metrics Reports page. From this page, you can enable, disable, delete, or run currently saved report templates. See the "Managing Current Reports" section for more information.
To create a new report, click New from the Report Launch Pad or from the Client Traffic Stream Metrics Reports page.

Note ![]() The traffic stream metrics and radio performance background tasks must be running prior to generating this report.
The traffic stream metrics and radio performance background tasks must be running prior to generating this report.
Configuring a Client Traffic Stream Metrics Report
This section describes how to configure a Client Traffic Stream Metrics report.
Settings
The following settings can be configured for a Client Traffic Stream Metrics report:
•![]() Report Title—If you plan to use this as a saved report template, enter a report name.
Report Title—If you plan to use this as a saved report template, enter a report name.
•![]() Report by
Report by
–![]() SSID—Choose All SSIDs from the Report Criteria page, or click Edit to choose a specific or multiple SSIDs.
SSID—Choose All SSIDs from the Report Criteria page, or click Edit to choose a specific or multiple SSIDs.
–![]() Client MAC Address—Choose All Clients from the Report Criteria page, or click Edit to choose specific clients.
Client MAC Address—Choose All Clients from the Report Criteria page, or click Edit to choose specific clients.

Note ![]() In the Report Criteria page, click Select to confirm your filter criteria or Close to return to the previous page.
In the Report Criteria page, click Select to confirm your filter criteria or Close to return to the previous page.
•![]() Reporting Period
Reporting Period
–![]() Last—Select the Last radio button and choose a period of time from the drop-down list.
Last—Select the Last radio button and choose a period of time from the drop-down list.
–![]() From—Select the From radio button and enter the From and To dates and times. You can type a date in the text box or client the calendar icon to choose a date. Choose the hours and minutes from the drop-down lists.
From—Select the From radio button and enter the From and To dates and times. You can type a date in the text box or client the calendar icon to choose a date. Choose the hours and minutes from the drop-down lists.
Schedule
If you plan to run this report at a later time or as a recurring report, enter the scheduling parameters. See the "Creating and Running a New Report" section for more information on scheduling a report.
Customize Report Form
The Create Custom Report page allows you to customize the report results. See the "Creating and Running a New Report" section for more information on customizing report results.

Note ![]() Fields that appear in blue font in the Data fields to include list are mandatory fields for this subreport.
Fields that appear in blue font in the Data fields to include list are mandatory fields for this subreport.

Note ![]() Use the Create Custom Report page to customize the displayed results. See the "Creating and Running a New Report" section for more information on customizing report results.
Use the Create Custom Report page to customize the displayed results. See the "Creating and Running a New Report" section for more information on customizing report results.
The following are potential results for a Client Traffic Stream Metrics report, depending on how the report is customized:
•![]() Time (mandatory column)
Time (mandatory column)
•![]() Client MAC (mandatory column)
Client MAC (mandatory column)
•![]() QoS (mandatory column)—QoS values (packet latency, packet jitter, packet loss, roaming time) which can affect how the WLAN are monitored. Access points and clients measure the metrics, access points collect the measurements and send them to the controller. The access points update the controller with traffic stream metric information every 90 seconds and 10 minutes of data is stored at one time.
QoS (mandatory column)—QoS values (packet latency, packet jitter, packet loss, roaming time) which can affect how the WLAN are monitored. Access points and clients measure the metrics, access points collect the measurements and send them to the controller. The access points update the controller with traffic stream metric information every 90 seconds and 10 minutes of data is stored at one time.
•![]() AP Name (mandatory column)
AP Name (mandatory column)
•![]() Radio Type (mandatory column)
Radio Type (mandatory column)
•![]() Avg Queuing Delay (ms) (Downlink) (mandatory column)—Average queuing delay in milliseconds for the downlink. Average packet queuing delay is the average delay of voice packets traversing the voice queue. Packet queue delay is measured beginning when a packet is queued for transmission and ending when the packet is successfully transmitted. It includes the time for retries, if needed.
Avg Queuing Delay (ms) (Downlink) (mandatory column)—Average queuing delay in milliseconds for the downlink. Average packet queuing delay is the average delay of voice packets traversing the voice queue. Packet queue delay is measured beginning when a packet is queued for transmission and ending when the packet is successfully transmitted. It includes the time for retries, if needed.
•![]() Avg Queuing Delay (ms) (Uplink) (mandatory column)—Average queuing delay in milliseconds for the uplink. Average packet queuing delay is the average delay of voice packets traversing the voice queue. Packet queue delay is measured beginning when a packet is queued for transmission and ending when the packet is successfully transmitted. It includes time for retries, if needed.
Avg Queuing Delay (ms) (Uplink) (mandatory column)—Average queuing delay in milliseconds for the uplink. Average packet queuing delay is the average delay of voice packets traversing the voice queue. Packet queue delay is measured beginning when a packet is queued for transmission and ending when the packet is successfully transmitted. It includes time for retries, if needed.
•![]() % PLR (Downlink)—Percentage of packets lost on the downlink (access point to client) during the 90 second interval.
% PLR (Downlink)—Percentage of packets lost on the downlink (access point to client) during the 90 second interval.
•![]() % PLR (Uplink)—Percentage of packets lost on the uplink (client to access point) during the 90 second interval.
% PLR (Uplink)—Percentage of packets lost on the uplink (client to access point) during the 90 second interval.
•![]() % Packets > 40ms Queuing Delay (Uplink)—Percentage of queuing delay packets greater than 40 ms.
% Packets > 40ms Queuing Delay (Uplink)—Percentage of queuing delay packets greater than 40 ms.
•![]() % Packets 20ms-40ms Queuing Delay (Uplink)—Percentage of queuing delay packets between 20 ms and 40 ms.
% Packets 20ms-40ms Queuing Delay (Uplink)—Percentage of queuing delay packets between 20 ms and 40 ms.
•![]() Roaming Delay—Roaming delay in milliseconds. Roaming delay, which is measured by clients, is measured beginning when the last packet is received from the old access point and ending when the he first packet is received from the new access point after a successful roam.
Roaming Delay—Roaming delay in milliseconds. Roaming delay, which is measured by clients, is measured beginning when the last packet is received from the old access point and ending when the he first packet is received from the new access point after a successful roam.
•![]() Time—Time that the statistics were gathered from the access point(s).
Time—Time that the statistics were gathered from the access point(s).
•![]() Client MAC—MAC address of the client. This shows a list of the clients evaluated during the most recent 90 second interval. The client could be a VoIP phone, laptop, or PDA and refers to any client attached to the access point collecting measurements.
Client MAC—MAC address of the client. This shows a list of the clients evaluated during the most recent 90 second interval. The client could be a VoIP phone, laptop, or PDA and refers to any client attached to the access point collecting measurements.
Client Traffic Stream Metrics Report Results

Note ![]() Use the Create Custom Report page to customize the displayed results. See the "Creating and Running a New Report" section for more information on customizing report results.
Use the Create Custom Report page to customize the displayed results. See the "Creating and Running a New Report" section for more information on customizing report results.
The following are potential results for a Client Traffic Stream Metrics report, depending on how the report is customized (see Figure 14-17):
•![]() Time (mandatory column)
Time (mandatory column)
•![]() Client MAC (mandatory column)
Client MAC (mandatory column)
•![]() QoS (mandatory column)—QoS values (packet latency, packet jitter, packet loss, roaming time) which can affect the WLAN are monitored. Access points and clients measure the metrics, access points collect the measurements and send them to the controller. The access points update the controller with traffic stream metric information every 90 seconds and 10 minutes of data per client is stored in the WLC. The NCS polls this data and stores it for the last seven days.
QoS (mandatory column)—QoS values (packet latency, packet jitter, packet loss, roaming time) which can affect the WLAN are monitored. Access points and clients measure the metrics, access points collect the measurements and send them to the controller. The access points update the controller with traffic stream metric information every 90 seconds and 10 minutes of data per client is stored in the WLC. The NCS polls this data and stores it for the last seven days.
•![]() AP Name (mandatory column)
AP Name (mandatory column)
•![]() Radio Type (mandatory column)
Radio Type (mandatory column)
•![]() Avg Queuing Delay (ms) (Downlink) (mandatory column)—Average queuing delay in milliseconds for the downlink. Average packet queuing delay is the average delay of voice packets traversing the voice queue. Packet queue delay is measured beginning when a packet is queued for transmission and ending when the packet is successfully transmitted. It includes time for retries, if needed.
Avg Queuing Delay (ms) (Downlink) (mandatory column)—Average queuing delay in milliseconds for the downlink. Average packet queuing delay is the average delay of voice packets traversing the voice queue. Packet queue delay is measured beginning when a packet is queued for transmission and ending when the packet is successfully transmitted. It includes time for retries, if needed.
•![]() Avg Queuing Delay (ms) (Uplink) (mandatory column)—Average queuing delay in milliseconds for the uplink. Average packet queuing delay is the average delay of voice packets traversing the voice queue. Packet queue delay is measured beginning when a packet is queued for transmission and ending when the packet is successfully transmitted. It includes time for retries, if needed.
Avg Queuing Delay (ms) (Uplink) (mandatory column)—Average queuing delay in milliseconds for the uplink. Average packet queuing delay is the average delay of voice packets traversing the voice queue. Packet queue delay is measured beginning when a packet is queued for transmission and ending when the packet is successfully transmitted. It includes time for retries, if needed.
•![]() % PLR (Downlink)—Percentage of packets lost on the downlink (access point to client) during the 90 second interval.
% PLR (Downlink)—Percentage of packets lost on the downlink (access point to client) during the 90 second interval.
•![]() % PLR (Uplink)—Percentage of packets lost on the uplink (client to access point) during the 90 second interval.
% PLR (Uplink)—Percentage of packets lost on the uplink (client to access point) during the 90 second interval.
•![]() % Packets > 40ms Queuing Delay (Uplink)—Percentage of queuing delay packets greater than 40 ms.
% Packets > 40ms Queuing Delay (Uplink)—Percentage of queuing delay packets greater than 40 ms.
•![]() % Packets 20ms-40ms Queuing Delay (Uplink)—Percentage of queuing delay packets between 20ms-40 ms.
% Packets 20ms-40ms Queuing Delay (Uplink)—Percentage of queuing delay packets between 20ms-40 ms.
•![]() Roaming Delay—Roaming delay in milliseconds. Roaming delay, which is measured by clients, is measured beginning when the last packet is received from the old access point and ending when the first packet is received from the new access point after a successful roam.
Roaming Delay—Roaming delay in milliseconds. Roaming delay, which is measured by clients, is measured beginning when the last packet is received from the old access point and ending when the first packet is received from the new access point after a successful roam.
•![]() Time—Time that the statistics were gathered from the access point(s).
Time—Time that the statistics were gathered from the access point(s).
Client MAC—MAC address of the client. This shows a list of the clients evaluated during the most recent 90 second interval. The client could be a VoIP phone, laptop, PDA and refers to any client attached to the access point collecting measurements.
Figure 14-17 Client Traffic Stream Metrics Report Results

Posture Status Count
This trending report displays the failed or succeeded client posture status count on your network.
This section contains the following topics:
•![]() Configuring a Posture Status Count Report
Configuring a Posture Status Count Report
•![]() Posture Status Count Report Results
Posture Status Count Report Results
Configuring a Posture Status Count Report
This section describes how to configure a Posture Status Count report.
Settings
•![]() Report Title—If you plan to use this as a saved report template, enter a report name.
Report Title—If you plan to use this as a saved report template, enter a report name.
•![]() Reporting Period
Reporting Period
–![]() Last—Select the Last radio button and choose a period of time from the drop-down list.
Last—Select the Last radio button and choose a period of time from the drop-down list.
–![]() From—Select the From radio button and enter the From and To dates and times. You can type a date in the text box or click the calendar icon to choose a date. Choose the hours and minutes from the drop-down lists.
From—Select the From radio button and enter the From and To dates and times. You can type a date in the text box or click the calendar icon to choose a date. Choose the hours and minutes from the drop-down lists.

Note ![]() The reporting period is based on the alarm last seen time. The times are in the UTC time zone.
The reporting period is based on the alarm last seen time. The times are in the UTC time zone.
Schedule
If you plan to run this report at a later time or as a recurring report, enter the scheduling parameters. See the "Creating and Running a New Report" section for more information on scheduling a report.
Customize Report Form
The Customize Report Format allows you to customize the report results. See the "Creating and Running a New Report" section for more information on customizing report results.

Note ![]() Fields that appear in blue font in the Data fields to include list are mandatory fields for this subreport.
Fields that appear in blue font in the Data fields to include list are mandatory fields for this subreport.
Posture Status Count Report Results
The Posture Status Count graph displays the following information (see Figure 14-18):
Figure 14-18 Posture Status Count Report

Throughput
This report displays the ongoing bandwidth used by the wireless clients on your network.

Note ![]() The Throughput report does not include wired clients or clients connected to autonomous Cisco IOS access points.
The Throughput report does not include wired clients or clients connected to autonomous Cisco IOS access points.
Click Throughput from the Report Launch Pad to open the Throughput Reports page. From this page, you can enable, disable, delete, or run currently saved report templates. See the "Managing Current Reports" section for more information.

Note ![]() You cannot upgrade the Throughput reports to the NCS Release 1.0 and later.
You cannot upgrade the Throughput reports to the NCS Release 1.0 and later.
Configuring a Throughput Report
This section describes how to configure a Throughput report.
Settings
•![]() Report Title—If you plan to use this as a saved report template, enter a report name.
Report Title—If you plan to use this as a saved report template, enter a report name.
•![]() Report by
Report by
–![]() All—Choose All if you want to monitor the traffic of all the clients in the network.
All—Choose All if you want to monitor the traffic of all the clients in the network.
–![]() Controller IP Address—Choose Controller IP Address if you want to monitor the traffic of all or specific controller in the network.
Controller IP Address—Choose Controller IP Address if you want to monitor the traffic of all or specific controller in the network.
–![]() Controller Host Name—Choose Controller Host Name if you want to monitor the traffic of all or specific controller in the network.
Controller Host Name—Choose Controller Host Name if you want to monitor the traffic of all or specific controller in the network.
–![]() Autonomous AP IP Address—Choose Autonomous AP IP Address if you want to monitor the traffic of all autonomous access points in the network.
Autonomous AP IP Address—Choose Autonomous AP IP Address if you want to monitor the traffic of all autonomous access points in the network.
–![]() Autonomous AP Host Name—Choose Autonomous AP Host Name if you want to monitor the traffic of all autonomous access points in the network.
Autonomous AP Host Name—Choose Autonomous AP Host Name if you want to monitor the traffic of all autonomous access points in the network.
–![]() Switch IP Address—Choose Switch IP Address if you want to monitor the traffic of all switches in the network.
Switch IP Address—Choose Switch IP Address if you want to monitor the traffic of all switches in the network.
–![]() Switch Host Name—Choose Switch Host Name if you want to monitor the traffic of all switches in the network.
Switch Host Name—Choose Switch Host Name if you want to monitor the traffic of all switches in the network.
–![]() Floor Area—Choose Floor Area if you want to monitor the traffic of all the clients in a floor in the network.
Floor Area—Choose Floor Area if you want to monitor the traffic of all the clients in a floor in the network.
–![]() Outdoor Area—Choose Floor Area if you want to monitor the traffic of all the clients in an outdoor area in the network.
Outdoor Area—Choose Floor Area if you want to monitor the traffic of all the clients in an outdoor area in the network.
–![]() AP by Floor Area—Choose AP by Floor Area if you want to monitor the traffic of all the access points in a floor in the network.
AP by Floor Area—Choose AP by Floor Area if you want to monitor the traffic of all the access points in a floor in the network.
–![]() AP by Outdoor Area—Choose AP by Outdoor Area if you want to monitor the traffic of all the access points in an outdoor area in the network.
AP by Outdoor Area—Choose AP by Outdoor Area if you want to monitor the traffic of all the access points in an outdoor area in the network.
–![]() SSID—Choose SSID if you want if you want to monitor the traffic of all the clients in a network based on SSID.
SSID—Choose SSID if you want if you want to monitor the traffic of all the clients in a network based on SSID.
–![]() AP by RAP Mesh Role—Choose AP by RAP Mesh Role if you want to monitor the traffic of all the RAP Mesh access points in the network.
AP by RAP Mesh Role—Choose AP by RAP Mesh Role if you want to monitor the traffic of all the RAP Mesh access points in the network.
•![]() Report Criteria—Either choose the corresponding option from the drop-down list, or click Edit to choose specific devices.The options vary based on the Report By option you had chosen.
Report Criteria—Either choose the corresponding option from the drop-down list, or click Edit to choose specific devices.The options vary based on the Report By option you had chosen.

Note ![]() In the Report Criteria page, click Select to confirm your sort criteria or Close to return to the previous page.
In the Report Criteria page, click Select to confirm your sort criteria or Close to return to the previous page.
•![]() Connection Protocol—Choose All Clients or a specific radio type from the drop-down list.
Connection Protocol—Choose All Clients or a specific radio type from the drop-down list.

Note ![]() Wired clients and clients associated to Cisco IOS access points are not included as part of this report.
Wired clients and clients associated to Cisco IOS access points are not included as part of this report.
•![]() SSID—By default this option is All SSIDs.
SSID—By default this option is All SSIDs.
•![]() Reporting Period
Reporting Period
–![]() Last—Select the Last radio button and choose a period of time from the drop-down list.
Last—Select the Last radio button and choose a period of time from the drop-down list.
–![]() From—Select the From radio button and enter the From and To dates and times. You can type a date in the text box or click the calendar icon to choose a date. Choose the hours and minutes from the drop-down lists.
From—Select the From radio button and enter the From and To dates and times. You can type a date in the text box or click the calendar icon to choose a date. Choose the hours and minutes from the drop-down lists.

Note ![]() The reporting period is based on the alarm last seen time. The times are in the UTC time zone.
The reporting period is based on the alarm last seen time. The times are in the UTC time zone.
Schedule
If you plan to run this report at a later time or as a recurring report, enter the scheduling parameters. See the "Creating and Running a New Report" section for more information on scheduling a report.
Throughput Report Results
The Throughput report graph displays the following (also see Figure 14-19):
•![]() Total throughput (mbps)
Total throughput (mbps)
•![]() Throughput for the selected protocol
Throughput for the selected protocol
•![]() Date and time for each indicated throughput level
Date and time for each indicated throughput level
Figure 14-19 Throughput Report Results

Unique Clients
This report displays all unique clients by the time, protocol, and controller filters that you select. A unique client is determined by the MAC address of the client device. These clients are sorted by controller in this report.
Click Unique Clients from the Report Launch Pad to open the Unique Clients Reports page. From this page, you can enable, disable, delete, or run currently saved report templates. See the "Managing Current Reports" section for more information.
A new First Seen column is added in Release 6.0. It is the time that the NCS first learned of the client MAC address. For existing clients, the NCS sets the First Seen column with the timestamp currently in the database, which is the time the record was last updated.

Note ![]() The Unique Client report covers any client that started the connection during the specified time period or ended the connection during the specified time period or connected during the specified time period. The specified time period refers to the reporting period that you specify while scheduling the report.
The Unique Client report covers any client that started the connection during the specified time period or ended the connection during the specified time period or connected during the specified time period. The specified time period refers to the reporting period that you specify while scheduling the report.

Note ![]() Unique Clients reports do not include autonomous clients.
Unique Clients reports do not include autonomous clients.
Configuring a Unique Clients Report
This section describes how to configure a Unique Clients report.
Settings
•![]() Report Title—If you plan to use this as a saved report template, enter a report name.
Report Title—If you plan to use this as a saved report template, enter a report name.
•![]() Report by
Report by
–![]() Controller—Choose All Controllers from the Report Criteria page, or click Edit to choose specific devices.
Controller—Choose All Controllers from the Report Criteria page, or click Edit to choose specific devices.
–![]() Floor Area—Choose All Campuses > All Buildings > All Floors from the Report Criteria page, or click Edit to choose specific locations.
Floor Area—Choose All Campuses > All Buildings > All Floors from the Report Criteria page, or click Edit to choose specific locations.
–![]() Outdoor Area—Choose All Campuses > All Outdoor Areas from the Report Criteria page, or click Edit to choose specific locations.
Outdoor Area—Choose All Campuses > All Outdoor Areas from the Report Criteria page, or click Edit to choose specific locations.
–![]() AP by Floor Area—Choose All Campuses > All Buildings > All Floors > All APs from the Report Criteria page, or click Edit to choose specific locations or devices.
AP by Floor Area—Choose All Campuses > All Buildings > All Floors > All APs from the Report Criteria page, or click Edit to choose specific locations or devices.
–![]() AP by Outdoor Area—Choose All Campuses > All Outdoor Areas > All APs from the Report Criteria page, or click Edit to choose specific locations or devices.
AP by Outdoor Area—Choose All Campuses > All Outdoor Areas > All APs from the Report Criteria page, or click Edit to choose specific locations or devices.
–![]() SSID—Choose All SSIDs from the Report Criteria page, or click Edit to choose a specific or multiple SSIDs.
SSID—Choose All SSIDs from the Report Criteria page, or click Edit to choose a specific or multiple SSIDs.
–![]() AP by RAP Mesh Role—Choose All RAP APs from the Report Criteria page, or click Edit to choose a specific RAP access point.
AP by RAP Mesh Role—Choose All RAP APs from the Report Criteria page, or click Edit to choose a specific RAP access point.

Note ![]() In the Report Criteria page, click Select to confirm your filter criteria or Close to return to the previous page.
In the Report Criteria page, click Select to confirm your filter criteria or Close to return to the previous page.
•![]() Connection Protocol—Choose All Clients, Wired Clients, or a specific radio type from the drop-down list.
Connection Protocol—Choose All Clients, Wired Clients, or a specific radio type from the drop-down list.
•![]() Reporting Period
Reporting Period
–![]() Last—Select the Last radio button and choose a period of time from the drop-down list.
Last—Select the Last radio button and choose a period of time from the drop-down list.
–![]() From—Select the From radio button and enter the From and To dates and times. You can type a date in the text box or click the calendar icon to choose a date. Choose the hours and minutes from the drop-down lists.
From—Select the From radio button and enter the From and To dates and times. You can type a date in the text box or click the calendar icon to choose a date. Choose the hours and minutes from the drop-down lists.

Note ![]() The reporting period is based on the alarm last seen time. The times are in the UTC time zone.
The reporting period is based on the alarm last seen time. The times are in the UTC time zone.
Schedule
If you plan to run this report at a later time or as a recurring report, enter the scheduling parameters. See the "Creating and Running a New Report" section for more information on scheduling a report.
Customize Report Form
The Create Custom Report page allows you to customize the report results. See the "Creating and Running a New Report" section for more information on customizing report results.
Mandatory columns are displayed in blue font and cannot be moved to the Available data fields column. Last Seen, User, and MAC address are mandatory columns for the Unique Client report.
The following information is available on the unique client report:
•![]() Host Name
Host Name
•![]() AP MAC Address
AP MAC Address
•![]() IP Address—The IP address of the controller to which this client is associated.
IP Address—The IP address of the controller to which this client is associated.
•![]() Controller IP Address
Controller IP Address
•![]() Port
Port
•![]() Global Unique—The aggregate global unicast address of an IPv6 address. This field is populated only if a client is assigned a global unique IPv6 address.
Global Unique—The aggregate global unicast address of an IPv6 address. This field is populated only if a client is assigned a global unique IPv6 address.
•![]() Local Unique—The local unicast address of an IPv6 address. This field is populated only if a client is assigned a local unique IPv6 address.
Local Unique—The local unicast address of an IPv6 address. This field is populated only if a client is assigned a local unique IPv6 address.
•![]() Link Local—The link local unicast address of an IPv6 address. This field is populated only if a client is assigned a link local IPv6 address.
Link Local—The link local unicast address of an IPv6 address. This field is populated only if a client is assigned a link local IPv6 address.
•![]() Last Session Length
Last Session Length
•![]() VLAN ID—The VLAN Identifier. The range is 1 to 4096.
VLAN ID—The VLAN Identifier. The range is 1 to 4096.
•![]() CCX—The Cisco Client Extension version number.
CCX—The Cisco Client Extension version number.
•![]() E2E
E2E
•![]() Vendor—The vendor name for this client.
Vendor—The vendor name for this client.
•![]() IP Address—The IP address of the client. This field displays IPv6 address for IPv6 clients and IPv4 address for IPv4 and dual stack clients.
IP Address—The IP address of the client. This field displays IPv6 address for IPv6 clients and IPv4 address for IPv4 and dual stack clients.
•![]() AP Name—The access point to which this client is associated.
AP Name—The access point to which this client is associated.
•![]() Controller—The name of the controller to which this client is associated.
Controller—The name of the controller to which this client is associated.
•![]() 802.11 State—Client association status.
802.11 State—Client association status.
•![]() SSID—The SSID to which this client is associated.
SSID—The SSID to which this client is associated.
•![]() Profile—The name of the profile to which this client is associated.
Profile—The name of the profile to which this client is associated.
•![]() Authenticated
Authenticated
•![]() Protocol—802.11a, 802.11b, 802.11g, 802.11n_5 GHz, or 802.11b_2.4 GHz.
Protocol—802.11a, 802.11b, 802.11g, 802.11n_5 GHz, or 802.11b_2.4 GHz.
•![]() Map Location
Map Location
Unique Client Report Results
The following information is displayed for a Unique Client report (see Figure 14-20):
•![]() First/Last Seen—Date and time the unique client was first and last viewed
First/Last Seen—Date and time the unique client was first and last viewed
•![]() User—Client username
User—Client username
•![]() Vendor—The vendor name or Unknown
Vendor—The vendor name or Unknown
•![]() Client IP Address and MAC Address
Client IP Address and MAC Address
•![]() AP Name
AP Name
•![]() Controller—The controller to which the client was associated
Controller—The controller to which the client was associated
•![]() Port
Port
•![]() 802.11 State—Associated, Disassociated, or Idle
802.11 State—Associated, Disassociated, or Idle
•![]() SSID
SSID

Note ![]() N/A might appear in the SSID field if the client is probing.
N/A might appear in the SSID field if the client is probing.
•![]() Authenticated—Indicates whether or not the client is authenticated (Yes or No).
Authenticated—Indicates whether or not the client is authenticated (Yes or No).
•![]() Protocol—802.11a, 802.11b, 802.11g, 802.11n_5GHz, or 802.11b_2.4GHz.
Protocol—802.11a, 802.11b, 802.11g, 802.11n_5GHz, or 802.11b_2.4GHz.
•![]() VLAN ID
VLAN ID
•![]() CCX—Indicates whether or not CCX (Cisco Client Extensions) is supported.
CCX—Indicates whether or not CCX (Cisco Client Extensions) is supported.
•![]() E2E—Indicates whether or not E2E (End to End) is supported.
E2E—Indicates whether or not E2E (End to End) is supported.
•![]() Map Location
Map Location
Figure 14-20 Unique Client Report Results

CCX Client Statistics
This report displays the 802.11 and security statistics for Cisco Compatible Extensions v5 clients or Cisco Compatible Extensions v6 clients depending upon the options you choose to run the report.
Click CCX Client Statistics from the Report Launch Pad to open the CCX Client Statistics Report page. From this page, you can enable, disable, delete, or run currently saved report templates. See the "Managing Current Reports" section for more information.
Configuring a CCX Client Statistics Report
This section describes how to configure a CCX Client Statistics report.
Settings
•![]() Report Title—If you plan to use this as a saved report template, enter a report name.
Report Title—If you plan to use this as a saved report template, enter a report name.
•![]() CCX—Choose All, V5, or V6 from the drop-down list.
CCX—Choose All, V5, or V6 from the drop-down list.
•![]() Reporting Period
Reporting Period
–![]() Last—Select the Last radio button and choose a period of time from the drop-down list.
Last—Select the Last radio button and choose a period of time from the drop-down list.
–![]() From—Select the From radio button and enter the From and To dates and times. You can type a date in the text box or click the calendar icon to choose a date. Choose the hours and minutes from the drop-down lists.
From—Select the From radio button and enter the From and To dates and times. You can type a date in the text box or click the calendar icon to choose a date. Choose the hours and minutes from the drop-down lists.

Note ![]() The reporting period is based on the alarm last seen time. The times are in the UTC time zone.
The reporting period is based on the alarm last seen time. The times are in the UTC time zone.
Schedule
If you plan to run this report at a later time or as a recurring report, enter the scheduling parameters. See the "Creating and Running a New Report" section for more information on scheduling a report.
CCX Client Statistics Report Results
The following information is displayed for the CCX Client Statistics report (see Figure 14-21):
•![]() Client MAC Address
Client MAC Address
•![]() Transmitted Fragment Count—This counter increments for each successfully received MPDU Data or Management type.
Transmitted Fragment Count—This counter increments for each successfully received MPDU Data or Management type.
•![]() Multicast Transmitted Frame Count—This counter increments only when the multicast bit is set in the destination MAC address of a successfully transmitted MAC Service Data Unit (MSDU). When operating as a Station (STA) in an Extended Service Set (ESS), where these frames are directed to the access point, this implies having received an acknowledgment to all associated MAC Protocol Data Units (MPDUs).
Multicast Transmitted Frame Count—This counter increments only when the multicast bit is set in the destination MAC address of a successfully transmitted MAC Service Data Unit (MSDU). When operating as a Station (STA) in an Extended Service Set (ESS), where these frames are directed to the access point, this implies having received an acknowledgment to all associated MAC Protocol Data Units (MPDUs).
•![]() Failed Count—This counter increments when an MSDU is unsuccessfully transmitted.
Failed Count—This counter increments when an MSDU is unsuccessfully transmitted.
•![]() Retry Count—This counter increments when an MSDU is successfully transmitted after one or more retransmissions.
Retry Count—This counter increments when an MSDU is successfully transmitted after one or more retransmissions.
•![]() Multicast Retry Count—This counter increments when an MSDU is successfully transmitted after more than one retransmission.
Multicast Retry Count—This counter increments when an MSDU is successfully transmitted after more than one retransmission.
•![]() Frame Duplicate Count—This counter increments when a frame is received that the Sequence Control field indicates is a duplicate.
Frame Duplicate Count—This counter increments when a frame is received that the Sequence Control field indicates is a duplicate.
•![]() RTS Success Count—This counter increments when a CTS (clear-to-send) is received in response to an RTS (ready-to-send).
RTS Success Count—This counter increments when a CTS (clear-to-send) is received in response to an RTS (ready-to-send).
•![]() RTS Fail Count—This counter increments when a clear-to-send is not received in response to a ready-to-send.
RTS Fail Count—This counter increments when a clear-to-send is not received in response to a ready-to-send.
•![]() ACK Fail Count—This counter increments when an ACK is not received when expected.
ACK Fail Count—This counter increments when an ACK is not received when expected.
•![]() Received Fragment Count—The total number of packets received that were less than 64 octets in length (excluding framing bits but including FCS octets).
Received Fragment Count—The total number of packets received that were less than 64 octets in length (excluding framing bits but including FCS octets).
•![]() Multicast Received Frame Count—This counter increments when an MSDU is received with the multicast bit set in the destination MAC address.
Multicast Received Frame Count—This counter increments when an MSDU is received with the multicast bit set in the destination MAC address.
•![]() FCS Error Count—This counter increments when an Frame Check Sequence error is detected in a received MPDU.
FCS Error Count—This counter increments when an Frame Check Sequence error is detected in a received MPDU.
•![]() Transmitted Frame Count—This counter increments for each successfully transmitted MSDU.
Transmitted Frame Count—This counter increments for each successfully transmitted MSDU.
Figure 14-21 CCX Client Statistics Report Results

Compliance Reports
The Configuration Audit report displays the differences between the NCS and its controllers. The PCI DSS Compliance report summarizes your Wireless LAN Security components with reference to the Payment Card Industry (PCI) Data Security Standard (DSS) requirements. PCI DSS compliance is required for all merchants and service providers that store, process, or transmit cardholder data. You can find PCI DSS standards at the PCI Security Standards Council website.
The section describes the Compliance Reports available and contains the following topics:
Configuration Audit
This report displays the configuration differences between the NCS and its controllers. You must configure audit mode on the Administration > Settings page. In audit mode, you can perform an audit based on templates or the stored configuration. The report shows the last time an audit was performed using the Configuration Sync background task.
Click Configuration Audit from the Report Launch Pad to open the Configuration Audit Reports page. From this page, you can enable, disable, delete, or run currently saved report templates. See the "Managing Current Reports" section for more information.
To create a new report, click New from the Report Launch Pad or from the Configuration Reports page. See the "Configuring a Configuration Audit Report" section and the "Configuration Audit Report Results" section for more information.
Configuring a Configuration Audit Report
This section describes how to configure a Configuration Audit report.
Settings
•![]() Report Title—If you plan to use this as a saved report template, enter a report name.
Report Title—If you plan to use this as a saved report template, enter a report name.
•![]() Controller—Choose All Controllers or a specific controller from the available list.
Controller—Choose All Controllers or a specific controller from the available list.
•![]() Audit Time—Choose Latest or a specific date and time from the available list.
Audit Time—Choose Latest or a specific date and time from the available list.

Note ![]() The available audit times are based on when the Configuration Sync background task was run.
The available audit times are based on when the Configuration Sync background task was run.
•![]() Reporting Period
Reporting Period
–![]() Last—Select the Last radio button and choose a period of time from the drop-down list.
Last—Select the Last radio button and choose a period of time from the drop-down list.
–![]() From—Select the From radio button and enter the From and To dates and times. You can type a date in the text box or click the calendar icon to choose a date. Choose the hours and minutes from the drop-down lists.
From—Select the From radio button and enter the From and To dates and times. You can type a date in the text box or click the calendar icon to choose a date. Choose the hours and minutes from the drop-down lists.

Note ![]() The reporting period is based on the alarm last seen time. The times are in the UTC time zone.
The reporting period is based on the alarm last seen time. The times are in the UTC time zone.
Schedule
If you plan to run this report at a later time or as a recurring report, enter the scheduling parameters. See the "Creating and Running a New Report" section for more information on scheduling a report.
Customize Report Form
The Customize Report Format allows you to customize the report results. See the "Creating and Running a New Report" section for more information on customizing report results.

Note ![]() Fields that appear in blue font in the Data fields to include list are mandatory fields for this subreport.
Fields that appear in blue font in the Data fields to include list are mandatory fields for this subreport.

Note ![]() A Configuration Audit report contains the following sections: Audit Summary, Applied Templates and Config Group Template Discrepancies, Enforced Values, Failed Enforcements, and the NCS Config Discrepancies. Choose the applicable report from the Customizable Report drop-down list.
A Configuration Audit report contains the following sections: Audit Summary, Applied Templates and Config Group Template Discrepancies, Enforced Values, Failed Enforcements, and the NCS Config Discrepancies. Choose the applicable report from the Customizable Report drop-down list.
To customize report results for a particular section, choose the applicable section from the Customizable Report drop-down list.
A Configuration Audit report contains the following default information, depending on which customized report is selected:
•![]() Controller Name
Controller Name
•![]() Audit Status
Audit Status
•![]() Audit Time
Audit Time
•![]() Name
Name
•![]() Audit Object Display Name
Audit Object Display Name
•![]() Device Sync State
Device Sync State
•![]() Time
Time
•![]() Client MAC Address
Client MAC Address
•![]() IP Address
IP Address
•![]() Message
Message
•![]() Description
Description
•![]() Attribute
Attribute
•![]() Attribute Value in the NCS
Attribute Value in the NCS
•![]() Attribute Value in Device
Attribute Value in Device
•![]() Enforced Value
Enforced Value
•![]() Instance Name
Instance Name
•![]() Description
Description
•![]() Error Message
Error Message
•![]() Attribute Value in DB
Attribute Value in DB
Configuration Audit Report Results
The following are potential results for a Configuration Audit report, depending on how the report is customized (see Figure 14-22):
•![]() Audit Summary results
Audit Summary results
–![]() Controller Name (mandatory column)
Controller Name (mandatory column)
–![]() Audit Status (mandatory column)—Not Available (no audit occurred on this switch), Identical (no configuration differences were discovered), Mismatch (configuration differences were discovered).
Audit Status (mandatory column)—Not Available (no audit occurred on this switch), Identical (no configuration differences were discovered), Mismatch (configuration differences were discovered).
–![]() Audit Time (mandatory column)—The time when the network audit background task was run via Configuration Sync task.
Audit Time (mandatory column)—The time when the network audit background task was run via Configuration Sync task.
–![]() IP Address—The IP address of the audited controller.
IP Address—The IP address of the audited controller.
–![]() Message—It reports "Device unreachable" if the device is unreachable. Also, if any exceptions is found during the audit, it reports "Internal Exception, check the log files".
Message—It reports "Device unreachable" if the device is unreachable. Also, if any exceptions is found during the audit, it reports "Internal Exception, check the log files".
•![]() Applied Templates and Config Group Template Discrepancies results
Applied Templates and Config Group Template Discrepancies results
–![]() Name (mandatory column)
Name (mandatory column)
–![]() Template Name (mandatory column)
Template Name (mandatory column)
–![]() Audit Status (mandatory column)—(Mismatch, Identical, Not Available).
Audit Status (mandatory column)—(Mismatch, Identical, Not Available).
–![]() Template Applied Via—Template description.
Template Applied Via—Template description.
–![]() Attribute
Attribute
–![]() NCS Value
NCS Value
–![]() Controller Device
Controller Device
•![]() Enforced Values results
Enforced Values results
–![]() Name (mandatory column)
Name (mandatory column)
–![]() Template Name (mandatory column)
Template Name (mandatory column)
–![]() Audit Status (mandatory column)
Audit Status (mandatory column)
–![]() Template Applied Via
Template Applied Via
–![]() Attribute
Attribute
–![]() Enforced Value
Enforced Value
–![]() Controller Value
Controller Value
•![]() Failed Enforcements results
Failed Enforcements results
–![]() Name (mandatory column)
Name (mandatory column)
–![]() Object Name
Object Name
–![]() Description
Description
–![]() Error Message
Error Message
•![]() NCS Config Discrepancies results
NCS Config Discrepancies results
–![]() Controller Name (mandatory column)
Controller Name (mandatory column)
–![]() Object Name (mandatory column)
Object Name (mandatory column)
–![]() Audit Status (mandatory column)
Audit Status (mandatory column)
–![]() Attribute (mandatory column)
Attribute (mandatory column)
–![]() NCS Value
NCS Value
–![]() Controller Value
Controller Value
Figure 14-22 Configuration Audit Report Results
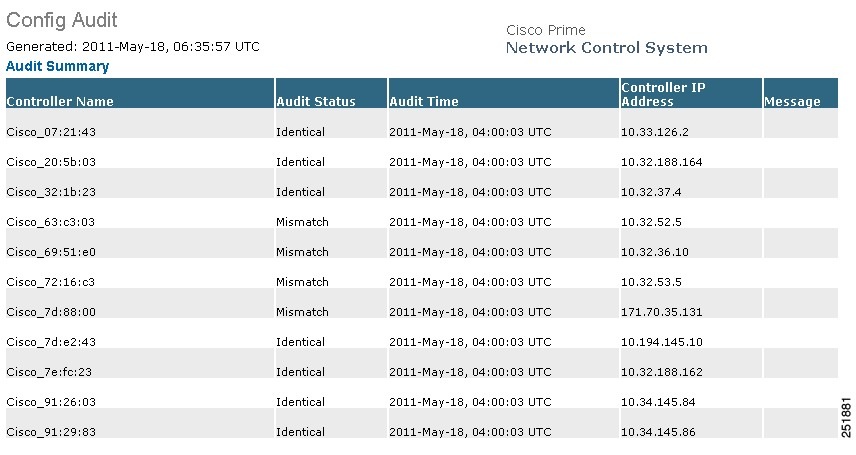
PCI DSS Detailed
This report displays in detail, the PCI Data Security Standard (DSS) Version 2.0 requirements that are relevant to your wireless network security.
Click PCI DSS Detailed from the Report Launch Pad to open the PCI DSS Detailed Reports page. From this page, you can enable, disable, delete, or run currently saved report templates. See the "Managing Current Reports" section for more information.
To create a new report, click New from the Report Launch Pad or from the PCI DSS Detailed Reports page. See the "Configuring a PCI DSS Detailed Report" section and the "PCI DSS Detailed Report Results" section for more information.
Configuring a PCI DSS Detailed Report
This section describes how to configure a PCI DSS Detailed report.
Settings
•![]() Report Title—If you plan to use this as a saved report template, enter a report name.
Report Title—If you plan to use this as a saved report template, enter a report name.
•![]() Report By
Report By
–![]() Controller—Choose All Controllers from the Report Criteria list, or click Edit to choose specific devices.
Controller—Choose All Controllers from the Report Criteria list, or click Edit to choose specific devices.
–![]() MSE—Choose All MSEs from the Report Criteria list, or click Edit to choose a specific MSE.
MSE—Choose All MSEs from the Report Criteria list, or click Edit to choose a specific MSE.
–![]() Floor Area—Choose All Campuses > All Buildings > All Floors from the Report Criteria list, or click Edit to choose specific locations.
Floor Area—Choose All Campuses > All Buildings > All Floors from the Report Criteria list, or click Edit to choose specific locations.

Note ![]() In the Filter Criteria list, choose the appropriate filter criteria.
In the Filter Criteria list, choose the appropriate filter criteria.
•![]() Reporting Period—Specify the time period for which the report needs to be generated. You can select from a list of choices defined such as Last 1 hour, Last 6 hours, and so on, or specify a custom period by selecting the From and To date and time.
Reporting Period—Specify the time period for which the report needs to be generated. You can select from a list of choices defined such as Last 1 hour, Last 6 hours, and so on, or specify a custom period by selecting the From and To date and time.

Note ![]() The times are shown in the local time of the NCS server.
The times are shown in the local time of the NCS server.
Schedule
If you plan to run this report at a later time or as a recurring report, enter the scheduling parameters. See the "Creating and Running a New Report" section for more information on scheduling a report.
Customize Report Form
Click Customize to open the Create Custom Report form, which you can use to customize the report results. See the "Creating and Running a New Report" section for more information on customizing report results.

Note ![]() Fields that appear in blue font in the Data fields to include list are mandatory fields for this subreport.
Fields that appear in blue font in the Data fields to include list are mandatory fields for this subreport.
PCI DSS Detailed Report Results
The following are the results for a PCI DSS Detailed report (see Figure 14-23):
Figure 14-23 PCI DSS Detailed Report

PCI DSS Summary
This report displays the summarized PCI Data Security Standard (DSS) Version 2.0 requirements that are relevant to your wireless network security.
Click PCI DSS Summary from the Report Launch Pad to open the PCI DSS Summary Reports page. From this page, you can enable, disable, delete, or run currently saved report templates. See the "Managing Current Reports" section for more information.
To create a new report, click New from the Report Launch Pad or from the PCI DSS Summary Reports page. See the "Configuring a PCI DSS Summary Report" section and the "PCI DSS Summary Report Results" section for more information.
Configuring a PCI DSS Summary Report
This section describes how to configure a PCI DSS Summary report.
Settings
•![]() Report Title—If you plan to use this as a saved report template, enter a report name.
Report Title—If you plan to use this as a saved report template, enter a report name.
•![]() Reporting Period—Specify the time period for which the report needs to be generated. You can select from a list of choices defined such as Last 1 hour, Last 6 hours, and so on, or specify a custom period by selecting the From and To date and time.
Reporting Period—Specify the time period for which the report needs to be generated. You can select from a list of choices defined such as Last 1 hour, Last 6 hours, and so on, or specify a custom period by selecting the From and To date and time.

Note ![]() The times are shown in the local time of the NCS server.
The times are shown in the local time of the NCS server.
Schedule
If you plan to run this report at a later time or as a recurring report, enter the scheduling parameters. See the "Creating and Running a New Report" section for more information on scheduling a report.
Customize Report Form
Click Customize to open the Create Custom Report form, which you can use to customize the report results. See the "Creating and Running a New Report" section for more information on customizing report results.

Note ![]() Fields that appear in blue font in the Data fields to include list are mandatory fields for this subreport.
Fields that appear in blue font in the Data fields to include list are mandatory fields for this subreport.
PCI DSS Summary Report Results
The results of PCI DSS Summary report contain the following information (see Figure 14-24 for a snippet):
•![]() Number of Violations By PCI DSS Requirement
Number of Violations By PCI DSS Requirement
•![]() Number of Devices Violated By PCI DSS Requirement
Number of Devices Violated By PCI DSS Requirement
•![]() Summary By PCI DSS Requirement
Summary By PCI DSS Requirement
•![]() Summary By Devices
Summary By Devices
•![]() List of Violations
List of Violations
Figure 14-24 PCI DSS Summary Report

ContextAware Reports
This section describes the various ContextAware reports that you can generate through the NCS Reports Launch Pad.
To generate a new ContextAware report, click New next to a ContextAware report type to create a new report. See the "Creating and Running a New Report" section for more information.
Click a report type to view currently saved report templates. From this page, you can enable, disable, delete, or run currently saved report templates. See the "Managing Current Reports" section for more information.
This section describes the ContextAware reports you can create and contains the following topics:
•![]() Rogue Client Location Tracking
Rogue Client Location Tracking
Client Location History
This report displays location history of a wireless client detected by an MSE.
This section contains the following topics:
•![]() Configuring a Client Location History
Configuring a Client Location History
•![]() Client Location History Results
Client Location History Results
Configuring a Client Location History
This section describes how to configure a Client Location History report.
Settings
•![]() Report Title—If you plan to use this as a saved report template, enter a report name.
Report Title—If you plan to use this as a saved report template, enter a report name.
•![]() Report by
Report by
–![]() Client MAC address.
Client MAC address.
•![]() Report Criteria—Click Edit and enter a valid MAC address as the filter criteria.
Report Criteria—Click Edit and enter a valid MAC address as the filter criteria.

Note ![]() In the Report Criteria page, click Select to confirm your filter criteria or Close to return to the previous page.
In the Report Criteria page, click Select to confirm your filter criteria or Close to return to the previous page.
•![]() Reporting Period
Reporting Period
–![]() Select the radio button and choose a period of time from the drop-down list.
Select the radio button and choose a period of time from the drop-down list.
Or
–![]() Select the From radio button and enter the From and To dates and times. You can type a date in the text box or click the calendar icon to choose a date. Choose the hours and minutes from the drop-down lists.
Select the From radio button and enter the From and To dates and times. You can type a date in the text box or click the calendar icon to choose a date. Choose the hours and minutes from the drop-down lists.

Note ![]() The reporting period is based on the alarm last seen time. The times are in the UTC time zone.
The reporting period is based on the alarm last seen time. The times are in the UTC time zone.
Schedule
If you plan to run this report at a later time or as a recurring report, enter the scheduling parameters. See the "Creating and Running a New Report" section for more information on scheduling a report.
Customize Report Form
The Customize Report Form allows you to customize the report results. See the "Creating and Running a New Report" section for more information on customizing report results.

Note ![]() Fields that appear in blue font in the Data fields to include list are mandatory fields for this subreport.
Fields that appear in blue font in the Data fields to include list are mandatory fields for this subreport.
Client Location History Results
The results of the Client Location History report contain the following information:
•![]() Last Located—The place at which the client was last located.
Last Located—The place at which the client was last located.
•![]() Client Location—The current position of the client.
Client Location—The current position of the client.
•![]() MSE—The name of the MSE to which the client is associated with.
MSE—The name of the MSE to which the client is associated with.
•![]() User—The username of the client.
User—The username of the client.
•![]() Detecting Controllers—The IP address of the detecting controller.
Detecting Controllers—The IP address of the detecting controller.
•![]() 802.11 State—The state of 802.11. It could be either Probing.
802.11 State—The state of 802.11. It could be either Probing.
•![]() IP Address—The IP address of the client.
IP Address—The IP address of the client.
•![]() AP MAC Address—The MAC address of the associated access point.
AP MAC Address—The MAC address of the associated access point.
•![]() Authenticated—Whether authenticated or not. This could be either Yes or No.
Authenticated—Whether authenticated or not. This could be either Yes or No.
•![]() SSID—The SSID used by the client.
SSID—The SSID used by the client.
•![]() Protocol—The protocol used to retrieve the information from the client.
Protocol—The protocol used to retrieve the information from the client.
Client Location Tracking
This report displays wireless clients and their locations detected by the MSEs based on your filtering criteria.
This section contains the following topics:
•![]() Configuring a Client Location Tracking
Configuring a Client Location Tracking
•![]() Client Location Tracking Results
Client Location Tracking Results
Configuring a Client Location Tracking
This section describes how to configure a Client Location Tracking report.
Settings
•![]() Report Title—If you plan to use this as a saved report template, enter a report name.
Report Title—If you plan to use this as a saved report template, enter a report name.
•![]() Report by
Report by
–![]() MSE By Floor Area.
MSE By Floor Area.
–![]() MSE By Outdoor Area
MSE By Outdoor Area
–![]() MSE
MSE
•![]() Report Criteria—The report criteria differs based on the Report By option selected. Click Edit and choose the required filter criteria.
Report Criteria—The report criteria differs based on the Report By option selected. Click Edit and choose the required filter criteria.

Note ![]() In the Report Criteria page, click Select to confirm your filter criteria or Close to return to the previous page.
In the Report Criteria page, click Select to confirm your filter criteria or Close to return to the previous page.
•![]() Reporting Period
Reporting Period
–![]() Select the radio button and choose a period of time from the drop-down list.
Select the radio button and choose a period of time from the drop-down list.
Or
–![]() Select the From radio button and enter the From and To dates and times. You can type a date in the text box or click the calendar icon to choose a date. Choose the hours and minutes from the drop-down lists.
Select the From radio button and enter the From and To dates and times. You can type a date in the text box or click the calendar icon to choose a date. Choose the hours and minutes from the drop-down lists.

Note ![]() The reporting period is based on the alarm last seen time. The times are in the UTC time zone.
The reporting period is based on the alarm last seen time. The times are in the UTC time zone.
Schedule
If you plan to run this report at a later time or as a recurring report, enter the scheduling parameters. See the "Creating and Running a New Report" section for more information on scheduling a report.
Customize Report Form
The Customize Report Form allows you to customize the report results. See the "Creating and Running a New Report" section for more information on customizing report results.

Note ![]() Fields that appear in blue font in the Data fields to include list are mandatory fields for this subreport.
Fields that appear in blue font in the Data fields to include list are mandatory fields for this subreport.
Client Location Tracking Results
The results of the Client Location Tracking report contain the following information:
•![]() Last Located—The place where the client was last located.
Last Located—The place where the client was last located.
•![]() MAC Address—The MAC address of the client.
MAC Address—The MAC address of the client.
•![]() Client Location—The current location of the client.
Client Location—The current location of the client.
•![]() MSE—The name of the MSE to which the client is associated with.
MSE—The name of the MSE to which the client is associated with.
•![]() User—The username of the client.
User—The username of the client.
•![]() Detecting Controllers—The IP address of the detecting controller.
Detecting Controllers—The IP address of the detecting controller.
•![]() 802.11 State—The state of 802.11. It could be either Probing.
802.11 State—The state of 802.11. It could be either Probing.
•![]() IP Address—The IP address of the client.
IP Address—The IP address of the client.
•![]() SSID—The SSID used by the client.
SSID—The SSID used by the client.
•![]() Protocol—The protocol used to retrieve the information from the client.
Protocol—The protocol used to retrieve the information from the client.
Guest Location Tracking
This report displays Guest clients and their locations detected by the MSEs based on your filtering criteria.
This section contains the following topics:
•![]() Configuring a Guest Location Tracking
Configuring a Guest Location Tracking
•![]() Guest Location Tracking Results
Guest Location Tracking Results
Configuring a Guest Location Tracking
This section describes how to configure a Guest Location Tracking report.
Settings
•![]() Report Title—If you plan to use this as a saved report template, enter a report name.
Report Title—If you plan to use this as a saved report template, enter a report name.
•![]() Report by
Report by
–![]() MSE By Floor Area.
MSE By Floor Area.
–![]() MSE By Outdoor Area
MSE By Outdoor Area
–![]() MSE
MSE
•![]() Report Criteria—The report criteria differs based on the Report By option selected. Click Edit and choose the required filter criteria.
Report Criteria—The report criteria differs based on the Report By option selected. Click Edit and choose the required filter criteria.

Note ![]() In the Report Criteria page, click Select to confirm your filter criteria or Close to return to the previous page.
In the Report Criteria page, click Select to confirm your filter criteria or Close to return to the previous page.
•![]() Reporting Period
Reporting Period
–![]() Select the radio button and choose a period of time from the drop-down list.
Select the radio button and choose a period of time from the drop-down list.
Or
–![]() Select the From radio button and enter the From and To dates and times. You can type a date in the text box or click the calendar icon to choose a date. Choose the hours and minutes from the drop-down lists.
Select the From radio button and enter the From and To dates and times. You can type a date in the text box or click the calendar icon to choose a date. Choose the hours and minutes from the drop-down lists.

Note ![]() The reporting period is based on the alarm last seen time. The times are in the UTC time zone.
The reporting period is based on the alarm last seen time. The times are in the UTC time zone.
Schedule
If you plan to run this report at a later time or as a recurring report, enter the scheduling parameters. See the "Creating and Running a New Report" section for more information on scheduling a report.
Customize Report Form
The Customize Report Form allows you to customize the report results. See the "Creating and Running a New Report" section for more information on customizing report results.

Note ![]() Fields that appear in blue font in the Data fields to include list are mandatory fields for this subreport.
Fields that appear in blue font in the Data fields to include list are mandatory fields for this subreport.
Guest Location Tracking Results
The results of the Guest Location Tracking report contain the following information:
•![]() Last Located—The place where the guest client was last located.
Last Located—The place where the guest client was last located.
•![]() Guest Username—The login name of the guest client user.
Guest Username—The login name of the guest client user.
•![]() MAC Address—The MAC address of the guest client.
MAC Address—The MAC address of the guest client.
•![]() Guest Location—The current location of the guest client.
Guest Location—The current location of the guest client.
•![]() MSE—The name of the MSE to which the guest client is associated with.
MSE—The name of the MSE to which the guest client is associated with.
•![]() Detecting Controllers—The IP address of the detecting controller.
Detecting Controllers—The IP address of the detecting controller.
•![]() IP Address—The IP address of the guest client.
IP Address—The IP address of the guest client.
•![]() AP MAC Address—The MAC address of the access point to which the guest client is associated with.
AP MAC Address—The MAC address of the access point to which the guest client is associated with.
•![]() SSID—The SSID used by the guest clients.
SSID—The SSID used by the guest clients.
•![]() Protocol—The protocol used to retrieve the information from the guest client.
Protocol—The protocol used to retrieve the information from the guest client.
Location Notifications
This report displays Context Aware Notifications generated by MSEs.
This section contains the following topics:
•![]() Configuring a Location Notification
Configuring a Location Notification
•![]() Location Notification Results
Location Notification Results
Configuring a Location Notification
This section describes how to configure a Location Notification report.
Settings
•![]() Report Title—If you plan to use this as a saved report template, enter a report name.
Report Title—If you plan to use this as a saved report template, enter a report name.
•![]() Report by
Report by
–![]() Missing Device Notifications by MSE
Missing Device Notifications by MSE
–![]() Missing Device Notifications by Floor Area
Missing Device Notifications by Floor Area
–![]() Missing Device Notifications by Outdoor Area
Missing Device Notifications by Outdoor Area
–![]() Device In/Out Notifications by MSE
Device In/Out Notifications by MSE
–![]() Device In/Out Notifications by Floor Area
Device In/Out Notifications by Floor Area
–![]() Device In/Out Notifications by Outdoor Area
Device In/Out Notifications by Outdoor Area
•![]() Report Criteria—The report criteria differs based on the Report By option selected. Click Edit and choose the required filter criteria.
Report Criteria—The report criteria differs based on the Report By option selected. Click Edit and choose the required filter criteria.

Note ![]() In the Report Criteria page, click Select to confirm your filter criteria or Close to return to the previous page.
In the Report Criteria page, click Select to confirm your filter criteria or Close to return to the previous page.
•![]() Device Type
Device Type
–![]() All
All
–![]() Client
Client
–![]() Tag
Tag
–![]() Rogue Client
Rogue Client
–![]() Rogue AP
Rogue AP
–![]() Interferer
Interferer
•![]() Reporting Period
Reporting Period
–![]() Select the radio button and choose a period of time from the drop-down list.
Select the radio button and choose a period of time from the drop-down list.
Or
–![]() Select the From radio button and enter the From and To dates and times. You can type a date in the text box or click the calendar icon to choose a date. Choose the hours and minutes from the drop-down lists.
Select the From radio button and enter the From and To dates and times. You can type a date in the text box or click the calendar icon to choose a date. Choose the hours and minutes from the drop-down lists.

Note ![]() The reporting period is based on the alarm last seen time. The times are in the UTC time zone.
The reporting period is based on the alarm last seen time. The times are in the UTC time zone.
Schedule
If you plan to run this report at a later time or as a recurring report, enter the scheduling parameters. See the "Creating and Running a New Report" section for more information on scheduling a report.
Customize Report Form
The Customize Report Form allows you to customize the report results. See the "Creating and Running a New Report" section for more information on customizing report results.

Note ![]() Fields that appear in blue font in the Data fields to include list are mandatory fields for this subreport.
Fields that appear in blue font in the Data fields to include list are mandatory fields for this subreport.
Location Notification Results
The results of Location Notification report contain the following information:
•![]() Last Seen—The date and time when the device was last located.
Last Seen—The date and time when the device was last located.
•![]() MAC Address—The MAC address of the device.
MAC Address—The MAC address of the device.
•![]() Device Type—The type of the device.
Device Type—The type of the device.
•![]() Asset Name—The name of the asset.
Asset Name—The name of the asset.
•![]() Asset Group—The name of the asset group.
Asset Group—The name of the asset group.
•![]() Asset Category—The name of the asset category.
Asset Category—The name of the asset category.
•![]() Map Location—The map location where the device was located.
Map Location—The map location where the device was located.
•![]() serverName—The name of the server that sends the ContextAware notifications.
serverName—The name of the server that sends the ContextAware notifications.
Rogue AP Location Tracking
This report displays Rogue access points and their locations detected by the MSEs based on your filtering criteria.
This section contains the following topics:
•![]() Configuring a Rogue AP Location Tracking
Configuring a Rogue AP Location Tracking
•![]() Rogue AP Location Tracking Results
Rogue AP Location Tracking Results
Configuring a Rogue AP Location Tracking
This section describes how to configure a Rogue AP Location Tracking report.
Settings
•![]() Report Title—If you plan to use this as a saved report template, enter a report name.
Report Title—If you plan to use this as a saved report template, enter a report name.
•![]() Report by
Report by
–![]() MSE By Floor Area.
MSE By Floor Area.
–![]() MSE By Outdoor Area
MSE By Outdoor Area
–![]() MSE
MSE
•![]() Report Criteria—The report criteria differs based on the Report By option selected. Click Edit and choose the required filter criteria.
Report Criteria—The report criteria differs based on the Report By option selected. Click Edit and choose the required filter criteria.

Note ![]() In the Report Criteria page, click Select to confirm your filter criteria or Close to return to the previous page.
In the Report Criteria page, click Select to confirm your filter criteria or Close to return to the previous page.
•![]() Reporting Period
Reporting Period
–![]() Select the radio button and choose a period of time from the drop-down list.
Select the radio button and choose a period of time from the drop-down list.
Or
–![]() Select the From radio button and enter the From and To dates and times. You can type a date in the text box or click the calendar icon to choose a date. Choose the hours and minutes from the drop-down lists.
Select the From radio button and enter the From and To dates and times. You can type a date in the text box or click the calendar icon to choose a date. Choose the hours and minutes from the drop-down lists.

Note ![]() The reporting period is based on the alarm last seen time. The times are in the UTC time zone.
The reporting period is based on the alarm last seen time. The times are in the UTC time zone.
Schedule
If you plan to run this report at a later time or as a recurring report, enter the scheduling parameters. See the "Creating and Running a New Report" section for more information on scheduling a report.
Customize Report Form
The Customize Report Form allows you to customize the report results. See the "Creating and Running a New Report" section for more information on customizing report results.

Note ![]() Fields that appear in blue font in the Data fields to include list are mandatory fields for this subreport.
Fields that appear in blue font in the Data fields to include list are mandatory fields for this subreport.
Rogue AP Location Tracking Results
The results of the Rogue AP Location Tracking report contain the following information:
•![]() Last Located—The place where the rogue access point was last located.
Last Located—The place where the rogue access point was last located.
•![]() MAC Address—The MAC address of the rogue access point.
MAC Address—The MAC address of the rogue access point.
•![]() Rogue AP Location—The current location of the rogue access point.
Rogue AP Location—The current location of the rogue access point.
•![]() MSE—The name of the MSE to which the rogue access point is associated with.
MSE—The name of the MSE to which the rogue access point is associated with.
•![]() State—The state of the location tracking. This could be either Alert or Pending.
State—The state of the location tracking. This could be either Alert or Pending.
Rogue Client Location Tracking
This report displays Rogue Client access points and their locations detected by the MSEs based on your filtering criteria.
This section contains the following topics:
•![]() Configuring a Rogue Client Location Tracking
Configuring a Rogue Client Location Tracking
•![]() Rogue Client Location Tracking Results
Rogue Client Location Tracking Results
Configuring a Rogue Client Location Tracking
This section describes how to configure a Rogue Client Location Tracking report.
Settings
•![]() Report Title—If you plan to use this as a saved report template, enter a report name.
Report Title—If you plan to use this as a saved report template, enter a report name.
•![]() Report by
Report by
–![]() MSE By Floor Area.
MSE By Floor Area.
–![]() MSE By Outdoor Area
MSE By Outdoor Area
–![]() MSE
MSE
•![]() Report Criteria—The report criteria differs based on the Report By option selected. Click Edit and select the required filter criteria.
Report Criteria—The report criteria differs based on the Report By option selected. Click Edit and select the required filter criteria.

Note ![]() In the Report Criteria page, click Select to confirm your filter criteria or Close to return to the previous page.
In the Report Criteria page, click Select to confirm your filter criteria or Close to return to the previous page.
•![]() Reporting Period
Reporting Period
–![]() Select the radio button and choose a period of time from the drop-down list.
Select the radio button and choose a period of time from the drop-down list.
Or
–![]() Select the From radio button and enter the From and To dates and times. You can type a date in the text box or click the calendar icon to choose a date. Choose the hours and minutes from the drop-down lists.
Select the From radio button and enter the From and To dates and times. You can type a date in the text box or click the calendar icon to choose a date. Choose the hours and minutes from the drop-down lists.

Note ![]() The reporting period is based on the alarm last seen time. The times are in the UTC time zone.
The reporting period is based on the alarm last seen time. The times are in the UTC time zone.
Schedule
If you plan to run this report at a later time or as a recurring report, enter the scheduling parameters. See the "Creating and Running a New Report" section for more information on scheduling a report.
Customize Report Form
The Customize Report Form allows you to customize the report results. See the "Creating and Running a New Report" section for more information on customizing report results.

Note ![]() Fields that appear in blue font in the Data fields to include list are mandatory fields for this subreport.
Fields that appear in blue font in the Data fields to include list are mandatory fields for this subreport.
Rogue Client Location Tracking Results
The results of Rogue Client Location Tracking report contain the following information:
•![]() Last Located—The place where the client was last located.
Last Located—The place where the client was last located.
•![]() MAC Address—The MAC address of the rogue client.
MAC Address—The MAC address of the rogue client.
•![]() Rogue Client Location—The current location of the rogue client.
Rogue Client Location—The current location of the rogue client.
•![]() MSE—The name of the MSE to which the rogue client is associated with.
MSE—The name of the MSE to which the rogue client is associated with.
•![]() Rogue AP—The rogue access point to which the rogue client is associated with.
Rogue AP—The rogue access point to which the rogue client is associated with.
•![]() Detecting Controllers—The IP address of the detecting controller.
Detecting Controllers—The IP address of the detecting controller.
•![]() State—The state of the location tracking. This could be either Alert or Pending.
State—The state of the location tracking. This could be either Alert or Pending.
Tag Location History
This report displays Location history of a tag detected by an MSE.
This section contains the following topics:
•![]() Configuring a Tag Location Tracking
Configuring a Tag Location Tracking
•![]() Tag Location Tracking Results
Tag Location Tracking Results
Configuring a Tag Location History
This section describes how to configure a Tag Location History report.
Settings
•![]() Report Title—If you plan to use this as a saved report template, enter a report name.
Report Title—If you plan to use this as a saved report template, enter a report name.
•![]() Report by
Report by
–![]() Tag MAC address.
Tag MAC address.
•![]() Report Criteria—Click Edit and enter a valid Tag MAC address as the filter criteria.
Report Criteria—Click Edit and enter a valid Tag MAC address as the filter criteria.

Note ![]() In the Report Criteria page, click Select to confirm your filter criteria or Close to return to the previous page.
In the Report Criteria page, click Select to confirm your filter criteria or Close to return to the previous page.
•![]() Reporting Period
Reporting Period
–![]() Select the radio button and choose a period of time from the drop-down list.
Select the radio button and choose a period of time from the drop-down list.
Or
–![]() Select the From radio button and enter the From and To dates and times. You can type a date in the text box or click the calendar icon to choose a date. Choose the hours and minutes from the drop-down lists.
Select the From radio button and enter the From and To dates and times. You can type a date in the text box or click the calendar icon to choose a date. Choose the hours and minutes from the drop-down lists.

Note ![]() The reporting period is based on the alarm last seen time. The times are in the UTC time zone.
The reporting period is based on the alarm last seen time. The times are in the UTC time zone.
Schedule
If you plan to run this report at a later time or as a recurring report, enter the scheduling parameters. See the "Creating and Running a New Report" section for more information on scheduling a report.
Customize Report Form
The Customize Report Form allows you to customize the report results. See the "Creating and Running a New Report" section for more information on customizing report results.

Note ![]() Fields that appear in blue font in the Data fields to include list are mandatory fields for this subreport.
Fields that appear in blue font in the Data fields to include list are mandatory fields for this subreport.
Tag Location History Results
The results of Tag Location History report contain the following information:
•![]() Last Located—The place at which the tag was last located.
Last Located—The place at which the tag was last located.
•![]() Tag Location—The current location of the tag.
Tag Location—The current location of the tag.
•![]() MSE—The name of the MSE to which this client is associated with.
MSE—The name of the MSE to which this client is associated with.
•![]() Detecting Controller—The IP address of the detecting controller.
Detecting Controller—The IP address of the detecting controller.
•![]() Vendor—The name of the vendor for the client.
Vendor—The name of the vendor for the client.
•![]() Battery Status—The battery status of the client.
Battery Status—The battery status of the client.
Tag Location Tracking
This report displays tags and their locations detected by the MSEs based on your filtering criteria.
This section contains the following topics:
•![]() Configuring a Tag Location Tracking
Configuring a Tag Location Tracking
•![]() Tag Location Tracking Results
Tag Location Tracking Results
Configuring a Tag Location Tracking
This section describes how to configure a Tag Location Tracking report.
Settings
•![]() Report Title—If you plan to use this as a saved report template, enter a report name.
Report Title—If you plan to use this as a saved report template, enter a report name.
•![]() Report by
Report by
–![]() MSE By Floor Area.
MSE By Floor Area.
–![]() MSE By Outdoor Area
MSE By Outdoor Area
–![]() MSE
MSE
•![]() Report Criteria—The report criteria differs based on the Report By option selected. Click Edit and select the required filter criteria.
Report Criteria—The report criteria differs based on the Report By option selected. Click Edit and select the required filter criteria.

Note ![]() In the Report Criteria page, click Select to confirm your filter criteria or Close to return to the previous page.
In the Report Criteria page, click Select to confirm your filter criteria or Close to return to the previous page.
•![]() Reporting Period
Reporting Period
–![]() Select the radio button and choose a period of time from the drop-down list.
Select the radio button and choose a period of time from the drop-down list.
Or
–![]() Select the From radio button and enter the From and To dates and times. You can type a date in the text box or click the calendar icon to choose a date. Choose the hours and minutes from the drop-down lists.
Select the From radio button and enter the From and To dates and times. You can type a date in the text box or click the calendar icon to choose a date. Choose the hours and minutes from the drop-down lists.

Note ![]() The reporting period is based on the alarm last seen time. The times are in the UTC time zone.
The reporting period is based on the alarm last seen time. The times are in the UTC time zone.
Schedule
If you plan to run this report at a later time or as a recurring report, enter the scheduling parameters. See the "Creating and Running a New Report" section for more information on scheduling a report.
Customize Report Form
The Customize Report Form allows you to customize the report results. See the "Creating and Running a New Report" section for more information on customizing report results.

Note ![]() Fields that appear in blue font in the Data fields to include list are mandatory fields for this subreport.
Fields that appear in blue font in the Data fields to include list are mandatory fields for this subreport.
Tag Location Tracking Results
The results of the Tag Location Tracking report contain the following information:
•![]() Last Located—The place at which the tag was last located.
Last Located—The place at which the tag was last located.
•![]() Tag Location—The current location of the tag.
Tag Location—The current location of the tag.
•![]() MSE—The name of the MSE to which this client is associated with.
MSE—The name of the MSE to which this client is associated with.
•![]() Detecting Controller—The IP address of the detecting controller.
Detecting Controller—The IP address of the detecting controller.
•![]() Vendor—The name of the tag vendor.
Vendor—The name of the tag vendor.
•![]() Battery Status—The status of the battery of that tag.
Battery Status—The status of the battery of that tag.
Device Reports
Click New for a Device report type to create a new report. See the "Creating and Running a New Report" section for more information.
Click a report type to view currently saved report templates. From this page, you can enable, disable, delete, or run currently saved report templates. See the "Managing Current Reports" section for more information.
This section describes the device reports you can create and contains the following topics:
AP Image Predownload
This report displays scheduled download software task status.
Click AP Image Predownload from the Report Launch Pad to open the AP Image Predownload page. From this page, you can enable, disable, delete, or run currently saved report templates. See the "Managing Current Reports" section for more information.
To create a new report, click New from the Report Launch Pad or from the AP Image Predownload Reports page. See the "Configuring an AP Image Predownload Report" section and the "AP Image Predownload Report Results" section for more information.
Configuring an AP Image Predownload Report
This section describes how to configure a AP Image Predownload report.
Settings
The following settings can be configured for a AP Image Predownload report:
•![]() Report Title—If you plan to use this as a saved report template, enter a report name.
Report Title—If you plan to use this as a saved report template, enter a report name.
•![]() Report by
Report by
–![]() AP by Controller—Choose All Controllers > All Access Points from the Report Criteria page, or click Edit to choose specific devices.
AP by Controller—Choose All Controllers > All Access Points from the Report Criteria page, or click Edit to choose specific devices.
–![]() AP by Floor Area—Choose All Campuses > All Buildings > All Floors > All Access Points from the Report Criteria page, or click Edit to choose specific locations or devices.
AP by Floor Area—Choose All Campuses > All Buildings > All Floors > All Access Points from the Report Criteria page, or click Edit to choose specific locations or devices.
–![]() AP by Outdoor Area—Choose All Campuses > All Outdoor Areas > All Access Points from the Report Criteria page, or click Edit to choose specific locations or devices.
AP by Outdoor Area—Choose All Campuses > All Outdoor Areas > All Access Points from the Report Criteria page, or click Edit to choose specific locations or devices.

Note ![]() In the Report Criteria page, you can choose All Access Points or All OfficeExtend Access Points.
In the Report Criteria page, you can choose All Access Points or All OfficeExtend Access Points.

Note ![]() In the Report Criteria page, click Select to confirm your filter criteria or Close to return to the previous page.
In the Report Criteria page, click Select to confirm your filter criteria or Close to return to the previous page.
•![]() Show—Enter the number of records that you want displayed in the report.
Show—Enter the number of records that you want displayed in the report.

Note ![]() Enter a number between 5 and 1000, or leave the text box blank to display all records.
Enter a number between 5 and 1000, or leave the text box blank to display all records.
Schedule
If you plan to run this report at a later time or as a recurring report, enter the scheduling parameters. See the "Creating and Running a New Report" section for more information on scheduling a report.
Creating a Custom Report
The Create Custom Report page allows you to customize the report results. See the "Creating and Running a New Report" section for more information on customizing report results.

Note ![]() Fields that appear in blue font in the Data fields to include list are mandatory fields for this subreport.
Fields that appear in blue font in the Data fields to include list are mandatory fields for this subreport.
Command Buttons
Once all report parameters have been set, select from the following:
•![]() Save—Click to save this report setup without immediately running the report. The report runs automatically at the scheduled time.
Save—Click to save this report setup without immediately running the report. The report runs automatically at the scheduled time.
•![]() Save and Run—Click to save this report setup and to immediately run the report.
Save and Run—Click to save this report setup and to immediately run the report.
•![]() Run—Click to run the report without saving the report setup.
Run—Click to run the report without saving the report setup.
•![]() Save and Export—Click to save the report and export the results to either CSV or PDF format.
Save and Export—Click to save the report and export the results to either CSV or PDF format.
•![]() Save and Email—Click to save the report and e-mail the results.
Save and Email—Click to save the report and e-mail the results.
•![]() Export Now—Click to export the report results. The supported export formats is PDF and CSV.
Export Now—Click to export the report results. The supported export formats is PDF and CSV.
•![]() Cancel—Click to return to the previous page without running nor saving this report.
Cancel—Click to return to the previous page without running nor saving this report.

Note ![]() See the "Creating and Running a New Report" section for additional information on running or scheduling a report.
See the "Creating and Running a New Report" section for additional information on running or scheduling a report.
AP Image Predownload Report Results
The following are potential results for an AP Image Predownload report, depending on how the report is customized:
•![]() AP Name—Access point name.
AP Name—Access point name.
•![]() Primary Image—Current Primary Image present in the AP.
Primary Image—Current Primary Image present in the AP.
•![]() Backup Image—Current Backup Image present in the AP.
Backup Image—Current Backup Image present in the AP.
•![]() Predownload Version—The image version that is currently downloading to the AP from the controller as part of the predownload process.
Predownload Version—The image version that is currently downloading to the AP from the controller as part of the predownload process.
•![]() Predownload Status—The current status of the image download as part of the predownload process.
Predownload Status—The current status of the image download as part of the predownload process.
•![]() MAC Address—MAC Address of the AP.
MAC Address—MAC Address of the AP.
•![]() Controller IP Address—IP address of the controller to which the access point is associated.
Controller IP Address—IP address of the controller to which the access point is associated.
•![]() Upgrade Role—The current status of the upgrade role. It could be any of the following:
Upgrade Role—The current status of the upgrade role. It could be any of the following:
–![]() Master Central
Master Central
–![]() Master Local
Master Local
–![]() Slave Central
Slave Central
–![]() Slave Local
Slave Local
–![]() Unknown
Unknown
AP Profile Status
This report displays access point load, noise, interference, and coverage profile status.
Click AP Profile Status from the Report Launch Pad to open the AP Profile Status Reports page. From this page, you can enable, disable, delete, or run currently saved report templates. See the "Managing Current Reports" section for more information.
To create a new report, click New from the Report Launch Pad or from the AP Profile Status Reports page. See the "Configuring an AP Profile Report" section and the "AP Profile Status Report Results" section for more information.
Configuring an AP Profile Report
This section describes how to configure an AP Profile report.
Settings
•![]() Report Title—If you plan to use this as a saved report template, enter a report name.
Report Title—If you plan to use this as a saved report template, enter a report name.
•![]() Report by
Report by
–![]() AP by Controller—Choose All Controllers > All Access Points from the Report Criteria page, or click Edit to choose specific devices.
AP by Controller—Choose All Controllers > All Access Points from the Report Criteria page, or click Edit to choose specific devices.
–![]() AP by Floor Area—Choose All Campuses > All Buildings > All Floors > All Access Points from the Report Criteria page, or click Edit to choose specific locations or devices.
AP by Floor Area—Choose All Campuses > All Buildings > All Floors > All Access Points from the Report Criteria page, or click Edit to choose specific locations or devices.
–![]() AP by Outdoor Area—Choose All Campuses > All Outdoor Areas > All Access Points from the Report Criteria page, or click Edit to choose specific locations or devices.
AP by Outdoor Area—Choose All Campuses > All Outdoor Areas > All Access Points from the Report Criteria page, or click Edit to choose specific locations or devices.

Note ![]() In the Reports Criteria page, you can choose All Access Points or All OfficeExtend Access Points.
In the Reports Criteria page, you can choose All Access Points or All OfficeExtend Access Points.

Note ![]() In the Report Criteria page, click Select to confirm your filter criteria or Close to return to the previous page.
In the Report Criteria page, click Select to confirm your filter criteria or Close to return to the previous page.
•![]() Protocol—Select 802.11 a/n, 802.11 b/g/n, or both.
Protocol—Select 802.11 a/n, 802.11 b/g/n, or both.
•![]() Reporting Period
Reporting Period
–![]() Last—Select the Last radio button and choose a period of time from the drop-down list.
Last—Select the Last radio button and choose a period of time from the drop-down list.
–![]() From—Select the From radio button and enter the From and To dates and times. You can type a date in the text box or click the calendar icon to choose a date. Choose the hours and minutes from the drop-down lists.
From—Select the From radio button and enter the From and To dates and times. You can type a date in the text box or click the calendar icon to choose a date. Choose the hours and minutes from the drop-down lists.

Note ![]() The reporting period is based on the alarm last seen time. The times are in the UTC time zone.
The reporting period is based on the alarm last seen time. The times are in the UTC time zone.
Schedule
If you plan to run this report at a later time or as a recurring report, enter the scheduling parameters. See the "Creating and Running a New Report" section for more information on scheduling a report.
Customize Report Form
The Customize Report Format allows you to customize the report results. See the "Creating and Running a New Report" section for more information on customizing report results.

Note ![]() Fields that appear in blue font in the Data fields to include list are mandatory fields for this subreport.
Fields that appear in blue font in the Data fields to include list are mandatory fields for this subreport.
AP Profile Status report results include the following:
•![]() Time—The date and time at which AP Profile Status is collected.
Time—The date and time at which AP Profile Status is collected.
•![]() AP Name—The access point name.
AP Name—The access point name.
•![]() AP MAC address—The MAC address of the access point.
AP MAC address—The MAC address of the access point.
•![]() Radio Type—802.11a/n or 802.11b/g/n.
Radio Type—802.11a/n or 802.11b/g/n.
•![]() Load—True if the load level exceeds a threshold level, otherwise false.
Load—True if the load level exceeds a threshold level, otherwise false.
•![]() Noise—True if the noise level exceeds a threshold level, otherwise false.
Noise—True if the noise level exceeds a threshold level, otherwise false.
•![]() Controller Name—The controller to which the access point is associated.
Controller Name—The controller to which the access point is associated.
•![]() Interference—True if the interference level exceeds a threshold level, otherwise false.
Interference—True if the interference level exceeds a threshold level, otherwise false.
•![]() Coverage—True if the coverage level exceeds a threshold level, otherwise false.
Coverage—True if the coverage level exceeds a threshold level, otherwise false.
•![]() Controller IP Address—The IP address of the controller to which the access point is associated.
Controller IP Address—The IP address of the controller to which the access point is associated.
AP Profile Status Report Results
The following are potential results for an AP Profile Status report, depending on how the report is customized (see Figure 14-25):
•![]() Time (mandatory column)—The date and time at which AP Profile Status is collected.
Time (mandatory column)—The date and time at which AP Profile Status is collected.
•![]() AP Name (mandatory column)—Access point name.
AP Name (mandatory column)—Access point name.
•![]() AP MAC address—MAC address of the access point.
AP MAC address—MAC address of the access point.
•![]() Radio Type—802.11a/n or 802.11b/g/n.
Radio Type—802.11a/n or 802.11b/g/n.
•![]() Load—Pass or Fail. Indicates whether or not the load level exceeds a threshold level.
Load—Pass or Fail. Indicates whether or not the load level exceeds a threshold level.
•![]() Noise—Pass or Fail. Indicates whether or not the noise level exceeds a threshold level.
Noise—Pass or Fail. Indicates whether or not the noise level exceeds a threshold level.
•![]() Interference—Pass or Fail. Indicates whether or not the interference level exceeds a threshold level.
Interference—Pass or Fail. Indicates whether or not the interference level exceeds a threshold level.
•![]() Coverage—Pass or Fail. Indicates whether or not the coverage level exceeds a threshold level.
Coverage—Pass or Fail. Indicates whether or not the coverage level exceeds a threshold level.
•![]() Controller Name—Name of the controller to which the access point is associated.
Controller Name—Name of the controller to which the access point is associated.
•![]() Controller IP Address—IP address of the controller to which the access point is associated.
Controller IP Address—IP address of the controller to which the access point is associated.
Figure 14-25 AP Profile Status Report Results

Busiest APs
This report displays the access points with the highest total usage (transmitting, receiving, and channel utilization) on your wireless network.
Click Busiest APs from the Report Launch Pad to open the Busiest APs Reports page. From this page, you can enable, disable, delete, or run currently saved report templates. See the "Managing Current Reports" section for more information.
To create a new report, click New from the Report Launch Pad or from the Busiest APs Reports page. See the "Configuring a Busiest APs Report" section and the "Configuring a Busiest APs Report" section for more information.
Configuring a Busiest APs Report
This section describes how to configure a Busiest APs report.
Settings
•![]() Report Title—If you plan to use this as a saved report template, enter a report name.
Report Title—If you plan to use this as a saved report template, enter a report name.
•![]() Protocol—Choose 802.11 a/n or 802.11 b/g/n from the drop-down list.
Protocol—Choose 802.11 a/n or 802.11 b/g/n from the drop-down list.
•![]() Reporting Period
Reporting Period
–![]() Last—Select the Last radio button and choose a period of time from the drop-down list.
Last—Select the Last radio button and choose a period of time from the drop-down list.
–![]() From—Select the From radio button and enter the From and To dates and times. You can type a date in the text box or click the calendar icon to choose a date. Choose the hours and minutes from the drop-down lists.
From—Select the From radio button and enter the From and To dates and times. You can type a date in the text box or click the calendar icon to choose a date. Choose the hours and minutes from the drop-down lists.

Note ![]() The reporting period is based on the alarm last seen time. The times are in the UTC time zone.
The reporting period is based on the alarm last seen time. The times are in the UTC time zone.
•![]() Show—Enter the number of records that you want displayed in the report.
Show—Enter the number of records that you want displayed in the report.

Note ![]() Enter a number between 5 and 1000, or leave the text box blank to display all records.
Enter a number between 5 and 1000, or leave the text box blank to display all records.
Schedule
If you plan to run this report at a later time or as a recurring report, enter the scheduling parameters. See the "Creating and Running a New Report" section for more information on scheduling a report.
Customize Report Form
The Customize Report Format allows you to customize the report results. See the "Creating and Running a New Report" section for more information on customizing report results.

Note ![]() Fields that appear in blue font in the Data fields to include list are mandatory fields for this subreport.
Fields that appear in blue font in the Data fields to include list are mandatory fields for this subreport.
Busiest APs report results include the following:
•![]() AP Name—The access point name.
AP Name—The access point name.
•![]() Radio Type
Radio Type
•![]() Rx Utilization (%)—The percentage of time that the access point receiver is busy operating on packets. The percentage (0 to 100%) represents a load from 0 to 1.
Rx Utilization (%)—The percentage of time that the access point receiver is busy operating on packets. The percentage (0 to 100%) represents a load from 0 to 1.
•![]() Tx Utilization (%)—The percentage of time that the access point transmitter is busy operating on packets. The percentage (0 to 100%) represents a load from 0 to 1.
Tx Utilization (%)—The percentage of time that the access point transmitter is busy operating on packets. The percentage (0 to 100%) represents a load from 0 to 1.
•![]() Channel Utilization (%)—The percentage of time that an access point channel is busy operating on packets. The percentage (0 to 100%) represents a load from 0 to 1.
Channel Utilization (%)—The percentage of time that an access point channel is busy operating on packets. The percentage (0 to 100%) represents a load from 0 to 1.
•![]() Controller Name
Controller Name
•![]() Map Location—The building, floor area, or outdoor area (as applicable) where the access point is located.
Map Location—The building, floor area, or outdoor area (as applicable) where the access point is located.
•![]() Controller IP Address
Controller IP Address
•![]() Client Count—The count of the access points that have the highest usage.
Client Count—The count of the access points that have the highest usage.
Busiest APs Report Results
The following are potential results for a Busiest APs report, depending on how the report is customized (see Figure 14-26):
•![]() AP Name (mandatory column)
AP Name (mandatory column)
•![]() Radio Type—802.11a/n or 802.11b/g/n.
Radio Type—802.11a/n or 802.11b/g/n.
•![]() Rx Utilization (%)—The percentage of time the access point receiver is busy operating on packets. It is a number from 0-100 representing a load from 0 to 1.
Rx Utilization (%)—The percentage of time the access point receiver is busy operating on packets. It is a number from 0-100 representing a load from 0 to 1.
•![]() Tx Utilization (%)—This is the percentage of time the access point transmitter is busy operating on packets. It is a number from 0-100 representing a load from 0 to 1.
Tx Utilization (%)—This is the percentage of time the access point transmitter is busy operating on packets. It is a number from 0-100 representing a load from 0 to 1.
•![]() Channel Utilization (%)—This is the percentage of time an access point channel is busy operating on packets. It is a number from 0-100 representing a load from 0 to 1.
Channel Utilization (%)—This is the percentage of time an access point channel is busy operating on packets. It is a number from 0-100 representing a load from 0 to 1.
•![]() Controller Name and IP Address
Controller Name and IP Address
•![]() Map Location—The building, floor area, or outdoor area (as applicable) where the access point is located.
Map Location—The building, floor area, or outdoor area (as applicable) where the access point is located.
Figure 14-26 Busiest APs Report Results

CPU Utilization
This report displays CPU utilization switch usage on your network.
Click CPU Utilization from the Report Launch Pad to open the CPU Utilization Report page. From this page, you can enable, disable, delete, or run currently saved report templates. See the "Managing Current Reports" section for more information.
To create a new report, click New from the Report Launch Pad or from the CPU Utilization Report page. See the "Configuring a CPU Utilization Report" section for more information.
Configuring a CPU Utilization Report
This section describes how to configure a CPU Utilization report.
Settings
•![]() Report Title—If you plan to use this as a saved report template, enter a report name.
Report Title—If you plan to use this as a saved report template, enter a report name.
•![]() Report Type:
Report Type:
–![]() Switch CPU Utilization
Switch CPU Utilization
–![]() Top Switch CPU Utilization
Top Switch CPU Utilization
•![]() Report By:
Report By:
–![]() Switch IP
Switch IP
–![]() Device Name
Device Name
•![]() Report Criteria—Choose All Switches, or click Edit to choose specific devices.
Report Criteria—Choose All Switches, or click Edit to choose specific devices.

Note ![]() In the Report Criteria page, click Select to confirm your filter criteria or Close to return to the previous page.
In the Report Criteria page, click Select to confirm your filter criteria or Close to return to the previous page.
•![]() Reporting Period
Reporting Period
–![]() Choose a time period from the drop-down list.
Choose a time period from the drop-down list.
–![]() From—Select the From radio button and enter the From and To dates and times. You can type a date in the text box or click the calendar icon to choose a date. Choose the hours and minutes from the drop-down lists.
From—Select the From radio button and enter the From and To dates and times. You can type a date in the text box or click the calendar icon to choose a date. Choose the hours and minutes from the drop-down lists.

Note ![]() The reporting period is based on the alarm last seen time. The times are in the UTC time zone.
The reporting period is based on the alarm last seen time. The times are in the UTC time zone.
Schedule
If you plan to run this report at a later time or as a recurring report, enter the scheduling parameters. See the "Creating and Running a New Report" section for more information on scheduling a report.
Detailed Switch Inventory
This report displays inventory information about the switches in your network.
Click Detailed Switch Inventory from the Report Launch Pad to open the Detailed Switch Inventory page. From this page, you can enable, disable, delete, or run currently saved report templates. See the "Managing Current Reports" section for more information.
To create a new report, click New from the Report Launch Pad or from the Detailed Switch Inventory page. See the "Configuring a Detailed Switch Inventory Report" section for more information.
Configuring a Detailed Switch Inventory Report
This section describes how to configure a Detailed Switch Inventory report.
Settings
•![]() Report Title—If you plan to use this as a saved report template, enter a report name.
Report Title—If you plan to use this as a saved report template, enter a report name.
•![]() Report By:
Report By:
–![]() Device IP
Device IP
–![]() Device Name
Device Name
•![]() Report Criteria—Choose All Switches, or click Edit to choose specific devices.
Report Criteria—Choose All Switches, or click Edit to choose specific devices.

Note ![]() In the Report Criteria page, click Select to confirm your filter criteria or Close to return to the previous page.
In the Report Criteria page, click Select to confirm your filter criteria or Close to return to the previous page.
Schedule
If you plan to run this report at a later time or as a recurring report, enter the scheduling parameters. See the "Creating and Running a New Report" section for more information on scheduling a report.
Customize Report Form
The Customize Report Format allows you to customize the report results. See the "Creating and Running a New Report" section for more information on customizing report results.

Note ![]() Fields that appear in blue font in the Data fields to include list are mandatory fields for this subreport.
Fields that appear in blue font in the Data fields to include list are mandatory fields for this subreport.
The Detailed Switch Inventory report results include the following:
•![]() Name
Name
•![]() Description
Description
•![]() Device IP Address
Device IP Address
•![]() Contact
Contact
•![]() Location
Location
•![]() Sys Up Time
Sys Up Time
Identity Capability
This report displays the identity capability summary for the switches in your network.
Click Identity Capability from the Report Launch Pad to open the Identity Capability Report page. From this page, you can enable, disable, delete, or run currently saved report templates. See the "Managing Current Reports" section for more information.
To create a new report, click New from the Report Launch Pad or from the Identity Capability Report page. See the "Configuring an Identity Capability Report" section for more information.
Configuring an Identity Capability Report
This section describes how to configure a Identity Capability report.
Settings
•![]() Report Title—If you plan to use this as a saved report template, enter a report name.
Report Title—If you plan to use this as a saved report template, enter a report name.
Schedule
If you plan to run this report at a later time or as a recurring report, enter the scheduling parameters. See the "Creating and Running a New Report" section for more information on scheduling a report.
Memory Utilization
This report displays the memory utilization summary for the switches in your network.
Click Memory Utilization from the Report Launch Pad to open the report page. From this page, you can enable, disable, delete, or run currently saved report templates. See the "Managing Current Reports" section for more information.
To create a new report, click New from the Report Launch Pad or from the Memory Utilization Report page. See the "Configuring a Memory Utilization Report" section for more information.
Configuring a Memory Utilization Report
This section describes how to configure a Memory Utilization report.
Settings
•![]() Report Title—If you plan to use this as a saved report template, enter a report name.
Report Title—If you plan to use this as a saved report template, enter a report name.
•![]() Report Type:
Report Type:
–![]() Switch Memory Utilization
Switch Memory Utilization
–![]() Top Switch Memory Utilization
Top Switch Memory Utilization
•![]() Report By:
Report By:
–![]() Switch IP
Switch IP
–![]() Device Name
Device Name
•![]() Report Criteria—Choose All Switches, or click Edit to choose specific devices.
Report Criteria—Choose All Switches, or click Edit to choose specific devices.

Note ![]() In the Report Criteria page, click Select to confirm your filter criteria or Close to return to the previous page.
In the Report Criteria page, click Select to confirm your filter criteria or Close to return to the previous page.
•![]() Reporting Period
Reporting Period
–![]() Choose a time period from the drop-down list.
Choose a time period from the drop-down list.
–![]() From—Select the From radio button and enter the From and To dates and times. You can type a date in the text box or click the calendar icon to choose a date. Choose the hours and minutes from the drop-down lists.
From—Select the From radio button and enter the From and To dates and times. You can type a date in the text box or click the calendar icon to choose a date. Choose the hours and minutes from the drop-down lists.

Note ![]() The reporting period is based on the alarm last seen time. The times are in the UTC time zone.
The reporting period is based on the alarm last seen time. The times are in the UTC time zone.
Schedule
If you plan to run this report at a later time or as a recurring report, enter the scheduling parameters. See the "Creating and Running a New Report" section for more information on scheduling a report.
Non-Primary Controller APs
This report displays the access points that are not connected to the configured primary controller.
Click Non-Primary Controller APs from the Report Launch Pad to open the report page. From this page, you can enable, disable, delete, or run currently saved report templates. See the "Managing Current Reports" section for more information.
To create a new report, click New from the Report Launch Pad or from the Switch Interface Utilization page. See the "Configuring a Switch Interface Utilization Report" section for more information.
Configuring a Non-Primary Controller APs Report
This section describes how to configure a Non-Primary Controller APs report.
Settings
•![]() Report Title—If you plan to use this as a saved report template, enter a report name.
Report Title—If you plan to use this as a saved report template, enter a report name.
•![]() Report by—Choose AP by Controller, AP by Floor Area, or AP by Outdoor Area from the Report by drop-down list and the appropriate selection from the Report Criteria page (or click Edit to choose specific devices).
Report by—Choose AP by Controller, AP by Floor Area, or AP by Outdoor Area from the Report by drop-down list and the appropriate selection from the Report Criteria page (or click Edit to choose specific devices).

Note ![]() In the Report Criteria page, click Select to confirm your filter criteria or Close to return to the previous page.
In the Report Criteria page, click Select to confirm your filter criteria or Close to return to the previous page.
•![]() Show—Enter the number of records that you want displayed in the report.
Show—Enter the number of records that you want displayed in the report.

Note ![]() Enter a number between 5 and 1000, or leave the text box blank to display all records.
Enter a number between 5 and 1000, or leave the text box blank to display all records.
•![]() Reporting Period
Reporting Period
–![]() Choose a time period from the drop-down list.
Choose a time period from the drop-down list.
–![]() From—Select the From radio button and enter the From and To dates and times. You can type a date in the text box or click the calendar icon to choose a date. Choose the hours and minutes from the drop-down lists.
From—Select the From radio button and enter the From and To dates and times. You can type a date in the text box or click the calendar icon to choose a date. Choose the hours and minutes from the drop-down lists.

Note ![]() The reporting period is based on the alarm last seen time. The times are in the UTC time zone.
The reporting period is based on the alarm last seen time. The times are in the UTC time zone.
Schedule
If you plan to run this report at a later time or as a recurring report, enter the scheduling parameters. See the "Creating and Running a New Report" section for more information on scheduling a report.
Customize Report Form
The Customize Report Format allows you to customize the report results. See the "Creating and Running a New Report" section for more information on customizing report results.
Non-Primary Controller APs Report Results
The following are potential results for a Non-Primary Controller APs report, depending on how the report is customized:
•![]() AP Name—The name of the access point
AP Name—The name of the access point
•![]() Base Radio MAC—The MAC address of the base radio.
Base Radio MAC—The MAC address of the base radio.
•![]() Map Location—The location of the access point in the map.
Map Location—The location of the access point in the map.
•![]() Associated Controller Name—The name of the controller to which the access point is associated with.
Associated Controller Name—The name of the controller to which the access point is associated with.
•![]() Primary Controller Name—The name of the primary controller to which the access point is associated with.
Primary Controller Name—The name of the primary controller to which the access point is associated with.
Switch Interface Utilization
This report displays the devices with the highest utilization on your network.
Click Switch Interface Utilization from the Report Launch Pad to open the report page. From this page, you can enable, disable, delete, or run currently saved report templates. See the "Managing Current Reports" section for more information.
To create a new report, click New from the Report Launch Pad or from the Switch Interface Utilization page. See the "Configuring a Switch Interface Utilization Report" section for more information.
Configuring a Switch Interface Utilization Report
This section describes how to configure a Switch Interface Utilization report.
Settings
•![]() Report Title—If you plan to use this as a saved report template, enter a report name.
Report Title—If you plan to use this as a saved report template, enter a report name.
•![]() Report Type:
Report Type:
–![]() Top-N Rx Utilization
Top-N Rx Utilization
–![]() Top-N Tx Utilization
Top-N Tx Utilization
–![]() Bottom-N Rx Utilization
Bottom-N Rx Utilization
–![]() Bottom-N Tx Utilization
Bottom-N Tx Utilization
•![]() Report By:
Report By:
–![]() Device IP
Device IP
–![]() Device Name
Device Name
•![]() Report Criteria—Choose All Switches or click Edit to choose specific devices.
Report Criteria—Choose All Switches or click Edit to choose specific devices.

Note ![]() In the Report Criteria page, click Select to confirm your filter criteria or Close to return to the previous page.
In the Report Criteria page, click Select to confirm your filter criteria or Close to return to the previous page.
•![]() Reporting Period
Reporting Period
–![]() Choose a time period from the drop-down list.
Choose a time period from the drop-down list.
–![]() From—Select the From radio button and enter the From and To dates and times. You can type a date in the text box or click the calendar icon to choose a date. Choose the hours and minutes from the drop-down lists.
From—Select the From radio button and enter the From and To dates and times. You can type a date in the text box or click the calendar icon to choose a date. Choose the hours and minutes from the drop-down lists.

Note ![]() The reporting period is based on the alarm last seen time. The times are in the UTC time zone.
The reporting period is based on the alarm last seen time. The times are in the UTC time zone.
•![]() Show—Enter the number of records that you want displayed in the report.
Show—Enter the number of records that you want displayed in the report.

Note ![]() Enter a number between 5 and 1000, or leave the text box blank to display all records.
Enter a number between 5 and 1000, or leave the text box blank to display all records.
Schedule
If you plan to run this report at a later time or as a recurring report, enter the scheduling parameters. See the "Creating and Running a New Report" section for more information on scheduling a report.
Customize Report Form
The Customize Report Format allows you to customize the report results. See the "Creating and Running a New Report" section for more information on customizing report results.

Note ![]() Fields that appear in blue font in the Data fields to include list are mandatory fields for this subreport.
Fields that appear in blue font in the Data fields to include list are mandatory fields for this subreport.
The Detailed Switch Inventory report results include the following:
•![]() Device Name
Device Name
•![]() Device IP Address
Device IP Address
•![]() Interface Name
Interface Name
•![]() Min Rx (%)
Min Rx (%)
•![]() Max Rx (%)
Max Rx (%)
•![]() Avg Rx (%)
Avg Rx (%)
Switch Interface Utilization Report Results
The following are potential results for a Switch Interface Utilization report, depending on how the report is customized:
•![]() Device Name
Device Name
•![]() Device IP Address
Device IP Address
•![]() Interface Name
Interface Name
•![]() Min Rx(%)
Min Rx(%)
•![]() Max Rx(%)
Max Rx(%)
•![]() Avg Rx(%)
Avg Rx(%)
AP Summary
This report displays a list of access points which are broadcasting SSID(s). This report allows you to filter the devices by RF group name, mobility group name, access point group name, SSID, location, and other statistics.

Note![]() •
•![]() This report, by default, displays a list of access points that are broadcasting one or more SSIDs; the All SSIDs filter is chosen by default. Access points that are broadcasting no SSID are not displayed.
This report, by default, displays a list of access points that are broadcasting one or more SSIDs; the All SSIDs filter is chosen by default. Access points that are broadcasting no SSID are not displayed.
•![]() The AP Summary report does not include Autonomous access points. For Autonomous access points, you need to run an Autonomous AP Summary report.
The AP Summary report does not include Autonomous access points. For Autonomous access points, you need to run an Autonomous AP Summary report.
Click AP Summary from the Report Launch Pad to open the AP Summary Reports page. From this page, you can enable, disable, delete, or run currently saved report templates. See the "Managing Current Reports" section for more information.
To create a new report, click New from the Report Launch Pad or from the AP Summary Reports page. See the "Configuring an AP Summary Report" section and the "AP Summary Report Results" section for more information.
Configuring an AP Summary Report
This section describes how to configure an AP Summary report.
Settings
•![]() Report Title—If you plan to use this as a saved report template, enter a report name.
Report Title—If you plan to use this as a saved report template, enter a report name.
•![]() Report by
Report by
–![]() Floor Area—Choose All Campuses > All Builders > All Floors from the Report Criteria page, or click Edit to choose specific locations.
Floor Area—Choose All Campuses > All Builders > All Floors from the Report Criteria page, or click Edit to choose specific locations.
–![]() Outdoor Area—Choose All Campuses > All Outdoor Areas from the Report Criteria page, or click Edit to choose specific locations.
Outdoor Area—Choose All Campuses > All Outdoor Areas from the Report Criteria page, or click Edit to choose specific locations.
–![]() OfficeExtend AP—Choose Enable from the Report Criteria page, or click Edit to choose Enable or Disable.
OfficeExtend AP—Choose Enable from the Report Criteria page, or click Edit to choose Enable or Disable.
–![]() AP by Controller—Choose All Controllers > All APs from the Report Criteria page, or click Edit to choose specific devices.
AP by Controller—Choose All Controllers > All APs from the Report Criteria page, or click Edit to choose specific devices.
–![]() AP Group—Choose All AP Groups from the Report Criteria page, or click Edit to choose a specific access point group.
AP Group—Choose All AP Groups from the Report Criteria page, or click Edit to choose a specific access point group.
–![]() RF Group—Choose All RF Groups from the Report Criteria page, or click Edit to choose a specific radio frequency group.
RF Group—Choose All RF Groups from the Report Criteria page, or click Edit to choose a specific radio frequency group.
–![]() AP Mode—Choose All AP Modes from the Report Criteria page, or click Edit to choose a specific access point mode.
AP Mode—Choose All AP Modes from the Report Criteria page, or click Edit to choose a specific access point mode.

Note ![]() This report only returns monitor mode access points if Report by AP Mode is selected. Reports run by any other Report by selection drop all monitor mode access points from the results.
This report only returns monitor mode access points if Report by AP Mode is selected. Reports run by any other Report by selection drop all monitor mode access points from the results.

Note ![]() In the Report Criteria page, click Select to confirm your filter criteria or Close to return to the previous page.
In the Report Criteria page, click Select to confirm your filter criteria or Close to return to the previous page.
•![]() SSID—Choose the appropriate SSID from the list. You can choose None to show all access points with no SSIDs configured.
SSID—Choose the appropriate SSID from the list. You can choose None to show all access points with no SSIDs configured.

Note ![]() The SSID filter is tied to all the criteria in the Report By category. This limits the scope for getting a report of access points by any scope listed in the Report By criteria. For this report to be able to retrieve access points by any Report By criteria, the default selection of All SSIDs should be used.
The SSID filter is tied to all the criteria in the Report By category. This limits the scope for getting a report of access points by any scope listed in the Report By criteria. For this report to be able to retrieve access points by any Report By criteria, the default selection of All SSIDs should be used.

Note ![]() Access points must be broadcasting SSID(s) to satisfy the "All SSID" default filter of the report.
Access points must be broadcasting SSID(s) to satisfy the "All SSID" default filter of the report.
Schedule
If you plan to run this report at a later time or as a recurring report, enter the scheduling parameters. See the "Creating and Running a New Report" section for more information on scheduling a report.
Customize Report Form
The Customize Report Format allows you to customize the report results. See the "Creating and Running a New Report" section for more information on customizing report results.

Note ![]() Fields that appear in blue font in the Data fields to include list are mandatory fields for this subreport.
Fields that appear in blue font in the Data fields to include list are mandatory fields for this subreport.
AP Summary report results include the following:
•![]() AP Name—The access point name.
AP Name—The access point name.
•![]() Ethernet MAC Address
Ethernet MAC Address
•![]() Base radio MAC Address
Base radio MAC Address
•![]() Model
Model
•![]() Location
Location
•![]() Primary Controller
Primary Controller
•![]() Admin Status—Enable/Disable.
Admin Status—Enable/Disable.
•![]() AP group Name
AP group Name
•![]() RF group Name
RF group Name
•![]() Software Version
Software Version
•![]() Controller Version
Controller Version
•![]() AP Mode—Local, Bridge, Rogue Detector, or FlexConnect.
AP Mode—Local, Bridge, Rogue Detector, or FlexConnect.
•![]() Associated WLANs—Associated SSIDs.
Associated WLANs—Associated SSIDs.
•![]() 802.11a/n and 802.11b/g/n Status—Up/Down.
802.11a/n and 802.11b/g/n Status—Up/Down.
•![]() Serial Number
Serial Number
•![]() AP Type—Indicates the type of access point (unified or autonomous).
AP Type—Indicates the type of access point (unified or autonomous).
AP Summary Report Results
The following are potential results for an AP Summary report, depending on how the report is customized (see Figure 14-27):
•![]() AP Name (mandatory column)
AP Name (mandatory column)
•![]() Ethernet MAC Address
Ethernet MAC Address
•![]() Base Radio MAC Address
Base Radio MAC Address
•![]() Model
Model
•![]() Location
Location
•![]() Primary Controller
Primary Controller
•![]() Admin Status—Enabled or disabled.
Admin Status—Enabled or disabled.
•![]() AP Group Name
AP Group Name
•![]() RF Group Name
RF Group Name
•![]() Software Version
Software Version
•![]() Controller Name
Controller Name
•![]() AP Mode—Access point mode including: Local, Bridge, Rogue Detector, or FlexConnect.
AP Mode—Access point mode including: Local, Bridge, Rogue Detector, or FlexConnect.
•![]() Associated WLANs—Associated SSIDs.
Associated WLANs—Associated SSIDs.
•![]() 802.11a/n and 802.11b/g/n Status—Up or down.
802.11a/n and 802.11b/g/n Status—Up or down.
•![]() Serial Number
Serial Number
Figure 14-27 AP Summary Report Results

Inventory
This report allows you to generate inventory-related information for controllers, access points, and MSEs managed by the NCS. This information includes hardware type and distribution, software distribution, CDP information, and other statistics.
Click Inventory from the Report Launch Pad to open the Inventory Reports page. From this page, you can enable, disable, delete, or run currently saved report templates. See the "Managing Current Reports" section for more information.
To create a new report, click New from the Report Launch Pad or from the Inventory Reports page. See the "Configuring an Inventory Report" section and the "Inventory Report Results" section for more information.

Note ![]() The disassociated access points with model and serial number as null or '' values are filtered out from the AP Inventory reports.
The disassociated access points with model and serial number as null or '' values are filtered out from the AP Inventory reports.
Configuring an Inventory Report
This section describes how to configure an Inventory report.
Settings
•![]() Report Title—If you plan to use this as a saved report template, enter a report name.
Report Title—If you plan to use this as a saved report template, enter a report name.
•![]() Report Type—Choose Combined Inventory, APs, Autonomous APs, Controllers, or MSEs from the drop-down list.
Report Type—Choose Combined Inventory, APs, Autonomous APs, Controllers, or MSEs from the drop-down list.
Schedule
If you plan to run this report at a later time or as a recurring report, enter the scheduling parameters. See the "Creating and Running a New Report" section for more information on scheduling a report.
Customize Report Form
The Customize Report Format allows you to customize the report results. See the "Creating and Running a New Report" section for more information on customizing report results.

Note ![]() Fields that appear in blue font in the Data fields to include list are mandatory fields for this subreport.
Fields that appear in blue font in the Data fields to include list are mandatory fields for this subreport.

Note ![]() An Inventory report contains the following sections: Count of Controllers by Model, Count of Controllers by Software Version, Controller Inventory, Disassociated AP(s), Count of APs by Model, Count of APs by Software Version.
An Inventory report contains the following sections: Count of Controllers by Model, Count of Controllers by Software Version, Controller Inventory, Disassociated AP(s), Count of APs by Model, Count of APs by Software Version.
To customize report results for a particular section, choose the appropriate section from the Customizable Report drop-down list.
Count of Controllers by Model results contain the following information:
•![]() Model Name—The name of the model of the controller.
Model Name—The name of the model of the controller.
•![]() Number of Controllers—The controller count for each model name.
Number of Controllers—The controller count for each model name.
Available information for Count of Controllers by Model results contain the following:
•![]() Software Version—The software version of the controller.
Software Version—The software version of the controller.
•![]() Number of Controllers—The controller count for each software version.
Number of Controllers—The controller count for each software version.
Controller Inventory results contain the following information:
•![]() Controller Name
Controller Name
•![]() IP Address—The IP address of the controller.
IP Address—The IP address of the controller.
•![]() Location—The user-specified physical location of the controller.
Location—The user-specified physical location of the controller.
•![]() Interfaces—The names of the interfaces of the controller combined together by commas.
Interfaces—The names of the interfaces of the controller combined together by commas.
•![]() Reachability Status—Reachable if the controller is currently manageable.
Reachability Status—Reachable if the controller is currently manageable.
•![]() Serial Number—The serial number of the controller.
Serial Number—The serial number of the controller.
•![]() Model—The model name of the controller.
Model—The model name of the controller.
•![]() Software Version—The software version of the controller.
Software Version—The software version of the controller.
•![]() Mobility Group—The name of the mobility group to which the controller is assigned.
Mobility Group—The name of the mobility group to which the controller is assigned.
•![]() RF Group—The name of the RF group to which the controller is assigned.
RF Group—The name of the RF group to which the controller is assigned.
•![]() Neighbor Name, Port, and Address—CDP neighbor information including the name, port, and IP address of the neighbor.
Neighbor Name, Port, and Address—CDP neighbor information including the name, port, and IP address of the neighbor.
•![]() Duplex—The duplex mode of the CDP neighbor interface.
Duplex—The duplex mode of the CDP neighbor interface.
Count of APs by Model results contain the following information:
•![]() Model Name—The name of the model of the access point.
Model Name—The name of the model of the access point.
•![]() Number of APs—The access point count for each model name.
Number of APs—The access point count for each model name.
Count of APs by Software Version results contain the following information:
•![]() Software Version—The software version of the access point.
Software Version—The software version of the access point.
•![]() Number of APs—The access point count for each software version.
Number of APs—The access point count for each software version.
AP Inventory results contain the following information:
•![]() AP Name—The access point name.
AP Name—The access point name.
•![]() Ethernet MAC Address—The Ethernet MAC address of the access point.
Ethernet MAC Address—The Ethernet MAC address of the access point.
•![]() IP Address—The IP address of the access point.
IP Address—The IP address of the access point.
•![]() Model—The name of the model of the access point.
Model—The name of the model of the access point.
•![]() Map Location—The building, floor area, or outdoor area (as applicable) where the access point is located.
Map Location—The building, floor area, or outdoor area (as applicable) where the access point is located.
•![]() Controller Name—The name of the controller to which the access point is associated.
Controller Name—The name of the controller to which the access point is associated.
•![]() Base radio MAC Address—The MAC address of an access point.
Base radio MAC Address—The MAC address of an access point.
•![]() Software Version—The software version of an access point.
Software Version—The software version of an access point.
•![]() Location—The user-specified physical location of an access point.
Location—The user-specified physical location of an access point.
•![]() Primary Controller—The name of the primary controller to which the access point should associate. When the access point is not directly connected to a controller, it tries to find the primary controller and associates with it. If this attribute is empty or an access point is unable to find the controller with this name, it associates with the secondary controller.
Primary Controller—The name of the primary controller to which the access point should associate. When the access point is not directly connected to a controller, it tries to find the primary controller and associates with it. If this attribute is empty or an access point is unable to find the controller with this name, it associates with the secondary controller.
•![]() Secondary Controller—The name of the secondary controller to which the access point should associate if the primary controller is unavailable. If the primary and secondary controllers are not available, the access point associates with the tertiary controller.
Secondary Controller—The name of the secondary controller to which the access point should associate if the primary controller is unavailable. If the primary and secondary controllers are not available, the access point associates with the tertiary controller.
•![]() Tertiary Controller—The name of the tertiary controller to which the access point should associate if the primary and secondary controller is unavailable. If the primary, secondary, and tertiary switch are unavailable, it associates with the master controller.
Tertiary Controller—The name of the tertiary controller to which the access point should associate if the primary and secondary controller is unavailable. If the primary, secondary, and tertiary switch are unavailable, it associates with the master controller.
•![]() Admin Status—The admin status of the access point.
Admin Status—The admin status of the access point.
•![]() AP Mode—The monitor only mode setting of the access point. The options are local, monitor, FlexConnect, rogue detector, sniffer, and bridge.
AP Mode—The monitor only mode setting of the access point. The options are local, monitor, FlexConnect, rogue detector, sniffer, and bridge.
•![]() 802.11 a/n and 802.11 b/g/n Status—The operation state of the respective radio. The options are down, up, not associated, and unknown.
802.11 a/n and 802.11 b/g/n Status—The operation state of the respective radio. The options are down, up, not associated, and unknown.
•![]() Gateway—The gateway for the access point.
Gateway—The gateway for the access point.
•![]() Netmask—The netmask of the IP address of the access points.
Netmask—The netmask of the IP address of the access points.
•![]() IOS and Boot Versions—The version of the IOS Cisco access point, and the major/minor boot version of the access point.
IOS and Boot Versions—The version of the IOS Cisco access point, and the major/minor boot version of the access point.
•![]() Certificate Type—The access point certification type options are unknown, manufacture installed, self signed, or local significance.
Certificate Type—The access point certification type options are unknown, manufacture installed, self signed, or local significance.
•![]() Serial Number—The serial number of the access point.
Serial Number—The serial number of the access point.
•![]() Neighbor Name, Address, Port, and Advertised Version—The CDP neighbor name, IP address, port, and advertised version information of the access point.
Neighbor Name, Address, Port, and Advertised Version—The CDP neighbor name, IP address, port, and advertised version information of the access point.
Disassociated AP(s) results contain the following information:
•![]() AP Name—The access point name.
AP Name—The access point name.
•![]() Ethernet MAC Address—The Ethernet MAC address of the access point.
Ethernet MAC Address—The Ethernet MAC address of the access point.
•![]() IP Address—The IP address of the access point.
IP Address—The IP address of the access point.
•![]() Model—The name of the model of the access point.
Model—The name of the model of the access point.
•![]() Map Location—The building, floor area, or outdoor area (as applicable) where the access point is located.
Map Location—The building, floor area, or outdoor area (as applicable) where the access point is located.
•![]() Controller Name—The name of the controller to which the access point is associated.
Controller Name—The name of the controller to which the access point is associated.
•![]() Base radio MAC Address—The MAC address of an access point.
Base radio MAC Address—The MAC address of an access point.
•![]() Software Version—The software version of an access point.
Software Version—The software version of an access point.
•![]() Location—The user-specified physical location of an access point.
Location—The user-specified physical location of an access point.
•![]() Primary Controller—The name of the primary controller to which the access point should associate. When the access point is not directly connected to a controller, it tries to find the primary controller and associates with it. If this attribute is empty or an access point is unable to find the controller with this name, it associates with the secondary controller.
Primary Controller—The name of the primary controller to which the access point should associate. When the access point is not directly connected to a controller, it tries to find the primary controller and associates with it. If this attribute is empty or an access point is unable to find the controller with this name, it associates with the secondary controller.
•![]() Secondary Controller—The name of the secondary controller to which the access point should associate if the primary controller is unavailable. If the primary and secondary controllers are not available, the access point associates with the tertiary controller.
Secondary Controller—The name of the secondary controller to which the access point should associate if the primary controller is unavailable. If the primary and secondary controllers are not available, the access point associates with the tertiary controller.
•![]() Tertiary Controller—The name of the tertiary controller to which the access point should associate if the primary and secondary controller is unavailable. If the primary, secondary, and tertiary switch are unavailable, it associates with the master controller.
Tertiary Controller—The name of the tertiary controller to which the access point should associate if the primary and secondary controller is unavailable. If the primary, secondary, and tertiary switch are unavailable, it associates with the master controller.
•![]() Admin Status—The admin status of the access point.
Admin Status—The admin status of the access point.
•![]() AP Mode—The monitor only mode setting of the access point. The options are local, monitor, FlexConnect, rogue detector, sniffer, and bridge.
AP Mode—The monitor only mode setting of the access point. The options are local, monitor, FlexConnect, rogue detector, sniffer, and bridge.
•![]() 802.11 a/n and 802.11 b/g/n Status—The operation state of the respective radio. The options are down, up, not associated, and unknown.
802.11 a/n and 802.11 b/g/n Status—The operation state of the respective radio. The options are down, up, not associated, and unknown.
•![]() Gateway—The gateway for the access point.
Gateway—The gateway for the access point.
•![]() Netmask—The netmask of the IP address of the access point.
Netmask—The netmask of the IP address of the access point.
•![]() IOS and Boot Versions—The version of the IOS Cisco access point, and the major/minor boot version of the access point.
IOS and Boot Versions—The version of the IOS Cisco access point, and the major/minor boot version of the access point.
•![]() Certificate Type—The access point certification type options are unknown, manufacture installed, self signed, or local significance.
Certificate Type—The access point certification type options are unknown, manufacture installed, self signed, or local significance.
•![]() Serial Number—The serial number of the access point.
Serial Number—The serial number of the access point.
•![]() Neighbor Name, Address, and Port—The CDP neighbor name, IP address, and port information of the access point.
Neighbor Name, Address, and Port—The CDP neighbor name, IP address, and port information of the access point.
•![]() Duplex—CDP Neighbor interface duplex mode.
Duplex—CDP Neighbor interface duplex mode.
•![]() AP Type—Indicates the type of access point (unified or autonomous).
AP Type—Indicates the type of access point (unified or autonomous).

Note ![]() The AP Inventory report displays only associated access points in the network.
The AP Inventory report displays only associated access points in the network.

Note ![]() The disassociated access points with model and serial number as null or '' values are filtered out from the AP Inventory reports.
The disassociated access points with model and serial number as null or '' values are filtered out from the AP Inventory reports.
Count of MSEs by Version results contain the following information:
•![]() Version—The MSE version.
Version—The MSE version.
•![]() Number of MSEs—The count of both MSE and Location Servers.
Number of MSEs—The count of both MSE and Location Servers.
MSEs results contain the following information:
•![]() Device Name—The name of the MSE or Location Server.
Device Name—The name of the MSE or Location Server.
•![]() IP Address
IP Address
•![]() Device Type
Device Type
•![]() HTTP/HTTPS Port
HTTP/HTTPS Port
•![]() HTTPS
HTTPS
•![]() Version
Version
•![]() Start Time
Start Time
Inventory Report Results
The following are potential results for an Inventory report, depending on how the report is customized (see Figure 14-28):
•![]() Count of Controllers by Model results
Count of Controllers by Model results
–![]() Model Name (mandatory column)—Name of the model of the controller.
Model Name (mandatory column)—Name of the model of the controller.
–![]() Number of Controllers (mandatory column)—Controller count for each model name.
Number of Controllers (mandatory column)—Controller count for each model name.
•![]() Count of Controllers by Model results
Count of Controllers by Model results
–![]() Software Version (mandatory column)—Software version of the controller.
Software Version (mandatory column)—Software version of the controller.
–![]() Number of Controllers (mandatory column)—Controller count for each software version.
Number of Controllers (mandatory column)—Controller count for each software version.
•![]() Controller Inventory results
Controller Inventory results
–![]() Controller Name (mandatory column)
Controller Name (mandatory column)
–![]() IP Address—IP address of the controller.
IP Address—IP address of the controller.
–![]() Location—User specified physical location of the controller.
Location—User specified physical location of the controller.
–![]() Interfaces—The names of the interfaces of the controller combined together by commas.
Interfaces—The names of the interfaces of the controller combined together by commas.
–![]() Reachability Status—Reachable if the controller is currently manageable.
Reachability Status—Reachable if the controller is currently manageable.
–![]() Serial Number—Serial number of the controller.
Serial Number—Serial number of the controller.
–![]() Model—Model name of the controller.
Model—Model name of the controller.
–![]() Software Version—Software version of the controller.
Software Version—Software version of the controller.
–![]() Mobility Group—The name of the mobility group to which the controller is assigned.
Mobility Group—The name of the mobility group to which the controller is assigned.
–![]() RF Group—The name of the RF group to which the controller is assigned.
RF Group—The name of the RF group to which the controller is assigned.
–![]() Neighbor Name, Port, and Address—CDP Neighbor information including the name, port and IP address of the neighbor.
Neighbor Name, Port, and Address—CDP Neighbor information including the name, port and IP address of the neighbor.
–![]() Duplex—CDP Neighbor interface duplex mode.
Duplex—CDP Neighbor interface duplex mode.
•![]() Count of APs by Model results
Count of APs by Model results
–![]() Model Name (mandatory column)—Name of the model of the access point.
Model Name (mandatory column)—Name of the model of the access point.
–![]() Number of APs (mandatory column)—Access point count for each model name.
Number of APs (mandatory column)—Access point count for each model name.
•![]() Count of APs by Software Version results
Count of APs by Software Version results
–![]() Software Version (mandatory column)—Software version of the access point.
Software Version (mandatory column)—Software version of the access point.
–![]() Number of APs (mandatory column)—Access point count for each software version.
Number of APs (mandatory column)—Access point count for each software version.
•![]() AP Inventory results
AP Inventory results
–![]() AP Name (mandatory column)
AP Name (mandatory column)
–![]() Ethernet MAC Address—Ethernet MAC address of the access point.
Ethernet MAC Address—Ethernet MAC address of the access point.
–![]() IP Address—IP address of the access point.
IP Address—IP address of the access point.
–![]() Model—Name of the model of the access point.
Model—Name of the model of the access point.
–![]() Map Location—The building, floor area, or outdoor area (as applicable) where the access point is located.
Map Location—The building, floor area, or outdoor area (as applicable) where the access point is located.
–![]() Controller Name—Name of the controller to which the access point is associated.
Controller Name—Name of the controller to which the access point is associated.
–![]() Base Radio MAC Address—The MAC address of an access point base radio.
Base Radio MAC Address—The MAC address of an access point base radio.
–![]() Software Version—The software version of an access point.
Software Version—The software version of an access point.
–![]() Location—User specified physical location of the access point.
Location—User specified physical location of the access point.
–![]() Primary Controller—Name of the controller identified as the primary controller of the access point with which the access point should associate. When the access point is not directly connected to a controller, it tries to find the primary controller and associates with it. If this attribute is empty or if the access point is not able to find the controller with this name, then it associates with the secondary controller.
Primary Controller—Name of the controller identified as the primary controller of the access point with which the access point should associate. When the access point is not directly connected to a controller, it tries to find the primary controller and associates with it. If this attribute is empty or if the access point is not able to find the controller with this name, then it associates with the secondary controller.
–![]() Secondary Controller—Name of the controller identified as the secondary controller of the access point with which access point should associate if the primary controller is not available.
Secondary Controller—Name of the controller identified as the secondary controller of the access point with which access point should associate if the primary controller is not available.
If primary and secondary controllers are not available, then the access point associates with the tertiary controller.
–![]() Tertiary Controllers—Name of the controller identified as the tertiary controller of the access point with which access point should associate if the primary or secondary controllers are not available.
Tertiary Controllers—Name of the controller identified as the tertiary controller of the access point with which access point should associate if the primary or secondary controllers are not available.
If primary, secondary and tertiary switch are not available, then it associates with the master controller.
–![]() Admin Status—Administrative state of the access point.
Admin Status—Administrative state of the access point.
–![]() AP Mode—Mode setting of the access point. Possible modes include: Local, Monitor, FlexConnect, Rogue Detector, Sniffer, and Bridge.
AP Mode—Mode setting of the access point. Possible modes include: Local, Monitor, FlexConnect, Rogue Detector, Sniffer, and Bridge.
–![]() 802.11 a/n and 802.11 b/g/n Status—Operation state of the respective radio. Possible statuses include Down, Up, Not Associated, and Unknown.
802.11 a/n and 802.11 b/g/n Status—Operation state of the respective radio. Possible statuses include Down, Up, Not Associated, and Unknown.
–![]() Gateway—The gateway for the access point.
Gateway—The gateway for the access point.
–![]() Netmask—The netmask of the access point IP address.
Netmask—The netmask of the access point IP address.
–![]() IOS Version—Version of the Cisco IOS access point.
IOS Version—Version of the Cisco IOS access point.
–![]() Boot Version—Major and Minor boot version of the access point.
Boot Version—Major and Minor boot version of the access point.
–![]() Certificate Type—Access point certification type. Possible types include: Unknown, Manufacture Installed, Self Signed, and Local Significance.
Certificate Type—Access point certification type. Possible types include: Unknown, Manufacture Installed, Self Signed, and Local Significance.
–![]() Serial Number—Serial number of the access point.
Serial Number—Serial number of the access point.
–![]() Neighbor Name, Address, Port, and Advertised Version—The access point CDP neighbor name, IP address, port, and advertised version information.
Neighbor Name, Address, Port, and Advertised Version—The access point CDP neighbor name, IP address, port, and advertised version information.
•![]() Inventory results
Inventory results
–![]() AP Name (mandatory column)
AP Name (mandatory column)
–![]() Ethernet MAC Address
Ethernet MAC Address
–![]() IP Address
IP Address
–![]() Model
Model
–![]() Map Location—The building, floor area, or outdoor area (as applicable) where the access point is located.
Map Location—The building, floor area, or outdoor area (as applicable) where the access point is located.
–![]() 802.11 a/n and 802.11 b/g/n MAC Addresses
802.11 a/n and 802.11 b/g/n MAC Addresses
–![]() Software Version
Software Version
–![]() Location
Location
–![]() Reachability Status
Reachability Status
–![]() 802.11 a/n and 802.11 b/g/n Status
802.11 a/n and 802.11 b/g/n Status
–![]() Serial Number
Serial Number
Figure 14-28 Inventory Report Results

Uptime
This report displays the access point uptime, the LWAPP uptime, and the LWAPP join time.
Click Uptime from the Report Launch Pad to open the Uptime Reports page. From this page, you can enable, disable, delete, or run currently saved report templates. See the "Managing Current Reports" section for more information.
To create a new report, click New from the Report Launch Pad or from the Uptime Reports page. See the "Configuring an Uptime Report" section and the "Configuring an Uptime Report" section for more information.
Configuring an Uptime Report
This section describes how to configure an AP Image Predownload report.
Settings
•![]() Report Title—If you plan to use this as a saved report template, enter a report name.
Report Title—If you plan to use this as a saved report template, enter a report name.
•![]() Show—Enter the number of records that you want displayed in the report.
Show—Enter the number of records that you want displayed in the report.

Note ![]() Enter a number between 5 and 1000, or leave the text box blank to display all records.
Enter a number between 5 and 1000, or leave the text box blank to display all records.
Schedule
If you plan to run this report at a later time or as a recurring report, enter the scheduling parameters. See the "Creating and Running a New Report" section for more information on scheduling a report.
Customize Report Form
The Customize Report Format allows you to customize the report results. See the "Creating and Running a New Report" section for more information on customizing report results.

Note ![]() Fields that appear in blue font in the Data fields to include list are mandatory fields for this subreport.
Fields that appear in blue font in the Data fields to include list are mandatory fields for this subreport.
Uptime report results contain the following information:
•![]() AP Name—The access point name.
AP Name—The access point name.
•![]() Map Location—The building, floor area, or outdoor area (as applicable) where the access point is located.
Map Location—The building, floor area, or outdoor area (as applicable) where the access point is located.
•![]() AP Uptime—The time duration since the last access point reboot.
AP Uptime—The time duration since the last access point reboot.
•![]() LWAPP Uptime—The time duration since the last access point joined the controller.
LWAPP Uptime—The time duration since the last access point joined the controller.
•![]() LWAPP Join Taken Time—The time it took for the access point to join the controller. This value could be significant in Mesh environments.
LWAPP Join Taken Time—The time it took for the access point to join the controller. This value could be significant in Mesh environments.
Uptime Report Results
The following are potential results for an Uptime report, depending on how the report is customized (see Figure 14-29):
•![]() AP Name
AP Name
•![]() Map Location—The building, floor area, or outdoor area (as applicable) where the access point is located.
Map Location—The building, floor area, or outdoor area (as applicable) where the access point is located.
•![]() AP Uptime—The length of time since the access point last rebooted.
AP Uptime—The length of time since the access point last rebooted.
•![]() LWAPP Uptime—The length of time since the access point last joined the controller.
LWAPP Uptime—The length of time since the access point last joined the controller.
•![]() LWAPP Join Taken Time—The amount of time the access point took to join the controller.
LWAPP Join Taken Time—The amount of time the access point took to join the controller.

Note ![]() This could be a significant value in mesh environments.
This could be a significant value in mesh environments.
Figure 14-29 Uptime Report Results

Utilization
This report displays the controller, AP, and MSE usage on your wireless network. These statistics (such as CPU usage, memory usage, link utilization, and radio utilization) can help identify current network performance and help with capacity planning for future scalability needs.
Click Utilization from the Report Launch Pad to open the Utilization Reports page. From this page, you can enable, disable, delete, or run currently saved report templates. See the "Managing Current Reports" section for more information.
To create a new report, click New from the Report Launch Pad or from the Utilization Reports page. See the "Configuring a Utilization Report" section and the "Utilization Report Results" section for more information.
Configuring a Utilization Report
This section describes how to configure a Utilization report.
Settings
•![]() Report Title—If you plan to use this as a saved report template, enter a report name.
Report Title—If you plan to use this as a saved report template, enter a report name.
•![]() Report Type—Choose Controllers, MSEs, or Radios from the drop-down list.
Report Type—Choose Controllers, MSEs, or Radios from the drop-down list.
•![]() Report by (Report by options change depending on the report type chosen)
Report by (Report by options change depending on the report type chosen)
–![]() Controller—If the report type is Controllers, choose All Controllers from the Report Criteria page, or click Edit to choose specific devices. Depending on the report type selected, you receive either radio or controller utilization results. See the "Radio, Controller, and MSE Utilization Results" section.
Controller—If the report type is Controllers, choose All Controllers from the Report Criteria page, or click Edit to choose specific devices. Depending on the report type selected, you receive either radio or controller utilization results. See the "Radio, Controller, and MSE Utilization Results" section.
–![]() MSEs—If the report type is MSEs, choose All MSEs from the Report Criteria page, or click Edit to choose specific devices. Depending on the report type selected, you receive either radio or controller utilization results. See the "Radio, Controller, and MSE Utilization Results" section.
MSEs—If the report type is MSEs, choose All MSEs from the Report Criteria page, or click Edit to choose specific devices. Depending on the report type selected, you receive either radio or controller utilization results. See the "Radio, Controller, and MSE Utilization Results" section.
–![]() Radios—If the report type is Radio, choose AP by Controller, AP by Floor Area, or AP by Outdoor Area from the Report by drop-down list and the appropriate selection from the Report Criteria page (or click Edit to choose specific devices). Depending on the report type chosen, you receive either radio or controller utilization results. See the "Radio, Controller, and MSE Utilization Results" section.
Radios—If the report type is Radio, choose AP by Controller, AP by Floor Area, or AP by Outdoor Area from the Report by drop-down list and the appropriate selection from the Report Criteria page (or click Edit to choose specific devices). Depending on the report type chosen, you receive either radio or controller utilization results. See the "Radio, Controller, and MSE Utilization Results" section.

Note ![]() In the Radios Report Criteria page, you can choose All Access Points or All OfficeExtend Access Points.
In the Radios Report Criteria page, you can choose All Access Points or All OfficeExtend Access Points.

Note ![]() In the Report Criteria page, click Select to confirm your filter criteria or Close to return to the previous page.
In the Report Criteria page, click Select to confirm your filter criteria or Close to return to the previous page.
•![]() Protocol—Select 802.11 a/n, 802.11 b/g/n, or both. This field only appears if the report type is Radios.
Protocol—Select 802.11 a/n, 802.11 b/g/n, or both. This field only appears if the report type is Radios.
•![]() Reporting Period
Reporting Period
–![]() Last—Select the Last radio button and choose a period of time from the drop-down list.
Last—Select the Last radio button and choose a period of time from the drop-down list.
–![]() From—Select the From radio button and enter the From and To dates and times. You can type a date in the text box or click the calendar icon to choose a date. Choose the hours and minutes from the drop-down lists.
From—Select the From radio button and enter the From and To dates and times. You can type a date in the text box or click the calendar icon to choose a date. Choose the hours and minutes from the drop-down lists.

Note ![]() The reporting period is based on the alarm last seen time. The times are in the UTC time zone.
The reporting period is based on the alarm last seen time. The times are in the UTC time zone.
Radio, Controller, and MSE Utilization Results
Depending on the report type chosen, you receive either radio, controller, or MSE utilization results.
•![]() Radio Utilization
Radio Utilization
–![]() Rx Utilization (%)—The percentage of time that the access point receiver is busy operating on packets. The percentage (from 0 to 100%) represents a load from 0 to 1.
Rx Utilization (%)—The percentage of time that the access point receiver is busy operating on packets. The percentage (from 0 to 100%) represents a load from 0 to 1.
–![]() Tx Utilization (%)—The percentage of time the access point transmitter is busy operating on packets. The percentage (from 0 to 100%) represents a load from 0 to 1.
Tx Utilization (%)—The percentage of time the access point transmitter is busy operating on packets. The percentage (from 0 to 100%) represents a load from 0 to 1.
–![]() Channel Utilization (%)—The percentage of time an access point channel is busy operating on packets. The percentage (from 0 to 100%) represents a load from 0 to 1.
Channel Utilization (%)—The percentage of time an access point channel is busy operating on packets. The percentage (from 0 to 100%) represents a load from 0 to 1.
•![]() Controller Utilization
Controller Utilization
–![]() CPU Utilization—The percentage of CPU utilization.
CPU Utilization—The percentage of CPU utilization.
–![]() Memory Utilization—The percentage of memory utilization.
Memory Utilization—The percentage of memory utilization.
–![]() Port Utilization—The percentage of (totalDeltaBits/bandwidth) on a port.
Port Utilization—The percentage of (totalDeltaBits/bandwidth) on a port.
•![]() MSE Utilization
MSE Utilization
–![]() CPU Utilization—The percentage of CPU utilization.
CPU Utilization—The percentage of CPU utilization.
–![]() Memory Utilization—The percentage of memory utilization.
Memory Utilization—The percentage of memory utilization.
Schedule
If you plan to run this report at a later time or as a recurring report, enter the scheduling parameters. See the "Creating and Running a New Report" section for more information on scheduling a report.
Utilization Report Results
The following are potential results for a Utilization report (see Figure 14-30):
•![]() Controller results including CPU, memory, and port utilization.
Controller results including CPU, memory, and port utilization.
–![]() CPU Utilization—The percentage of CPU utilization.
CPU Utilization—The percentage of CPU utilization.
–![]() Memory Utilization—The percentage of memory utilization.
Memory Utilization—The percentage of memory utilization.
–![]() Port Utilization—The percentage of (totalDeltaBits/bandwidth) on a port.
Port Utilization—The percentage of (totalDeltaBits/bandwidth) on a port.
•![]() Radio results including channel, transmitting, and receiving utilization.
Radio results including channel, transmitting, and receiving utilization.
–![]() Channel Utilization—The percentage of time an AP channel is busy operating on packets. It is a number from 0-100 representing a load from 0 to 1.
Channel Utilization—The percentage of time an AP channel is busy operating on packets. It is a number from 0-100 representing a load from 0 to 1.
–![]() Rx Utilization—The percentage of time the AP receiver is busy operating on packets. It is a number from 0-100 representing a load from 0 to 1.
Rx Utilization—The percentage of time the AP receiver is busy operating on packets. It is a number from 0-100 representing a load from 0 to 1.
–![]() Tx Utilization—The percentage of time the AP transmitter is busy operating on packets. It is a number from 0-100 representing a load from 0 to 1.
Tx Utilization—The percentage of time the AP transmitter is busy operating on packets. It is a number from 0-100 representing a load from 0 to 1.
•![]() MSE results including memory utilization, CPU utilization, Context Aware Service statistics.
MSE results including memory utilization, CPU utilization, Context Aware Service statistics.
–![]() MSE CPU Utilization—The percentage of CPU utilization.
MSE CPU Utilization—The percentage of CPU utilization.
–![]() MSE Memory Utilization—The percentage of memory utilization.
MSE Memory Utilization—The percentage of memory utilization.
–![]() Context Aware Service Statistics—Provides a graph of the count of the number of Clients, Tags, Rogue Client, Rogue APs, and Adhoc Rogue APs over a period of time.
Context Aware Service Statistics—Provides a graph of the count of the number of Clients, Tags, Rogue Client, Rogue APs, and Adhoc Rogue APs over a period of time.
Figure 14-30 Utilization Report Results

MSAP Reports
This section describes the MSAP reports you can create and contains the following topics:

Note ![]() For more information about adding and deleting MSAP, see the "MSAP" section on page 16-97.
For more information about adding and deleting MSAP, see the "MSAP" section on page 16-97.
Mobile MAC Statistics
Click Mobile MAC Statistics from the Report Launch Pad to open the Mobile MAC Statistics Reports page. From this page, you can enable, disable, delete, or run currently saved report templates. See the "Managing Current Reports" section for more information.
To create a new report, click New from the Report Launch Pad or from the Mobile MAC Statistics Reports page, see the "Configuring a Mobile MAC Statistics Report" section for more information.
Configuring a Mobile MAC Statistics Report
This section describes how to configure an Mobile MAC Statistics report.
Settings
•![]() Report Title—If you plan to use this as a saved report template, enter a report name.
Report Title—If you plan to use this as a saved report template, enter a report name.
•![]() Report by
Report by
–![]() Mobile MAC by MSAP Server—Choose this option if you want to generate a report on mobile MACs based on MSAP servers.
Mobile MAC by MSAP Server—Choose this option if you want to generate a report on mobile MACs based on MSAP servers.
–![]() Mobile MAC by Venue—Choose this option if you want to generate a report on mobile MACs based on venue.
Mobile MAC by Venue—Choose this option if you want to generate a report on mobile MACs based on venue.
•![]() Report Criteria—The report criteria differs based on the Report By option selected. Click Edit and choose the required filter criteria.
Report Criteria—The report criteria differs based on the Report By option selected. Click Edit and choose the required filter criteria.

Note ![]() In the Report Criteria page, click Select to confirm your filter criteria or Close to return to the previous page.
In the Report Criteria page, click Select to confirm your filter criteria or Close to return to the previous page.
•![]() Reporting Period
Reporting Period
–![]() Last—Select the Last radio button and choose a period of time from the drop-down list.
Last—Select the Last radio button and choose a period of time from the drop-down list.
–![]() From—Select the From radio button and enter the From and To dates and times. You can type a date in the text box or click the calendar icon to choose a date. Choose the hours and minutes from the drop-down lists.
From—Select the From radio button and enter the From and To dates and times. You can type a date in the text box or click the calendar icon to choose a date. Choose the hours and minutes from the drop-down lists.

Note ![]() The reporting period is based on the alarm last seen time. The times are in the UTC time zone.
The reporting period is based on the alarm last seen time. The times are in the UTC time zone.
Schedule
If you plan to run this report at a later time or as a recurring report, enter the scheduling parameters. See the "Creating and Running a New Report" section for more information on scheduling a report.
Customize Report Form
The Customize Report Format allows you to customize the report results. See the "Creating and Running a New Report" section for more information on customizing report results.

Note ![]() Fields that appear in blue font in the Data fields to include list are mandatory fields for this subreport.
Fields that appear in blue font in the Data fields to include list are mandatory fields for this subreport.
The Mobile MAC Statistics report results contain the following:
•![]() Mobile MAC
Mobile MAC
•![]() Click Count
Click Count

Note ![]() This report provides Most Active Mobile MACs based on click count by MSE and/or by Venue. If multiple MSEs are selected, top Mobile MACs are grouped by each MSE in the selected sorting order.
This report provides Most Active Mobile MACs based on click count by MSE and/or by Venue. If multiple MSEs are selected, top Mobile MACs are grouped by each MSE in the selected sorting order.
Service URI Statistics
Click Service URI Statistics from the Report Launch Pad to open the Service URI Statistics Reports page. From this page, you can enable, disable, delete, or run currently saved report templates. See the "Managing Current Reports" section for more information.
To create a new report, click New from the Report Launch Pad or from the Mobile MAC Statistics Reports page, see the "Configuring a Service URI Statistics Report" section for more information.
Configuring a Service URI Statistics Report
This section describes how to configure an Service URI Statistics report.
Settings
•![]() Report Title—If you plan to use this as a saved report template, enter a report name.
Report Title—If you plan to use this as a saved report template, enter a report name.
•![]() Report by
Report by
–![]() Service URI by MSAP Server—Choose this option if you want to generate a report on mobile MACs based on MSAP servers.
Service URI by MSAP Server—Choose this option if you want to generate a report on mobile MACs based on MSAP servers.
–![]() Service URI by Venue—Choose this option if you want to generate a report on the Service URIs based on Venue.
Service URI by Venue—Choose this option if you want to generate a report on the Service URIs based on Venue.
–![]() Service URI by Mobile MAC—Choose this option if you want to generate a report on the Service URIs based on Mobile MAC.
Service URI by Mobile MAC—Choose this option if you want to generate a report on the Service URIs based on Mobile MAC.
–![]() Service URI by Provider—Choose this option if you want to generate a report on the Service URIs based on Provider.
Service URI by Provider—Choose this option if you want to generate a report on the Service URIs based on Provider.
•![]() Report Criteria—The report criteria differs based on the Report By option selected. Click Edit and choose the required filter criteria.
Report Criteria—The report criteria differs based on the Report By option selected. Click Edit and choose the required filter criteria.

Note ![]() In the Report Criteria page, click Select to confirm your filter criteria or Close to return to the previous page.
In the Report Criteria page, click Select to confirm your filter criteria or Close to return to the previous page.
•![]() Reporting Period
Reporting Period
–![]() Last—Select the Last radio button and choose a period of time from the drop-down list.
Last—Select the Last radio button and choose a period of time from the drop-down list.
–![]() From—Select the From radio button and enter the From and To dates and times. You can type a date in the text box or click the calendar icon to choose a date. Choose the hours and minutes from the drop-down lists.
From—Select the From radio button and enter the From and To dates and times. You can type a date in the text box or click the calendar icon to choose a date. Choose the hours and minutes from the drop-down lists.

Note ![]() The reporting period is based on the alarm last seen time. The times are in the UTC time zone.
The reporting period is based on the alarm last seen time. The times are in the UTC time zone.
Schedule
If you plan to run this report at a later time or as a recurring report, enter the scheduling parameters. See the "Creating and Running a New Report" section for more information on scheduling a report.
Customize Report Form
The Customize Report Format allows you to customize the report results. See the "Creating and Running a New Report" section for more information on customizing report results.

Note ![]() Fields that appear in blue font in the Data fields to include list are mandatory fields for this subreport.
Fields that appear in blue font in the Data fields to include list are mandatory fields for this subreport.
The Service URI Statistics report results contain the following:
•![]() Service URI
Service URI
•![]() Mobile MAC
Mobile MAC
•![]() Click Count
Click Count

Note ![]() This report provides Top Service URIs based on click count by MSE and/or by Venue. If the multiple MSEs are selected, top Service URIs are grouped by each MSE in the selected sorting order.
This report provides Top Service URIs based on click count by MSE and/or by Venue. If the multiple MSEs are selected, top Service URIs are grouped by each MSE in the selected sorting order.
Guest Reports
This section describes the Guest reports you can create and contains the following topics:
Guest Accounts Status
This report displays guest account status changes in chronological order. The report filters guest accounts by the guest user who created them. One example of a status change is Scheduled to Active to Expired.
Click Guest Accounts Status from the Report Launch Pad to open the Guest Accounts Status Reports page. From this page, you can enable, disable, delete, or run currently saved report templates. See the "Managing Current Reports" section for more information.
To create a new report, click New from the Report Launch Pad or from the Guest Accounts Status Reports page. See the "Configuring a Guest Accounts Status Report" section for more information.
Configuring a Guest Accounts Status Report
This section describes how to configure an Accounts Status report.
Settings
•![]() Report Title—If you plan to use this as a saved report template, enter a report name.
Report Title—If you plan to use this as a saved report template, enter a report name.
•![]() Report by
Report by
–![]() NCS User—Choose All NCS Users from the Report Criteria page, or click Edit to choose a specific NCS user.
NCS User—Choose All NCS Users from the Report Criteria page, or click Edit to choose a specific NCS user.

Note ![]() In the Report Criteria page, click Select to confirm your filter criteria or Close to return to the previous page.
In the Report Criteria page, click Select to confirm your filter criteria or Close to return to the previous page.
•![]() Reporting Period
Reporting Period
–![]() Last—Select the Last radio button and choose a period of time from the drop-down list.
Last—Select the Last radio button and choose a period of time from the drop-down list.
–![]() From—Select the From radio button and enter the From and To dates and times. You can type a date in the text box or click the calendar icon to choose a date. Choose the hours and minutes from the drop-down lists.
From—Select the From radio button and enter the From and To dates and times. You can type a date in the text box or click the calendar icon to choose a date. Choose the hours and minutes from the drop-down lists.

Note ![]() The reporting period is based on the alarm last seen time. The times are in the UTC time zone.
The reporting period is based on the alarm last seen time. The times are in the UTC time zone.
Schedule
If you plan to run this report at a later time or as a recurring report, enter the scheduling parameters. See the "Creating and Running a New Report" section for more information on scheduling a report.
Customize Report Form
The Customize Report Format allows you to customize the report results. See the "Creating and Running a New Report" section for more information on customizing report results.

Note ![]() Fields that appear in blue font in the Data fields to include list are mandatory fields for this subreport.
Fields that appear in blue font in the Data fields to include list are mandatory fields for this subreport.
Guest Account Status report results contain the following information:
•![]() Time
Time
•![]() Guest username
Guest username
•![]() Created by
Created by
•![]() Status
Status
Guest Account Status Report Results
The following are potential results for a Guest Account Status report, depending on how the report is customized:
•![]() Time
Time
•![]() Guest Username
Guest Username
•![]() Created by
Created by
•![]() Status
Status
Guest Association
This report displays when a guest client associated to and disassociated from a guest profile/SSID over a customizable period of time.
Click Guest Association from the Report Launch Pad to open the Guest Association Reports page. From this page, you can enable, disable, delete, or run currently saved report templates. See the "Managing Current Reports" section for more information.
To create a new report, click New from the Report Launch Pad or from the Guest Association Reports page. See the "Configuring a Guest Association Report" section for more information.
Configuring a Guest Association Report
This section describes how to configure a Guest Association report.
Settings
•![]() Report Title—If you plan to use this as a saved report template, enter a report name.
Report Title—If you plan to use this as a saved report template, enter a report name.
•![]() Report by
Report by
–![]() Guest Profile—Choose All Profiles from the Report Criteria page, or click Edit to choose a specific profile.
Guest Profile—Choose All Profiles from the Report Criteria page, or click Edit to choose a specific profile.

Note ![]() In the Report Criteria page, click Select to confirm your filter criteria or Close to return to the previous page.
In the Report Criteria page, click Select to confirm your filter criteria or Close to return to the previous page.
•![]() Reporting Period
Reporting Period
–![]() Last—Select the Last radio button and choose a period of time from the drop-down list.
Last—Select the Last radio button and choose a period of time from the drop-down list.
–![]() From—Select the From radio button and enter the From and To dates and times. You can type a date in the text box or click the calendar icon to choose a date. Choose the hours and minutes from the drop-down lists.
From—Select the From radio button and enter the From and To dates and times. You can type a date in the text box or click the calendar icon to choose a date. Choose the hours and minutes from the drop-down lists.

Note ![]() The reporting period is based on the alarm last seen time. The times are in the UTC time zone.
The reporting period is based on the alarm last seen time. The times are in the UTC time zone.
Schedule
If you plan to run this report at a later time or as a recurring report, enter the scheduling parameters. See the "Creating and Running a New Report" section for more information on scheduling a report.
Customize Report Form
The Customize Report Format allows you to customize the report results. See the "Creating and Running a New Report" section for more information on customizing report results.

Note ![]() Fields that appear in blue font in the Data fields to include list are mandatory fields for this subreport.
Fields that appear in blue font in the Data fields to include list are mandatory fields for this subreport.
Guest Association report results contain the following information:
•![]() Time
Time
•![]() Guest user
Guest user
•![]() Guest MAC address
Guest MAC address
•![]() Controller IP Address
Controller IP Address
•![]() Global Unique
Global Unique
•![]() Local Unique
Local Unique
•![]() Link Local
Link Local
•![]() AP MAC Address
AP MAC Address
•![]() Login and Logout Times
Login and Logout Times
•![]() Guest IP address
Guest IP address
•![]() Bytes Received
Bytes Received
•![]() Bytes Sent
Bytes Sent
Guest Association Report Results
The following are potential results for a Guest Association report, depending on how the report is customized:
•![]() Time
Time
•![]() Guest MAC address and username
Guest MAC address and username
•![]() Device IP address
Device IP address
•![]() Guest profile
Guest profile
•![]() Status
Status
•![]() AP Name
AP Name
•![]() Guest IP address
Guest IP address
•![]() Session Duration
Session Duration
•![]() Reason—Reason for the disassociation
Reason—Reason for the disassociation
Guest Count
This report displays the number of guest clients logged into the network per guest profile/SSID over a customizable period of time.
Click Guest Count from the Report Launch Pad to open the Guest Count Reports page. From this page, you can enable, disable, delete, or run currently saved report templates. See the "Managing Current Reports" section for more information.
To create a new report, click New from the Report Launch Pad or from the Guest Count Reports page. See the "Configuring a Guest Count Report" section and the "Guest Count Report Results" section for more information.
Configuring a Guest Count Report
This section describes how to configure a Guest Count report.
Settings
•![]() Report Title—If you plan to use this as a saved report template, enter a report name.
Report Title—If you plan to use this as a saved report template, enter a report name.
•![]() Report by
Report by
–![]() Guest Profile—Choose All Profiles from the Report Criteria page, or click Edit to choose a specific profile.
Guest Profile—Choose All Profiles from the Report Criteria page, or click Edit to choose a specific profile.

Note ![]() In the Report Criteria page, click Select to confirm your filter criteria or Close to return to the previous page.
In the Report Criteria page, click Select to confirm your filter criteria or Close to return to the previous page.
•![]() Protocol—Select 802.11 a/n, 802.11 b/g/n, or both.
Protocol—Select 802.11 a/n, 802.11 b/g/n, or both.
•![]() Reporting Period
Reporting Period
–![]() Last—Select the Last radio button and choose a period of time from the drop-down list.
Last—Select the Last radio button and choose a period of time from the drop-down list.
–![]() From—Select the From radio button and enter the From and To dates and times. You can type a date in the text box or click the calendar icon to choose a date. Choose the hours and minutes from the drop-down lists.
From—Select the From radio button and enter the From and To dates and times. You can type a date in the text box or click the calendar icon to choose a date. Choose the hours and minutes from the drop-down lists.

Note ![]() The reporting period is based on the alarm last seen time. The times are in the UTC time zone.
The reporting period is based on the alarm last seen time. The times are in the UTC time zone.
Schedule
If you plan to run this report at a later time or as a recurring report, enter the scheduling parameters. See the "Creating and Running a New Report" section for more information on scheduling a report.
Guest Count Report Results
The Guest Count results contain the following information:
•![]() Authenticated Guest Count—Indicates the number of authenticated guests for each specified guest profile and protocol during the specified period of time.
Authenticated Guest Count—Indicates the number of authenticated guests for each specified guest profile and protocol during the specified period of time.
Guest User Sessions
This report displays historic session data for a guest user. The session data such as amount of data passed, login and logout time, guest IP address, and guest MAC address is available for one month by default. The data retention period can be configured from the Administration > Background Tasks page. This report can be generated for guest users who are associated to controllers running software Version 5.2 or later.
Click Guest User Sessions from the Report Launch Pad to open the Guest User Sessions Reports page. From this page, you can enable, disable, delete, or run currently saved report templates. See the "Managing Current Reports" section for more information.
To create a new report, click New from the Report Launch Pad or from the Guest User Sessions Reports page. See the "Configuring a Guest User Sessions Report" section and the "Guest User Sessions Report Results" section for more information.

Note ![]() You cannot upgrade the Guest User Sessions reports to the NCS Release 1.1.
You cannot upgrade the Guest User Sessions reports to the NCS Release 1.1.
Configuring a Guest User Sessions Report
This section describes how to configure a Guest User Sessions report.
Settings
•![]() Report Title—If you plan to use this as a saved report template, enter a report name.
Report Title—If you plan to use this as a saved report template, enter a report name.
•![]() Report by
Report by
–![]() Guest User—Choose All Guest Users from the Report Criteria page, or click Edit to choose a specific guest user.
Guest User—Choose All Guest Users from the Report Criteria page, or click Edit to choose a specific guest user.

Note ![]() In the Report Criteria page, click Select to confirm your filter criteria or Close to return to the previous page.
In the Report Criteria page, click Select to confirm your filter criteria or Close to return to the previous page.
Schedule
If you plan to run this report at a later time or as a recurring report, enter the scheduling parameters. See the "Creating and Running a New Report" section for more information on scheduling a report.
Guest User Sessions Report Results
The following are potential results for a Guest User Sessions report, depending on how the report is customized (see Figure 14-31):
•![]() Time (mandatory column)
Time (mandatory column)
•![]() Guest User (mandatory column)
Guest User (mandatory column)
•![]() Guest User MAC Address (mandatory column)
Guest User MAC Address (mandatory column)
•![]() Controller IP Address
Controller IP Address
•![]() Login Time
Login Time
•![]() Logout Time
Logout Time
•![]() Guest IP Address
Guest IP Address
•![]() Global Unique
Global Unique
•![]() Local Unique
Local Unique
•![]() Link Local
Link Local
•![]() Bytes Received
Bytes Received
•![]() Bytes Sent
Bytes Sent
Figure 14-31 Guest User Sessions Report Results

NCS Guest Operations
This report displays all activities performed by one or all guests, such as creating, deleting, or updating guest user accounts. If a guest user is deleted from the NCS, the report still shows an activity performed by the deleted guest user for up to one week after the activity occurred.
Click NCS Guest Operations from the Report Launch Pad to open the NCS Guest Operations Reports page. From this page, you can enable, disable, delete, or run currently saved report templates. See the "Managing Current Reports" section for more information.
To create a new report, click New from the Report Launch Pad or from the NCS Guest Operations Reports page. See the "Configuring an NCS Guest Operations Report" section and the "NCS Guest Operation Report Results" section for more information.
Configuring an NCS Guest Operations Report
This section describes how to configure an NCS Guest Operations report.
Settings
•![]() Report Title—If you plan to use this as a saved report template, enter a report name.
Report Title—If you plan to use this as a saved report template, enter a report name.
•![]() Report by
Report by
–![]() NCS User—Choose All NCS Users from the Report Criteria page, or click Edit to choose a specific user.
NCS User—Choose All NCS Users from the Report Criteria page, or click Edit to choose a specific user.

Note ![]() All NCS Users consists of the Lobby ambassador user groups and those Users who have done at least one guest account operation.
All NCS Users consists of the Lobby ambassador user groups and those Users who have done at least one guest account operation.

Note ![]() In the Report Criteria page, click Select to confirm your filter criteria or Close to return to the previous page.
In the Report Criteria page, click Select to confirm your filter criteria or Close to return to the previous page.
•![]() Reporting Period
Reporting Period
–![]() Last—Select the Last radio button and choose a period of time from the drop-down list.
Last—Select the Last radio button and choose a period of time from the drop-down list.
–![]() From—Select the From radio button and enter the From and To dates and times. You can type a date in the text box or click the calendar icon to choose a date. Choose the hours and minutes from the drop-down lists.
From—Select the From radio button and enter the From and To dates and times. You can type a date in the text box or click the calendar icon to choose a date. Choose the hours and minutes from the drop-down lists.

Note ![]() The reporting period is based on the alarm last seen time. The times are in the UTC time zone.
The reporting period is based on the alarm last seen time. The times are in the UTC time zone.
Schedule
If you plan to run this report at a later time or as a recurring report, enter the scheduling parameters. See the "Creating and Running a New Report" section for more information on scheduling a report.
Customize Report Form
The Customize Report Format allows you to customize the report results. See the "Creating and Running a New Report" section for more information on customizing report results.

Note ![]() Fields that appear in blue font in the Data fields to include list are mandatory fields for this subreport.
Fields that appear in blue font in the Data fields to include list are mandatory fields for this subreport.
Guest Operation report results contain the following information:
•![]() Time
Time
•![]() Reason
Reason
•![]() NCS User
NCS User
•![]() Guest User
Guest User
•![]() Operation
Operation
•![]() Status
Status
NCS Guest Operation Report Results
The following are potential results for an NCS Guest Operations report, depending on how the report is customized:
•![]() Time
Time
•![]() NCS User
NCS User
•![]() Guest User
Guest User
•![]() Operation
Operation
•![]() Status
Status
•![]() Reason
Reason
Identity Services Engine Reports
Cisco ISE 1.0 is a consolidated policy-based access control system that is integrated into the NCS 1.0. ISE helps in the monitoring of endpoint security policy to deliver visibility into compliance based on real-time contextual information from the network, users, and devices across the entire wired and wireless access network.
The following Identity Services Engine reports could be generated using the NCS Report Launch pad:
•![]() Posture Detail Assessment
Posture Detail Assessment
•![]() Endpoint Profiler Summary
Endpoint Profiler Summary
•![]() Top N Endpoint MAC Authentications
Top N Endpoint MAC Authentications
•![]() Endpoint MAC Authentication Summary
Endpoint MAC Authentication Summary
•![]() User Authentication Summary
User Authentication Summary
•![]() Top N User Authentications
Top N User Authentications
•![]() Radius Accounting
Radius Accounting
•![]() Radius Authentication
Radius Authentication

Note![]() •
•![]() You can view the ISE reports in the Report Launch pad only when an ISE is added to the NCS.
You can view the ISE reports in the Report Launch pad only when an ISE is added to the NCS.
•![]() To run the ISE reports, you need to enable the Identity Search Engine permission flag in the NCS > Administration > AAA > Groups > Group Detail menu option for the Super User, Config User, Admin, and System Monitoring user groups.
To run the ISE reports, you need to enable the Identity Search Engine permission flag in the NCS > Administration > AAA > Groups > Group Detail menu option for the Super User, Config User, Admin, and System Monitoring user groups.
•![]() When you launch the ISE reports from the NCS using Internet Explorer 8, the report does not appear properly. To view the report properly, refresh the content area (not the browser) by right clicking the report details and selecting the Refresh this frame option.
When you launch the ISE reports from the NCS using Internet Explorer 8, the report does not appear properly. To view the report properly, refresh the content area (not the browser) by right clicking the report details and selecting the Refresh this frame option.
For more information on these reports, see the Available Reports section of the Reporting chapter of the Cisco Identity Services Engine User Guide, Release 1.0: http://www.cisco.com/en/US/products/ps11640/products_user_guide_list.html
Mesh Reports
This section describes the Mesh reports and contains the following topics:
Alternate Parent
This report displays the number of alternate parents with the same configured mesh group for each mesh access point. This report can be used to determine an access point capability to handle failures in the mesh path.
Click Alternate Parent from the Report Launch Pad to open the Alternate Parent Reports page. From this page, you can enable, disable, delete, or run currently saved report templates. See the "Managing Current Reports" section for more information.
To create a new report, click New from the Report Launch Pad or from the Alternate Parent Reports page. See the "Configuring an Alternate Parent Report" section and the "Alternate Parent Report Results" section for more information.
Configuring an Alternate Parent Report
This section describes how to configure an Alternate Parent report.
Settings
•![]() Report Title—If you plan to use this as a saved report template, enter a report name.
Report Title—If you plan to use this as a saved report template, enter a report name.
Schedule
If you plan to run this report at a later time or as a recurring report, enter the scheduling parameters. See the "Creating and Running a New Report" section for more information on scheduling a report.
Customize Report Form
The Customize Report Format allows you to customize the report results. See the "Creating and Running a New Report" section for more information on customizing report results.

Note ![]() Fields that appear in blue font in the Data fields to include list are mandatory fields for this subreport.
Fields that appear in blue font in the Data fields to include list are mandatory fields for this subreport.
Alternate Parent report results contain the following information:
•![]() AP Name—The access point name.
AP Name—The access point name.
•![]() MAC address
MAC address
•![]() Parent AP name
Parent AP name
•![]() Number Alternate parents
Number Alternate parents
•![]() Parent MAC address
Parent MAC address
Alternate Parent Report Results
The following are potential results for an Alternate Parent report, depending on how the report is customized (see Figure 14-32):
•![]() AP Name (mandatory column)
AP Name (mandatory column)
•![]() MAC Address—The MAC address of the alternate parent.
MAC Address—The MAC address of the alternate parent.
•![]() Parent AP Name and MAC Address
Parent AP Name and MAC Address
•![]() Number of Alternate Parents
Number of Alternate Parents
Figure 14-32 Alternate Parent Report Results

Link Stats
This report displays mesh link and node statistics such as parent access point, link SNR, packet error rate, parent changes, node hops, total transmit packets, mesh path, connected access points, mesh group, data rate, and channel. The mesh link and mesh node statistics can be run individually or combined.
Click Link Stats from the Report Launch Pad to open the Link Stats Reports page. From this page, you can enable, disable, delete, or run currently saved report templates. See the "Managing Current Reports" section for more information.
To create a new report, click New from the Report Launch Pad or from the Link Stats Reports page. See the "Configuring a Link Stats Report" section and the "Link Stats Report Results" section for more information.
Configuring a Link Stats Report
This section describes how to configure a Link Stats report.
Settings
•![]() Report Title—If you plan to use this as a saved report template, enter a report name.
Report Title—If you plan to use this as a saved report template, enter a report name.
•![]() Report Type—Choose Link Stats or Node Hops from the drop-down list.
Report Type—Choose Link Stats or Node Hops from the drop-down list.
•![]() Report by—Choose AP by Controller, AP by Floor Area, or AP by Outdoor Area from the Report by drop-down list and the appropriate selection from the Report Criteria page (or click Edit to choose specific devices).
Report by—Choose AP by Controller, AP by Floor Area, or AP by Outdoor Area from the Report by drop-down list and the appropriate selection from the Report Criteria page (or click Edit to choose specific devices).

Note ![]() In the Report Criteria page, click Select to confirm your filter criteria or Close to return to the previous page.
In the Report Criteria page, click Select to confirm your filter criteria or Close to return to the previous page.
•![]() Reporting Period
Reporting Period
–![]() Last—Select the Last radio button and choose a period of time from the drop-down list.
Last—Select the Last radio button and choose a period of time from the drop-down list.
–![]() From—Select the From radio button and enter the From and To dates and times. You can type a date in the text box or click the calendar icon to choose a date. Choose the hours and minutes from the drop-down lists.
From—Select the From radio button and enter the From and To dates and times. You can type a date in the text box or click the calendar icon to choose a date. Choose the hours and minutes from the drop-down lists.

Note ![]() The reporting period is based on the alarm last seen time. The times are in the UTC time zone.
The reporting period is based on the alarm last seen time. The times are in the UTC time zone.
Schedule
If you plan to run this report at a later time or as a recurring report, enter the scheduling parameters. See the "Creating and Running a New Report" section for more information on scheduling a report.
Customize Report Form
The Customize Report Format allows you to customize the report results. See the "Creating and Running a New Report" section for more information on customizing report results.

Note ![]() Fields that appear in blue font in the Data fields to include list are mandatory fields for this subreport.
Fields that appear in blue font in the Data fields to include list are mandatory fields for this subreport.
Link Stats report results contain the following information:
•![]() Time
Time
•![]() MAC address
MAC address
•![]() Parent MAC address
Parent MAC address
•![]() AP Name—The access point name.
AP Name—The access point name.
•![]() Parent AP name
Parent AP name
•![]() Link SNR
Link SNR
•![]() Packet Error Rate
Packet Error Rate
•![]() Parent changes
Parent changes
•![]() Parent changes per minute
Parent changes per minute
•![]() Node hops
Node hops
•![]() Total Tx Packets
Total Tx Packets
•![]() Total Tx Packets per minute
Total Tx Packets per minute
Link Stats Report Results
The following are potential results for a Link Stats report, depending on how the report is customized (see Figure 14-33):
•![]() Time (mandatory column)
Time (mandatory column)
•![]() MAC Address (mandatory column)
MAC Address (mandatory column)
•![]() Parent MAC Address (mandatory column)
Parent MAC Address (mandatory column)
•![]() AP Name
AP Name
•![]() Parent AP Name
Parent AP Name
•![]() Link SNR
Link SNR
•![]() Packet Error Rate—Packet error rate percentage = 1- (number of successfully transmitted packets/number of total packets transmitted)
Packet Error Rate—Packet error rate percentage = 1- (number of successfully transmitted packets/number of total packets transmitted)
•![]() Parent Changes and Parent Changes per Minute
Parent Changes and Parent Changes per Minute
•![]() Node hops—The number of hops between access points
Node hops—The number of hops between access points
•![]() Total Tx Packets and Total Tx Packets per Minute
Total Tx Packets and Total Tx Packets per Minute
Figure 14-33 Link Stats Report Results
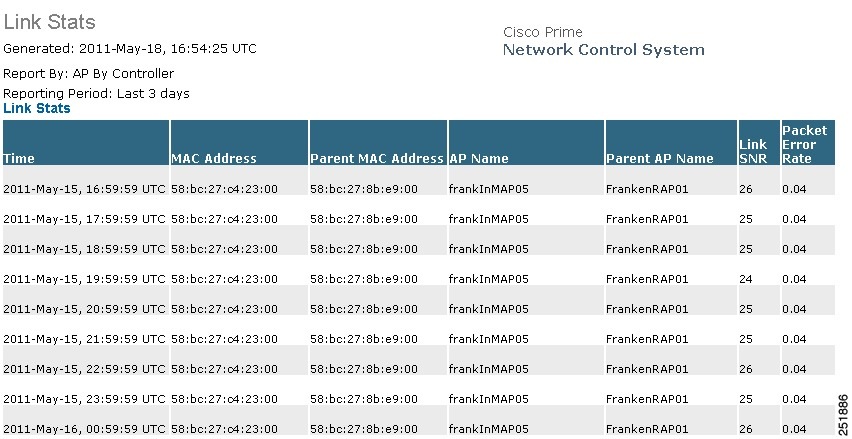
Nodes
This report displays mesh tree information for each mesh access point such as hop count, number of directly connected children, number of connected access points, and mesh path.
Click Nodes from the Report Launch Pad to open the Mesh Nodes Reports page. From this page, you can enable, disable, delete, or run currently saved report templates. See the "Managing Current Reports" section for more information.
To create a new report, click New from the Report Launch Pad or from the Mesh Nodes Reports page. See the "Configuring a Nodes Report" section and the "Configuring a Nodes Report" section for more information.
Configuring a Nodes Report
This section describes how to configure a Nodes report.
Settings
•![]() Report Title—If you plan to use this as a saved report template, enter a report name.
Report Title—If you plan to use this as a saved report template, enter a report name.
Schedule
If you plan to run this report at a later time or as a recurring report, enter the scheduling parameters. See the "Creating and Running a New Report" section for more information on scheduling a report.
Customize Report Form
The Customize Report Format allows you to customize the report results. See the "Creating and Running a New Report" section for more information on customizing report results.

Note ![]() Fields that appear in blue font in the Data fields to include list are mandatory fields for this subreport.
Fields that appear in blue font in the Data fields to include list are mandatory fields for this subreport.
Node report results contain the following information:
•![]() MAC Address—The MAC address of the mesh access point.
MAC Address—The MAC address of the mesh access point.
•![]() AP Name—The name of the mesh access point.
AP Name—The name of the mesh access point.
•![]() Node Hops—The number of node hops for this mesh group.
Node Hops—The number of node hops for this mesh group.
•![]() Children—The number of children for this access point.
Children—The number of children for this access point.
•![]() Connected APs—The number of access points connected to this access point.
Connected APs—The number of access points connected to this access point.
•![]() Mesh Path—The path of the mesh access point.
Mesh Path—The path of the mesh access point.
•![]() Controller—The controller to which the mesh access point is associated.
Controller—The controller to which the mesh access point is associated.
•![]() Mesh Role—Mesh access point (MAP) or Root access point (RAP).
Mesh Role—Mesh access point (MAP) or Root access point (RAP).
•![]() Mesh Group—The name of the mesh group to which this access point belongs.
Mesh Group—The name of the mesh group to which this access point belongs.
•![]() Data Rate—The data rate for this access point.
Data Rate—The data rate for this access point.
•![]() Channel—The channel on which this access point is located.
Channel—The channel on which this access point is located.
Nodes Report Results
The following are potential results for a Nodes report, depending on how the report is customized (see Figure 14-34):
•![]() AP Name (mandatory column).
AP Name (mandatory column).
•![]() AP MAC Address (mandatory column).
AP MAC Address (mandatory column).
•![]() Node Hops—The number of hops between access points.
Node Hops—The number of hops between access points.
•![]() Children—The number of children for this access point.
Children—The number of children for this access point.
•![]() Connected APs—The number of access points connected to this access point.
Connected APs—The number of access points connected to this access point.
•![]() Mesh Path—The path of the mesh access point.
Mesh Path—The path of the mesh access point.
•![]() Controller—The controller to which the mesh access point is associated.
Controller—The controller to which the mesh access point is associated.
•![]() Mesh Role—Mesh access point (MAP) or Root access point (RAP).
Mesh Role—Mesh access point (MAP) or Root access point (RAP).
•![]() Mesh Group—The name of the mesh group to which this access point belongs.
Mesh Group—The name of the mesh group to which this access point belongs.
•![]() Data Rate—The data rate for this access point.
Data Rate—The data rate for this access point.
•![]() Channel—The channel on which this access point is located.
Channel—The channel on which this access point is located.
Figure 14-34 Node Report Results

Packet Stats
This report displays the total number of packets transmitted, packets transmitted per minute, packet queue average, packet dropped count, packets dropped per minute, and errors for packets transmitted by neighbor access points. A report type can be chosen for each data type.
Click Packet Stats from the Report Launch Pad to open the Packet Stats Reports page. From this page, you can enable, disable, delete, or run currently saved report templates. See the "Managing Current Reports" section for more information.
To create a new report, click New from the Report Launch Pad or from the Packet Stats Reports page. See the "Configuring a Packet Stats Report" section and the "Packet Stats Report Results" section for more information.
Configuring a Packet Stats Report
This section describes how to configure a Packet Stats report.
Settings
•![]() Report Title—If you plan to use this as a saved report template, enter a report name.
Report Title—If you plan to use this as a saved report template, enter a report name.
•![]() Report Type—Choose Packet Stats from the drop-down list.
Report Type—Choose Packet Stats from the drop-down list.
•![]() Report by—Choose AP by Controller, AP by Floor Area, or AP by Outdoor Area from the Report by drop-down list and the appropriate selection from the Report Criteria page (or click Edit to choose specific devices).
Report by—Choose AP by Controller, AP by Floor Area, or AP by Outdoor Area from the Report by drop-down list and the appropriate selection from the Report Criteria page (or click Edit to choose specific devices).

Note ![]() In the Report Criteria page, click Select to confirm your filter criteria or Close to return to the previous page.
In the Report Criteria page, click Select to confirm your filter criteria or Close to return to the previous page.
•![]() Graph Type—Choose the type of graph you want displayed for these report results (Packet Counts or Packets Per Minute).
Graph Type—Choose the type of graph you want displayed for these report results (Packet Counts or Packets Per Minute).
•![]() Reporting Period
Reporting Period
–![]() Last—Select the Last radio button and choose a period of time from the drop-down list.
Last—Select the Last radio button and choose a period of time from the drop-down list.
–![]() From—Select the From radio button and enter the From and To dates and times. You can type a date in the text box or click the calendar icon to choose a date. Choose the hours and minutes from the drop-down lists.
From—Select the From radio button and enter the From and To dates and times. You can type a date in the text box or click the calendar icon to choose a date. Choose the hours and minutes from the drop-down lists.

Note ![]() The reporting period is based on the alarm last seen time. The times are in the UTC time zone.
The reporting period is based on the alarm last seen time. The times are in the UTC time zone.
Schedule
If you plan to run this report at a later time or as a recurring report, enter the scheduling parameters. See the "Creating and Running a New Report" section for more information on scheduling a report.
Packet Stats Report Results
The Packet Stats report generates a graph of packet queue statistics for each access point selected and for each report type selected. The graph types are Packet Queue Average, Packets Dropped Per Minute, and Packet Dropped Count.
The following are potential results for a Packet Stats report, depending on how the report is customized (see Figure 14-35):
•![]() Packet Stats
Packet Stats
–![]() Packet Count—Total packets transmitted and total packets received.
Packet Count—Total packets transmitted and total packets received.
–![]() Packets per Minute—Total packets transmitted per minute and total packets received per minute.
Packets per Minute—Total packets transmitted per minute and total packets received per minute.
•![]() Packet Error Stats
Packet Error Stats
–![]() Packet error rate percentages for all neighbor access points or for parent/children neighbor access points only.
Packet error rate percentages for all neighbor access points or for parent/children neighbor access points only.
•![]() Packet Queue Stats
Packet Queue Stats
–![]() Packet Queue Average—Shows the average number of packets for each queue when the MIB was polled. Silver, gold, platinum, bronze, and management.
Packet Queue Average—Shows the average number of packets for each queue when the MIB was polled. Silver, gold, platinum, bronze, and management.
–![]() Packets Dropped Count—Contains the counter for the number of packets dropped.
Packets Dropped Count—Contains the counter for the number of packets dropped.
–![]() Packets Dropped per Minute—Shows the number of packets dropped since the last sample divided by the number of minutes since the sample.
Packets Dropped per Minute—Shows the number of packets dropped since the last sample divided by the number of minutes since the sample.
Figure 14-35 Packet Stats Report Results

Packet Error Statistics
This report notes the percentages of packet errors for packets transmitted by the neighbor mesh access point. The packet error rate percentage is 1 minus the number of successfully transmitted packets/numbers of total packets transmitted.
Configuring a Packet Error Statistics Report
This section describes how to configure a Packet Error Statistics report.
Settings
•![]() Report Title—If you plan to use this as a saved report template, enter a report name.
Report Title—If you plan to use this as a saved report template, enter a report name.
•![]() Report Type—Choose Packet Error Stats from the drop-down list.
Report Type—Choose Packet Error Stats from the drop-down list.
•![]() Report by—Choose AP by Controller, AP by Floor Area, or AP by Outdoor Area from the Report by drop-down list and the appropriate selection from the Report Criteria page (or click Edit to choose specific devices).
Report by—Choose AP by Controller, AP by Floor Area, or AP by Outdoor Area from the Report by drop-down list and the appropriate selection from the Report Criteria page (or click Edit to choose specific devices).

Note ![]() In the Report Criteria page, click Select to confirm your filter criteria or Close to return to the previous page.
In the Report Criteria page, click Select to confirm your filter criteria or Close to return to the previous page.
•![]() Neighbor Type—Choose All Neighbors or Parent/Children Only.
Neighbor Type—Choose All Neighbors or Parent/Children Only.
•![]() Reporting Period
Reporting Period
–![]() Last—Select the Last radio button and choose a period of time from the drop-down list.
Last—Select the Last radio button and choose a period of time from the drop-down list.
–![]() From—Select the From radio button and enter the From and To dates and times. You can type a date in the text box or click the calendar icon to choose a date. Choose the hours and minutes from the drop-down lists.
From—Select the From radio button and enter the From and To dates and times. You can type a date in the text box or click the calendar icon to choose a date. Choose the hours and minutes from the drop-down lists.

Note ![]() The reporting period is based on the alarm last seen time. The times are in the UTC time zone.
The reporting period is based on the alarm last seen time. The times are in the UTC time zone.
Schedule
If you plan to run this report at a later time or as a recurring report, enter the scheduling parameters. See the "Creating and Running a New Report" section for more information on scheduling a report.
Packet Error Statistics Report Results
The Packet Error Statistics report contains the following results (Figure 14-36):
Figure 14-36 Packet Error Statistics Report Results

Packet Queue Statistics
This report generates a graph of the total number of packets transmitted and the total number of packets successfully transmitted by the neighbor mesh access point.
Configuring a Packet Queue Statistics Report
This section describes how to configure a Packet Queue Statistics report.
Settings
•![]() Report Title—If you plan to use this as a saved report template, enter a report name.
Report Title—If you plan to use this as a saved report template, enter a report name.
•![]() Report Type—Choose Packet Queue Stats from the drop-down list.
Report Type—Choose Packet Queue Stats from the drop-down list.
•![]() Report by—Choose AP by Controller, AP by Floor Area, or AP by Outdoor Area from the Report by drop-down list and the appropriate selection from the Report Criteria page (or click Edit to choose specific devices).
Report by—Choose AP by Controller, AP by Floor Area, or AP by Outdoor Area from the Report by drop-down list and the appropriate selection from the Report Criteria page (or click Edit to choose specific devices).

Note ![]() In the Report Criteria page, click Select to confirm your filter criteria or Close to return to the previous page.
In the Report Criteria page, click Select to confirm your filter criteria or Close to return to the previous page.
•![]() Graph Type—Choose the type of graph you want displayed for these report results (Packet Queue Average, Packets Dropped Count, or Packets Dropped Per Minute).
Graph Type—Choose the type of graph you want displayed for these report results (Packet Queue Average, Packets Dropped Count, or Packets Dropped Per Minute).
•![]() Reporting Period
Reporting Period
–![]() Last—Select the Last radio button and choose a period of time from the drop-down list.
Last—Select the Last radio button and choose a period of time from the drop-down list.
–![]() From—Select the From radio button and enter the From and To dates and times. You can type a date in the text box or click the calendar icon to choose a date. Choose the hours and minutes from the drop-down lists.
From—Select the From radio button and enter the From and To dates and times. You can type a date in the text box or click the calendar icon to choose a date. Choose the hours and minutes from the drop-down lists.

Note ![]() The reporting period is based on the alarm last seen time. The times are in the UTC time zone.
The reporting period is based on the alarm last seen time. The times are in the UTC time zone.
Schedule
If you plan to run this report at a later time or as a recurring report, enter the scheduling parameters. See the "Creating and Running a New Report" section for more information on scheduling a report.
Packet Queue Statistics Report Results
The Packet Queue Statistics report contains the following results (Figure 14-37):
Figure 14-37 Packet Queue Statistics Report Results

Stranded APs
This report displays access points that appear to be stranded. These access points might have joined a controller at one time and are no longer joined to a controller managed by the NCS, or they might have never joined a controller managed by the NCS.
Click Stranded APs from the Report Launch Pad to open the Stranded APs Reports page. From this page, you can enable, disable, delete, or run currently saved report templates. See the "Managing Current Reports" section for more information.
To create a new report, click New from the Report Launch Pad or from the Stranded APs Reports page. See the "Configuring a Stranded APs Report" section and the "Stranded APs Report Results" section for more information.
Configuring a Stranded APs Report
This section describes how to configure a Stranded APs report.
Settings
•![]() Report Title—If you plan to use this as a saved report template, enter a report name.
Report Title—If you plan to use this as a saved report template, enter a report name.
•![]() Stranded States—Choose APs Managed by NCS or All.
Stranded States—Choose APs Managed by NCS or All.
Schedule
If you plan to run this report at a later time or as a recurring report, enter the scheduling parameters. See the "Creating and Running a New Report" section for more information on scheduling a report.
Customize Report Form
The Customize Report Form allows you to customize the report results. See the "Creating and Running a New Report" section for more information on customizing report results.

Note ![]() Fields that appear in blue font in the Data fields to include list are mandatory fields for this subreport.
Fields that appear in blue font in the Data fields to include list are mandatory fields for this subreport.
Available information for Link Stats report results contain the following:
•![]() MAC Address—The MAC address of the stranded access point.
MAC Address—The MAC address of the stranded access point.
•![]() State—The state of the stranded access point (such as Not Detected and Not Previously Associated).
State—The state of the stranded access point (such as Not Detected and Not Previously Associated).
•![]() First Seen—The date and time this access point was first detected.
First Seen—The date and time this access point was first detected.
•![]() Last Seen—The date and time this access point was last seen.
Last Seen—The date and time this access point was last seen.
•![]() Detecting APs (Link SNR)—The access point(s) that detected this stranded access point.
Detecting APs (Link SNR)—The access point(s) that detected this stranded access point.
Stranded APs Report Results
The following are potential results for a Stranded APs report, depending on how the report is customized (see Figure 14-38):
•![]() MAC Address (mandatory column)—The MAC address of the stranded access point.
MAC Address (mandatory column)—The MAC address of the stranded access point.
•![]() State (mandatory column)—The state of the stranded access point (such as Not Detected and Not Previously Associated).
State (mandatory column)—The state of the stranded access point (such as Not Detected and Not Previously Associated).
•![]() First Seen—The date and time this access point was first detected.
First Seen—The date and time this access point was first detected.
•![]() Last Seen—The date and time this access point was last seen.
Last Seen—The date and time this access point was last seen.
•![]() Detecting APs (Link SNR)—The access point(s) that detected this stranded access point.
Detecting APs (Link SNR)—The access point(s) that detected this stranded access point.
Figure 14-38 Stranded APs Report Results
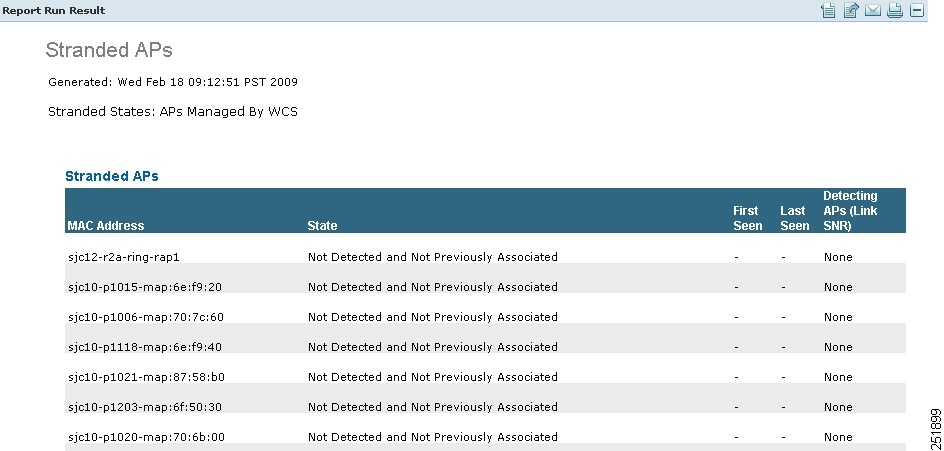
Worst Node Hops
This report displays the worst node hops or backhaul SNR links for the specified reporting period. The information is displayed in both table and graph form. Report types include worst node hops, worst SNR links for all neighbors, and worst SNR links for parent/children only.
Click Worst Node Hops from the Report Launch Pad to open the Worst Node Hops Reports page. From this page, you can enable, disable, delete, or run currently saved report templates. See the "Managing Current Reports" section for more information.
To create a new report, click New from the Report Launch Pad or from the Worst Node Hops Reports page. See the "Configuring a Worst Node Hops Report" section and the "Worst Node Hops Report Results" section for more information.
Configuring a Worst Node Hops Report
This section describes how to configure a Worst Node Hops report.
Settings
•![]() Report Title—If you plan to use this as a saved report template, enter a report name.
Report Title—If you plan to use this as a saved report template, enter a report name.
•![]() Report Type—Choose Worst Node Hops or Worst SNR Links from the drop-down list.
Report Type—Choose Worst Node Hops or Worst SNR Links from the drop-down list.
•![]() Report Type—When Worst Node Hops is chosen from the Report Type above, choose Table Only or Table and Graph to determine how the report results display.
Report Type—When Worst Node Hops is chosen from the Report Type above, choose Table Only or Table and Graph to determine how the report results display.
•![]() Neighbor Type—When Worst SNR Links is selected from the Report Type, choose All Neighbors (Table Only), Parent/Children Only (Table Only), All Neighbors (Table and Graph), or Parent/Children Only (Table and Graph) to determine how the report results display.
Neighbor Type—When Worst SNR Links is selected from the Report Type, choose All Neighbors (Table Only), Parent/Children Only (Table Only), All Neighbors (Table and Graph), or Parent/Children Only (Table and Graph) to determine how the report results display.
•![]() Reporting Period.
Reporting Period.
–![]() Last—Select the Last radio button and choose a period of time from the drop-down list.
Last—Select the Last radio button and choose a period of time from the drop-down list.
–![]() From—Select the From radio button and enter the From and To dates and times. You can type a date in the text box or click the calendar icon to choose a date. Choose the hours and minutes from the drop-down lists.
From—Select the From radio button and enter the From and To dates and times. You can type a date in the text box or click the calendar icon to choose a date. Choose the hours and minutes from the drop-down lists.

Note ![]() The reporting period is based on the alarm last seen time. The times are in the UTC time zone.
The reporting period is based on the alarm last seen time. The times are in the UTC time zone.
•![]() Show—Enter the number of records that you want displayed in the report.
Show—Enter the number of records that you want displayed in the report.

Note ![]() Enter a number between 5 and 1000, or leave the text box blank to display all records.
Enter a number between 5 and 1000, or leave the text box blank to display all records.
Schedule
If you plan to run this report at a later time or as a recurring report, enter the scheduling parameters. See the "Creating and Running a New Report" section for more information on scheduling a report.
Customize Report Form
The Customize Report Form allows you to customize the report results. See the "Creating and Running a New Report" section for more information on customizing report results.

Note ![]() Fields that appear in blue font in the Data fields to include list are mandatory fields for this subreport.
Fields that appear in blue font in the Data fields to include list are mandatory fields for this subreport.

Note ![]() Worst Node Hops and Worst SNR Links reports are available in both table and graph reports.
Worst Node Hops and Worst SNR Links reports are available in both table and graph reports.
To customize report results for a particular section, choose the applicable section from the Customizable Report drop-down list.
Worst Node Hops report results contain the following information:
•![]() AP Name—The access point name.
AP Name—The access point name.
•![]() Node Hops—The number of node hops.
Node Hops—The number of node hops.
•![]() MAC Address—The MAC address of the access point.
MAC Address—The MAC address of the access point.
•![]() Parent AP Name—The name of the parent access point.
Parent AP Name—The name of the parent access point.
•![]() Parent MAC Address—The MAC address of the parent access point.
Parent MAC Address—The MAC address of the parent access point.
•![]() Time (graph only)—The time of the node hop count.
Time (graph only)—The time of the node hop count.
Available information for Worst SNR Links report results contain the following:
•![]() AP Name—The access point name.
AP Name—The access point name.
•![]() MAC Address—The MAC address of the access point.
MAC Address—The MAC address of the access point.
•![]() Neigh SNR—The neighbor signal-to-noise ratio.
Neigh SNR—The neighbor signal-to-noise ratio.
•![]() Neigh AP Name—The name of the neighbor access point.
Neigh AP Name—The name of the neighbor access point.
•![]() Neigh MAC Address—The MAC address of the neighbor access point.
Neigh MAC Address—The MAC address of the neighbor access point.
•![]() Neigh Type—The neighbor type.
Neigh Type—The neighbor type.
•![]() Time (graph only)—The time of the current report statistics.
Time (graph only)—The time of the current report statistics.
Worst Node Hops Report Results
The following are potential results for a Worst Node Hops report, depending on how the report is customized (see Figure 14-39):
•![]() Worst Node Hops report results (table)
Worst Node Hops report results (table)
–![]() AP Name (mandatory column).
AP Name (mandatory column).
–![]() Node Hops (mandatory column)—The number of hops between access points.
Node Hops (mandatory column)—The number of hops between access points.
–![]() MAC Address (mandatory column)—The MAC address of the access point.
MAC Address (mandatory column)—The MAC address of the access point.
–![]() Parent AP Name and MAC Address
Parent AP Name and MAC Address
•![]() Worst Node Hops report results (graph)
Worst Node Hops report results (graph)
–![]() Time (mandatory column)—The time of the node hop count.
Time (mandatory column)—The time of the node hop count.
–![]() MAC Address (mandatory column)—The MAC address of the access point.
MAC Address (mandatory column)—The MAC address of the access point.
–![]() Node Hops (mandatory column)—The number of hops between access points.
Node Hops (mandatory column)—The number of hops between access points.
–![]() AP Name (mandatory column).
AP Name (mandatory column).
–![]() Parent AP Name and MAC Address.
Parent AP Name and MAC Address.
•![]() Worst SNR Links report results
Worst SNR Links report results
–![]() AP Name (mandatory column).
AP Name (mandatory column).
–![]() MAC Address (mandatory column in graph report)—The MAC address of the access point.
MAC Address (mandatory column in graph report)—The MAC address of the access point.
–![]() Neighbor SNR (mandatory column).
Neighbor SNR (mandatory column).
–![]() Neighbor AP Name (mandatory column in graph report).
Neighbor AP Name (mandatory column in graph report).
–![]() Neighbor MAC Address and Type.
Neighbor MAC Address and Type.
–![]() Time (graph only)(mandatory column)—The time of the current report statistics.
Time (graph only)(mandatory column)—The time of the current report statistics.
Figure 14-39 Worst Node Hops Report Results

Network Summary
Click New for a Network Summary Report type to create a new report. See the "Creating and Running a New Report" section for more information.
Click a report type to view currently saved report templates. From this page, you can enable, disable, delete, or run currently saved report templates. See the "Managing Current Reports" section for more information.
The section describes the Network Summary reports and contains the following topics:
802.11n Summary
This report displays a summary of 802.11n clients and client bandwidth usage for a customizable period of time.
Click 802.11n Summary from the Report Launch Pad to open the 802.11n Summary Reports page. From this page, you can enable, disable, delete, or run currently saved report templates. See the "Managing Current Reports" section for more information.
To create a new report, click New from the Report Launch Pad or from the 802.11n Summary Reports page. See the "Configuring an 802.11n Summary Report" section and the "802.11n Summary Report Results" section for more information.
Configuring an 802.11n Summary Report
This section describes how to configure an 802.11n Summary report.
Settings
•![]() Report Title—If you plan to use this as a saved report template, enter a report name.
Report Title—If you plan to use this as a saved report template, enter a report name.
•![]() Reporting Period
Reporting Period
–![]() Last—Select the Last radio button and choose a period of time from the drop-down list.
Last—Select the Last radio button and choose a period of time from the drop-down list.
–![]() From—Select the From radio button and enter the From and To dates and times. You can type a date in the text box or click the calendar icon to choose a date. Choose the hours and minutes from the drop-down lists.
From—Select the From radio button and enter the From and To dates and times. You can type a date in the text box or click the calendar icon to choose a date. Choose the hours and minutes from the drop-down lists.

Note ![]() The reporting period is based on the alarm last seen time. The times are in the UTC time zone.
The reporting period is based on the alarm last seen time. The times are in the UTC time zone.
Schedule
If you plan to run this report at a later time or as a recurring report, enter the scheduling parameters. See the "Creating and Running a New Report" section for more information on scheduling a report.
802.11n Summary Report Results
The following information is displayed for the 802.11n Summary report:
•![]() Number of access points per 802.11n band (pie graph)
Number of access points per 802.11n band (pie graph)
•![]() Utilization for 802.11n clients during the specified period of time (line graph)
Utilization for 802.11n clients during the specified period of time (line graph)
•![]() Number of associated clients for each protocols during the specified period of time (line graph)
Number of associated clients for each protocols during the specified period of time (line graph)
Executive Summary
This report displays a quick view of your wireless network.
Click Executive Summary from the Report Launch Pad to open the Executive Summary Reports page. From this page, you can enable, disable, delete, or run currently saved report templates. See the "Managing Current Reports" section for more information.
To create a new report, click New from the Report Launch Pad or from the Executive Summary Reports page. See the "Configuring an Executive Summary Report" section and the "Executive Summary Report Results" section for more information.
Configuring an Executive Summary Report
This section describes how to configure an Executive Summary report.
Settings
•![]() Report Title—If you plan to use this as a saved report template, enter a report name.
Report Title—If you plan to use this as a saved report template, enter a report name.
•![]() Reporting Period
Reporting Period
–![]() Last—Select the Last radio button and choose a period of time from the drop-down list.
Last—Select the Last radio button and choose a period of time from the drop-down list.
–![]() From—Select the From radio button and enter the From and To dates and times. You can type a date in the text box, or click the calendar icon to choose a date. Choose the hours and minutes from the drop-down lists.
From—Select the From radio button and enter the From and To dates and times. You can type a date in the text box, or click the calendar icon to choose a date. Choose the hours and minutes from the drop-down lists.

Note ![]() The reporting period is based on the alarm last seen time. The times are in the UTC time zone.
The reporting period is based on the alarm last seen time. The times are in the UTC time zone.
Schedule
If you plan to run this report at a later time or as a recurring report, enter the scheduling parameters. See the "Creating and Running a New Report" section for more information on scheduling a report.
Executive Summary Report Results
The following information is displayed in the Executive Summary report (see Figure 14-40):
•![]() Number of network devices including access points, controllers, and MSEs.
Number of network devices including access points, controllers, and MSEs.
•![]() Number of LWAPP versus autonomous access points (pie graph).
Number of LWAPP versus autonomous access points (pie graph).
•![]() Number of associated client in the network during the specified period of time (line graph).
Number of associated client in the network during the specified period of time (line graph).
•![]() Number of guest client in the network during the specified period of time (line graph).
Number of guest client in the network during the specified period of time (line graph).
•![]() Throughput (Kbps) of clients by protocol during the specified period of time.
Throughput (Kbps) of clients by protocol during the specified period of time.
•![]() Number of associated clients for each protocol during the specified period of time.
Number of associated clients for each protocol during the specified period of time.
•![]() Network utilization (%) during the specified period of time.
Network utilization (%) during the specified period of time.
•![]() Air Quality vs Time for each interface.
Air Quality vs Time for each interface.
•![]() Top 10 worst 5 GHz interferers in the network.
Top 10 worst 5 GHz interferers in the network.
•![]() Top 10 worst 2.4 GHz interferers in the network.
Top 10 worst 2.4 GHz interferers in the network.

Note ![]() The Severity 1 refers to the best interferer and Severity 100 refers to the worst interferer in the top 10 worst 5 GHz and 2.4 GHz interferers in the network reports.
The Severity 1 refers to the best interferer and Severity 100 refers to the worst interferer in the top 10 worst 5 GHz and 2.4 GHz interferers in the network reports.

Note ![]() Executive Summary AP count includes disassociated AP(s) so if you have deleted a controller from the NCS, the CAPWAP count in the report is also reflect the disassociated AP count.
Executive Summary AP count includes disassociated AP(s) so if you have deleted a controller from the NCS, the CAPWAP count in the report is also reflect the disassociated AP count.

Note ![]() The disassociated access points with model and serial number as null or '' values are filtered out from the Executive Summary reports.
The disassociated access points with model and serial number as null or '' values are filtered out from the Executive Summary reports.
Figure 14-40 Executive Summary Report Results

Preferred Calls
This report displays the access points with preferred calls made on the wireless network.
Click Preferred Calls from the Report Launch Pad to open the Preferred Calls Reports page. From this page, you can enable, disable, delete, or run currently saved reports. See the "Managing Current Reports" section for more information.
To create a new report, click New from the Report Launch Pad or from the Executive Summary Reports page. See the "Configuring a Preferred Calls Report" section and the "Performance Reports" section for more information.
Configuring a Preferred Calls Report
This section describes how to configure a Preferred Calls report.
Settings
•![]() Report Title—If you plan to use this as a saved report, enter a report name.
Report Title—If you plan to use this as a saved report, enter a report name.
•![]() Report by
Report by
–![]() AP by Controller—Choose All Controllers > All Access Points from the Report Criteria page, or click Edit to select a specific device.
AP by Controller—Choose All Controllers > All Access Points from the Report Criteria page, or click Edit to select a specific device.
–![]() AP by Floor Area—Choose All Campuses > All Buildings > All Floors > All Access Points from the Report Criteria page, or click Edit to select a specific device.
AP by Floor Area—Choose All Campuses > All Buildings > All Floors > All Access Points from the Report Criteria page, or click Edit to select a specific device.
–![]() AP by Outdoor Area—Choose All Campuses > All Outdoor Areas > All Access Points from the Report Criteria page, or click Edit to select a specific device.
AP by Outdoor Area—Choose All Campuses > All Outdoor Areas > All Access Points from the Report Criteria page, or click Edit to select a specific device.

Note ![]() In the Report Criteria page, click Select to confirm your filter criteria or Close to return to the previous page.
In the Report Criteria page, click Select to confirm your filter criteria or Close to return to the previous page.
•![]() Protocol—Choose 802.11 a/n, 802.11 b/g/n, or both.
Protocol—Choose 802.11 a/n, 802.11 b/g/n, or both.
•![]() Reporting Period
Reporting Period
–![]() Last—Select the Last radio button and choose a period of time from the drop-down list.
Last—Select the Last radio button and choose a period of time from the drop-down list.
–![]() From—Select the From radio button and enter the From and To dates and times. You can type a date in the text box or click the calendar icon to choose a date. Choose the hours and minutes from the drop-down lists.
From—Select the From radio button and enter the From and To dates and times. You can type a date in the text box or click the calendar icon to choose a date. Choose the hours and minutes from the drop-down lists.

Note ![]() The reporting period is based on the alarm last seen time. The times are in the UTC time zone.
The reporting period is based on the alarm last seen time. The times are in the UTC time zone.
Schedule
If you plan to run this report at a later time or as a recurring report, enter the scheduling parameters. See the "Creating and Running a New Report" section for more information on scheduling a report.
Performance Reports
Click New for a Performance Report type to create a new report. See the "Creating and Running a New Report" section for more information.
Click a report type to view currently saved report templates. From this page, you can enable, disable, delete, or run currently saved report templates. See the "Managing Current Reports" section for more information.
This section describes the Performance reports and contains the following topics:
802.11 Counters
This report displays counters for access points at the MAC layer. Statistics such as error frames, fragment counts, RTS/CTS frame count, and retried frames are generated based on the filtering criteria and can help interpret performance (and problems, if any) at the MAC layer.
Click 802.11 Counters from the Report Launch Pad to open the 802.11 Counters Reports page. From this page, you can enable, disable, delete, or run currently saved report templates. See the "Managing Current Reports" section for more information.
To create a new report, click New from the Report Launch Pad or from the 802.11 Counters Reports page. See the "Configuring an 802.11 Counters Report" section and the "802.11 Counters Report Results" section for more information.
Configuring an 802.11 Counters Report
This section describes how to configure an 802.11 Counters report.
Settings
•![]() Report Title—If you plan to use this as a saved report template, enter a report name.
Report Title—If you plan to use this as a saved report template, enter a report name.
•![]() Report by
Report by
–![]() AP by Controller—Choose All Controllers > All Access Points from the Report Criteria page, or click Edit to choose a specific device.
AP by Controller—Choose All Controllers > All Access Points from the Report Criteria page, or click Edit to choose a specific device.
–![]() AP by Floor Area—Choose All Campuses > All Buildings > All Floors > All Access Points from the Report Criteria page, or click Edit to choose a specific device.
AP by Floor Area—Choose All Campuses > All Buildings > All Floors > All Access Points from the Report Criteria page, or click Edit to choose a specific device.
–![]() AP by Outdoor Area—Choose All Campuses > All Outdoor Areas > All Access Points from the Report Criteria page, or click Edit to choose a specific device.
AP by Outdoor Area—Choose All Campuses > All Outdoor Areas > All Access Points from the Report Criteria page, or click Edit to choose a specific device.

Note ![]() In the Report Criteria page, click Select to confirm your filter criteria or Close to return to the previous page.
In the Report Criteria page, click Select to confirm your filter criteria or Close to return to the previous page.
•![]() Protocol—Choose 802.11 a/n, 802.11 b/g/n, or both.
Protocol—Choose 802.11 a/n, 802.11 b/g/n, or both.
•![]() Reporting Period
Reporting Period
–![]() Last—Select the Last radio button and choose a period of time from the drop-down list.
Last—Select the Last radio button and choose a period of time from the drop-down list.
–![]() From—Select the From radio button and enter the From and To dates and times. You can type a date in the text box or click the calendar icon to choose a date. Choose the hours and minutes from the drop-down lists.
From—Select the From radio button and enter the From and To dates and times. You can type a date in the text box or click the calendar icon to choose a date. Choose the hours and minutes from the drop-down lists.

Note ![]() The reporting period is based on the alarm last seen time. The times are in the UTC time zone.
The reporting period is based on the alarm last seen time. The times are in the UTC time zone.
Schedule
If you plan to run this report at a later time or as a recurring report, enter the scheduling parameters. See the "Creating and Running a New Report" section for more information on scheduling a report.
Customize Report Form
The Customize Report Form allows you to customize the report results. See the "Creating and Running a New Report" section for more information on customizing report results.

Note ![]() Fields that appear in blue font in the Data fields to include list are mandatory fields for this subreport.
Fields that appear in blue font in the Data fields to include list are mandatory fields for this subreport.
802.11 Counters report results contain the following information:
•![]() Time—The date and time of the count.
Time—The date and time of the count.
•![]() AP Name—The name of the applicable access point.
AP Name—The name of the applicable access point.
•![]() Slot—The slot number.
Slot—The slot number.
•![]() Radio Type—802.11a/n or 802.11b/g/n.
Radio Type—802.11a/n or 802.11b/g/n.
•![]() Tx Fragment Count—The number of successfully received MPDUs of type Data or Management.
Tx Fragment Count—The number of successfully received MPDUs of type Data or Management.
•![]() Rx Fragment Count—The total number of packets received that were less than 64 octets in length (excluding framing bits but including FCS octets).
Rx Fragment Count—The total number of packets received that were less than 64 octets in length (excluding framing bits but including FCS octets).
•![]() FCS Error Count—The number of FCS errors detected in a received MPDU.
FCS Error Count—The number of FCS errors detected in a received MPDU.
•![]() Retry Count—The number of MSDUs successfully transmitted after one or more retransmissions.
Retry Count—The number of MSDUs successfully transmitted after one or more retransmissions.
•![]() Multicast Rx Frame Count—The number of MSDUs received with the multicast bit set in the destination MAC address.
Multicast Rx Frame Count—The number of MSDUs received with the multicast bit set in the destination MAC address.
•![]() Multicast Tx Frame Count—The number of times a multicast bit is set in the destination MAC address of a successfully transmitted MSDU. Operating as an STA in an ESS, where these frames are directed to the access point, implies having received an acknowledgment to all associated MPDUs.
Multicast Tx Frame Count—The number of times a multicast bit is set in the destination MAC address of a successfully transmitted MSDU. Operating as an STA in an ESS, where these frames are directed to the access point, implies having received an acknowledgment to all associated MPDUs.
•![]() Tx Failed Count—The number of MSDUs successfully transmitted after one or more retransmissions.
Tx Failed Count—The number of MSDUs successfully transmitted after one or more retransmissions.
•![]() Multiple Retry Count—The number of MSDUs successfully transmitted after more than one retransmission.
Multiple Retry Count—The number of MSDUs successfully transmitted after more than one retransmission.
•![]() Frame Duplicate Count—The number of times a frame is received that the Sequence Control field indicates is a duplicate.
Frame Duplicate Count—The number of times a frame is received that the Sequence Control field indicates is a duplicate.
•![]() Tx Frame Count—The number of successfully transmitted MSDUs.
Tx Frame Count—The number of successfully transmitted MSDUs.
•![]() RTS Success Count—The number of times a CTS is received in response to an RTS.
RTS Success Count—The number of times a CTS is received in response to an RTS.
•![]() RTS Failure Count—The number of times a CTS is not received in response to an RTS.
RTS Failure Count—The number of times a CTS is not received in response to an RTS.
•![]() ACK Failure Count—The number of times an ACK is not received when expected.
ACK Failure Count—The number of times an ACK is not received when expected.
•![]() WEP Undecryptable Count—The number of times a frame is received with the WEP subfield of the Frame Control field set to one and the WEPOn value for the key mapped to the MAC address of the AT indicates that the frame should not have been encrypted or that frame is discarded due to the receiving STA not implementing the privacy option.
WEP Undecryptable Count—The number of times a frame is received with the WEP subfield of the Frame Control field set to one and the WEPOn value for the key mapped to the MAC address of the AT indicates that the frame should not have been encrypted or that frame is discarded due to the receiving STA not implementing the privacy option.
802.11 Counters Report Results
The following are potential results for an 802.11 Counters report, depending on how the report is customized (see Figure 14-41):
•![]() Time (mandatory column)
Time (mandatory column)
•![]() AP Name (mandatory column)
AP Name (mandatory column)
•![]() Slot (mandatory column)
Slot (mandatory column)
•![]() AP MAC Address (mandatory column)
AP MAC Address (mandatory column)
•![]() Radio Type—802.11a/n or 802.11b/g/n.
Radio Type—802.11a/n or 802.11b/g/n.
•![]() Tx Fragment Count—The number of successfully received MPDUs of type Data or Management.
Tx Fragment Count—The number of successfully received MPDUs of type Data or Management.
•![]() Rx Fragment Count—The total number of packets received that were less than 64 octets in length (excluding framing bits but including FCS octets).
Rx Fragment Count—The total number of packets received that were less than 64 octets in length (excluding framing bits but including FCS octets).
•![]() FCS Error Count—The number of FCS errors detected in a received MPDU.
FCS Error Count—The number of FCS errors detected in a received MPDU.
•![]() Retry Count—The number of MSDUs successfully transmitted after one or more retransmissions.
Retry Count—The number of MSDUs successfully transmitted after one or more retransmissions.
•![]() Multicast Rx Frame Count—The number of MSDUs received with the multicast bit set in the destination MAC address.
Multicast Rx Frame Count—The number of MSDUs received with the multicast bit set in the destination MAC address.
•![]() Multicast Tx Frame Count—The number of time a multicast bit is set in the destination MAC address of a successfully transmitted MSDU. When operating as a STA in an ESS, where these frames are directed to the access point, this implies having received an acknowledgment to all associated MPDUs.
Multicast Tx Frame Count—The number of time a multicast bit is set in the destination MAC address of a successfully transmitted MSDU. When operating as a STA in an ESS, where these frames are directed to the access point, this implies having received an acknowledgment to all associated MPDUs.
•![]() Tx Failed Count—The number of unsuccessful MSDUs transmissions.
Tx Failed Count—The number of unsuccessful MSDUs transmissions.
•![]() Multiple Retry Count—The number of MSDUs successfully transmitted after more than one retransmission.
Multiple Retry Count—The number of MSDUs successfully transmitted after more than one retransmission.
•![]() Frame Duplicate Count—The number of times a frame is received that the Sequence Control field indicates is a duplicate.
Frame Duplicate Count—The number of times a frame is received that the Sequence Control field indicates is a duplicate.
•![]() Tx Frame Count—The number of successfully transmitted MSDUs.
Tx Frame Count—The number of successfully transmitted MSDUs.
•![]() RTS Success Count—The number of times a CTS is received in response to an RTS.
RTS Success Count—The number of times a CTS is received in response to an RTS.
•![]() RTS Failure Count—The number of times a CTS is not received in response to an RTS.
RTS Failure Count—The number of times a CTS is not received in response to an RTS.
•![]() ACK Failure Count—The number of times an ACK is not received when expected.
ACK Failure Count—The number of times an ACK is not received when expected.
•![]() WEP Undecryptable Count—The number of times a frame is received with the WEP subfield of the Frame Control field set to one and the WEPOn value for the key mapped to the AT MAC address indicates that the frame should not have been encrypted or that frame is discarded due to the receiving STA not implementing the privacy option.
WEP Undecryptable Count—The number of times a frame is received with the WEP subfield of the Frame Control field set to one and the WEPOn value for the key mapped to the AT MAC address indicates that the frame should not have been encrypted or that frame is discarded due to the receiving STA not implementing the privacy option.
Figure 14-41 802.11 Counters Report Results

Coverage Hole
This report identifies the location of potential coverage holes in your network and whether they occur more frequently at a given spot. This report can help you modify RRM settings or determine if additional access points are needed to provide coverage in sparsely deployed areas. It runs on the alarm table and shows both the alarm generation time, the cleared time (if cleared), and the state of the alarm (active or cleared).
Click Coverage Hole from the Report Launch Pad to open the Coverage Hole Reports page. From this page, you can enable, disable, delete, or run currently saved report templates. See the "Managing Current Reports" section for more information.
To create a new report, click New from the Report Launch Pad or from the Coverage Hole Reports page. See the "Configuring a Coverage Hole Report" section and the "Coverage Hole Report Results" section for more information.
Configuring a Coverage Hole Report
This section describes how to configure a Coverage Hole report.
Settings
•![]() Report Title—If you plan to use this as a saved report template, enter a report name.
Report Title—If you plan to use this as a saved report template, enter a report name.
•![]() Report by
Report by
–![]() AP by Controller—Choose All Controllers > All Access Points from the Report Criteria page, or click Edit to choose a specific device.
AP by Controller—Choose All Controllers > All Access Points from the Report Criteria page, or click Edit to choose a specific device.
–![]() AP by Floor Area—Choose All Campuses > All Buildings > All Floors > All Access Points from the Report Criteria page, or click Edit to choose a specific device.
AP by Floor Area—Choose All Campuses > All Buildings > All Floors > All Access Points from the Report Criteria page, or click Edit to choose a specific device.
–![]() AP by Outdoor Area—Choose All Campuses > All Outdoor Areas > All Access Points from the Report Criteria page, or click Edit to choose a specific device.
AP by Outdoor Area—Choose All Campuses > All Outdoor Areas > All Access Points from the Report Criteria page, or click Edit to choose a specific device.

Note ![]() In the Report Criteria page, click Select to confirm your filter criteria or Close to return to the previous page.
In the Report Criteria page, click Select to confirm your filter criteria or Close to return to the previous page.
•![]() Reporting Period
Reporting Period
–![]() Last—Select the Last radio button and choose a period of time from the drop-down list.
Last—Select the Last radio button and choose a period of time from the drop-down list.
–![]() From—Select the From radio button and enter the From and To dates and times. You can type a date in the text box or click the calendar icon to choose a date. Choose the hours and minutes from the drop-down lists.
From—Select the From radio button and enter the From and To dates and times. You can type a date in the text box or click the calendar icon to choose a date. Choose the hours and minutes from the drop-down lists.

Note ![]() The reporting period is based on the alarm last seen time. The times are in the UTC time zone.
The reporting period is based on the alarm last seen time. The times are in the UTC time zone.
Schedule
If you plan to run this report at a later time or as a recurring report, enter the scheduling parameters. See the "Creating and Running a New Report" section for more information on scheduling a report.
Customize Report Form
The Customize Report Form allows you to customize the report results. See the "Creating and Running a New Report" section for more information on customizing report results.

Note ![]() Fields that appear in blue font in the Data fields to include list are mandatory fields for this subreport.
Fields that appear in blue font in the Data fields to include list are mandatory fields for this subreport.
Coverage Hole report results contain the following information:
•![]() Time—The date and time the coverage hole was detected.
Time—The date and time the coverage hole was detected.
•![]() State—Clear or Active.
State—Clear or Active.
•![]() AP Base Radio MAC Address—The MAC address of the access point base radio.
AP Base Radio MAC Address—The MAC address of the access point base radio.
•![]() AP Name—The name of the access point on which the coverage hole was detected.
AP Name—The name of the access point on which the coverage hole was detected.
•![]() Radio Type—802.11a/n or 802.11b/g/n.
Radio Type—802.11a/n or 802.11b/g/n.
•![]() Failed Clients.
Failed Clients.
•![]() Total Clients.
Total Clients.
•![]() Threshold RSSI.
Threshold RSSI.
•![]() Worst Client MAC.
Worst Client MAC.
•![]() Worst Client RSSI.
Worst Client RSSI.
Coverage Hole Report Results
The following are potential results for a Coverage Hole report, depending on how the report is customized (see Figure 14-42):
•![]() Time (mandatory column)—Indicates the date and time that the alarm was generated or cleared (depending on the current state).
Time (mandatory column)—Indicates the date and time that the alarm was generated or cleared (depending on the current state).
•![]() State (mandatory column)—Active or cleared.
State (mandatory column)—Active or cleared.
•![]() AP Name (mandatory column)—The name of the access point on which the coverage hole was detected.
AP Name (mandatory column)—The name of the access point on which the coverage hole was detected.
•![]() Radio Type (mandatory column)—802.11a/n or 802.11b/g/n.
Radio Type (mandatory column)—802.11a/n or 802.11b/g/n.
•![]() AP Base Radio MAC Address.
AP Base Radio MAC Address.
•![]() Failed Clients—The number of clients that have failed due to coverage hole issues.
Failed Clients—The number of clients that have failed due to coverage hole issues.
•![]() Total Clients—The number of total clients associated to this access point.
Total Clients—The number of total clients associated to this access point.
•![]() Threshold RSSI—The lowest Received Signal Strength Indicator limit.
Threshold RSSI—The lowest Received Signal Strength Indicator limit.
•![]() Worst Client MAC—The MAC address of the client most affected by coverage hole issues.
Worst Client MAC—The MAC address of the client most affected by coverage hole issues.
•![]() Worst Client RSSI—The Received Signal Strength Indicator of the client most affected by coverage hole issues.
Worst Client RSSI—The Received Signal Strength Indicator of the client most affected by coverage hole issues.
Figure 14-42 Coverage Hole Report Results

Network Utilization
This report shows the overall network utilization based on the aggregated port utilization of all controllers on your network. These statistics can help identify current network performance and help with capacity planning for future scalability needs.

Note ![]() Average utilization (%) is the percentage of utilization where utilization is calculated as ((Tx+Rx)/Bandwidth).
Average utilization (%) is the percentage of utilization where utilization is calculated as ((Tx+Rx)/Bandwidth).
Click Network Utilization from the Report Launch Pad to open the Network Utilization Reports page. From this page, you can enable, disable, delete, or run currently saved report templates. See the "Managing Current Reports" section for more information.
To create a new report, click New from the Report Launch Pad or from the Network Utilization Reports page. See the "Configuring a Network Utilization Report" section and the "Network Utilization Report Results" section for more information.
Configuring a Network Utilization Report
This section describes how to configure a Network Utilization report.
Settings
•![]() Report Title—If you plan to use this as a saved report template, enter a report name.
Report Title—If you plan to use this as a saved report template, enter a report name.
•![]() Reporting Period
Reporting Period
–![]() Last—Select the Last radio button and choose a period of time from the drop-down list.
Last—Select the Last radio button and choose a period of time from the drop-down list.
–![]() From—Select the From radio button and enter the From and To dates and times. You can type a date in the text box or click the calendar icon to choose a date. Choose the hours and minutes from the drop-down lists.
From—Select the From radio button and enter the From and To dates and times. You can type a date in the text box or click the calendar icon to choose a date. Choose the hours and minutes from the drop-down lists.

Note ![]() The reporting period is based on the alarm last seen time. The times are in the UTC time zone.
The reporting period is based on the alarm last seen time. The times are in the UTC time zone.
Schedule
If you plan to run this report at a later time or as a recurring report, enter the scheduling parameters. See the "Creating and Running a New Report" section for more information on scheduling a report.
Customize Report Form
The Customize Report Form allows you to customize the report results. See the "Creating and Running a New Report" section for more information on customizing report results.

Note ![]() Fixed columns appear in blue font and cannot be moved to the Available data fields column.
Fixed columns appear in blue font and cannot be moved to the Available data fields column.
Network Utilization report results contain the following information:
•![]() Time
Time
•![]() Average Utilization (%)—The average aggregated (totalDeltaBits/bandwidth) on all controllers.
Average Utilization (%)—The average aggregated (totalDeltaBits/bandwidth) on all controllers.
•![]() Average Tx (Mbps)—The average aggregated received Mbps of all ports on all controllers.
Average Tx (Mbps)—The average aggregated received Mbps of all ports on all controllers.
•![]() Average Rx (Mbps)—The average aggregated (totalDeltaBits/bandwidth) on all controllers.
Average Rx (Mbps)—The average aggregated (totalDeltaBits/bandwidth) on all controllers.
Network Utilization Report Results
Network utilization is based on the average utilization of all the controllers in the network.
The following information is displayed for a Network Utilization report (see Figure 14-43):
•![]() Time (mandatory column)
Time (mandatory column)
•![]() Average Utilization (%) (mandatory column)—Average aggregated (totalDeltaBits/bandwidth) on all controllers.
Average Utilization (%) (mandatory column)—Average aggregated (totalDeltaBits/bandwidth) on all controllers.

Note ![]() Average utilization (%) is the percentage of utilization where utilization is calculated as ((Tx+Rx)/Bandwidth).
Average utilization (%) is the percentage of utilization where utilization is calculated as ((Tx+Rx)/Bandwidth).
•![]() Average Transmitting (in Mbps)—Average aggregated transmitted Megabytes of all ports on all controllers.
Average Transmitting (in Mbps)—Average aggregated transmitted Megabytes of all ports on all controllers.
•![]() Average Receiving (in Mbps)—Average aggregated received Megabytes of all ports on all controllers.
Average Receiving (in Mbps)—Average aggregated received Megabytes of all ports on all controllers.
Figure 14-43 Network Utilization Report Results

Traffic Stream Metrics
This report can be useful in determining the current and historical quality of service (QoS) for given clients at the radio level. It also displays uplink and downlink statistics such as packet loss rate, average queuing delay, distribution of delayed packets, and roaming delays.
Click Traffic Stream Metrics from the Report Launch Pad to open the Traffic Stream Metrics Reports page. From this page, you can enable, disable, delete, or run currently saved report templates. See the "Managing Current Reports" section for more information.
To create a new report, click New from the Report Launch Pad or from the Traffic Stream Metrics Reports page. See the "Configuring a Traffic Stream Metrics Report" section and the "Traffic Stream Metrics Report Results" section for more information.
Configuring a Traffic Stream Metrics Report
This section describes how to configure a Traffic Stream Metrics report.
Settings
•![]() Report Title—If you plan to use this as a saved report template, enter a report name.
Report Title—If you plan to use this as a saved report template, enter a report name.
•![]() Report by
Report by
–![]() AP by Controller—Choose All Controllers > All Access Points from the Report Criteria page, or click Edit to choose a specific device.
AP by Controller—Choose All Controllers > All Access Points from the Report Criteria page, or click Edit to choose a specific device.
–![]() AP by Floor Area—Choose All Campuses > All Buildings > All Floors > All Access Points from the Report Criteria page, or click Edit to choose a specific device.
AP by Floor Area—Choose All Campuses > All Buildings > All Floors > All Access Points from the Report Criteria page, or click Edit to choose a specific device.
–![]() AP by Outdoor Area—Choose All Campuses > All Outdoor Areas > All Access Points from the Report Criteria page, or click Edit to choose a specific device.
AP by Outdoor Area—Choose All Campuses > All Outdoor Areas > All Access Points from the Report Criteria page, or click Edit to choose a specific device.

Note ![]() In the Report Criteria page, click Select to confirm your filter criteria or Close to return to the previous page.
In the Report Criteria page, click Select to confirm your filter criteria or Close to return to the previous page.
•![]() Protocol—Choose 802.11 a/n, 802.11 b/g/n, or both.
Protocol—Choose 802.11 a/n, 802.11 b/g/n, or both.
•![]() Reporting Period
Reporting Period
–![]() Last—Select the Last radio button and choose a period of time from the drop-down list.
Last—Select the Last radio button and choose a period of time from the drop-down list.
–![]() From—Select the From radio button and enter the From and To dates and times. You can type a date in the text box or click the calendar icon to choose a date. Choose the hours and minutes from the drop-down lists.
From—Select the From radio button and enter the From and To dates and times. You can type a date in the text box or click the calendar icon to choose a date. Choose the hours and minutes from the drop-down lists.

Note ![]() The reporting period is based on the alarm last seen time. The times are in the UTC time zone.
The reporting period is based on the alarm last seen time. The times are in the UTC time zone.
Schedule
If you plan to run this report at a later time or as a recurring report, enter the scheduling parameters. See the "Creating and Running a New Report" section for more information on scheduling a report.
Customize Report Form
The Customize Report Form allows you to customize the report results. See the "Creating and Running a New Report" section for more information on customizing report results.

Note ![]() Fields that appear in blue font in the Data fields to include list are mandatory fields for this subreport.
Fields that appear in blue font in the Data fields to include list are mandatory fields for this subreport.
Traffic Stream Metrics report results contain the following information:
•![]() Time—Date and time the statistics were recorded.
Time—Date and time the statistics were recorded.
•![]() MAC address—The MAC address of the access point.
MAC address—The MAC address of the access point.
•![]() AP Name—The access point name.
AP Name—The access point name.
•![]() Radio Type—802.11a/n or 802.11b/g/n.
Radio Type—802.11a/n or 802.11b/g/n.
•![]() Average Queuing Delay (Downlink)—The average queuing delay for downlinks.
Average Queuing Delay (Downlink)—The average queuing delay for downlinks.
•![]() Average Queuing Delay (Uplink)—The average queuing delay for uplinks.
Average Queuing Delay (Uplink)—The average queuing delay for uplinks.
•![]() % Packet with less than 10 ms delay (downlink)—The percentage of packets that have a queuing delay of less than 10 milliseconds for a downlink.
% Packet with less than 10 ms delay (downlink)—The percentage of packets that have a queuing delay of less than 10 milliseconds for a downlink.
•![]() % Packet with less than 10 ms delay (uplink)—The percentage of packets that have a queuing delay of less than 10 milliseconds for an uplink.
% Packet with less than 10 ms delay (uplink)—The percentage of packets that have a queuing delay of less than 10 milliseconds for an uplink.
•![]() % Packet with more than 10 < 20 ms delay (downlink)—The percentage of packets that have a queuing delay of more than 10 but less than 20 milliseconds for a downlink.
% Packet with more than 10 < 20 ms delay (downlink)—The percentage of packets that have a queuing delay of more than 10 but less than 20 milliseconds for a downlink.
•![]() % Packet with more than 10 < 20 ms delay (uplink)—The percentage of packets that have a queuing delay of more than 10 but less than 20 milliseconds for an uplink.
% Packet with more than 10 < 20 ms delay (uplink)—The percentage of packets that have a queuing delay of more than 10 but less than 20 milliseconds for an uplink.
•![]() % Packet with more than 20 < 40 ms delay (downlink)—The percentage of packets that have a queuing delay of more than 20 but less than 40 milliseconds for a downlink.
% Packet with more than 20 < 40 ms delay (downlink)—The percentage of packets that have a queuing delay of more than 20 but less than 40 milliseconds for a downlink.
•![]() % Packet with more than 20 < 40 ms delay (uplink)—The percentage of packets that have a queuing delay of more than 20 but less than 40 milliseconds for an uplink.
% Packet with more than 20 < 40 ms delay (uplink)—The percentage of packets that have a queuing delay of more than 20 but less than 40 milliseconds for an uplink.
•![]() % Packet with more than 40 ms delay (downlink)—The percentage of packets that have a queuing delay of more than 40 milliseconds for a downlink.
% Packet with more than 40 ms delay (downlink)—The percentage of packets that have a queuing delay of more than 40 milliseconds for a downlink.
•![]() % Packet with more than 40 ms delay (uplink)—The percentage of packets that have a queuing delay of more than 40 milliseconds for an uplink.
% Packet with more than 40 ms delay (uplink)—The percentage of packets that have a queuing delay of more than 40 milliseconds for an uplink.
•![]() Packet Loss Ratio (Downlink)—The ratio of lost packets for downlinks.
Packet Loss Ratio (Downlink)—The ratio of lost packets for downlinks.
•![]() Packet Loss Ratio (Uplink)—The ratio of lost packets for uplinks.
Packet Loss Ratio (Uplink)—The ratio of lost packets for uplinks.
•![]() Total Packet Count (Downlink)—The total number of downlink packets.
Total Packet Count (Downlink)—The total number of downlink packets.
•![]() Total Packet Count (Uplink)—The total number of uplink packets.
Total Packet Count (Uplink)—The total number of uplink packets.
•![]() Roaming Count—Number of packets exchanged for roaming negotiations in this 90-second metrics page.
Roaming Count—Number of packets exchanged for roaming negotiations in this 90-second metrics page.
•![]() Roaming Delay—Roaming delay in milliseconds.
Roaming Delay—Roaming delay in milliseconds.
Traffic Stream Metrics Report Results
The following are potential results for a Traffic Stream Metrics report, depending on how the report is customized (see Figure 14-44):
•![]() Time (mandatory column).
Time (mandatory column).
•![]() MAC Address (mandatory column).
MAC Address (mandatory column).
•![]() AP Name (mandatory column).
AP Name (mandatory column).
•![]() Radio Type (mandatory column).
Radio Type (mandatory column).
•![]() Average Queuing Delay (Downlink) (mandatory column).
Average Queuing Delay (Downlink) (mandatory column).
•![]() Average Queuing Delay (Uplink) (mandatory column).
Average Queuing Delay (Uplink) (mandatory column).
•![]() % Packet with less than 10 ms delay (downlink)—The percentage of packets that have a queuing delay of less than 10 milliseconds for a downlink.
% Packet with less than 10 ms delay (downlink)—The percentage of packets that have a queuing delay of less than 10 milliseconds for a downlink.
•![]() % Packet with less than 10 ms delay (uplink)—The percentage of packets that have a queuing delay of less than 10 milliseconds for an uplink.
% Packet with less than 10 ms delay (uplink)—The percentage of packets that have a queuing delay of less than 10 milliseconds for an uplink.
•![]() % Packet with more than 10 < 20 ms delay (downlink)—The percentage of packets that have a queuing delay of more than 10 but less than 20 milliseconds for a downlink.
% Packet with more than 10 < 20 ms delay (downlink)—The percentage of packets that have a queuing delay of more than 10 but less than 20 milliseconds for a downlink.
•![]() % Packet with more than 10 < 20 ms delay (uplink)—The percentage of packets that have a queuing delay of more than 10 but less than 20 milliseconds for an uplink.
% Packet with more than 10 < 20 ms delay (uplink)—The percentage of packets that have a queuing delay of more than 10 but less than 20 milliseconds for an uplink.
•![]() % Packet with more than 20 < 40 ms delay (downlink)—The percentage of packets that have a queuing delay of more than 20 but less than 40 milliseconds for a downlink.
% Packet with more than 20 < 40 ms delay (downlink)—The percentage of packets that have a queuing delay of more than 20 but less than 40 milliseconds for a downlink.
•![]() % Packet with more than 20 < 40 ms delay (uplink)—The percentage of packets that have a queuing delay of more than 20 but less than 40 milliseconds for an uplink.
% Packet with more than 20 < 40 ms delay (uplink)—The percentage of packets that have a queuing delay of more than 20 but less than 40 milliseconds for an uplink.
•![]() % Packet with more than 40 ms delay (downlink)—The percentage of packets that have a queuing delay of more than 40 milliseconds for a downlink.
% Packet with more than 40 ms delay (downlink)—The percentage of packets that have a queuing delay of more than 40 milliseconds for a downlink.
•![]() % Packet with more than 40 ms delay (uplink)—The percentage of packets that have a queuing delay of more than 40 milliseconds for an uplink.
% Packet with more than 40 ms delay (uplink)—The percentage of packets that have a queuing delay of more than 40 milliseconds for an uplink.
•![]() Packet Loss Ratio (Downlink)—The ratio of lost packets for downlinks.
Packet Loss Ratio (Downlink)—The ratio of lost packets for downlinks.
•![]() Packet Loss Ratio (Uplink)—The ratio of lost packets for uplinks.
Packet Loss Ratio (Uplink)—The ratio of lost packets for uplinks.
•![]() Total Packet Count (Downlink)—The total number of downlink packets.
Total Packet Count (Downlink)—The total number of downlink packets.
•![]() Total Packet Count (Uplink)—The total number of uplink packets.
Total Packet Count (Uplink)—The total number of uplink packets.
•![]() Roaming Count—Number of packets exchanged for roaming negotiations in this 90 seconds metrics page.
Roaming Count—Number of packets exchanged for roaming negotiations in this 90 seconds metrics page.
•![]() Roaming Delay—Roaming delay in milliseconds.
Roaming Delay—Roaming delay in milliseconds.
Figure 14-44 Traffic Stream Metrics Report Results

Tx Power and Channel
This report displays the channel plan assignment and transmit power level trends of devices based on the filtering criteria used when the report was generated. It helps to identify unexpected behavior or issues with network performance.
Click Tx Power and Channel from the Report Launch Pad to open the Tx Power and Channel Reports page. From this page, you can enable, disable, delete, or run currently saved report templates. See the "Managing Current Reports" section for more information.
To create a new report, click New from the Report Launch Pad or from the Tx Power and Channel Reports page. See the "Configuring a Tx Power and Channel Report" section and the "Tx Power and Channel Report Results" section for more information.
Configuring a Tx Power and Channel Report
This section describes how to configure a Tx Power and Channel report.
Settings
•![]() Report Title—If you plan to use this as a saved report template, enter a report name.
Report Title—If you plan to use this as a saved report template, enter a report name.
•![]() Report by
Report by
–![]() AP by Controller—Choose All Controllers > All Access Points from the Report Criteria page, or click Edit to choose a specific device.
AP by Controller—Choose All Controllers > All Access Points from the Report Criteria page, or click Edit to choose a specific device.
–![]() AP by Floor Area—Choose All Campuses > All Buildings > All Floors > All Access Points from the Report Criteria page, or click Edit to choose a specific device.
AP by Floor Area—Choose All Campuses > All Buildings > All Floors > All Access Points from the Report Criteria page, or click Edit to choose a specific device.
–![]() AP by Outdoor Area—Choose All Campuses > All Outdoor Areas > All Access Points from the Report Criteria page, or click Edit to choose a specific device.
AP by Outdoor Area—Choose All Campuses > All Outdoor Areas > All Access Points from the Report Criteria page, or click Edit to choose a specific device.

Note ![]() In the Report Criteria page, click Select to confirm your filter criteria or Close to return to the previous page.
In the Report Criteria page, click Select to confirm your filter criteria or Close to return to the previous page.
•![]() Protocol—Choose 802.11 a/n, 802.11 b/g/n, or both.
Protocol—Choose 802.11 a/n, 802.11 b/g/n, or both.
•![]() Reporting Period
Reporting Period
–![]() Last—Select the Last radio button and choose a period of time from the drop-down list.
Last—Select the Last radio button and choose a period of time from the drop-down list.
–![]() From—Select the From radio button and enter the From and To dates and times. You can type a date in the text box or click the calendar icon to choose a date. Choose the hours and minutes from the drop-down lists.
From—Select the From radio button and enter the From and To dates and times. You can type a date in the text box or click the calendar icon to choose a date. Choose the hours and minutes from the drop-down lists.

Note ![]() The reporting period is based on the alarm last seen time. The times are in the UTC time zone.
The reporting period is based on the alarm last seen time. The times are in the UTC time zone.
Schedule
If you plan to run this report at a later time or as a recurring report, enter the scheduling parameters. See the "Creating and Running a New Report" section for more information on scheduling a report.
Tx Power and Channel Report Results
The following information is displayed for a Tx Power and Channel report (see Figure 14-45):
•![]() Transmit power level for each access point during the specified period of time.
Transmit power level for each access point during the specified period of time.
•![]() Channel number for each access point during the specified period of time.
Channel number for each access point during the specified period of time.
Figure 14-45 Tx Power and Channel Report Results

VoIP Calls Graph
This report helps analyze wireless network usage from a voice perspective by providing details such as the number and duration of VoIP calls (per radio) on the network over time. To be able to gather useful data from this report, VoIP snooping must be enabled on the WLAN. This report displays information in a graph.
Click VoIP Calls Graph from the Report Launch Pad to open the VoIP Calls Graph Reports page. From this page, you can enable, disable, delete, or run currently saved report templates. See the "Managing Current Reports" section for more information.
To create a new report, click New from the Report Launch Pad or from the VoIP Calls Graph Reports page. See the "Configuring a VoIP Calls Graph Report" section and the "VoIP Calls Report Results" section for more information.
Configuring a VoIP Calls Graph Report
This section describes how to configure a VoIP Calls Graph report.
Settings
•![]() Report Title—If you plan to use this as a saved report template, enter a report name.
Report Title—If you plan to use this as a saved report template, enter a report name.
•![]() Report by
Report by
–![]() AP by Controller—Choose All Controllers > All Access Points from the Report Criteria page, or click Edit to choose a specific device.
AP by Controller—Choose All Controllers > All Access Points from the Report Criteria page, or click Edit to choose a specific device.
–![]() AP by Floor Area—Choose All Campuses > All Buildings > All Floors > All Access Points from the Report Criteria page, or click Edit to choose a specific device.
AP by Floor Area—Choose All Campuses > All Buildings > All Floors > All Access Points from the Report Criteria page, or click Edit to choose a specific device.
–![]() AP by Outdoor Area—Choose All Campuses > All Outdoor Areas > All Access Points from the Report Criteria page, or click Edit to choose a specific device.
AP by Outdoor Area—Choose All Campuses > All Outdoor Areas > All Access Points from the Report Criteria page, or click Edit to choose a specific device.

Note ![]() In the Report Criteria page, click Select to confirm your filter criteria or Close to return to the previous page.
In the Report Criteria page, click Select to confirm your filter criteria or Close to return to the previous page.
•![]() Protocol—Choose 802.11 a/n, 802.11 b/g/n, or both.
Protocol—Choose 802.11 a/n, 802.11 b/g/n, or both.
•![]() Reporting Period
Reporting Period
–![]() Last—Select the Last radio button and choose a period of time from the drop-down list.
Last—Select the Last radio button and choose a period of time from the drop-down list.
–![]() From—Select the From radio button and enter the From and To dates and times. You can type a date in the text box or click the calendar icon to choose a date. Choose the hours and minutes from the drop-down lists.
From—Select the From radio button and enter the From and To dates and times. You can type a date in the text box or click the calendar icon to choose a date. Choose the hours and minutes from the drop-down lists.

Note ![]() The reporting period is based on the alarm last seen time. The times are in the UTC time zone.
The reporting period is based on the alarm last seen time. The times are in the UTC time zone.
Schedule
If you plan to run this report at a later time or as a recurring report, enter the scheduling parameters. See the "Creating and Running a New Report" section for more information on scheduling a report.
VoIP Calls Report Results
The following information is displayed for a VoIP Calls Graph report:
•![]() Number of attempted VoIP calls per radio during the specified period of time.
Number of attempted VoIP calls per radio during the specified period of time.
•![]() Duration (in seconds) of VoIP calls.
Duration (in seconds) of VoIP calls.
VoIP Calls Table
This report helps analyze wireless network usage from a voice perspective by providing details such as the number and duration of VoIP calls (per radio) on the network over time. To be able to gather useful data from this report, VoIP snooping must be enabled on the WLAN. This report displays information in a table.
Click VoIP Calls Table from the Report Launch Pad to open the VoIP Calls Table Reports page. From this page, you can enable, disable, delete, or run currently saved report templates. See the "Managing Current Reports" section for more information.
To create a new report, click New from the Report Launch Pad or from the VoIP Calls Table Reports page. See the "Configuring a VoIP Calls Table Report" section and the "VoIP Calls Table Results" section for more information.
Configuring a VoIP Calls Table Report
This section describes how to configure a VoIP Calls Table report.
Settings
•![]() Report Title—If you plan to use this as a saved report template, enter a report name.
Report Title—If you plan to use this as a saved report template, enter a report name.
•![]() Report by
Report by
–![]() AP by Controller—Choose All Controllers > All Access Points from the Report Criteria page, or click Edit to choose a specific device.
AP by Controller—Choose All Controllers > All Access Points from the Report Criteria page, or click Edit to choose a specific device.
–![]() AP by Floor Area—Choose All Campuses > All Buildings > All Floors > All Access Points from the Report Criteria page, or click Edit to choose a specific device.
AP by Floor Area—Choose All Campuses > All Buildings > All Floors > All Access Points from the Report Criteria page, or click Edit to choose a specific device.
–![]() AP by Outdoor Area—Choose All Campuses > All Outdoor Areas > All Access Points from the Report Criteria page, or click Edit to choose a specific device.
AP by Outdoor Area—Choose All Campuses > All Outdoor Areas > All Access Points from the Report Criteria page, or click Edit to choose a specific device.

Note ![]() In the Report Criteria page, click Select to confirm your filter criteria or Close to return to the previous page.
In the Report Criteria page, click Select to confirm your filter criteria or Close to return to the previous page.
•![]() Protocol—Choose 802.11 a/n, 802.11 b/g/n, or both.
Protocol—Choose 802.11 a/n, 802.11 b/g/n, or both.
•![]() Reporting Period
Reporting Period
–![]() Last—Select the Last radio button and choose a period of time from the drop-down list.
Last—Select the Last radio button and choose a period of time from the drop-down list.
–![]() From—Select the From radio button and enter the From and To dates and times. You can type a date in the text box or click the calendar icon to choose a date. Choose the hours and minutes from the drop-down lists.
From—Select the From radio button and enter the From and To dates and times. You can type a date in the text box or click the calendar icon to choose a date. Choose the hours and minutes from the drop-down lists.

Note ![]() The reporting period is based on the alarm last seen time. The times are in the UTC time zone.
The reporting period is based on the alarm last seen time. The times are in the UTC time zone.
Schedule
If you plan to run this report at a later time or as a recurring report, enter the scheduling parameters. See the "Creating and Running a New Report" section for more information on scheduling a report.
VoIP Calls Table Results
This report displays the same information as the VoIP Calls Graph report but the information is displayed in a table instead of a graph.
The following information is displayed for a VoIP Calls Table report (see Figure 14-46):
•![]() Number of attempted VoIP calls per radio during the specified period of time.
Number of attempted VoIP calls per radio during the specified period of time.
•![]() Duration (in seconds) of VoIP calls.
Duration (in seconds) of VoIP calls.
Figure 14-46 VoIP Calls Table Results

Voice Statistics
This report helps analyze wireless network usage from a voice perspective by providing details such as percentage of bandwidth used by voice clients, voice calls, roaming calls, and rejected calls (per radio) on the network. To be able to gather useful data from this report, make sure Call Admission Control (CAC) is supported on voice clients.

Note ![]() Voice Statistics reports only apply to clients that support Call Admission Control (CAC) and have CAC enabled.
Voice Statistics reports only apply to clients that support Call Admission Control (CAC) and have CAC enabled.
Click Voice Statistics from the Report Launch Pad to open the Voice Statistics Reports page. From this page, you can enable, disable, delete, or run currently saved report templates. See the "Managing Current Reports" section for more information.
To create a new report, click New from the Report Launch Pad or from the Voice Statistics Reports page. See the "Configuring a Voice Statistics Report" section and the "Voice Statistics Results" section for more information.
Configuring a Voice Statistics Report
This section describes how to configure a Voice Statistics report.
Settings
•![]() Report Title—If you plan to use this as a saved report template, enter a report name.
Report Title—If you plan to use this as a saved report template, enter a report name.
•![]() Report by
Report by
–![]() AP by Controller—Choose All Controllers > All Access Points from the Report Criteria page, or click Edit to choose a specific device.
AP by Controller—Choose All Controllers > All Access Points from the Report Criteria page, or click Edit to choose a specific device.
–![]() AP by Floor Area—Choose All Campuses > All Buildings > All Floors > All Access Points from the Report Criteria page, or click Edit to choose a specific device.
AP by Floor Area—Choose All Campuses > All Buildings > All Floors > All Access Points from the Report Criteria page, or click Edit to choose a specific device.
–![]() AP by Outdoor Area—Choose All Campuses > All Outdoor Areas > All Access Points from the Report Criteria page, or click Edit to choose a specific device.
AP by Outdoor Area—Choose All Campuses > All Outdoor Areas > All Access Points from the Report Criteria page, or click Edit to choose a specific device.

Note ![]() In the Report Criteria page, click Select to confirm your filter criteria or Close to return to the previous page.
In the Report Criteria page, click Select to confirm your filter criteria or Close to return to the previous page.
•![]() Protocol—Choose 802.11 a/n, 802.11 b/g/n, or both.
Protocol—Choose 802.11 a/n, 802.11 b/g/n, or both.
•![]() Reporting Period
Reporting Period
–![]() Last—Select the Last radio button and a period of time from the drop-down list.
Last—Select the Last radio button and a period of time from the drop-down list.
–![]() From—Select the From radio button and enter the From and To dates and times. You can type a date in the text box or click the calendar icon to choose a date. Choose the hours and minutes from the drop-down lists.
From—Select the From radio button and enter the From and To dates and times. You can type a date in the text box or click the calendar icon to choose a date. Choose the hours and minutes from the drop-down lists.

Note ![]() The reporting period is based on the alarm last seen time. The times are in the UTC time zone.
The reporting period is based on the alarm last seen time. The times are in the UTC time zone.
Schedule
If you plan to run this report at a later time or as a recurring report, enter the scheduling parameters. See the "Creating and Running a New Report" section for more information on scheduling a report.
Voice Statistics Results

Note ![]() Voice Statistics reports only apply to clients that support Call Admission Control (CAC) and have CAC enabled.
Voice Statistics reports only apply to clients that support Call Admission Control (CAC) and have CAC enabled.
The following information is displayed for a Voice Statistics report (see Figure 14-47):
•![]() Percentage of bandwidth in use during the specified period of time.
Percentage of bandwidth in use during the specified period of time.
•![]() Total number of non-roaming and roaming calls during the specified period of time.
Total number of non-roaming and roaming calls during the specified period of time.
•![]() Number of rejected calls during the specified period of time. Statistics include the following:
Number of rejected calls during the specified period of time. Statistics include the following:
–![]() Total number of rejected calls.
Total number of rejected calls.
–![]() Number of rejected roaming and non-roaming calls.
Number of rejected roaming and non-roaming calls.
–![]() Number of rejected calls due to insufficient bandwidth, bad parameters, physical rate, and QoS policy.
Number of rejected calls due to insufficient bandwidth, bad parameters, physical rate, and QoS policy.
Figure 14-47 Voice Statistics Results

Security Reports
Click New for a Security Report type to create a new report. See the "Creating and Running a New Report" section for more information.
Click a report type to view currently saved report templates. From this page, you can enable, disable, delete, or run currently saved report templates. See the "Managing Current Reports" section for more information.
This section describes the Security reports and contains the following topics:
•![]() Security Alarm Trending Summary
Security Alarm Trending Summary
Adaptive wIPS Alarm
This report displays wIPS alarms by selected MSEs, controllers, and access points for each alarm type.
Click Adaptive wIPS Alarms from the Report Launch Pad to open the Adaptive wIPS Alarms Reports page. From this page, you can enable, disable, delete, or run currently saved report templates. See the "Managing Current Reports" section for more information.
To create a new report, click New from the Report Launch Pad or from the Adaptive wIPS Alarms Reports page. See the "Configuring an Adaptive wIPS Alarm Report" section and the "Adaptive wIPS Alarm Report Results" section for more information.
Configuring an Adaptive wIPS Alarm Report
This section describes how to configure an Adaptive wIPS Alarms report.
Settings
•![]() Report Title—If you plan to use this as a saved report template, enter a report name.
Report Title—If you plan to use this as a saved report template, enter a report name.
•![]() Report by
Report by
–![]() MSE with Adaptive wIPS Service—Choose All MSEs with Adaptive wIPS Service from the Report Criteria drop-down list, or click Edit to choose a specific MSE.
MSE with Adaptive wIPS Service—Choose All MSEs with Adaptive wIPS Service from the Report Criteria drop-down list, or click Edit to choose a specific MSE.
–![]() Controller by MSE—Choose All MSEs > All Controllers from the Report Criteria drop-down list, or click Edit to choose a specific controller.
Controller by MSE—Choose All MSEs > All Controllers from the Report Criteria drop-down list, or click Edit to choose a specific controller.
–![]() AP by MSE—Choose All MSEs > All Controllers > All APs from the Report Criteria drop-down list, or click Edit to choose a specific access point.
AP by MSE—Choose All MSEs > All Controllers > All APs from the Report Criteria drop-down list, or click Edit to choose a specific access point.

Note ![]() From the Filter Criteria drop-down list, choose the appropriate filter criteria.
From the Filter Criteria drop-down list, choose the appropriate filter criteria.
•![]() Alarm Category—Choose All Types, Denial of Service (DoS), or Security Penetration to determine the types of wIPS alarms to display in the results.
Alarm Category—Choose All Types, Denial of Service (DoS), or Security Penetration to determine the types of wIPS alarms to display in the results.
•![]() Reporting Period—Specify the time period for which the report needs to be generated. You can select from a list of choices defined such as Last 1 hour, Last 6 hours, and so on, or specify a custom period by selecting the From and To date and time.
Reporting Period—Specify the time period for which the report needs to be generated. You can select from a list of choices defined such as Last 1 hour, Last 6 hours, and so on, or specify a custom period by selecting the From and To date and time.

Note ![]() The reporting period is based on the time that the alarm was last seen. The times are shown in the local time of the NCS server.
The reporting period is based on the time that the alarm was last seen. The times are shown in the local time of the NCS server.
Schedule
If you plan to run this report at a later time or as a recurring report, enter the scheduling parameters. See the "Creating and Running a New Report" section for more information on scheduling a report.
Customize Report Form
Click Customize to open the Create Custom Report form, which you can use to customize the report results. See the "Creating and Running a New Report" section for more information on customizing report results.

Note ![]() Fields that appear in blue font in the Data fields to include list are mandatory fields for this subreport.
Fields that appear in blue font in the Data fields to include list are mandatory fields for this subreport.
Adaptive wIPS Alarm Report Results
An Adaptive wIPS Alarm Report potentially contains the following information, depending on how the report is customized (see Figure 14-48):
•![]() Alarm Name (mandatory column).
Alarm Name (mandatory column).
•![]() AP Name—The name of the device that detected the alarm.
AP Name—The name of the device that detected the alarm.
•![]() Source Device—Identifies the device that initiated the potential attack.
Source Device—Identifies the device that initiated the potential attack.
•![]() Target Device—Identifies the device targeted by the potential attack.
Target Device—Identifies the device targeted by the potential attack.
•![]() Severity—Indicates the severity of the attack (Critical, Urgent, Warning, Information).
Severity—Indicates the severity of the attack (Critical, Urgent, Warning, Information).
•![]() Channel—The channel on which the alarm occurred.
Channel—The channel on which the alarm occurred.
•![]() Status—The current status of the alarm (Active or Inactive).
Status—The current status of the alarm (Active or Inactive).
•![]() First Seen—The date and time the alarm was first detected.
First Seen—The date and time the alarm was first detected.
•![]() Last Seen—The date and time the alarm was last detected.
Last Seen—The date and time the alarm was last detected.
•![]() AP MAC Address—The MAC address of this access point.
AP MAC Address—The MAC address of this access point.
•![]() Target SSID—The Service Set Identifier of the targeted device.
Target SSID—The Service Set Identifier of the targeted device.
•![]() Alarm Category.
Alarm Category.
•![]() MSE Name—The name of the MSE to which this device is associated.
MSE Name—The name of the MSE to which this device is associated.
Figure 14-48 Adaptive wIPS Alarms Report

Adaptive wIPS Alarm Summary
This report displays a summary of all the Adaptive wIPS Alarms on your network.
Click Adaptive wIPS Alarm Summary from the Report Launch Pad to open the Adaptive wIPS Alarm Summary Reports page. From this page, you can enable, disable, delete, or run currently saved report templates. See the "Managing Current Reports" section for more information.
To create a new report, click New from the Report Launch Pad or from the Adaptive wIPS Alarm Summary Reports page. See the "Configuring an Adaptive wIPS Alarm Summary Report" section and the "Adaptive wIPS Alarm Summary Report Results" section for more information.
Configuring an Adaptive wIPS Alarm Summary Report
This section describes how to configure an Adaptive wIPS Alarm Summary report.
Settings
•![]() Report Title—If you plan to use this as a saved report template, enter a report name.
Report Title—If you plan to use this as a saved report template, enter a report name.
•![]() Report By
Report By
–![]() MSE with Adaptive wIPS Service—Choose All MSEs with Adaptive wIPS Service from the Report Criteria drop-down list or click Edit to choose a specific MSE.
MSE with Adaptive wIPS Service—Choose All MSEs with Adaptive wIPS Service from the Report Criteria drop-down list or click Edit to choose a specific MSE.
–![]() Controller by MSE—Choose All MSEs > All Controllers from the Report Criteria drop-down list or click Edit to choose a specific controller.
Controller by MSE—Choose All MSEs > All Controllers from the Report Criteria drop-down list or click Edit to choose a specific controller.
–![]() AP by MSE—Choose All MSEs > All Controllers > All APs from the Report Criteria drop-down list or click Edit to choose a specific access point.
AP by MSE—Choose All MSEs > All Controllers > All APs from the Report Criteria drop-down list or click Edit to choose a specific access point.

Note ![]() In the Filter Criteria drop-down list, choose the appropriate filter criteria.
In the Filter Criteria drop-down list, choose the appropriate filter criteria.
•![]() Alarm Category—Choose All Types, Denial of Service (DoS), or Security Penetration to determine the types of wIPS alarms to be displayed in the results.
Alarm Category—Choose All Types, Denial of Service (DoS), or Security Penetration to determine the types of wIPS alarms to be displayed in the results.
•![]() Reporting Period—Specify the time period for which the report needs to be generated. You can select from a list of choices defined such as Last 1 hour, Last 6 hours, and so on, or specify a custom period by selecting the From and To date and time.
Reporting Period—Specify the time period for which the report needs to be generated. You can select from a list of choices defined such as Last 1 hour, Last 6 hours, and so on, or specify a custom period by selecting the From and To date and time.

Note ![]() The reporting period is based on the time that the alarm was last seen. The times are shown in the local time of the NCS server.
The reporting period is based on the time that the alarm was last seen. The times are shown in the local time of the NCS server.
•![]() Show—Enter the number of records that you want displayed in the report.
Show—Enter the number of records that you want displayed in the report.

Note ![]() Enter a number between 5 and 1000, or leave the text box blank to display all records.
Enter a number between 5 and 1000, or leave the text box blank to display all records.
Schedule
If you plan to run this report at a later time or as a recurring report, enter the scheduling parameters. See the "Creating and Running a New Report" section for more information on scheduling a report.
Customize Report Form
Click Customize to open the Create Custom Report form, which you can use to customize the report results. See the "Creating and Running a New Report" section for more information about customizing report results.

Note ![]() Data fields that appear in blue font cannot be removed from the list of fields to be included.
Data fields that appear in blue font cannot be removed from the list of fields to be included.
Adaptive wIPS Alarm Summary Report Results
An Adaptive wIPS Alarm Summary Report potentially contains the following information, depending on how the report is customized (see Figure 14-49):
•![]() Alarm Name (mandatory column)
Alarm Name (mandatory column)
•![]() Category—Alarm category
Category—Alarm category
•![]() Severity Information
Severity Information
–![]() Critical—The number of critical alarms for this access point.
Critical—The number of critical alarms for this access point.
–![]() Major—The number of major alarms for this access point.
Major—The number of major alarms for this access point.
–![]() Minor—The number of minor alarms for this access point.
Minor—The number of minor alarms for this access point.
–![]() Warning—The number of warning alarms for this access point.
Warning—The number of warning alarms for this access point.
•![]() Total—The number of total alarms for this access point.
Total—The number of total alarms for this access point.
Figure 14-49 Adaptive wIPS Alarm Summary Report

Adaptive wIPS Top 10 AP
This report displays the top ten access points with the highest number of generated Adaptive wIPS alarms.
Click Adaptive wIPS Top 10 APs from the Report Launch Pad to open the Adaptive wIPS Top 10 APs Reports page. From this page, you can enable, disable, delete, or run currently saved report templates. See the "Managing Current Reports" section for more information.
To create a new report, click New from the Report Launch Pad or from the Adaptive wIPS Top 10 APs Reports page. See the "Configuring an Adaptive wIPS Top 10 AP Report" section and the "Adaptive wIPS Top 10 AP Report Results" section for more information.
Configuring an Adaptive wIPS Top 10 AP Report
This section describes how to configure a wIPS Top 10 AP report.
Settings
•![]() Report Title—If you plan to use this as a saved report template, enter a report name.
Report Title—If you plan to use this as a saved report template, enter a report name.
•![]() Report By
Report By
–![]() MSE with Adaptive wIPS Service—Choose All MSEs with Adaptive wIPS Service from the Report Criteria drop-down list or click Edit to choose a specific MSE.
MSE with Adaptive wIPS Service—Choose All MSEs with Adaptive wIPS Service from the Report Criteria drop-down list or click Edit to choose a specific MSE.
–![]() Controller by MSE—Choose All MSEs > All Controllers from the Report Criteria drop-down list or click Edit to choose a specific controller.
Controller by MSE—Choose All MSEs > All Controllers from the Report Criteria drop-down list or click Edit to choose a specific controller.

Note ![]() From the Filter Criteria drop-down list, choose the appropriate filter criteria.
From the Filter Criteria drop-down list, choose the appropriate filter criteria.
•![]() Alarm Category—Choose All Types, Denial of Service (DoS), or Security Penetration to determine the types of wIPS alarms to display in the results.
Alarm Category—Choose All Types, Denial of Service (DoS), or Security Penetration to determine the types of wIPS alarms to display in the results.

Note ![]() See the wIPS Policy Alarm Encyclopedia for more information regarding wIPS alarm types.
See the wIPS Policy Alarm Encyclopedia for more information regarding wIPS alarm types.
•![]() Reporting Period—Specify the time period for which the report needs to be generated. You can select from a list of choices defined such as Last 1 hour, Last 6 hours, and so on, or specify a custom period by selecting the From and To date and time.
Reporting Period—Specify the time period for which the report needs to be generated. You can select from a list of choices defined such as Last 1 hour, Last 6 hours, and so on, or specify a custom period by selecting the From and To date and time.

Note ![]() The reporting period is based on the time that the alarm was last seen. The times are shown in the local time of the NCS server.
The reporting period is based on the time that the alarm was last seen. The times are shown in the local time of the NCS server.
Schedule
If you plan to run this report at a later time or as a recurring report, enter the scheduling parameters. See the "Creating and Running a New Report" section for more information on scheduling a report.
Customize Report Form
Click Customize to open the Create Custom Report form, which you can use to customize the report results. See the "Creating and Running a New Report" section for more information on customizing report results.

Note ![]() Fields that appear in blue font in the Data fields to include list are mandatory fields for this subreport.
Fields that appear in blue font in the Data fields to include list are mandatory fields for this subreport.
Adaptive wIPS Top 10 AP Report Results
An Adaptive wIPS Top 10 AP report potentially contains the following information, depending on how the report is customized (see Figure 14-50):
•![]() AP Name (mandatory column)
AP Name (mandatory column)
•![]() Critical—The number of critical alarms for this access point.
Critical—The number of critical alarms for this access point.
•![]() Major—The number of major alarms for this access point.
Major—The number of major alarms for this access point.
•![]() Minor—The number of minor alarms for this access point.
Minor—The number of minor alarms for this access point.
•![]() Warning—The number of warning alarms for this access point.
Warning—The number of warning alarms for this access point.
•![]() Total—The number of total alarms for this access point.
Total—The number of total alarms for this access point.
•![]() AP MAC Address—The MAC address of this access point.
AP MAC Address—The MAC address of this access point.
•![]() MSE Name—The name of the MSE to which this access point is associated.
MSE Name—The name of the MSE to which this access point is associated.
Figure 14-50 Adaptive wIPS Top 10 APs Report

Adhoc Rogue Count Summary
This report displays a summarized count of all ad hoc rogue access points.
Click Adhoc Rogue Count Summary from the Report Launch Pad to open the Adhoc Rogue Count Summary Reports page. From this page, you can enable, disable, delete, or run currently saved report templates. See the "Managing Current Reports" section for more information.
To create a new report, click New from the Report Launch Pad or from the Adhoc Rogue Count Summary Reports page. See the "Configuring an Adhoc Rogue Count Summary Report" section and the "Adhoc Rogue Count Summary Report Results" section for more information.

Note ![]() You cannot upgrade the Adhoc Rogue Count Summary reports to the NCS Release 1.0 and later.
You cannot upgrade the Adhoc Rogue Count Summary reports to the NCS Release 1.0 and later.
Configuring an Adhoc Rogue Count Summary Report
This section describes how to configure an Adhoc Rogue Count Summary report.
Settings
•![]() Report Title—If you plan to use this as a saved report template, enter a report name.
Report Title—If you plan to use this as a saved report template, enter a report name.
•![]() Report By
Report By
–![]() AP by Controller—Choose All Controllers > All Access Points from the Report Criteria drop-down list or click Edit to choose a specific device.
AP by Controller—Choose All Controllers > All Access Points from the Report Criteria drop-down list or click Edit to choose a specific device.
–![]() AP by Floor Area—Choose All Campuses > All Buildings > All Floors > All Access Points from the Report Criteria drop-down list or click Edit to choose a specific device.
AP by Floor Area—Choose All Campuses > All Buildings > All Floors > All Access Points from the Report Criteria drop-down list or click Edit to choose a specific device.
–![]() AP by Outdoor Area—Choose All Campuses > All Outdoor Areas > All Access Points from the Report Criteria drop-down list or click Edit to choose a specific device.
AP by Outdoor Area—Choose All Campuses > All Outdoor Areas > All Access Points from the Report Criteria drop-down list or click Edit to choose a specific device.

Note ![]() In the Filter Criteria drop-down list, choose the appropriate filter criteria.
In the Filter Criteria drop-down list, choose the appropriate filter criteria.
•![]() Classification Type—Choose All Types, Malicious, Friendly, or Unclassified to determine the type of rogue access point to be displayed in the report results.
Classification Type—Choose All Types, Malicious, Friendly, or Unclassified to determine the type of rogue access point to be displayed in the report results.
•![]() Reporting Period—Specify the time period for which the report needs to be generated. You can select from a list of choices defined such as Last 1 hour, Last 6 hours, and so on, or specify a custom period by selecting the From and To date and time.
Reporting Period—Specify the time period for which the report needs to be generated. You can select from a list of choices defined such as Last 1 hour, Last 6 hours, and so on, or specify a custom period by selecting the From and To date and time.

Note ![]() The reporting period is based on the time that the alarm was last seen. The times are shown in the local time of the NCS server.
The reporting period is based on the time that the alarm was last seen. The times are shown in the local time of the NCS server.
Schedule
If you plan to run this report at a later time or as a recurring report, enter the scheduling parameters. See the "Creating and Running a New Report" section for more information on scheduling a report.
Adhoc Rogue Count Summary Report Results
The following are potential results for an Adhoc Rogue Count Summary report (see Figure 14-51):
Figure 14-51 Adhoc Rogue Count Summary Report

Adhoc Rogue Events
This report displays all ad hoc rogue events received by the NCS.
The following settings and scheduling parameters are available for this report:
Click Adhoc Rogue Events from the Report Launch Pad to open the Adhoc Rogue Events Reports page. From this page, you can enable, disable, delete, or run currently saved report templates. See the "Managing Current Reports" section for more information.
To create a new report, click New from the Report Launch Pad or from the Adhoc Rogue Events Reports page. See the "Configuring an Adhoc Rogue Events Report" section and the "Adhoc Rogue Events Report Results" section for more information.
Configuring an Adhoc Rogue Events Report
Settings
The following settings can be configured for an Adhoc Rogue Events report:
•![]() Report Title—If you plan to use this as a saved report template, enter a report name.
Report Title—If you plan to use this as a saved report template, enter a report name.
•![]() Report by
Report by
–![]() AP by Controller—Choose All Controllers > All Access Points from the Report Criteria page, or click Edit to choose a specific device.
AP by Controller—Choose All Controllers > All Access Points from the Report Criteria page, or click Edit to choose a specific device.
–![]() AP by Floor Area—Choose All Campuses > All Buildings > All Floors > All Access Points from the Report Criteria page, or click Edit to choose a specific device.
AP by Floor Area—Choose All Campuses > All Buildings > All Floors > All Access Points from the Report Criteria page, or click Edit to choose a specific device.
–![]() AP by Outdoor Area—Choose All Campuses > All Outdoor Areas > All Access Points from the Report Criteria page, or click Edit to choose a specific device.
AP by Outdoor Area—Choose All Campuses > All Outdoor Areas > All Access Points from the Report Criteria page, or click Edit to choose a specific device.

Note ![]() From the Report Criteria page, click Select to confirm your filter criteria or Close to return to the previous page.
From the Report Criteria page, click Select to confirm your filter criteria or Close to return to the previous page.
•![]() Reporting Period
Reporting Period

Note ![]() Reporting period is based on the alarm Last Seen time.
Reporting period is based on the alarm Last Seen time.
–![]() Last—Select the Last radio button and choose a period of time from the drop-down list.
Last—Select the Last radio button and choose a period of time from the drop-down list.
–![]() From—Select the From radio button and enter the From and To dates and times. You can type a date in the text box or click the calendar icon to choose a date. Choose the hours and minutes from the drop-down lists.
From—Select the From radio button and enter the From and To dates and times. You can type a date in the text box or click the calendar icon to choose a date. Choose the hours and minutes from the drop-down lists.
Schedule
If you plan to run this report at a later time or as a recurring report, enter the scheduling parameters. See the "Creating and Running a New Report" section for more information on scheduling a report.
Creating a Custom Report
The Create Custom Report page allows you to customize the report results. See the "Creating and Running a New Report" for more information on customizing report results.

Note ![]() Fields that appear in blue font in the Data fields to include list are mandatory fields for this subreport.
Fields that appear in blue font in the Data fields to include list are mandatory fields for this subreport.
Command Buttons
Once all report parameters have been set, select from the following:
•![]() Save—Click to save this report setup without immediately running the report. The report runs automatically at the scheduled time.
Save—Click to save this report setup without immediately running the report. The report runs automatically at the scheduled time.
•![]() Save and Run—Click to save this report setup and to immediately run the report.
Save and Run—Click to save this report setup and to immediately run the report.
•![]() Run—Click to run the report without saving the report setup.
Run—Click to run the report without saving the report setup.
•![]() Save and Export—Click to save the report and export the results to either CSV or PDF format.
Save and Export—Click to save the report and export the results to either CSV or PDF format.
•![]() Save and Email—Click to save the report and e-mail the results.
Save and Email—Click to save the report and e-mail the results.
•![]() Export Now—Click to export the report results. The supported export formats is PDF and CSV.
Export Now—Click to export the report results. The supported export formats is PDF and CSV.
•![]() Cancel—Click to return to the previous page without running nor saving this report.
Cancel—Click to return to the previous page without running nor saving this report.

Note ![]() See the "Creating and Running a New Report" section for additional information on running or scheduling a report.
See the "Creating and Running a New Report" section for additional information on running or scheduling a report.
Adhoc Rogue Events Report Results
The following are potential results for an Adhoc Rogue Events report, depending on how the report is customized:
•![]() Last Seen Time (mandatory column)
Last Seen Time (mandatory column)
•![]() Rogue MAC Address (mandatory column)
Rogue MAC Address (mandatory column)
•![]() Detecting AP Name (mandatory column)
Detecting AP Name (mandatory column)
•![]() Radio Type—802.11a or 802.11b/g.
Radio Type—802.11a or 802.11b/g.
•![]() Controller IP Address—The IP address of the controller on which the adhoc rogue is located.
Controller IP Address—The IP address of the controller on which the adhoc rogue is located.
•![]() Map Location—The building, floor area, or outdoor area (as applicable) where the ad hoc rogue was detected.
Map Location—The building, floor area, or outdoor area (as applicable) where the ad hoc rogue was detected.
•![]() SSID—The user-defined Service Set Identifier name.
SSID—The user-defined Service Set Identifier name.
•![]() State—The radio state relative to the network or port. Ad hoc rogue radios appear as "Alert" when first scanned by the port, or as "Pending" when operating system identification is still underway.
State—The radio state relative to the network or port. Ad hoc rogue radios appear as "Alert" when first scanned by the port, or as "Pending" when operating system identification is still underway.
•![]() Channel Number—The channel number of the ad hoc rogue.
Channel Number—The channel number of the ad hoc rogue.
•![]() RSSI (dBm)—The Received Signal Strength Indicator in dBm.
RSSI (dBm)—The Received Signal Strength Indicator in dBm.
Adhoc Rogues
This report displays details for all ad hoc rogue devices detected by your network access points based on the time they were last seen.
The NCS receives updates about ad hoc rogues from controllers by using traps or by polling. Last Seen Time is updated anytime a trap for the ad hoc rogue is received or the ad hoc rogue was seen during the last polling cycle of the NCS.

Note ![]() This report includes rogue access point alarms with clear severity.
This report includes rogue access point alarms with clear severity.
Click Adhoc Rogues from the Report Launch Pad to open the Adhoc Rogues Reports page. From this page, you can enable, disable, delete, or run currently saved report templates. See the "Managing Current Reports" section for more information.
To create a new report, click New from the Report Launch Pad or from the Adhoc Rogues Reports page. See the "Configuring an Adhoc Rogues Report" section and the "Adhoc Rogues Report Results" section for more information.

Note ![]() You cannot upgrade the Adhoc Rogues reports to the NCS Release 1.0 and later.
You cannot upgrade the Adhoc Rogues reports to the NCS Release 1.0 and later.
Configuring an Adhoc Rogues Report
This section describes how to configure an Adhoc Rogues report.
Settings
•![]() Report Title—If you plan to use this as a saved report template, enter a report name.
Report Title—If you plan to use this as a saved report template, enter a report name.
•![]() Report By
Report By
–![]() AP by Controller—Choose All Controllers > All Access Points from the Report Criteria drop-down list or click Edit to choose a specific device.
AP by Controller—Choose All Controllers > All Access Points from the Report Criteria drop-down list or click Edit to choose a specific device.
–![]() AP by Floor Area—Choose All Campuses > All Buildings > All Floors > All Access Points from the Report Criteria drop-down list or click Edit to choose a specific device.
AP by Floor Area—Choose All Campuses > All Buildings > All Floors > All Access Points from the Report Criteria drop-down list or click Edit to choose a specific device.
–![]() AP by Outdoor Area—Choose All Campuses > All Outdoor Areas > All Access Points from the Report Criteria drop-down list or click Edit to choose a specific device.
AP by Outdoor Area—Choose All Campuses > All Outdoor Areas > All Access Points from the Report Criteria drop-down list or click Edit to choose a specific device.

Note ![]() From the Filter Criteria drop-down list, choose the appropriate filter criteria.
From the Filter Criteria drop-down list, choose the appropriate filter criteria.
•![]() Reporting Period—Specify the time period for which the report needs to be generated. You can select from a list of choices defined such as Last 1 hour, Last 6 hours, and so on, or specify a custom period by selecting the From and To date and time.
Reporting Period—Specify the time period for which the report needs to be generated. You can select from a list of choices defined such as Last 1 hour, Last 6 hours, and so on, or specify a custom period by selecting the From and To date and time.

Note ![]() The reporting period is based on the time that the alarm was last seen. The times are shown in the local time of the NCS server.
The reporting period is based on the time that the alarm was last seen. The times are shown in the local time of the NCS server.
Schedule
If you plan to run this report at a later time or as a recurring report, enter the scheduling parameters. See the "Creating and Running a New Report" section for more information on scheduling a report.
Customize Report Form
Click Customize to open the Create Custom Report form, which you can use to customize the report results. See the "Creating and Running a New Report" section for more information on customizing report results.

Note ![]() Fields that appear in blue font in the Data fields to include list are mandatory fields for this subreport.
Fields that appear in blue font in the Data fields to include list are mandatory fields for this subreport.
Adhoc Rogues Report Results
The following are potential results for an Adhoc Rogues report, depending on how the report is customized (see Figure 14-52):
•![]() Last Seen Time—Date and time the ad hoc rogue was last seen.
Last Seen Time—Date and time the ad hoc rogue was last seen.
•![]() Detecting AP Name—The access point that last detected the rogue, when a rogue is detected by multiple access points on one controller. This last detected access point name comes from the controller that supports maximum RSSI.
Detecting AP Name—The access point that last detected the rogue, when a rogue is detected by multiple access points on one controller. This last detected access point name comes from the controller that supports maximum RSSI.
•![]() Radio Type—802.11a/n or 802.11b/g/n.
Radio Type—802.11a/n or 802.11b/g/n.
•![]() Controller IP Address—The IP address of the controller on which the ad hoc rogue is located.
Controller IP Address—The IP address of the controller on which the ad hoc rogue is located.
•![]() Map Location—The building, floor area, or outdoor area (as applicable) where the ad hoc rogue was detected.
Map Location—The building, floor area, or outdoor area (as applicable) where the ad hoc rogue was detected.
•![]() SSID—The user-defined Service Set Identifier name.
SSID—The user-defined Service Set Identifier name.
•![]() State—The radio state relative to the network or port. Ad hoc rogue radios appear as "Alert" when first scanned by the port, or as "Pending" when operating system identification is still underway.
State—The radio state relative to the network or port. Ad hoc rogue radios appear as "Alert" when first scanned by the port, or as "Pending" when operating system identification is still underway.
•![]() Rogue MAC Address—The MAC address of the ad hoc rogue.
Rogue MAC Address—The MAC address of the ad hoc rogue.
•![]() Channel Number—The channel number of the ad hoc rogue.
Channel Number—The channel number of the ad hoc rogue.
•![]() RSSI (dBm)—The maximum Received Signal Strength Indicator ever reported by any controller for this rogue.
RSSI (dBm)—The maximum Received Signal Strength Indicator ever reported by any controller for this rogue.
Figure 14-52 Adhoc Rogues Results

New Rogue AP Count Summary
This report displays a summarized count of all the new rogue access points.
Click New Rogue AP Count Summary from the Report Launch Pad to open the New Rogue AP Count Summary Reports page. From this page, you can enable, disable, delete, or run currently saved report templates. See the "Managing Current Reports" section for more information.
To create a new report, click New from the Report Launch Pad or from the New Rogue AP Count Summary Reports page. See the "Configuring a New Rogue AP Count Summary Report" section and the "New Rogue AP Count Summary Report Results" section for more information.

Note ![]() You cannot upgrade the New Rogue AP Count Summary reports to the NCS Release 1.0 and later.
You cannot upgrade the New Rogue AP Count Summary reports to the NCS Release 1.0 and later.
Configuring a New Rogue AP Count Summary Report
This section describes how to configure a New Rogue AP Count Summary report.
Settings
•![]() Report Title—If you plan to use this as a saved report template, enter a report name.
Report Title—If you plan to use this as a saved report template, enter a report name.
•![]() Report By
Report By
–![]() AP by Controller—Choose All Controllers > All Access Points from the Report Criteria drop-down list or click Edit to choose a specific device.
AP by Controller—Choose All Controllers > All Access Points from the Report Criteria drop-down list or click Edit to choose a specific device.
–![]() AP by Floor Area—Choose All Campuses > All Buildings > All Floors > All Access Points from the Report Criteria drop-down list or click Edit to choose a specific device.
AP by Floor Area—Choose All Campuses > All Buildings > All Floors > All Access Points from the Report Criteria drop-down list or click Edit to choose a specific device.
–![]() AP by Outdoor Area—Choose All Campuses > All Outdoor Areas > All Access Points from the Report Criteria drop-down list or click Edit to choose a specific device.
AP by Outdoor Area—Choose All Campuses > All Outdoor Areas > All Access Points from the Report Criteria drop-down list or click Edit to choose a specific device.

Note ![]() From the Filter Criteria drop-down list, choose the appropriate filter criteria.
From the Filter Criteria drop-down list, choose the appropriate filter criteria.
•![]() Classification Type—Choose All Types, Malicious, Friendly, or Unclassified to determine the type of rogue access point to be displayed in the report results.
Classification Type—Choose All Types, Malicious, Friendly, or Unclassified to determine the type of rogue access point to be displayed in the report results.
•![]() Reporting Period—Specify the time period for which the report needs to be generated. You can select from a list of choices defined such as Last 1 hour, Last 6 hours, and so on, or specify a custom period by selecting the From and To date and time.
Reporting Period—Specify the time period for which the report needs to be generated. You can select from a list of choices defined such as Last 1 hour, Last 6 hours, and so on, or specify a custom period by selecting the From and To date and time.

Note ![]() The times are shown in the local time of the NCS server.
The times are shown in the local time of the NCS server.
Schedule
If you plan to run this report at a later time or as a recurring report, enter the scheduling parameters. See the "Creating and Running a New Report" section for more information on scheduling a report.
New Rogue AP Count Summary Report Results
The following are potential results for a New Rogue AP Count Summary report (see Figure 14-53):
Figure 14-53 New Rogue AP Count Summary Report

New Rogue APs
This report displays all the new rogues detected for the first time on your network within the selected timeframe for this report. The value in the Created Time column indicates the time at which the rogue was first detected.

Note ![]() This report includes rogue access point alarms with clear severity.
This report includes rogue access point alarms with clear severity.
Click New Rogue AP from the Report Launch Pad to open the New Rogue APs Reports page. From this page, you can enable, disable, delete, or run currently saved report templates. See the "Managing Current Reports" section for more information.
To create a new report, click New from the Report Launch Pad or from the New Rogue APs Reports page. See the "Configuring a New Rogue AP Report" section and the "New Rogue AP Report Results" section for more information.

Note ![]() You cannot upgrade the New Rogue APs reports to the NCS Release 1.0 and later.
You cannot upgrade the New Rogue APs reports to the NCS Release 1.0 and later.
Configuring a New Rogue AP Report
This section describes how to configure a New Rogue Access Points report.
Settings
•![]() Report Title—If you plan to use this as a saved report template, enter a report name.
Report Title—If you plan to use this as a saved report template, enter a report name.
•![]() Report by
Report by
–![]() AP by Controller—Choose All Controllers > All Access Points from the Report Criteria drop-down list or click Edit to choose a specific device.
AP by Controller—Choose All Controllers > All Access Points from the Report Criteria drop-down list or click Edit to choose a specific device.
–![]() AP by Floor Area—Choose All Campuses > All Buildings > All Floors > All Access Points from the Report Criteria drop-down list or click Edit to choose a specific device.
AP by Floor Area—Choose All Campuses > All Buildings > All Floors > All Access Points from the Report Criteria drop-down list or click Edit to choose a specific device.
–![]() AP by Outdoor Area—Choose All Campuses > All Outdoor Areas > All Access Points from the Report Criteria drop-down list or click Edit to choose a specific device.
AP by Outdoor Area—Choose All Campuses > All Outdoor Areas > All Access Points from the Report Criteria drop-down list or click Edit to choose a specific device.

Note ![]() From the Filter Criteria drop-down list, choose the appropriate filter criteria.
From the Filter Criteria drop-down list, choose the appropriate filter criteria.
•![]() Classification Type—Choose All Types, Malicious, Friendly, or Unclassified to determine the type of rogue access point to display in the report results.
Classification Type—Choose All Types, Malicious, Friendly, or Unclassified to determine the type of rogue access point to display in the report results.
•![]() Reporting Period—Specify the time period for which the report needs to be generated. You can select from a list of choices defined such as Last 1 hour, Last 6 hours, and so on, or specify a custom period by selecting the From and To date and time.
Reporting Period—Specify the time period for which the report needs to be generated. You can select from a list of choices defined such as Last 1 hour, Last 6 hours, and so on, or specify a custom period by selecting the From and To date and time.

Note ![]() The times are shown in the local time of the NCS server.
The times are shown in the local time of the NCS server.
Schedule
If you plan to run this report at a later time or as a recurring report, enter the scheduling parameters. See the "Creating and Running a New Report" section for more information on scheduling a report.
Customize Report Form
Click Customize to open the Create Custom Report form, which you can use to customize the report results. See the "Creating and Running a New Report" section for more information on customizing report results.

Note ![]() Fields that appear in blue font in the Data fields to include list are mandatory fields for this subreport.
Fields that appear in blue font in the Data fields to include list are mandatory fields for this subreport.
New Rogue AP Report Results
The following are potential results for a New Rogue APs report, depending on how the report is customized (see Figure 14-54):

Note ![]() The results for this report are sorted based on First Time Seen.
The results for this report are sorted based on First Time Seen.
•![]() First Seen Time—The date and time the rogue access point was first seen.
First Seen Time—The date and time the rogue access point was first seen.
•![]() Rogue MAC Address—The MAC address of the rogue access point. Click the MAC address link to view the alarm details of the access point.
Rogue MAC Address—The MAC address of the rogue access point. Click the MAC address link to view the alarm details of the access point.
•![]() Detecting AP Name—The access point that last detected the rogue, when a rogue is detected by multiple access points on one controller. This last detected access point name comes from the controller that supports maximum RSSI.
Detecting AP Name—The access point that last detected the rogue, when a rogue is detected by multiple access points on one controller. This last detected access point name comes from the controller that supports maximum RSSI.
•![]() Radio Type—802.11a/n or 802.11b/g/n.
Radio Type—802.11a/n or 802.11b/g/n.
•![]() Controller IP Address—The IP address of the controller on which the rogue access point is located.
Controller IP Address—The IP address of the controller on which the rogue access point is located.
•![]() Map Location—The building, floor area, or outdoor area (as applicable) where the rogue access point was detected.
Map Location—The building, floor area, or outdoor area (as applicable) where the rogue access point was detected.
•![]() SSID—The user-defined Service Set Identifier name.
SSID—The user-defined Service Set Identifier name.
•![]() State—The radio state relative to the network or port. Rogue access point radios appear as "Alert" when first scanned by the port, or as "Pending" when operating system identification is still underway.
State—The radio state relative to the network or port. Rogue access point radios appear as "Alert" when first scanned by the port, or as "Pending" when operating system identification is still underway.
•![]() Channel Number—The channel number of the rogue access point.
Channel Number—The channel number of the rogue access point.
•![]() RSSI (dBm)—The Received Signal Strength Indicator in dBm.
RSSI (dBm)—The Received Signal Strength Indicator in dBm.
•![]() Classification Type—The type of rogue access point (malicious, friendly, or unclassified).
Classification Type—The type of rogue access point (malicious, friendly, or unclassified).
•![]() Switch Port Trace Status—Indicates whether or not the switch port was traced.
Switch Port Trace Status—Indicates whether or not the switch port was traced.
•![]() Switch Port Trace Summary—Provides a summary of the switch port trace or remains blank if no switch port was traced.
Switch Port Trace Summary—Provides a summary of the switch port trace or remains blank if no switch port was traced.
Figure 14-54 New Rogue Access Points Report

Rogue AP Count Summary
This report displays a summarized count of all the rogue access points on your network.
Click Rogue AP Count Summary from the Report Launch Pad to open the Rogue AP Count Summary Reports page. From this page, you can enable, disable, delete, or run currently saved report templates. See the "Managing Current Reports" section for more information.
To create a new report, click New from the Report Launch Pad or from the Rogue AP Count Summary Reports page. See the "Configuring a Rogue AP Count Summary Report" section and the "Rogue AP Count Summary Report Results" section for more information.

Note ![]() You cannot upgrade the Rogue AP Count Summary reports to the NCS Release 1.0 and later.
You cannot upgrade the Rogue AP Count Summary reports to the NCS Release 1.0 and later.
Configuring a Rogue AP Count Summary Report
This section describes how to configure a Rogue AP Count Summary report.
Settings
•![]() Report Title—If you plan to use this as a saved report template, enter a report name.
Report Title—If you plan to use this as a saved report template, enter a report name.
•![]() Report by
Report by
–![]() AP by Controller—Choose All Controllers > All Access Points from the Report Criteria drop-down list or click Edit to choose a specific device.
AP by Controller—Choose All Controllers > All Access Points from the Report Criteria drop-down list or click Edit to choose a specific device.
–![]() AP by Floor Area—Choose All Campuses > All Buildings > All Floors > All Access Points from the Report Criteria drop-down list or click Edit to choose a specific device.
AP by Floor Area—Choose All Campuses > All Buildings > All Floors > All Access Points from the Report Criteria drop-down list or click Edit to choose a specific device.
–![]() AP by Outdoor Area—Choose All Campuses > All Outdoor Areas > All Access Points from the Report Criteria drop-down list or click Edit to choose a specific device.
AP by Outdoor Area—Choose All Campuses > All Outdoor Areas > All Access Points from the Report Criteria drop-down list or click Edit to choose a specific device.

Note ![]() From the Filter Criteria drop-down list, choose the appropriate filter criteria.
From the Filter Criteria drop-down list, choose the appropriate filter criteria.
•![]() Classification Type—Choose All Types, Malicious, Friendly, or Unclassified to determine the type of rogue access point to be displayed in the report results.
Classification Type—Choose All Types, Malicious, Friendly, or Unclassified to determine the type of rogue access point to be displayed in the report results.
•![]() Reporting Period—Specify the time period for which the report needs to be generated. You can select from a list of choices defined such as Last 1 hour, Last 6 hours, and so on, or specify a custom period by selecting the From and To date and time.
Reporting Period—Specify the time period for which the report needs to be generated. You can select from a list of choices defined such as Last 1 hour, Last 6 hours, and so on, or specify a custom period by selecting the From and To date and time.

Note ![]() The times are shown in the local time of the NCS server.
The times are shown in the local time of the NCS server.
Schedule
If you plan to run this report at a later time or as a recurring report, enter the scheduling parameters. See the "Creating and Running a New Report" section for more information on scheduling a report.
Rogue AP Count Summary Report Results
The following are potential results for a New Rogue AP Count Summary report (see Figure 14-55):
•![]() All Rogue AP Count Trending graph
All Rogue AP Count Trending graph
•![]() All Rogue AP Count based on classification type
All Rogue AP Count based on classification type
Figure 14-55 Rogue AP Count Summary Report

Rogue Access Point Events
This report displays all rogue access point events received by the NCS and based on the event time.
Any rogue-related trap received by the NCS is logged as a rogue event in the NCS. A new rogue access point event is created by the NCS based on polled data when there is a newly detected rogue access point. In addition, an event is also created by the NCS when the user changes the state and classification of the rogue access point through the NCS user interface.

Note ![]() One rogue can have multiple events. This report is based on the timestamp of the event.
One rogue can have multiple events. This report is based on the timestamp of the event.
Click Rogue AP Events from the Report Launch Pad to open the Rogue AP Events Reports page. From this page, you can enable, disable, delete, or run currently saved report templates. See the "Managing Current Reports" section for more information.
To create a new report, click New from the Report Launch Pad or from the Rogue AP Events Reports page. See the "Configuring a Rogue Access Point Events Report" section and the "Rogue AP Events Report Results" section for more information.
Configuring a Rogue Access Point Events Report
Settings
The following settings can be configured for a Rogue Access Point Events report:
•![]() Report Title—If you plan to use this as a saved report template, enter a report name.
Report Title—If you plan to use this as a saved report template, enter a report name.
•![]() Report by
Report by
–![]() AP by Controller—Choose All Controllers > All Access Points from the Report Criteria page, or click Edit to choose a specific device.
AP by Controller—Choose All Controllers > All Access Points from the Report Criteria page, or click Edit to choose a specific device.
–![]() AP by Floor Area—Choose All Campuses > All Buildings > All Floors > All Access Points from the Report Criteria page, or click Edit to choose a specific device.
AP by Floor Area—Choose All Campuses > All Buildings > All Floors > All Access Points from the Report Criteria page, or click Edit to choose a specific device.
–![]() AP by Outdoor Area—Choose All Campuses > All Outdoor Areas > All Access Points from the Report Criteria page, or click Edit to choose a specific device.
AP by Outdoor Area—Choose All Campuses > All Outdoor Areas > All Access Points from the Report Criteria page, or click Edit to choose a specific device.

Note ![]() From the Report Criteria page, click Select to confirm your filter criteria or Close to return to the previous page.
From the Report Criteria page, click Select to confirm your filter criteria or Close to return to the previous page.
•![]() Classification Type—Choose All Types, Malicious, Friendly, or Unclassified to determine the type of rogue access point to display in the report results.
Classification Type—Choose All Types, Malicious, Friendly, or Unclassified to determine the type of rogue access point to display in the report results.
•![]() Reporting Period
Reporting Period
–![]() Last—Select the Last radio button and choose a period of time from the drop-down list.
Last—Select the Last radio button and choose a period of time from the drop-down list.
–![]() From—Select the From radio button and enter the From and To dates and times. You can type a date in the text box or click the calendar icon to choose a date. Choose the hours and minutes from the drop-down lists.
From—Select the From radio button and enter the From and To dates and times. You can type a date in the text box or click the calendar icon to choose a date. Choose the hours and minutes from the drop-down lists.
Schedule
If you plan to run this report at a later time or as a recurring report, enter the scheduling parameters. See the "Creating and Running a New Report" section for more information on scheduling a report.
Creating a Custom Report
The Create Custom Report page allows you to customize the report results. See the "Creating and Running a New Report" section for more information on customizing report results.

Note ![]() Fields that appear in blue font in the Data fields to include list are mandatory fields for this subreport.
Fields that appear in blue font in the Data fields to include list are mandatory fields for this subreport.
Command Buttons
Once all report parameters have been set, select from the following:
•![]() Save—Click to save this report setup without immediately running the report. The report runs automatically at the scheduled time.
Save—Click to save this report setup without immediately running the report. The report runs automatically at the scheduled time.
•![]() Save and Run—Click to save this report setup and to immediately run the report.
Save and Run—Click to save this report setup and to immediately run the report.
•![]() Run—Click to run the report without saving the report setup.
Run—Click to run the report without saving the report setup.
•![]() Save and Export—Click to save the report and export the results to either CSV or PDF format.
Save and Export—Click to save the report and export the results to either CSV or PDF format.
•![]() Save and Email—Click to save the report and e-mail the results.
Save and Email—Click to save the report and e-mail the results.
•![]() Export Now—Click to export the report results. The supported export formats is PDF and CSV.
Export Now—Click to export the report results. The supported export formats is PDF and CSV.
•![]() Cancel—Click to return to the previous page without running nor saving this report.
Cancel—Click to return to the previous page without running nor saving this report.

Note ![]() See the "Creating and Running a New Report" section for additional information on running or scheduling a report.
See the "Creating and Running a New Report" section for additional information on running or scheduling a report.
Rogue AP Events Report Results
The following are potential results for a Rogue AP Events report, depending on how the report is customized:
•![]() Last Seen Time (mandatory column)
Last Seen Time (mandatory column)
•![]() Rogue MAC Address (mandatory column)
Rogue MAC Address (mandatory column)
•![]() Detecting AP Name (mandatory column)
Detecting AP Name (mandatory column)
•![]() Radio Type—802.11a/n or 802.11b/g/n.
Radio Type—802.11a/n or 802.11b/g/n.
•![]() Controller IP Address—The IP address of the controller on which the rogue is located.
Controller IP Address—The IP address of the controller on which the rogue is located.
•![]() Map Location—The building, floor area, or outdoor area (as applicable) where the rogue access point was detected.
Map Location—The building, floor area, or outdoor area (as applicable) where the rogue access point was detected.
•![]() SSID—The user-defined Service Set Identifier name.
SSID—The user-defined Service Set Identifier name.
•![]() State—The radio state relative to the network or port. Rogue access point radios appear as "Alert" when first scanned by the port, or as "Pending" when operating system identification is still underway.
State—The radio state relative to the network or port. Rogue access point radios appear as "Alert" when first scanned by the port, or as "Pending" when operating system identification is still underway.
•![]() Channel Number—The channel number of the rogue access point.
Channel Number—The channel number of the rogue access point.
•![]() RSSI (dBm)—The Received Signal Strength Indicator in dBm.
RSSI (dBm)—The Received Signal Strength Indicator in dBm.
•![]() SNR—The signal-to-noise ratio.
SNR—The signal-to-noise ratio.
•![]() Classification Type—The type of rogue access point (malicious, friendly, or unclassified).
Classification Type—The type of rogue access point (malicious, friendly, or unclassified).
Rogue APs
The NCS gets updates about rogues from controllers by using traps or by polling. The Last Seen Time is updated anytime a trap for the rogue is received or rogue was seen during the last polling cycles of the NCS.
This report displays all rogues detected by the access points in your network based on the "last seen time" of the rogue access points and the selected filtering criteria. It orders rogue access points based on the time they were last heard.

Note ![]() The report includes rogue access point alarms with clear severity.
The report includes rogue access point alarms with clear severity.
Click Rogue APs from the Report Launch Pad to open the Rogue APs Reports page. From this page, you can enable, disable, delete, or run currently saved report templates. See the "Managing Current Reports" section for more information.
To create a new report, click New from the Report Launch Pad or from the Rogue APs Reports page. See the "Configuring a Rogue APs Report" section and the "Rogue APs Report Results" section for more information.

Note ![]() You cannot upgrade the Rogue APs reports to the NCS Release 1.0 and later.
You cannot upgrade the Rogue APs reports to the NCS Release 1.0 and later.
Configuring a Rogue APs Report
This section describes how to configure a Rogue APs report.
Settings
•![]() Report Title—If you plan to use this as a saved report template, enter a report name.
Report Title—If you plan to use this as a saved report template, enter a report name.
•![]() Report By
Report By
–![]() AP by Controller—Choose All Controllers > All Access Points from the Report Criteria drop-down list or click Edit to choose a specific device.
AP by Controller—Choose All Controllers > All Access Points from the Report Criteria drop-down list or click Edit to choose a specific device.
–![]() AP by Floor Area—Choose All Campuses > All Buildings > All Floors > All Access Points from the Report Criteria drop-down list or click Edit to choose a specific device.
AP by Floor Area—Choose All Campuses > All Buildings > All Floors > All Access Points from the Report Criteria drop-down list or click Edit to choose a specific device.
–![]() AP by Outdoor Area—Choose All Campuses > All Outdoor Areas > All Access Points from the Report Criteria drop-down list or click Edit to choose a specific device.
AP by Outdoor Area—Choose All Campuses > All Outdoor Areas > All Access Points from the Report Criteria drop-down list or click Edit to choose a specific device.

Note ![]() From the Filter Criteria drop-down list, choose the appropriate filter criteria.
From the Filter Criteria drop-down list, choose the appropriate filter criteria.
•![]() Classification Type—Choose All Types, Malicious, Friendly, or Unclassified to determine the type of rogue access point to display in the report results.
Classification Type—Choose All Types, Malicious, Friendly, or Unclassified to determine the type of rogue access point to display in the report results.
•![]() Reporting Period—Specify the time period for which the report needs to be generated. You can select from a list of choices defined such as Last 1 hour, Last 6 hours, and so on, or specify a custom period by selecting the From and To date and time.
Reporting Period—Specify the time period for which the report needs to be generated. You can select from a list of choices defined such as Last 1 hour, Last 6 hours, and so on, or specify a custom period by selecting the From and To date and time.

Note ![]() The times are shown in the local time of the NCS server.
The times are shown in the local time of the NCS server.
Schedule
If you plan to run this report at a later time or as a recurring report, enter the scheduling parameters. See the "Creating and Running a New Report" section for more information on scheduling a report.
Customize Report Form
Click Customize to open the Create Custom Report form, which you can use to customize the report results. See the "Creating and Running a New Report" section for more information on customizing report results.

Note ![]() Fields that appear in blue font in the Data fields to include list are mandatory fields for this subreport.
Fields that appear in blue font in the Data fields to include list are mandatory fields for this subreport.
Rogue APs Report Results
The following are potential results for a Rogue APs report, depending on how the report is customized (see Figure 14-56):

Note ![]() The results for this report are sorted by "Last Seen" time.
The results for this report are sorted by "Last Seen" time.
•![]() Last Seen Time—The date and time the rogue access point was last detected.
Last Seen Time—The date and time the rogue access point was last detected.
•![]() Rogue MAC Address—The MAC address of the rogue access point. Click an item under MAC Address to view Rogue AP details.
Rogue MAC Address—The MAC address of the rogue access point. Click an item under MAC Address to view Rogue AP details.
•![]() Detecting AP Name—The access point that last detected the rogue, when a rogue is detected by multiple access points on one controller. This last detected access point name comes from the controller which supports maximum RSSI.
Detecting AP Name—The access point that last detected the rogue, when a rogue is detected by multiple access points on one controller. This last detected access point name comes from the controller which supports maximum RSSI.
•![]() Radio Type—802.11a or 802.11b/g.
Radio Type—802.11a or 802.11b/g.
•![]() Controller IP Address—The IP address of the controller on which the rogue is located.
Controller IP Address—The IP address of the controller on which the rogue is located.
•![]() Map Location—The building, floor area, or outdoor area (as applicable) where the rogue access point is located.
Map Location—The building, floor area, or outdoor area (as applicable) where the rogue access point is located.
•![]() SSID—The user-defined Service Set Identifier name.
SSID—The user-defined Service Set Identifier name.
•![]() State—The radio state relative to the network or port. Rogue access point radios appear as "Alert" when first scanned by the port, or as "Pending" when operating system identification is still underway.
State—The radio state relative to the network or port. Rogue access point radios appear as "Alert" when first scanned by the port, or as "Pending" when operating system identification is still underway.
•![]() Channel Number—The channel number of the rogue access point.
Channel Number—The channel number of the rogue access point.
•![]() RSSI (dBm)—The maximum Received Signal Strength Indicator ever reported by any controller for this rogue.
RSSI (dBm)—The maximum Received Signal Strength Indicator ever reported by any controller for this rogue.
•![]() Classification Type—The type of rogue access point (malicious, friendly, or unclassified).
Classification Type—The type of rogue access point (malicious, friendly, or unclassified).
•![]() Switch Port Trace Status—Indicates whether or not the switch port was traced.
Switch Port Trace Status—Indicates whether or not the switch port was traced.
•![]() Switch Port Trace Summary—Provides a summary of the switch port trace or remains blank if no switch port was traced.
Switch Port Trace Summary—Provides a summary of the switch port trace or remains blank if no switch port was traced.
•![]() On Network—Indicates whether the access point is on the network or not.
On Network—Indicates whether the access point is on the network or not.
Figure 14-56 Rogues APs Report

Security Alarm Trending Summary
This report displays a summary of trends of security alarms over a period of time.
Click Security Alarm Trending Summary from the Report Launch Pad to open the Security Alarm Trending Summary Reports page. From this page, you can enable, disable, delete, or run currently saved report templates. See the "Managing Current Reports" section for more information.
To create a new report, click New from the Report Launch Pad or from the Security Summary Reports page. See the "Configuring a Security Alarm Trending Summary Report" section and the "Security Alarm Trending Summary Report Results" section for more information.

Note ![]() You cannot upgrade the Security Alarm Trending Summary reports to the NCS Release 1.0 and later.
You cannot upgrade the Security Alarm Trending Summary reports to the NCS Release 1.0 and later.
Configuring a Security Alarm Trending Summary Report
This section describes how to configure a Security Alarm Trending Summary report.
Settings
•![]() Report Title—If you plan to use this as a saved report template, enter a report name.
Report Title—If you plan to use this as a saved report template, enter a report name.
•![]() Reporting Period—Specify the time period for which the report needs to be generated. You can select from a list of choices defined such as Last 1 hour, Last 6 hours, and so on, or specify a custom period by selecting the From and To date and time.
Reporting Period—Specify the time period for which the report needs to be generated. You can select from a list of choices defined such as Last 1 hour, Last 6 hours, and so on, or specify a custom period by selecting the From and To date and time.

Note ![]() The times are shown in the local time of the NCS server.
The times are shown in the local time of the NCS server.
Schedule
If you plan to run this report at a later time or as a recurring report, enter the scheduling parameters. See the "Creating and Running a New Report" section for more information on scheduling a report.
Security Alarm Trending Summary Report Results
The following are potential results for a Security Alarm Trending Summary report (see Figure 14-57):
Figure 14-57 Security Alarm Trending Summary Report

 Feedback
Feedback