- Preface
- Chapter 1: Overview
- Chapter 2: Getting Started
- Chapter 3: Configuring Security Solutions
- Chapter 4: Performing System Tasks
- Chapter 5: Adding and Using Maps
- Chapter 6: Monitoring Wireless Devices
- Chapter 7: Managing WCS User Accounts
- Chapter 8: Configuring Mobility Groups
- Chapter 9: Configuring Access Points
- Chapter 10: Configuring Controllers and Switches
- Chapter 11: Managing Clients
- Chapter 12: Using Templates
- Chapter 13: Mobility Services
- Chapter 14: Performing Maintenance Operations
- Chapter 15: Configuring Hybrid REAP
- Chapter 16: Alarms and Events
- Chapter 17: Running Reports
- Chapter 18: Administrative Tasks
- Chapter 19: Tools Menu
- Chapter 20: Virtual Domains
- Chapter 21: Google Earth Maps
- Appendix A: Troubleshooting and Best Practices
- Appendix B: WCS and End User Licenses
- Appendix C: Conversion of a WLSE Autonomous Deployment to a WCS Controller Deployment
- Index
- Rogue Access Point Location, Tagging, and Containment
- Configuring ACS View Server Credentials
- Receiving Radio Measurements
- Monitoring Mesh Networks Using Maps
- Mesh Statistics for an Access Point
- Viewing the Mesh Network Hierarchy
- Monitoring Channel Width
Monitoring Wireless Devices
This chapter describes how to use Cisco WCS to monitor your wireless LANs. It contains these sections:
•![]() Rogue Access Point Location, Tagging, and Containment
Rogue Access Point Location, Tagging, and Containment
•![]() Configuring ACS View Server Credentials
Configuring ACS View Server Credentials
•![]() Monitoring Mesh Networks Using Maps
Monitoring Mesh Networks Using Maps
•![]() Mesh Statistics for an Access Point
Mesh Statistics for an Access Point
•![]() Viewing the Mesh Network Hierarchy
Viewing the Mesh Network Hierarchy
•![]() Viewing Clients Identified as WGBs
Viewing Clients Identified as WGBs
•![]() Retrieving the Unique Device Identifier on Controllers and Access Points
Retrieving the Unique Device Identifier on Controllers and Access Points
Rogue Access Point Location, Tagging, and Containment
This built-in detection, tagging, monitoring, and containment capability enables system administrators to take appropriate action:
•![]() Locate rogue access points
Locate rogue access points
•![]() Receive new rogue access point notifications, eliminating hallway scans
Receive new rogue access point notifications, eliminating hallway scans
•![]() Monitor unknown rogue access points until they are eliminated or acknowledged
Monitor unknown rogue access points until they are eliminated or acknowledged
•![]() Determine the closest authorized access point, making directed scans faster and more effective
Determine the closest authorized access point, making directed scans faster and more effective
•![]() Contain rogue access points by sending their clients deauthenticate and disassociate messages from one to four access points. This containment can be done for individual rogue access points by MAC address or can be mandated for all rogue access points connected to the enterprise subnet.
Contain rogue access points by sending their clients deauthenticate and disassociate messages from one to four access points. This containment can be done for individual rogue access points by MAC address or can be mandated for all rogue access points connected to the enterprise subnet.
•![]() Tag rogue access points:
Tag rogue access points:
–![]() Acknowledge rogue access points when they are outside of the LAN and do not compromise the LAN or wireless LAN security
Acknowledge rogue access points when they are outside of the LAN and do not compromise the LAN or wireless LAN security
–![]() Accept rogue access points when they do not compromise the LAN or wireless LAN security
Accept rogue access points when they do not compromise the LAN or wireless LAN security
–![]() Tag rogue access points as unknown until they are eliminated or acknowledged
Tag rogue access points as unknown until they are eliminated or acknowledged
–![]() Tag rogue access points as contained and discourage clients from associating with the rogue access points by having between one and four access points transmit deauthenticate and disassociate messages to all rogue access point clients. This function applies to all active channels on the same rogue access point.
Tag rogue access points as contained and discourage clients from associating with the rogue access points by having between one and four access points transmit deauthenticate and disassociate messages to all rogue access point clients. This function applies to all active channels on the same rogue access point.
Configuring ACS View Server Credentials
In order to facilitate communication between WCS and the ACS View Server and to access the ACS View Server tab, you must add a view server with credentials. Follow these steps to configure the ACS View Server Credentials.

Note ![]() WCS only supports ACS View Server 5.1 or above.
WCS only supports ACS View Server 5.1 or above.
Step 1 ![]() Choose Configure > ACS View Server.
Choose Configure > ACS View Server.
Step 2 ![]() Enter the port number of the ACS View Server you are adding. (Some ACS View Servers do not allow you to change the port on which HTTPS runs.)
Enter the port number of the ACS View Server you are adding. (Some ACS View Servers do not allow you to change the port on which HTTPS runs.)
Step 3 ![]() Enter the password that was established on the ACS View Server. Confirm the password.
Enter the password that was established on the ACS View Server. Confirm the password.
Step 4 ![]() Specify the number of retries that will be attempted.
Specify the number of retries that will be attempted.
Step 5 ![]() Click Submit.
Click Submit.
Receiving Radio Measurements
On the client page, you can receive radio measurements only if the client is Cisco Compatible Extensions v2 (or higher) and is in the associated state (with a valid IP address). If the client is busy when asked to do the measurement, it determines whether to honor the measurement or not. If it declines to make the measurement, it shows no data from the client.
Step 1 ![]() Choose Monitor > Clients.
Choose Monitor > Clients.
Step 2 ![]() Choose a client from the Client User Name column.
Choose a client from the Client User Name column.
Step 3 ![]() From the Select a command drop-down list, choose Radio Measurement.
From the Select a command drop-down list, choose Radio Measurement.

Note ![]() Only associated Cisco Compatible Extension clients using version 2.0 or greater have this option.
Only associated Cisco Compatible Extension clients using version 2.0 or greater have this option.
Step 4 ![]() Click the check box to indicate if you want to specify beacon measurement, frame measurement, channel load, or noise histogram. The different measurements produce differing results:
Click the check box to indicate if you want to specify beacon measurement, frame measurement, channel load, or noise histogram. The different measurements produce differing results:
•![]() Beacon Response
Beacon Response
–![]() Channel—The channel number for this measurement
Channel—The channel number for this measurement
–![]() BSSID—6-byte BSSID of the station that sent the beacon or probe response
BSSID—6-byte BSSID of the station that sent the beacon or probe response
–![]() PHY—Physical Medium Type (FH, DSS, OFDM, high rate DSS or ERP)
PHY—Physical Medium Type (FH, DSS, OFDM, high rate DSS or ERP)
–![]() Received Signal Power—The strength of the beacon or probe response frame in dBm
Received Signal Power—The strength of the beacon or probe response frame in dBm
–![]() Parent TSF—The lower 4 bytes of the serving access point's TSF value
Parent TSF—The lower 4 bytes of the serving access point's TSF value
–![]() Target TSF—The 8-byte TSF value contained in the beacon or probe response
Target TSF—The 8-byte TSF value contained in the beacon or probe response
–![]() Beacon Interval—The 2-byte beacon interval in the received beacon or probe response
Beacon Interval—The 2-byte beacon interval in the received beacon or probe response
–![]() Capability information—As present in the beacon or probe response
Capability information—As present in the beacon or probe response
•![]() Frame Measurement
Frame Measurement
–![]() Channel—Channel number for this measurement
Channel—Channel number for this measurement
–![]() BSSID—BSSID contained in the MAC header of the data frames received
BSSID—BSSID contained in the MAC header of the data frames received
–![]() Number of frames—Number of frames received from the transmit address
Number of frames—Number of frames received from the transmit address
–![]() Received Signal Power—The signal strength of 802.11 frames in dBm
Received Signal Power—The signal strength of 802.11 frames in dBm
•![]() Channel Load
Channel Load
–![]() Channel—The channel number for this measurement
Channel—The channel number for this measurement
–![]() CCA busy fraction—The fractional duration over which CCA indicated the channel was busy during the measurement duration defined as ceiling (255 times the duration the CCA indicated channel was busy divided by measurement duration)
CCA busy fraction—The fractional duration over which CCA indicated the channel was busy during the measurement duration defined as ceiling (255 times the duration the CCA indicated channel was busy divided by measurement duration)
•![]() Noise Histogram
Noise Histogram
–![]() Channel—The channel number for this measurement
Channel—The channel number for this measurement
–![]() RPI density in each of the eight power ranges
RPI density in each of the eight power ranges
Step 5 ![]() Click Perform Measurement to initiate the measurement.
Click Perform Measurement to initiate the measurement.
The measurements take about 5 msec to perform. A message from WCS indicates the progress. If the client chooses not to perform the measurement, that is also communicated.
Monitoring Mesh Networks Using Maps
You can access and view details for the following elements from a mesh network map in Cisco WCS:
•![]() Mesh Link Statistics
Mesh Link Statistics
•![]() Mesh Access Points
Mesh Access Points
•![]() Mesh Access Point Neighbors
Mesh Access Point Neighbors
Details on how this information is accessed and the information displayed for each of these items is detailed in the following sections.
Monitoring Mesh Link Statistics Using Maps
You can view the SNR for a specific mesh network link, view the number of packets transmitted and received on that link, and initiate a link test from the Monitor > Maps display.
To view details on a specific mesh link between two mesh access points or a mesh access point and a root access point, do the following:
Step 1 ![]() Choose Monitor > Maps.
Choose Monitor > Maps.
Step 2 ![]() Click the Map Name that corresponds to the outdoor area, campus, building, or floor you want to monitor.
Click the Map Name that corresponds to the outdoor area, campus, building, or floor you want to monitor.
Step 3 ![]() Click the arrow to the right of AP Mesh Info in the left sidebar menu (see Figure 6-1). A Mesh Filter dialog box appears.
Click the arrow to the right of AP Mesh Info in the left sidebar menu (see Figure 6-1). A Mesh Filter dialog box appears.
Figure 6-1 Mesh Filter Page

Step 4 ![]() Move the cursor over the colored dot next to each mesh access point child to view details on the link between it and its parent. Table 6-1 summarizes the parameters that display.
Move the cursor over the colored dot next to each mesh access point child to view details on the link between it and its parent. Table 6-1 summarizes the parameters that display.
The color of the dot also provides a quick reference point of the SNR strength.
•![]() A green dot represents a high SNR (above 25 dB).
A green dot represents a high SNR (above 25 dB).
•![]() An amber dot represents an acceptable SNR (20-25 dB).
An amber dot represents an acceptable SNR (20-25 dB).
•![]() A red dot represents a low SNR (below 20 dB).
A red dot represents a low SNR (below 20 dB).
•![]() A black dot indicates a root access point.
A black dot indicates a root access point.
The following Bridging Link information displays:
Step 5 ![]() Click either Link Test, Child to Parent or Link Test, Parent to Child. After the link test is complete, a results page appears.
Click either Link Test, Child to Parent or Link Test, Parent to Child. After the link test is complete, a results page appears.

Note ![]() A link test runs for 30 seconds.
A link test runs for 30 seconds.

Note ![]() You cannot run link tests for both links (child-to-parent and parent-to-child) at the same time.
You cannot run link tests for both links (child-to-parent and parent-to-child) at the same time.
Step 6 ![]() To view a graphical representation of SNR statistics over a period of time, click the arrow on the link. A page with multiple SNR graphs appears (see Figure 6-2).
To view a graphical representation of SNR statistics over a period of time, click the arrow on the link. A page with multiple SNR graphs appears (see Figure 6-2).
The following graphs are displayed for the link:
•![]() SNR Up—Plots the RSSI values of the neighbor from the perspective of the access point.
SNR Up—Plots the RSSI values of the neighbor from the perspective of the access point.
•![]() SNR Down—Plots the RSSI values that the neighbor reports to the access point.
SNR Down—Plots the RSSI values that the neighbor reports to the access point.
•![]() Link SNR—Plots a weighed and filtered measurement based on the SNR Up value.
Link SNR—Plots a weighed and filtered measurement based on the SNR Up value.
•![]() The Adjusted Link Metric—Plots the value used to determine the least cost path to the root access point. This value is the ease to get to the rooftop access point and accounts for the number of hops. The lower the ease value, the less likely the path is used.
The Adjusted Link Metric—Plots the value used to determine the least cost path to the root access point. This value is the ease to get to the rooftop access point and accounts for the number of hops. The lower the ease value, the less likely the path is used.
•![]() The Unadjusted Link Metric—Plots the least cost path to get to the root access point unadjusted by the number of hops. The higher the value for the unadjusted link, the better the path.
The Unadjusted Link Metric—Plots the least cost path to get to the root access point unadjusted by the number of hops. The higher the value for the unadjusted link, the better the path.
Figure 6-2 Mesh SNR Graphs Page (Top)
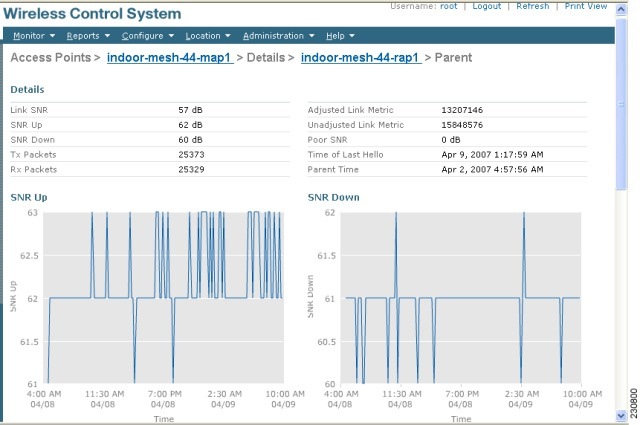
Monitoring Mesh Access Points Using Maps
You can view the following summary information for a mesh access point from a mesh network map:
•![]() Parent
Parent
•![]() Number of children
Number of children
•![]() Hop count
Hop count
•![]() Role
Role
•![]() Group name
Group name
•![]() Backhaul interface
Backhaul interface
•![]() Data Rate
Data Rate
•![]() Channel
Channel

Note ![]() This information is in addition to the information shown for all access points (MAC address, access point model, controller IP address, location, height of access point, access point up time, and LWAPP up time).
This information is in addition to the information shown for all access points (MAC address, access point model, controller IP address, location, height of access point, access point up time, and LWAPP up time).

Note ![]() You can also view detailed configuration and access alarm and event information from the map. For detailed information on the Alarms and Events displayed, refer to the "Alarm and Event Dictionary" section on page 16-26.
You can also view detailed configuration and access alarm and event information from the map. For detailed information on the Alarms and Events displayed, refer to the "Alarm and Event Dictionary" section on page 16-26.
To view summary and detailed configuration information for a mesh access point from a mesh network map, do the following:
Step 1 ![]() In Cisco WCS, choose Monitor > Maps.
In Cisco WCS, choose Monitor > Maps.
Step 2 ![]() Click the Map Name that corresponds to the outdoor area, campus, building, or floor location of the access point you want to monitor.
Click the Map Name that corresponds to the outdoor area, campus, building, or floor location of the access point you want to monitor.
Step 3 ![]() To view summary configuration information for an access point, move the cursor over the access point that you want to monitor. A dialog box page with configuration information for the selected access point appears (see Figure 6-3).
To view summary configuration information for an access point, move the cursor over the access point that you want to monitor. A dialog box page with configuration information for the selected access point appears (see Figure 6-3).
Figure 6-3 Mesh AP Summary Dialog Box

Step 4 ![]() To view detailed configuration information for an access point, double-click the access point appearing on the map. The configuration details for the access point appears (see Figure 6-4).
To view detailed configuration information for an access point, double-click the access point appearing on the map. The configuration details for the access point appears (see Figure 6-4).

Note ![]() For more details on the View Mesh Neighbors link in the access point dialog box (see Figure 6-3), see the "Monitoring Mesh Access Point Neighbors Using Maps" section. If the access point has an IP address, a Run Ping Test link is also visible at the bottom of the mesh access point panel.
For more details on the View Mesh Neighbors link in the access point dialog box (see Figure 6-3), see the "Monitoring Mesh Access Point Neighbors Using Maps" section. If the access point has an IP address, a Run Ping Test link is also visible at the bottom of the mesh access point panel.
Figure 6-4 Mesh AP Detail Page

Step 5 ![]() In the Access Point configuration page, follow these steps to view configuration details for the mesh access point.
In the Access Point configuration page, follow these steps to view configuration details for the mesh access point.
a. ![]() Choose the General tab to view the overall configuration of the mesh access point such as AP name, MAC address, AP Up time, associated controllers (registered and primary) operational status, and software version.
Choose the General tab to view the overall configuration of the mesh access point such as AP name, MAC address, AP Up time, associated controllers (registered and primary) operational status, and software version.

Note ![]() The software version for mesh access points is appended the letter m and the word mesh in parentheses.
The software version for mesh access points is appended the letter m and the word mesh in parentheses.
b. ![]() Choose the Interface tab to view configuration details for the interfaces supported on the mesh access point. Interface options are radio and Ethernet.
Choose the Interface tab to view configuration details for the interfaces supported on the mesh access point. Interface options are radio and Ethernet.
c. ![]() Choose the Mesh Links tab to view parent and neighbors' details (name, MAC address, packet error rate, and link details) for the mesh access point. You can also initiate link tests from this page.
Choose the Mesh Links tab to view parent and neighbors' details (name, MAC address, packet error rate, and link details) for the mesh access point. You can also initiate link tests from this page.
d. ![]() Choose the Mesh Statistics tab to view details on the bridging, queue, and security statistics for the mesh access point. For more details on mesh statistics, refer to the "Mesh Statistics for an Access Point" section.
Choose the Mesh Statistics tab to view details on the bridging, queue, and security statistics for the mesh access point. For more details on mesh statistics, refer to the "Mesh Statistics for an Access Point" section.
Monitoring Mesh Access Point Neighbors Using Maps
To view details on neighbors of a mesh access point from a mesh network map, do the following:
Step 1 ![]() Choose Monitor > Maps.
Choose Monitor > Maps.
Step 2 ![]() Click the Map Name that corresponds to the outdoor area, campus, building, or floor you want to monitor.
Click the Map Name that corresponds to the outdoor area, campus, building, or floor you want to monitor.
Step 3 ![]() To view detailed information on mesh links for a mesh access point, click the arrow portion of the access point label. The Access Points screen appears.
To view detailed information on mesh links for a mesh access point, click the arrow portion of the access point label. The Access Points screen appears.
Step 4 ![]() Click the Mesh Links tab (see Figure 6-5).
Click the Mesh Links tab (see Figure 6-5).
Figure 6-5 Access Points > Mesh Links Page


Note ![]() You can also view mesh link details for neighbors of a selected access point by clicking on the View Mesh Neighbors link from the Mesh tab of the access point configuration summary page, which displays when you mouse over an access point on a map (see Figure 6-6).
You can also view mesh link details for neighbors of a selected access point by clicking on the View Mesh Neighbors link from the Mesh tab of the access point configuration summary page, which displays when you mouse over an access point on a map (see Figure 6-6).
Figure 6-6 Access Point Configuration Summary Dialog Box


Note ![]() Signal-to-noise (SNR) appears on the View Mesh Neighbors page (see Figure 6-7).
Signal-to-noise (SNR) appears on the View Mesh Neighbors page (see Figure 6-7).
Figure 6-7 View Mesh Neighbors Dialog Box


Note ![]() In addition to listing the current and past neighbors in the panel that displays, labels are added to the mesh access points map icons to identify the selected access point, the neighbor access point, and the child access point. Select the clear link of the selected access point to remove the relationship labels from the map.
In addition to listing the current and past neighbors in the panel that displays, labels are added to the mesh access points map icons to identify the selected access point, the neighbor access point, and the child access point. Select the clear link of the selected access point to remove the relationship labels from the map.

Note ![]() The drop-down lists at the top of the mesh neighbors page indicate the resolution of the map (100%) displayed and how often the information displayed is updated (5 mins). You can modify these default values.
The drop-down lists at the top of the mesh neighbors page indicate the resolution of the map (100%) displayed and how often the information displayed is updated (5 mins). You can modify these default values.
Monitoring Mesh Health
Mesh Health monitors the overall health of Cisco Aironet 1500 and 1520 series outdoor access points as well as Cisco Aironet 1130 and 1240 series indoor access points when configured as mesh access points, except as noted. Tracking this environmental information is particularly critical for access points that are deployed outdoors. The following factors are monitored:
•![]() Temperature: Displays the internal temperature of the access point in Fahrenheit and Celsius (Cisco Aironet 1510 and 1520 outdoor access points only).
Temperature: Displays the internal temperature of the access point in Fahrenheit and Celsius (Cisco Aironet 1510 and 1520 outdoor access points only).
•![]() Heater status: Displays the heater as on or off (Cisco Aironet 1510 and 1520 outdoor access points only)
Heater status: Displays the heater as on or off (Cisco Aironet 1510 and 1520 outdoor access points only)
•![]() AP Up time: Displays how long the access point has been active to receive and transmit.
AP Up time: Displays how long the access point has been active to receive and transmit.
•![]() LWAPP Join Taken Time: Displays how long it took to establish the LWAPP connection (excluding Cisco Aironet 1505 access points).
LWAPP Join Taken Time: Displays how long it took to establish the LWAPP connection (excluding Cisco Aironet 1505 access points).
•![]() LWAPP Up Time: Displays how long the LWAPP connection has been active (excluding Cisco Aironet 1505 access points).
LWAPP Up Time: Displays how long the LWAPP connection has been active (excluding Cisco Aironet 1505 access points).
Mesh Health information is displayed in the General Properties page for mesh access points.
To view the mesh health details for a specific mesh access point, follow these steps.
Step 1 ![]() Choose Monitor > Access Points. A listing of radios belonging to access points appears (see Figure 6-8).
Choose Monitor > Access Points. A listing of radios belonging to access points appears (see Figure 6-8).

Note ![]() The radio status (not an access point status) is displayed when you choose Monitor > Access Points. The given status is updated frequently from traps and wireless status polling and takes several minutes to reflect actual radio status. The overall status of an access point can be found by viewing the access point on a map.
The radio status (not an access point status) is displayed when you choose Monitor > Access Points. The given status is updated frequently from traps and wireless status polling and takes several minutes to reflect actual radio status. The overall status of an access point can be found by viewing the access point on a map.

Note ![]() You can also use the New Search button to display the mesh access point summary shown below. With the New Search option, you can further define the criteria of the access points that display. Search criteria include AP Type, AP Mode, Radio Type, and 802.11n Support.
You can also use the New Search button to display the mesh access point summary shown below. With the New Search option, you can further define the criteria of the access points that display. Search criteria include AP Type, AP Mode, Radio Type, and 802.11n Support.
Figure 6-8 Monitor > Access Points

Step 2 ![]() Click the AP Name link to display details for that mesh access point. The General tab for that mesh access point appears (see Figure 6-9).
Click the AP Name link to display details for that mesh access point. The General tab for that mesh access point appears (see Figure 6-9).

Note ![]() You can also access the General tab for a mesh access point from a Cisco WCS map page. To display the page, double-click the mesh access point label. A tabbed page appears and displays the General tab for the selected access point.
You can also access the General tab for a mesh access point from a Cisco WCS map page. To display the page, double-click the mesh access point label. A tabbed page appears and displays the General tab for the selected access point.
Figure 6-9 AP Name > General Properties Tab

To add, remove, or reorder columns in the table, click the Edit View link In the Monitor > Access Points page. Table 6-2 displays optional access point parameters available from the Edit View page.
Mesh Statistics for an Access Point
Mesh Statistics are reported when a child mesh access point authenticates or associates with a parent mesh access point.
Security entries are removed and no longer displayed when the child mesh access point disassociates from the controller.
The following mesh security statistics are displayed for mesh access points:
•![]() Bridging
Bridging
•![]() Queue
Queue
•![]() Security
Security
To view the mesh statistics for a specific mesh access point, follow these steps.
Step 1 ![]() Choose Monitor > Access Points. A listing of radios belonging to access points appears (see Figure 6-8).
Choose Monitor > Access Points. A listing of radios belonging to access points appears (see Figure 6-8).

Note ![]() The radio status (not an access point status) is displayed when you choose Monitor > Access Points. The given status is updated frequently from traps and wireless status polling and takes several minutes to reflect actual radio status. The overall status of an access point can be found by viewing the access point on a map.
The radio status (not an access point status) is displayed when you choose Monitor > Access Points. The given status is updated frequently from traps and wireless status polling and takes several minutes to reflect actual radio status. The overall status of an access point can be found by viewing the access point on a map.

Note ![]() You can also use the New Search button to display the access point summary. With the New Search option, you can further define the criteria of the access points that display. Search criteria include AP Name, IP address, MAC address, Controller IP or Name, Radio type, and Outdoor area.
You can also use the New Search button to display the access point summary. With the New Search option, you can further define the criteria of the access points that display. Search criteria include AP Name, IP address, MAC address, Controller IP or Name, Radio type, and Outdoor area.
Step 2 ![]() Click the AP Name link of the target mesh access point.
Click the AP Name link of the target mesh access point.
A tabbed page appears and displays the General Properties page for the selected access point.
Step 3 ![]() Click the Mesh Statistics tab (see Figure 6-10). A three-tabbed Mesh Statistics page appears.
Click the Mesh Statistics tab (see Figure 6-10). A three-tabbed Mesh Statistics page appears.

Note ![]() The Mesh Statistics tab and its subordinate tabs (Bridging, Queue and Security) only appear for mesh access points. The Mesh Link Alarms and Mesh Link Events links are accessible from each of the three tabbed panels.
The Mesh Statistics tab and its subordinate tabs (Bridging, Queue and Security) only appear for mesh access points. The Mesh Link Alarms and Mesh Link Events links are accessible from each of the three tabbed panels.

Note ![]() You can also access the Mesh Securities page for a mesh access point from a Cisco WCS map. To display the page, double-click the mesh access point label.
You can also access the Mesh Securities page for a mesh access point from a Cisco WCS map. To display the page, double-click the mesh access point label.
Figure 6-10 Monitor > Access Points > AP Name > Mesh Statistics

Summaries of the Bridging, Queue and Security Statistics and their definitions are provided in Table 6-3, Table 6-4 and Table 6-5 respectively.
Viewing the Mesh Network Hierarchy
You can view the parent-child relationship of mesh access points within a mesh network in an easily navigable display. You can also filter which access points display on the Map view, by selecting only access points of interest.
To view the mesh network hierarchy for a selected network, do the following:
Step 1 ![]() Choose Monitor > Maps.
Choose Monitor > Maps.
Step 2 ![]() Select the map you want to display.
Select the map you want to display.
Step 3 ![]() Select the AP Mesh Info check box in the left sidebar menu if it is not already checked.
Select the AP Mesh Info check box in the left sidebar menu if it is not already checked.

Note ![]() The AP Mesh Info check box is only selectable if mesh access points are present on the map. It must be checked to view the mesh hierarchy.
The AP Mesh Info check box is only selectable if mesh access points are present on the map. It must be checked to view the mesh hierarchy.
Step 4 ![]() Click the AP Mesh Info arrow to display the mesh parent-child hierarchy (see Figure 6-11).
Click the AP Mesh Info arrow to display the mesh parent-child hierarchy (see Figure 6-11).
Figure 6-11 Mesh Parent-Child hierarchical View

Step 5 ![]() Click the plus (+) sign next to a mesh access point to display its children.
Click the plus (+) sign next to a mesh access point to display its children.
All subordinate mesh access points are displayed when a negative (-) sign displays next to the parent mesh access point entry. For example, in Figure 6-11, the access point, indoor-mesh-45-rap2, has only one child, indoor-mesh-44-map2.
Step 6 ![]() Move the cursor over the colored dot next to each mesh access point child to view details on the link between it and its parent. Table 6-6 summarizes the parameters that display.
Move the cursor over the colored dot next to each mesh access point child to view details on the link between it and its parent. Table 6-6 summarizes the parameters that display.
The color of the dot also provides a quick reference point of the SNR strength.
•![]() A green dot represents a high SNR (above 25 dB).
A green dot represents a high SNR (above 25 dB).
•![]() An amber dot represents an acceptable SNR (20-25 dB).
An amber dot represents an acceptable SNR (20-25 dB).
•![]() A red dot represents a low SNR (below 20 dB).
A red dot represents a low SNR (below 20 dB).
•![]() A black dot indicates a root access point.
A black dot indicates a root access point.
Using Mesh Filters to Modify Map Display of Maps and Mesh Links
In the mesh hierarchical page, you can also define mesh filters to determine which mesh access points display on the map based on hop values as well as what labels display for mesh links.
Mesh access points are filtered by the number of hops between them and their root access point.
To use mesh filtering, follow these steps:
Step 1 ![]() To modify what label and color displays for a mesh link, follow these steps:
To modify what label and color displays for a mesh link, follow these steps:
a. ![]() In the Mesh Parent-Child Hierarchical View, select an option from the Link Label drop-down list. Options are None, Link SNR, and Packet Error Rate.
In the Mesh Parent-Child Hierarchical View, select an option from the Link Label drop-down list. Options are None, Link SNR, and Packet Error Rate.
b. ![]() In the Mesh Parent-Child Hierarchical View, select an option from the Link Color drop-down list to define which parameter (Link SNR or Packet Error Rate) determines the color of the mesh link on the map.
In the Mesh Parent-Child Hierarchical View, select an option from the Link Color drop-down list to define which parameter (Link SNR or Packet Error Rate) determines the color of the mesh link on the map.

Note ![]() The color of the link provides a quick reference point of the SNR strength or Packet Error Rate. Table 6-7 defines the different link colors.
The color of the link provides a quick reference point of the SNR strength or Packet Error Rate. Table 6-7 defines the different link colors.

Note ![]() The Link label and color settings are reflected on the map immediately (see Figure 6-12). You can display both SNR and PER values simultaneously.
The Link label and color settings are reflected on the map immediately (see Figure 6-12). You can display both SNR and PER values simultaneously.
Step 2 ![]() To modify which mesh access points display based on the number of hops between them and their parents, do the following:
To modify which mesh access points display based on the number of hops between them and their parents, do the following:
a. ![]() In the Mesh Parent-Child Hierarchical View, click the Quick Selections drop-down list.
In the Mesh Parent-Child Hierarchical View, click the Quick Selections drop-down list.
b. ![]() Select the appropriate option from the menu. A description of the options is provided in Table 6-8.
Select the appropriate option from the menu. A description of the options is provided in Table 6-8.
c. ![]() Click Update Map View to refresh the screen and redisplay the map view with the selected options.
Click Update Map View to refresh the screen and redisplay the map view with the selected options.

Note ![]() Map view information is retrieved from the WCS database and is updated every 15 minutes.
Map view information is retrieved from the WCS database and is updated every 15 minutes.

Note ![]() You can also select or unselect the check boxes of access points in the mesh hierarchical view to modify which mesh access points are displayed. For a child access point to be visible, the parent access point to root access point must be selected.
You can also select or unselect the check boxes of access points in the mesh hierarchical view to modify which mesh access points are displayed. For a child access point to be visible, the parent access point to root access point must be selected.

Note ![]() If you want to have the MAC address appear with the client logo in the Monitor > Maps page, follow these steps:
If you want to have the MAC address appear with the client logo in the Monitor > Maps page, follow these steps:
a) Go to the Maps Tree View.
b) Click the > beside Clients.
c) Click to unselect the Small Icons check box.
Figure 6-12 Mesh Filter and Hope Count Configuration Page

Monitoring Channel Width
Follow these steps to view the channel width.
Step 1 ![]() Choose Monitor > Access Points.
Choose Monitor > Access Points.

Note ![]() The radio status (not an access point status) is displayed when you choose Monitor > Access Points. The given status is updated frequently from traps and wireless status polling and takes several minutes to reflect actual radio status. The overall status of an access point can be found by viewing the access point on a map. Click an access point in the AP Name column.
The radio status (not an access point status) is displayed when you choose Monitor > Access Points. The given status is updated frequently from traps and wireless status polling and takes several minutes to reflect actual radio status. The overall status of an access point can be found by viewing the access point on a map. Click an access point in the AP Name column.
Step 2 ![]() Click the Interfaces tab. The interfaces tab is shown in Figure 6-13.
Click the Interfaces tab. The interfaces tab is shown in Figure 6-13.
Figure 6-13 Interfaces Tab

|
|
|
|---|---|
Interface |
|
Admin Status |
Indicates whether the Ethernet interface is enabled. |
Operational Status |
Indicates whether the Ethernet interface is operational. |
Rx Unicast Packets |
Indicates the number of unicast packets received. |
Tx Unicast Packets |
Indicates the number of unicast packets sent. |
Rx Non-Unicast Packets |
Indicates the number of non-unicast packets received. |
Tx Non-Unicast Packets |
Indicates the number of non-unicast packets sent. |
Radio Interfaces |
|
Protocol |
802.11a or 802.11b/g. |
Admin Status |
Indicates whether the access point is enabled or disabled. |
Channel Number |
Indicates the channel on which the Cisco Radio is broadcasting. |
Extension Channel |
Indicates the secondary channel on which the Cisco radio is broadcasting. |
Power Level |
Access Point transmit power level: 1 = Maximum power allowed per Country Code setting, 2 = 50% power, 3 = 25% power, 4 = 6.25 to 12.5% power, and 5 = 0.195 to 6.25% power. |
Channel Width |
Indicates the channel width for this radio interface. See "Configuring 40-MHz Channel Bonding" section on page 10-41 for more information on configuring channel bandwidth. Note |
Antenna |
Identifies the type of antenna. |
Step 3 ![]() Click an interface name to view its properties (see Figure 6-14).
Click an interface name to view its properties (see Figure 6-14).
Figure 6-14 Interface Properties

Viewing Google Earth Maps
Follow these steps to view Google Earth maps. See Chapter 21, "Google Earth Maps," for further information.
Step 1 ![]() Log in to WCS.
Log in to WCS.
Step 2 ![]() Choose Monitor > Google Earth Maps. The Google Earth Maps page displays all folders and the number of access points included within each folder.
Choose Monitor > Google Earth Maps. The Google Earth Maps page displays all folders and the number of access points included within each folder.
Step 3 ![]() Click Launch for the map you want to view. Google Earth opens in a separate page and displays the location and its access points.
Click Launch for the map you want to view. Google Earth opens in a separate page and displays the location and its access points.

Note ![]() To use this feature, you must have Google Earth installed on your computer and configured to auto-launch when data is sent from the server. You can download Google Earth from Google's website.
To use this feature, you must have Google Earth installed on your computer and configured to auto-launch when data is sent from the server. You can download Google Earth from Google's website.
To view details for a Google Earth Map folder, follow these steps:
Step 1 ![]() In the Google Earth Map page, click the folder name to open the details page for this folder. The Google Earth Details page provide the access point names and MAC or IP addresses.
In the Google Earth Map page, click the folder name to open the details page for this folder. The Google Earth Details page provide the access point names and MAC or IP addresses.

Note ![]() To delete an access point, select the applicable check box, and click Delete.
To delete an access point, select the applicable check box, and click Delete.
To delete the entire folder, select the check box next to Folder Name, and click Delete. Deleting a folder also deletes all subfolders and access points inside the folder.
Step 2 ![]() Click Cancel to close the details page.
Click Cancel to close the details page.
Google Earth Settings
Access point related settings can be defined from the Google Earth Settings page. To configure access point settings for the Google Earth Maps feature, follow these steps:
Step 1 ![]() Choose Monitor > Google Earth Maps.
Choose Monitor > Google Earth Maps.
Step 2 ![]() Configure the following parameters:
Configure the following parameters:
•![]() Refresh Settings—Choose the Refresh from Network check box to enable this on-demand refresh. This option is applied only once and then disabled.
Refresh Settings—Choose the Refresh from Network check box to enable this on-demand refresh. This option is applied only once and then disabled.

•![]() Layers—Layer filters for access points, access point heat maps, and access point mesh information can be selected and saved. Select the check box to activate the applicable layer, and click the > to open the filter page.
Layers—Layer filters for access points, access point heat maps, and access point mesh information can be selected and saved. Select the check box to activate the applicable layer, and click the > to open the filter page.

Note ![]() These settings apply when Google Earth sends the request for the next refresh.
These settings apply when Google Earth sends the request for the next refresh.
–![]() Access Points—From the Display drop-down list, select to display channels, Tx power level, coverage holes, MAC addresses, names, controller IP, utilization, profiles, or clients.
Access Points—From the Display drop-down list, select to display channels, Tx power level, coverage holes, MAC addresses, names, controller IP, utilization, profiles, or clients.

Note ![]() If the access point layer is not checked, no data is returned and an error message is returned to Google Earth as a Placemark without an icon.
If the access point layer is not checked, no data is returned and an error message is returned to Google Earth as a Placemark without an icon.
–![]() AP Heatmap—From the Protocol drop-down list, choose 802.11a/n, 802.11b/g/n, 802.11a/n & 802.11b/g/n, or None. Choose the cutoff from the RSSI Cutoff drop-down list (- 60 to - 90 dBm).
AP Heatmap—From the Protocol drop-down list, choose 802.11a/n, 802.11b/g/n, 802.11a/n & 802.11b/g/n, or None. Choose the cutoff from the RSSI Cutoff drop-down list (- 60 to - 90 dBm).

Note ![]() If both 802.11a/n and 802.11b/g/n protocols are chosen, the heat maps are generated for both and overlaid on top of each other. The order cannot be defined. To prevent this overlay, you must turn off individual overlay in Google Earth or change it in the Google Earth Settings on WCS.
If both 802.11a/n and 802.11b/g/n protocols are chosen, the heat maps are generated for both and overlaid on top of each other. The order cannot be defined. To prevent this overlay, you must turn off individual overlay in Google Earth or change it in the Google Earth Settings on WCS.
–![]() AP Mesh Info—Choose Link SNR, Packet Error Rate, or none from the Link Label drop-down list. Choose Link SNR or Packet Error Rate from the Link Color drop-down list.
AP Mesh Info—Choose Link SNR, Packet Error Rate, or none from the Link Label drop-down list. Choose Link SNR or Packet Error Rate from the Link Color drop-down list.

Note ![]() When the AP Mesh Info check box is chosen, Mesh Links are also automatically shown.
When the AP Mesh Info check box is chosen, Mesh Links are also automatically shown.
Step 3 ![]() Click Save to confirm these changes or Cancel to close the page without saving the changes.
Click Save to confirm these changes or Cancel to close the page without saving the changes.
Viewing Clients Identified as WGBs
If an access point is bridge capable, and the AP mode was set to Bridge, you can view clients identified as WGBs. WGB clients bridge wireless to wired. Any Cisco IOS access point can take on the role of a WGB, acting as a wireless client with a wired client connected to it. The information about this WGB is propogated to the controller and appears as a client in both WCS and WLC. To see a list of all clients identified as a workgroup bridges, follow these steps:
Step 1 ![]() Choose Monitor > Clients.
Choose Monitor > Clients.
Step 2 ![]() At the Show drop-down list, choose WGB Clients. The Clients (detected as WGBs) page appears (see Figure 6-15).
At the Show drop-down list, choose WGB Clients. The Clients (detected as WGBs) page appears (see Figure 6-15).
Figure 6-15 Monitor > WGBs

Retrieving the Unique Device Identifier on Controllers and Access Points
The unique device identifier (UDI) standard uniquely identifies products across all Cisco hardware product families, enabling customers to identify and track Cisco products throughout their business and network operations and to automate their asset management systems. The standard is consistent across all electronic, physical, and standard business communications. The UDI consists of five data elements:
•![]() The orderable product identifier (PID)
The orderable product identifier (PID)
•![]() The version of the product identifier (VID)
The version of the product identifier (VID)
•![]() The serial number (SN)
The serial number (SN)
•![]() The entity name
The entity name
•![]() The product description
The product description
The UDI is burned into the EEPROM of controllers and lightweight access points at the factory and can be retrieved through the GUI.
Follow these steps to retrieve the UDI on controllers and access points.
Step 1 ![]() Click Monitor > Controllers. The Monitor > Controllers page displays (see Figure 6-16).
Click Monitor > Controllers. The Monitor > Controllers page displays (see Figure 6-16).
Figure 6-16 Monitor > Controllers Page

Step 2 ![]() (Optional) If you want to change how the controller search results are displayed, click Edit View. The Edit View page appears (see Figure 6-17). In the left-hand page, highlight the areas you want to view and click Show to move them to the right-hand page. You can then highlight the areas in the right-hand menu and click Up or Down to rearrange the order.
(Optional) If you want to change how the controller search results are displayed, click Edit View. The Edit View page appears (see Figure 6-17). In the left-hand page, highlight the areas you want to view and click Show to move them to the right-hand page. You can then highlight the areas in the right-hand menu and click Up or Down to rearrange the order.
Figure 6-17 Edit View Page

Step 3 ![]() Click the IP address of the controller (seen in Figure 6-16) whose UDI information you want to retrieve. Data elements of the controller UDI display. These elements are described in Table 6-11 and Table 6-12:
Click the IP address of the controller (seen in Figure 6-16) whose UDI information you want to retrieve. Data elements of the controller UDI display. These elements are described in Table 6-11 and Table 6-12:
|
|
|
|
|
|
IP Address |
Local network IP address of the controller management interface. |
Name |
User-defined name of the controller. |
Type |
The type of controller. Note |
UP Time |
Time in days, hours, and minutes since the last reboot. |
System Time |
Time used by the controller. |
Internal Temperature |
The current internal temperature of the unit (in Centigrade). |
Location |
User-defined physical location of the controller. |
Contact |
The contact person for this controller, their textual identification, and ways to contact them. If no contact information is known, this is an empty string. |
Total Client Count |
Total number of clients currently associated with the controller. |
Current LWAPP Transport Mode |
Lightweight Access Point Protocol transport mode. Communications between controllers and access points. Selections are Layer 2 or Layer 3. |
Power Supply One |
Indicates the presence or absence of a power supply and its operations state. |
Power Supply Two |
Indicates the presence or absence of a power supply and its operation state. |
|
|
|
Software Version |
The operating system release, version.dot.maintenance number of the code currently running on the controller. |
Emergency Image Version |
|
Description |
Description of the inventory item. |
Model No. |
Specifies the machine model as defined by the Vital Product Data. |
Serial No. |
Unique serial number for this controller. |
Burned-in MAC Address |
The burned-in MAC address for this controller. |
Number of APs supported |
The maximum number of access points supported by the controller. |
Gig Ethernet/Fiber Card |
Displays the presence or absence of the optional 1000BASE-T/1000BASE-SX GigE card. |
Crypto Card One |
Displays the presence or absence of an enhanced security module which enables IPSec security and provides enhanced processing power. See Table 6-12 for information on the maximum number of crypto cards that can be installed on a controller. Note |
Crypto Card Two |
Displays the presence or absence of a second enhanced security module. |
|
|
|
Port 1 |
Up or Down |
Port 2 |
Up or Down |
|
|
|
Name |
Product type. Chassis for controller and Cisco AP for access points. |
Description |
Description of controller and may include number of access points. |
Product Id |
Orderable product identifier. |
Version Id |
Version of product identifier. |
Serial Number |
Unique product serial number. |
Coverage Hole
Coverage holes are areas where clients cannot receive a signal from the wireless network. The Cisco Unified Wireless Network Solution radio resource management (RRM) identifies these coverage hole areas and reports them to the WCS, enabling the IT manager to fill holes based on user demand.
WCS is informed about the reliability-detected coverage holes by the controllers. WCS alerts the user about these coverage holes. For more information on finding coverage holes, refer to Cisco Context-Aware Services documentation at this location:
http://www.cisco.com/en/US/docs/wireless/mse/3350/5.2/CAS/configuration/guide/msecg_ch7_CAS.html
Coverage holes are displayed as alarms. Pre-coverage holes are displayed as events.
Monitoring Pre-Coverage Holes
While coverage holes are displayed as alarms, pre-coverage holes are displayed as events.
Follow these steps to view pre-coverage hole events.
Step 1 ![]() Choose Monitor > Events to display all current events.
Choose Monitor > Events to display all current events.
Step 2 ![]() To view pre-coverage hole events only, click the Advanced Search link in the upper right.
To view pre-coverage hole events only, click the Advanced Search link in the upper right.
Step 3 ![]() In the New Search page, change the Search Category drop-down to Events.
In the New Search page, change the Search Category drop-down to Events.
Step 4 ![]() From the Event Category drop-down list, choose Pre Coverage Hole, and click Go.
From the Event Category drop-down list, choose Pre Coverage Hole, and click Go.
The Pre-Coverage Hole Events page provides the information described in the following table:
Step 5 ![]() Choose a Client MAC Address to view pre-coverage hole details
Choose a Client MAC Address to view pre-coverage hole details
•![]() General—Provides the following information:
General—Provides the following information:
–![]() Client MAC Address
Client MAC Address
–![]() AP MAC Address
AP MAC Address
–![]() AP Name
AP Name
–![]() Radio Type
Radio Type
–![]() Power Level
Power Level
–![]() Client Type
Client Type
–![]() Category
Category
–![]() Created
Created
–![]() Generated By
Generated By
–![]() Device AP Address
Device AP Address
–![]() Severity
Severity
•![]() Neighbor AP's—Indicates the MAC addresses of nearby access points, their RSSI values, and their radio types.
Neighbor AP's—Indicates the MAC addresses of nearby access points, their RSSI values, and their radio types.
•![]() Message—Describes what device reported the pre-coverage hole and on which controller it was detected.
Message—Describes what device reported the pre-coverage hole and on which controller it was detected.
•![]() Help—Provides additional information, if available, for handling the event.
Help—Provides additional information, if available, for handling the event.
Viewing DHCP Statistics
WCS provides DHCP server statistics for version 5.0.6.0 controllers or later. These statistics include information on the packets sent and received, DHCP server response information, and last request timestamp.
Follow these steps to view DHCP statistics.
Step 1 ![]() Choose Monitor > Controllers.
Choose Monitor > Controllers.
Step 2 ![]() Click one of the IP addresses in the IP Address column.
Click one of the IP addresses in the IP Address column.
Step 3 ![]() From the left sidebar menu, choose System > DHCP Statistics. The DHCP Statistics page appears (see Figure 6-18).
From the left sidebar menu, choose System > DHCP Statistics. The DHCP Statistics page appears (see Figure 6-18).
Figure 6-18 DHCP Statistics Page

The DHCP Statistics screen provides the following information:
Guest User Monitoring
WCS provides monitoring and reporting capabilities in regards to guest user accounts. See the "Guest Reports" section on page 17-62 for a description of the reporting capabilities. The guest user components on the WCS home page provide a summary of guest users' deployment and network use. Guest users can also be monitored from the Monitor Controllers > Guest Users page.
The Monitor > Controllers > Guest Users page provides a list of all guest user accounts currently present on the controller. Follow these steps to monitor guest users.
Step 1 ![]() Choose Monitor > Controllers to access this page.
Choose Monitor > Controllers to access this page.
Step 2 ![]() Choose the IP address of the applicable controller.
Choose the IP address of the applicable controller.
Step 3 ![]() Click Guest Users located under Security on the left sidebar menu. The Guest User(s) page appears.
Click Guest Users located under Security on the left sidebar menu. The Guest User(s) page appears.
The following information displays for guest users currently present on the controller:
•![]() Guest Username
Guest Username
•![]() Profile—Indicates the profile to which the guest user is connected.
Profile—Indicates the profile to which the guest user is connected.
•![]() Lifetime—Indicates the length of time that the guest user's account is active. Length of time displays in days, hours, and minutes or as Never Expires.
Lifetime—Indicates the length of time that the guest user's account is active. Length of time displays in days, hours, and minutes or as Never Expires.
•![]() Start Time—Indicates when the guest user's account was activated.
Start Time—Indicates when the guest user's account was activated.
•![]() Remaining Lifetime—Indicates the remaining time for the guest user's account.
Remaining Lifetime—Indicates the remaining time for the guest user's account.
•![]() Role—Indicates the designated user role.
Role—Indicates the designated user role.
•![]() First Logged in at—Indicates the date and time of the user's first login.
First Logged in at—Indicates the date and time of the user's first login.
•![]() Number of logins—Indicates the total number of logins for this guest user.
Number of logins—Indicates the total number of logins for this guest user.
•![]() Description—User-defined description of the guest user account for identification purposes.
Description—User-defined description of the guest user account for identification purposes.
RRM Dashboard
RRM automatically detects and configures new controllers and lightweight access points as they are added to the network. It then automatically adjusts associated and nearby lightweight access points to optimize coverage and capacity.
Lightweight access points can simultaneously scan all valid 802.11a/b/g channels for the country of operation as well as for channels available in other locations. The access points go "off-channel" for a period not greater than 60 ms to monitor these channels for noise and interference. Packets collected during this time are analyzed to detect rogue access points, rogue clients, ad-hoc clients, and interfering access points.

Note ![]() In the presences of voice traffic (in the last 100 ms), the access points defer off-channel measurements and do not change channels.
In the presences of voice traffic (in the last 100 ms), the access points defer off-channel measurements and do not change channels.
Each access point spends only 0.2 percent of its time off-channel. This activity is distributed across all access points so that adjacent access points are not scanning at the same time, which could adversely affect wireless LAN performance. In this way, administrators gain the perspective of every access point, thereby increasing network visibility.
Prior to WCS software release 5.1, WCS would receive traps whenever a change in the transmit power of the access point or channel occurred. These trap events or similar events such as RF regrouping were logged into WCS events as informational and were maintained by the event dispatcher. The reason for the transmit power or channel changes (such as signals from neighboring access points, interference, noise, load balancing, and so on) were not evident. You could not view these events and statistics to then perform troubleshooting practices.
A snapshot of the Radio Resource Management (RRM) statistics (delivered in 5.1) helps identify trouble spots and provides possible reasons for channel or power level changes. The dashboard provides network-wide RRM performance statistics and predicts reasons for channel changes based on grouping the events together (access point performance, configuration mismatch between controllers in the same RF group, coverage holes that were detected by access points based on threshold, coverage holes that were detected by controllers, ratios of access points operating at maximum power, and so on).

Note ![]() The RRM dashboard information is only available for lightweight access points.
The RRM dashboard information is only available for lightweight access points.
Channel Change Notifications
Two adjacent access points on the same channel can cause either signal contention or signal collision. In the case of a collision, data is simply not received by the access point. This functionality can become a problem, for example, when someone reading e-mail in a cafe affects the performance of the access point in a neighboring business. Even though these are completely separate networks, someone sending traffic to the cafe on channel 1 can disrupt communication in an enterprise using the same channel. Controllers address this problem by dynamically allocating access point channel assignments to avoid conflict and to increase capacity and performance. Channels are "reused" to avoid wasting scarce RF resources. In other words, channel 1 is allocated to a difference access point far from the cafe, which is more effective than not using channel 1 altogether.
The controller's dynamic channel assignment (DCA) capabilities are also useful in minimizing adjacent channel interference between access points. For example, two overlapping channels in the 802.11b/g band, such as 1 and 2, cannot both simultaneously use 11/54 Mb/s. By effectively reassigning channels, the controller keeps adjacent channels separated, thereby avoiding this problem.
Notifications are sent to the WCS RRM dashboard when a channel change occurs. Channel changes depend on the dynamic channel assignment (DCA) configuration where the mode can be set to auto or on demand. When the mode is auto, channel assignment is periodically updated for all lightweight access points which permit this operation. When the mode is set to on demand, channel assignments are updated based upon request. If the DCA is static, no dynamic channel assignments occur, and values are set to their global default.
In WCS software releases prior to 5.1, only radios using 20-MHz channelization are supported by DCA. In WCS software release 5.1, DCA is extended to support 802.11n 40-MHz channels in the 5-GHz band. 40-MHz channels allow radios to achieve higher instantaneous data rates (potentially 2.25 times higher than 20-MHz channels.) In WCS software release 5.1, you can choose between DCA working at 20 or 40 MHz.

Note ![]() Radios using 40-MHz channels in the 2.4-GHz band are not supported by DCA.
Radios using 40-MHz channels in the 2.4-GHz band are not supported by DCA.
When a channel change trap is received and a channel change had occurred earlier, the event is marked as Channel Revised; otherwise, the event is marked as Channel Changed. Each event for channel change can be caused by multiple reasons. The reason code is factored and equated to one irrespective of the number of reasons for the event to occur. For example, suppose a channel change is caused by signal, interference, or noise. When the reason code is received in the notification, the reason code is refactored across the reasons. If three reasons caused the event to occur, the reason code is refactored to 1/3 or 0.33 per reason. If ten channel change events are received with the same reason code, all of the three reasons are equally factored to determine the cause of the channel change.
Transmission Power Change Notifications
The controller dynamically controls access point transmit power based on real0time wireless LAN conditions. Normally, power can be kept low to gain extra capacity and reduce interference. The controller attempts to balance the access points' transmit power according to how the access points are seen by their third strongest neighbor.
The transmit power control algorithm reduces or increases an access point's power. However, the coverage hole algorithm can only increase access point power, thereby filling a coverage hole. For example, if a failed access point is detected, the coverage hole algorithm can automatically increase power on surrounding access points to fill the gap created by the loss in coverage.
Notifications are sent to the WCS RRM dashboard when transmission power changes occur. Each event for transmit power changes is caused by multiple reasons. The reason code is factored and equated to one irrespective of the number of reasons for the event to occur.
RF Grouping Notifications
When RRM is run on the controller, dynamic grouping is done, and a new group leader is chosen. Dynamic grouping has two modes: on and off. When the grouping is off, no dynamic grouping occurs, and each switch optimizes only its own lightweight access point parameters. When the grouping is on, switches form groups and elect leaders to perform better dynamic parameter optimization. With grouping on, configured intervals (in seconds) represent the period with which the grouping algorithm is run. (Grouping algorithms also run when the group contents change and automatic grouping is enabled.)
Viewing the RRM Dashboard
The RRM dashboard is accessed by choosing Monitor > RRM (see Figure 6-19).
Figure 6-19 RRM Statistics Dashboard

The dashboard is made up of the following parts:
•![]() The RRM Statistics portion shows network-wide statistics
The RRM Statistics portion shows network-wide statistics
•![]() The Channel Change Reason portion shows why channels changed for all 802.11a/b/g/n radios.
The Channel Change Reason portion shows why channels changed for all 802.11a/b/g/n radios.
•![]() The Channel Change shows all events complete with causes.
The Channel Change shows all events complete with causes.
•![]() The Configuration Mismatch portion shows comparisons between the leaders and members.
The Configuration Mismatch portion shows comparisons between the leaders and members.
•![]() The Coverage Hole portion rates how severe the coverage holes are and gives their location.
The Coverage Hole portion rates how severe the coverage holes are and gives their location.
•![]() The APs at Maximum Power
The APs at Maximum Power
•![]() The Percent Time at Maximum Power shows what percent of time the access points were at maximum power and gives the location of those access points.
The Percent Time at Maximum Power shows what percent of time the access points were at maximum power and gives the location of those access points.
The following statistics are displayed:
•![]() Total Channel Changes—The sum total of channel changes across 802.11a/b/g/n radios, irrespective of whether the channel was updated or revised. The count is split over a 24-hour and 7-day period. If you click the percentages link or the link under the 24-hour column, a screen with details for that access point only appears.
Total Channel Changes—The sum total of channel changes across 802.11a/b/g/n radios, irrespective of whether the channel was updated or revised. The count is split over a 24-hour and 7-day period. If you click the percentages link or the link under the 24-hour column, a screen with details for that access point only appears.
•![]() Total Configuration Mismatches—The total number of configuration mismatches detected over a 24-hour.
Total Configuration Mismatches—The total number of configuration mismatches detected over a 24-hour.
•![]() Total Coverage Hole Events—The total number of coverage hole events over a 24-hour and 7-day period.
Total Coverage Hole Events—The total number of coverage hole events over a 24-hour and 7-day period.
•![]() Number of RF Groups—The total number of RF groups currently managed by WCS.
Number of RF Groups—The total number of RF groups currently managed by WCS.
•![]() Configuration Mismatch—The configuration mismatch over a 24-hour period by RF group with details on the group leader.
Configuration Mismatch—The configuration mismatch over a 24-hour period by RF group with details on the group leader.
•![]() Percent of APs at MAX Power—The percentage of access points with 802.11a/n radios as a total percentage across all access points which are at maximum power. The maximum power levels are preset and are derived with reference to the present maximum power of the access point.
Percent of APs at MAX Power—The percentage of access points with 802.11a/n radios as a total percentage across all access points which are at maximum power. The maximum power levels are preset and are derived with reference to the present maximum power of the access point.

Note ![]() Maximum power is shown in three areas of the RRM dashboard. This maximum power portion shows the current value and is poll driven.
Maximum power is shown in three areas of the RRM dashboard. This maximum power portion shows the current value and is poll driven.
•![]() Channel Change Causes—A graphical bar chart for 802.11a/n radios. The chart is factored based on the reason for channel change. The chart is divided into two parts, each depicting the percentage of weighted reasons causing the event to occur over a 24-hour and 7-day period. Each event for channel change can be caused by multiple reasons, and the weight is equally divided across these reasons. The net reason code is factored and equated to one irrespective of the number of reasons for the event to occur.
Channel Change Causes—A graphical bar chart for 802.11a/n radios. The chart is factored based on the reason for channel change. The chart is divided into two parts, each depicting the percentage of weighted reasons causing the event to occur over a 24-hour and 7-day period. Each event for channel change can be caused by multiple reasons, and the weight is equally divided across these reasons. The net reason code is factored and equated to one irrespective of the number of reasons for the event to occur.
•![]() Channel Change APs—Each event for channel change includes the MAC address of the lightweight access point. For each reason code, you are given the most channel changes that occurred for the 802.11a/n access point based on the weighted reason for channel events. This count is split over a 24-hour and 7-day period.
Channel Change APs—Each event for channel change includes the MAC address of the lightweight access point. For each reason code, you are given the most channel changes that occurred for the 802.11a/n access point based on the weighted reason for channel events. This count is split over a 24-hour and 7-day period.
•![]() Coverage Hole Events APs—The top five access points filtered by IF Type 11 a/n which triggered a coverage hole event are displayed.
Coverage Hole Events APs—The top five access points filtered by IF Type 11 a/n which triggered a coverage hole event are displayed.
•![]() Aggregated Percent Max Power APs—A graphical progressive chart of the total percentage of 802.11a/n lightweight access points which are operating at maximum power to accommodate coverage holes and events. The count is split over a 24-hour and 7-day period.
Aggregated Percent Max Power APs—A graphical progressive chart of the total percentage of 802.11a/n lightweight access points which are operating at maximum power to accommodate coverage holes and events. The count is split over a 24-hour and 7-day period.

Note ![]() This maximum power portion shows the values from the last 24 hours and is poll driven. The power is polled every 15 minutes or as configured for radio performance.
This maximum power portion shows the values from the last 24 hours and is poll driven. The power is polled every 15 minutes or as configured for radio performance.
•![]() Percent Time at Maximum Power—A list of the top five 802.11a/n lightweight access points which have been operating at maximum power.
Percent Time at Maximum Power—A list of the top five 802.11a/n lightweight access points which have been operating at maximum power.

Note ![]() This maximum power portion shows the value from the last 24 hours and is only event driven.
This maximum power portion shows the value from the last 24 hours and is only event driven.
 Feedback
Feedback