Creazione di una rete LAN wireless tramite Web o tramite app
Obiettivo
L'obiettivo di questo articolo è creare, visualizzare e abilitare/disabilitare una rete WLAN (Wireless Local Area Network) tramite l'interfaccia utente Web di un punto di accesso primario (AP) Cisco Business Wireless (CBW).
Se non conosci i termini di questo documento, controlla Cisco Business: glossario dei nuovi termini.
Se desideri conoscere le nozioni di base sulle reti mesh, controlla:
Per creare una WLAN utilizzando un'applicazione per dispositivi mobili anziché l'interfaccia utente Web, fare clic sull'interruttore nella parte superiore dell'articolo.
Dispositivi interessati | Versione firmware
- 140AC (Scheda tecnica) | 10.0.1.0 (scarica la versione più recente)
- 145AC (Scheda tecnica) | 10.0.1.0 (scarica la versione più recente)
- 240AC (Scheda tecnica) | 10.0.1.0 (scarica la versione più recente)
Introduzione
Gli access point CBW sono basati su 802.11 a/b/g/n/ac (Wave 2), con antenne interne. Questi access point supportano il più recente standard 802.11ac Wave 2 per prestazioni più elevate, maggiore accesso e reti a densità più elevata.
Questo articolo utilizza l'apparecchiatura per una rete mesh. Una rete mesh CBW deve includere un access point primario (140AC, 145AC o 240AC) e almeno un Mesh Extender.
Quando si installa una rete wireless, la creazione di una WLAN è essenziale.
Procedura di configurazione
Guida per principianti
In questa sezione attivata/disattivata vengono evidenziati i suggerimenti per i principianti.
Accesso
Accedere all'interfaccia utente Web dell'access point primario. A tale scopo, aprire un browser Web e immettere https://ciscobusiness.cisco. È possibile che venga visualizzato un avviso prima di procedere. Immettere le credenziali.È inoltre possibile accedere all'access point primario immettendo https://[ipaddress] (dell'access point primario) in un browser Web.
Descrizione comandi
In caso di domande su un campo nell'interfaccia utente, cercare una descrizione comando simile alla seguente: ![]()
Impossibile individuare l'icona Espandi menu principale.
Passare al menu sul lato sinistro dello schermo. Se il pulsante del menu non è visibile, fare clic su questa icona per aprire il menu della barra laterale.
Domande frequenti
Se hai ancora domande a cui non hai risposto, puoi controllare il nostro documento delle domande frequenti. Domande frequenti
Passaggio 1
Accendere il punto di accesso, se non è già acceso. Controllare lo stato delle spie. Quando la spia LED lampeggia in verde, procedere al passaggio successivo.
L'avvio del punto di accesso richiede circa 8-10 minuti. Il LED lampeggerà in verde a più tonalità, alternando rapidamente verde, rosso e giallo prima di tornare verde. Possono esserci piccole variazioni nell'intensità e nella tonalità dei LED.
Passaggio 2
Accedere all'interfaccia Web dell'access point primario. Aprire un browser Web e immettere https://ciscobusiness.cisco. È possibile che venga visualizzato un avviso prima di procedere. Immettere le credenziali.
È inoltre possibile accedere all'interfaccia utente WEB immettendo l'indirizzo IP dell'access point principale in un browser Web oppure è possibile utilizzare l'app Cisco Business Wireless per apportare modifiche di configurazione minime.
Passaggio 3
È possibile creare una WLAN selezionando Impostazioni wireless > WLAN. Quindi selezionare Add new WLAN/RLAN (Aggiungi nuova WLAN/RLAN).
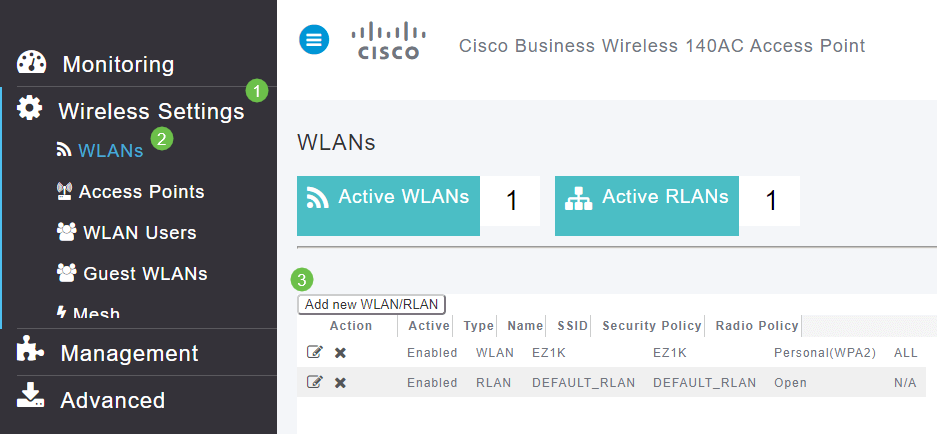
Passaggio 4
Nella scheda Generale, immettere le seguenti informazioni:
- ID WLAN: selezionare un numero per la WLAN
- Type - Seleziona WLAN
- Nome profilo: quando si immette un nome, il SSID viene popolato automaticamente con lo stesso nome. Il nome deve essere univoco e non deve superare i 31 caratteri.
I campi seguenti sono stati lasciati come predefiniti in questo esempio, ma sono elencate le spiegazioni nel caso si desideri configurarli diversamente.
- SSID - Il nome del profilo funge anche da SSID. Se lo desideri, puoi modificare questa impostazione. Il nome deve essere univoco e non deve superare i 31 caratteri.
- Enable - Questa opzione deve essere lasciata abilitata affinché la WLAN funzioni.
- Criterio radio - In genere si desidera lasciare Tutto questo in modo che i client 2,4 GHz e 5 GHz possano accedere alla rete.
- SSID trasmissione: in genere si desidera che l'SSID venga individuato e quindi si desidera lasciarlo abilitato.
- Profilatura locale: questa opzione consente solo di visualizzare il sistema operativo in esecuzione sul client o di visualizzare il nome utente.
Fare clic su Apply (Applica).

Passaggio 5
Viene visualizzata la scheda Sicurezza WLAN.
In questo esempio sono state lasciate come predefinite le opzioni seguenti:
- Rete guest, Captive Network Assistant e filtro MAC sono stati lasciati disabilitati.
- WPA2 Personal - Wi-Fi Protected Access 2 con passphrase PSK (Pre-Shared Key) - ASCII. Questa opzione indica Wi-Fi Protected Access 2 con chiave precondivisa (PSK).
WPA2 Personal è un metodo utilizzato per proteggere la rete tramite l'autenticazione PSK. La chiave PSK viene configurata separatamente sia sull'access point primario, in base ai criteri di sicurezza WLAN, sia sul client. WPA2 Personal non si basa su un server di autenticazione della rete.
- Formato passphrase: ASCII viene lasciato come predefinito.
In questo scenario sono stati immessi i campi seguenti:
- Mostra passphrase: fare clic sulla casella di controllo per visualizzare la passphrase immessa.
- Passphrase: immettere un nome per la passphrase (password).
- Conferma passphrase: immettere di nuovo la password per confermare.
Fare clic su Apply (Applica). La nuova WLAN verrà attivata automaticamente.

Passaggio 6
Assicurarsi di salvare le configurazioni facendo clic sull'icona Salva nel pannello in alto a destra della schermata dell'interfaccia utente WEB.

Visualizza la WLAN
Per visualizzare la WLAN creata, selezionare Impostazioni wireless > WLAN. Il numero di WLAN attive è aumentato a 2 e viene visualizzata la nuova WLAN.

Abilitare o disabilitare una WLAN
Quando si fa clic su Apply (Applica) al termine della configurazione della WLAN, questa viene attivata automaticamente. Se è necessario disabilitare la WLAN o abilitarla, attenersi alla seguente procedura.
Passaggio 1
Selezionare Impostazioni wireless > WLAN/RLAN. Fare clic sull'icona Modifica adiacente alla WLAN che si desidera abilitare o disabilitare.
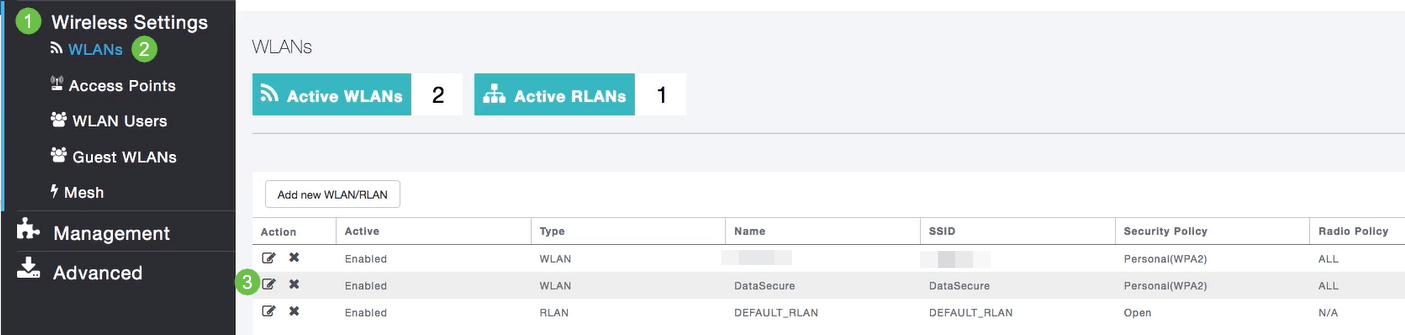
Passaggio 2
Nella finestra Edit WLAN/RLAN, in General (Generale), selezionare Enabled (Abilitata) o Disabled (Disabilitata) per abilitare/disabilitare WLAN/RLAN. Fare clic su Apply (Applica).
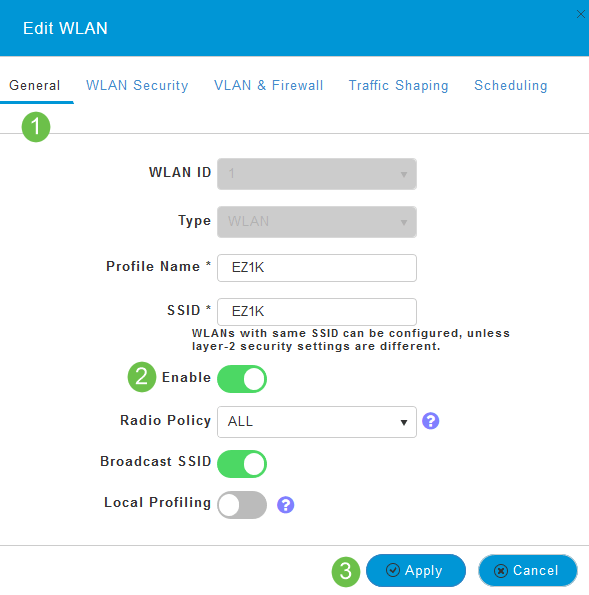
Passaggio 3
Assicurarsi di salvare le configurazioni facendo clic sull'icona Salva nel pannello in alto a destra della schermata dell'interfaccia utente WEB.

Conclusioni
È stata creata una WLAN sulla rete CBW. Divertiti e potrai aggiungere altro se si adatta alle tue esigenze.
Cronologia delle revisioni
| Revisione | Data di pubblicazione | Commenti |
|---|---|---|
1.0 |
30-Apr-2020 |
Versione iniziale |
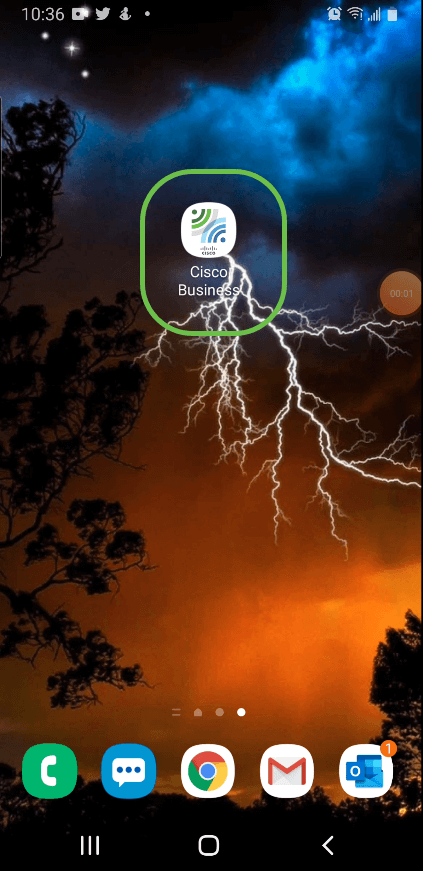


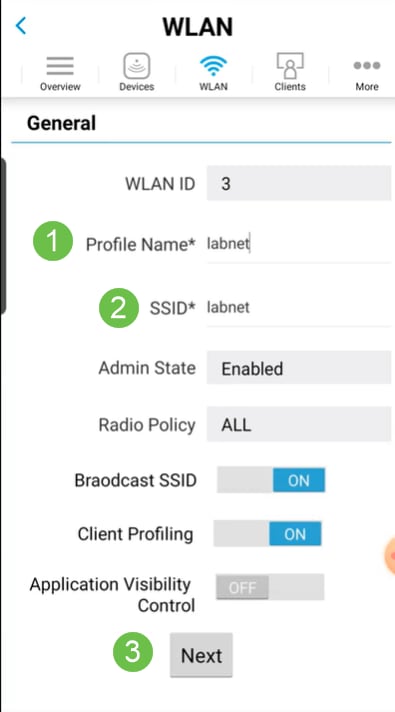





 Feedback
Feedback