Cisco Business Wireless: App mobile e funzionalità dell'interfaccia utente Web
Obiettivo
L'obiettivo di questo articolo è quello di delineare esplicitamente le funzionalità che Cisco Business Wireless App supporta rispetto all'interfaccia utente (UI) nella rete Cisco Business Wireless (CBW) per ambienti interni.
Se non conosci i termini di questo documento, controlla Cisco Business: glossario dei nuovi termini.
Dispositivi interessati | Versione software
- 140AC (Scheda tecnica) | 10.4.1.0 (scarica la versione più recente)
- 141ACM (scheda tecnica) | 10.4.1.0 (scarica la versione più recente)
- 142ACM (scheda tecnica) | 10.4.1.0 (scarica la versione più recente)
- 143ACM (scheda tecnica) | 10.4.1.0 (scarica la versione più recente)
- 145AC (Scheda tecnica) | 10.4.1.0 (scarica la versione più recente)
- 240AC (Scheda tecnica) | 10.4.1.0 (scarica la versione più recente)
Introduzione
I Cisco Business Wireless (CBW) Access Point (AP) e i Mesh Extender offrono una soluzione semplice da implementare progettata per le piccole e medie imprese.
I Cisco Business Wireless Access Point sono gestiti tramite un'interfaccia utente Web. Per utilizzare questa interfaccia, il browser deve essere uno dei seguenti:
· Microsoft Internet Explorer 10 o versione successiva
· Apple Safari versione 7 o superiore
· Mozilla Firefox versione 33 o successiva
· Google Chrome versione 38 o superiore
Inoltre, i punti di accesso Cisco Business Wireless e gli estensori mesh vengono gestiti direttamente dal dispositivo mobile tramite l'app Cisco Business Wireless, un'applicazione client intuitiva che semplifica le tradizionali problematiche di installazione delle reti wireless. Per utilizzare Cisco Business Wireless nell'app per dispositivi mobili, è necessario uno dei seguenti sistemi operativi. Passare a
· Android versione 5.0 o successiva
· iOS versione 8.0 o successiva
Verranno eseguiti aggiornamenti sia per l'interfaccia utente Web che per l'applicazione mobile. Questo articolo era accurato all'epoca della release di Cisco Business Wireless AP. È possibile modificare o aggiungere caratteristiche non disponibili al momento della pubblicazione dell'articolo. Per accedere a tutte le funzionalità disponibili, assicurarsi di eseguire la versione più recente del software per l'interfaccia utente Web e la versione più recente dell'applicazione mobile.
Supporto wireless Cisco per funzionalità
La maggior parte delle opzioni disponibili nell'interfaccia utente Web e nell'app mobile è comune. Tuttavia, alcune opzioni sono disponibili nell'interfaccia utente Web ma non in Mobile App e viceversa. Fare riferimento alla tabella di confronto seguente per ottenere ulteriori dettagli sulle opzioni disponibili. Per passare alla sezione desiderata, premere CTRL e fare clic su uno dei collegamenti ipertestuali riportati di seguito.
Quando si utilizza l'interfaccia utente Web, non vengono visualizzate tutte le opzioni, a meno che non sia attiva la visualizzazione avanzata. Per accedere a Expert View, selezionare le icone a forma di freccia nella parte superiore destra dell'interfaccia utente Web.

Guida per principianti
In questa sezione attivata/disattivata vengono evidenziati i suggerimenti per i principianti.
Accesso
Accedere all'interfaccia utente Web dell'access point primario. A tale scopo, aprire un browser Web e immettere https://ciscobusiness.cisco.com Prima di procedere, è possibile che venga visualizzato un messaggio di avviso. Immettere le credenziali.È inoltre possibile accedere all'access point primario immettendo https://[ipaddress] (dell'access point primario) in un browser Web.
Descrizione comandi
In caso di domande su un campo nell'interfaccia utente, cercare una descrizione comando simile alla seguente: ![]()
Impossibile individuare l'icona Espandi menu principale.
Passare al menu sul lato sinistro dello schermo. Se il pulsante del menu non è visibile, fare clic su questa icona per aprire il menu della barra laterale.
Cisco Business Wireless App
Questi dispositivi dispongono di app complementari che condividono alcune funzionalità di gestione con l'interfaccia utente Web. Non tutte le funzionalità nell'interfaccia utente Web saranno disponibili nell'app.
Domande frequenti
Se hai ancora domande a cui non hai risposto, puoi controllare il nostro documento delle domande frequenti. Domande frequenti
Funzionalità disponibili sia nell'interfaccia utente Web che nell'app
Funzionalità disponibili solo nell'interfaccia utente Web
| Caratteristiche | Presenta nell'interfaccia utente Web | Presenta in Mobile Application |
|---|---|---|
| Ottimizzazione RF | Sì | No |
| Scarica i file di supporto tecnico | Sì | No |
| Prova di risposta del raggio | Sì | No |
| Configurazione e visualizzazione dei dettagli del registro | Sì | No |
| Spectrum Intelligence | Sì | No |
| Risoluzione dei problemi RF | Sì | No |
| Opzione di configurazione per SNMP e NTP, mDNS e Umbrella | Sì | No |
Funzionalità disponibili solo nell'app
| Caratteristiche | Presenta nell'interfaccia utente Web | Presenta in Mobile Application |
|---|---|---|
| Autenticazione Touch ID | No | Sì |
| Dettagli dei principali sistemi operativi | No | Sì |
| Prestazioni client (punteggio connessione, protocolli connessi) | No | Sì |
| Strumento di test della velocità (interno e Internet) | No | Sì |
| Opzioni per accedere alle risorse online correlate ai prodotti | No | Sì |
Disponibile sia nell'interfaccia utente Web che nell'applicazione mobile
Visualizzare l'uso AP e il numero di client associati
Nell'interfaccia utente Web, selezionare Monitoraggio > Riepilogo rete > Access Point.
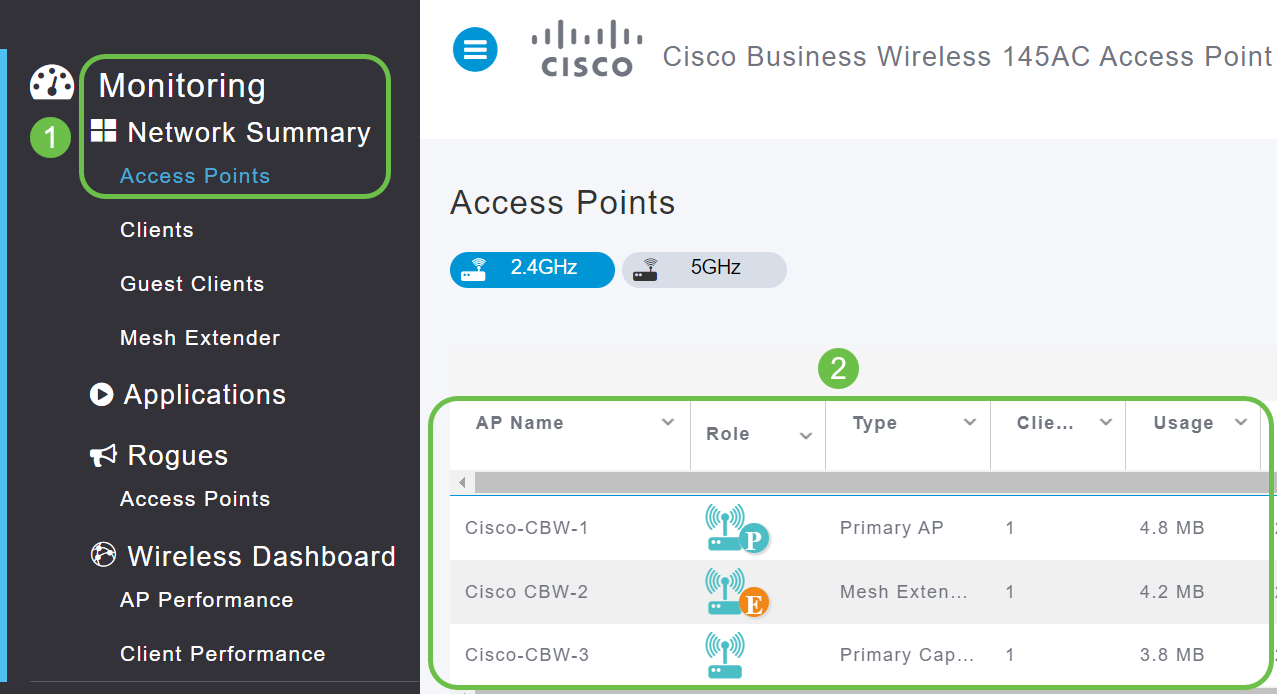
Nell'app per dispositivi mobili, selezionare Dispositivi.
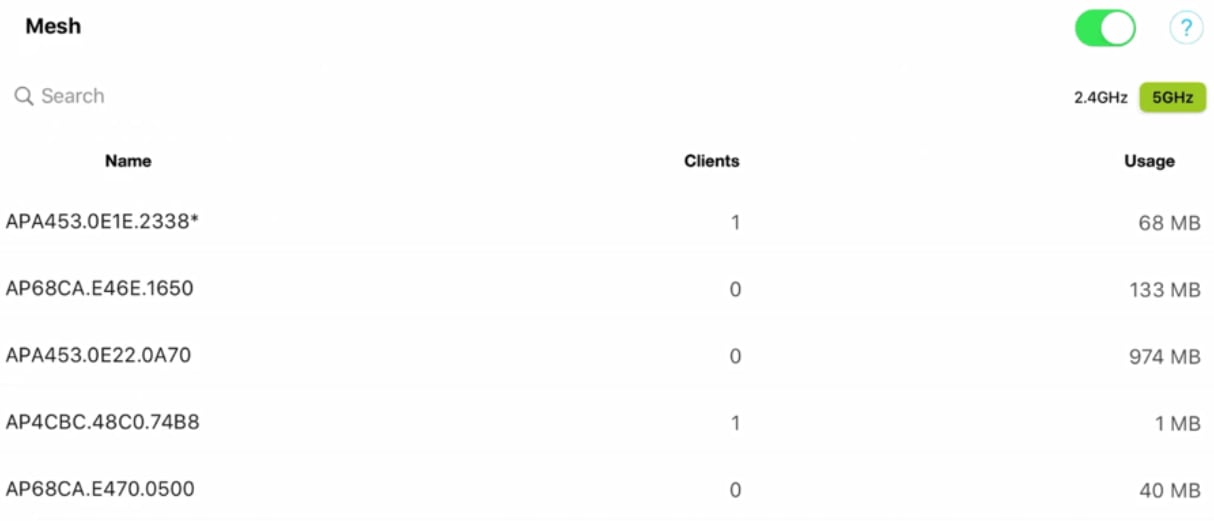
Aggiunta di una nuova LAN wireless (WLAN)
Nell'interfaccia utente Web, selezionare Impostazioni wireless > WLAN. Selezionare Add new WLAN/RLAN.
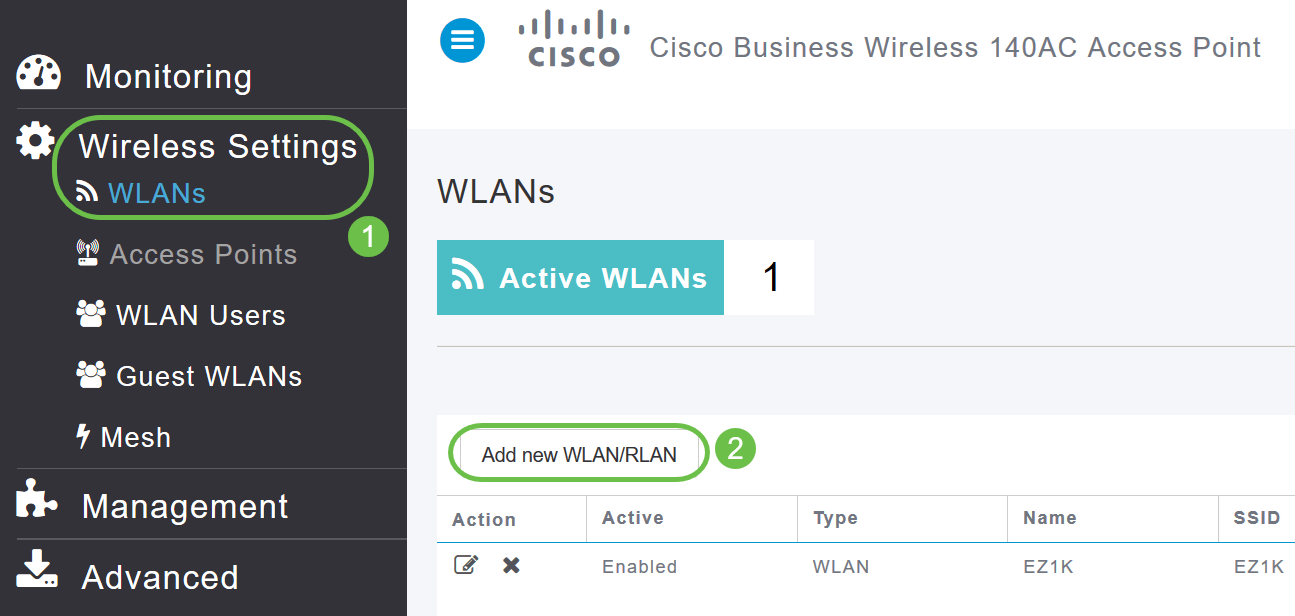
Nell'app per dispositivi mobili, selezionare WLAN.
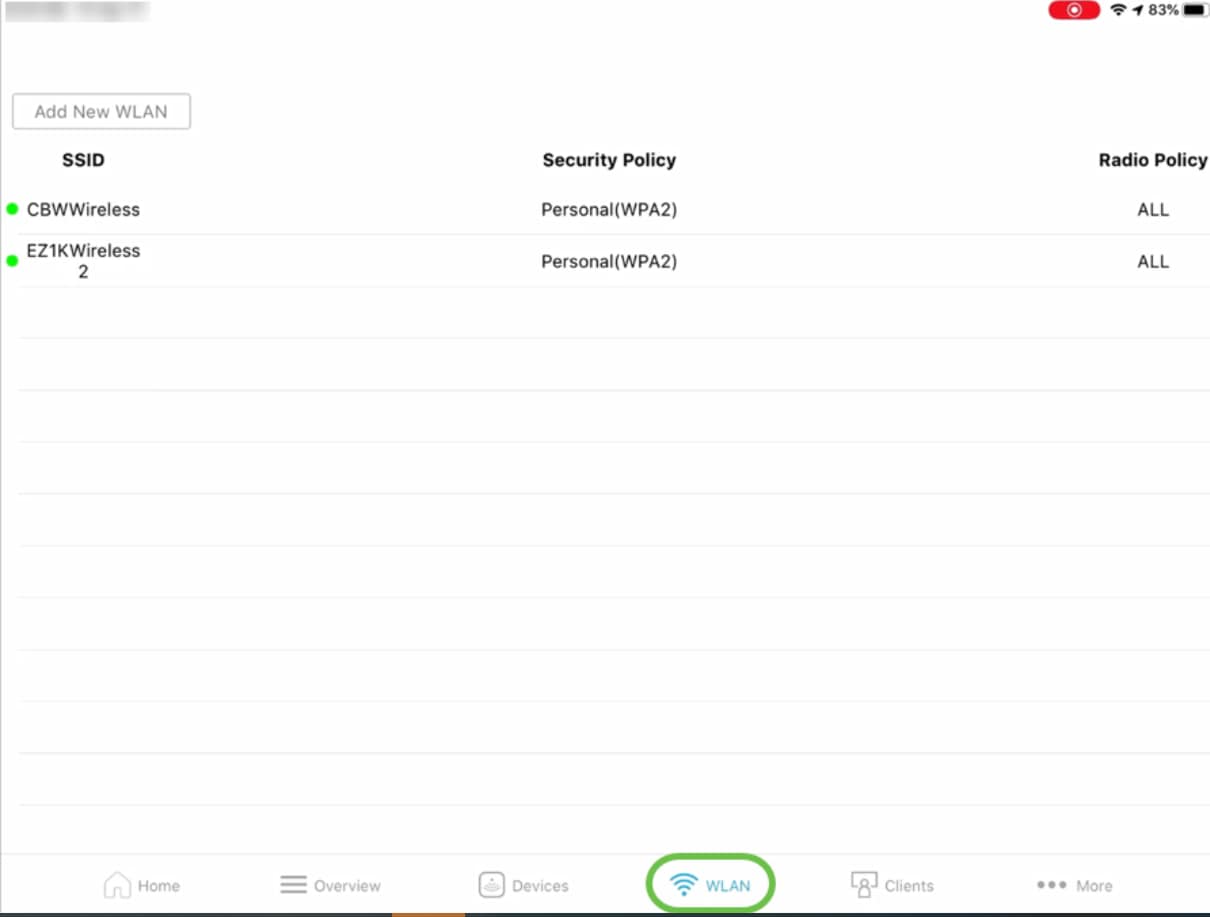
Dettagli indirizzo MAC / nome host e indirizzo IP dei client associati
Nell'interfaccia utente Web, selezionare Monitoraggio > Riepilogo rete > Client.

Nell'app per dispositivi mobili, selezionare Client.
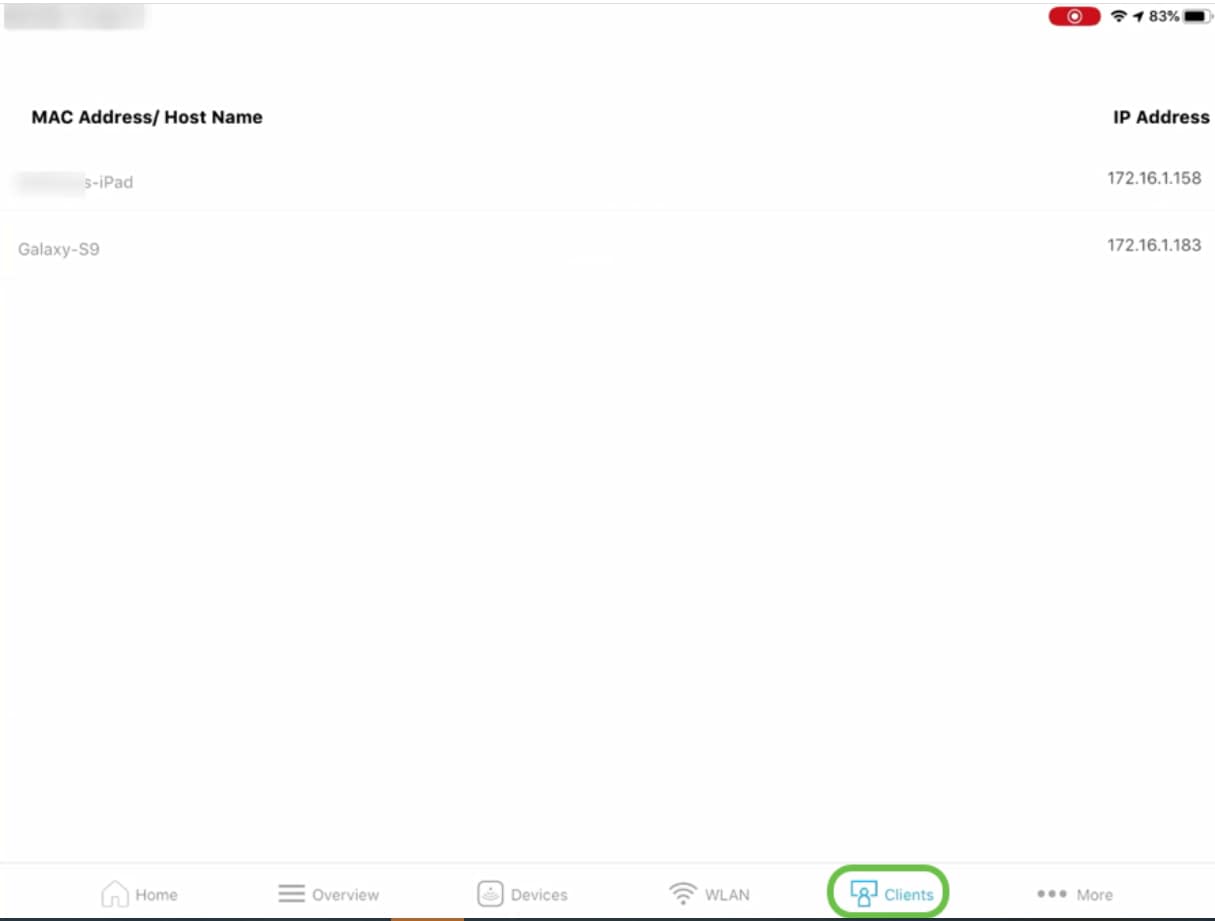
Riepilogo della rete (punti di accesso, client attivi, server non autorizzati e interferenti)
Nell'interfaccia utente Web, passare a Monitoraggio > Riepilogo rete.
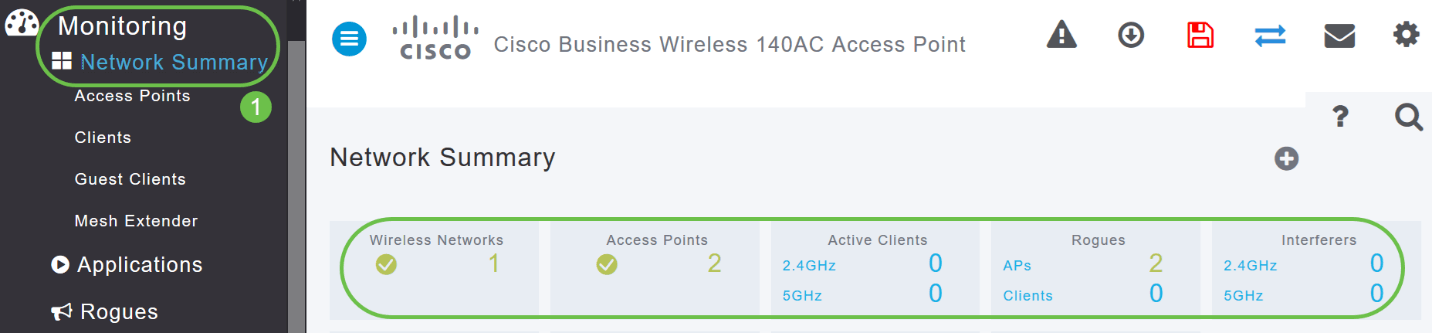
Nell'app per dispositivi mobili, selezionare Panoramica e Riepilogo rete.
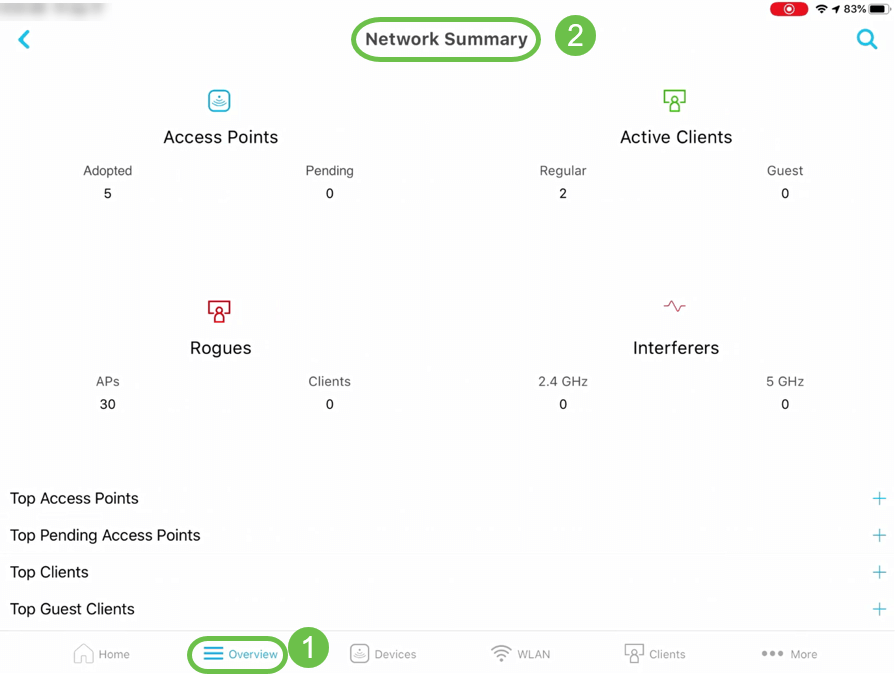
Dettagli dei principali access point in termini di utilizzo dei dati
Nell'interfaccia utente Web passare a Monitoraggio > Riepilogo rete.

Nell'app per dispositivi mobili, selezionare Panoramica e Riepilogo rete.
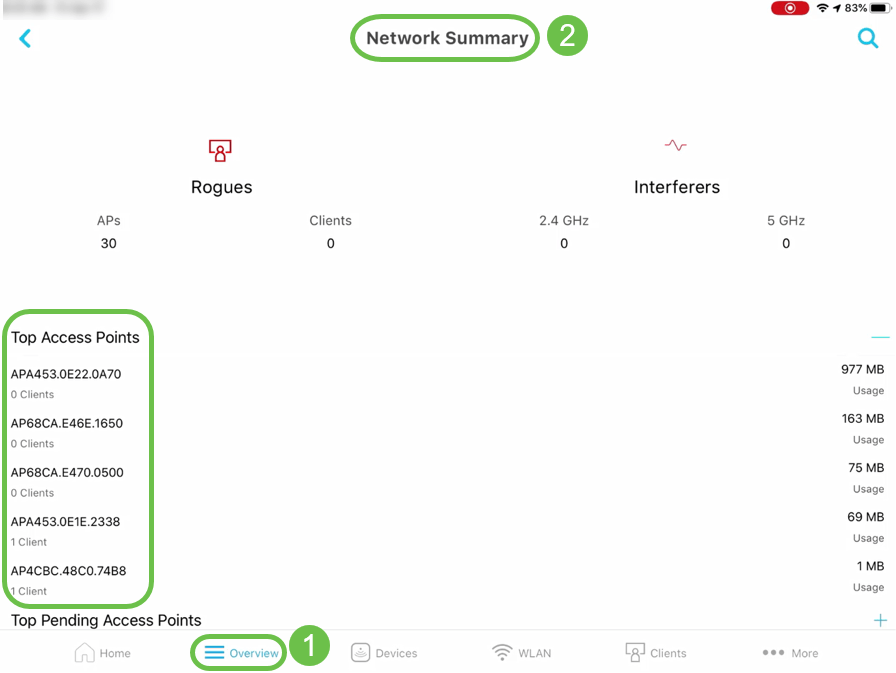
Dettagli per i principali client in termini di utilizzo dei dati
Nell'interfaccia utente Web passare a Monitoraggio > Riepilogo rete.

Nell'app mobile, passare a Monitoraggio > Riepilogo rete.
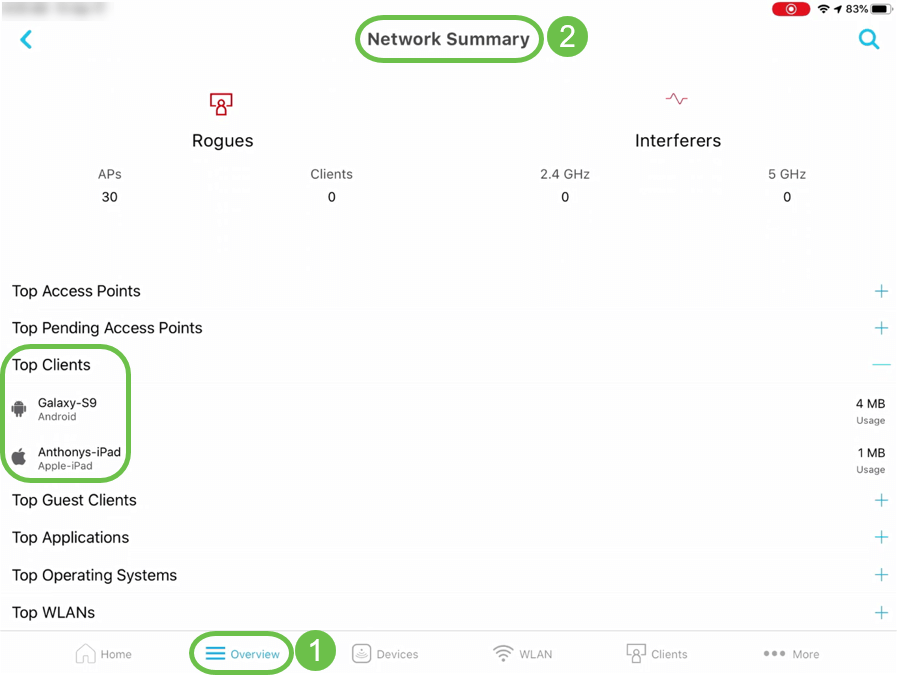
Dettagli per i principali client guest
Nell'interfaccia utente Web, selezionare Monitoraggio > Riepilogo rete > Client guest.
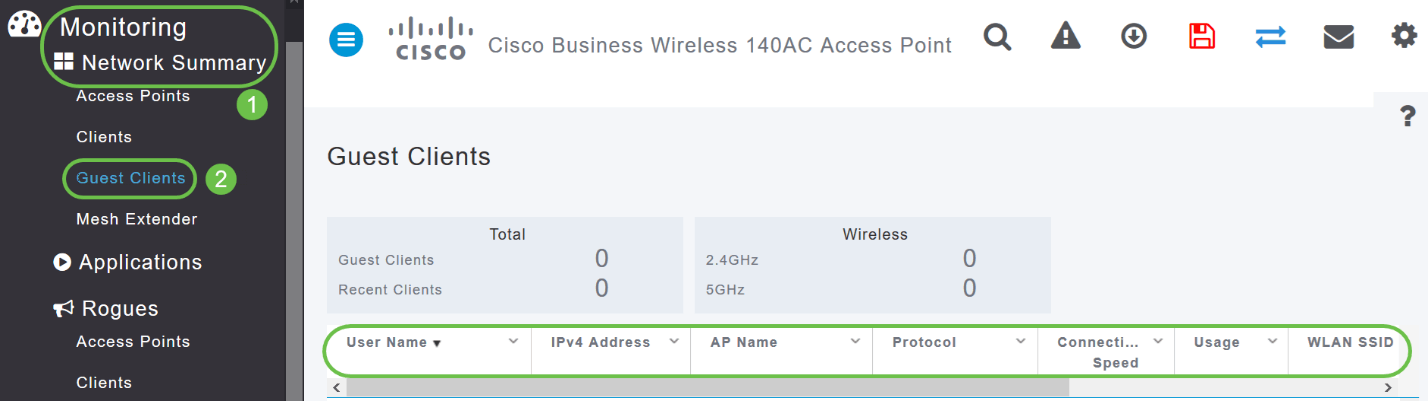
Nell'app mobile, passare a Panoramica > Riepilogo rete > Primi client guest.
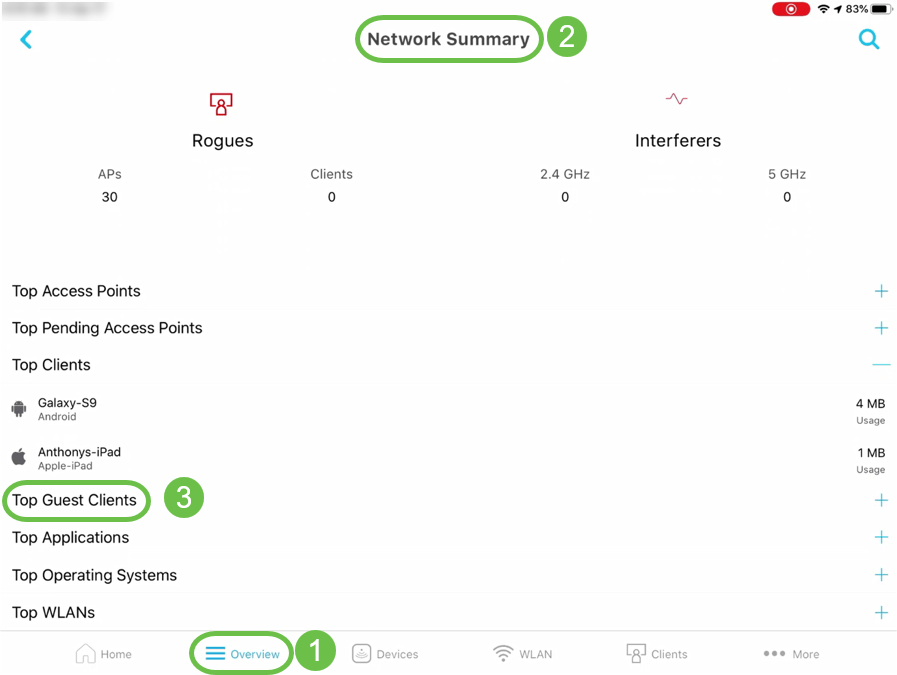
Dettagli delle principali applicazioni
Nell'interfaccia utente Web passare a Riepilogo rete > Applicazioni.

Nell'app mobile, passare a Panoramica > Riepilogo rete > Prime applicazioni.
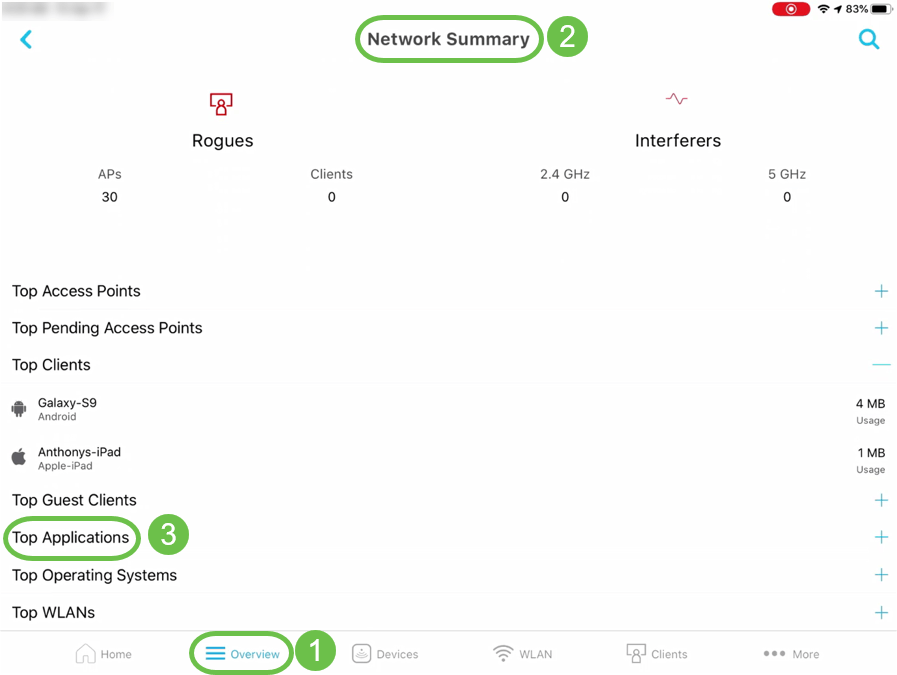
Dettagli delle principali LAN wireless (WLAN)
Nell'interfaccia utente Web, passare a Monitoraggio > Riepilogo rete.

Nell'app per dispositivi mobili, passare a Panoramica > Riepilogo rete > Principali WLAN.
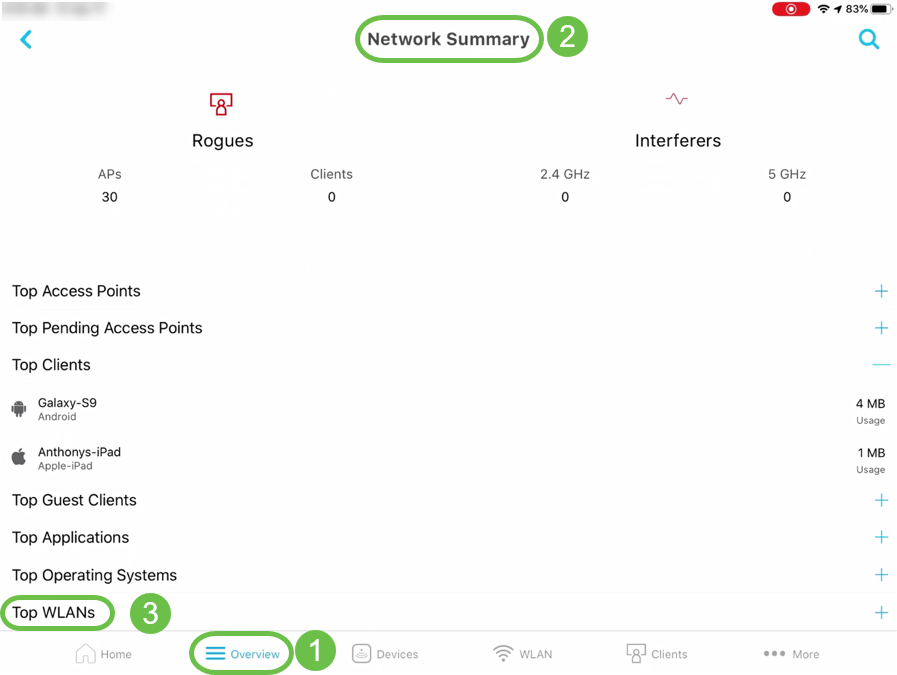
Dashboard wireless (max Velocità dati configurata, funzionalità client - flussi spaziali, protocollo massimo)
Nell'interfaccia utente Web, selezionare Monitoraggio > Riepilogo rete > Dashboard wireless.
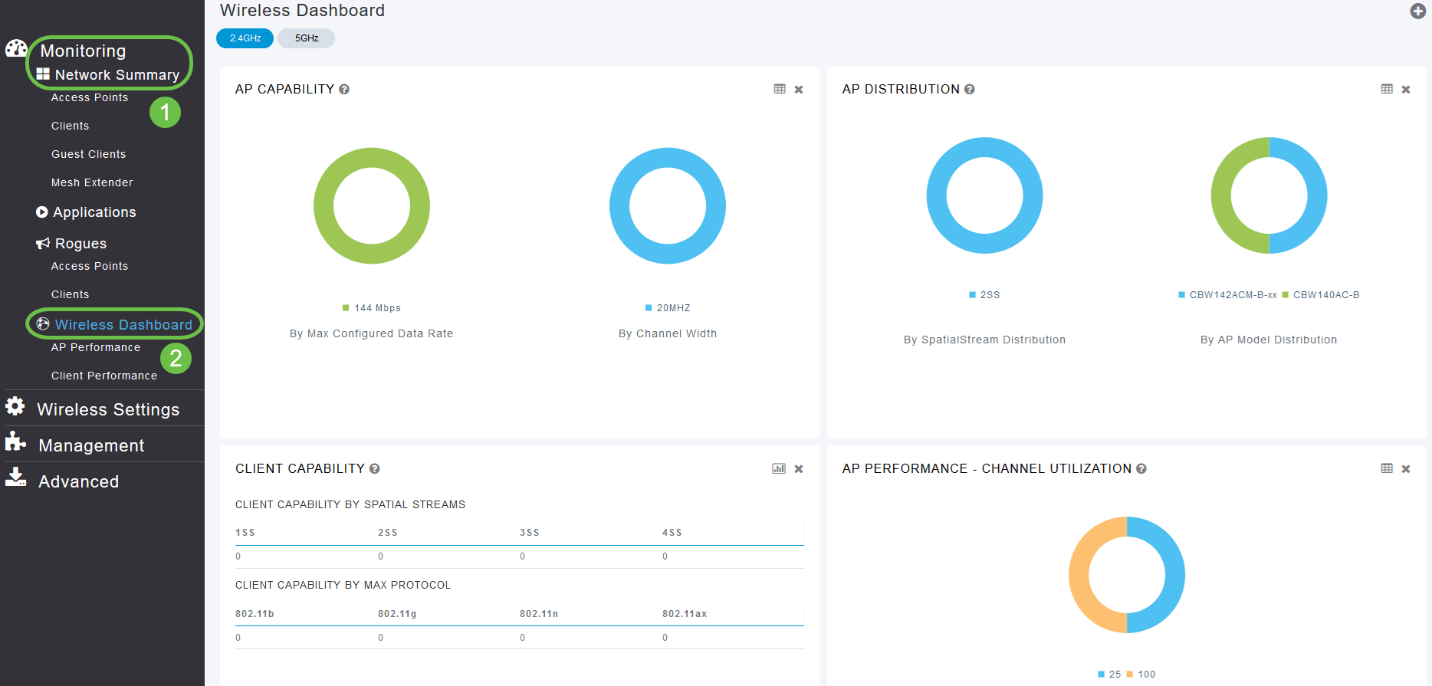
Nell'app per dispositivi mobili, passare a Panoramica > Dashboard wireless.
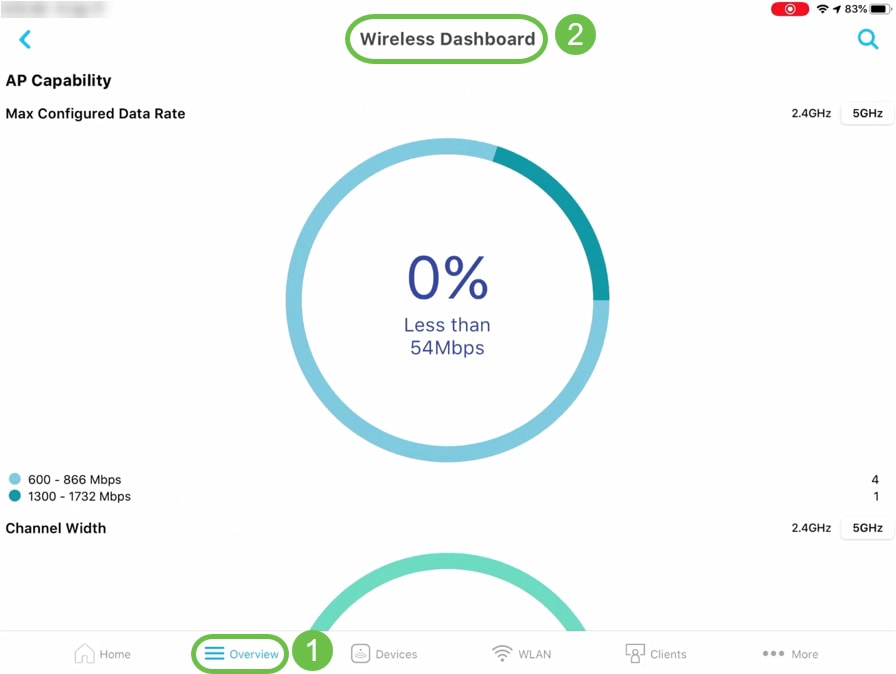
Prestazioni AP - Utilizzo canale - Primi AP, Interferenza - Primi AP
Nell'interfaccia utente Web passare a Monitoraggio > Riepilogo rete > Prestazioni AP.
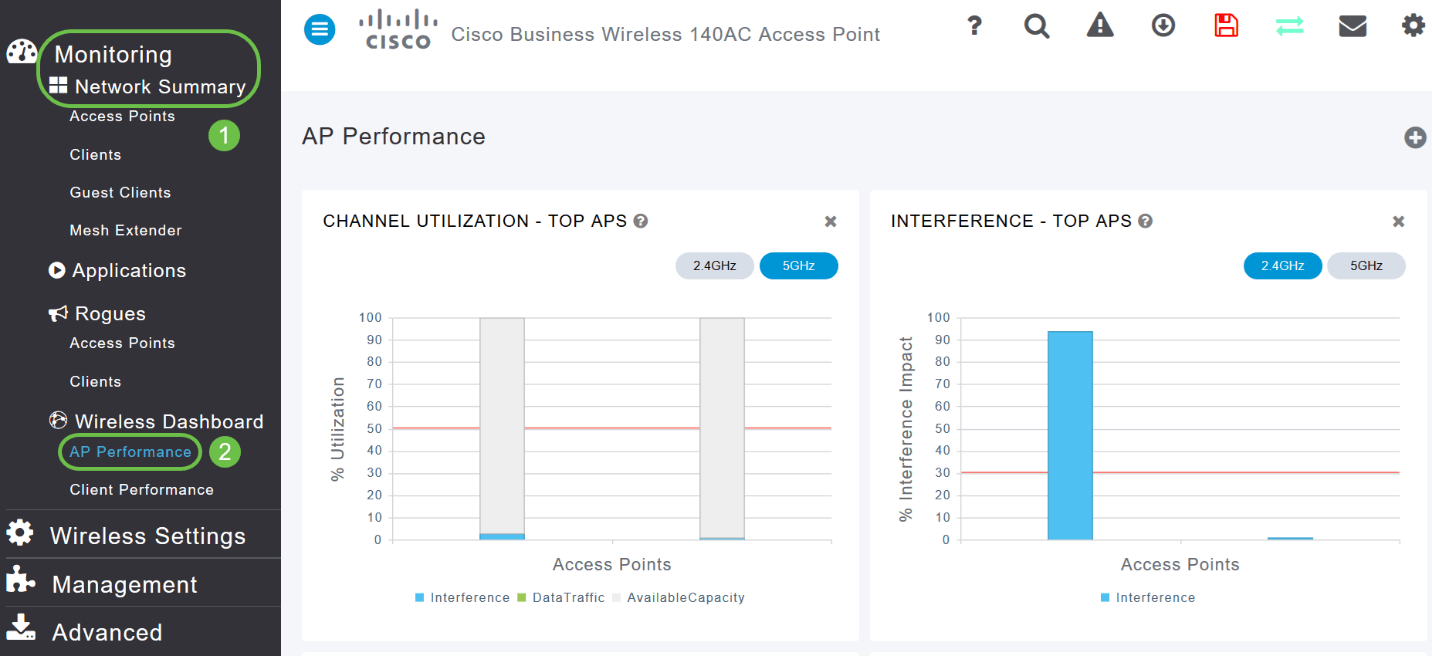
Nell'app mobile, passare a Panoramica > Prestazioni AP.

Prestazioni dei client - Potenza del segnale, qualità del segnale, velocità di connessione, stati di connettività dei client
Nell'interfaccia utente Web passare a Monitoraggio > Riepilogo rete > Prestazioni client.
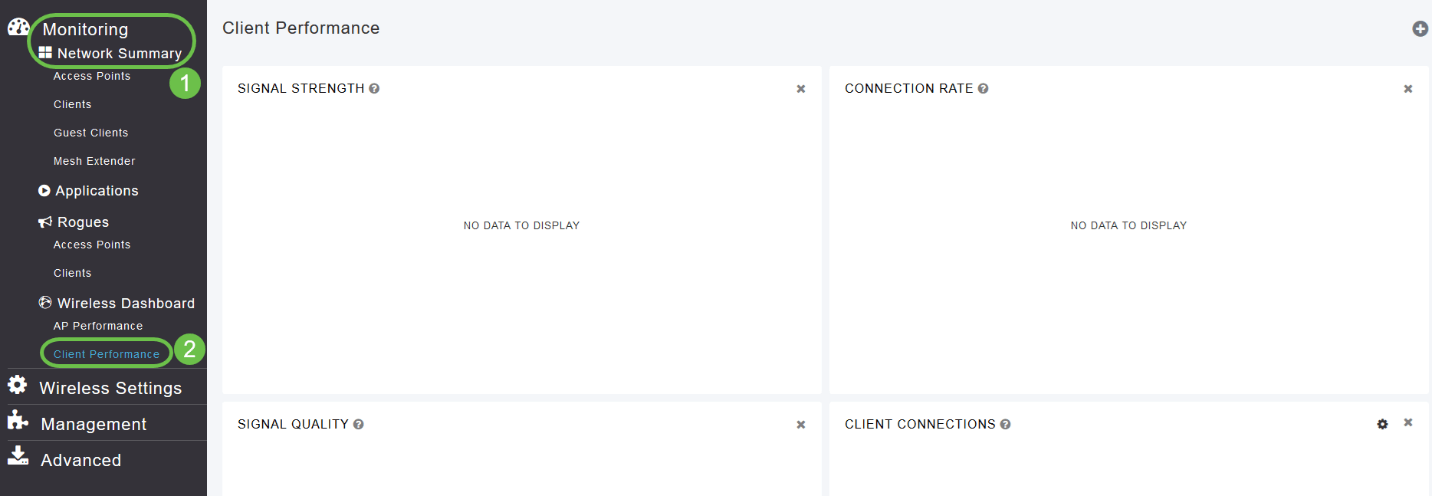
Nell'app mobile, passare a Panoramica > Prestazioni client.
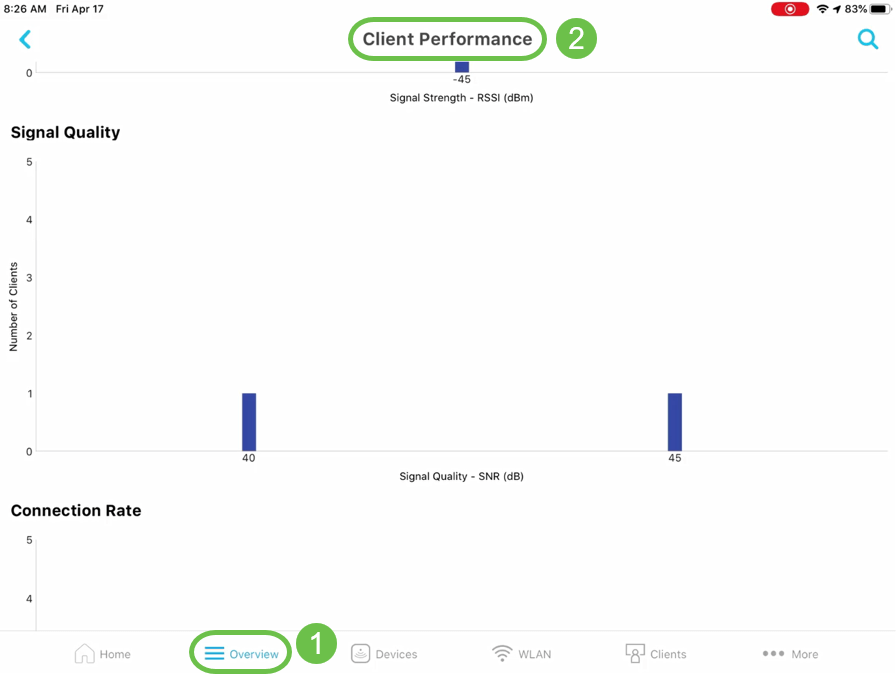
Access Point View - Riepilogo completo dell'access point
Nell'interfaccia utente Web, selezionare Monitoraggio > Riepilogo rete > Access Point.
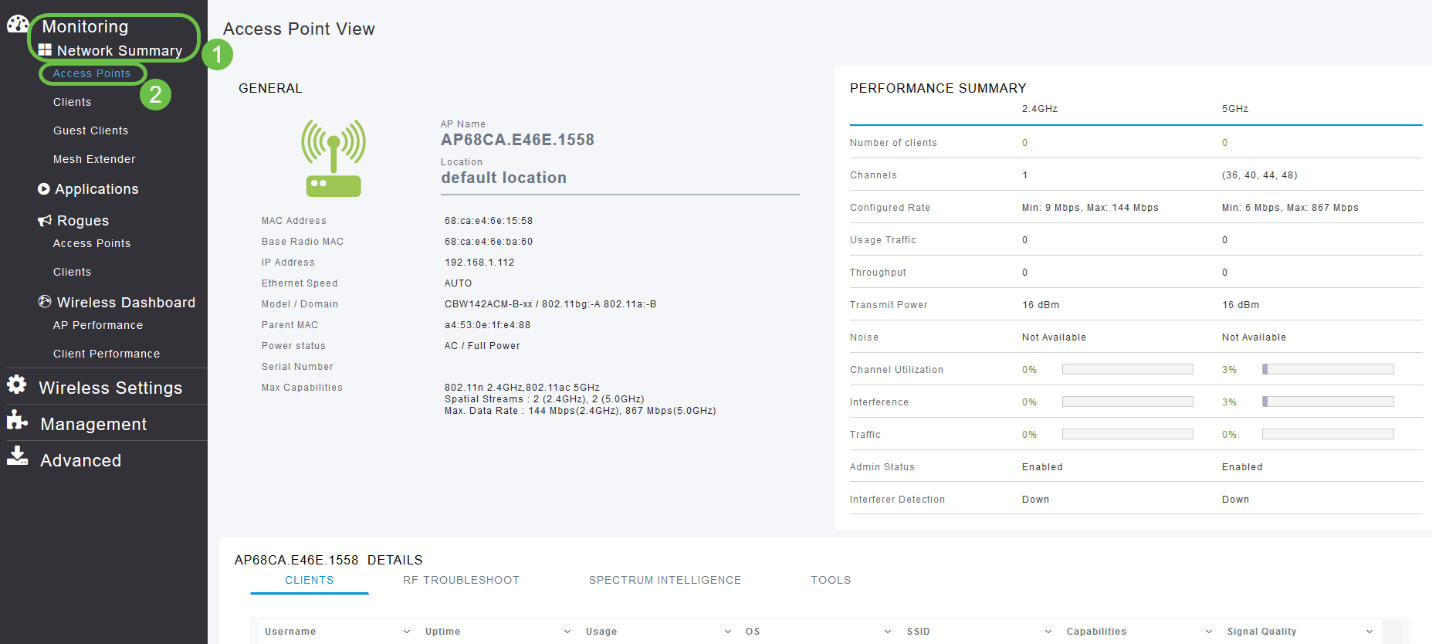
Nell'app mobile, passare a Dispositivi > Access Point View.
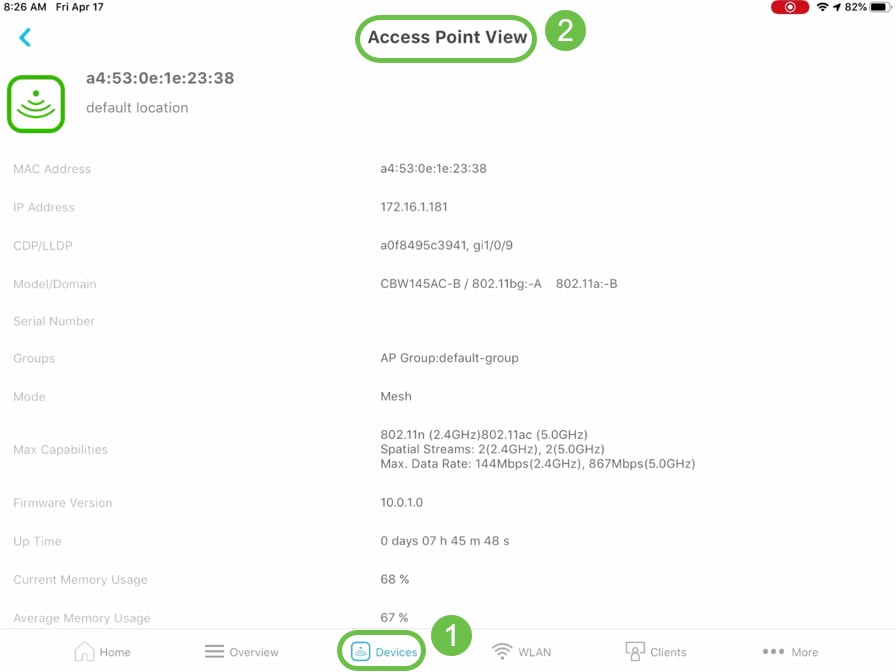
Visualizzazione client - Riepilogo completo del client
Nell'interfaccia utente Web passare a Monitoraggio > Riepilogo rete > Client.

Nell'app mobile, passare a Client > Visualizzazione client.
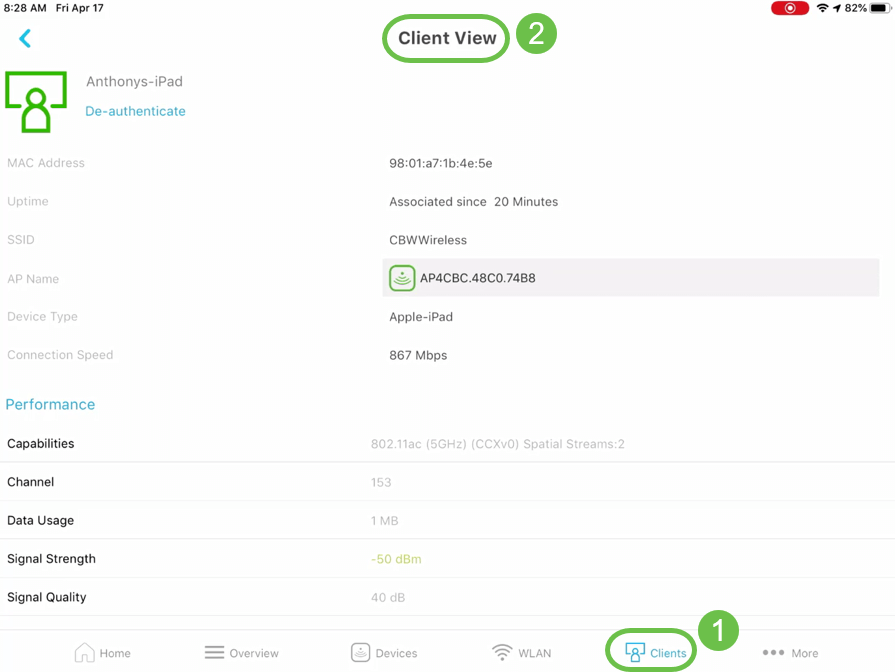
Strumento ping (IP e nome di dominio)
Nell'interfaccia utente Web, selezionare Advanced > SNMP > Primary AP Tools > Troubleshooting Tools (Avanzate > SNMP > Strumenti principali access point > Strumenti per la risoluzione dei problemi). Scorrere verso il basso fino alla sezione Ping Test.

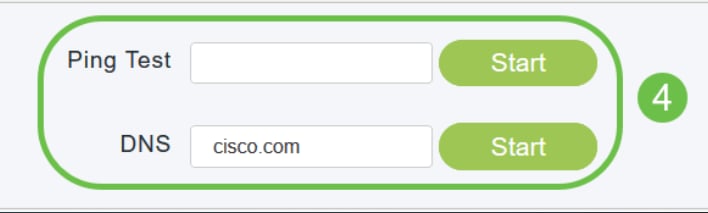
Nell'app per dispositivi mobili, passare a Altro > Strumento ping.
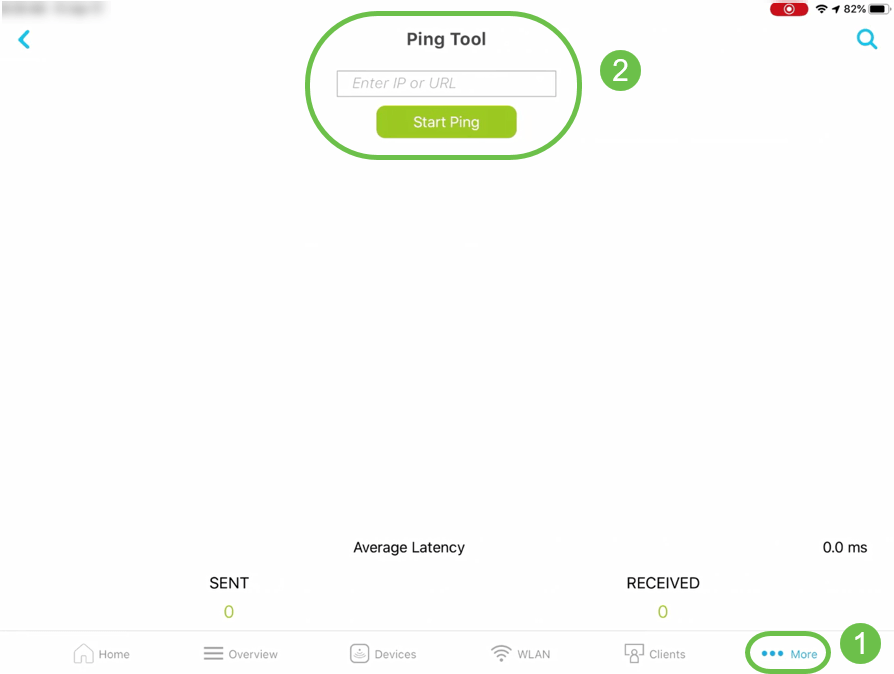
Opzione per salvare la configurazione del dispositivo e ripristinarne le impostazioni predefinite
Nell'interfaccia utente Web, selezionare Advanced > SNMP > Primary AP Tools > Configuration Management.
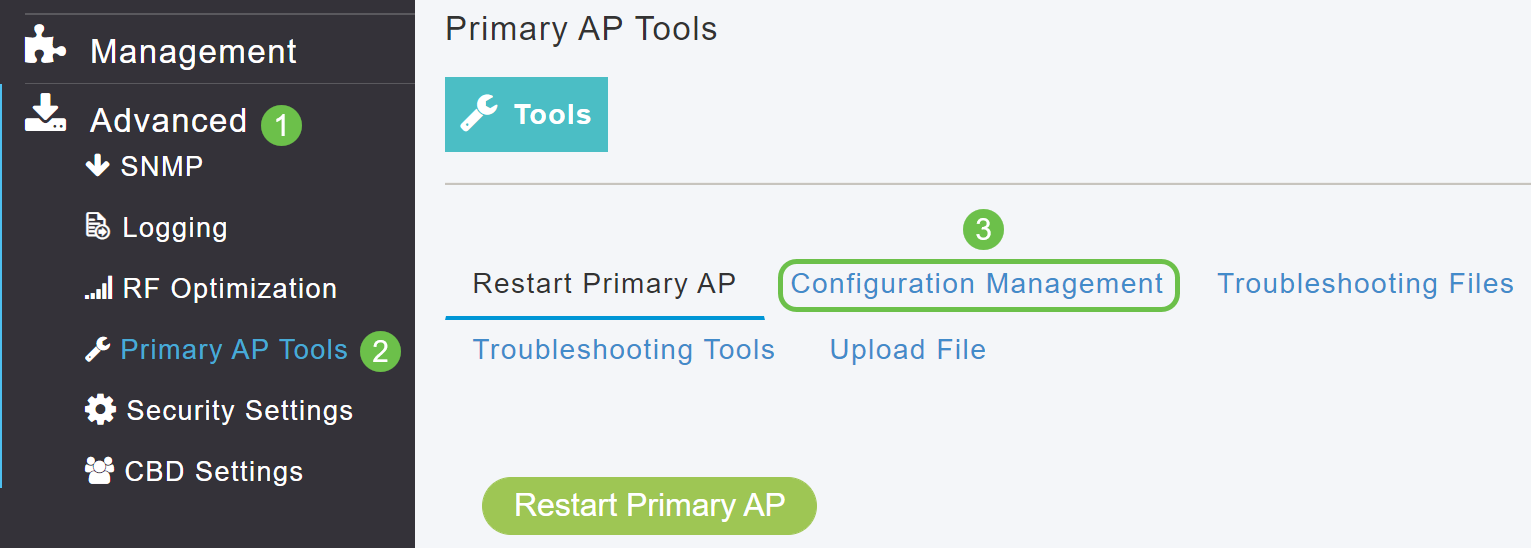
Nell'app per dispositivi mobili, passare a Altro > Salva configurazione o Altro > Ripristina valori predefiniti.
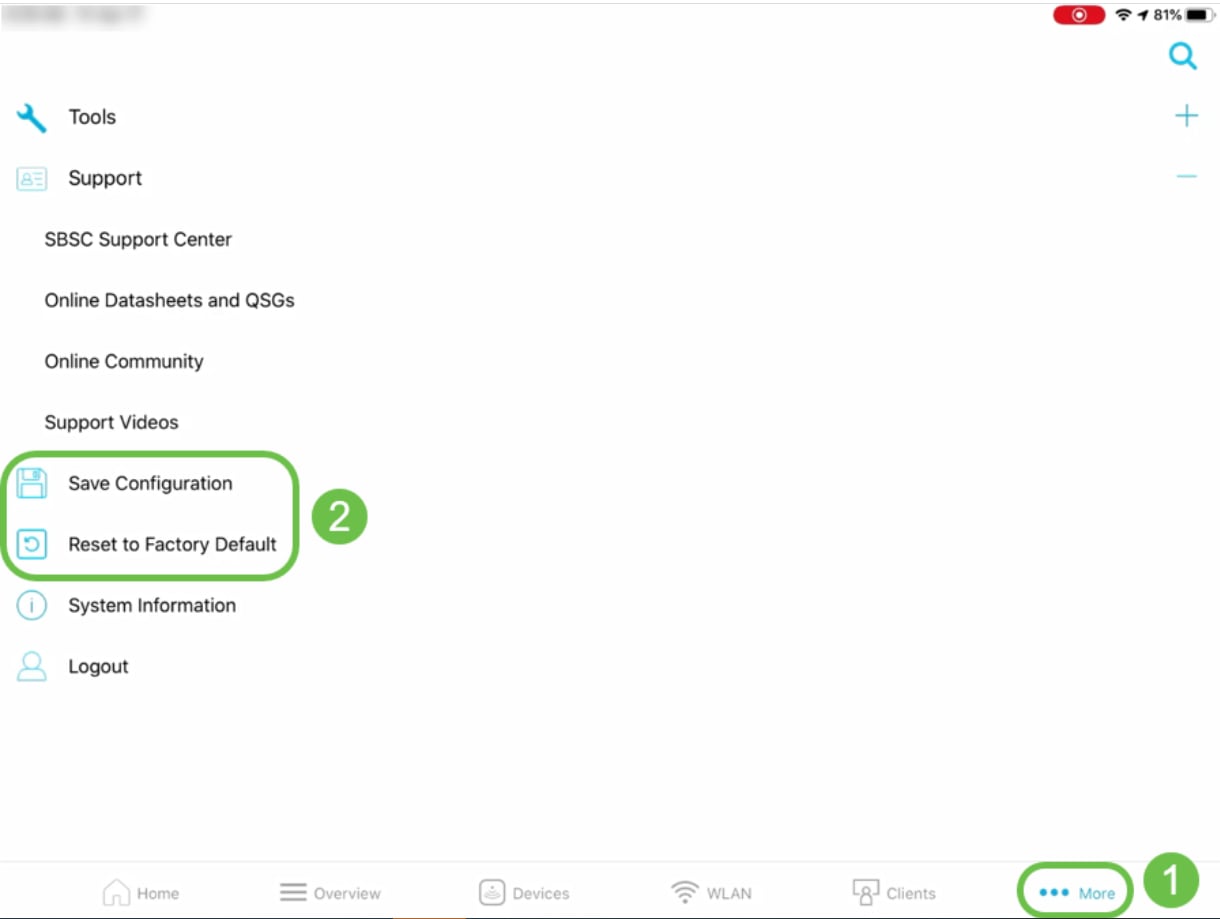
Disponibile solo nell'interfaccia utente Web
Ottimizzazione RF
Nell'interfaccia utente Web, selezionare Advanced > SNMP > RF Optimization (Avanzate > SNMP > Ottimizzazione RF).
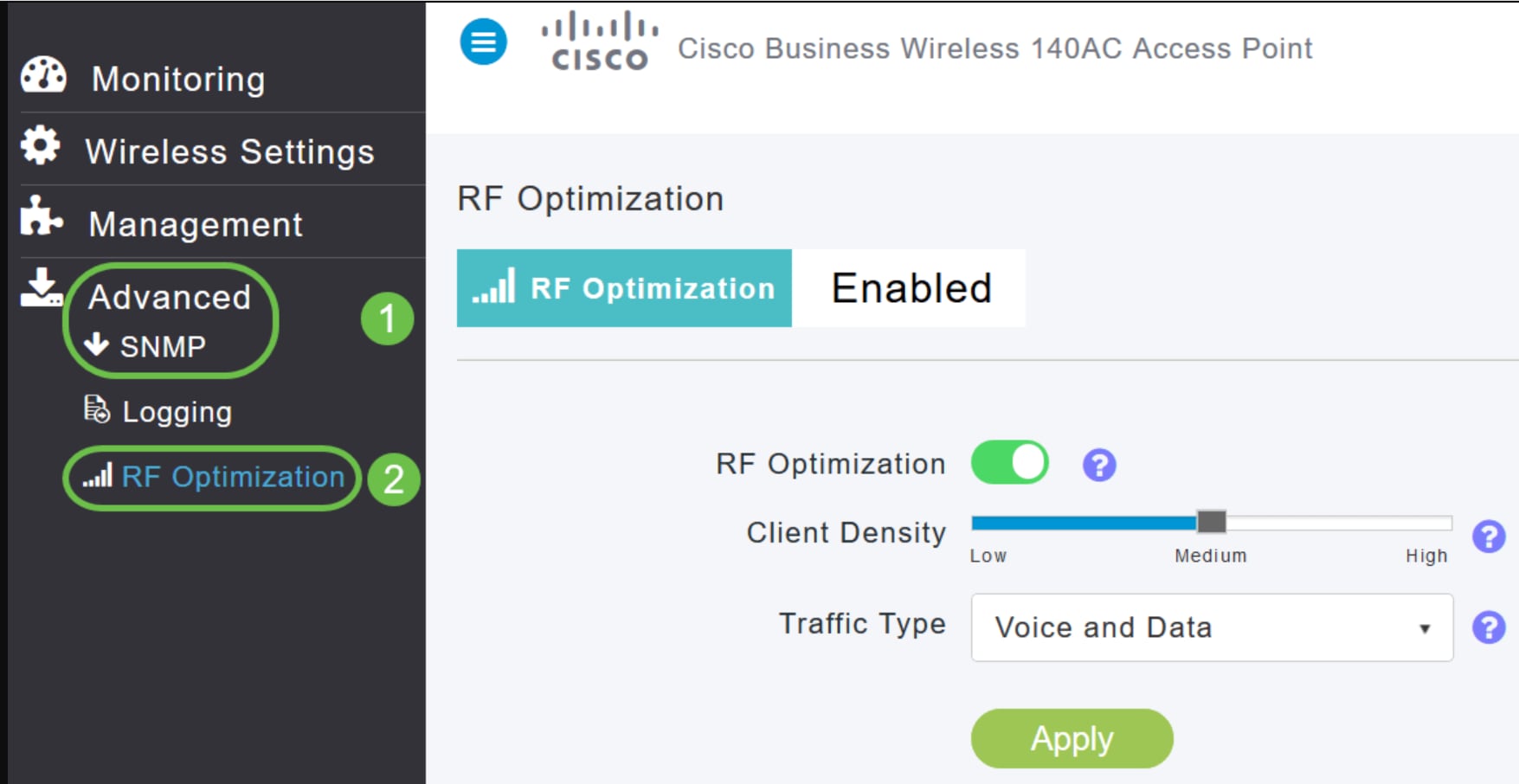
Scarica i file di supporto tecnico
Nell'interfaccia utente Web, selezionare Advanced > SNMP > Primary AP Tools > Troubleshooting Files > Download Support Bundle (Avanzate > SNMP > Strumenti principali AP > File di risoluzione problemi > Scarica pacchetto di supporto).
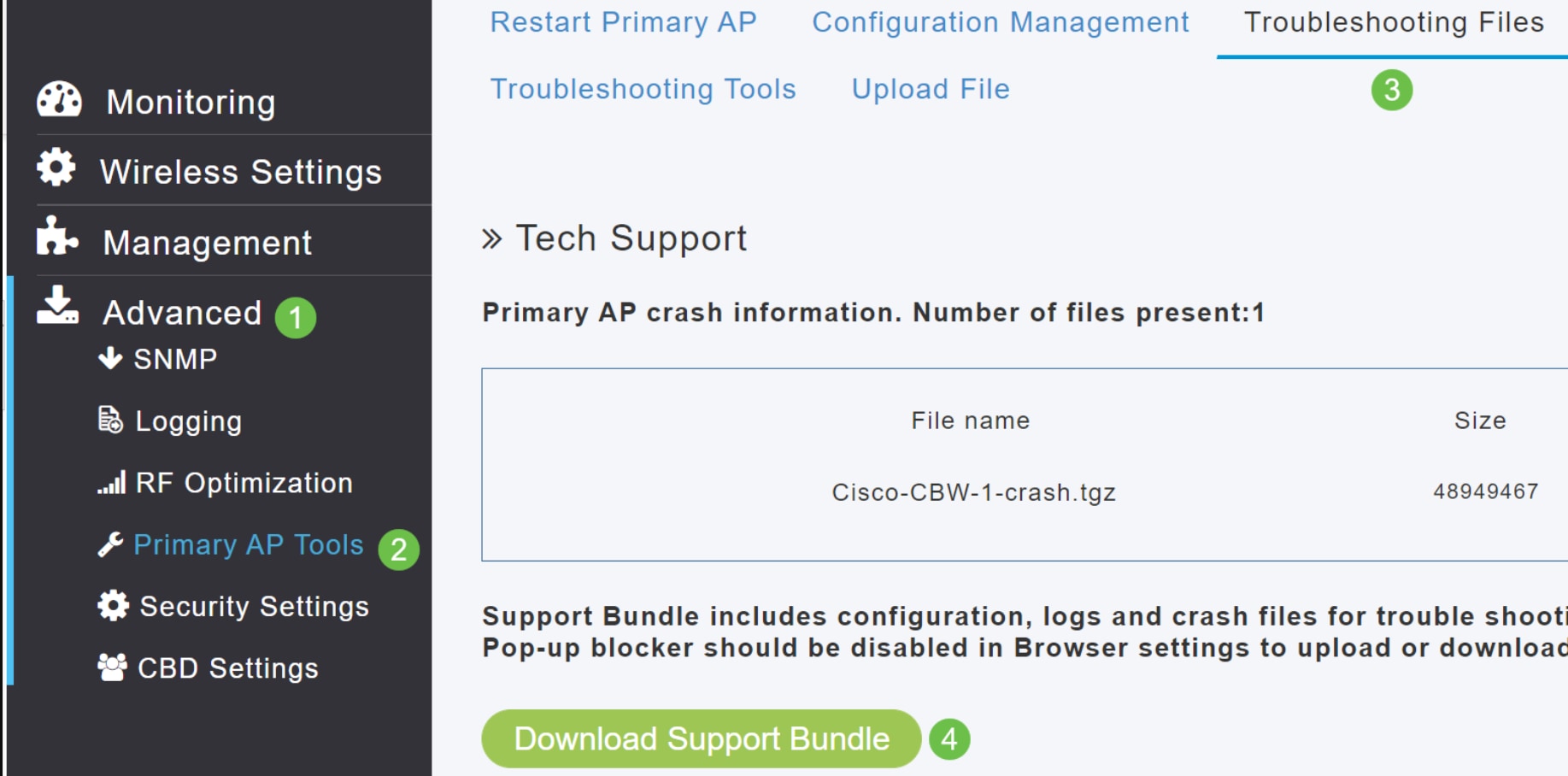
Prova di risposta del raggio
Nell'interfaccia utente Web, passare a Nell'interfaccia utente Web, selezionare Avanzate > SNMP > Primary AP Tools > Troubleshooting Tools > Radius Response.
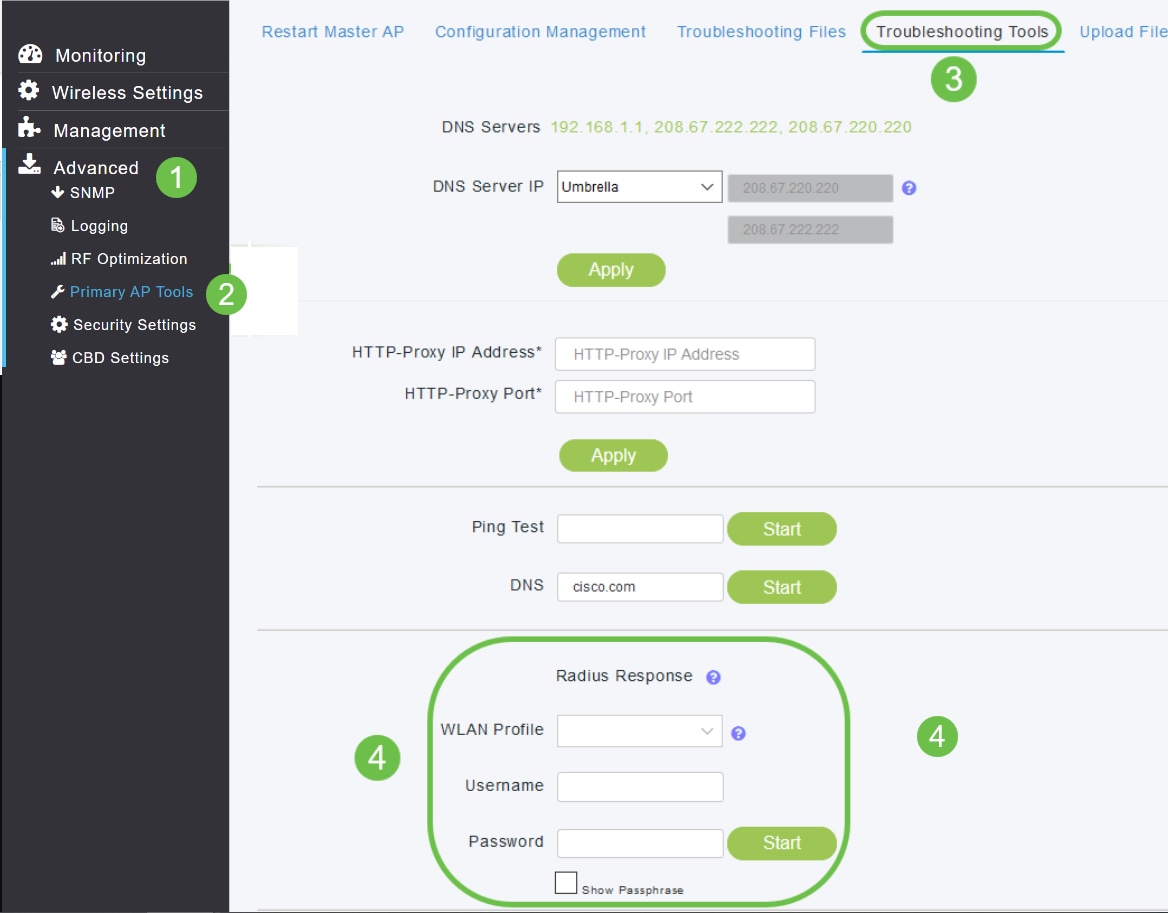
Configurazione e visualizzazione dei dettagli del registro
Nell'interfaccia utente Web, passare a Nell'interfaccia utente Web, a Nell'interfaccia utente Web, passare a Avanzate > SNMP > Registrazione.
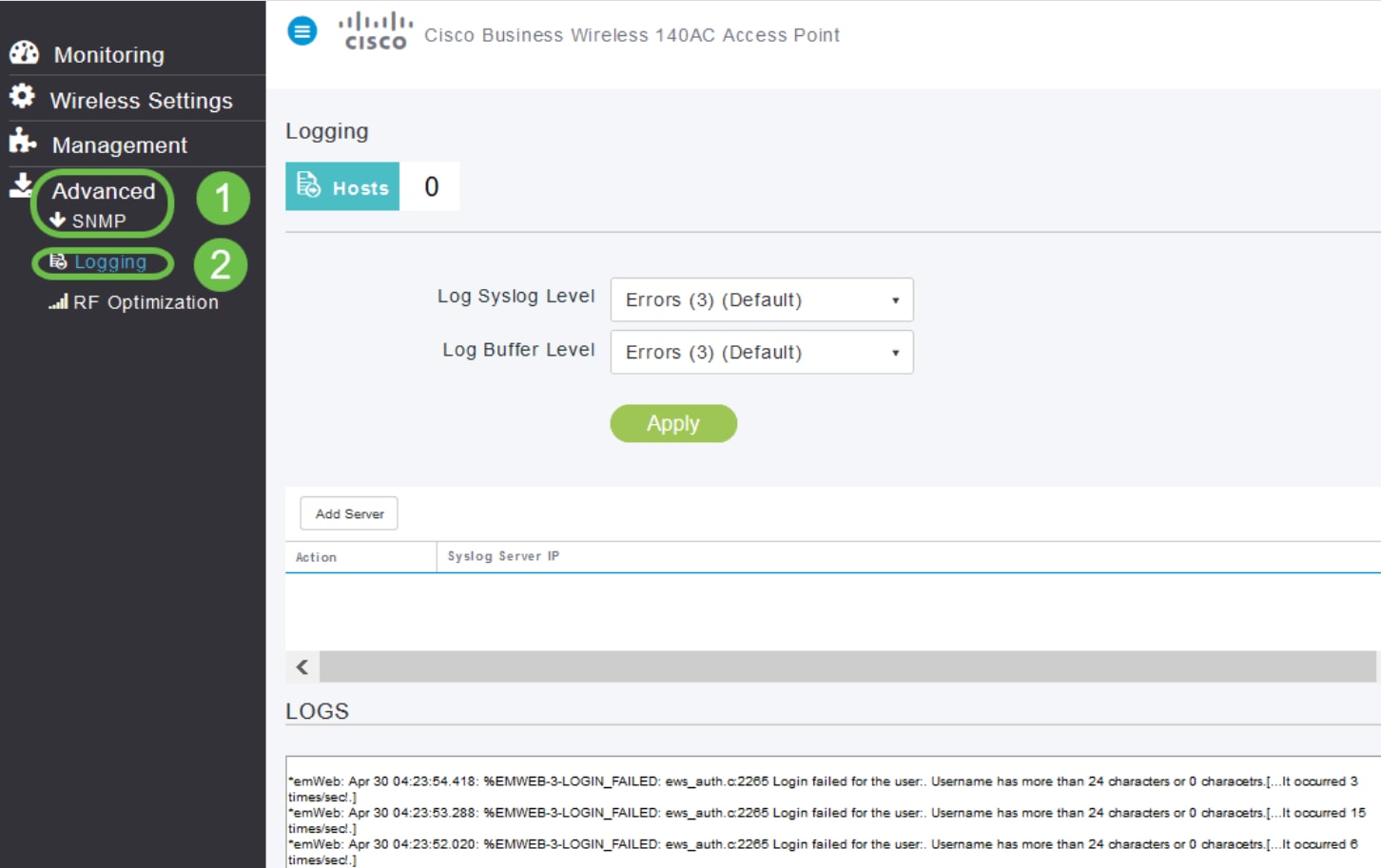
Aggiornamento software
Nell'interfaccia utente Web, selezionare Gestione > Accesso > Aggiornamento software.
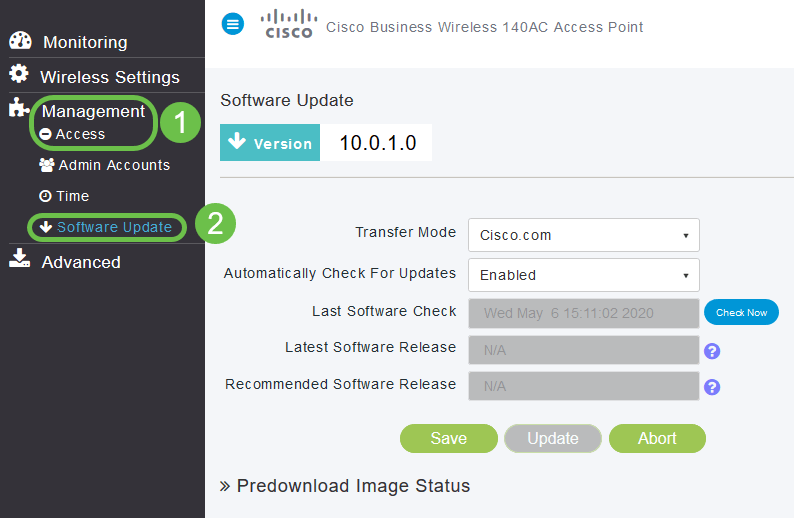
Spectrum Intelligence
Nell'interfaccia utente Web, selezionare Monitoraggio > Riepilogo rete > Access Point > Spectrum Intelligence.

Risoluzione dei problemi RF
Nell'interfaccia utente Web passare a Nell'interfaccia utente Web, selezionare Monitoraggio > Riepilogo rete > Punti di accesso > Risoluzione dei problemi RF.
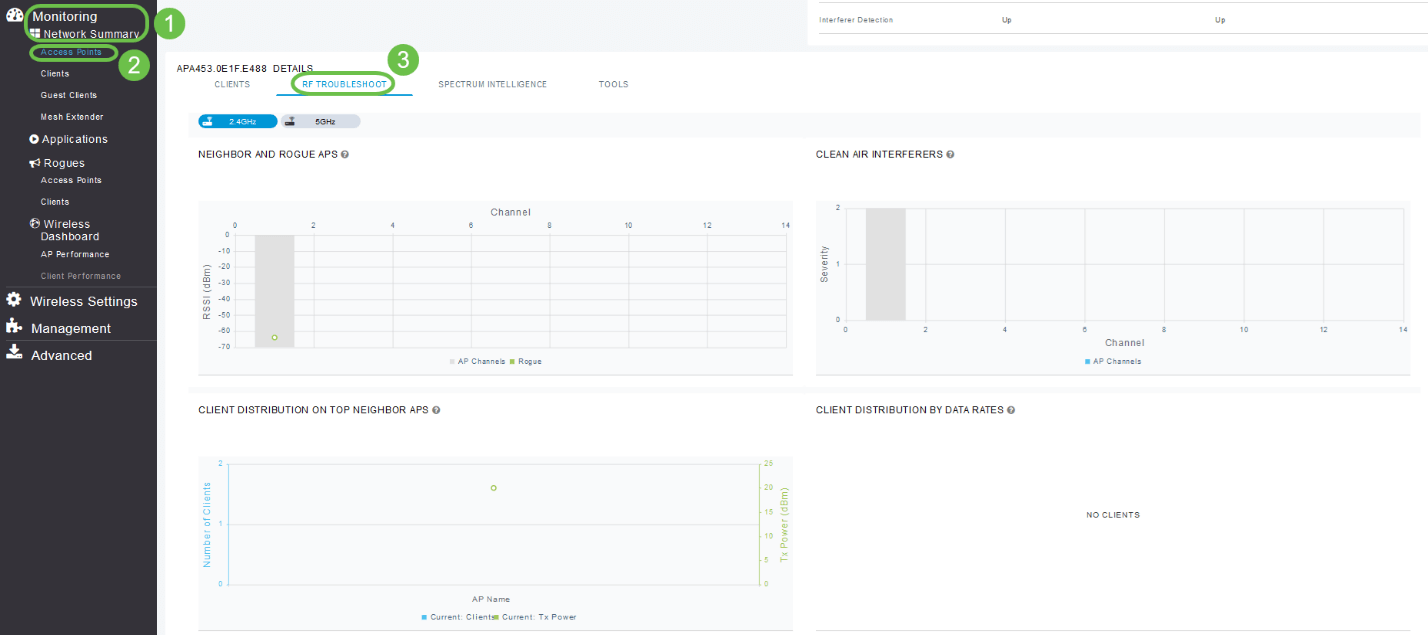
Opzione di configurazione per SNMP e NTP, mDNS e Umbrella
SNMP: Nell'interfaccia utente Web, passare a Avanzate > SNMP.
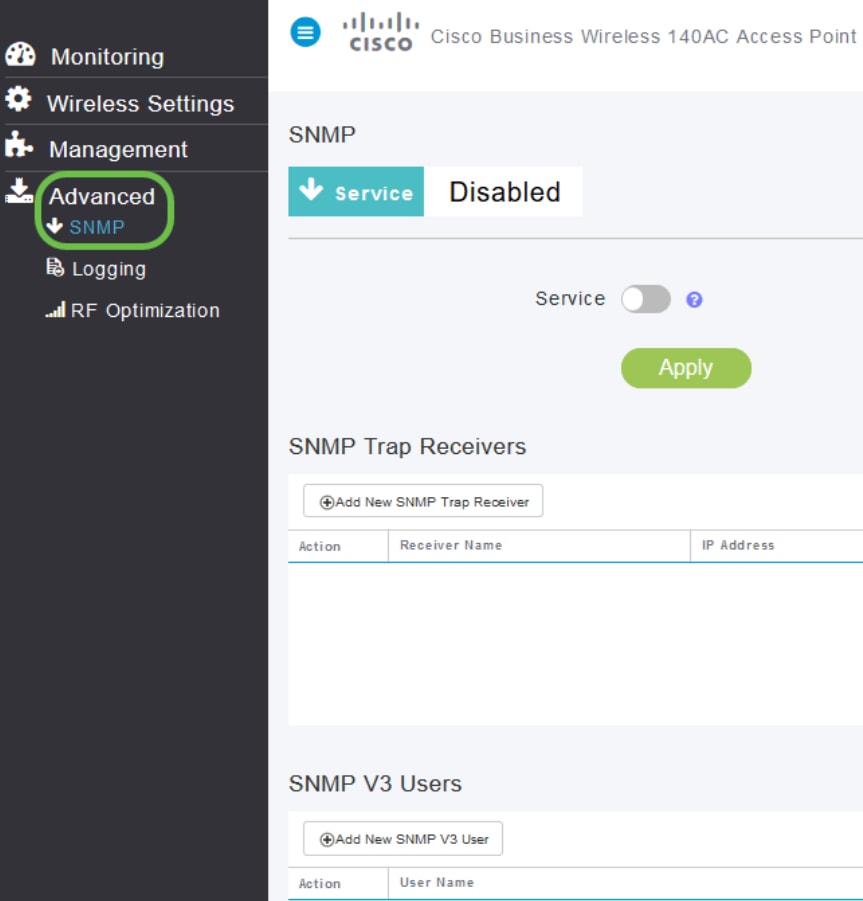
NTP: Nell'interfaccia utente Web, selezionare Gestione > Accesso > Tempo > Server NTP.
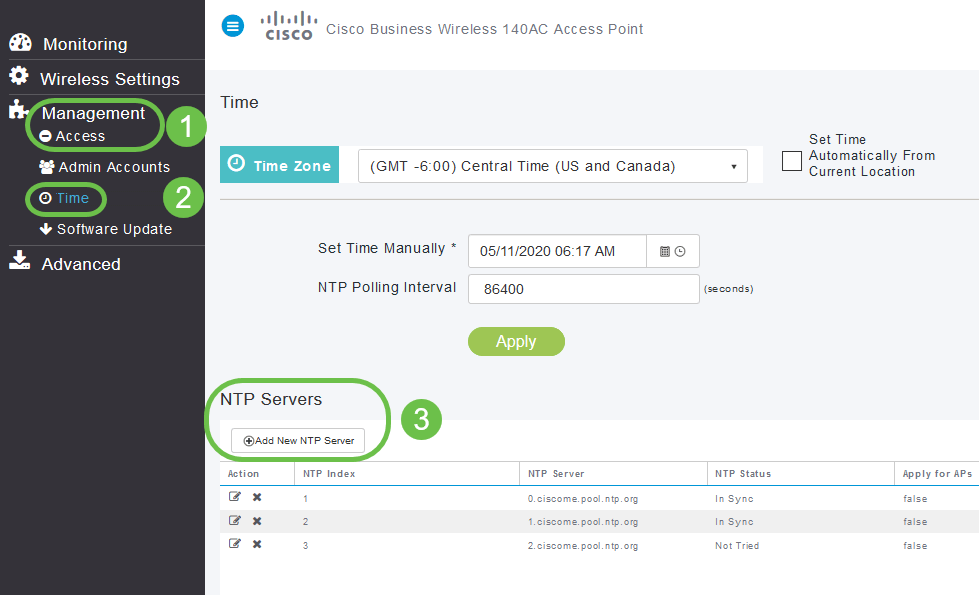
mDNS: Nell'interfaccia utente Web, verificare di essere in Visualizzazione avanzata facendo clic sull'icona a forma di freccia. Passare a Servizi > mDNS.
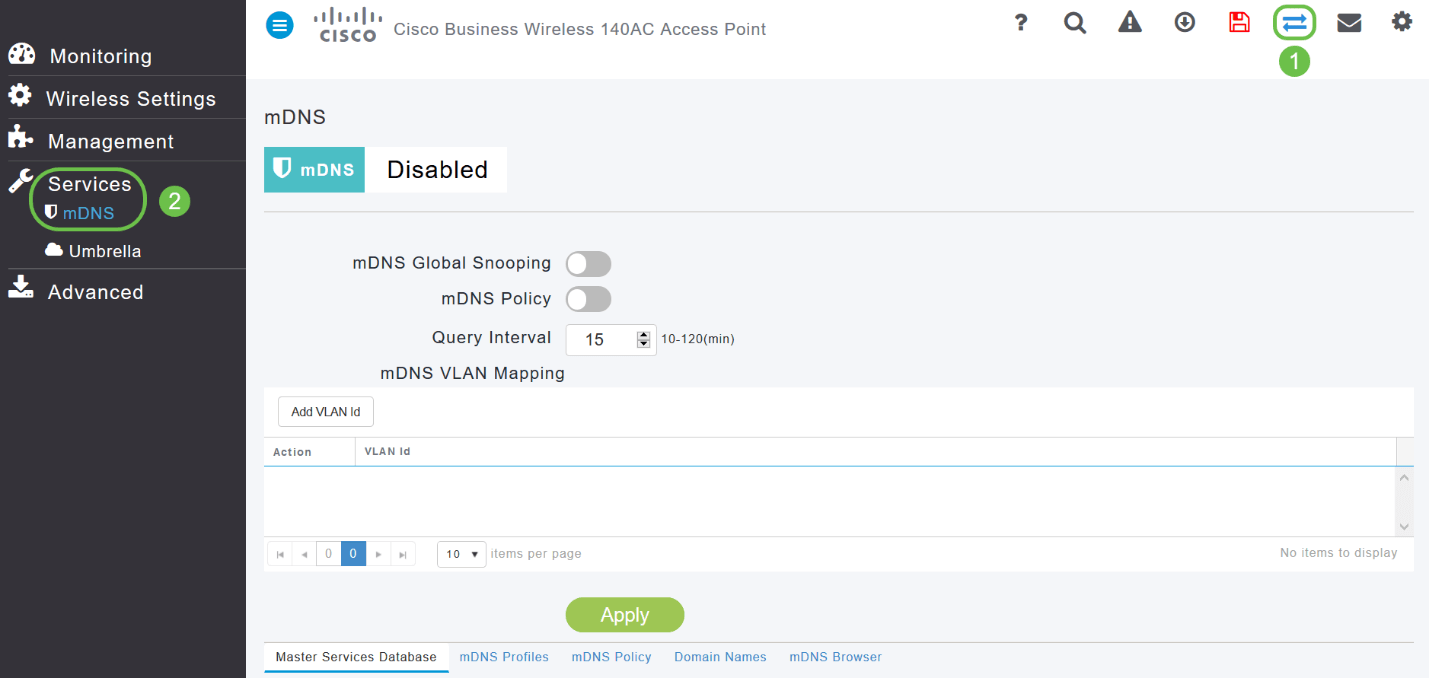
Umbrella: Sull'interfaccia utente Web, assicurarsi di essere in Visualizzazione avanzata facendo clic sull'icona della freccia. Selezionare Servizi > mDNS > Umbrella.
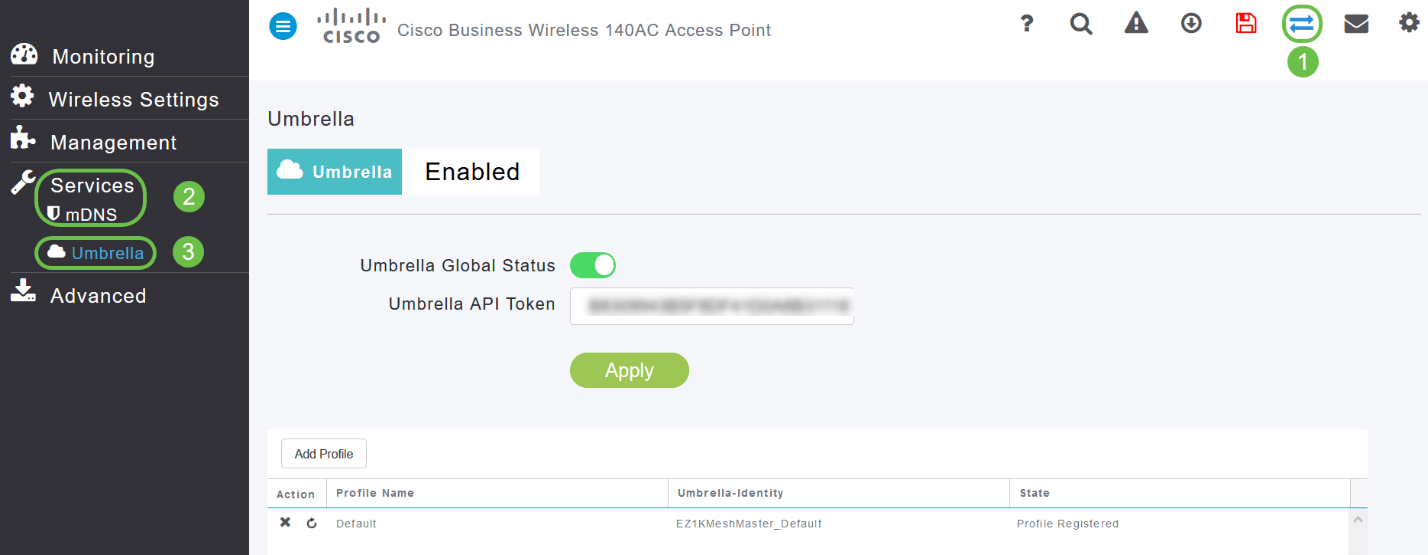
Disponibile solo nell'app mobile
Autenticazione Touch ID:
L'autenticazione Touch ID è disponibile per Cisco Business Wireless Application. È possibile utilizzare il Touch ID per l'autenticazione basata su impronte digitali per accedere alla rete wireless Cisco Business tramite app mobile.
Nell'app per dispositivi mobili, selezionare OK e Conferma.
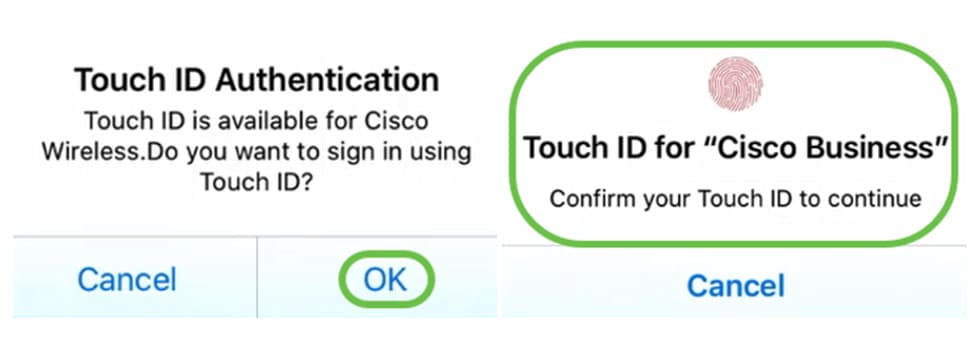
Dettagli dei principali sistemi operativi
Nell'app mobile, passare a Panoramica > Riepilogo rete > Sistemi operativi principali.
Prestazioni client (punteggio connessione, protocolli connessi)
Nell'app mobile, passare a Panoramica > Prestazioni client.
Strumento di test della velocità (interno e Internet)
Nell'app per dispositivi mobili passare a Interno.

Opzioni per accedere alle risorse online correlate ai prodotti
Nell'app mobile, selezionare Altro e selezionare la risorsa online a cui si desidera accedere.
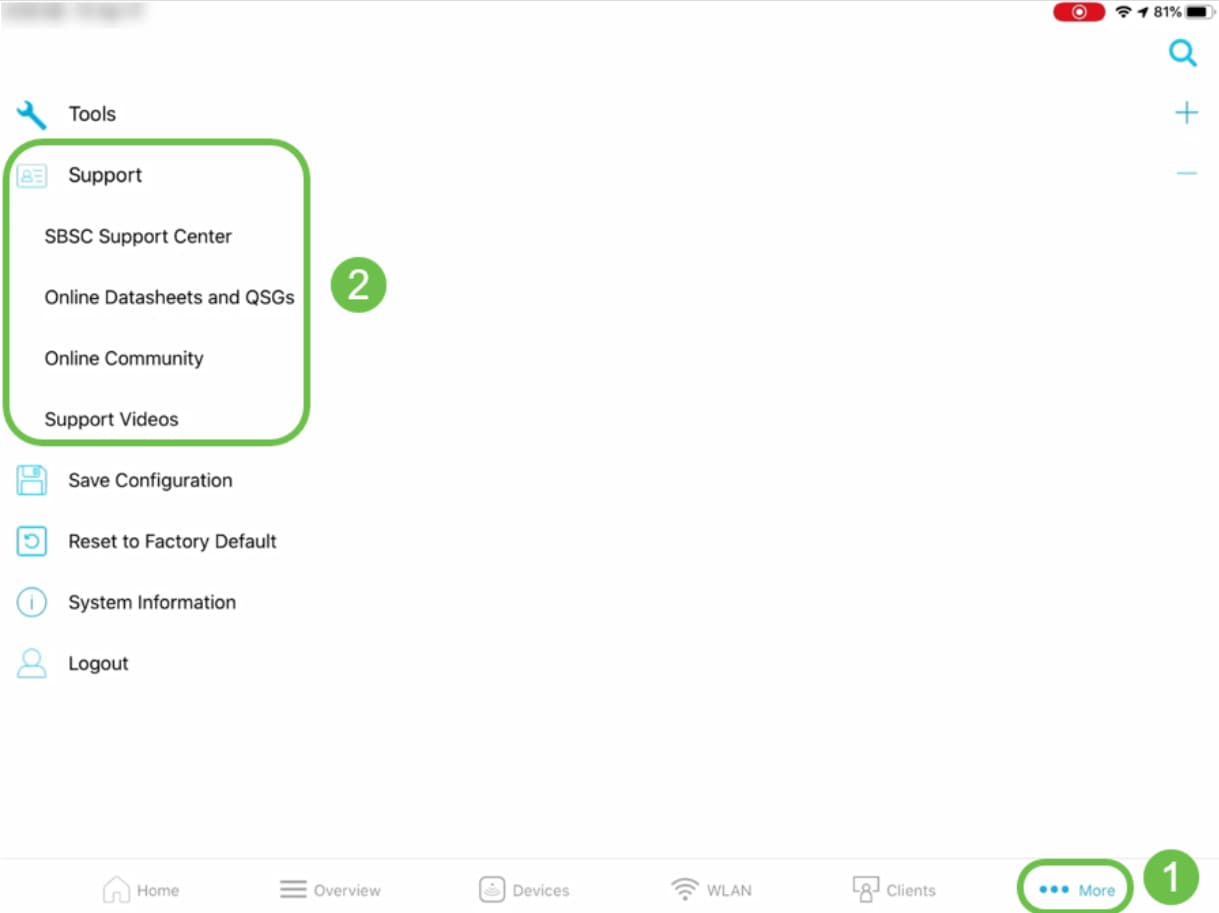
Conclusioni
A questo punto si ha familiarità con le funzionalità disponibili nell'interfaccia utente Web e in Cisco Business Wireless App per Cisco Business Wireless Access Point e Mesh Extender. Puoi monitorare e gestire la tua rete wireless aziendale Cisco con facilità.
Dai un'occhiata a questi altri articoli correlati!
Cronologia delle revisioni
| Revisione | Data di pubblicazione | Commenti |
|---|---|---|
1.0 |
27-May-2020 |
Versione iniziale |
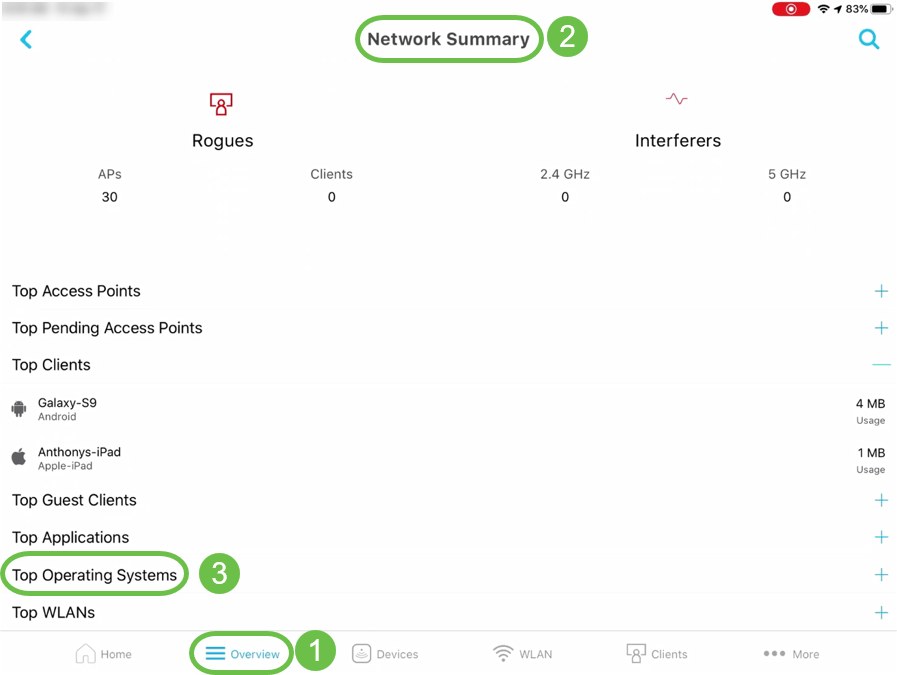
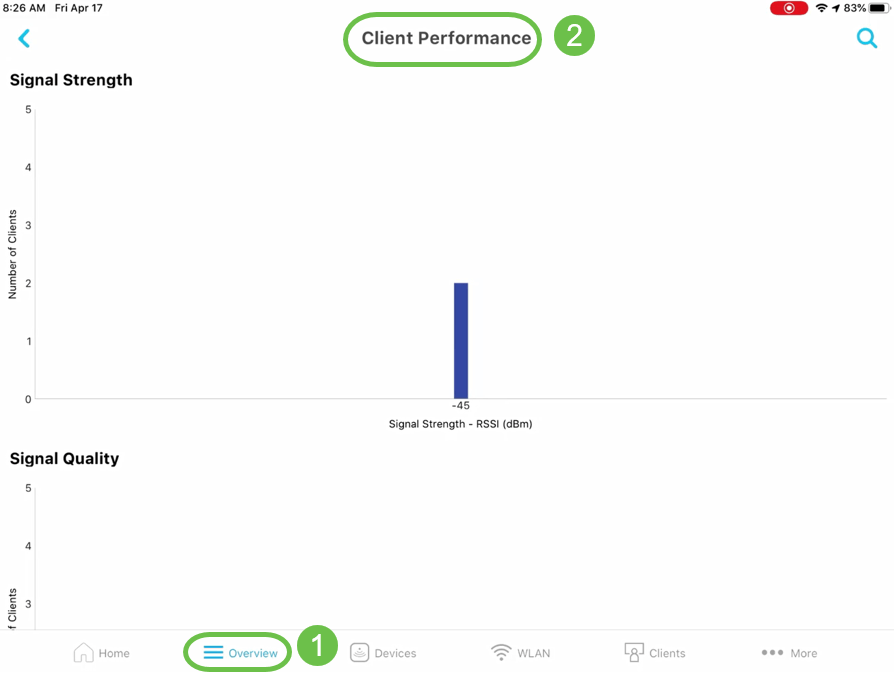
 Feedback
Feedback