GUI を使用したプロセスの統計情報の確認
プロセスの統計を表示するには、メニュー バーでを選択します。 [ナビゲーション(Navigation)] ペインで、 以下のいずれかのアクションを実行します。
-
すべてのプロセスの場合は、を選択します。
-
特定のプロセスの場合は、を選択します。
[作業(Work)] ペインで、[Stats(統計)] タブを選択します。次のスクリーンショットは、すべてのプロセスでの例を示していますが、特定のプロセスでのビューもほぼ同じです。
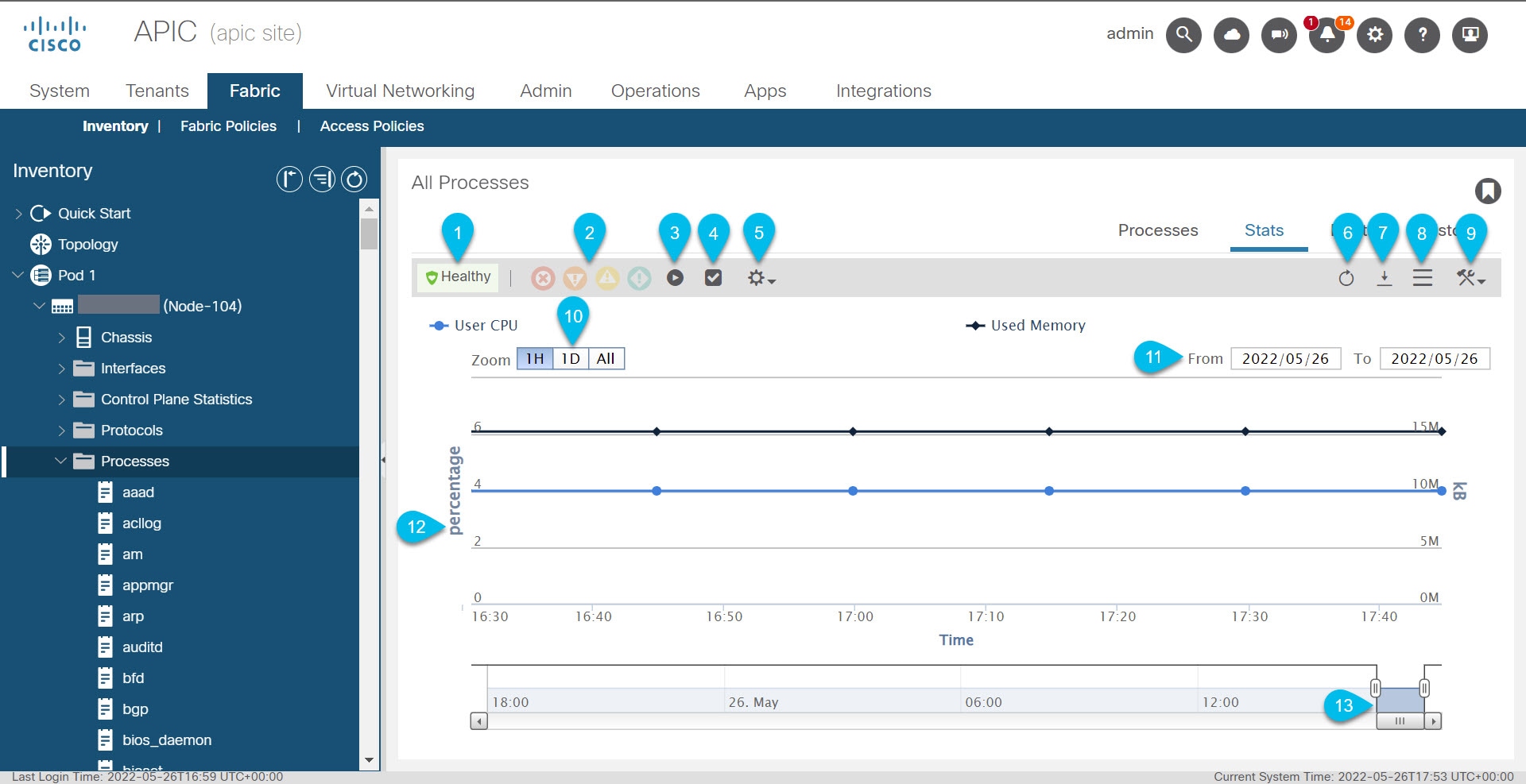
|
図表番号 |
説明 |
|---|---|
|
1 |
プロセスの全体的な正常性。カーソルを合わせると、正常性スコアが表示されます。 |
|
2 |
障害。カーソルを合わせると、重大度ごとの障害の数が表示されます。重大度の 1 つをクリックして [障害(Faults)] タブに移動し、その重大度の障害を表示します。 |
|
3 |
GUI で、更新された統計が表示されないようにします。このボタンをクリックした時点の統計を調べることができます。GUI のボタンを再度クリックすると、更新された統計の表示が再開されます。GUI で更新された統計を表示しないようにしても、Cisco Application Policy Infrastructure Controller(APIC)は最新の統計を収集し続けます。 |
|
4 |
[統計の選択(Select Stats)] ダイアログを開きます。このダイアログでは、サンプリング間隔を選択し、表示する統計を選択することができます。 |
|
5 |
表示する統計タイプを選択できます。
|
|
6 |
統計データを更新します。 |
|
7 |
統計データを XML ファイルとしてローカル システムにダウンロードします。ファイルは、ブラウザのデフォルトのダウンロード場所にダウンロードされます。 |
|
8 |
テーブル ビューとトポロジ(グラフ)ビューを切り替えます。 |
|
9 |
これをクリックし、[統計ポリシーの設定(Configure Statistics Policy)] を選択して [統計ターゲットの作成(Create Stats Target)] ダイアログを開きます。このダイアログでは、1 つ以上の統計ターゲットを選択し、コレクションを構成することができます。コレクションを使用すると、細分したコレクションごとに保持期間を指定し、細分ごとに有効または無効にすることができます。 詳細については、GUI を使用してポリシーの初回構成を行った後に、すべてのプロセスの統計ポリシーを構成する を参照してください。 |
|
10 |
トポロジ ビューでのみ表示され、15 分と 1 時間のサンプリング間隔でのみ表示されます。これにより、ズームがプリセット値に設定されます。ズームは、トポロジに表示する時間範囲を指定します。
|
|
11 |
トポロジ ビューでのみ表示され、15 分と 1 時間のサンプリング間隔でのみ表示されます。トポロジの日付範囲です。日付をクリックして値を変更できます。トポロジーの下部にあるタイムラインに表示されていない日付を入力することはできません。[開始日(From)] を [終了日(To)] より後にすることはできません。 |
|
12 |
トポロジ ビューのこの領域には、選択した統計のグラフが表示されます。いずれかの期間にカーソルを合わせると、その時点で選択したすべての統計の正確なデータが表示されます。 テーブル ビューでは、この領域に同じ統計のテーブルが表示されます。いずれかのヘッダーをクリックすると、テーブルを並べ替えることができます。ヘッダーの右側にあるドロップダウン リストの矢印をクリックし、列を選択して、いずれかのボックスにチェックを入れるか、チェックを外すことで、テーブルをフィルタリングできます。 |
|
13 |
トポロジ ビューでのみ表示されます。これは、トポロジに表示する時間範囲を指定するズームです。これにより、ズームを任意の量に設定できます。左側をドラッグしてズームの開始を指定し、右側をドラッグしてズームの終了を指定し、表示する時間の長さを決定します。開始と終了を設定した後、水平スクロール バーを使用して、タイム ラインのどの部分を表示するかを変更できます。表示される時間の長さは変わりません。 |
 フィードバック
フィードバック