Cisco HX220c M4 HyperFlex ノード設置ガイド(ハイブリッド/オールフラッシュ モデル)
偏向のない言語
この製品のマニュアルセットは、偏向のない言語を使用するように配慮されています。このマニュアルセットでの偏向のない言語とは、年齢、障害、性別、人種的アイデンティティ、民族的アイデンティティ、性的指向、社会経済的地位、およびインターセクショナリティに基づく差別を意味しない言語として定義されています。製品ソフトウェアのユーザーインターフェイスにハードコードされている言語、RFP のドキュメントに基づいて使用されている言語、または参照されているサードパーティ製品で使用されている言語によりドキュメントに例外が存在する場合があります。シスコのインクルーシブランゲージに対する取り組みの詳細は、こちらをご覧ください。
翻訳について
このドキュメントは、米国シスコ発行ドキュメントの参考和訳です。リンク情報につきましては、日本語版掲載時点で、英語版にアップデートがあり、リンク先のページが移動/変更されている場合がありますことをご了承ください。あくまでも参考和訳となりますので、正式な内容については米国サイトのドキュメントを参照ください。
- Updated:
- 2018年12月16日
章のタイトル: ノードの保守
- ステータス LED およびボタン
- コンポーネント取り付けの準備
- ノード コンポーネントの取り付けまたは交換
- 交換可能なコンポーネントの位置
ノードの保守
この章では、LED を使用してノードの問題を診断する方法について説明します。また、ハードウェア コンポーネントの取り付けまたは交換方法について説明します。この章の内容は次のとおりです。
ステータス LED およびボタン
ここでは、LED とボタンの位置と意味について説明します。内容は次のとおりです。
前面パネル LED
図 3-1 は前面パネルの LED を示しています。 表 3-1 には LED の状態が定義されています。

|
|
|
||
|
|
|
||
|
|
|
||
|
|
|
||
|
|
|
|
|
|
|
|---|---|---|
背面パネルの LED およびボタン
図 3-2 に、背面パネルの LED とボタンを示します。 表 3-2 には LED の状態が定義されています。

|
|
mLOM カード LED(Cisco VIC 1227)(図には非表示、 表 3-2 を参照) |
|
|
|
|
|
||
|
|
|
||
|
|
|
|
|
|
|
|---|---|---|
内部診断 LED
ノードには、CPU、DIMM、ファン モジュール、SD カード、RTC バッテリ、および mLOM カードの内部障害 LED があります。これらの LED は、ノードがスタンバイ電源モードの場合にのみ使用できます。障害が発生しているコンポーネントの LED がオレンジに点灯します。
これらの内部 LED の位置については、図 3-3 を参照してください。
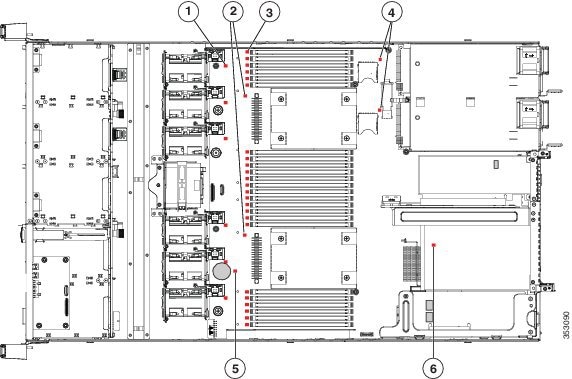
|
|
|
||
|
|
|
||
|
|
|
|
|
|
|---|---|
コンポーネント取り付けの準備
ここでは、コンポーネントの取り付け準備について説明します。この項の内容は次のとおりです。
必要な工具
ノードのシャットダウン
- 主電源モード:すべてのノード コンポーネントに電力が供給され、ドライブ上にある任意のオペレーティング システムが動作できます。
- スタンバイ電源モード:電力はサービス プロセッサと冷却ファンだけに供給され、このモードでノードを安全に電源オフできます。

この項では、以下の手順について説明します。これらの手順はコンポーネントの交換手順でも参照されています。代替的なシャットダウン手順も示されています。
Cisco UCS Manager の [Equipment] タブからノードをシャットダウンする
この手順を使用して HX ノードをシャットダウンする場合、Cisco UCS Manager により、OS のグレースフル シャットダウン シーケンスがトリガーされます。

(注![]() ) [Actions] 領域の [Shutdown Server] リンクがグレー表示されている場合、そのノードは動作していません。
) [Actions] 領域の [Shutdown Server] リンクがグレー表示されている場合、そのノードは動作していません。
ステップ 1 [Navigation] ペインで [Equipment] をクリックします。
ステップ 2 [Equipment] > [Rack Mounts] > [Servers] を展開します。
ステップ 4 [Work] ペインで、[General] タブをクリックします。
ステップ 5 [Actions] 領域で、[Shutdown Server] をクリックします。
ステップ 6 確認ダイアログが表示されたら、[Yes] をクリックします。
ノードが正常にシャットダウンされると、[General] タブの [Overall Status] フィールドに電源オフ状態が表示されます。
Cisco UCS Manager のサービス プロファイルからノードをシャットダウンする
この手順を使用して HX ノードをシャットダウンする場合、Cisco UCS Manager により、OS のグレースフル シャットダウン シーケンスがトリガーされます。

(注![]() ) [Actions] 領域の [Shutdown Server] リンクがグレー表示されている場合、そのノードは動作していません。
) [Actions] 領域の [Shutdown Server] リンクがグレー表示されている場合、そのノードは動作していません。
ステップ 1 [Navigation] ペインで [Servers] をクリックします。
ステップ 2 [Servers] > [Service Profiles] を展開します。
ステップ 3 シャットダウン対象のサーバ ノードのサービス プロファイルが含まれる組織のノードを展開します。
ステップ 4 シャットダウンするサーバ ノードのサービス プロファイルを選択します。
ステップ 5 [Work] ペインで、[General] タブをクリックします。
ステップ 6 [Actions] 領域で、[Shutdown Server] をクリックします。
ステップ 7 確認ダイアログが表示されたら、[Yes] をクリックします。
ノードが正常にシャットダウンされると、[General] タブの [Overall Status] フィールドに電源オフ状態が表示されます。
Cisco HX メンテナンス モードで vSphere を介したノードのシャットダウン
手順によっては、ノードを Cisco HX メンテナンス モードに直接移行します。この手順では、すべての VM を他のノードに移行した後、Cisco UCS Manager からノードをシャットダウンして停止(デコミッション)します。
ステップ 1 vSphere インターフェイスを使用して、ノードを Cisco HX メンテナンス モードにします。
a.![]() vSphere Web クライアントにログインします。
vSphere Web クライアントにログインします。
b.![]() [Home] > [Hosts and Clusters] に移動します。
[Home] > [Hosts and Clusters] に移動します。
c.![]() [Datacenter] を展開すると、[HX Cluster] が表示されます。
[Datacenter] を展開すると、[HX Cluster] が表示されます。
d.![]() [HX Cluster] を展開し、ノードを選択します。
[HX Cluster] を展開し、ノードを選択します。
e.![]() ノードを右クリックし、[Cisco HX Maintenance Mode] > [Enter HX Maintenance Mode] の順に選択します。
ノードを右クリックし、[Cisco HX Maintenance Mode] > [Enter HX Maintenance Mode] の順に選択します。
a.![]() root 権限を持つユーザとして、ストレージ コントローラ クラスタ コマンド ラインにログインします。
root 権限を持つユーザとして、ストレージ コントローラ クラスタ コマンド ラインにログインします。
1. ノード ID と IP アドレスを次のように特定します。
# stcli node maintenanceMode (--id ID | --ip IP Address ) --mode enter
( stcli node maintenanceMode --help も参照してください)
c.![]() ルート権限を持つユーザとして、このノードの ESXi コマンド ラインにログインします。
ルート権限を持つユーザとして、このノードの ESXi コマンド ラインにログインします。
d.![]() ノードが HX メンテナンス モードになっていることを次のように確認します。
ノードが HX メンテナンス モードになっていることを次のように確認します。
# esxcli system maintenanceMode get
ステップ 2 ノードのシャットダウンの説明に従い、UCS Manager を使用してノードをシャットダウンします。
ノード電源ボタンによるノードのシャットダウン

(注![]() ) この方法は HyperFlex ノードには推奨されませんが、緊急のシャットダウンが必要になったときにそなえて、物理的な電源ボタンの操作について説明します。
) この方法は HyperFlex ノードには推奨されませんが、緊急のシャットダウンが必要になったときにそなえて、物理的な電源ボタンの操作について説明します。
ステップ 1 電源ステータス LED(“前面パネル LED” sectionを参照)の色を確認します。
- 緑:ノードは主電源モードであり、安全に電源をオフするにはシャットダウンする必要があります。ステップ 2 に進みます。
- オレンジ:ノードはスタンバイ モードであり、安全に電源をオフにできます。
ステップ 2 次のようにして、グレースフル シャットダウンまたはハード シャットダウンを実行します。

- グレースフル シャットダウン: 電源 ボタンを押して放します。オペレーティング システムでグレースフル シャットダウンが実行され、ノードはスタンバイ モードに移行します。移行すると、電源ステータス LED がオレンジで示されます。
- 緊急時シャットダウン:4 秒間 電源 ボタンを押したままにして主電源モードを強制終了し、スタンバイ モードを開始します。
Cisco UCS Manager を使用したノードの停止
ノードの内部コンポーネントを置き換える前に、ノードを停止(デコミッション)して Cisco UCS 設定からノードを削除する必要があります。この手順を使用して HX ノードをシャットダウンする場合、Cisco UCS Manager により、OS のグレースフル シャットダウン シーケンスがトリガーされます。
ステップ 1 [Navigation] ペインで [Equipment] をクリックします。
ステップ 2 [Equipment] > [Rack Mounts] > [Servers] を展開します。
ステップ 4 [Work] ペインで、[General] タブをクリックします。
ステップ 5 [Actions] 領域で、[Server Maintenance] をクリックします。
ステップ 6 [Maintenance] ダイアログボックスで [Decommission] をクリックし、[OK] をクリックします。
メンテナンス後の手順
Cisco UCS Manager を使用したノードの再稼働
ノードの内部コンポーネントを置き換えた後、ノードを再稼働(再コミッション)して元の Cisco UCS 設定に追加する必要があります。
ステップ 1 [Navigation] ペインで [Equipment] をクリックします。
ステップ 2 [Equipment] で、[Rack Mounts] ノードをクリックします。
ステップ 3 [Work] ペインで [Decommissioned] タブをクリックします。
ステップ 4 再稼動する各ラックマウント サーバの行で、次の手順を実行します。
a.![]() [Recommission] カラムでチェックボックスをオンにします。
[Recommission] カラムでチェックボックスをオンにします。
ステップ 5 確認ダイアログボックスが表示されたら、[Yes] をクリックします。
ステップ 6 (オプション)サーバの再稼動と検出の進行状況を、そのサーバの [FSM] タブでモニタします。
HX ノードとサービス プロファイルの関連付け
再稼働後に HX ノードをサービス プロファイルに関連付けるには、次の手順を使用します。
ステップ 1 [Navigation] ペインで [Servers] をクリックします。
ステップ 2 [Servers] > [Service Profiles] を展開します。
ステップ 3 HX ノードに関連付けるサービス プロファイルが含まれる組織のノードを展開します。
ステップ 4 HX ノードに関連付けるサービス プロファイルを右クリックし、[Associate Service Profile] を選択します。
ステップ 5 [Associate Service Profile] ダイアログボックスで、[Server] オプションを選択します。
ステップ 6 ナビゲーション ツリーを移動して、サービス プロファイルを割り当てる HX ノードを選択します。
HX メンテナンス モードの終了
サービス手順を実行した後、HX メンテナンス モードを終了するには、次の手順を使用します。
ステップ 1 vSphere インターフェイスを使用して、ノードの Cisco HX メンテナンス モードを終了します。
a.![]() vSphere Web クライアントにログインします。
vSphere Web クライアントにログインします。
b.![]() [Home] > [Hosts and Clusters] に移動します。
[Home] > [Hosts and Clusters] に移動します。
c.![]() [Datacenter] を展開すると、[HX Cluster] が表示されます。
[Datacenter] を展開すると、[HX Cluster] が表示されます。
d.![]() [HX Cluster] を展開し、ノードを選択します。
[HX Cluster] を展開し、ノードを選択します。
e.![]() ノードを右クリックし、[Cisco HX Maintenance Mode] > [Exit HX Maintenance Mode] の順に選択します。
ノードを右クリックし、[Cisco HX Maintenance Mode] > [Exit HX Maintenance Mode] の順に選択します。
a.![]() root 権限を持つユーザとして、ストレージ コントローラ クラスタ コマンド ラインにログインします。
root 権限を持つユーザとして、ストレージ コントローラ クラスタ コマンド ラインにログインします。
1. ノード ID と IP アドレスを次のように特定します。
# stcli node maintenanceMode (--id ID | --ip IP Address ) --mode exit
( stcli node maintenanceMode --help も参照してください)
c.![]() このノードの ESXi コマンドラインに、ルート権限を持つユーザとしてログインします。
このノードの ESXi コマンドラインに、ルート権限を持つユーザとしてログインします。
d.![]() ノードの HX メンテナンス モードが終了したことを次のように確認します。
ノードの HX メンテナンス モードが終了したことを次のように確認します。
# esxcli system maintenanceMode get
ノード上部カバーの取り外しおよび取り付け
ステップ 1 上部カバーを取り外します(図 3-4 を参照)。
a.![]() カバーのラッチがロックされている場合は、ドライバを使用して、ロックを反時計回りに 90 度回転させて、ロックを解除します。図 3-4 を参照してください。
カバーのラッチがロックされている場合は、ドライバを使用して、ロックを反時計回りに 90 度回転させて、ロックを解除します。図 3-4 を参照してください。
b.![]() 緑のつまみがあるラッチの終端を持ち上げます。ラッチを持ち上げながら、カバーを開いた位置に押し戻します。
緑のつまみがあるラッチの終端を持ち上げます。ラッチを持ち上げながら、カバーを開いた位置に押し戻します。
c.![]() 上部カバーをノードからまっすぐ持ち上げ、横に置きます。
上部カバーをノードからまっすぐ持ち上げ、横に置きます。

(注![]() ) カバーを所定の位置に戻すときに、ラッチは完全に開いた位置にある必要があります。これで、ラッチの開口部をファン トレイ上にあるペグに装着できるようになります。
) カバーを所定の位置に戻すときに、ラッチは完全に開いた位置にある必要があります。これで、ラッチの開口部をファン トレイ上にあるペグに装着できるようになります。
a.![]() ラッチが完全に開いた位置にある状態で、カバーを、前面カバー パネルのへりから約 2 分の 1 インチ(1.27 cm)後方のノード上部に置きます。ラッチの開口部をファン トレイから上に突き出ているペグに合わせます。
ラッチが完全に開いた位置にある状態で、カバーを、前面カバー パネルのへりから約 2 分の 1 インチ(1.27 cm)後方のノード上部に置きます。ラッチの開口部をファン トレイから上に突き出ているペグに合わせます。
b.![]() 閉じた位置までカバー ラッチを押し下げます。ラッチを押し下げながら、カバーを閉じた位置まで前方に押します。
閉じた位置までカバー ラッチを押し下げます。ラッチを押し下げながら、カバーを閉じた位置まで前方に押します。
c.![]() 必要に応じて、ドライバを使用しロックを時計回りに 90 度回転させて、ラッチをロックします。
必要に応じて、ドライバを使用しロックを時計回りに 90 度回転させて、ラッチをロックします。

|
|
|
ノード コンポーネントの取り付けまたは交換

警告![]() ブランクの前面プレートおよびカバー パネルには、3 つの重要な機能があります。シャーシ内の危険な電圧および電流による感電を防ぐこと、他の装置への電磁干渉(EMI)の影響を防ぐこと、およびシャーシ内の冷気の流れを適切な状態に保つことです。ノードは、必ずすべてのカード、前面プレート、前面カバー、および背面カバーを正しく取り付けた状態で操作してください。
ブランクの前面プレートおよびカバー パネルには、3 つの重要な機能があります。シャーシ内の危険な電圧および電流による感電を防ぐこと、他の装置への電磁干渉(EMI)の影響を防ぐこと、およびシャーシ内の冷気の流れを適切な状態に保つことです。ノードは、必ずすべてのカード、前面プレート、前面カバー、および背面カバーを正しく取り付けた状態で操作してください。
ステートメント 1029


ヒント![]() 前面パネルまたは背面パネルにあるユニット識別ボタンを押すと、ノードの前面パネルと背面パネル上のユニット識別 LED が点滅します。このボタンの確認によって、ラックの反対側に移動しても対象のノードを特定できます。これらの LED は、Cisco IMC インターフェイスを使用してリモートでアクティブにすることもできます。これらの LED の位置については、“ステータス LED およびボタン” sectionを参照してください。
前面パネルまたは背面パネルにあるユニット識別ボタンを押すと、ノードの前面パネルと背面パネル上のユニット識別 LED が点滅します。このボタンの確認によって、ラックの反対側に移動しても対象のノードを特定できます。これらの LED は、Cisco IMC インターフェイスを使用してリモートでアクティブにすることもできます。これらの LED の位置については、“ステータス LED およびボタン” sectionを参照してください。
交換可能なコンポーネントの位置
この項では、現場で交換可能なコンポーネントの位置を示します。図 3-5 は、上から見下ろした図です。上部カバーとエアー バッフルは取り外してあります。

|
|
サポートされるドライブについては、ドライブの交換を参照してください。 |
|
|
|
|
サポートされるキャッシュ SSD は、HX220c と HX220c All-Flash ノードで異なります。ドライブの交換を参照してください。 |
|
|
|
|
|
||
|
|
|
||
|
|
|
||
|
|
|
||
|
|
|
||
|
|
|
ドライブの交換
ドライブの装着に関するガイドライン
ドライブ ベイの番号付けを図 3-6 に示します。

|
|
|
||
|
|
|
- SDS ログ用のハウスキーピング SSD は、ベイ 1 にのみ装着します。
- SSD キャッシング ドライブは、ベイ 2 にのみ装着してください。サポートされるキャッシング SSD については、 表 3-4 を参照してください(サポートされるドライブ設定ごとに異なります)。
- 永続データ ドライブは、ベイ 3 ~ 8 にのみ装着します。
–![]() HX220c All-Flash:SSD 永続データ ドライブ
HX220c All-Flash:SSD 永続データ ドライブ
サポートされるドライブ構成によって異なる、サポートされる永続ドライブについては、 表 3-4 を参照してください。
- 永続データ ドライブを装着するときには、最も番号の小さいベイから先に追加します。
- 未使用のベイには空のドライブ ブランキング トレイを付けたままにし、最適なエアー フローと冷却を確保します。
- サポートされるドライブ設定の比較については、HX220c ドライブ構成の比較を参照してください。
HX220c ドライブ構成の比較
|
|
|
|
|
|
|---|---|---|---|---|
オール フラッシュ HyperFlex ノードに関する次の考慮事項と制約事項に留意してください。
- 最低限必要な Cisco HyperFlex ソフトウェアは、リリース 2.0 以降です。
- HX220c All-Flash HyperFlex ノードは、特定の All-Flash PID として発注されます。All-Flash 構成は、これらの PID でのみサポートされています。
- ハイブリッド HX220c 構成から HX220c All-Flash 構成への変換はサポートされていません。
- ハイブリッド HX220c HyperFlex ノードと HX220c All-Flash HyperFlex ノードを、同じ HyperFlex クラスタ内で混在させることは、サポートされていません。
SED HyperFlex ノードについては、次の考慮事項および制限事項に留意してください。
ドライブ交換の概要
ノード内の 3 つのタイプのドライブには異なる交換手順が必要です。
ホットスワップ交換がサポートされています。永続データ ドライブの交換(ベイ 3 ~ 8)を参照してください。 |
|
ハウスキーピング SSD を交換する前に、ノードを Cisco HX メンテナンス モードにしておく必要があります。 交換には、その他のテクニカル サポートが必要なため、お客様で完結することはできません。SDS ログ用のハウスキーピング SSD の交換(ベイ 1)を参照してください。 |
|
ホットスワップ交換がサポートされています。SSD キャッシング ドライブの交換(ベイ 2)を参照してください。 注: SAS/SATA ドライブのホットスワップ交換にはホットリムーブが含まれているので、動作中のドライブを削除できます。 |
永続データ ドライブの交換(ベイ 3 ~ 8)
永続データ ドライブは、ドライブ ベイ 3 ~ 8 にしか設置できません。
サポートされるドライブについては、HX220c ドライブ構成の比較を参照してください。

(注![]() ) ホットスワップ交換にはホットリムーブが含まれているので、動作中のドライブを削除できます。
) ホットスワップ交換にはホットリムーブが含まれているので、動作中のドライブを削除できます。
ステップ 1 次のようにして、交換するドライブを取り外すか、ベイからブランク ドライブ トレイを取り外します。
a.![]() ドライブ トレイの表面にある解除ボタンを押します。図 3-7 を参照してください。
ドライブ トレイの表面にある解除ボタンを押します。図 3-7 を参照してください。
b.![]() イジェクト レバーをつかんで開き、ドライブ トレイをスロットから引き出します。
イジェクト レバーをつかんで開き、ドライブ トレイをスロットから引き出します。
c.![]() 既存のドライブを交換する場合は、ドライブをトレイに固定している 4 本のドライブ トレイ ネジを外し、トレイからドライブを取り外します。
既存のドライブを交換する場合は、ドライブをトレイに固定している 4 本のドライブ トレイ ネジを外し、トレイからドライブを取り外します。
ステップ 2 次のようにして、新しいドライブを取り付けます。
a.![]() 空のドライブ トレイに新しいドライブを置き、4 本のドライブ トレイ ネジを取り付けます。
空のドライブ トレイに新しいドライブを置き、4 本のドライブ トレイ ネジを取り付けます。
b.![]() ドライブ トレイのイジェクト レバーを開いた状態で、ドライブ トレイを空のドライブ ベイに差し込みます。
ドライブ トレイのイジェクト レバーを開いた状態で、ドライブ トレイを空のドライブ ベイに差し込みます。
c.![]() バックプレーンに触れるまでトレイをスロット内に押し込み、イジェクト レバーを閉じてドライブを所定の位置に固定します。
バックプレーンに触れるまでトレイをスロット内に押し込み、イジェクト レバーを閉じてドライブを所定の位置に固定します。

|
|
|
||
|
|
|
SDS ログ用のハウスキーピング SSD の交換(ベイ 1)

(注![]() ) この手順では、ハードウェアの交換後の追加のソフトウェア アップデートの手順でテクニカル サポートによるサポートが必要になります。これは、テクニカル サポートのサポートなしでは完了できません。
) この手順では、ハードウェアの交換後の追加のソフトウェア アップデートの手順でテクニカル サポートによるサポートが必要になります。これは、テクニカル サポートのサポートなしでは完了できません。

ステップ 1 Cisco HX メンテナンス モードで vSphere を介したノードのシャットダウンの記述に従って、ノードを Cisco HX メンテナンス モードにします。
ステップ 2 ノードのシャットダウンの説明に従って、ノードをシャットダウンします。
ステップ 3 Cisco UCS Manager を使用したノードの停止の説明に従って、ノードを停止(デコミッション)します。

a.![]() ドライブ トレイの表面にある解除ボタンを押します。図 3-7 を参照してください。
ドライブ トレイの表面にある解除ボタンを押します。図 3-7 を参照してください。
b.![]() イジェクト レバーをつかんで開き、ドライブ トレイをスロットから引き出します。
イジェクト レバーをつかんで開き、ドライブ トレイをスロットから引き出します。
c.![]() 既存のドライブを交換する場合は、ドライブをトレイに固定している 4 本のドライブ トレイ ネジを外し、トレイからドライブを取り外します。
既存のドライブを交換する場合は、ドライブをトレイに固定している 4 本のドライブ トレイ ネジを外し、トレイからドライブを取り外します。
ステップ 6 次のようにして、新しいドライブを取り付けます。
a.![]() 空のドライブ トレイに新しいドライブを置き、4 本のドライブ トレイ ネジを取り付けます。
空のドライブ トレイに新しいドライブを置き、4 本のドライブ トレイ ネジを取り付けます。
b.![]() ドライブ トレイのイジェクト レバーを開いた状態で、ドライブ トレイを空のドライブ ベイに差し込みます。
ドライブ トレイのイジェクト レバーを開いた状態で、ドライブ トレイを空のドライブ ベイに差し込みます。
c.![]() バックプレーンに触れるまでトレイをスロット内に押し込み、イジェクト レバーを閉じてドライブを所定の位置に固定します。
バックプレーンに触れるまでトレイをスロット内に押し込み、イジェクト レバーを閉じてドライブを所定の位置に固定します。
ステップ 7 ノードをラックの元の位置に戻し、ケーブルを再度接続したら、電源ボタンを押してノードの電源を入れます。
ステップ 8 Cisco UCS Manager を使用したノードの再稼働の説明に従って、ノードを再稼働(再コミッション)します。
ステップ 9 HX ノードとサービス プロファイルの関連付けの説明に従って、ノードをサービス プロファイルに関連付けます。
ステップ 10 ESXi の再起動後、HX メンテナンス モードの終了の説明に従って HX メンテナンス モードを終了します。

(注![]() ) SSD ハードウェアを交換した後、追加のソフトウェア アップデートの手順を行うために、テクニカル サポートに問い合わせてください。
) SSD ハードウェアを交換した後、追加のソフトウェア アップデートの手順を行うために、テクニカル サポートに問い合わせてください。
SSD キャッシング ドライブの交換(ベイ 2)
SSD キャッシング ドライブは、ドライブ ベイ 2 に設置する必要があります。
注: キャッシング SSD として使用する場合は、NVMe SSD に関する以下の考慮事項と制限に注意してください。
- NVMe SSD は、HX220c および All-Flash ノードでサポートされます。
- NVMe SSD は、Hybrid ノードではサポートされません。
- NVMe SSD は、ドライブ ベイ 2 のキャッシング SSD の位置でのみサポートされます。
- NVMe SSD は、永続ストレージまたはハウスキーピング ドライブとしてサポートされません。
- ロケータ(ビーコン)LED は、NVMe SSD 上でオンまたはオフにすることができません。

(注![]() ) 必ず、元のドライブとタイプとサイズが同じドライブを交換してください。
) 必ず、元のドライブとタイプとサイズが同じドライブを交換してください。

(注![]() ) SAS ドライブを使用する場合、ホットスワップ交換にはホットリムーブが含まれているので、動作中のドライブを削除できます。NVMe ドライブはホットスワップできません。
) SAS ドライブを使用する場合、ホットスワップ交換にはホットリムーブが含まれているので、動作中のドライブを削除できます。NVMe ドライブはホットスワップできません。
ステップ 1 キャッシング ドライブが NVMe SSD の場合にのみ 、ESXi ホストを HX メンテナンス モードにしてください。それ以外の場合は、ステップ 2 に進みます。
ステップ 2 SSD キャッシング ドライブを取り外します。
a.![]() ドライブ トレイの表面にある解除ボタンを押します(図 3-7 を参照)。
ドライブ トレイの表面にある解除ボタンを押します(図 3-7 を参照)。
b.![]() イジェクト レバーをつかんで開き、ドライブ トレイをスロットから引き出します。
イジェクト レバーをつかんで開き、ドライブ トレイをスロットから引き出します。
c.![]() SSD をトレイに固定している 4 本のドライブ トレイ ネジを外し、トレイから SSD を取り外します。
SSD をトレイに固定している 4 本のドライブ トレイ ネジを外し、トレイから SSD を取り外します。
ステップ 3 新しい SSD キャッシング ドライブを取り付けます。
a.![]() 空のドライブ トレイに新しい SSD を置き、4 本のドライブ トレイ ネジを取り付けます。
空のドライブ トレイに新しい SSD を置き、4 本のドライブ トレイ ネジを取り付けます。
b.![]() ドライブ トレイのイジェクト レバーを開いた状態で、ドライブ トレイを空のドライブ ベイに差し込みます。
ドライブ トレイのイジェクト レバーを開いた状態で、ドライブ トレイを空のドライブ ベイに差し込みます。
c.![]() バックプレーンに触れるまでトレイをスロット内に押し込み、イジェクト レバーを閉じてドライブを所定の位置に固定します。
バックプレーンに触れるまでトレイをスロット内に押し込み、イジェクト レバーを閉じてドライブを所定の位置に固定します。
ステップ 4 キャッシング ドライブが NVMe SSD の場合のみ :
a.![]() ESXi ホストをリブートします。これにより、ESXi で NVMe SSD が検出できるようになります。
ESXi ホストをリブートします。これにより、ESXi で NVMe SSD が検出できるようになります。
b.![]() ESXi ホストの HX メンテナンス モードを終了します。
ESXi ホストの HX メンテナンス モードを終了します。
ファン モジュールの交換
ノード内の 6 つのファン モジュールには、ノードの正面から見て、次のように番号が割り当てられています(図 3-9 も参照)。

ヒント![]() 各ファン モジュールには、ファン モジュールに障害が発生するとオレンジ色に点灯する障害 LED が、マザーボード上のファン コネクタの横にあります。これらの LED を操作するには、スタンバイ電源が必要です。
各ファン モジュールには、ファン モジュールに障害が発生するとオレンジ色に点灯する障害 LED が、マザーボード上のファン コネクタの横にあります。これらの LED を操作するには、スタンバイ電源が必要です。

ステップ 1 次のようにして、交換するファン モジュールを取り外します(図 3-9 を参照)。
a.![]() 上部カバーを取り外せるように、ノードをラックの前方に引き出します。場合によっては、背面パネルからケーブルを取り外して隙間を空ける必要があります。
上部カバーを取り外せるように、ノードをラックの前方に引き出します。場合によっては、背面パネルからケーブルを取り外して隙間を空ける必要があります。

b.![]() ノード上部カバーの取り外しおよび取り付けの説明に従って、上部カバーを取り外します。
ノード上部カバーの取り外しおよび取り付けの説明に従って、上部カバーを取り外します。
c.![]() 前面でファン モジュールの緑色のコネクタをつかみます。まっすぐ持ち上げてマザーボードからコネクタを外し、2 つの位置合わせペグから解放します。
前面でファン モジュールの緑色のコネクタをつかみます。まっすぐ持ち上げてマザーボードからコネクタを外し、2 つの位置合わせペグから解放します。
ステップ 2 次のようにして、新しいファン モジュールを取り付けます。
a.![]() 新しいファン モジュールを所定の位置に置き、2 つの開口部をマザーボード上の 2 つの位置合わせペグに合わせます。図 3-9 を参照してください。
新しいファン モジュールを所定の位置に置き、2 つの開口部をマザーボード上の 2 つの位置合わせペグに合わせます。図 3-9 を参照してください。
b.![]() ファン モジュールのコネクタをゆっくりと押し下げて、マザーボード上のコネクタにしっかりと差し込みます。
ファン モジュールのコネクタをゆっくりと押し下げて、マザーボード上のコネクタにしっかりと差し込みます。

|
|
|
マザーボード RTC バッテリの交換

警告![]() バッテリを正しく交換しないと、爆発するおそれがあります。交換用バッテリは元のバッテリと同じものか、製造元が推奨する同等のタイプのものを使用してください。使用済みのバッテリは、製造元の指示に従って廃棄してください。(ステートメント 1015)
バッテリを正しく交換しないと、爆発するおそれがあります。交換用バッテリは元のバッテリと同じものか、製造元が推奨する同等のタイプのものを使用してください。使用済みのバッテリは、製造元の指示に従って廃棄してください。(ステートメント 1015)
リアルタイム クロック(RTC)バッテリは、ノードが電源から外されてもノード設定を維持します。バッテリ タイプは CR2032 です。シスコでは、ほとんどの電器店から購入できる、業界標準の CR2032 バッテリをサポートしています。
ステップ 1 Cisco HX メンテナンス モードで vSphere を介したノードのシャットダウンの説明に従って、ノードを Cisco HX メンテナンス モードにします。
ステップ 2 ノードのシャットダウンの説明に従って、ノードをシャットダウンします。
ステップ 3 Cisco UCS Manager を使用したノードの停止の説明に従って、ノードを停止(デコミッション)します。

ステップ 5 上部カバーを取り外せるように、ノードをラックの前方に引き出します。場合によっては、背面パネルからケーブルを取り外して隙間を空ける必要があります。

ステップ 6 ノード上部カバーの取り外しおよび取り付けの説明に従って、上部カバーを取り外します。
ステップ 7 RTC バッテリの位置を確認します。図 3-10 を参照してください。
ステップ 8 マザーボード上のホルダーからバッテリをゆっくりと取り外します。
ステップ 9 バッテリをホルダーに挿入し、カチッという音がするまで押し込みます。

(注![]() ) 「3V+」のマークが付いているバッテリのプラス側を、上側に向ける必要があります。
) 「3V+」のマークが付いているバッテリのプラス側を、上側に向ける必要があります。
ステップ 11 ノードをラックの元の位置に戻し、電源ケーブルを再度接続した後、電源ボタンを押してノードの電源を入れます。
ステップ 12 Cisco UCS Manager を使用したノードの再稼働の説明に従って、ノードを再稼働(再コミッション)します。
ステップ 13 HX ノードとサービス プロファイルの関連付けの説明に従って、ノードをサービス プロファイルに関連付けます。
ステップ 14 ESXi の再起動後、HX メンテナンス モードの終了の説明に従って HX メンテナンス モードを終了します。

|
|
|
DIMM の交換



(注![]() ) ノード パフォーマンスを最大限に引き出すには、DIMM の取り付けまたは交換を行う前に、メモリ パフォーマンスに関するガイドラインと装着規則を熟知している必要があります。
) ノード パフォーマンスを最大限に引き出すには、DIMM の取り付けまたは交換を行う前に、メモリ パフォーマンスに関するガイドラインと装着規則を熟知している必要があります。
メモリ パフォーマンスに関するガイドラインおよび装着規則
ここでは、ノードに必要なメモリのタイプと、パフォーマンスに対するその影響について説明します。ここでは、次の内容について説明します。
DIMM スロットの番号付け
図 3-11 に、DIMM スロットの番号付けを示します。

DIMM の装着規則
DIMM の取り付けまたは交換を行うときは、次のガイドラインに従ってください。
–![]() CPU1 では、チャネル A、B、C、D がサポートされます。
CPU1 では、チャネル A、B、C、D がサポートされます。
–![]() CPU2 では、チャネル E、F、G、H がサポートされます。
CPU2 では、チャネル E、F、G、H がサポートされます。
–![]() チャネルは DIMM が 1、2、または 3 つ装着された状態で動作できます。
チャネルは DIMM が 1、2、または 3 つ装着された状態で動作できます。
–![]() チャネルの DIMM が 1 つだけの場合は、スロット 1 に装着します(青色のスロット)。
チャネルの DIMM が 1 つだけの場合は、スロット 1 に装着します(青色のスロット)。
–![]() 最初に各チャネル内の青色の 1 番スロットから装着(A1、E1、B1、F1、C1、G1、D1、H1)
最初に各チャネル内の青色の 1 番スロットから装着(A1、E1、B1、F1、C1、G1、D1、H1)
–![]() 2 番めに各チャネル内の黒色の 2 番スロットに装着(A2、E2、B2、F2、C2、G2、D2、H2)
2 番めに各チャネル内の黒色の 2 番スロットに装着(A2、E2、B2、F2、C2、G2、D2、H2)
–![]() 3 番めに各チャネル内の白色の 3 番スロットに装着(A3、E3、B3、F3、C3、G3、D3、H3)
3 番めに各チャネル内の白色の 3 番スロットに装着(A3、E3、B3、F3、C3、G3、D3、H3)
- CPU が取り付けられていない DIMM ソケットでは、DIMM を装着しても認識されません。シングル CPU 構成の場合、CPU1 のチャネルのみに装着します(A、B、C、D)。
- メモリのミラーリングを使用すると、2 つの装着済みチャネルの一方からしかデータが提供されないため、使用可能なメモリ量が 50 % 減少します。メモリのミラーリングをイネーブルにするときは、メモリのミラーリングと RASの説明に従って DIMM を 4、6、または 8 セットで装着する必要があります。
- 表 3-6 に示されている DIMM の混在使用の規則に従ってください。
|
|
|
|
|---|---|---|
| 同一バンク内に異なる容量の DIMM を混在できます。ただし、最適なパフォーマンスを得るためには、同一バンク内の DIMM(たとえば A1、B1、C1、D1)の容量は同じである必要があります。 |
||
メモリのミラーリングと RAS
ノードの CPU として Intel E5-2600 を使用している場合は、偶数個のチャネルに DIMM を装着した場合にのみ、メモリのミラーリングがサポートされます。1 つのチャネルまたは 3 つのチャネルに DIMM を装着した場合、メモリのミラーリングは自動的にディセーブルになります。また、メモリのミラーリングを使用した場合、信頼性上の理由から DRAM サイズが 50 % 減少します。
ロックステップ チャネル モード
ロックステップ チャネル モードをイネーブルにする場合、各メモリ アクセスは 4 つのチャネルに渡る 128 ビット データ アクセスになります。
ロックステップ チャネル モードでは、CPU 上の 4 つのメモリ チャネルすべてにサイズおよび製造元が同じものを装着する必要があります。1 つのチャネル(A1、A2、A3 など)内の DIMM ソケットへの装着の場合は同一である必要はありませんが、4 つのチャネルの同じ DIMM スロット位置には同じものを装着する必要があります。
たとえば、ソケット A1、B1、C1、および D1 の DIMM は同一である必要があります。ソケット A2、B2、C2、および D2 の DIMM は同じである必要があります。ただし、A1、B1、C1、D1 の DIMM が、A2、B2、C2、D2 の DIMM と同一である必要はありません。
DIMM の交換手順
障害のある DIMM の識別
各 DIMM ソケットには、対応する DIMM 障害 LED が DIMM ソケットの正面にあります。これらの LED の位置については、図 3-3 を参照してください。障害のある DIMM の LED はオレンジに点灯します。SuperCap 電源でこれらの LED を動作させるには、AC 電源コードを外してから、 ユニット識別 ボタンを押します。内部診断 LEDも参照してください。
DIMM の交換
ステップ 1 Cisco HX メンテナンス モードで vSphere を介したノードのシャットダウンの説明に従って、ノードを Cisco HX メンテナンス モードにします。
ステップ 2 ノードのシャットダウンの説明に従って、ノードをシャットダウンします。
ステップ 3 Cisco UCS Manager を使用したノードの停止の説明に従って、ノードを停止(デコミッション)します。

ステップ 5 上部カバーを取り外せるように、ノードをラックの前方に引き出します。場合によっては、背面パネルからケーブルを取り外して隙間を空ける必要があります。

ステップ 6 ノード上部カバーの取り外しおよび取り付けの説明に従って、上部カバーを取り外します。
ステップ 7 マザーボード上の DIMM スロット障害 LED を確認して、障害のある DIMM を特定します。
ステップ 8 DIMM スロットの両端にあるイジェクト レバーを開き、スロットから DIMM を引き上げます。
ステップ 9 次のようにして、新しい DIMM を取り付けます。

(注![]() ) DIMM を取り付ける前に、装着に関するガイドライン(メモリ パフォーマンスに関するガイドラインおよび装着規則)を参照してください。
) DIMM を取り付ける前に、装着に関するガイドライン(メモリ パフォーマンスに関するガイドラインおよび装着規則)を参照してください。
e.![]() 新しい DIMM をマザーボード上の空のスロットの位置に合わせます。DIMM スロット内のアライメント キーを使用して、DIMM を正しい向きに配置します。
新しい DIMM をマザーボード上の空のスロットの位置に合わせます。DIMM スロット内のアライメント キーを使用して、DIMM を正しい向きに配置します。
f.![]() DIMM がしっかりと装着され、両端のイジェクト レバーが所定の位置にロックされるまで、DIMM の上部の角を均等に押し下げます。
DIMM がしっかりと装着され、両端のイジェクト レバーが所定の位置にロックされるまで、DIMM の上部の角を均等に押し下げます。
ステップ 10 ノードをラックの元の位置に戻し、電源ケーブルを再度接続した後、電源ボタンを押してノードの電源を入れます。
ステップ 11 Cisco UCS Manager を使用したノードの再稼働の説明に従って、ノードを再稼働(再コミッション)します。
ステップ 12 HX ノードとサービス プロファイルの関連付けの説明に従って、ノードをサービス プロファイルに関連付けます。
ステップ 13 ESXi リブート後に、HX メンテナンス モードの終了の説明に従って HX メンテナンス モードを終了します。
CPU およびヒートシンクの交換
- Intel Xeon v4 CPU にアップグレードするための特別情報
- CPU 設定ルール
- CPU の交換手順
- Intel Xeon v4 シリーズにアップグレードするための特記事項
- RMA 交換のマザーボードの注文に追加する CPU 関連パーツ

(注![]() ) 同じクラスタに Xeon v3 および v4 ベースのノードを使用できます。同じノード内に Xeon v3 および v4 CPU を混在させないでください。
) 同じクラスタに Xeon v3 および v4 ベースのノードを使用できます。同じノード内に Xeon v3 および v4 CPU を混在させないでください。
Intel Xeon v4 CPU にアップグレードするための特別情報

Intel v4 CPU をサポートするノードで必要な最小のソフトウェアおよびファームウェア バージョンは次のとおりです。
|
|
|
|---|---|
- ノードのファームウェアや Cisco UCS Manager ソフトウェアがすでに 表 3-7 に示されている必要レベルである場合は、CPU の交換手順の手順を使用して CPU ハードウェアを交換できます。
- ノードのファームウェアや Cisco UCS Manager ソフトウェアが必要レベルよりも古い場合は、Intel Xeon v4 CPU にアップグレードするための特別情報に示す手順を使用して、正しい順序でソフトウェアをアップグレードします。ソフトウェアをアップグレードした後、この項にリダイレクトされるので、CPU ハードウェアの交換を行います。
CPU 設定ルール
このノードには、CPU ソケットが 2 つ搭載されています。各 CPU は、4 つの DIMM チャネル(12 の DIMM スロット)をサポートします。図 3-11 を参照してください。
CPU の交換手順


(注![]() ) このノードは、新しいインディペンデント ローディング メカニズム(ILM)の CPU ソケットを使用しているため、CPU の取り扱いや取り付けの際に、ピック アンド プレース ツールは必要ありません。触れる際には、CPU のプラスチック製フレームを必ずつかんでください。
) このノードは、新しいインディペンデント ローディング メカニズム(ILM)の CPU ソケットを使用しているため、CPU の取り扱いや取り付けの際に、ピック アンド プレース ツールは必要ありません。触れる際には、CPU のプラスチック製フレームを必ずつかんでください。
ステップ 1 Cisco HX メンテナンス モードで vSphere を介したノードのシャットダウンの説明に従って、ノードを Cisco HX メンテナンス モードにします。
ステップ 2 ノードのシャットダウンの説明に従って、ノードをシャットダウンします。
ステップ 3 Cisco UCS Manager を使用したノードの停止の説明に従って、ノードを停止(デコミッション)します。

ステップ 5 上部カバーを取り外せるように、ノードをラックの前方に引き出します。場合によっては、背面パネルからケーブルを取り外して隙間を空ける必要があります。

ステップ 6 ノード上部カバーの取り外しおよび取り付けの説明に従って、上部カバーを取り外します。
ステップ 7 CPU にあるプラスチック製エアー バッフルを取り外します。
ステップ 8 交換するヒートシンクを取り外します。No. 2 プラス ドライバを使用して、ヒートシンクを固定している 4 本の非脱落型ネジを緩め、持ち上げて CPU から外します。

(注![]() ) 各ネジを緩めるときは、順に均等に行い、ヒートシンクまたは CPU が損傷しないようにします。
) 各ネジを緩めるときは、順に均等に行い、ヒートシンクまたは CPU が損傷しないようにします。
a.![]()
 アイコンのラベルが付いた 1 つ目の固定ラッチを外し、その後
アイコンのラベルが付いた 1 つ目の固定ラッチを外し、その後  アイコンのラベルが付いた 2 つ目の固定ラッチを外します。図 3-12 を参照してください。
アイコンのラベルが付いた 2 つ目の固定ラッチを外します。図 3-12 を参照してください。

|
|
|
||
|
|
|
||
|
|
|
a.![]() ラッチとヒンジ付き CPU カバー プレートを開いたまま、ヒンジ付きシート内で CPU を開いた位置まで振り上げます(図 3-12 を参照)。
ラッチとヒンジ付き CPU カバー プレートを開いたまま、ヒンジ付きシート内で CPU を開いた位置まで振り上げます(図 3-12 を参照)。
b.![]() プラスチック製フレームのつまみで CPU をつかみ、持ち上げてヒンジ付き CPU シートから外します。
プラスチック製フレームのつまみで CPU をつかみ、持ち上げてヒンジ付き CPU シートから外します。
ステップ 11 次のようにして、新しい CPU を取り付けます。
a.![]() プラスチック製フレームのつまみで新しい CPU をつかみ、「ALIGN」というラベルの付いたフレームのタブを、SLS 装置の位置に合わせます(図 3-13 を参照)。
プラスチック製フレームのつまみで新しい CPU をつかみ、「ALIGN」というラベルの付いたフレームのタブを、SLS 装置の位置に合わせます(図 3-13 を参照)。
b.![]() CPU フレームのタブを、止まってしっかりと固定されるまでシートに挿入します。
CPU フレームのタブを、止まってしっかりと固定されるまでシートに挿入します。
「ALIGN」の下の線が、シートの端と同じレベルになるようにします(図 3-13 を参照)。
c.![]() CPU フレームがカチッという音をたててソケットの所定の位置にぴったりと収まるまで、ヒンジ付きシートを CPU とともに振り下げます。
CPU フレームがカチッという音をたててソケットの所定の位置にぴったりと収まるまで、ヒンジ付きシートを CPU とともに振り下げます。
e.![]()
 アイコンのラベルが付いた CPU 固定ラッチを閉じ、その後
アイコンのラベルが付いた CPU 固定ラッチを閉じ、その後  アイコンのラベルが付いた CPU 固定ラッチを閉じます。図 3-12 を参照してください。
アイコンのラベルが付いた CPU 固定ラッチを閉じます。図 3-12 を参照してください。

|
|
|

a.![]() ヒートシンクと CPU の古いサーマル グリスに、ヒートシンク クリーニング キット(UCSX-HSCK=、予備の CPU に同梱)付属の洗浄液を塗布し、少なくとも 15 秒間そのままにしておきます。
ヒートシンクと CPU の古いサーマル グリスに、ヒートシンク クリーニング キット(UCSX-HSCK=、予備の CPU に同梱)付属の洗浄液を塗布し、少なくとも 15 秒間そのままにしておきます。
b.![]() ヒートシンク クリーニング キット付属の柔らかい布を使って、古いヒートシンクと CPU から古いサーマル グリスをすべてふき取ります。ヒートシンクの表面を傷付けないように注意してください。
ヒートシンク クリーニング キット付属の柔らかい布を使って、古いヒートシンクと CPU から古いサーマル グリスをすべてふき取ります。ヒートシンクの表面を傷付けないように注意してください。

(注![]() ) 新しいヒートシンクには、サーマル グリスのパッドが貼り付けられています。ヒートシンクを再利用する場合は、シリンジを使用してサーマル グリスを塗布する必要があります(UCS-CPU-GREASE3=)。
) 新しいヒートシンクには、サーマル グリスのパッドが貼り付けられています。ヒートシンクを再利用する場合は、シリンジを使用してサーマル グリスを塗布する必要があります(UCS-CPU-GREASE3=)。
c.![]() CPU(UCS-CPU-GREASE3=)に付属のサーマル グリスのシリンジを使用して、2 立方センチメートルのサーマル グリスを CPU の上部に塗布します。均一に塗布されるように、図 3-14 に示すパターンを使用してください。
CPU(UCS-CPU-GREASE3=)に付属のサーマル グリスのシリンジを使用して、2 立方センチメートルのサーマル グリスを CPU の上部に塗布します。均一に塗布されるように、図 3-14 に示すパターンを使用してください。

d.![]() 4 本のヒートシンクの取り付けネジをマザーボードの絶縁ポストの位置に合わせ、No. 2 プラス ドライバを使用して取り付けネジを均等に締めます。
4 本のヒートシンクの取り付けネジをマザーボードの絶縁ポストの位置に合わせ、No. 2 プラス ドライバを使用して取り付けネジを均等に締めます。

(注![]() ) 各ネジを締めるときは、順に均等に行い、ヒートシンクまたは CPU が損傷しないようにします。
) 各ネジを締めるときは、順に均等に行い、ヒートシンクまたは CPU が損傷しないようにします。
ステップ 15 ノードをラックの元の位置に戻し、電源ケーブルを再度接続した後、電源ボタンを押してノードの電源を入れます。
ステップ 16 Cisco UCS Manager を使用したノードの再稼働の説明に従って、ノードを再稼働(再コミッション)します。
ステップ 17 HX ノードとサービス プロファイルの関連付けの説明に従って、ノードをサービス プロファイルに関連付けます。
ステップ 18 ESXi リブート後に、HX メンテナンス モードの終了の説明に従って HX メンテナンス モードを終了します。
Intel Xeon v4 シリーズにアップグレードするための特記事項

ノードおよび CPU をアップグレードするには、次の手順を使用します。
ステップ 1 お使いのノードの Cisco UCS Manager ソフトウェアを最小バージョン(またはそれ以降)にアップグレードします。 表 3-7 を参照してください。
該当する Cisco UCS Manager アップグレード ガイド(現在のソフトウェア バージョンによって異なる)『 Cisco UCS Manager Upgrade Guides 』の手順を使用します。
ステップ 2 Cisco UCS Manager を使用して、お使いのノードのノード Cisco IMC を最小バージョン(またはそれ以降)にアップグレードしてアクティブにします。 表 3-7 を参照してください。
お使いのリリースの GUI または CLI『 Cisco UCS Manager Firmware Management Guide 』の手順を使用します。
ステップ 3 Cisco UCS Manager を使用して、お使いのノードのノード BIOS を最小バージョン(またはそれ以降)にアップグレードしてアクティブにします。 表 3-7 を参照してください。
お使いのリリースの Cisco UCS Manager GUI または CLI『 Cisco UCS Manager Firmware Management Guide 』の手順を使用します。
ステップ 4 CPU を Intel Xeon v4 シリーズ CPU に置き換えます。
CPU の交換手順の CPU 交換手順を使用します。
RMA 交換のマザーボードの注文に追加する CPU 関連パーツ
マザーボードまたは CPU の Return Material Authorization(RMA)がノードで行われると、追加部品が CPU またはマザーボード予備部品表(BOM)に含まれていない場合があります。TAC エンジニアが正常に交換を行うためには、RMA に追加部品を追加する必要がある場合があります。
–![]() ヒート シンクのクリーニング キット(UCSX-HSCK=)
ヒート シンクのクリーニング キット(UCSX-HSCK=)
–![]() C240 M4 用サーマル グリス キット(UCS-CPU-GREASE3=)
C240 M4 用サーマル グリス キット(UCS-CPU-GREASE3=)
–![]() ヒート シンクのクリーニング キット(UCSX-HSCK=)
ヒート シンクのクリーニング キット(UCSX-HSCK=)
CPU ヒートシンク クリーニング キットは最大 4 CPU およびヒート シンクのクリーニングに最適です。クリーニング キットには、古いサーマル インターフェイス マテリアルの CPU およびヒートシンクのクリーニング用と、ヒートシンクの表面調整用の 2 本のボトルの溶液が入っています。
新しいヒートシンクのスペアには、サーマル グリスのパッドが貼り付けられています。ヒートシンクを取り付ける前に CPU の古いサーマル グリスを洗浄することが重要です。このため、新しいヒート シンクを注文する場合には、ヒート シンク クリーニング キットを注文する必要があります。
内部 SD カードの交換
ノードには、マザーボード上に 2 つの内部 SD カード ベイがあります。
デュアル SD カードがサポートされます。RAID 1 のサポートは、Cisco IMC インターフェイスから設定できます。
ステップ 1 Cisco HX メンテナンス モードで vSphere を介したノードのシャットダウンの記述に従って、ノードを Cisco HX メンテナンス モードにします。
ステップ 2 ノードのシャットダウンの説明に従って、ノードをシャットダウンします。
ステップ 3 Cisco UCS Manager を使用したノードの停止の説明に従って、ノードを停止(デコミッション)します。

ステップ 5 上部カバーを取り外せるように、ノードをラックの前方に引き出します。場合によっては、背面パネルからケーブルを取り外して隙間を空ける必要があります。

ステップ 6 ノード上部カバーの取り外しおよび取り付けの説明に従って、上部カバーを取り外します。
ステップ 7 交換する SD カードをマザーボード上で特定します(図 3-15 を参照)。
ステップ 8 SD カードの上部を押してから放すと、ばねの作用でスロットから外すことができます。
ステップ 10 SD カードを、ラベル面を上に向けてスロットに挿入します。
ステップ 11 カチッと音がするまでカードの上部を押し、スロットの所定の位置に収めます。
ステップ 13 ノードをラックの元の位置に戻し、電源ケーブルを再度接続した後、電源ボタンを押してノードの電源を入れます。
ステップ 14 Cisco UCS Manager を使用したノードの再稼働の説明に従って、ノードを再稼働(再コミッション)します。
ステップ 15 HX ノードとサービス プロファイルの関連付けの説明に従って、ノードをサービス プロファイルに関連付けます。
ステップ 16 ESXi の再起動後、HX メンテナンス モードの終了の説明に従って HX メンテナンス モードを終了します。
図 3-15 マザーボード上の SD カード ベイと USB ポートの位置
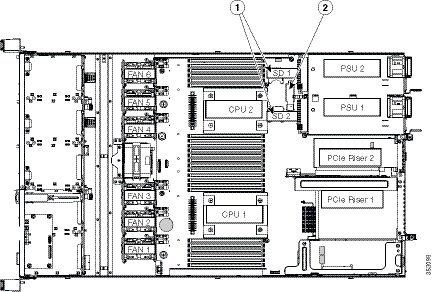
|
|
|
内部 USB ポートをイネーブルまたはディセーブルにする

工場出荷時のデフォルトは、イネーブルにするノードのすべての USB ポート用です。ただし、内部 USB ポートは、ノード BIOS でイネーブルまたはディセーブルにできます。マザーボード上の USB ポートの位置については、図 3-15 を参照してください。
ステップ 1 ブート中にメッセージが表示されたら、F2 キーを押して BIOS セットアップ ユーティリティに切り替えます。
ステップ 3 [Advanced] タブの [USB Configuration] を選択します。
ステップ 4 [USB Configuration] ページの [USB Ports Configuration] を選択します。
ステップ 5 [USB Port: Internal] までスクロールし、Enter を押してから、ダイアログ ボックスから [Enabled] または [Disabled] を選択します。
ステップ 6 F10 を押して保存し、ユーティリティを終了します。
シスコ モジュラ HBA ライザー(内部ライザー 3)の交換
ノードには、シスコ モジュラ HBA カードのみに使用する、専用の内部ライザー 3 があります。このライザーを専用のマザーボード ソケットに差し込むと、HBA で水平ソケットが使用できます。
ステップ 1 Cisco HX メンテナンス モードで vSphere を介したノードのシャットダウンの記述に従って、ノードを Cisco HX メンテナンス モードにします。
ステップ 2 ノードのシャットダウンの説明に従って、ノードをシャットダウンします。
ステップ 3 Cisco UCS Manager を使用したノードの停止の説明に従って、ノードを停止(デコミッション)します。

ステップ 5 上部カバーを取り外せるように、ノードをラックの前方に引き出します。場合によっては、背面パネルからケーブルを取り外して隙間を空ける必要があります。

ステップ 6 ノード上部カバーの取り外しおよび取り付けの説明に従って、上部カバーを取り外します。
ステップ 7 既存のライザーを取り外します(図 3-16 を参照)。
a.![]() 既存のライザーにカードがある場合、カードから SAS ケーブルを外します。
既存のライザーにカードがある場合、カードから SAS ケーブルを外します。
b.![]() ライザーをまっすぐ持ち上げて、マザーボード ソケットから外します。ライザー ブラケットも持ち上げて、内側シャーシの側面に固定している 2 つのペグから外す必要があります。
ライザーをまっすぐ持ち上げて、マザーボード ソケットから外します。ライザー ブラケットも持ち上げて、内側シャーシの側面に固定している 2 つのペグから外す必要があります。
d.![]() ライザーからカードを取り外します。カードをライザー ブラケットに固定している取り付けネジを緩め、ライザーのソケットからカードをまっすぐ引き出します(図 3-17 を参照)。
ライザーからカードを取り外します。カードをライザー ブラケットに固定している取り付けネジを緩め、ライザーのソケットからカードをまっすぐ引き出します(図 3-17 を参照)。
ステップ 8 次のようにして、新しいライザーを取り付けます。
a.![]() 新しいライザーに HBA カードを取り付けます。シスコ モジュラ HBA カードの交換を参照してください。
新しいライザーに HBA カードを取り付けます。シスコ モジュラ HBA カードの交換を参照してください。
b.![]() ライザーのコネクタをマザーボードのソケットの位置に合わせます。同時に、ブラケットの後ろにある 2 つのスロットを、内側シャーシ側面の 2 つのペグの位置に合わせます。
ライザーのコネクタをマザーボードのソケットの位置に合わせます。同時に、ブラケットの後ろにある 2 つのスロットを、内側シャーシ側面の 2 つのペグの位置に合わせます。
c.![]() ライザー コネクタをゆっくりと押し下げて、マザーボード ソケットに収納します。金属製ライザー ブラケットは、内側シャーシの側面に固定する 2 つのペグも収納する必要があります。
ライザー コネクタをゆっくりと押し下げて、マザーボード ソケットに収納します。金属製ライザー ブラケットは、内側シャーシの側面に固定する 2 つのペグも収納する必要があります。
d.![]() SAS ケーブルを HBA カード上のコネクタに再接続します。
SAS ケーブルを HBA カード上のコネクタに再接続します。
ステップ 10 ノードをラックの元の位置に戻し、電源ケーブルを再度接続した後、電源ボタンを押してノードの電源を入れます。
ステップ 11 Cisco UCS Manager を使用したノードの再稼働の説明に従って、ノードを再稼働(再コミッション)します。
ステップ 12 HX ノードとサービス プロファイルの関連付けの説明に従って、ノードをサービス プロファイルに関連付けます。
ステップ 13 ESXi の再起動後、HX メンテナンス モードの終了の説明に従って HX メンテナンス モードを終了します。
図 3-16 シスコ モジュラ HBA ライザー(内部ライザー 3)の位置

|
|
|
シスコ モジュラ HBA カードの交換
ノードでは、専用の内部ライザー 3 上の水平ソケットに差し込むシスコ モジュラ HBA カードを使用できます。
ステップ 1 Cisco HX メンテナンス モードで vSphere を介したノードのシャットダウンの記述に従って、ノードを Cisco HX メンテナンス モードにします。
ステップ 2 ノードのシャットダウンの説明に従って、ノードをシャットダウンします。
ステップ 3 Cisco UCS Manager を使用したノードの停止の説明に従って、ノードを停止(デコミッション)します。

ステップ 5 上部カバーを取り外せるように、ノードをラックの前方に引き出します。場合によっては、背面パネルからケーブルを取り外して隙間を空ける必要があります。

ステップ 6 ノード上部カバーの取り外しおよび取り付けの説明に従って、上部カバーを取り外します。
ステップ 7 ノードからライザーを取り外します(図 3-16 を参照)。
a.![]() 既存の HBA カードから SAS ケーブルを外します。
既存の HBA カードから SAS ケーブルを外します。
b.![]() ライザーをまっすぐ持ち上げて、マザーボード ソケットから外します。ライザー ブラケットも持ち上げて、内側シャーシの側面に固定している 2 つのペグから外す必要があります。
ライザーをまっすぐ持ち上げて、マザーボード ソケットから外します。ライザー ブラケットも持ち上げて、内側シャーシの側面に固定している 2 つのペグから外す必要があります。
a.![]() カードを金属製ライザー ブラケットに固定している取り付けネジを緩めます(図 3-17 を参照)。
カードを金属製ライザー ブラケットに固定している取り付けネジを緩めます(図 3-17 を参照)。
b.![]() ライザーのソケットとライザー ブラケットのガイド チャネルから、カードをまっすぐ引き出します。
ライザーのソケットとライザー ブラケットのガイド チャネルから、カードをまっすぐ引き出します。
ステップ 9 次のようにして、ライザーに HBA カードを取り付けます。

a.![]() ライザーを上下逆にして、ライザー上にカードを設定します。カードの右端とライザーの位置合わせチャネルの位置を合わせます。カード端のコネクタとライザー上のソケットの位置を合わせます(図 3-17 を参照)。
ライザーを上下逆にして、ライザー上にカードを設定します。カードの右端とライザーの位置合わせチャネルの位置を合わせます。カード端のコネクタとライザー上のソケットの位置を合わせます(図 3-17 を参照)。
b.![]() カードの下側をライザーのねじ込みスタンドオフで引っかいてしまうことを注意深く避けながら、カードの両方の角を押して、ライザー ソケットのコネクタに装着します。
カードの下側をライザーのねじ込みスタンドオフで引っかいてしまうことを注意深く避けながら、カードの両方の角を押して、ライザー ソケットのコネクタに装着します。
c.![]() カードをライザー ブラケットに固定する取り付けネジを締めます。
カードをライザー ブラケットに固定する取り付けネジを締めます。
a.![]() ライザーのコネクタをマザーボードのソケットの位置に合わせます。同時に、ブラケットの後ろにある 2 つのスロットを、内側シャーシ側面の 2 つのペグの位置に合わせます。
ライザーのコネクタをマザーボードのソケットの位置に合わせます。同時に、ブラケットの後ろにある 2 つのスロットを、内側シャーシ側面の 2 つのペグの位置に合わせます。
b.![]() ライザー コネクタをゆっくりと押し下げて、マザーボード ソケットに収納します。金属製ライザー ブラケットは、内側シャーシの側面に固定する 2 つのペグも収納する必要があります。
ライザー コネクタをゆっくりと押し下げて、マザーボード ソケットに収納します。金属製ライザー ブラケットは、内側シャーシの側面に固定する 2 つのペグも収納する必要があります。
ステップ 11 SAS ケーブルを HBA カード上のコネクタに再接続します。
ステップ 13 ノードをラックの元の位置に戻し、電源ケーブルを再度接続した後、電源ボタンを押してノードの電源を入れます。
ステップ 14 Cisco UCS Manager を使用したノードの再稼働の説明に従って、ノードを再稼働(再コミッション)します。
ステップ 15 HX ノードとサービス プロファイルの関連付けの説明に従って、ノードをサービス プロファイルに関連付けます。
ステップ 16 ESXi の再起動後、HX メンテナンス モードの終了の説明に従って HX メンテナンス モードを終了します。

|
|
|
||
|
|
|
PCIe ライザー アセンブリの交換
ノードには、1 つのライザー アセンブリに装着される 2 つの PCIe ライザーが含まれています。ライザー 1 は PCIe スロット 1 を、ライザー 2 は PCIe スロット 2 を提供します(図 3-18 を参照)。各ライザーの PCIe スロットの詳細については、 表 3-8 を参照してください。

PCIe ライザーの取り付けまたは交換を行うには、次の手順に従います。
ステップ 1 Cisco HX メンテナンス モードで vSphere を介したノードのシャットダウンの記述に従って、ノードを Cisco HX メンテナンス モードにします。
ステップ 2 ノードのシャットダウンの説明に従って、ノードをシャットダウンします。
ステップ 3 Cisco UCS Manager を使用したノードの停止の説明に従って、ノードを停止(デコミッション)します。

ステップ 5 上部カバーを取り外せるように、ノードをラックの前方に引き出します。場合によっては、背面パネルからケーブルを取り外して隙間を空ける必要があります。

ステップ 6 ノード上部カバーの取り外しおよび取り付けの説明に従って、上部カバーを取り外します。
ステップ 7 両手でライザー アセンブリの金属製ブラケットをつかみ、マザーボード上の 2 つのソケットからコネクタをまっすぐ持ち上げて外します。
ステップ 8 ライザーにカードが取り付けられている場合は、ライザーからカードを取り外します。
ステップ 9 次のようにして、新しい PCIe ライザー アセンブリを取り付けます。
a.![]() 古いライザー アセンブリからカードを取り外していた場合は、そのカードを新しいライザー アセンブリに取り付けます(PCIe カードの交換を参照)。
古いライザー アセンブリからカードを取り外していた場合は、そのカードを新しいライザー アセンブリに取り付けます(PCIe カードの交換を参照)。
b.![]() ライザー アセンブリを、マザーボード上の 2 つのソケットとシャーシの位置合わせチャネルの上に配置します(図 3-19 を参照)。
ライザー アセンブリを、マザーボード上の 2 つのソケットとシャーシの位置合わせチャネルの上に配置します(図 3-19 を参照)。
c.![]() ライザー アセンブリの両端を慎重に押し下げて、コネクタをマザーボード上の 2 つのソケットにしっかりと収納します。
ライザー アセンブリの両端を慎重に押し下げて、コネクタをマザーボード上の 2 つのソケットにしっかりと収納します。
ステップ 11 ノードをラックの元の位置に戻し、電源ケーブルを再度接続した後、電源ボタンを押してノードの電源を入れます。
ステップ 12 Cisco UCS Manager を使用したノードの再稼働の説明に従って、ノードを再稼働(再コミッション)します。
ステップ 13 HX ノードとサービス プロファイルの関連付けの説明に従って、ノードをサービス プロファイルに関連付けます。
ステップ 14 ESXi の再起動後、HX メンテナンス モードの終了の説明に従って HX メンテナンス モードを終了します。
図 3-19 PCIe ライザー アセンブリの位置と位置合わせチャネル
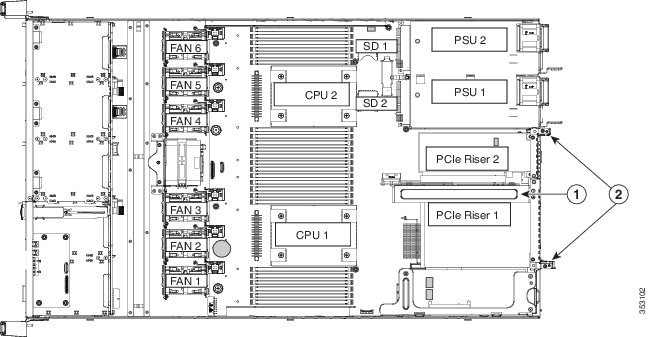
|
|
|
PCIe カードの交換

PCIe スロット
ノードには、ツール不要の PCIe ライザーが 2 つあり、PCIe カードを水平に取り付けられます。これらのライザー上の PCIe スロットの詳細については、図 3-20 と 表 3-8 を参照してください。
どちらのスロットも、ネットワーク通信サービス インターフェイス(NCSI)プロトコルとスタンバイ電源をサポートしています。

|
|
|
|
|
|
|
|---|---|---|---|---|---|
|
|
PCIe カードの交換
PCIe カードの取り付けまたは交換を行うには、次の手順に従います。
ステップ 1 Cisco HX メンテナンス モードで vSphere を介したノードのシャットダウンの記述に従って、ノードを Cisco HX メンテナンス モードにします。
ステップ 2 ノードのシャットダウンの説明に従って、ノードをシャットダウンします。
ステップ 3 Cisco UCS Manager を使用したノードの停止の説明に従って、ノードを停止(デコミッション)します。

ステップ 5 上部カバーを取り外せるように、ノードをラックの前方に引き出します。場合によっては、背面パネルからケーブルを取り外して隙間を空ける必要があります。

ステップ 6 ノード上部カバーの取り外しおよび取り付けの説明に従って、上部カバーを取り外します。
ステップ 7 次のようにして、PCIe カードを取り外します。
a.![]() 交換する PCIe カードのポートから、すべてのケーブルを外します。
交換する PCIe カードのポートから、すべてのケーブルを外します。
b.![]() 両手でライザー アセンブリの金属製ブラケットをつかみ、マザーボード上の 2 つのソケットからコネクタをまっすぐ持ち上げて外します。
両手でライザー アセンブリの金属製ブラケットをつかみ、マザーボード上の 2 つのソケットからコネクタをまっすぐ持ち上げて外します。
c.![]() カードの背面パネル タブを固定しているヒンジ付きプラスチック製固定具を開きます(図 3-21 を参照)。
カードの背面パネル タブを固定しているヒンジ付きプラスチック製固定具を開きます(図 3-21 を参照)。
d.![]() PCIe カードの両端を均等に引いて、PCIe ライザーのソケットから取り外します。
PCIe カードの両端を均等に引いて、PCIe ライザーのソケットから取り外します。
ライザーにカードがない場合は、ライザーの背面の開口部からブランク パネルを取り外します。
ステップ 8 次のようにして、新しい PCIe カードを取り付けます。
b.![]() ヒンジ付きプラスチック製固定具を開いた状態で、新しい PCIe カードを PCIe ライザーの空ソケットの位置に合わせます。
ヒンジ付きプラスチック製固定具を開いた状態で、新しい PCIe カードを PCIe ライザーの空ソケットの位置に合わせます。
c.![]() カードの両端を均等に押し下げて、ソケットにしっかりと装着します。
カードの両端を均等に押し下げて、ソケットにしっかりと装着します。
d.![]() カードの背面パネル タブがライザーの背面パネルの開口部に対して水平であることを確認したら、カードの背面パネル タブでヒンジ付きタブ固定具を閉じます(図 3-21 を参照)。
カードの背面パネル タブがライザーの背面パネルの開口部に対して水平であることを確認したら、カードの背面パネル タブでヒンジ付きタブ固定具を閉じます(図 3-21 を参照)。
e.![]() PCIe ライザーを、マザーボード上の 2 つのソケットとシャーシの位置合わせチャネルの上に配置します(図 3-19 を参照)。
PCIe ライザーを、マザーボード上の 2 つのソケットとシャーシの位置合わせチャネルの上に配置します(図 3-19 を参照)。
f.![]() PCIe ライザーの両端を慎重に押し下げて、コネクタをマザーボード上のソケットにしっかりと収納します。
PCIe ライザーの両端を慎重に押し下げて、コネクタをマザーボード上のソケットにしっかりと収納します。
ステップ 10 ノードをラックの元の位置に戻し、電源ケーブルを再度接続した後、電源ボタンを押してノードの電源を入れます。
ステップ 11 Cisco UCS Manager を使用したノードの再稼働の説明に従って、ノードを再稼働(再コミッション)します。
ステップ 12 HX ノードとサービス プロファイルの関連付けの説明に従って、ノードをサービス プロファイルに関連付けます。
ステップ 13 ESXi の再起動後、HX メンテナンス モードの終了の説明に従って HX メンテナンス モードを終了します。

|
|
|
複数の PCIe カードの取り付けおよび限られたリソースの解決
多数の PCIe アドオン カードがノードに取り付けられている場合、PCIe デバイスに必要な次のリソースが不足する可能性があります。
オプション ROM を実行するためのメモリ領域の不足の解決
ノードでは、PCIe レガシー オプション ROM を実行するためのメモリは非常に限られているため、多数の PCIe アドオン カードがノードに取り付けられていると、ノード BIOS は一部のオプション ROM を実行できない場合があります。ノード BIOS は、PCIe カードが列挙されている順番(スロット 1、スロット 2、スロット 3 など)でオプション ROM をロードし、実行します。
ノード BIOS は、任意の PCIe オプション ROM をロードするためのメモリ領域が十分にない場合、そのオプション ROM のロードをスキップし、ノード イベント ログ(SEL)イベントを Cisco IMC コントローラにレポートし、BIOS セットアップ ユーティリティの [Error Manager] ページで次のエラーをレポートします。
この問題を解決するには、システムの起動に不要なオプション ROM をディセーブルにします。BIOS セットアップ ユーティリティにはセットアップ オプションがあり、PCIe 拡張スロットの PCIe スロット レベルおよびオンボード NIC のポート レベルでオプション ROM をイネーブルまたはディセーブルにします。これらのオプションは、BIOS セットアップ ユーティリティの [詳細(Advanced)] > [PCI の設定(PCI Configuration)] ページにあります。
ノードが RAID ストレージから基本的に起動するように設定されている場合、RAID コントローラの設定に応じて、RAID コントローラが取り付けられたスロットのオプション ROM が BIOS でイネーブルになっていることを確認します。
これらのスロットのオプション ROM がイネーブルになっているにもかかわらず、RAID コントローラがノード ブート順序に表示されない場合は、RAID コントローラ オプション ROM の実行に必要なメモリ領域が不足している可能性があります。この場合は、ノード設定に不要な他のオプション ROM をディセーブルにして、メモリ領域を RAID コントローラ オプション ROM 用に空けます。
オンボード NIC から PXE ブートを最初に実行するようにノードが設定されている場合、ブート元のオンボード NIC のオプション ROM が BIOS セットアップ ユーティリティでイネーブルになっていることを確認します。不要な他のオプション ROM をディセーブルにして、オンボード NIC に十分なメモリ領域を確保します。
不足している 16 ビット I/O 領域の解決
ノードでは、64 KB のレガシー 16 ビット I/O リソースのみを使用できます。この 64 KB の I/O 領域は、PCIe コントローラが CPU に統合されているため、ノードの CPU 間で分割されます。ノード BIOS には、各 CPU の 16 ビット I/O リソース要件を動的に検出し、BIOS POST の PCI バス列挙フェーズ時に 16 ビット I/O リソースの割り当てを CPU 間でバランスをとる機能があります。
多数の PCIe カードがノードに取り付けられている場合は、ノード BIOS の I/O 領域が一部の PCIe デバイスで不足する可能性があります。ノード BIOS で、任意の PCIe デバイスに必要な I/O リソースを割り当てることができない場合、次の現象が確認されます。
- ノードが、無限のリセット ループから抜け出せなくなる。
- PCIe デバイスの初期化時に、BIOS がハングしたように見える。
- PCIe オプション ROM の完了に時間がかかり、ノードをロックしているように見える。
- PCIe ブート デバイスに BIOS からアクセスできない。
- PCIe オプション ROM が初期化エラーをレポートする。これらのエラーは、BIOS が制御をオペレーティング システムに渡す前に表示されます。
- キーボードが機能しない。
この問題を回避するには、次の方法を使用して 16 ビット I/O の負荷の再バランスを行います。
1.![]() 未使用のすべての PCIe カードを物理的に取り外します。
未使用のすべての PCIe カードを物理的に取り外します。
2.![]() ノードに 1 つ以上の Cisco 仮想インターフェイス カード(VIC)が取り付けられている場合は、Cisco IMC Web UI の [Network Adapters] ページを使用して、ノード ブート設定に不要な VIC での PXE ブートをディセーブルにして、一部の 16 ビット I/O リソースを解放します。各 VIC では、最小でも 16 KB の 16 ビット I/O リソースを使用しているため、Cisco VIC での PXE ブートをディセーブルにすると、一部の 16 ビット I/O リソースを解放して、ノードに取り付けられている他の PCIe カードに使用できるようになります。
ノードに 1 つ以上の Cisco 仮想インターフェイス カード(VIC)が取り付けられている場合は、Cisco IMC Web UI の [Network Adapters] ページを使用して、ノード ブート設定に不要な VIC での PXE ブートをディセーブルにして、一部の 16 ビット I/O リソースを解放します。各 VIC では、最小でも 16 KB の 16 ビット I/O リソースを使用しているため、Cisco VIC での PXE ブートをディセーブルにすると、一部の 16 ビット I/O リソースを解放して、ノードに取り付けられている他の PCIe カードに使用できるようになります。
トラステッド プラットフォーム モジュールの取り付けおよび有効化
トラステッド プラットフォーム モジュール(TPM)は小型の回路基板で、マザーボードのソケットに取り付けます。ソケットの位置は、電源装置と PCIe ライザー 2 の間のマザーボード上にあります(図 3-22 を参照)。
ここでは、TPM を取り付けてイネーブルにするときに、その順序で行う必要がある次の手順について説明します。
3.![]() BIOS での Intel TXT 機能のイネーブル化
BIOS での Intel TXT 機能のイネーブル化

(注![]() ) 安全確保のために、TPM は一方向ネジを使用して取り付けます。このネジは一般的なドライバでは取り外せません。
) 安全確保のために、TPM は一方向ネジを使用して取り付けます。このネジは一般的なドライバでは取り外せません。
TPM ハードウェアの取り付け
ステップ 1 Cisco HX メンテナンス モードで vSphere を介したノードのシャットダウンの説明に従って、ノードを Cisco HX メンテナンス モードにします。
ステップ 2 ノードのシャットダウンの説明に従って、ノードをシャットダウンします。
ステップ 3 Cisco UCS Manager を使用したノードの停止の説明に従って、ノードを停止(デコミッション)します。

ステップ 5 上部カバーを取り外せるように、ノードをラックの前方に引き出します。場合によっては、背面パネルからケーブルを取り外して隙間を空ける必要があります。

ステップ 6 ノード上部カバーの取り外しおよび取り付けの説明に従って、上部カバーを取り外します。
ステップ 7 PCIe ライザー 2 にカードが取り付けられているかどうかを確認します。図 3-22 を参照してください。
- PCIe ライザー 2 にカードが取り付けられていない場合は、TPM ソケットにアクセスできます。ステップ 8 に進みます。
- PCIe ライザー 2 にカードが取り付けられている場合は、シャーシから PCIe ライザー アセンブリを取り外します。詳細については、PCIe ライザー アセンブリの交換を参照してください。
ステップ 8 次のようにして、TPM を取り付けます(図 3-22 を参照)。
a.![]() マザーボード上の TPM ソケットを確認します(図 3-22 を参照)。
マザーボード上の TPM ソケットを確認します(図 3-22 を参照)。
b.![]() TPM 回路基板の下部にあるコネクタとマザーボードの TPM ソケットの位置を合わせます。TPM ボードのネジ穴を TPM ソケットに隣接するネジ穴の位置に合わせます。
TPM 回路基板の下部にあるコネクタとマザーボードの TPM ソケットの位置を合わせます。TPM ボードのネジ穴を TPM ソケットに隣接するネジ穴の位置に合わせます。
c.![]() TPM を均等に押し下げて、マザーボード ソケットにしっかりと装着します。
TPM を均等に押し下げて、マザーボード ソケットにしっかりと装着します。
d.![]() 一方向ネジを 1 本取り付けて、TPM をマザーボードに固定します。
一方向ネジを 1 本取り付けて、TPM をマザーボードに固定します。
ステップ 9 PCIe ライザー アセンブリを取り外していた場合は、ここでノードに戻します。詳細については、PCIe ライザー アセンブリの交換を参照してください。
ステップ 11 ノードをラックの元の位置に戻し、電源ケーブルを再度接続した後、電源ボタンを押してノードの電源を入れます。
ステップ 12 Cisco UCS Manager を使用したノードの再稼働の説明に従って、ノードを再稼働(再コミッション)します。
ステップ 13 HX ノードとサービス プロファイルの関連付けの説明に従って、ノードをサービス プロファイルに関連付けます。
ステップ 14 ESXi リブート後に、HX メンテナンス モードの終了の説明に従って HX メンテナンス モードを終了します。
ステップ 15 BIOS での TPM サポートのイネーブル化に進みます。
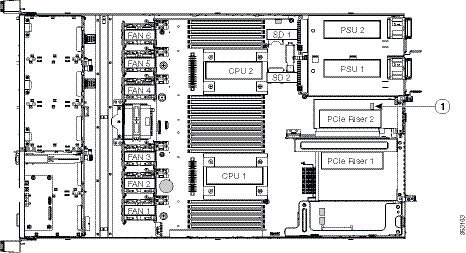
|
|
|
BIOS での TPM サポートのイネーブル化

(注![]() ) ハードウェアを取り付けたら、BIOS で TPM のサポートを有効にする必要があります。
) ハードウェアを取り付けたら、BIOS で TPM のサポートを有効にする必要があります。

(注![]() ) この手順を実行する前に、BIOS 管理者パスワードを設定する必要があります。このパスワードを設定するには、システム ブート中にプロンプトが表示されたときに F2 キーを押して、BIOS セットアップ ユーティリティを開始します。[セキュリティ(Security)] > [管理者パスワードの設定(Set Administrator Password)] に移動し、プロンプトに従って新しいパスワードを 2 回入力します。
) この手順を実行する前に、BIOS 管理者パスワードを設定する必要があります。このパスワードを設定するには、システム ブート中にプロンプトが表示されたときに F2 キーを押して、BIOS セットアップ ユーティリティを開始します。[セキュリティ(Security)] > [管理者パスワードの設定(Set Administrator Password)] に移動し、プロンプトに従って新しいパスワードを 2 回入力します。
a.![]() ブートアップ中に F2 プロンプトが表示されたら、F2 を押して BIOS セットアップに入ります。
ブートアップ中に F2 プロンプトが表示されたら、F2 を押して BIOS セットアップに入ります。
b.![]() BIOS 管理者パスワードで、BIOS セットアップ ユーティリティにログインします。
BIOS 管理者パスワードで、BIOS セットアップ ユーティリティにログインします。
c.![]() [BIOS Setup Utility] ウィンドウで、[Advanced] タブを選択します。
[BIOS Setup Utility] ウィンドウで、[Advanced] タブを選択します。
d.![]() [Trusted Computing] を選択し、[TPM Security Device Configuration] ウィンドウを開きます。
[Trusted Computing] を選択し、[TPM Security Device Configuration] ウィンドウを開きます。
e.![]() [TPM SUPPORT] を [Enabled] に変更します。
[TPM SUPPORT] を [Enabled] に変更します。
f.![]() F10 を押して設定を保存し、ノードをリブートします。
F10 を押して設定を保存し、ノードをリブートします。
ステップ 2 TPM のサポートが有効になっていることを確認します。
a.![]() ブートアップ中に F2 プロンプトが表示されたら、F2 を押して BIOS セットアップに入ります。
ブートアップ中に F2 プロンプトが表示されたら、F2 を押して BIOS セットアップに入ります。
b.![]() BIOS 管理者パスワードを使用して、BIOS Setup ユーティリティにログインします。
BIOS 管理者パスワードを使用して、BIOS Setup ユーティリティにログインします。
d.![]() [Trusted Computing] を選択し、[TPM Security Device Configuration] ウィンドウを開きます。
[Trusted Computing] を選択し、[TPM Security Device Configuration] ウィンドウを開きます。
e.![]() [TPM SUPPORT] と [TPM State] が [Enabled] であることを確認します。
[TPM SUPPORT] と [TPM State] が [Enabled] であることを確認します。
ステップ 3 BIOS での Intel TXT 機能のイネーブル化に進みます。
BIOS での Intel TXT 機能のイネーブル化
Intel Trusted Execution Technology(TXT)を使用すると、ノード上で使用および保管される情報の保護機能が強化されます。この保護の主要な特徴は、隔離された実行環境および付随メモリ領域の提供にあり、機密データに対する操作をノードの他の部分から見えない状態で実行することが可能になります。Intel TXT は、暗号キーなどの機密データを保管できる封印されたストレージ領域を提供し、悪意のあるコードからの攻撃時に機密データが漏洩するのを防ぐために利用できます。
ステップ 1 ノードをリブートし、F2 を押すように求めるプロンプトが表示されるのを待ちます。
ステップ 2 プロンプトが表示されたら、F2 を押して、BIOS セットアップ ユーティリティを起動します。
ステップ 3 前提条件の BIOS 値がイネーブルになっていることを確認します。
b.![]() [Intel TXT(LT-SX) Configuration] を選択して、[Intel TXT(LT-SX) Hardware Support] ウィンドウを開きます。
[Intel TXT(LT-SX) Configuration] を選択して、[Intel TXT(LT-SX) Hardware Support] ウィンドウを開きます。
c.![]() 次の項目が [Enabled] としてリストされていることを確認します。
次の項目が [Enabled] としてリストされていることを確認します。
–![]() [VT-d Support](デフォルトは [Enabled])
[VT-d Support](デフォルトは [Enabled])
–![]() [VT Support](デフォルトは [Enabled])
[VT Support](デフォルトは [Enabled])
- [VT-d Support] および [VT Support] がすでに [Enabled] の場合、ステップ 4 に進みます。
- [VT-d Support] および [VT Support] の両方が [Enabled] でない場合、次のステップに進み、有効にします。
d.![]() Escape キーを押して、BIOS セットアップ ユーティリティの [Advanced] タブに戻ります。
Escape キーを押して、BIOS セットアップ ユーティリティの [Advanced] タブに戻ります。
e.![]() [Advanced] タブで、[Processor Configuration] を選択し、[Processor Configuration] ウィンドウを開きます。
[Advanced] タブで、[Processor Configuration] を選択し、[Processor Configuration] ウィンドウを開きます。
f.![]() [Intel (R) VT] および [Intel (R) VT-d] を [Enabled] に設定します。
[Intel (R) VT] および [Intel (R) VT-d] を [Enabled] に設定します。
ステップ 4 Intel Trusted Execution Technology(TXT)機能を有効にします。
a.![]() [Intel TXT(LT-SX) Hardware Support] ウィンドウに戻ります(別のウィンドウを表示している場合)。
[Intel TXT(LT-SX) Hardware Support] ウィンドウに戻ります(別のウィンドウを表示している場合)。
b.![]() [TXT Support] を [Enabled] に設定します。
[TXT Support] を [Enabled] に設定します。
ステップ 5 F10 を押して変更内容を保存し、BIOS セットアップ ユーティリティを終了します。
mLOM カード(Cisco VIC 1227)の交換
ノードでモジュラ LOM(mLOM)カードを使用すると、背面パネルの接続を強化できます。ノードが 12 V のスタンバイ電源モードであり、ネットワーク通信サービス インターフェイス(NCSI)プロトコルをサポートしている場合、mLOM のカード ソケットには電源がついたままになります。
ステップ 1 Cisco HX メンテナンス モードで vSphere を介したノードのシャットダウンの記述に従って、ノードを Cisco HX メンテナンス モードにします。
ステップ 2 ノードのシャットダウンの説明に従って、ノードをシャットダウンします。
ステップ 3 Cisco UCS Manager を使用したノードの停止の説明に従って、ノードを停止(デコミッション)します。

c.![]() 上部カバーを取り外せるように、ノードをラックの前方に引き出します。場合によっては、背面パネルからケーブルを取り外して隙間を空ける必要があります。
上部カバーを取り外せるように、ノードをラックの前方に引き出します。場合によっては、背面パネルからケーブルを取り外して隙間を空ける必要があります。

d.![]() ノード上部カバーの取り外しおよび取り付けの説明に従って、上部カバーを取り外します。
ノード上部カバーの取り外しおよび取り付けの説明に従って、上部カバーを取り外します。
ステップ 5 図 3-23 で、mLOM ソケットの位置を確認します。隙間を空けるために、PCIe ライザー 1 および Cisco モジュラ HBA ライザーを取り外さなければならない場合があります。
- PCIe ライザー 1 または HBA カード ライザーにカードがない場合は、mLOM ソケットにアクセスできます。ステップ 6 に進みます。
- PCIe ライザー 1 または HBA カード ライザーにカードがある場合は、これらのライザーを取り外して隙間を空けます。手順については、PCIe ライザー アセンブリの交換および シスコ モジュラ HBA カードの交換を参照してください。
ステップ 6 mLOM カードをシャーシ床面に固定している取り付けネジを緩めます。続いて、mLOM カードを水平方向にスライドさせて、マザーボード ソケットからコネクタを外します。
a.![]() コネクタがマザーボード ソケットの位置に合い、取り付けネジがシャーシ床面の絶縁体の位置に合うように、シャーシ床面に mLOM カードを置きます。
コネクタがマザーボード ソケットの位置に合い、取り付けネジがシャーシ床面の絶縁体の位置に合うように、シャーシ床面に mLOM カードを置きます。
b.![]() カードのコネクタをマザーボード ソケットに水平方向に押し込みます。
カードのコネクタをマザーボード ソケットに水平方向に押し込みます。
c.![]() 取り付けネジを締めて、カードをシャーシ床面に固定します。
取り付けネジを締めて、カードをシャーシ床面に固定します。
ステップ 8 PCIe ライザー 1 または HBA カード ライザーを取り外していた場合は、これらをノードに戻します。手順については、PCIe ライザー アセンブリの交換またはシスコ モジュラ HBA カードの交換を参照してください。
ステップ 10 ノードをラックの元の位置に戻し、電源ケーブルを再度接続した後、電源ボタンを押してノードの電源を入れます。
ステップ 11 Cisco UCS Manager を使用したノードの再稼働の説明に従って、ノードを再稼働(再コミッション)します。
ステップ 12 HX ノードとサービス プロファイルの関連付けの説明に従って、ノードをサービス プロファイルに関連付けます。
ステップ 13 ESXi の再起動後、HX メンテナンス モードの終了の説明に従って HX メンテナンス モードを終了します。
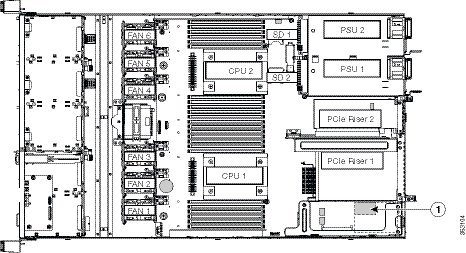
|
|
Cisco VIC 1227 用のマザーボード上の mLOM カード ソケットの位置(PCIe ライザー 1 カードおよび RAID コントローラ カードの下) |
|
Cisco UCS 仮想インターフェイス カードの特記事項
表 3-9 に、サポートされている Cisco UCS 仮想インターフェイス カード(VIC)の要件を示します。
|
|
|
|
|
|
|
|
|---|---|---|---|---|---|---|
|
|

(注![]() ) Cisco UCS VIC 1227(UCSC-MLOM-CSC-02)は、Cisco Card NIC モードで使用する場合、ある特定の Cisco SFP+ モジュールとは互換性がありません。製品番号が 37-0961-01、シリアル番号が MOC1238xxxx ~ MOC1309xxxx の範囲の Cisco SFP+ モジュールは使用しないでください。Cisco UCS VIC 1227 を Cisco Card NIC モードで使用する場合は、別の製品番号の Cisco SFP+ モジュールを使用してください。または、シリアル番号が上記の範囲ではない場合は、製品番号が 37-0961-01 のモジュールを使用できます。サポートされている他の SFP+ モジュールについては、このアダプタのデータ シート(『Cisco UCS VIC 1227 Data Sheet』)を参照してください。
) Cisco UCS VIC 1227(UCSC-MLOM-CSC-02)は、Cisco Card NIC モードで使用する場合、ある特定の Cisco SFP+ モジュールとは互換性がありません。製品番号が 37-0961-01、シリアル番号が MOC1238xxxx ~ MOC1309xxxx の範囲の Cisco SFP+ モジュールは使用しないでください。Cisco UCS VIC 1227 を Cisco Card NIC モードで使用する場合は、別の製品番号の Cisco SFP+ モジュールを使用してください。または、シリアル番号が上記の範囲ではない場合は、製品番号が 37-0961-01 のモジュールを使用できます。サポートされている他の SFP+ モジュールについては、このアダプタのデータ シート(『Cisco UCS VIC 1227 Data Sheet』)を参照してください。
電源装置の交換
2 つの電源装置を設置している場合、それらの電源装置は 1+1 冗長です。
- AC 電源の交換
- 電源装置の詳細については、電力仕様を参照してください。
- 電源 LED の詳細については、背面パネルの LED およびボタンを参照してください。

(注![]() ) 電源装置が 1+1 冗長であるため、電源を交換するためにノードの電源をオフにする必要はありません。
) 電源装置が 1+1 冗長であるため、電源を交換するためにノードの電源をオフにする必要はありません。
AC 電源の交換
- ノードに電源装置が 2 つある場合は、ノードをシャットダウンする必要はありません。ステップ 2 に進みます。
- ノードに 1 つの電源しかない場合は、次の手順を実行します。
a.![]() Cisco HX メンテナンス モードで vSphere を介したノードのシャットダウンの説明に従って、ノードを Cisco HX メンテナンス モードにします。
Cisco HX メンテナンス モードで vSphere を介したノードのシャットダウンの説明に従って、ノードを Cisco HX メンテナンス モードにします。
b.![]() ノードのシャットダウンの説明に従って、ノードをシャットダウンします。
ノードのシャットダウンの説明に従って、ノードをシャットダウンします。
c.![]() Cisco UCS Manager を使用したノードの停止の説明に従って、ノードを停止(デコミッション)します。
Cisco UCS Manager を使用したノードの停止の説明に従って、ノードを停止(デコミッション)します。
ステップ 2 交換する電源装置から、電源コードを取り外します。
ステップ 3 電源装置のハンドルをつかみながら、リリース レバーをハンドルに向けてひねります。
ステップ 5 次のようにして、新しい電源装置を取り付けます。
a.![]() 電源装置のハンドルをつかみ、空のベイに新しい電源装置を挿入します。
電源装置のハンドルをつかみ、空のベイに新しい電源装置を挿入します。
b.![]() リリース レバーがロックされるまで、電源装置をベイに押し込みます。
リリース レバーがロックされるまで、電源装置をベイに押し込みます。
ステップ 6 ノードをシャットダウンする場合にのみ、次の手順を実行します。
b.![]() Cisco UCS Manager を使用したノードの再稼働の説明に従って、ノードを再稼働(再コミッション)します。
Cisco UCS Manager を使用したノードの再稼働の説明に従って、ノードを再稼働(再コミッション)します。
c.![]() HX ノードとサービス プロファイルの関連付けの説明に従って、ノードをサービス プロファイルに関連付けます。
HX ノードとサービス プロファイルの関連付けの説明に従って、ノードをサービス プロファイルに関連付けます。
d.![]() ESXi の再起動後、HX メンテナンス モードの終了の説明に従って HX メンテナンス モードを終了します。
ESXi の再起動後、HX メンテナンス モードの終了の説明に従って HX メンテナンス モードを終了します。

|
|
|
||
|
|
|
サービス DIP スイッチ
マザーボード上の DIP スイッチの位置
図 3-25 を参照してください。DIP スイッチ(SW6)のブロックの位置は赤色で表示されています。拡大図では、すべてのスイッチがデフォルトの位置に表示されます。
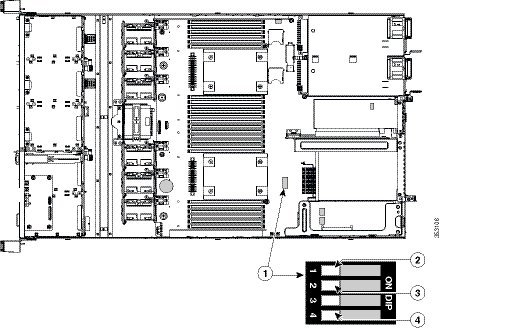
|
|
|
||
|
|
|
BIOS リカバリ DIP スイッチの使用

(注![]() ) 次の手順では、リカバリ ファイル recovery.cap を使用します。Cisco IMC リリース 3.0(1) 以降では、このリカバリ ファイルの名前は bios.cap に変更されました。
) 次の手順では、リカバリ ファイル recovery.cap を使用します。Cisco IMC リリース 3.0(1) 以降では、このリカバリ ファイルの名前は bios.cap に変更されました。
どのステージで BIOS が破損しているかにより、さまざまな動作が発生することがあります。

(注![]() ) 上部に表示されるメッセージによって示されるように BIOS を回復するには、2 種類の方法があります。まず、手順 1 を試行します。この手順で BIOS が回復しない場合は、手順 2 を使用します。
) 上部に表示されるメッセージによって示されるように BIOS を回復するには、2 種類の方法があります。まず、手順 1 を試行します。この手順で BIOS が回復しない場合は、手順 2 を使用します。
手順 1:recovery.cap(または bios.cap)ファイルを使った再起動
ステップ 1 BIOS 更新パッケージをダウンロードし、一時的な場所に保存して展開します。
ステップ 2 展開したリカバリ フォルダ内のファイルを、USB メモリのルート ディレクトリにコピーします。リカバリ フォルダにはこの手順に必要な recovery.cap(または bios.cap)ファイルが含まれます。

(注![]() ) recovery.cap(または bios.cap)ファイルは、USB ドライブのルート ディレクトリにある必要があります。このファイルの名前を変更しないでください。USB ドライブは、FAT16 または FAT32 ファイル システムでフォーマットする必要があります。
) recovery.cap(または bios.cap)ファイルは、USB ドライブのルート ディレクトリにある必要があります。このファイルの名前を変更しないでください。USB ドライブは、FAT16 または FAT32 ファイル システムでフォーマットする必要があります。
ステップ 3 USB サム ドライブをノードの USB ポートに挿入します。
ステップ 5 前面パネルの電源ボタンを押して、ノードを主電源モードに戻します。
ノードが、更新された BIOS ブート ブロックでブートします。BIOS が USB メモリの有効な recovery.cap(または bios.cap)ファイルを検出すると、次のメッセージが表示されます。
System would flash the BIOS image now...
System would restart with recovered image after a few seconds...
ステップ 6 ノードの BIOS 更新が完了するのを待ってから、USB サム ドライブをノードから取り外します。

(注![]() ) BIOS の更新中に、Cisco IMC はノードをシャットダウンし、画面が約 10 分間空白になります。更新中は、電源コードを外さないでください。更新が完了すると、Cisco IMC はノードの電源を投入します。
) BIOS の更新中に、Cisco IMC はノードをシャットダウンし、画面が約 10 分間空白になります。更新中は、電源コードを外さないでください。更新が完了すると、Cisco IMC はノードの電源を投入します。
手順 2:BIOS リカバリ DIP スイッチおよび recovery.cap(または bios.cap)ファイルの使用
DIP スイッチの SW8 ブロックの位置については、図 3-25 を参照してください。
ステップ 1 BIOS 更新パッケージをダウンロードし、一時的な場所に保存して展開します。
ステップ 2 展開したリカバリ フォルダ内のファイルを、USB メモリのルート ディレクトリにコピーします。リカバリ フォルダにはこの手順に必要な recovery.cap(または bios.cap)ファイルが含まれます。

(注![]() ) recovery.cap(または bios.cap)ファイルは、USB ドライブのルート ディレクトリにある必要があります。このファイルの名前を変更しないでください。USB ドライブは、FAT16 または FAT32 ファイル システムでフォーマットする必要があります。
) recovery.cap(または bios.cap)ファイルは、USB ドライブのルート ディレクトリにある必要があります。このファイルの名前を変更しないでください。USB ドライブは、FAT16 または FAT32 ファイル システムでフォーマットする必要があります。
ステップ 3 Cisco HX メンテナンス モードで vSphere を介したノードのシャットダウンの説明に従って、ノードを Cisco HX メンテナンス モードにします。
ステップ 4 ノードのシャットダウンの説明に従って、ノードをシャットダウンします。
ステップ 5 Cisco UCS Manager を使用したノードの停止の説明に従って、ノードを停止(デコミッション)します。

ステップ 7 上部カバーを取り外せるように、ノードをラックの前方に引き出します。場合によっては、背面パネルからケーブルを取り外して隙間を空ける必要があります。

ステップ 8 ノード上部カバーの取り外しおよび取り付けの説明に従って、上部カバーを取り外します。
ステップ 9 ポジション 1 から閉じた位置まで、BIOS リカバリ DIP スイッチをスライドさせます(図 3-25 を参照)。
ステップ 10 AC 電源コードをノードに再度取り付けます。ノードの電源がスタンバイ電源モードになります。
ステップ 11 ステップ 2 で準備した USB サム ドライブをノードの USB ポートに挿入します。
ステップ 12 前面パネルの電源ボタンを押して、ノードを主電源モードに戻します。
ノードが、更新された BIOS ブート ブロックでブートします。BIOS が USB メモリの有効なリカバリ ファイルを検出すると、次のメッセージが表示されます。
System would flash the BIOS image now...
System would restart with recovered image after a few seconds...
ステップ 13 ノードの BIOS 更新が完了するのを待ってから、USB サム ドライブをシステムから取り外します。

(注![]() ) BIOS の更新中に、Cisco IMC はノードをシャットダウンし、画面が約 10 分間空白になります。更新中は、電源コードを外さないでください。更新が完了すると、Cisco IMC はノードの電源を投入します。
) BIOS の更新中に、Cisco IMC はノードをシャットダウンし、画面が約 10 分間空白になります。更新中は、電源コードを外さないでください。更新が完了すると、Cisco IMC はノードの電源を投入します。
ステップ 14 ノードが完全にブートした後に、ノードの電源を再び切り、すべての電源コードを外します。
ステップ 15 閉じた位置からデフォルトのポジション 1 まで、BIOS リカバリ DIP スイッチをスライドさせて、元に戻します(図 3-25 を参照)。

(注![]() ) リカバリ完了後にジャンパを移動しない場合、「Please remove the recovery jumper」と表示されます。
) リカバリ完了後にジャンパを移動しない場合、「Please remove the recovery jumper」と表示されます。
ステップ 17 ノードをラックの元の位置に戻し、電源ケーブルを再度接続した後、電源ボタンを押してノードの電源を入れます。
ステップ 18 Cisco UCS Manager を使用したノードの再稼働の説明に従って、ノードを再稼働(再コミッション)します。
ステップ 19 HX ノードとサービス プロファイルの関連付けの説明に従って、ノードをサービス プロファイルに関連付けます。
ステップ 20 ESXi リブート後に、HX メンテナンス モードの終了の説明に従って HX メンテナンス モードを終了します。
パスワード クリア DIP スイッチの使用
この DIP スイッチの位置については、図 3-25 を参照してください。このスイッチを使用すると、管理者パスワードをクリアできます。
ステップ 1 Cisco HX メンテナンス モードで vSphere を介したノードのシャットダウンの説明に従って、ノードを Cisco HX メンテナンス モードにします。
ステップ 2 ノードのシャットダウンの説明に従って、ノードをシャットダウンします。
ステップ 3 Cisco UCS Manager を使用したノードの停止の説明に従って、ノードを停止(デコミッション)します。

ステップ 5 上部カバーを取り外せるように、ノードをラックの前方に引き出します。場合によっては、背面パネルからケーブルを取り外して隙間を空ける必要があります。

ステップ 6 ノード上部カバーの取り外しおよび取り付けの説明に従って、上部カバーを取り外します。
ステップ 7 ポジション 2 から閉じた位置まで、パスワード クリア DIP スイッチをスライドさせます(図 3-25 を参照)。
ステップ 8 上部カバーと AC 電源コードをもう一度ノードに取り付けます。ノードの電源がスタンバイ電源モードになり、前面パネルの電源 LED がオレンジ色に点灯します。
ステップ 9 前面パネルの 電源 ボタンを押して、ノードを主電源モードに戻します。電源 LED が緑色になれば、ノードは主電源モードです。

(注![]() ) リセットを完了するには、サービス プロセッサだけでなく、ノード全体がリブートして主電源モードになるようにする必要があります。ホスト CPU が実行されていないと、ジャンパの状態は判別できません。
) リセットを完了するには、サービス プロセッサだけでなく、ノード全体がリブートして主電源モードになるようにする必要があります。ホスト CPU が実行されていないと、ジャンパの状態は判別できません。
ステップ 10 電源ボタンを押し、ノードをシャットダウンしてスタンバイ電源モードにし、電流が流れないようにするために AC 電源コードを抜きます。
ステップ 12 閉じた位置からデフォルトのポジション 2 まで、CMOS クリア DIP スイッチをスライドさせて、元に戻します(図 3-25 を参照)。

(注![]() ) ジャンパを移動しないと、ノードの電源を入れ直すたびに CMOS 設定がデフォルトにリセットされます。
) ジャンパを移動しないと、ノードの電源を入れ直すたびに CMOS 設定がデフォルトにリセットされます。
ステップ 14 ノードをラックの元の位置に戻し、電源ケーブルを再度接続した後、電源ボタンを押してノードの電源を入れます。
ステップ 15 Cisco UCS Manager を使用したノードの再稼働の説明に従って、ノードを再稼働(再コミッション)します。
ステップ 16 HX ノードとサービス プロファイルの関連付けの説明に従って、ノードをサービス プロファイルに関連付けます。
ステップ 17 ESXi リブート後に、HX メンテナンス モードの終了の説明に従って HX メンテナンス モードを終了します。
CMOS クリア DIP スイッチの使用
この DIP スイッチの位置については、図 3-25 を参照してください。このスイッチで、ノードがハング アップしたときにノードの CMOS 設定をクリアできます。たとえば、設定が正しくないためにノードがハング アップしてブートしなくなった場合に、このジャンパを使って設定を無効化し、デフォルト設定を使って再起動できます。

ステップ 1 Cisco HX メンテナンス モードで vSphere を介したノードのシャットダウンの説明に従って、ノードを Cisco HX メンテナンス モードにします。
ステップ 2 ノードのシャットダウンの説明に従って、ノードをシャットダウンします。
ステップ 3 Cisco UCS Manager を使用したノードの停止の説明に従って、ノードを停止(デコミッション)します。

ステップ 5 上部カバーを取り外せるように、ノードをラックの前方に引き出します。場合によっては、背面パネルからケーブルを取り外して隙間を空ける必要があります。

ステップ 6 ノード上部カバーの取り外しおよび取り付けの説明に従って、上部カバーを取り外します。
ステップ 7 ポジション 4 から閉じた位置まで、CMOS クリア DIP スイッチをスライドさせます(図 3-25 を参照)。
ステップ 8 上部カバーと AC 電源コードをもう一度ノードに取り付けます。ノードの電源がスタンバイ電源モードになり、前面パネルの電源 LED がオレンジ色に点灯します。
ステップ 9 前面パネルの 電源 ボタンを押して、ノードを主電源モードに戻します。電源 LED が緑色になれば、ノードは主電源モードです。

(注![]() ) リセットを完了するには、サービス プロセッサだけでなく、ノード全体がリブートして主電源モードになるようにする必要があります。ホスト CPU が実行されていないと、ジャンパの状態は判別できません。
) リセットを完了するには、サービス プロセッサだけでなく、ノード全体がリブートして主電源モードになるようにする必要があります。ホスト CPU が実行されていないと、ジャンパの状態は判別できません。
ステップ 10 電源ボタンを押し、ノードをシャットダウンしてスタンバイ電源モードにし、電流が流れないようにするために AC 電源コードを抜きます。
ステップ 12 閉じた位置からデフォルトのポジション 4 まで、CMOS クリア DIP スイッチをスライドさせて、元に戻します(図 3-25 を参照)。

(注![]() ) ジャンパを移動しないと、ノードの電源を入れ直すたびに CMOS 設定がデフォルトにリセットされます。
) ジャンパを移動しないと、ノードの電源を入れ直すたびに CMOS 設定がデフォルトにリセットされます。
ステップ 14 ノードをラックの元の位置に戻し、電源ケーブルを再度接続した後、電源ボタンを押してノードの電源を入れます。
ステップ 15 Cisco UCS Manager を使用したノードの再稼働の説明に従って、ノードを再稼働(再コミッション)します。
ステップ 16 HX ノードとサービス プロファイルの関連付けの説明に従って、ノードをサービス プロファイルに関連付けます。
ステップ 17 ESXi リブート後に、HX メンテナンス モードの終了の説明に従って HX メンテナンス モードを終了します。
スタンドアロン モードでのノードの設定

(注![]() ) HX シリーズ ノードは、UCS Manager による制御モードで常に管理されます。この項は、トラブルシューティングのためにノードをスタンドアロン モードにする必要がある場合のみ含まれます。HX シリーズ ノードの通常運用にはこの設定を使用しないでください。
) HX シリーズ ノードは、UCS Manager による制御モードで常に管理されます。この項は、トラブルシューティングのためにノードをスタンドアロン モードにする必要がある場合のみ含まれます。HX シリーズ ノードの通常運用にはこの設定を使用しないでください。
ノードの接続と電源投入(スタンドアロン モード)
Shared LOM EXT モードでは、1 Gb イーサネット ポートおよび取り付け済みの Cisco 仮想インターフェイス カード(VIC)上のすべてのポートが、Cisco Integrated Management Interface(Cisco IMC)にアクセスできます。10/100/1000 専用管理ポートを使用して Cisco IMC にアクセスする場合は、次の手順のステップ 1 の説明に従って、ノードに接続して NIC モードを変更できます。
ノードに接続して初期設定を行うには、次の 2 つの方法があります。
- ローカル設定:キーボードとモニタをノードに接続して設定を行う場合は、この手順を使用します。この手順では、KVM ケーブル(Cisco PID N20-BKVM)またはノードの背面にあるポートが使用できます。ローカル接続手順を参照してください。
- リモート設定:専用管理 LAN 経由で設定を行う場合は、この手順を使用します。リモート接続手順を参照してください。

(注![]() ) ノードをリモートで設定するには、ノードと同じネットワーク上に DHCP サーバが存在する必要があります。このノードの MAC アドレスの範囲を、DHCP サーバにあらかじめ設定しておく必要があります。MAC アドレスは、前面パネルの引き抜きアセット タグにあるラベルに印字されています(図 1-1 を参照)。このノードでは、Cisco IMC に 6 つの MAC アドレスの範囲が割り当てられています。ラベルに印字されている MAC アドレスは、6 つの連続 MAC アドレスのうち最初のものです。
) ノードをリモートで設定するには、ノードと同じネットワーク上に DHCP サーバが存在する必要があります。このノードの MAC アドレスの範囲を、DHCP サーバにあらかじめ設定しておく必要があります。MAC アドレスは、前面パネルの引き抜きアセット タグにあるラベルに印字されています(図 1-1 を参照)。このノードでは、Cisco IMC に 6 つの MAC アドレスの範囲が割り当てられています。ラベルに印字されている MAC アドレスは、6 つの連続 MAC アドレスのうち最初のものです。
ローカル接続手順
ステップ 1 電源コードをノードの各電源装置に接続し、次に、接地された AC 電源コンセントに各コードを接続します。電源仕様については、電力仕様を参照してください。
最初のブート中、ノードがスタンバイ電源でブートするまでに約 2 分かかります。
ノードの電源ステータスは、前面パネルのノードの電源ステータス LED で確認できます(外部機能概要を参照)。LED がオレンジの場合、ノードはスタンバイ電源モードです。
ステップ 2 次のいずれかの方法を使用して、USB キーボードと VGA モニタをノードに接続します。
- USB キーボードと VGA モニタを背面パネルの対応するコネクタに接続します(外部機能概要を参照)。
- オプションの KVM ケーブル(Cisco PID N20-BKVM)を前面パネルの KVM コネクタに接続します(コネクタの位置については、外部機能概要を参照)。USB キーボードと VGA モニタを KVM ケーブルに接続します。
ステップ 3 Cisco IMC 設定ユーティリティを開きます。
a.![]() 前面パネルの電源ボタンを 4 秒間長押しして、ノードを起動します。
前面パネルの電源ボタンを 4 秒間長押しして、ノードを起動します。
b.![]() ブートアップ時に、Cisco IMC 設定ユーティリティを開くよう求められたら F8 を押します。
ブートアップ時に、Cisco IMC 設定ユーティリティを開くよう求められたら F8 を押します。
このユーティリティには 2 つのウィンドウがあり、F1 または F2 を押すことで切り替えることができます。
ステップ 4 Cisco IMC 設定ユーティリティのセットアップに進みます。
リモート接続手順
ステップ 1 電源コードをノードの各電源装置に接続し、次に、接地された AC 電源コンセントに各コードを接続します。電源仕様については、電力仕様を参照してください。
最初のブート中、ノードがスタンバイ電源でブートするまでに約 2 分かかります。
ノードの電源ステータスは、前面パネルのノードの電源ステータス LED で確認できます(外部機能概要を参照)。LED がオレンジの場合、ノードはスタンバイ電源モードです。
ステップ 2 管理イーサネット ケーブルを背面パネルの専用管理ポートに差し込みます(外部機能概要を参照)。
ステップ 3 事前設定された DHCP サーバで、ノードに IP アドレスを割り当てられるようにします。
ステップ 4 割り当てられた IP アドレスを使用して、ノードの Cisco IMC にアクセスし、ログインします。IP アドレスを特定するには、DHCP サーバの管理者に相談してください。

(注![]() ) ノードのデフォルトのユーザ名は admin です。デフォルト パスワードは password です。
) ノードのデフォルトのユーザ名は admin です。デフォルト パスワードは password です。
ステップ 5 Cisco IMC ノードの [Summary] ページで、[Launch KVM Console] をクリックします。別の KVM コンソール ウィンドウが開きます。
ステップ 6 Cisco IMC の [Summary] ページで、[Power Cycle] をクリックします。ノードがリブートします。

(注![]() ) 次のキーボード操作を有効にするには、KVM コンソール ウィンドウがアクティブ ウィンドウである必要があります。
) 次のキーボード操作を有効にするには、KVM コンソール ウィンドウがアクティブ ウィンドウである必要があります。
ステップ 8 プロンプトが表示されたら、F8 を押して、Cisco IMC 設定ユーティリティを起動します。このユーティリティは、KVM コンソール ウィンドウで開きます。
このユーティリティには 2 つのウィンドウがあり、F1 または F2 を押すことで切り替えることができます。
ステップ 9 Cisco IMC 設定ユーティリティのセットアップに進みます。
Cisco IMC 設定ユーティリティのセットアップ
ノードに接続して Cisco IMC 設定ユーティリティを開いた後に、次の手順を実行します。
ステップ 1 NIC モードと NIC 冗長性を設定します。
a.![]() NIC モードを設定して、ノード管理で Cisco IMC にアクセスする際に使用するポートを選択します(ポートの識別については、図 1-2 を参照)。
NIC モードを設定して、ノード管理で Cisco IMC にアクセスする際に使用するポートを選択します(ポートの識別については、図 1-2 を参照)。
このモードでは、DHCP 応答が shared LOM ポートと Cisco カード ポートの両方に返されます。ノードがスタンドアロン モードであるために、Cisco カード接続でその IP アドレスが Cisco UCS Manager ノードから取得されないと判別された場合は、その Cisco カードからのその後の DHCP 要求はディセーブルになります。スタンドアロン モードで Cisco カードを介して Cisco IMC に接続する場合は、Cisco Card NIC モードを使用します。
–![]() Riser1 を選択する場合、スロット 1 が使用されます。
Riser1 を選択する場合、スロット 1 が使用されます。
–![]() Riser2 を選択する場合、スロット 2 が使用されます。
Riser2 を選択する場合、スロット 2 が使用されます。
–![]() Flex-LOM を選択する場合、mLOM スロットで mLOM-style VIC を使用する必要があります。
Flex-LOM を選択する場合、mLOM スロットで mLOM-style VIC を使用する必要があります。
b.![]() 必要に応じて NIC 冗長化を変更するには、このユーティリティを使用します。このノードでは、次の 3 つの NIC 冗長化設定を行うことができます。
必要に応じて NIC 冗長化を変更するには、このユーティリティを使用します。このノードでは、次の 3 つの NIC 冗長化設定を行うことができます。
–![]() [None]:イーサネット ポートは個別に動作し、問題が発生した場合にフェールオーバーを行いません。この設定は、専用 NIC モードでのみ使用できます。
[None]:イーサネット ポートは個別に動作し、問題が発生した場合にフェールオーバーを行いません。この設定は、専用 NIC モードでのみ使用できます。
–![]() [Active-standby]:アクティブなイーサネット ポートに障害が発生した場合、スタンバイ ポートにトラフィックがフェールオーバーします。
[Active-standby]:アクティブなイーサネット ポートに障害が発生した場合、スタンバイ ポートにトラフィックがフェールオーバーします。
–![]() [Active-active]:すべてのイーサネット ポートが同時に使用されます。Shared LOM EXT モードでは、この NIC 冗長化の設定のみが可能です。Shared LOM と Cisco Card モードでは、Active-standby と Active-active の両方の設定が可能です。
[Active-active]:すべてのイーサネット ポートが同時に使用されます。Shared LOM EXT モードでは、この NIC 冗長化の設定のみが可能です。Shared LOM と Cisco Card モードでは、Active-standby と Active-active の両方の設定が可能です。
ステップ 2 ダイナミック ネットワーク設定用に DHCP をイネーブルにするか、スタティック ネットワーク設定を開始するかを選択します。

(注![]() ) DHCP をイネーブルにするには、DHCP ノードにこのノードの MAC アドレスの範囲をあらかじめ設定しておく必要があります。MAC アドレスはノード背面のラベルに印字されています。このノードでは、Cisco IMC に 6 つの MAC アドレスの範囲が割り当てられています。ラベルに印字されている MAC アドレスは、6 つの連続 MAC アドレスのうち最初のものです。
) DHCP をイネーブルにするには、DHCP ノードにこのノードの MAC アドレスの範囲をあらかじめ設定しておく必要があります。MAC アドレスはノード背面のラベルに印字されています。このノードでは、Cisco IMC に 6 つの MAC アドレスの範囲が割り当てられています。ラベルに印字されている MAC アドレスは、6 つの連続 MAC アドレスのうち最初のものです。
スタティック IPv4 および IPv6 設定には次が含まれます。
IPv6 の場合、ゲートウェイが不明な場合は、 :: (コロン 2 つ)を入力して none のままに設定することができます。
IPv6 の場合、 :: (コロン 2 つ)を入力してこれを none のままに設定することができます。
ステップ 3 (任意)このユーティリティを使用して、VLAN 設定を行います。
ステップ 4 F1 を押して 2 番目の設定ウィンドウに移動したら、次のステップに進みます。
2 番目のウィンドウで F2 を押すと、最初のウィンドウに戻ることができます。
ステップ 6 (任意)ダイナミック DNS をイネーブルにし、ダイナミック DNS(DDNS)ドメインを設定します。
ステップ 7 (任意)[Factory Default] チェックボックスをオンにすると、ノードは出荷時の初期状態に戻ります。
ステップ 8 (任意)デフォルトのユーザ パスワードを設定します。
ステップ 9 (任意)ポート設定の自動ネゴシエーションをイネーブルにするか、ポート速度およびデュプレックス モードを手動で設定します。

(注![]() ) 自動ネゴシエーションは専用 NIC モードを使用する場合にのみ使用できます。自動ネゴシエーションは、ノードが接続されているスイッチ ポートに基づいて自動的にポート速度およびデュプレックス モードを設定します。自動ネゴシエーションをディセーブルにした場合、ポート速度およびデュプレックス モードを手動で設定する必要があります。
) 自動ネゴシエーションは専用 NIC モードを使用する場合にのみ使用できます。自動ネゴシエーションは、ノードが接続されているスイッチ ポートに基づいて自動的にポート速度およびデュプレックス モードを設定します。自動ネゴシエーションをディセーブルにした場合、ポート速度およびデュプレックス モードを手動で設定する必要があります。
ステップ 10 (任意)ポート プロファイルとポート名をリセットします。
ステップ 11 F5 を押して、行った設定に更新します。新しい設定が表示され、メッセージ「Network settings configured」が表示されるまでに約 45 秒かかる場合があります。その後、次の手順でノードを再起動します。
ステップ 12 F10 を押して設定を保存し、ノードをリブートします。

(注![]() ) DHCP のイネーブル化を選択した場合、動的に割り当てられた IP アドレスと MAC アドレスがブートアップ時にコンソール画面に表示されます。
) DHCP のイネーブル化を選択した場合、動的に割り当てられた IP アドレスと MAC アドレスがブートアップ時にコンソール画面に表示されます。
ブラウザと Cisco IMC の IP アドレスを使用して、Cisco IMC 管理インターフェイスに接続します。IP アドレスは、行った設定に基づいています(スタティック アドレスまたは DHCP ノードによって割り当てられたアドレス)。

(注![]() ) ノードのデフォルトのユーザ名は admin です。デフォルト パスワードは password です。
) ノードのデフォルトのユーザ名は admin です。デフォルト パスワードは password です。
スタンドアロン モードのノードを管理するには、これらのインターフェイスの使用手順について『 Cisco UCS C-Series Rack-Mount Server Configuration Guide 』または『 Cisco UCS C-Series Rack-Mount Server CLI Configuration Guide』を参照してください。これらのマニュアルへのリンクは、次の URL の C シリーズ マニュアル ロードマップ内にあります。
 フィードバック
フィードバック