- このマニュアルについて
- サイト間 VPN およびクライアント VPN
- VPN ウィザード
- IKE、ロード バランシング、および NAC
- 一般的な VPN 設定
- VPN の IP アドレス
- ダイナミック アクセス ポリシー
- 電子メール プロキシ
- VPN の監視
- SSL 設定
- 認可および認証用の外部サーバ
- クライアントレス SSL VPN
- クライアントレス SSL VPN
- 基本的なクライアントレス SSL VPN のコン フィギュレーション
- 高度なクライアントレス SSL VPN のコン フィギュレーション
- ポリシー グループ
- クライアントレス SSL VPN リモート ユーザ
- クライアントレス SSL VPN ユーザ
- モバイル デバイスでのクライアントレス SSL VPN
- クライアントレス SSL VPN のカスタマイズ
- クライアントレス SSL VPN のトラブル シューティング
- クライアントレス SSL VPN ライセンス
Cisco ASA シリーズ VPN ASDM コンフィギュレーション ガイド ソ フ ト ウ ェ ア バージ ョ ン 7.3
偏向のない言語
この製品のマニュアルセットは、偏向のない言語を使用するように配慮されています。このマニュアルセットでの偏向のない言語とは、年齢、障害、性別、人種的アイデンティティ、民族的アイデンティティ、性的指向、社会経済的地位、およびインターセクショナリティに基づく差別を意味しない言語として定義されています。製品ソフトウェアのユーザーインターフェイスにハードコードされている言語、RFP のドキュメントに基づいて使用されている言語、または参照されているサードパーティ製品で使用されている言語によりドキュメントに例外が存在する場合があります。シスコのインクルーシブランゲージに対する取り組みの詳細は、こちらをご覧ください。
翻訳について
このドキュメントは、米国シスコ発行ドキュメントの参考和訳です。リンク情報につきましては、日本語版掲載時点で、英語版にアップデートがあり、リンク先のページが移動/変更されている場合がありますことをご了承ください。あくまでも参考和訳となりますので、正式な内容については米国サイトのドキュメントを参照ください。
- Updated:
- 2017年6月9日
章のタイトル: 一般的な VPN 設定
一般的な VPN 設定
•![]() 「AnyConnect VPN Client 接続の設定」
「AnyConnect VPN Client 接続の設定」
•![]() 「サードパーティおよびネイティブの VPN の IKEv2 接続プロファイル」
「サードパーティおよびネイティブの VPN の IKEv2 接続プロファイル」
•![]() 「IPsec または SSL VPN 接続プロファイルへの証明書のマッピング」
「IPsec または SSL VPN 接続プロファイルへの証明書のマッピング」
•![]() 「[Zone Labs Integrity Server]」
「[Zone Labs Integrity Server]」
AnyConnect Customization/Localization
AnyConnect VPN クライアントをカスタマイズして、リモート ユーザに自社企業のイメージを表示することができます。Windows、Linux、および Mac OS X コンピュータ上で稼働するクライアントがあります。[AnyConnect Customization/Localization] の次の ASDM 画面では、以下のタイプのカスタマイズされたファイルをインポートできます。
•![]() [Resources]:AnyConnect クライアントの変更された GUI アイコン。
[Resources]:AnyConnect クライアントの変更された GUI アイコン。
•![]() [Binary]:AnyConnect インストーラに代わる実行可能ファイル。これには、GUI ファイルのほか、VPN クライアント プロファイル、スクリプト、その他のクライアント ファイルが含まれます。
[Binary]:AnyConnect インストーラに代わる実行可能ファイル。これには、GUI ファイルのほか、VPN クライアント プロファイル、スクリプト、その他のクライアント ファイルが含まれます。
•![]() [Script]:AnyConnect が VPN 接続を確立する前または後に実行するスクリプト。
[Script]:AnyConnect が VPN 接続を確立する前または後に実行するスクリプト。
•![]() [GUI Text and Messages]:AnyConnect クライアントで使用されるタイトルおよびメッセージ。
[GUI Text and Messages]:AnyConnect クライアントで使用されるタイトルおよびメッセージ。
•![]() [Customized Installer]:クライアントのインストールを変更するトランスフォーム。
[Customized Installer]:クライアントのインストールを変更するトランスフォーム。
•![]() [Localized Installer]:クライアントで使用される言語を変更するトランスフォーム。
[Localized Installer]:クライアントで使用される言語を変更するトランスフォーム。
•![]() [Import] をクリックすると、[Import AnyConnect Customization Objects] ダイアログが起動します。このダイアログでは、オブジェクトとしてインポートするファイルを指定できます。
[Import] をクリックすると、[Import AnyConnect Customization Objects] ダイアログが起動します。このダイアログでは、オブジェクトとしてインポートするファイルを指定できます。
•![]() [Export] をクリックすると、[Export AnyConnect Customization Objects] ダイアログが起動します。このダイアログでは、オブジェクトとしてエクスポートするファイルを指定できます。
[Export] をクリックすると、[Export AnyConnect Customization Objects] ダイアログが起動します。このダイアログでは、オブジェクトとしてエクスポートするファイルを指定できます。
•![]() [Delete] をクリックすると、選択したオブジェクトが削除されます。
[Delete] をクリックすると、選択したオブジェクトが削除されます。
•![]() Windows Mobile デバイスで稼働する AnyConnect クライアントのカスタマイズはサポートされていません。
Windows Mobile デバイスで稼働する AnyConnect クライアントのカスタマイズはサポートされていません。
[AnyConnect Customization/Localization] > [Resources]
インポートするカスタム コンポーネントのファイル名は、AnyConnect GUI で使用されるファイル名と一致している必要があります。これはオペレーティング システムによって異なり、Mac および Linux では大文字と小文字が区別されます。たとえば、Windows クライアント用の企業ロゴを置き換えるには、独自の企業ロゴを company_logo.png としてインポートする必要があります。別のファイル名でインポートすると、AnyConnect インストーラはそのコンポーネントを変更しません。ただし、独自の実行ファイルを展開して GUI をカスタマイズする場合は、その実行ファイルから任意のファイル名のリソース ファイルを呼び出すことができます。
イメージをソース ファイルとして(たとえば、company_logo.bmp)インポートする場合、インポートしたイメージは、同じファイル名を使用して別のイメージを再インポートするまで、AnyConnect をカスタマイズします。たとえば、company_logo.bmp をカスタム イメージに置き換えて、このイメージを削除する場合、同じファイル名を使用して新しいイメージ(または元のシスコ ロゴ イメージ)をインポートするまで、クライアントはこのイメージの表示を継続します。
[AnyConnect Customization/Localization] > [Binary] および [Script]
ES - The samelink is used in ASDM for both Binary and Script, so share this link for now, and submit a defect against ASDM to have them add another link.
[AnyConnect Customization/Localization] > [Binary]
Windows、Linux、または Mac(PowerPC または Intel ベース)コンピュータの場合、AnyConnect クライアント API を使用する独自のクライアントを展開できます。クライアントのバイナリ ファイルを置き換えることによって、AnyConnect GUI および AnyConnect CLI を置き換えます。
•![]() [Name]:置き換える AnyConnect ファイルの名前を入力します。
[Name]:置き換える AnyConnect ファイルの名前を入力します。
•![]() [Platform]:ファイルを実行する OS プラットフォームを選択します。
[Platform]:ファイルを実行する OS プラットフォームを選択します。
•![]() [Select a file]:ファイル名は、インポートするファイルの名前と同じである必要はありません。
[Select a file]:ファイル名は、インポートするファイルの名前と同じである必要はありません。
[AnyConnect Customization/Localization] > [Script]
スクリプトの展開とスクリプトの制限事項の詳細については、『AnyConnect VPN Client Administrators Guide』を参照してください。
•![]() [Name]:スクリプトの名前を入力します。名前には正しい拡張子を指定してください。たとえば、myscript.bat などです。
[Name]:スクリプトの名前を入力します。名前には正しい拡張子を指定してください。たとえば、myscript.bat などです。
•![]() [Script Type]:スクリプトを実行するタイミングを選択します。
[Script Type]:スクリプトを実行するタイミングを選択します。
AnyConnect によって、ASA でファイルをスクリプトとして識別できるように、プレフィックス scripts_ とプレフィックス OnConnect または OnDisconnect がユーザのファイル名に追加されます。クライアントが接続すると、ASA は、リモート コンピュータ上の適切なターゲット ディレクトリにスクリプトをダウンロードし、scripts_ プレフィックスを削除し、OnConnect プレフィックスまたは OnDisconnect プレフィックスをそのまま残します。たとえば、myscript.bat スクリプトをインポートする場合、スクリプトは、ASA 上では scripts_OnConnect_myscript.bat となります。リモート コンピュータ上では、スクリプトは OnConnect_myscript.bat となります。
スクリプトの実行の信頼性を確保するために、すべての ASA で同じスクリプトを展開するように設定します。スクリプトを修正または置換する場合は、旧バージョンと同じ名前を使用し、ユーザが接続する可能性のあるすべての ASA に置換スクリプトを割り当てます。ユーザが接続すると、新しいスクリプトにより同じ名前のスクリプトが上書きされます。
•![]() [Platform]:ファイルを実行する OS プラットフォームを選択します。
[Platform]:ファイルを実行する OS プラットフォームを選択します。
•![]() [Select a file]:ファイル名は、スクリプトに対して指定した名前と同じである必要はありません。
[Select a file]:ファイル名は、スクリプトに対して指定した名前と同じである必要はありません。
ASDM によってファイルがソース ファイルからインポートされ、ステップ 3 で [Name] に対して指定した新しい名前が作成されます。
[AnyConnect Customization/Localization] > [GUI Text and Messages]
デフォルトの変換テーブルを編集するか、または新しいテーブルを作成して、AnyConnect クライアント GUI に表示されるテキストとメッセージを変更できます。このペインは、[Language Localization] ペインと同じ機能を持ちます。より高度な言語変換については、[Configuration] > [Remote Access VPN] > [Language Localization] を選択します。
上部ツールバーにある通常のボタンに加えて、このペインには [Add] ボタンと、追加のボタンを備えた [Template] 領域もあります。
[Add]:[Add] ボタンをクリックするとデフォルトの変換テーブルのコピーが開き、直接編集するか保存することができます。保存ファイルの言語を選択し、ファイル内のテキストの言語を後で編集することができます。
変換テーブルのメッセージをカスタマイズする場合、msgid は変更せずに、msgstr のテキストを変更してください。
テンプレートの言語を指定します。テンプレートはキャッシュ メモリ内の変換テーブルになり、指定した名前が付きます。ブラウザの言語オプションと互換性のある短縮形を使用してください。たとえば、中国語のテーブルを作成するときに IE を使用している場合は、IE によって認識される zh という略語を使用します。
•![]() デフォルトの英語変換テーブルへのアクセスを提供するテンプレート領域を展開するには、[Template] をクリックします。
デフォルトの英語変換テーブルへのアクセスを提供するテンプレート領域を展開するには、[Template] をクリックします。
[AnyConnect Customization/Localization] > [Customized Installer Transforms]
作成した独自のトランスフォームを、クライアント インストーラ プログラムを使用して展開することによって、AnyConnect クライアント GUI を大幅にカスタマイズすることができます(Windows のみ)。トランスフォームを ASA にインポートすると、インストーラ プログラムを使用して展開されます。
トランスフォームの適用先として選択できるのは Windows だけです。トランスフォームの詳細については、『 AnyConnect Administration Guide 』を参照してください。
[AnyConnect Customization/Localization] > [Localized Installer Transforms]
トランスフォームを使用して、クライアント インストーラ プログラムに表示されるメッセージを翻訳できます。トランスフォームによってインストレーションが変更されますが、元のセキュリティ署名 MSI は変化しません。これらのトランスフォームではインストーラ画面だけが翻訳され、クライアント GUI 画面は翻訳されません。
IPsec VPN クライアント ソフトウェア

(注) VPN クライアントは耐用年数末期で、サポートが終了しています。VPN クライアントの設定については、ASA バージョン 9.2 に関する ASDM のマニュアルを参照してください。AnyConnect セキュア モビリティ クライアントにアップグレードすることを推奨します。
クライアント ソフトウェアの場所の編集

(注) VPN クライアントは耐用年数末期で、サポートが終了しています。VPN クライアントの設定については、ASA バージョン 9.2 に関する ASDM のマニュアルを参照してください。AnyConnect セキュア モビリティ クライアントにアップグレードすることを推奨します。
グループ ポリシー
グループ ポリシーは、ASA の内部(ローカル)または外部の RADIUS または LDAP サーバに格納されているユーザ指向の属性と値のペアのセットです。VPN 接続を確立する際に、グループ ポリシーによってクライアントに属性が割り当てられます。デフォルトでは、VPN ユーザにはグループ ポリシーが関連付けられません。グループ ポリシー情報は、VPN 接続プロファイル(トンネル グループ)およびユーザ アカウントで使用されます。
ASA には、DfltGrpPolicy という名前のデフォルト グループ ポリシーがあります。デフォルト グループ パラメータは、すべてのグループおよびユーザに共通であると考えられるパラメータで、コンフィギュレーション タスクの効率化に役立ちます。新しいグループはこのデフォルト グループからパラメータを「継承」でき、ユーザは自身のグループまたはデフォルト グループからパラメータを「継承」できます。これらのパラメータは、グループおよびユーザを設定するときに上書きできます。
内部グループ ポリシーと外部グループ ポリシーを設定できます。内部グループ ポリシーはローカルに保存され、外部グループは RADIUS サーバまたは LDAP サーバに外部で保存されます。
[Group Policy] ダイアログボックスで、次の種類のパラメータを設定します。
•![]() 一般属性:名前、バナー、アドレス プール、プロトコル、フィルタリング、および接続の設定。
一般属性:名前、バナー、アドレス プール、プロトコル、フィルタリング、および接続の設定。
•![]() サーバ:DNS および WINS サーバ、DHCP スコープ、およびデフォルト ドメイン名。
サーバ:DNS および WINS サーバ、DHCP スコープ、およびデフォルト ドメイン名。
•![]() 詳細属性:スプリット トンネリング、IE ブラウザ プロキシ、AnyConnect クライアント、および IPsec クライアント。
詳細属性:スプリット トンネリング、IE ブラウザ プロキシ、AnyConnect クライアント、および IPsec クライアント。
これらのパラメータを設定する前に、次の項目を設定する必要があります。
•![]() アクセス時間([General]> [More Options] > [Access Hours])。
アクセス時間([General]> [More Options] > [Access Hours])。
•![]() フィルタ([General]> [More Options] > [Filters])。
フィルタ([General]> [More Options] > [Filters])。
•![]() フィルタリングおよびスプリット トンネリング用のネットワーク リスト([Configuration]> [Policy Management] > [Traffic Management] > [Network Lists])。
フィルタリングおよびスプリット トンネリング用のネットワーク リスト([Configuration]> [Policy Management] > [Traffic Management] > [Network Lists])。
•![]() ユーザ認証サーバと内部認証サーバ([Configuration]> [System] > [Servers] > [Authentication])。
ユーザ認証サーバと内部認証サーバ([Configuration]> [System] > [Servers] > [Authentication])。
•![]() 外部グループ ポリシーの設定:外部グループ ポリシーは、ASA から RADIUS または LDAP サーバを指して、ほとんどのポリシー情報を取得します。それ以外の情報は、内部グループ ポリシーに設定されます。外部グループ ポリシーは、ネットワーク(クライアント)アクセス VPN 接続、クライアントレス SSL VPN 接続、およびサイト間 VPN 接続に対して同じ方法で設定されます。
外部グループ ポリシーの設定:外部グループ ポリシーは、ASA から RADIUS または LDAP サーバを指して、ほとんどのポリシー情報を取得します。それ以外の情報は、内部グループ ポリシーに設定されます。外部グループ ポリシーは、ネットワーク(クライアント)アクセス VPN 接続、クライアントレス SSL VPN 接続、およびサイト間 VPN 接続に対して同じ方法で設定されます。
•![]() ネットワーク(クライアント)アクセス内部グループ ポリシーの設定:これらの接続は、エンドポイントにインストールされた VPN クライアントによって開始されます。AnyConnect セキュア モビリティ クライアントおよび Cisco IPsec VPN クライアントは、VPN クライアントの使用例です。VPN クライアントが認証されると、オンサイトの場合、リモート ユーザは企業ネットワークまたはアプリケーションにアクセスできます。リモート ユーザと企業ネットワーク間のデータ トラフィックは、暗号化によってインターネットを通過する際に保護されます。
ネットワーク(クライアント)アクセス内部グループ ポリシーの設定:これらの接続は、エンドポイントにインストールされた VPN クライアントによって開始されます。AnyConnect セキュア モビリティ クライアントおよび Cisco IPsec VPN クライアントは、VPN クライアントの使用例です。VPN クライアントが認証されると、オンサイトの場合、リモート ユーザは企業ネットワークまたはアプリケーションにアクセスできます。リモート ユーザと企業ネットワーク間のデータ トラフィックは、暗号化によってインターネットを通過する際に保護されます。
•![]() クライアントレス SSL VPN 内部グループ ポリシーの設定:これは、ブラウザ ベースの VPN アクセスとも呼ばれます。ASA のポータル ページに正常にログインすると、リモート ユーザは Web ページに表示されるリンクから企業ネットワークとアプリケーションにアクセスできます。リモート ユーザと企業ネットワーク間のデータ トラフィックは、SSL トンネルを通過する際に保護されます。
クライアントレス SSL VPN 内部グループ ポリシーの設定:これは、ブラウザ ベースの VPN アクセスとも呼ばれます。ASA のポータル ページに正常にログインすると、リモート ユーザは Web ページに表示されるリンクから企業ネットワークとアプリケーションにアクセスできます。リモート ユーザと企業ネットワーク間のデータ トラフィックは、SSL トンネルを通過する際に保護されます。
現在設定されているグループ ポリシーと、VPN グループ ポリシーを管理するための [Add]、[Edit]、および [Delete] ボタンが表示されます。
•![]() [Add]:ドロップダウン リストが表示され、内部または外部のグループ ポリシーを追加するかどうかを選択できます。単に [Add] をクリックする場合は、デフォルトにより内部グループ ポリシーを作成することになります。[Add] をクリックすると、[Add Internal Group Policy] ダイアログボックスまたは [Add External Group Policy] ダイアログボックスが開きます。これらのダイアログボックスを使用して、新しいグループ ポリシーを一覧に追加できます。このダイアログボックスには、3 つのメニュー セクションがあります。それぞれのメニュー項目をクリックすると、その項目のパラメータが表示されます。項目間を移動するとき、ASDM は設定を保持します。すべてのメニュー セクションでパラメータの設定が終了したら、[Apply] または [Cancel] をクリックします。
[Add]:ドロップダウン リストが表示され、内部または外部のグループ ポリシーを追加するかどうかを選択できます。単に [Add] をクリックする場合は、デフォルトにより内部グループ ポリシーを作成することになります。[Add] をクリックすると、[Add Internal Group Policy] ダイアログボックスまたは [Add External Group Policy] ダイアログボックスが開きます。これらのダイアログボックスを使用して、新しいグループ ポリシーを一覧に追加できます。このダイアログボックスには、3 つのメニュー セクションがあります。それぞれのメニュー項目をクリックすると、その項目のパラメータが表示されます。項目間を移動するとき、ASDM は設定を保持します。すべてのメニュー セクションでパラメータの設定が終了したら、[Apply] または [Cancel] をクリックします。
•![]() [Edit]:[Edit Group Policy] ダイアログボックスを表示します。このダイアログボックスを使用して、既存のグループ ポリシーを編集できます。
[Edit]:[Edit Group Policy] ダイアログボックスを表示します。このダイアログボックスを使用して、既存のグループ ポリシーを編集できます。
•![]() [Delete]:AAA グループ ポリシーをリストから削除します。確認されず、やり直しもできません。
[Delete]:AAA グループ ポリシーをリストから削除します。確認されず、やり直しもできません。
•![]() [Assign]:1 つ以上の接続プロファイルにグループ ポリシーを割り当てることができます。
[Assign]:1 つ以上の接続プロファイルにグループ ポリシーを割り当てることができます。
•![]() [Name]:現在設定されているグループ ポリシーの名前を一覧表示します。
[Name]:現在設定されているグループ ポリシーの名前を一覧表示します。
•![]() [Type]:現在設定されている各グループ ポリシーのタイプを一覧表示します。
[Type]:現在設定されている各グループ ポリシーのタイプを一覧表示します。
•![]() [Tunneling Protocol]:現在設定されている各グループ ポリシーが使用するトンネリング プロトコルを一覧表示します。
[Tunneling Protocol]:現在設定されている各グループ ポリシーが使用するトンネリング プロトコルを一覧表示します。
•![]() [Connection Profiles/Users Assigned to]:このグループ ポリシーに関連付けられた ASA に直接設定された接続プロファイルとユーザを示します。
[Connection Profiles/Users Assigned to]:このグループ ポリシーに関連付けられた ASA に直接設定された接続プロファイルとユーザを示します。
外部グループ ポリシーの設定
外部グループ ポリシーは、外部サーバから認可および認証の属性値を取得します。このグループ ポリシーでは、ASA が属性のクエリーを実行できる RADIUS または LDAP サーバ グループを特定し、その属性を取得するときに使用するパスワードを指定します。
ASA の外部グループ名は、RADIUS サーバのユーザ名を参照しています。つまり、ASA に外部グループ X を設定する場合、RADIUS サーバはクエリーをユーザ X に対する認証要求と見なします。そのため、外部グループは実際には、ASA にとって特別な意味を持つ、RADIUS サーバ上のユーザ アカウントということになります。外部グループ属性が認証する予定のユーザと同じ RADIUS サーバに存在する場合、それらの間で名前を重複させることはできません。
外部サーバを使用するように ASA を設定する前に、正しい ASA 認可属性でサーバを設定し、それらの属性のサブセットから個々のユーザに対する個別の許可を割り当てる必要があります。外部サーバを設定するには、「 認可および認証用の外部サーバ 」の説明に従ってください。
•![]() [Name]:追加または変更するグループ ポリシーを特定します。[Edit External Group Policy] の場合、このフィールドは表示専用です。
[Name]:追加または変更するグループ ポリシーを特定します。[Edit External Group Policy] の場合、このフィールドは表示専用です。
•![]() [Server Group]:このポリシーの適用先として利用できるサーバ グループを一覧表示します。
[Server Group]:このポリシーの適用先として利用できるサーバ グループを一覧表示します。
•![]() [New]:新しい RADIUS サーバ グループまたは新しい LDAP サーバ グループを作成するかどうかを選択できるダイアログボックスを開きます。どちらの場合も [Add AAA Server Group] ダイアログボックスが開きます。
[New]:新しい RADIUS サーバ グループまたは新しい LDAP サーバ グループを作成するかどうかを選択できるダイアログボックスを開きます。どちらの場合も [Add AAA Server Group] ダイアログボックスが開きます。
•![]() [Password]:このサーバ グループ ポリシーのパスワードを指定します。
[Password]:このサーバ グループ ポリシーのパスワードを指定します。
AAA サーバの作成および設定については、『Cisco ASA Series General Operations ASDM Configuration Guide』の「AAA Servers and Local Database」を参照してください。
AAA サーバでのパスワード管理
ASA では、RADIUS および LDAP プロトコルのパスワード管理をサポートします。「password-expire-in-days」オプションは、LDAP に対してのみサポートされます。その他のパラメータは、このような通知機能をサポートする RADIUS、RADIUS 対応 NT サーバ、LDAP サーバなどの AAA サーバで有効です。RADIUS または LDAP 認証が設定されていない場合、ASA ではこのコマンドが無視されます。

(注) 現在のところ MS-CHAP をサポートしていても、MS-CHAPv2 はサポートしていない RADIUS サーバもあります。この機能では MS-CHAPv2 が必要になるので、この点についてベンダーにお問い合わせください。
ASA では通常、LDAP による認証時、または MS-CHAPv2 をサポートする RADIUS コンフィギュレーションによる認証時に、次の接続タイプに対するパスワード管理がサポートされます。
Kerberos/Active Directory(Windows パスワード)または NT 4.0 ドメインでは、パスワード管理はサポート されません 。一部の RADIUS サーバ(Cisco ACS など)は、認証要求を別の認証サーバにプロキシする場合があります。ただし、ASA からは RADIUS サーバのみに対して通信しているように見えます。

(注) LDAP でパスワードを変更するには、市販の LDAP サーバごとに独自の方法が使用されています。現在、ASA では Microsoft Active Directory および Sun LDAP サーバに対してのみ、独自のパスワード管理ロジックを実装しています。
ネイティブ LDAP には、SSL 接続が必要です。LDAP のパスワード管理を実行する前に、SSL 上での LDAP をイネーブルにする必要があります。デフォルトでは、LDAP はポート 636 を使用します。
ASA では、AnyConnect の次のパスワード管理機能をサポートします。
•![]() ユーザが接続しようとしたときのパスワード期限切れの通知。
ユーザが接続しようとしたときのパスワード期限切れの通知。
•![]() パスワードの期限が切れる前のパスワード期限切れのリマインダ。
パスワードの期限が切れる前のパスワード期限切れのリマインダ。
•![]() パスワード期限切れの無効化。ASA は AAA サーバからのパスワード期限切れの通知を無視し、ユーザの接続を許可します。
パスワード期限切れの無効化。ASA は AAA サーバからのパスワード期限切れの通知を無視し、ユーザの接続を許可します。
パスワード管理を設定すると、ASA は、リモート ユーザがログインしようとしたときに、現在のパスワードの期限が切れていること、または期限切れが近づいていることを通知します。それから ASA は、ユーザがパスワードを変更できるようにします。現行のパスワードが失効していない場合、ユーザはその古いパスワードを使用してログインし続けて、後でパスワードを変更することができます。
AnyConnect クライアントはパスワードの変更を開始できず、AAA サーバからの変更要求に ASA を介して応答することしかできません。AAA サーバは、AD にプロキシする RADIUS サーバ、または LDAP サーバである必要があります。
ASA は、次の条件下ではパスワード管理をサポートしません。
•![]() RADIUS 認証のみを使用するときに、ユーザが RADIUS サーバ データベースに存在する場合
RADIUS 認証のみを使用するときに、ユーザが RADIUS サーバ データベースに存在する場合
パスワード期限切れの無効化を設定すると、ASA は AAA サーバからの account-disabled インジケータを無視するようになります。これは、セキュリティ上のリスクになる可能性があります。たとえば、管理者パスワードを変更しないようにする場合があります。
ネットワーク(クライアント)アクセス内部グループ ポリシーの設定
内部グループ ポリシーの一般属性の設定
[Add or Edit Group Policy] ダイアログボックスでは、追加または編集するグループ ポリシーのトンネリング プロトコル、フィルタ、接続設定、およびサーバを指定できます。このダイアログボックスの各フィールドで、[Inherit] チェックボックスを選択すると、対応する設定の値をデフォルト グループ ポリシーから取得できます。[Inherit] は、このダイアログボックスの属性すべてのデフォルト値です。
ASDM を起動し、[Configuration] > [Remote Access VPN] > [Network (Client) Access] > [Group Policies] > [Add or Edit Internal Group Policy] > [General] を選択して、内部グループ ポリシーの一般属性を設定できます。
[Add Internal Group Policy] > [General] ダイアログボックスには、次の属性が表示されます。これらの属性は、SSL VPN と IPsec セッションに適用されます。そのため、いくつかの属性は、1 つのタイプのセッションに表示され、他のタイプには表示されません。
•![]() [Name]:このグループ ポリシーの名前を最大 64 文字で指定します(スペースの使用可)。Edit 機能の場合、このフィールドは読み取り専用です。
[Name]:このグループ ポリシーの名前を最大 64 文字で指定します(スペースの使用可)。Edit 機能の場合、このフィールドは読み取り専用です。
•![]() [Banner]:ログイン時にユーザに対して表示するバナー テキストを指定します。長さは最大 491 文字です。デフォルト値はありません。
[Banner]:ログイン時にユーザに対して表示するバナー テキストを指定します。長さは最大 491 文字です。デフォルト値はありません。
IPsec VPN クライアントは、バナー用の完全な HTML をサポートしています。ただし、クライアントレス ポータルおよび AnyConnect クライアントは部分的な HTML をサポートしています。バナーがリモート ユーザに適切に表示されるようにするには、次のガイドラインに従います。
–![]() IPsec クライアント ユーザの場合は、/n タグを使用します。
IPsec クライアント ユーザの場合は、/n タグを使用します。
–![]() AnyConnect クライアント ユーザの場合は、<BR> タグを使用します。
AnyConnect クライアント ユーザの場合は、<BR> タグを使用します。
•![]() [SCEP forwarding URL]:クライアント プロファイルで SCEP プロキシを設定する場合に必要な CA のアドレス。
[SCEP forwarding URL]:クライアント プロファイルで SCEP プロキシを設定する場合に必要な CA のアドレス。
•![]() [Address Pools]:このグループ ポリシーで使用する 1 つ以上の IPv4 アドレス プールの名前を指定します。[Inherit] チェックボックスがオンの場合、グループ ポリシーはデフォルト グループ ポリシーで指定されている IPv4 アドレス プールを使用します。IPv4 アドレス プールを追加または編集する方法の詳細については「ローカル IP アドレス プールの設定」を参照してください。
[Address Pools]:このグループ ポリシーで使用する 1 つ以上の IPv4 アドレス プールの名前を指定します。[Inherit] チェックボックスがオンの場合、グループ ポリシーはデフォルト グループ ポリシーで指定されている IPv4 アドレス プールを使用します。IPv4 アドレス プールを追加または編集する方法の詳細については「ローカル IP アドレス プールの設定」を参照してください。
[Select]:[Inherit] チェックボックスをオフにして、[Select] コマンド ボタンをアクティブにします。[Select] をクリックして、[Address Pools] ダイアログボックスを開きます。このダイアログボックスには、クライアント アドレス割り当てで選択可能なアドレス プールのプール名、開始アドレスと終了アドレス、およびサブネット マスクが表示され、そのリストからエントリを選択、追加、編集、削除、および割り当てできます。
•![]() [IPv6 Address Pools]:このグループ ポリシーで使用する 1 つ以上の IPv6 アドレス プールの名前を指定します。
[IPv6 Address Pools]:このグループ ポリシーで使用する 1 つ以上の IPv6 アドレス プールの名前を指定します。
[Select]:[Inherit] チェックボックスをオフにして、[Select] コマンド ボタンをアクティブにします。[Select] をクリックすると、前述のような [Select Address Pools] ダイアログボックスが開きます。IPv6 アドレス プールを追加または編集する方法の詳細については「ローカル IP アドレス プールの設定」を参照してください。

(注) 内部グループ ポリシーで IPv4 と IPv6 両方のアドレス プールを指定できます。
•![]() [More Options]:フィールドの右側にある下矢印をクリックして、このグループ ポリシーの追加の設定可能なオプションを表示します。
[More Options]:フィールドの右側にある下矢印をクリックして、このグループ ポリシーの追加の設定可能なオプションを表示します。
•![]() [Tunneling Protocols]:このグループが使用できるトンネリング プロトコルを指定します。ユーザは、選択されているプロトコルだけを使用できます。次の選択肢があります。
[Tunneling Protocols]:このグループが使用できるトンネリング プロトコルを指定します。ユーザは、選択されているプロトコルだけを使用できます。次の選択肢があります。
–![]() [Clientless SSL VPN]:SSL/TLS による VPN の使用法を指定します。この VPN では、ソフトウェアやハードウェアのクライアントを必要とせずに、Web ブラウザを使用して ASA へのセキュアなリモートアクセス トンネルを確立します。クライアントレス SSL VPN を使用すると、HTTPS インターネット サイトを利用できるほとんどすべてのコンピュータから、企業の Web サイト、Web 対応アプリケーション、NT/AD ファイル共有(Web 対応)、電子メール、およびその他の TCP ベース アプリケーションなど、幅広い企業リソースに簡単にアクセスできるようになります。
[Clientless SSL VPN]:SSL/TLS による VPN の使用法を指定します。この VPN では、ソフトウェアやハードウェアのクライアントを必要とせずに、Web ブラウザを使用して ASA へのセキュアなリモートアクセス トンネルを確立します。クライアントレス SSL VPN を使用すると、HTTPS インターネット サイトを利用できるほとんどすべてのコンピュータから、企業の Web サイト、Web 対応アプリケーション、NT/AD ファイル共有(Web 対応)、電子メール、およびその他の TCP ベース アプリケーションなど、幅広い企業リソースに簡単にアクセスできるようになります。
–![]() [SSL VPN Client]:Cisco AnyConnect VPN クライアントまたはレガシー SSL VPN クライアントの使用を指定します。AnyConnect クライアントを使用している場合は、このプロトコルを選択して Mobile User Security(MUS)がサポートされるようにする必要があります。
[SSL VPN Client]:Cisco AnyConnect VPN クライアントまたはレガシー SSL VPN クライアントの使用を指定します。AnyConnect クライアントを使用している場合は、このプロトコルを選択して Mobile User Security(MUS)がサポートされるようにする必要があります。
–![]() [IPsec IKEv1]:IP セキュリティ プロトコル。IPsec は最もセキュアなプロトコルとされており、VPN トンネルのほぼ完全なアーキテクチャを提供します。Site-to-Site(ピアツーピア)接続、および Cisco VPN クライアントと LAN 間の接続の両方で IPsec IKEv1 を使用できます。
[IPsec IKEv1]:IP セキュリティ プロトコル。IPsec は最もセキュアなプロトコルとされており、VPN トンネルのほぼ完全なアーキテクチャを提供します。Site-to-Site(ピアツーピア)接続、および Cisco VPN クライアントと LAN 間の接続の両方で IPsec IKEv1 を使用できます。
–![]() [IPsec IKEv2]:AnyConnect セキュア モビリティ クライアントによってサポートされています。IKEv2 を使用した IPsec を使用する AnyConnect 接続では、ソフトウェア アップデート、クライアント プロファイル、GUI のローカリゼーション(翻訳)とカスタマイゼーション、Cisco Secure Desktop、SCEP プロキシなどの拡張機能が提供されます。
[IPsec IKEv2]:AnyConnect セキュア モビリティ クライアントによってサポートされています。IKEv2 を使用した IPsec を使用する AnyConnect 接続では、ソフトウェア アップデート、クライアント プロファイル、GUI のローカリゼーション(翻訳)とカスタマイゼーション、Cisco Secure Desktop、SCEP プロキシなどの拡張機能が提供されます。
–![]() [L2TP over IPsec]:多くの PC およびモバイル PC のオペレーティング システムで提供される VPN クライアントを使用しているリモート ユーザが、パブリック IP ネットワークを介してセキュリティ アプライアンスおよびプライベート企業ネットワークへのセキュアな接続を確立できるようにします。L2TP は、データのトンネリングに PPP over UDP(ポート 1701)を使用します。セキュリティ アプライアンスは、IPsec 転送モード用に設定する必要があります。
[L2TP over IPsec]:多くの PC およびモバイル PC のオペレーティング システムで提供される VPN クライアントを使用しているリモート ユーザが、パブリック IP ネットワークを介してセキュリティ アプライアンスおよびプライベート企業ネットワークへのセキュアな接続を確立できるようにします。L2TP は、データのトンネリングに PPP over UDP(ポート 1701)を使用します。セキュリティ アプライアンスは、IPsec 転送モード用に設定する必要があります。
•![]() [Filter]:IPv4 または IPv6 接続で使用するアクセス コントロール リストを指定するか、グループ ポリシーから値を継承するかどうかを指定します。フィルタは、ASA を経由して着信したトンネリングされたデータ パケットを、送信元アドレス、宛先アドレス、プロトコルなどの基準によって、許可するか拒否するかを決定するルールで構成されます。フィルタおよびルールを設定するには、[Manage] をクリックします。
[Filter]:IPv4 または IPv6 接続で使用するアクセス コントロール リストを指定するか、グループ ポリシーから値を継承するかどうかを指定します。フィルタは、ASA を経由して着信したトンネリングされたデータ パケットを、送信元アドレス、宛先アドレス、プロトコルなどの基準によって、許可するか拒否するかを決定するルールで構成されます。フィルタおよびルールを設定するには、[Manage] をクリックします。
•![]() [NAC Policy]:このグループ ポリシーに適用するネットワーク アドミッション コントロール ポリシーの名前を選択します。オプションの NAC ポリシーを各グループ ポリシーに割り当てることができます。デフォルト値は --None-- です。
[NAC Policy]:このグループ ポリシーに適用するネットワーク アドミッション コントロール ポリシーの名前を選択します。オプションの NAC ポリシーを各グループ ポリシーに割り当てることができます。デフォルト値は --None-- です。
•![]() [Manage]:[Configure NAC Policy] ダイアログボックスが開きます。1 つ以上の NAC ポリシーを設定すると、[NAC Policy] 属性の横のドロップダウン リストに、設定した NAC ポリシー名がオプションとして表示されます。
[Manage]:[Configure NAC Policy] ダイアログボックスが開きます。1 つ以上の NAC ポリシーを設定すると、[NAC Policy] 属性の横のドロップダウン リストに、設定した NAC ポリシー名がオプションとして表示されます。
•![]() [Access Hours]:このユーザに適用される既存のアクセス時間ポリシーがある場合はその名前を選択するか、または新しいアクセス時間ポリシーを作成します。デフォルトは [Inherit] です。また、[Inherit] チェックボックスがオフの場合のデフォルトは [--Unrestricted--] です。[Manage] をクリックして、[Browse Time Range] ダイアログボックスを開きます。このダイアログボックスでは、時間範囲を追加、編集、または削除できます。
[Access Hours]:このユーザに適用される既存のアクセス時間ポリシーがある場合はその名前を選択するか、または新しいアクセス時間ポリシーを作成します。デフォルトは [Inherit] です。また、[Inherit] チェックボックスがオフの場合のデフォルトは [--Unrestricted--] です。[Manage] をクリックして、[Browse Time Range] ダイアログボックスを開きます。このダイアログボックスでは、時間範囲を追加、編集、または削除できます。
•![]() [Simultaneous Logins]:このユーザに許可する同時ログインの最大数を指定します。デフォルト値は 3 です。最小値は 0 で、この場合ログインが無効になり、ユーザ アクセスを禁止します。
[Simultaneous Logins]:このユーザに許可する同時ログインの最大数を指定します。デフォルト値は 3 です。最小値は 0 で、この場合ログインが無効になり、ユーザ アクセスを禁止します。

(注) 最大数の制限はありませんが、複数の同時接続の許可がセキュリティの低下を招き、パフォーマンスに影響を及ぼすおそれがあります。
•![]() [Restrict Access to VLAN]:(オプション)「VLAN マッピング」とも呼ばれます。このパラメータにより、このグループ ポリシーが適用されるセッションの出力 VLAN インターフェイスを指定します。ASA は、このグループから選択した VLAN にすべてのトラフィックを転送します。この属性を使用して VLAN をグループ ポリシーに割り当て、アクセス コントロールを簡素化します。この属性に値を割り当てる方法は、ACL を使用してセッションのトラフィックをフィルタリングする方法の代替方法です。ドロップダウン リストには、デフォルト値(Unrestricted)の他に、この ASA で設定されている VLAN だけが表示されます。
[Restrict Access to VLAN]:(オプション)「VLAN マッピング」とも呼ばれます。このパラメータにより、このグループ ポリシーが適用されるセッションの出力 VLAN インターフェイスを指定します。ASA は、このグループから選択した VLAN にすべてのトラフィックを転送します。この属性を使用して VLAN をグループ ポリシーに割り当て、アクセス コントロールを簡素化します。この属性に値を割り当てる方法は、ACL を使用してセッションのトラフィックをフィルタリングする方法の代替方法です。ドロップダウン リストには、デフォルト値(Unrestricted)の他に、この ASA で設定されている VLAN だけが表示されます。

(注) この機能は、HTTP 接続の場合には有効ですが、FTP および CIFS 接続では使用できません。
•![]() [Connection Profile (Tunnel Group) Lock]:このパラメータを使用すると、選択された接続プロファイル(トンネル グループ)を使用する VPN アクセスのみを許可し、別の接続ファイルを使用するアクセスを回避できます。デフォルトの継承値は [None] です。
[Connection Profile (Tunnel Group) Lock]:このパラメータを使用すると、選択された接続プロファイル(トンネル グループ)を使用する VPN アクセスのみを許可し、別の接続ファイルを使用するアクセスを回避できます。デフォルトの継承値は [None] です。
•![]() [Maximum Connect Time]:[Inherit] チェックボックスがオフである場合、このパラメータは、ユーザの最大接続時間を分単位で指定します。ここで指定した時間が経過すると、システムは接続を終了します。最短時間は 1 分で、最長時間は 35791394 分(4000 年超、その可能性はほとんどありません)です。接続時間を無制限にするには、[Unlimited] をオンにします(デフォルト)。
[Maximum Connect Time]:[Inherit] チェックボックスがオフである場合、このパラメータは、ユーザの最大接続時間を分単位で指定します。ここで指定した時間が経過すると、システムは接続を終了します。最短時間は 1 分で、最長時間は 35791394 分(4000 年超、その可能性はほとんどありません)です。接続時間を無制限にするには、[Unlimited] をオンにします(デフォルト)。
•![]() [Idle Timeout]:[Inherit] チェックボックスがオフである場合、このパラメータは、ユーザのアイドル タイムアウト時間を分単位で指定します。この期間、ユーザ接続に通信アクティビティがなかった場合、システムは接続を終了します。最短時間は 1 分で、最長時間は 10080 分です。デフォルトは 30 分です。接続時間を無制限にするには、[Unlimited] をオンにします。この値は、クライアントレス SSL VPN のユーザには適用されません。
[Idle Timeout]:[Inherit] チェックボックスがオフである場合、このパラメータは、ユーザのアイドル タイムアウト時間を分単位で指定します。この期間、ユーザ接続に通信アクティビティがなかった場合、システムは接続を終了します。最短時間は 1 分で、最長時間は 10080 分です。デフォルトは 30 分です。接続時間を無制限にするには、[Unlimited] をオンにします。この値は、クライアントレス SSL VPN のユーザには適用されません。
•![]() [Security Group Tag (SGT)]:このグループ ポリシーに接続する VPN ユーザに割り当てられる SGT タグの数値を入力します。
[Security Group Tag (SGT)]:このグループ ポリシーに接続する VPN ユーザに割り当てられる SGT タグの数値を入力します。
•![]() [On smart card removal]:デフォルト オプション [Disconnect] で、認証に使用されるスマート カードが取り外されると、クライアントは接続を切断します。接続の間、スマート カードをコンピュータに保持することをユーザに要求しない場合は、[Keep the connection] をクリックします。
[On smart card removal]:デフォルト オプション [Disconnect] で、認証に使用されるスマート カードが取り外されると、クライアントは接続を切断します。接続の間、スマート カードをコンピュータに保持することをユーザに要求しない場合は、[Keep the connection] をクリックします。
スマート カードの取り外しに関する設定は、RSA スマート カードを使用する Microsoft Windows でのみ機能します。
内部グループ ポリシーのサーバ属性の設定
[Group Policy] > [Servers] ウィンドウで、DNS サーバ、WINS サーバおよび DNS スコープを設定します。DNS および WINS サーバはフル トンネル クライアント(IPsec、AnyConnect、SVC、L2TP/IPsec)のみに適用され、名前解決に使用されます。DHCP スコープは、DHCP アドレス割り当てが設定されている場合に使用されます。

(注) ここで行った変更は、ASDM の [Configuration] > [Remote Access VPN] > [DNS] ウィンドウで設定された DNS 設定より優先されます。
ステップ 1![]() [Configuration] > [Remote Access VPN] > [Network (Client) Access] > [Group Policies] > [Add] または [Edit] > [Servers] を選択します。
[Configuration] > [Remote Access VPN] > [Network (Client) Access] > [Group Policies] > [Add] または [Edit] > [Servers] を選択します。
ステップ 2![]() DefaultGroupPolicy を編集していない限り、[DNS Servers] の [Inherit] チェックボックスをオフにします。
DefaultGroupPolicy を編集していない限り、[DNS Servers] の [Inherit] チェックボックスをオフにします。
ステップ 3![]() [DNS Servers] フィールドで、このグループを使用する DNS サーバの IPv4 アドレスまたは IPv6 アドレスを追加します。
[DNS Servers] フィールドで、このグループを使用する DNS サーバの IPv4 アドレスまたは IPv6 アドレスを追加します。
複数の DNS サーバを指定する場合、リモート アクセス クライアントは、このフィールドで指定された順序で DNS サーバを使用しようとします。
AnyConnect 3.0.4 以降の場合、[DNS Servers] フィールドで最大 25 台の DNS サーバ エントリをサポートし、それ以前のリリースでは、最大 10 台の DNS サーバ エントリをサポートします。
ステップ 4![]() [More Options] バーの二重矢印をクリックして、[More Options] エリアを展開します。
[More Options] バーの二重矢印をクリックして、[More Options] エリアを展開します。
ステップ 5![]() デフォルト ドメインが [Configuration] > [Remote Access VPN] > [DNS] ウィンドウに指定されていない場合、[Default Domain] フィールドにデフォルト ドメインを指定する必要があります。たとえば、 example.com というドメイン名およびトップ レベル ドメインを使用します。
デフォルト ドメインが [Configuration] > [Remote Access VPN] > [DNS] ウィンドウに指定されていない場合、[Default Domain] フィールドにデフォルト ドメインを指定する必要があります。たとえば、 example.com というドメイン名およびトップ レベル ドメインを使用します。
内部グループ ポリシーの WINS サーバの設定
プライマリ WINS サーバとセカンダリ WINS サーバを設定するには、次の手順を使用します。WINS サーバはフル トンネル クライアント(IPsec、AnyConnect、SVC、L2TP/IPsec)のみに適用され、名前解決に使用されます。それぞれのデフォルト値は none です。
ステップ 1![]() [Configuration] > [Remote Access VPN] > [Network (Client) Access] > [Group Policies] > [Add] または [Edit] > [Servers] を選択します。
[Configuration] > [Remote Access VPN] > [Network (Client) Access] > [Group Policies] > [Add] または [Edit] > [Servers] を選択します。
ステップ 2![]() [WINS Servers] の [Inherit] チェックボックスをオフにします。
[WINS Servers] の [Inherit] チェックボックスをオフにします。
ステップ 3![]() [WINS Servers] フィールドに、プライマリ WINS サーバとセカンダリ WINS サーバの IP アドレスを入力します。最初に指定する IP アドレスがプライマリ WINS サーバの IP アドレスです。2 番目(オプション)の IP アドレスはセカンダリ WINS サーバの IP アドレスです。
[WINS Servers] フィールドに、プライマリ WINS サーバとセカンダリ WINS サーバの IP アドレスを入力します。最初に指定する IP アドレスがプライマリ WINS サーバの IP アドレスです。2 番目(オプション)の IP アドレスはセカンダリ WINS サーバの IP アドレスです。
AnyConnect トラフィックに対するスプリット トンネリングの設定について
スプリット トンネリングは、VPN トンネル(暗号化)と VPN トンネル外の他のネットワーク トラフィック(非暗号化、つまり「クリア テキスト」)を介して一部の AnyConnect ネットワーク トラフィックを誘導します。
スプリット トンネリングを設定するには、スプリット トンネリング ポリシーを作成し、そのポリシーにアクセス コントロール リストを設定し、グループ ポリシーにスプリット トンネル ポリシーを追加します。グループ ポリシーをクライアントに送信する際に、クライアントはスプリット トンネリング ポリシーの ACL を使用してどこにネットワーク トラフィックを送信するかを決定します。
Windows クライアントでは、最初に ASA からのファイアウォール ルールが評価され、次にクライアントのファイアウォール ルールが評価されます。Mac OS X では、クライアントのファイアウォール ルールおよびフィルタ ルールは使用されません。Linux システムの AnyConnect バージョン 3.1.05149 以降では、circumvent-host-filtering という名前のカスタム属性をグループ プロファイルに追加して true に設定することで、クライアントのファイアウォール ルールおよびフィルタ ルールを評価するように AnyConnect を設定できます。
•![]() アクセス コントロール リストには IPv4 および IPv6 両方のアドレスを指定できます。
アクセス コントロール リストには IPv4 および IPv6 両方のアドレスを指定できます。
•![]() 標準 ACL を使用すると、1 つのアドレスまたはネットワークのみが使用されます。
標準 ACL を使用すると、1 つのアドレスまたはネットワークのみが使用されます。
•![]() 拡張 ACL を使用すると、ソース ネットワークがスプリット トンネリング ネットワークになります。この場合、宛先ネットワークは無視されます。
拡張 ACL を使用すると、ソース ネットワークがスプリット トンネリング ネットワークになります。この場合、宛先ネットワークは無視されます。
•![]() any が設定されたアクセス リストや、split include または split exclude が 0.0.0.0/0.0.0.0 または ::/0 に設定されたアクセス リストは、クライアントに送信されません。すべてのトラフィックをトンネル経由で送信するには、スプリット トンネル ポリシーに対して [Tunnel All Networks] を選択します。
any が設定されたアクセス リストや、split include または split exclude が 0.0.0.0/0.0.0.0 または ::/0 に設定されたアクセス リストは、クライアントに送信されません。すべてのトラフィックをトンネル経由で送信するには、スプリット トンネル ポリシーに対して [Tunnel All Networks] を選択します。
•![]() アドレス 0.0.0.0/255.255.255.255 または ::/128 は、スプリット トンネル ポリシーが [Exclude Network List Below] の場合にのみクライアントに送信されます。この設定は、トンネル トラフィックがローカル サブネット宛でないことをクライアントに通知します。
アドレス 0.0.0.0/255.255.255.255 または ::/128 は、スプリット トンネル ポリシーが [Exclude Network List Below] の場合にのみクライアントに送信されます。この設定は、トンネル トラフィックがローカル サブネット宛でないことをクライアントに通知します。
•![]() AnyConnect では、スプリット トンネリング ポリシーで指定されたすべてのサイト、および ASA によって割り当てられた IP アドレスと同じサブネット内に含まれるすべてのサイトにトラフィックを渡します。たとえば、ASA によって割り当てられた IP アドレスが 10.1.1.1、マスクが 255.0.0.0 の場合、エンドポイント デバイスは、スプリット トンネリング ポリシーに関係なく、10.0.0.0/8 を宛先とするすべてのトラフィックを渡します。そのため、割り当てられた IP アドレスが、期待されるローカル サブネットを適切に参照するように、ネットマスクを使用します。
AnyConnect では、スプリット トンネリング ポリシーで指定されたすべてのサイト、および ASA によって割り当てられた IP アドレスと同じサブネット内に含まれるすべてのサイトにトラフィックを渡します。たとえば、ASA によって割り当てられた IP アドレスが 10.1.1.1、マスクが 255.0.0.0 の場合、エンドポイント デバイスは、スプリット トンネリング ポリシーに関係なく、10.0.0.0/8 を宛先とするすべてのトラフィックを渡します。そのため、割り当てられた IP アドレスが、期待されるローカル サブネットを適切に参照するように、ネットマスクを使用します。
•![]() 適切な ACE でアクセス リストを作成する必要があります。
適切な ACE でアクセス リストを作成する必要があります。
•![]() スプリット トンネル ポリシーを IPv4 ネットワーク用と IPv6 ネットワーク用に作成した場合は、指定したネットワーク リストが両方のプロトコルで使用されます。このため、ネットワーク リストには、IPv4 および IPv6 の両方のトラフィックのアクセス コントロール エントリ(ACE)が含まれている必要があります。これらの ACL を作成していない場合は、一般的な操作のコンフィギュレーション ガイドを参照してください。
スプリット トンネル ポリシーを IPv4 ネットワーク用と IPv6 ネットワーク用に作成した場合は、指定したネットワーク リストが両方のプロトコルで使用されます。このため、ネットワーク リストには、IPv4 および IPv6 の両方のトラフィックのアクセス コントロール エントリ(ACE)が含まれている必要があります。これらの ACL を作成していない場合は、一般的な操作のコンフィギュレーション ガイドを参照してください。

(注) スプリット トンネリングはセキュリティ機能ではなく、トラフィック管理機能です。最大限のセキュリティを確保するには、スプリット トンネリングをイネーブルにしないことを推奨します。
次の手順では、フィールドの隣に [Inherit] チェックボックスがあるすべてのケースで、[Inherit] チェックボックスがオンのままの場合、設定しているグループ ポリシーは、そのフィールドについて、デフォルト グループ ポリシーと同じ値を使用することを意味します。[Inherit] チェックボックスをオフにすると、グループ ポリシーに固有の新しい値を指定できます。
AnyConnect トラフィックに対するスプリット トンネリングの設定
ステップ 1![]() ASDM を使用して ASA に接続し、[Configuration] > [Remote Access VPN] > [Network (Client) Access] > [Group Policies] に移動します。
ASDM を使用して ASA に接続し、[Configuration] > [Remote Access VPN] > [Network (Client) Access] > [Group Policies] に移動します。
ステップ 2![]() [Add] をクリックして新しいグループ ポリシーを追加するか、既存のグループ ポリシーを選択して [Edit] をクリックします。
[Add] をクリックして新しいグループ ポリシーを追加するか、既存のグループ ポリシーを選択して [Edit] をクリックします。
ステップ 3![]() [Advanced] > [Split Tunneling] を選択します。
[Advanced] > [Split Tunneling] を選択します。
ステップ 4![]() [DNS Names] フィールドに、トンネルを介して AnyConnect で解決するドメイン名を入力します。これらの名前は、プライベート ネットワーク上のホストに対応します。split-include トンネリングが設定されている場合は、指定された DNS サーバがネットワーク リストに含まれている必要があります。フィールドには、完全修飾ドメイン名、IPv4 アドレス、または IPv6 アドレスを入力できます。
[DNS Names] フィールドに、トンネルを介して AnyConnect で解決するドメイン名を入力します。これらの名前は、プライベート ネットワーク上のホストに対応します。split-include トンネリングが設定されている場合は、指定された DNS サーバがネットワーク リストに含まれている必要があります。フィールドには、完全修飾ドメイン名、IPv4 アドレス、または IPv6 アドレスを入力できます。
ステップ 5![]() スプリット トンネリングをディセーブルにするには、[Yes] をクリックして [Send All DNS Lookups Through Tunnel] をイネーブルにします。このオプションを設定すると、DNS トラフィックが物理アダプタに漏れず、クリア テキストで送信されるトラフィックが拒否されます。DNS 解決に失敗すると、アドレスは未解決のまま残ります。AnyConnect クライアントは、VPN 外のアドレスを解決しようとはしません。
スプリット トンネリングをディセーブルにするには、[Yes] をクリックして [Send All DNS Lookups Through Tunnel] をイネーブルにします。このオプションを設定すると、DNS トラフィックが物理アダプタに漏れず、クリア テキストで送信されるトラフィックが拒否されます。DNS 解決に失敗すると、アドレスは未解決のまま残ります。AnyConnect クライアントは、VPN 外のアドレスを解決しようとはしません。
スプリット トンネリングをイネーブルにするには、[No] を選択します(デフォルト)。この設定では、クライアントはスプリット トンネル ポリシーに従ってトンネルを介して DNS クエリーを送信します
ステップ 6![]() スプリット トンネリングを設定するには、[Inherit] チェックボックスをオフにし、スプリット トンネリング ポリシーを選択します。[Inherit] チェックボックスをオフにしない場合、グループ ポリシーでは、デフォルト グループ ポリシーである DfltGrpPolicy で定義されたスプリット トンネリング設定が使用されます。デフォルト グループ ポリシーのスプリット トンネリング ポリシーのデフォルト設定は [Tunnel All Networks] です。
スプリット トンネリングを設定するには、[Inherit] チェックボックスをオフにし、スプリット トンネリング ポリシーを選択します。[Inherit] チェックボックスをオフにしない場合、グループ ポリシーでは、デフォルト グループ ポリシーである DfltGrpPolicy で定義されたスプリット トンネリング設定が使用されます。デフォルト グループ ポリシーのスプリット トンネリング ポリシーのデフォルト設定は [Tunnel All Networks] です。
スプリット トンネリング ポリシーを定義するには、ドロップダウン [Policy] および [IPv6 Policy] から選択します。[Policy] フィールドでは、IPv4 ネットワーク トラフィックのスプリット トンネリング ポリシーを定義します。[IPv6 Policy] フィールドでは、IPv6 ネットワーク トラフィックのスプリット トンネリング ポリシーを選択します。そうした違い以外は、これらのフィールドの目的は同じです。
[Inherit] チェックボックスをオフにしたら、次のいずれかのポリシー オプションを選択できます。
•![]() [Exclude Network List Below]:クリア テキストで送信されるトラフィックの宛先ネットワークのリストを定義します。この機能は、社内ネットワークにトンネルを介して接続しながら、ローカル ネットワーク上のデバイス(プリンタなど)にアクセスするリモート ユーザにとって役立ちます。
[Exclude Network List Below]:クリア テキストで送信されるトラフィックの宛先ネットワークのリストを定義します。この機能は、社内ネットワークにトンネルを介して接続しながら、ローカル ネットワーク上のデバイス(プリンタなど)にアクセスするリモート ユーザにとって役立ちます。
•![]() [Tunnel Network List Below]:[Network List] で指定されたネットワーク間のすべてのトラフィックがトンネリングされます。インクルード ネットワーク リスト内のアドレスへのトラフィックがトンネリングされます。その他すべてのアドレスに対するデータは、クリア テキストで送信され、リモート ユーザのインターネット サービス プロバイダーによってルーティングされます。
[Tunnel Network List Below]:[Network List] で指定されたネットワーク間のすべてのトラフィックがトンネリングされます。インクルード ネットワーク リスト内のアドレスへのトラフィックがトンネリングされます。その他すべてのアドレスに対するデータは、クリア テキストで送信され、リモート ユーザのインターネット サービス プロバイダーによってルーティングされます。
ASA 9.1.4 以降のバージョンでは、インクルード リストを指定するときに、インクルード範囲内のサブネットにエクスクルード リストも指定できます。これらの除外されたサブネットはトンネリングされず、インクルード リストの残りのネットワークはトンネリングされます。インクルード リストのサブネットではないエクスクルージョン リストのネットワークは、クライアントに無視されます。Linux の場合、サブネットの除外をサポートするには、グループ ポリシーにカスタム属性を追加する必要があります。


(注) Split-Include ネットワークがローカル サブネットの完全一致(192.168.1.0/24 など)の場合、対応するトラフィックはトンネリングされています。Split-Include ネットワークがローカル サブネットのスーパーセット(192.168.0.0/16 など)の場合、対応するトラフィックは、ローカル サブネットを除き、トンネリングされています。ローカル サブネット トラフィックもトンネリングするには、一致する Split-Include ネットワーク(192.168.1.0/24 および 192.168.0.0/16 の両方を Split-Include ネットワークとして指定)を追加する必要があります。
Split-Include ネットワークが無効(0.0.0.0/0.0.0.0 など)の場合、スプリット トンネリングはディセーブルになります(すべてのトラフィックがトンネリングされます)。
•![]() [Tunnel All Networks]:このポリシーは、すべてのトラフィックがトンネリングされるように指定します。この指定では、実質的にスプリット トンネリングは無効になります。リモート ユーザは企業ネットワークを経由してインターネットにアクセスしますが、ローカル ネットワークにはアクセスできません。これがデフォルトのオプションです。
[Tunnel All Networks]:このポリシーは、すべてのトラフィックがトンネリングされるように指定します。この指定では、実質的にスプリット トンネリングは無効になります。リモート ユーザは企業ネットワークを経由してインターネットにアクセスしますが、ローカル ネットワークにはアクセスできません。これがデフォルトのオプションです。
ステップ 7![]() [Network List] フィールドで、スプリット トンネリング ポリシーを適用するアクセス コントロール リストを選択します [Inherit] チェックボックスがオンの場合、グループ ポリシーはデフォルト グループ ポリシーで指定されているネットワーク リストを使用します。
[Network List] フィールドで、スプリット トンネリング ポリシーを適用するアクセス コントロール リストを選択します [Inherit] チェックボックスがオンの場合、グループ ポリシーはデフォルト グループ ポリシーで指定されているネットワーク リストを使用します。
[Manage] コマンド ボタンを選択して [ACL Manager] ダイアログボックスを開きます。このボックスでは、ネットワーク リストとして使用するアクセス コントロール リストを設定できます。ネットワーク リストを作成または編集する方法の詳細については、一般的な操作のコンフィギュレーション ガイドを参照してください。
拡張 ACL リストには IPv4 アドレスと IPv6 アドレスの両方を含めることができます。
ステップ 8![]() [Intercept DHCP Configuration Message from Microsoft Clients] は DHCP 代行受信に固有の追加パラメータを示します。DHCP 代行受信によって Microsoft XP クライアントは、ASA でスプリット トンネリングを使用できるようになります。
[Intercept DHCP Configuration Message from Microsoft Clients] は DHCP 代行受信に固有の追加パラメータを示します。DHCP 代行受信によって Microsoft XP クライアントは、ASA でスプリット トンネリングを使用できるようになります。
•![]() [Intercept]:DHCP 代行受信を許可するかどうかを指定します。[Inherit] を選択しない場合、デフォルト設定は [No] です。
[Intercept]:DHCP 代行受信を許可するかどうかを指定します。[Inherit] を選択しない場合、デフォルト設定は [No] です。
•![]() [Subnet Mask]:使用するサブネット マスクを選択します。
[Subnet Mask]:使用するサブネット マスクを選択します。
サブネットの除外をサポートするための Linux の設定
スプリット トンネリング用に [Tunnel Network List Below] を設定した場合、Linux ではサブネットの除外をサポートするために追加の設定が必要になります。circumvent-host-filtering という名前のカスタム属性を作成して true に設定し、スプリット トンネリング用に設定されたグループ ポリシーに関連付ける必要があります。
ステップ 1![]() ASDM に接続し、[Configuration] > [Remote Access VPN] > [Network (Client) Access] > [Advanced] > [AnyConnect Custom Attributes] に移動します。
ASDM に接続し、[Configuration] > [Remote Access VPN] > [Network (Client) Access] > [Advanced] > [AnyConnect Custom Attributes] に移動します。
ステップ 2![]() [Add] をクリックし、 circumvent-host-filtering という名前のカスタム属性を作成して、その値を true に設定します。
[Add] をクリックし、 circumvent-host-filtering という名前のカスタム属性を作成して、その値を true に設定します。
ステップ 3![]() クライアント ファイアウォールに使用するグループ ポリシーを編集し、[Advanced] > [AnyConnect Client] > [Custom Attributes] に移動します。
クライアント ファイアウォールに使用するグループ ポリシーを編集し、[Advanced] > [AnyConnect Client] > [Custom Attributes] に移動します。
ステップ 4![]() 作成したカスタム属性 circumvent-host-filtering をスプリット トンネリングに使用するグループ ポリシーに追加します。
作成したカスタム属性 circumvent-host-filtering をスプリット トンネリングに使用するグループ ポリシーに追加します。
内部グループ ポリシーでのブラウザ プロキシの設定
[Configuration] > [Remote Access VPN] > [Network (Client) Access] > [Group Policies] > [Add/Edit] > [Advanced] > [Browser Proxy]
このダイアログボックスでは、Microsoft Internet Explorer の属性を設定します。
•![]() [Proxy Server Policy]:クライアント PC の Microsoft Internet Explorer ブラウザのプロキシ アクション(「メソッド」)を設定します。
[Proxy Server Policy]:クライアント PC の Microsoft Internet Explorer ブラウザのプロキシ アクション(「メソッド」)を設定します。
–![]() [Do not modify client proxy settings]:このクライアント PC の Internet Explorer の HTTP ブラウザ プロキシ サーバ設定を変更しません。
[Do not modify client proxy settings]:このクライアント PC の Internet Explorer の HTTP ブラウザ プロキシ サーバ設定を変更しません。
–![]() [Do not use proxy]:クライアント PC の Internet Explorer の HTTP プロキシ設定をディセーブルにします。
[Do not use proxy]:クライアント PC の Internet Explorer の HTTP プロキシ設定をディセーブルにします。
–![]() [Select proxy server settings from the following]:選択内容に応じて、[Auto detect proxy]、[Use proxy server settings given below]、および [Use proxy auto configuration (PAC) given below] のチェックボックスをオンにします。
[Select proxy server settings from the following]:選択内容に応じて、[Auto detect proxy]、[Use proxy server settings given below]、および [Use proxy auto configuration (PAC) given below] のチェックボックスをオンにします。
–![]() [Auto-detect proxy]:クライアント PC で、Internet Explorer の自動プロキシ サーバ検出の使用をイネーブルにします。
[Auto-detect proxy]:クライアント PC で、Internet Explorer の自動プロキシ サーバ検出の使用をイネーブルにします。
–![]() [Use proxy server settings specified below]:[Proxy Server Name or IP Address] フィールドで設定された値を使用するように、Internet Explorer の HTTP プロキシ サーバ設定値を設定します。
[Use proxy server settings specified below]:[Proxy Server Name or IP Address] フィールドで設定された値を使用するように、Internet Explorer の HTTP プロキシ サーバ設定値を設定します。
–![]() [Use proxy auto configuration (PAC) given below]:[Proxy Auto Configuration (PAC)] フィールドで指定したファイルを、自動コンフィギュレーション属性のソースとして使用するように指定します。
[Use proxy auto configuration (PAC) given below]:[Proxy Auto Configuration (PAC)] フィールドで指定したファイルを、自動コンフィギュレーション属性のソースとして使用するように指定します。
•![]() [Proxy Server Settings]:Microsoft Internet Explorer を使用して、Microsoft クライアントのプロキシ サーバ パラメータを設定します。
[Proxy Server Settings]:Microsoft Internet Explorer を使用して、Microsoft クライアントのプロキシ サーバ パラメータを設定します。
–![]() [Server Address and Port]:このクライアント PC で適用される、Microsoft Internet Explorer サーバの IP アドレスまたは名前、およびポートを指定します。
[Server Address and Port]:このクライアント PC で適用される、Microsoft Internet Explorer サーバの IP アドレスまたは名前、およびポートを指定します。
–![]() [Bypass Proxy Server for Local Addresses]:クライアント PC での Microsoft Internet Explorer ブラウザ プロキシ ローカル バイパス設定値を設定します。[Yes] を選択するとローカル バイパスがイネーブルになり、[No] を選択するとローカル バイパスがディセーブルになります。
[Bypass Proxy Server for Local Addresses]:クライアント PC での Microsoft Internet Explorer ブラウザ プロキシ ローカル バイパス設定値を設定します。[Yes] を選択するとローカル バイパスがイネーブルになり、[No] を選択するとローカル バイパスがディセーブルになります。
–![]() [Exception List]:プロキシ サーバ アクセスから除外するサーバの名前と IP アドレスを一覧表示します。プロキシ サーバ経由のアクセスを行わないアドレスのリストを入力します。このリストは、[Internet Explorer の Proxy Settings] ダイアログボックスにある [Exceptions] リストに相当します。
[Exception List]:プロキシ サーバ アクセスから除外するサーバの名前と IP アドレスを一覧表示します。プロキシ サーバ経由のアクセスを行わないアドレスのリストを入力します。このリストは、[Internet Explorer の Proxy Settings] ダイアログボックスにある [Exceptions] リストに相当します。
•![]() [Proxy Auto Configuration Settings]:PAC URL は自動設定ファイルの URL を指定します。このファイルには、ブラウザがプロキシ情報を探せる場所が記述されています。プロキシ自動コンフィギュレーション(PAC)機能を使用する場合、リモート ユーザは、Cisco AnyConnect VPN クライアントを使用する必要があります。
[Proxy Auto Configuration Settings]:PAC URL は自動設定ファイルの URL を指定します。このファイルには、ブラウザがプロキシ情報を探せる場所が記述されています。プロキシ自動コンフィギュレーション(PAC)機能を使用する場合、リモート ユーザは、Cisco AnyConnect VPN クライアントを使用する必要があります。
多くのネットワーク環境が、Web ブラウザを特定のネットワーク リソースに接続する HTTP プロキシを定義しています。HTTP トラフィックがネットワーク リソースに到達できるのは、プロキシがブラウザに指定され、クライアントが HTTP トラフィックをプロキシにルーティングする場合だけです。SSLVPN トンネルにより、HTTP プロキシの定義が複雑になります。企業ネットワークにトンネリングするときに必要なプロキシが、ブロードバンド接続経由でインターネットに接続されるときや、サード パーティ ネットワーク上にあるときに必要なものとは異なることがあるためです。
また、大規模ネットワークを構築している企業では、複数のプロキシ サーバを設定し、一時的な状態に基づいてユーザがその中からプロキシ サーバを選択できるようにすることが必要になる場合があります。.pac ファイルを使用すると、管理者は数多くのプロキシからどのプロキシを社内のすべてのクライアント コンピュータに使用するかを決定する単一のスクリプト ファイルを作成できます。
–![]() ロード バランシングのためリストからプロキシをランダムに選択します。
ロード バランシングのためリストからプロキシをランダムに選択します。
–![]() サーバのメンテナンス スケジュールに対応するために、時刻または曜日別にプロキシを交代で使用します。
サーバのメンテナンス スケジュールに対応するために、時刻または曜日別にプロキシを交代で使用します。
–![]() プライマリ プロキシで障害が発生した場合に備えて、使用するバックアップ プロキシ サーバを指定します。
プライマリ プロキシで障害が発生した場合に備えて、使用するバックアップ プロキシ サーバを指定します。
–![]() ローカル サブネットを元に、ローミング ユーザ用に最も近いプロキシを指定します。
ローカル サブネットを元に、ローミング ユーザ用に最も近いプロキシを指定します。
テキスト エディタを使用して、自分のブラウザにプロキシ自動コンフィギュレーション(.pac)ファイルを作成できます。.pac ファイルとは、URL のコンテンツに応じて、使用する 1 つ以上のプロキシ サーバを指定するロジックを含む JavaScript ファイルです。[PAC URL] フィールドを使用して、.pac ファイルの取得元 URL を指定します。ブラウザは、.pac ファイルを使用してプロキシ設定を判断します。
–![]() [Allow Proxy Lockdown for Client System]:この機能をイネーブルにすると、AnyConnect VPN セッションの間、Microsoft Internet Explorer の [接続] タブが非表示になります。この機能をディセーブルにすると、[接続] タブの表示は変更されません。このタブのデフォルト設定は、ユーザのレジストリ設定に応じて表示または非表示になります。
[Allow Proxy Lockdown for Client System]:この機能をイネーブルにすると、AnyConnect VPN セッションの間、Microsoft Internet Explorer の [接続] タブが非表示になります。この機能をディセーブルにすると、[接続] タブの表示は変更されません。このタブのデフォルト設定は、ユーザのレジストリ設定に応じて表示または非表示になります。
内部グループ ポリシーの詳細な AnyConnect クライアント属性の設定
[Configuration] > [Remote Access VPN] > [Network (Client) Access] > [Group Policies] > [Add/Edit] > [Advanced] > [AnyConnect Client] には、このグループ ポリシーで設定可能な AnyConnect クライアントの属性が表示されます。
•![]() [Keep Installer on Client System]:リモート コンピュータ上で永続的なクライアントのインストールを可能にします。これをイネーブルにすることにより、クライアントの自動的なアンインストール機能がディセーブルになります。クライアントは、後続の接続のためにリモート コンピュータにインストールされたままなので、リモート ユーザの接続時間が短縮されます。
[Keep Installer on Client System]:リモート コンピュータ上で永続的なクライアントのインストールを可能にします。これをイネーブルにすることにより、クライアントの自動的なアンインストール機能がディセーブルになります。クライアントは、後続の接続のためにリモート コンピュータにインストールされたままなので、リモート ユーザの接続時間が短縮されます。

(注) [Keep Installer on Client System] は、AnyConnect クライアントのバージョン 2.5 以降でサポートされていません。
•![]() [Datagram Transport Layer Security (DTLS)]:一部の SSL 接続に関連する遅延と帯域幅の問題を回避し、パケット遅延の影響を受けやすいリアルタイム アプリケーションのパフォーマンスを改善します。
[Datagram Transport Layer Security (DTLS)]:一部の SSL 接続に関連する遅延と帯域幅の問題を回避し、パケット遅延の影響を受けやすいリアルタイム アプリケーションのパフォーマンスを改善します。
•![]() [DTLS Compression]:DTLS における圧縮を設定します。
[DTLS Compression]:DTLS における圧縮を設定します。
•![]() [SSL Compression]:SSL/TLS における圧縮を設定します。
[SSL Compression]:SSL/TLS における圧縮を設定します。
•![]() [Ignore Don't Defrag (DF) Bit]:この機能では、DF ビットが設定されているパケットを強制的にフラグメンテーションして、トンネルを通過させることができます。使用例として、TCP MSS ネゴシエーションに適切に応答しないネットワークのサーバに対する使用などがあります。
[Ignore Don't Defrag (DF) Bit]:この機能では、DF ビットが設定されているパケットを強制的にフラグメンテーションして、トンネルを通過させることができます。使用例として、TCP MSS ネゴシエーションに適切に応答しないネットワークのサーバに対する使用などがあります。
•![]() [Client Bypass Protocol]:クライアント プロトコル バイパスでは、ASA が IPv6 トラフィックだけを予期しているときの IPv4 トラフィックの管理方法や、IPv4 トラフィックだけを予期しているときの IPv6 トラフィックの管理方法を設定します。
[Client Bypass Protocol]:クライアント プロトコル バイパスでは、ASA が IPv6 トラフィックだけを予期しているときの IPv4 トラフィックの管理方法や、IPv4 トラフィックだけを予期しているときの IPv6 トラフィックの管理方法を設定します。
AnyConnect クライアントが ASA に VPN 接続するときに、ASA は IPv4 と IPv6 の一方または両方のアドレスを割り当てます。クライアント バイパス プロトコルでは、ASA が IP アドレスを割り当てなかったトラフィックをドロップするか、または ASA をバイパスしてクライアントからの暗号化なし、つまり「クリア テキスト」としての送信を許可するかを決定します。
たとえば、IPv4 アドレスのみ AnyConnect 接続に割り当てられ、エンドポイントがデュアル スタックされていると想定してください。このエンドポイントが IPv6 アドレスへの到達を試みたときに、クライアント バイパス プロトコル機能がディセーブルの場合は、IPv6 トラフィックがドロップされますが、クライアント バイパス プロトコルがイネーブルの場合は、IPv6 トラフィックはクライアントからクリア テキストとして送信されます。
•![]() [FQDN of This Device]:この情報は、VPN セッションの再確立で使用される ASA IP アドレスを解決するために、ネットワーク ローミングの後でクライアントに使用されます。この設定は、さまざまな IP プロトコルのネットワーク間のローミングをサポートするうえで重要です(IPv4 から IPv6 など)。
[FQDN of This Device]:この情報は、VPN セッションの再確立で使用される ASA IP アドレスを解決するために、ネットワーク ローミングの後でクライアントに使用されます。この設定は、さまざまな IP プロトコルのネットワーク間のローミングをサポートするうえで重要です(IPv4 から IPv6 など)。

(注) AnyConnect プロファイルにある ASA FQDN を使用してローミング後に ASA IP アドレスを取得することはできません。アドレスがロード バランシング シナリオの正しいデバイス(トンネルが確立されているデバイス)と一致しない場合があります。
デバイスの FQDN がクライアントに配信されない場合、クライアントは、以前にトンネルが確立されている IP アドレスへの再接続を試みます。異なる IP プロトコル(IPv4 から IPv6)のネットワーク間のローミングをサポートするには、AnyConnect は、トンネルの再確立に使用する ASA アドレスを決定できるように、ローミング後にデバイス FQDN の名前解決を行う必要があります。クライアントは、初期接続中にプロファイルに存在する ASA FQDN を使用します。以後のセッション再接続では、使用可能な場合は常に、ASA によってプッシュされた(また、グループ ポリシーで管理者が設定した)デバイス FQDN を使用します。FQDN が設定されていない場合、ASA は、[Device Setup] > [Device Name/Password and Domain Name] の設定内容からデバイス FQDN を取得(およびクライアントに送信)します。
デバイス FQDN が ASA によってプッシュされていない場合、クライアントは、異なる IP プロトコルのネットワーク間のローミング後に VPN セッションを再確立できません。
•![]() [MTU]:SSL 接続の MTU サイズを調整します。256 ~ 1410 バイトの範囲で値を入力します。デフォルトでは、IP/UDP/DTLS のオーバーヘッド分を差し引き、接続で使用するインターフェイスの MTU に基づいて、自動的に MTU サイズが調整されます。
[MTU]:SSL 接続の MTU サイズを調整します。256 ~ 1410 バイトの範囲で値を入力します。デフォルトでは、IP/UDP/DTLS のオーバーヘッド分を差し引き、接続で使用するインターフェイスの MTU に基づいて、自動的に MTU サイズが調整されます。
•![]() [Keepalive Messages]:[Interval] フィールドに 15 秒から 600 秒までの数を入力することにより、接続がアイドルの時間がデバイスによって制限されている場合でも、キープアライブ メッセージの間隔をイネーブルおよび調整して、プロキシ、ファイアウォール、または NAT デバイスを通した接続を確実に開いたままにすることができます。また、間隔を調整することにより、リモート ユーザが、Microsoft Outlook や Microsoft Internet Explorer などのソケット ベースのアプリケーションを実際に実行していないときでも、クライアントが切断と再接続を行わないことが保証されます。
[Keepalive Messages]:[Interval] フィールドに 15 秒から 600 秒までの数を入力することにより、接続がアイドルの時間がデバイスによって制限されている場合でも、キープアライブ メッセージの間隔をイネーブルおよび調整して、プロキシ、ファイアウォール、または NAT デバイスを通した接続を確実に開いたままにすることができます。また、間隔を調整することにより、リモート ユーザが、Microsoft Outlook や Microsoft Internet Explorer などのソケット ベースのアプリケーションを実際に実行していないときでも、クライアントが切断と再接続を行わないことが保証されます。
•![]() [Optional Client Modules to Download]:ダウンロード時間を最小限に抑えるために、AnyConnect クライアントは、サポートする各機能で必要とされるモジュールだけを(ASA から)ダウンロードするように要求します。次のような他の機能をイネーブルにするモジュールの名前を指定する必要があります。AnyConnect クライアントのバージョン 3.0 には、次のモジュールが含まれています(旧バージョンではモジュールの数が少なくなります)。
[Optional Client Modules to Download]:ダウンロード時間を最小限に抑えるために、AnyConnect クライアントは、サポートする各機能で必要とされるモジュールだけを(ASA から)ダウンロードするように要求します。次のような他の機能をイネーブルにするモジュールの名前を指定する必要があります。AnyConnect クライアントのバージョン 3.0 には、次のモジュールが含まれています(旧バージョンではモジュールの数が少なくなります)。
–![]() AnyConnect DART:トラブルシューティング情報を簡単に Cisco TAC に送信できるように、システム ログのスナップショットおよびその他の診断情報がキャプチャされ、.zip ファイルがデスクトップに作成されます。
AnyConnect DART:トラブルシューティング情報を簡単に Cisco TAC に送信できるように、システム ログのスナップショットおよびその他の診断情報がキャプチャされ、.zip ファイルがデスクトップに作成されます。
–![]() AnyConnect ネットワーク アクセス マネージャ:以前は Cisco Secure Services Client と呼ばれていました。このモジュールでは、802.1X(レイヤ 2)が提供され、有線ネットワークおよびワイヤレス ネットワークへのアクセスのデバイス認証が AnyConnect 3.0 に統合されます。
AnyConnect ネットワーク アクセス マネージャ:以前は Cisco Secure Services Client と呼ばれていました。このモジュールでは、802.1X(レイヤ 2)が提供され、有線ネットワークおよびワイヤレス ネットワークへのアクセスのデバイス認証が AnyConnect 3.0 に統合されます。
–![]() AnyConnect SBL:Start Before Logon(SBL)では、Windows のログイン ダイアログボックスが表示される前に AnyConnect を開始することにより、ユーザを Windows へのログイン前に VPN 接続を介して企業インフラへ強制的に接続させます。
AnyConnect SBL:Start Before Logon(SBL)では、Windows のログイン ダイアログボックスが表示される前に AnyConnect を開始することにより、ユーザを Windows へのログイン前に VPN 接続を介して企業インフラへ強制的に接続させます。
–![]() AnyConnect Web セキュリティ モジュール:以前は ScanSafe Hostscan と呼ばれていました。このモジュールは、AnyConnect 3.0 に統合されています。
AnyConnect Web セキュリティ モジュール:以前は ScanSafe Hostscan と呼ばれていました。このモジュールは、AnyConnect 3.0 に統合されています。
–![]() AnyConnect テレメトリ モジュール:悪意のあるコンテンツの発信元に関する情報を Cisco IronPort Web セキュリティ アプライアンス(WSA)に送信します。WSA では、このデータを使用して、URL のフィルタリング ルールを改善します。
AnyConnect テレメトリ モジュール:悪意のあるコンテンツの発信元に関する情報を Cisco IronPort Web セキュリティ アプライアンス(WSA)に送信します。WSA では、このデータを使用して、URL のフィルタリング ルールを改善します。

(注) テレメトリは AnyConnect 4.0 ではサポートされません。
–![]() AnyConnect ポスチャ モジュール:以前は Cisco Secure Desktop HostScan 機能と呼ばれていました。ポスチャ モジュールが AnyConnect 3.0 に統合され、AnyConnect で、ASA へのリモート アクセス接続を作成する前にポスチャ アセスメントのクレデンシャルを収集することができます。
AnyConnect ポスチャ モジュール:以前は Cisco Secure Desktop HostScan 機能と呼ばれていました。ポスチャ モジュールが AnyConnect 3.0 に統合され、AnyConnect で、ASA へのリモート アクセス接続を作成する前にポスチャ アセスメントのクレデンシャルを収集することができます。
•![]() [Always-On VPN]:AnyConnect サービス プロファイルの常時接続 VPN フラグ設定をディセーブルにするか、または AnyConnect サービス プロファイル設定を使用する必要があるかを決定します。常時接続 VPN 機能により、ユーザがコンピュータにログオンすると、AnyConnect は VPN セッションを自動的に確立します。VPN セッションは、ユーザがコンピュータからログオフするまで維持されます。物理的な接続が失われてもセッションは維持され、AnyConnect は、適応型セキュリティ アプライアンスとの物理的な接続の再確立を絶えず試行し、VPN セッションを再開します。
[Always-On VPN]:AnyConnect サービス プロファイルの常時接続 VPN フラグ設定をディセーブルにするか、または AnyConnect サービス プロファイル設定を使用する必要があるかを決定します。常時接続 VPN 機能により、ユーザがコンピュータにログオンすると、AnyConnect は VPN セッションを自動的に確立します。VPN セッションは、ユーザがコンピュータからログオフするまで維持されます。物理的な接続が失われてもセッションは維持され、AnyConnect は、適応型セキュリティ アプライアンスとの物理的な接続の再確立を絶えず試行し、VPN セッションを再開します。
常時接続 VPN によって、企業ポリシーを適用して、セキュリティ脅威からデバイスを保護できます。常時接続 VPN を使用して、エンドポイントが信頼ネットワーク内ではない場合にいつでも AnyConnect が VPN セッションを確立したことを確認できます。イネーブルにすると、接続が存在しない場合のネットワーク接続の管理方法を決定するポリシーが設定されます。

(注) 常時接続 VPN には、AnyConnect セキュア モビリティ機能をサポートする AnyConnect リリースが必要です。詳細については、『Cisco AnyConnect VPN Client Administrator Guide』を参照してください。
•![]() [Client Profiles to Download]:プロファイルは、AnyConnect クライアントで VPN、ネットワーク アクセス マネージャ、Web セキュリティ、およびテレメトリの設定に使用されるコンフィギュレーション パラメータのグループです。[Add] をクリックして [Select AnyConnect Client Profiles] ウィンドウを起動すると、グループ ポリシー用に以前に作成されたプロファイルを指定できます。
[Client Profiles to Download]:プロファイルは、AnyConnect クライアントで VPN、ネットワーク アクセス マネージャ、Web セキュリティ、およびテレメトリの設定に使用されるコンフィギュレーション パラメータのグループです。[Add] をクリックして [Select AnyConnect Client Profiles] ウィンドウを起動すると、グループ ポリシー用に以前に作成されたプロファイルを指定できます。
内部グループ ポリシーの AnyConnect ログイン設定の設定
内部グループ ポリシーの [Advanced] > [AnyConnect Client] > [Login Setting] ペインでは、リモート ユーザに AnyConnect クライアントのダウンロードを求めるプロンプトを表示するように、またはクライアントレス SSL VPN のポータル ページに接続を誘導するように ASA を設定できます。図 3-1 に、クライアントに表示されるプロンプトを示します。
図 3-1 AnyConnect クライアントのダウンロードに関してリモート ユーザに表示されるプロンプト

•![]() [Post Login Setting]:ユーザにプロンプトを表示して、デフォルトのポスト ログイン選択を実行するためのタイムアウトを設定する場合に選択します。
[Post Login Setting]:ユーザにプロンプトを表示して、デフォルトのポスト ログイン選択を実行するためのタイムアウトを設定する場合に選択します。
内部グループ ポリシーの AnyConnect クライアント ファイアウォール属性の設定
内部グループ ポリシーの [Advanced] > [AnyConnect Client] > [Client Firewall] ペインでは、クライアントごとのパブリック ネットワークとプライベート ネットワークの動作に影響するクライアント システムのファイアウォールに送信するルールを設定できます。
ASA 9.0(1) 以降のリリースでは、クライアント ファイアウォールのアクセス コントロール リストは、IPv4 と IPv6 アドレスの両方のアクセス コントロール エントリをサポートします。
パブリック ネットワーク ルールを使用したローカル リソースへのクライアント アクセスの許可については、「クライアント ファイアウォールを使用した VPN におけるローカル デバイスのサポートの有効化」を参照してください。
内部グループ ポリシーの AnyConnect クライアント キー再生成の設定
内部グループ ポリシーの [Advanced] > [AnyConnect Client] > [Key Regeneration] ペインでは、キー再生成のパラメータを設定します。
ASA とクライアントがキーを再生成し、暗号キーと初期ベクトルについて再ネゴシエーションするときには、キーの再生成ネゴシエーションが行われ、接続のセキュリティが強化されます。
•![]() [Renegotiation Interval]:セッションの開始からキーの再生成が実行されるまでの分数を 1 ~ 10080(1 週間)の範囲で指定するには、[Unlimited] チェックボックスをオフにします。
[Renegotiation Interval]:セッションの開始からキーの再生成が実行されるまでの分数を 1 ~ 10080(1 週間)の範囲で指定するには、[Unlimited] チェックボックスをオフにします。
•![]() [Renegotiation Method]:[Inherit] チェックボックスをオフにして、デフォルトのグループ ポリシーとは異なる再ネゴシエーション方式を指定します。キー再生成をディセーブルにするには、[None] オプション ボタンを選択し、キー再生成時に新しいトンネルを確立するには、[SSL] または [New Tunnel] オプション ボタンを選択します。
[Renegotiation Method]:[Inherit] チェックボックスをオフにして、デフォルトのグループ ポリシーとは異なる再ネゴシエーション方式を指定します。キー再生成をディセーブルにするには、[None] オプション ボタンを選択し、キー再生成時に新しいトンネルを確立するには、[SSL] または [New Tunnel] オプション ボタンを選択します。

(注) [Renegotiation Method] を [SSL] または [New Tunnel] に設定すると、キー再生成時に SSL 再ネゴシエーションが行われず、クライアントがキー再生成時に新規トンネルを確立することが指定されます。anyconnect ssl rekey コマンドの履歴については、コマンド リファレンスを参照してください。
内部グループ ポリシーの AnyConnect クライアント デッド ピア検出の設定
内部グループ ポリシーの [Advanced] > [AnyConnect Client] > [Dead Peer Detection] ペインでは、DPD を使用するタイミングを設定します。
Dead Peer Detection(DPD)により、ピアが応答してしない、接続で障害が発生している状態を、セキュリティ アプライアンス(ゲートウェイ)またはクライアントがすばやく確実に検出できるようにします。
ASA で DPD がイネーブルにされている場合、最適 MTU(OMTU)機能を使用して、クライアントが DTLS パケットを正常に渡すことができる最大エンドポイント MTU を検出します。最大 MTU までパディングされた DPD パケットを送信することによって、OMTU を実装します。ペイロードの正しいエコーをヘッドエンドから受信すると、MTU サイズが受け入れられます。受け入れられなかった場合、MTU は小さくされ、プロトコルで許可されている最小 MTU に到達するまで、繰り返しプローブが送信されます。

(注) OMTU を使用しても、既存のトンネル DPD 機能を妨げることはありません。
DPD は、埋め込みが許可されない標準実装に基づくため、この機能は、IPsec とは併用できません。
•![]() [Gateway Side Detection]:DPD がセキュリティ アプライアンス(ゲートウェイ)によって実行されるように指定するには、[Disable] チェックボックスをオフにします。セキュリティ アプライアンスが DPD を実行するときの間隔を 30 ~ 3600 秒の範囲で入力します。
[Gateway Side Detection]:DPD がセキュリティ アプライアンス(ゲートウェイ)によって実行されるように指定するには、[Disable] チェックボックスをオフにします。セキュリティ アプライアンスが DPD を実行するときの間隔を 30 ~ 3600 秒の範囲で入力します。
•![]() [Client Side Detection]:DPD がクライアントによって実行されるように指定するには、[Disable] チェックボックスをオフにします。クライアントが DPD を実行するときの間隔を 30 ~ 3600 秒の範囲で入力します。
[Client Side Detection]:DPD がクライアントによって実行されるように指定するには、[Disable] チェックボックスをオフにします。クライアントが DPD を実行するときの間隔を 30 ~ 3600 秒の範囲で入力します。
内部グループ ポリシーの VPN アクセス ポータルのカスタマイズ
内部グループ ポリシーの [Advanced] > [AnyConnect Client] > [Customization] ペインでは、グループ ポリシーのクライアントレス ポータルのログイン ページをカスタマイズできます。
•![]() [Portal Customization]:AnyConnect クライアント/SSL VPN ポータル ページに適用するカスタマイゼーションを選択します。事前設定済みのポータル カスタマイゼーション オブジェクトを選択するか、またはデフォルト グループ ポリシーで定義されているカスタマイゼーションを受け入れることができます。デフォルトは DfltCustomization です。
[Portal Customization]:AnyConnect クライアント/SSL VPN ポータル ページに適用するカスタマイゼーションを選択します。事前設定済みのポータル カスタマイゼーション オブジェクトを選択するか、またはデフォルト グループ ポリシーで定義されているカスタマイゼーションを受け入れることができます。デフォルトは DfltCustomization です。
–![]() [Manage]:[Configure GUI Customization objects] ダイアログボックスが開きます。このダイアログボックスでは、カスタマイゼーション オブジェクトの追加、編集、削除、インポート、またはエクスポートを指定できます。
[Manage]:[Configure GUI Customization objects] ダイアログボックスが開きます。このダイアログボックスでは、カスタマイゼーション オブジェクトの追加、編集、削除、インポート、またはエクスポートを指定できます。
•![]() [Homepage URL (optional)]:グループ ポリシーに関連付けられたユーザのクライアントレス ポータルに表示するホーム ページの URL を指定します。http:// または https:// のいずれかで始まるストリングにする必要があります。クライアントレス ユーザには、認証の成功後すぐにこのページが表示されます。AnyConnect は、VPN 接続が正常に確立されると、この URL に対してデフォルトの Web ブラウザを起動します。
[Homepage URL (optional)]:グループ ポリシーに関連付けられたユーザのクライアントレス ポータルに表示するホーム ページの URL を指定します。http:// または https:// のいずれかで始まるストリングにする必要があります。クライアントレス ユーザには、認証の成功後すぐにこのページが表示されます。AnyConnect は、VPN 接続が正常に確立されると、この URL に対してデフォルトの Web ブラウザを起動します。

(注) AnyConnect は、Linux プラットフォーム、Android モバイル デバイス、および Apple iOS モバイル デバイスでこのフィールドを現在サポートしていません。設定されている場合、これらの AnyConnect クライアントによって無視されます。
•![]() [Use Smart Tunnel for Homepage]:ポート転送を使用する代わりにポータルに接続するスマート トンネルを作成します。
[Use Smart Tunnel for Homepage]:ポート転送を使用する代わりにポータルに接続するスマート トンネルを作成します。
•![]() [Access Deny Message]:アクセスを拒否するユーザに表示するメッセージを作成するには、このフィールドに入力します。
[Access Deny Message]:アクセスを拒否するユーザに表示するメッセージを作成するには、このフィールドに入力します。
内部グループ ポリシーの AnyConnect クライアント カスタム属性について
内部グループ ポリシーの [Advanced] > [AnyConnect Client] > [Custom Attributes] ペインは、このポリシーに現在割り当てられているカスタム属性を示します。このダイアログボックスでは、すでに定義済みのカスタム属性をこのポリシーに関連付けるか、カスタム属性を定義してこのポリシーに関連付けることができます。
カスタム属性は AnyConnect クライアントに送信され、アップグレードの延期などの機能を設定するために使用されます。カスタム属性にはタイプと名前付きの値があります。まず属性のタイプを定義した後、このタイプの名前付きの値を 1 つ以上定義できます。機能に対して設定する固有のカスタム属性の詳細については、使用している AnyConnect リリースの『 Cisco AnyConnect Secure Mobility Client Administrator Guide 』を参照してください。
カスタム属性は、[Configuration] > [Remote Access VPN] > [Network (Client) Access] > [Advanced] > [AnyConnect Custom Attributes] および [AnyConnect Custom Attribute Names] で事前に定義できます。事前に定義したカスタム属性は、ダイナミック アクセス ポリシーとグループ ポリシーの両方で使用されます。
DAP でのカスタム属性の使用については、「DAP アクセスと許可ポリシー属性の設定」を参照してください。
このポリシーのカスタム属性を設定するには、次の手順を実行します。
•![]() [Add](新しいカスタム属性の追加):カスタム属性のタイプを選択または設定してから、名前付きの値を選択または設定します。この手順については次で説明します。
[Add](新しいカスタム属性の追加):カスタム属性のタイプを選択または設定してから、名前付きの値を選択または設定します。この手順については次で説明します。
•![]() [Edit](設定したカスタム属性の編集):この属性の他の名前付きの値を選択するか、値を省略します。
[Edit](設定したカスタム属性の編集):この属性の他の名前付きの値を選択するか、値を省略します。
•![]() [Delete](設定したカスタム属性の削除):このポリシーから属性を削除します。
[Delete](設定したカスタム属性の削除):このポリシーから属性を削除します。

(注) カスタム属性は、別のグループ ポリシーにも関連付けられている場合は編集または削除できません。
グループ ポリシーへのカスタム属性の追加
ステップ 2![]() [Add] をクリックして [Create Custom Attribute] ペインを開きます。
[Add] をクリックして [Create Custom Attribute] ペインを開きます。
ステップ 3![]() ドロップダウン リストから事前に定義された属性タイプを選択するか、次の手順を実行して属性タイプを設定します。
ドロップダウン リストから事前に定義された属性タイプを選択するか、次の手順を実行して属性タイプを設定します。
a.![]() [Manage] をクリックし、[Configure Custom Attribute Types] ペインで [Add] をクリックします。
[Manage] をクリックし、[Configure Custom Attribute Types] ペインで [Add] をクリックします。
b.![]() [Create Custom Attribute Type] ペインで、新しい属性の [Type] と [Description] を入力します。どちらのフィールドも必須項目です。
[Create Custom Attribute Type] ペインで、新しい属性の [Type] と [Description] を入力します。どちらのフィールドも必須項目です。
c.![]() [OK] をクリックしてこのペインを閉じ、もう一度 [OK] をクリックして、新しく定義したカスタム属性のタイプを選択します。
[OK] をクリックしてこのペインを閉じ、もう一度 [OK] をクリックして、新しく定義したカスタム属性のタイプを選択します。
ステップ 5![]() [Select value] ドロップダウン リストから事前に定義された名前付きの値を選択するか、次の手順を実行して新しい名前付きの値を設定します。
[Select value] ドロップダウン リストから事前に定義された名前付きの値を選択するか、次の手順を実行して新しい名前付きの値を設定します。
a.![]() [Manage] をクリックし、[Configure Custom Attributes] ペインで [Add] をクリックします。
[Manage] をクリックし、[Configure Custom Attributes] ペインで [Add] をクリックします。
b.![]() [Create Custom Attribute Name] ペインで、前に選択または設定した属性タイプを選択し、新しい属性の [Name] と [Value] を入力します。どちらのフィールドも必須項目です。
[Create Custom Attribute Name] ペインで、前に選択または設定した属性タイプを選択し、新しい属性の [Name] と [Value] を入力します。どちらのフィールドも必須項目です。
値を追加するには、[Add] をクリックして値を入力し、[OK] をクリックします。値は 420 文字を超えてはなりません。値がこの長さを超える場合は、追加の値コンテンツのために複数の値を追加します。設定値は AnyConnect クライアントに送信される前に連結されます。
c.![]() [OK] をクリックしてこのペインを閉じ、もう一度 [OK] をクリックして、この属性の新しく定義した名前付きの値を選択します。
[OK] をクリックしてこのペインを閉じ、もう一度 [OK] をクリックして、この属性の新しく定義した名前付きの値を選択します。
ステップ 6![]() [Create Custom Attribute] ペインで [OK] をクリックします。カスタム属性のタイプと名前付きの値がリストに表示されます。
[Create Custom Attribute] ペインで [OK] をクリックします。カスタム属性のタイプと名前付きの値がリストに表示されます。
内部グループ ポリシー:IPsec(IKEv1)クライアント設定
内部グループ ポリシーの IPsec(IKEv1)クライアントの一般属性の設定
[Configuration] > [Remote Access] > [Network (Client) Access] > [Group Policies] > [Advanced] > [IPsec (IKEv1) Client]
[Add or Edit Group Policy] > [IPsec] ダイアログボックスでは、追加または編集するグループ ポリシーのトンネリング プロトコル、フィルタ、接続設定、およびサーバを指定できます。
•![]() [Re-Authentication on IKE Re-key]:[Inherit] チェックボックスがオフである場合に、IKE キーの再生成が行われたときの再認証をイネーブルまたはディセーブルにします。ユーザは、30 秒以内にクレデンシャルを入力する必要があります。また、約 2 分間で SA が期限切れになり、トンネルが終了するまでの間に、3 回まで入力を再試行できます。
[Re-Authentication on IKE Re-key]:[Inherit] チェックボックスがオフである場合に、IKE キーの再生成が行われたときの再認証をイネーブルまたはディセーブルにします。ユーザは、30 秒以内にクレデンシャルを入力する必要があります。また、約 2 分間で SA が期限切れになり、トンネルが終了するまでの間に、3 回まで入力を再試行できます。
•![]() [Allow entry of authentication credentials until SA expires]:設定済み SA の最大ライフタイムまで、ユーザは認証クレデンシャルをこの回数再入力できます。
[Allow entry of authentication credentials until SA expires]:設定済み SA の最大ライフタイムまで、ユーザは認証クレデンシャルをこの回数再入力できます。
•![]() [IP Compression]:[Inherit] チェックボックスがオフである場合に、IP Compression をイネーブルまたはディセーブルにします。
[IP Compression]:[Inherit] チェックボックスがオフである場合に、IP Compression をイネーブルまたはディセーブルにします。
•![]() [Perfect Forward Secrecy]:[Inherit] チェックボックスがオフである場合に、完全転送秘密(PFS)をイネーブルまたはディセーブルにします。PFS は、特定の IPsec SA のキーが他のシークレット(他のキーなど)から導出されたものでないことを保証します。つまり、PFS では、攻撃者があるキーを突破しても、そこから他のキーを導出することはできないことが保証されます。PFS がイネーブルになっていない場合は、IKE SA の秘密キーが突破されると、その攻撃者は、IPsec のすべての保護データをコピーし、IKE SA のシークレットの知識を使用して、その IKE SA によって設定された IPsec SA のセキュリティを侵すことができると推測されます。PFS を使用すると、攻撃者が IKE を突破しても、直接 IPsec にはアクセスできません。その場合、攻撃者は各 IPsec SA を個別に突破する必要があります。
[Perfect Forward Secrecy]:[Inherit] チェックボックスがオフである場合に、完全転送秘密(PFS)をイネーブルまたはディセーブルにします。PFS は、特定の IPsec SA のキーが他のシークレット(他のキーなど)から導出されたものでないことを保証します。つまり、PFS では、攻撃者があるキーを突破しても、そこから他のキーを導出することはできないことが保証されます。PFS がイネーブルになっていない場合は、IKE SA の秘密キーが突破されると、その攻撃者は、IPsec のすべての保護データをコピーし、IKE SA のシークレットの知識を使用して、その IKE SA によって設定された IPsec SA のセキュリティを侵すことができると推測されます。PFS を使用すると、攻撃者が IKE を突破しても、直接 IPsec にはアクセスできません。その場合、攻撃者は各 IPsec SA を個別に突破する必要があります。
•![]() [Store Password on Client System]:クライアント システムでのパスワードの保管をイネーブルまたはディセーブルにします。
[Store Password on Client System]:クライアント システムでのパスワードの保管をイネーブルまたはディセーブルにします。

(注) パスワードをクライアント システムで保管すると、潜在的なセキュリティ リスクが発生します。
•![]() [IPsec over UDP]:IPsec over UDP の使用をイネーブルまたはディセーブルにします。
[IPsec over UDP]:IPsec over UDP の使用をイネーブルまたはディセーブルにします。
•![]() [IPsec over UDP Port]:IPsec over UDP で使用する UDP ポートを指定します。
[IPsec over UDP Port]:IPsec over UDP で使用する UDP ポートを指定します。
•![]() [Tunnel Group Lock]:[Inherit] チェックボックスまたは値 [None] が選択されていない場合に、選択したトンネル グループをロックします。
[Tunnel Group Lock]:[Inherit] チェックボックスまたは値 [None] が選択されていない場合に、選択したトンネル グループをロックします。
•![]() [IPsec Backup Servers]:[Server Configuration] フィールドと [Server IP Addresses] フィールドをアクティブにします。これによって、これらの値が継承されない場合に使用する UDP バックアップ サーバを指定できます。
[IPsec Backup Servers]:[Server Configuration] フィールドと [Server IP Addresses] フィールドをアクティブにします。これによって、これらの値が継承されない場合に使用する UDP バックアップ サーバを指定できます。
–![]() [Server Configuration]:IPsec バックアップ サーバとして使用するサーバ設定オプションを一覧表示します。使用できるオプションは、[Keep Client Configuration](デフォルト)、[Use Backup Servers Below]、および [Clear Client Configuration] です。
[Server Configuration]:IPsec バックアップ サーバとして使用するサーバ設定オプションを一覧表示します。使用できるオプションは、[Keep Client Configuration](デフォルト)、[Use Backup Servers Below]、および [Clear Client Configuration] です。
–![]() [Server Addresses (space delimited)]:IPsec バックアップ サーバの IP アドレスを指定します。このフィールドは、[Server Configuration] で選択した値が [Use Backup Servers Below] である場合にだけ使用できます。
[Server Addresses (space delimited)]:IPsec バックアップ サーバの IP アドレスを指定します。このフィールドは、[Server Configuration] で選択した値が [Use Backup Servers Below] である場合にだけ使用できます。
内部グループ ポリシーの IPsec(IKEv1)クライアントのアクセス ルールについて
このダイアログボックスの [Client Access Rules] テーブルには、クライアント アクセス ルールを 25 件まで表示できます。クライアント アクセス ルールを追加するときには次のフィールドを設定します。
•![]() [Priority]:このルールの優先順位を選択します。
[Priority]:このルールの優先順位を選択します。
•![]() [Action]:このルールに基づいてアクセスを許可または拒否します。
[Action]:このルールに基づいてアクセスを許可または拒否します。
•![]() [VPN Client Type]:このルールを適用する VPN クライアントのタイプ(ソフトウェアまたはハードウェア)を指定します。ソフトウェア クライアントの場合は、すべての Windows クライアントまたはサブセットを自由形式のテキストで指定します。
[VPN Client Type]:このルールを適用する VPN クライアントのタイプ(ソフトウェアまたはハードウェア)を指定します。ソフトウェア クライアントの場合は、すべての Windows クライアントまたはサブセットを自由形式のテキストで指定します。
•![]() [VPN Client Version]:このルールを適用する VPN クライアントのバージョンを指定します(複数可)。このカラムには、このクライアントに適用されるソフトウェアまたはファームウェア イメージのカンマ区切りリストが含まれます。エントリは自由形式のテキストで、 * はすべてのバージョンと一致します。
[VPN Client Version]:このルールを適用する VPN クライアントのバージョンを指定します(複数可)。このカラムには、このクライアントに適用されるソフトウェアまたはファームウェア イメージのカンマ区切りリストが含まれます。エントリは自由形式のテキストで、 * はすべてのバージョンと一致します。
•![]() ルールを定義しない場合、ASA はすべての接続タイプを許可します。ただし、ユーザがデフォルト グループ ポリシーに存在するルールを継承する場合があります。
ルールを定義しない場合、ASA はすべての接続タイプを許可します。ただし、ユーザがデフォルト グループ ポリシーに存在するルールを継承する場合があります。
•![]() クライアントがいずれのルールにも一致しない場合、ASA は接続を拒否します。拒否ルールを定義する場合は、許可ルールも 1 つ以上定義する必要があります。定義しない場合、ASA はすべての接続を拒否します。
クライアントがいずれのルールにも一致しない場合、ASA は接続を拒否します。拒否ルールを定義する場合は、許可ルールも 1 つ以上定義する必要があります。定義しない場合、ASA はすべての接続を拒否します。
•![]() * 文字はワイルドカードです。ワイルドカードは各ルールで複数回入力することができます。
* 文字はワイルドカードです。ワイルドカードは各ルールで複数回入力することができます。
内部グループ ポリシーの IPsec(IKEv1)クライアントのクライアント ファイアウォールの設定
[Add or Edit Group Policy] の [Client Firewall] ダイアログボックスでは、追加または変更するグループ ポリシーに対して VPN クライアントのファイアウォール設定を行うことができます。これらのファイアウォール機能を使用できるのは、Microsoft Windows を実行する VPN クライアントだけです。現在、ハードウェア クライアントまたは他(Windows 以外)のソフトウェア クライアントでは、これらの機能は使用できません。
VPN クライアントを使用して ASA に接続しているリモート ユーザは、適切なファイアウォール オプションを選択できます。
最初のシナリオでは、リモート ユーザの PC 上にパーソナル ファイアウォールがインストールされています。VPN クライアントは、ローカル ファイアウォールで定義されているファイアウォール ポリシーを適用し、そのファイアウォールが実行されていることを確認するためにモニタします。ファイアウォールの実行が停止すると、VPN クライアントは ASA への通信をドロップします (このファイアウォール適用メカニズムは Are You There(AYT)と呼ばれます。VPN クライアントが定期的に「are you there?」メッセージを送信することによってファイアウォールをモニタするからです。応答が返されない場合、VPN クライアントは、ファイアウォールがダウンしたため ASA への接続が終了したことを認識します)。ネットワーク管理者がこれらの PC ファイアウォールを独自に設定する場合もありますが、この方法を使用すれば、ユーザは各自の設定をカスタマイズできます。
第 2 のシナリオでは、VPN クライアント PC のパーソナル ファイアウォールに中央集中型ファイアウォール ポリシーを適用することが選択されることがあります。一般的な例としては、スプリット トンネリングを使用してグループのリモート PC へのインターネット トラフィックをブロックすることが挙げられます。この方法は、トンネルが確立されている間、インターネット経由の侵入から PC を保護するので、中央サイトも保護されます。このファイアウォールのシナリオは、プッシュ ポリシーまたは Central Protection Policy(CPP)と呼ばれます。ASA では、VPN クライアントに適用するトラフィック管理ルールのセットを作成し、これらのルールをフィルタに関連付けて、そのフィルタをファイアウォール ポリシーに指定します。ASA は、このポリシーを VPN クライアントまで配信します。その後、VPN クライアントはポリシーをローカル ファイアウォールに渡し、そこでポリシーが適用されます。
[Configuration] > [Remote Access] > [Network (Client) Access] > [Group Policies] > [Advanced] > [IPsec (IKEv1) Client] > [Client Firewall] タブ
•![]() [Inherit]:グループ ポリシーがデフォルト グループ ポリシーからクライアントのファイアウォール設定を取得するかどうかを決めます。このオプションはデフォルト設定です。設定すると、このダイアログボックスにある残りの属性がその設定によって上書きされ、名前がグレー表示になります。
[Inherit]:グループ ポリシーがデフォルト グループ ポリシーからクライアントのファイアウォール設定を取得するかどうかを決めます。このオプションはデフォルト設定です。設定すると、このダイアログボックスにある残りの属性がその設定によって上書きされ、名前がグレー表示になります。
•![]() [Client Firewall Attributes]:実装されているファイアウォールのタイプ(実装されている場合)やそのファイアウォールのポリシーなど、クライアント ファイアウォール属性を指定します。
[Client Firewall Attributes]:実装されているファイアウォールのタイプ(実装されている場合)やそのファイアウォールのポリシーなど、クライアント ファイアウォール属性を指定します。
•![]() [Firewall Setting]:ファイアウォールが存在するかどうかを一覧表示します。存在する場合には、そのファイアウォールが必須かオプションかを一覧表示します。[No Firewall](デフォルト)を選択すると、このダイアログボックスにある残りのフィールドは、いずれもアクティブになりません。このグループのユーザをファイアウォールで保護する場合は [Firewall Required] または [Firewall Optional] 設定を選択します。
[Firewall Setting]:ファイアウォールが存在するかどうかを一覧表示します。存在する場合には、そのファイアウォールが必須かオプションかを一覧表示します。[No Firewall](デフォルト)を選択すると、このダイアログボックスにある残りのフィールドは、いずれもアクティブになりません。このグループのユーザをファイアウォールで保護する場合は [Firewall Required] または [Firewall Optional] 設定を選択します。
[Firewall Required] を選択した場合は、このグループのユーザ全員が、指定されたファイアウォールを使用する必要があります。ASA は、指定された、サポートされているファイアウォールがインストールおよび実行されていない状態で接続を試行したセッションをドロップします。この場合、ASA は、ファイアウォール設定が一致しないことを VPN クライアントに通知します。

(注) グループでファイアウォールを必須にする場合には、そのグループに Windows VPN クライアント以外のクライアントが存在しないことを確認してください。Windows VPN クライアント以外のクライアント(クライアント モードの ASA 5505 と VPN 3002 ハードウェア クライアントを含む)は接続できません。
このグループに、まだファイアウォールに対応していないリモート ユーザがいる場合は、[Firewall Optional] を選択します。[Firewall Optional] 設定を使用すると、グループ内のすべてのユーザが接続できるようになります。ファイアウォールに対応しているユーザは、ファイアウォールを使用できます。ファイアウォールなしで接続するユーザには、警告メッセージが表示されます。この設定は、一部のユーザがファイアウォールをサポートしており、他のユーザがサポートしていないグループを作成するときに役立ちます。たとえば、移行途中のグループでは、一部のメンバはファイアウォール機能を設定し、別のユーザはまだ設定していないことがあります。
•![]() [Firewall Type]:シスコを含む複数のベンダーのファイアウォールを一覧表示します。[Custom Firewall] を選択すると、[Custom Firewall] の下のフィールドがアクティブになります。指定したファイアウォールが、使用できるファイアウォール ポリシーと相関している必要があります。設定したファイアウォールにより、サポートされるファイアウォール ポリシー オプションが決まります。
[Firewall Type]:シスコを含む複数のベンダーのファイアウォールを一覧表示します。[Custom Firewall] を選択すると、[Custom Firewall] の下のフィールドがアクティブになります。指定したファイアウォールが、使用できるファイアウォール ポリシーと相関している必要があります。設定したファイアウォールにより、サポートされるファイアウォール ポリシー オプションが決まります。
•![]() [Custom Firewall]:カスタム ファイアウォールのベンダー ID、製品 ID、および説明を指定します。
[Custom Firewall]:カスタム ファイアウォールのベンダー ID、製品 ID、および説明を指定します。
–![]() [Vendor ID]:このグループ ポリシーのカスタム ファイアウォールのベンダーを指定します。
[Vendor ID]:このグループ ポリシーのカスタム ファイアウォールのベンダーを指定します。
–![]() [Product ID]:このグループ ポリシー用に設定されるカスタム ファイアウォールの製品またはモデル名を指定します。
[Product ID]:このグループ ポリシー用に設定されるカスタム ファイアウォールの製品またはモデル名を指定します。
–![]() [Description]:(オプション)カスタム ファイアウォールについて説明します。
[Description]:(オプション)カスタム ファイアウォールについて説明します。
•![]() [Firewall Policy]:カスタム ファイアウォール ポリシーのタイプと送信元を指定します。
[Firewall Policy]:カスタム ファイアウォール ポリシーのタイプと送信元を指定します。
–![]() [Policy defined by remote firewall (AYT)]:ファイアウォール ポリシーがリモート ファイアウォール(Are You There)によって定義されるように指定します。[Policy defined by remote firewall (AYT)] は、このグループのリモート ユーザのファイアウォールが、各自の PC に存在することを意味しています。このローカル ファイアウォールが、VPN クライアントにファイアウォール ポリシーを適用します。ASA は、指定されたファイアウォールがインストールされ、実行中である場合にだけ、このグループの VPN クライアントが接続できるようにします。指定されたファイアウォールが実行されていない場合、接続は失敗します。接続が確立すると、VPN クライアントがファイアウォールを 30 秒ごとにポーリングして、そのファイアウォールが実行されていることを確認します。ファイアウォールの実行が停止すると、VPN クライアントはセッションを終了します。
[Policy defined by remote firewall (AYT)]:ファイアウォール ポリシーがリモート ファイアウォール(Are You There)によって定義されるように指定します。[Policy defined by remote firewall (AYT)] は、このグループのリモート ユーザのファイアウォールが、各自の PC に存在することを意味しています。このローカル ファイアウォールが、VPN クライアントにファイアウォール ポリシーを適用します。ASA は、指定されたファイアウォールがインストールされ、実行中である場合にだけ、このグループの VPN クライアントが接続できるようにします。指定されたファイアウォールが実行されていない場合、接続は失敗します。接続が確立すると、VPN クライアントがファイアウォールを 30 秒ごとにポーリングして、そのファイアウォールが実行されていることを確認します。ファイアウォールの実行が停止すると、VPN クライアントはセッションを終了します。
–![]() [Policy pushed (CPP)]:ポリシーがピアからプッシュされるように指定します。このオプションを選択する場合は、[Inbound Traffic Policy] および [Outbound Traffic Policy] リストと [Manage] ボタンがアクティブになります。ASA は、[Policy Pushed (CPP)] ドロップダウン リストで選択されたフィルタによって定義されるトラフィック管理ルールをこのグループの VPN クライアントに適用します。メニューで使用できる選択肢は、この ASA で定義されているフィルタで、デフォルト フィルタも含まれます。ASA がこれらのルールを VPN クライアントにプッシュすることに注意してください。ASA ではなく VPN クライアントから見たルールを作成し、定義する必要があります。たとえば、「in」と「out」はそれぞれ、VPN クライアントに着信するトラフィックと、VPN クライアントから発信されるトラフィックです。VPN クライアントにローカル ファイアウォールもある場合、ASA からプッシュされたポリシーは、ローカル ファイアウォールのポリシーと同時に機能します。いずれかのファイアウォールのルールでブロックされたすべてのパケットがドロップされます。
[Policy pushed (CPP)]:ポリシーがピアからプッシュされるように指定します。このオプションを選択する場合は、[Inbound Traffic Policy] および [Outbound Traffic Policy] リストと [Manage] ボタンがアクティブになります。ASA は、[Policy Pushed (CPP)] ドロップダウン リストで選択されたフィルタによって定義されるトラフィック管理ルールをこのグループの VPN クライアントに適用します。メニューで使用できる選択肢は、この ASA で定義されているフィルタで、デフォルト フィルタも含まれます。ASA がこれらのルールを VPN クライアントにプッシュすることに注意してください。ASA ではなく VPN クライアントから見たルールを作成し、定義する必要があります。たとえば、「in」と「out」はそれぞれ、VPN クライアントに着信するトラフィックと、VPN クライアントから発信されるトラフィックです。VPN クライアントにローカル ファイアウォールもある場合、ASA からプッシュされたポリシーは、ローカル ファイアウォールのポリシーと同時に機能します。いずれかのファイアウォールのルールでブロックされたすべてのパケットがドロップされます。
–![]() [Inbound Traffic Policy]:着信トラフィックに対して使用できるプッシュ ポリシーを一覧表示します。
[Inbound Traffic Policy]:着信トラフィックに対して使用できるプッシュ ポリシーを一覧表示します。
–![]() [Outbound Traffic Policy]:発信トラフィックに対して使用できるプッシュ ポリシーを一覧表示します。
[Outbound Traffic Policy]:発信トラフィックに対して使用できるプッシュ ポリシーを一覧表示します。
–![]() [Manage]:[ACL Manager] ダイアログボックスを表示します。このダイアログボックスで、アクセス コントロール リスト(ACL)を設定できます。
[Manage]:[ACL Manager] ダイアログボックスを表示します。このダイアログボックスで、アクセス コントロール リスト(ACL)を設定できます。
内部グループ ポリシーの IPsec(IKEv1)のハードウェア クライアント属性の設定

(注) VPN 3002 ハードウェア クライアントは耐用年数末期で、サポートが終了しています。この設定については、ASA 9.2 のマニュアルを参照してください。
ローカル ユーザの VPN ポリシー属性の設定
ステップ 1![]() ASDM を開始し、[Configuration] > [Remote Access VPN] > [AAA/Local Users] > [Local Users] を選択します。
ASDM を開始し、[Configuration] > [Remote Access VPN] > [AAA/Local Users] > [Local Users] を選択します。
ステップ 2![]() 設定するユーザを選択し、[Edit] をクリックします。
設定するユーザを選択し、[Edit] をクリックします。
[Edit User Account] ダイアログボックスが表示されます。
ステップ 3![]() 左側のペインで、[VPN Policy] をクリックします。
左側のペインで、[VPN Policy] をクリックします。
ステップ 4![]() ユーザのグループ ポリシーを指定します。ユーザ ポリシーは、このグループ ポリシーの属性を継承します。デフォルト グループ ポリシーの設定を継承するよう設定されている他のフィールドがある場合、このグループ ポリシーで指定された属性がデフォルト グループ ポリシーで設定された属性より優先されます。
ユーザのグループ ポリシーを指定します。ユーザ ポリシーは、このグループ ポリシーの属性を継承します。デフォルト グループ ポリシーの設定を継承するよう設定されている他のフィールドがある場合、このグループ ポリシーで指定された属性がデフォルト グループ ポリシーで設定された属性より優先されます。
ステップ 5![]() ユーザが使用できるトンネリング プロトコルを指定するか、グループ ポリシーから値を継承するかどうかを指定します。目的の [Tunneling Protocols] チェックボックスをオンにし、使用できるようにする VPN トンネリング プロトコルを選択します。次の選択肢があります。
ユーザが使用できるトンネリング プロトコルを指定するか、グループ ポリシーから値を継承するかどうかを指定します。目的の [Tunneling Protocols] チェックボックスをオンにし、使用できるようにする VPN トンネリング プロトコルを選択します。次の選択肢があります。
•![]() (SSL/TLS を利用する VPN)クライアントレス SSL VPN では、Web ブラウザを使用して VPN コンセントレータへのセキュアなリモート アクセス トンネルを確立し、このオプションはソフトウェア クライアントもハードウェア クライアントも必要としません。クライアントレス SSL VPN を使用すると、HTTPS を通じて安全なインターネット サイトを利用できるほとんどすべてのコンピュータから、企業の Web サイト、Web 対応アプリケーション、NT/AD ファイル共有、電子メール、およびその他の TCP ベース アプリケーションなど、幅広い企業リソースに簡単にアクセスできるようになります。
(SSL/TLS を利用する VPN)クライアントレス SSL VPN では、Web ブラウザを使用して VPN コンセントレータへのセキュアなリモート アクセス トンネルを確立し、このオプションはソフトウェア クライアントもハードウェア クライアントも必要としません。クライアントレス SSL VPN を使用すると、HTTPS を通じて安全なインターネット サイトを利用できるほとんどすべてのコンピュータから、企業の Web サイト、Web 対応アプリケーション、NT/AD ファイル共有、電子メール、およびその他の TCP ベース アプリケーションなど、幅広い企業リソースに簡単にアクセスできるようになります。
•![]() SSL VPN クライアントは、Cisco AnyConnect Client アプリケーションのダウンロード後に接続できるようにします。最初にクライアントレス SSL VPN 接続を使用してこのアプリケーションをダウンロードします。接続するたびに、必要に応じてクライアント アップデートが自動的に行われます。
SSL VPN クライアントは、Cisco AnyConnect Client アプリケーションのダウンロード後に接続できるようにします。最初にクライアントレス SSL VPN 接続を使用してこのアプリケーションをダウンロードします。接続するたびに、必要に応じてクライアント アップデートが自動的に行われます。
•![]() [IPsec IKEv1]:IP セキュリティ プロトコル。IPsec は最もセキュアなプロトコルとされており、VPN トンネルのほぼ完全なアーキテクチャを提供します。Site-to-Site(ピアツーピア)接続、および Cisco VPN クライアントと LAN 間の接続の両方で IPsec IKEv1 を使用できます。
[IPsec IKEv1]:IP セキュリティ プロトコル。IPsec は最もセキュアなプロトコルとされており、VPN トンネルのほぼ完全なアーキテクチャを提供します。Site-to-Site(ピアツーピア)接続、および Cisco VPN クライアントと LAN 間の接続の両方で IPsec IKEv1 を使用できます。
•![]() [IPsec IKEv2]:AnyConnect セキュア モビリティ クライアントによってサポートされています。IKEv2 を使用した IPsec を使用する AnyConnect 接続では、ソフトウェア アップデート、クライアント プロファイル、GUI のローカリゼーション(翻訳)とカスタマイゼーション、Cisco Secure Desktop、SCEP プロキシなどの拡張機能が提供されます。
[IPsec IKEv2]:AnyConnect セキュア モビリティ クライアントによってサポートされています。IKEv2 を使用した IPsec を使用する AnyConnect 接続では、ソフトウェア アップデート、クライアント プロファイル、GUI のローカリゼーション(翻訳)とカスタマイゼーション、Cisco Secure Desktop、SCEP プロキシなどの拡張機能が提供されます。
•![]() L2TP over IPSec では、複数の PC やモバイル PC に採用されている一般的なオペレーティング システムに付属の VPN クライアントを使用するリモート ユーザが、パブリック IP ネットワークを介して ASA およびプライベート企業ネットワークへのセキュアな接続を確立できるようにします。
L2TP over IPSec では、複数の PC やモバイル PC に採用されている一般的なオペレーティング システムに付属の VPN クライアントを使用するリモート ユーザが、パブリック IP ネットワークを介して ASA およびプライベート企業ネットワークへのセキュアな接続を確立できるようにします。
ステップ 6![]() 使用するフィルタ(IPv4 または IPv6)を指定するか、またはグループ ポリシーの値を継承するかどうかを指定します。フィルタは、ASA を経由して着信したトンネリングされたデータ パケットを、送信元アドレス、宛先アドレス、プロトコルなどの基準によって、許可するか拒否するかを決定するルールで構成されます。フィルタおよびルールを設定するには、[Configuration] > [Remote Access VPN] > [Network (Client) Access] > [Group Policies] > [Add/Edit] > [General] > [More Options] > [Filter] を選択します。
使用するフィルタ(IPv4 または IPv6)を指定するか、またはグループ ポリシーの値を継承するかどうかを指定します。フィルタは、ASA を経由して着信したトンネリングされたデータ パケットを、送信元アドレス、宛先アドレス、プロトコルなどの基準によって、許可するか拒否するかを決定するルールで構成されます。フィルタおよびルールを設定するには、[Configuration] > [Remote Access VPN] > [Network (Client) Access] > [Group Policies] > [Add/Edit] > [General] > [More Options] > [Filter] を選択します。
[Manage] をクリックして、ACL と ACE を追加、編集、および削除できる [ACL Manager] ペインを表示します。
ステップ 7![]() 接続プロファイル(トンネル グループ ロック)がある場合、それを継承するかどうか、または選択したトンネル グループ ロックを使用するかどうかを指定します。特定のロックを選択すると、ユーザのリモート アクセスはこのグループだけに制限されます。トンネル グループ ロックでは、VPN クライアントで設定されたグループと、そのユーザが割り当てられているグループが同じかどうかをチェックすることによって、ユーザが制限されます。同一ではなかった場合、ASA はユーザによる接続を禁止します。[Inherit] チェックボックスがオフの場合、デフォルト値は [None] です。
接続プロファイル(トンネル グループ ロック)がある場合、それを継承するかどうか、または選択したトンネル グループ ロックを使用するかどうかを指定します。特定のロックを選択すると、ユーザのリモート アクセスはこのグループだけに制限されます。トンネル グループ ロックでは、VPN クライアントで設定されたグループと、そのユーザが割り当てられているグループが同じかどうかをチェックすることによって、ユーザが制限されます。同一ではなかった場合、ASA はユーザによる接続を禁止します。[Inherit] チェックボックスがオフの場合、デフォルト値は [None] です。
ステップ 8![]() [Store Password on Client System] 設定をグループから継承するかどうかを指定します。[Inherit] チェックボックスをオフにすると、[Yes] および [No] のオプション ボタンが有効になります。[Yes] をクリックすると、ログイン パスワードがクライアント システムに保存されます(セキュリティが低下するおそれのあるオプションです)。接続ごとにユーザにパスワードの入力を求めるようにするには、[No] をクリックします(デフォルト)。セキュリティを最大限に確保するためにも、パスワードの保存は許可しないことを推奨します。
[Store Password on Client System] 設定をグループから継承するかどうかを指定します。[Inherit] チェックボックスをオフにすると、[Yes] および [No] のオプション ボタンが有効になります。[Yes] をクリックすると、ログイン パスワードがクライアント システムに保存されます(セキュリティが低下するおそれのあるオプションです)。接続ごとにユーザにパスワードの入力を求めるようにするには、[No] をクリックします(デフォルト)。セキュリティを最大限に確保するためにも、パスワードの保存は許可しないことを推奨します。
ステップ 9![]() このユーザに適用するアクセス時間ポリシーを指定する、そのユーザの新しいアクセス時間ポリシーを作成する、または [Inherit] チェックボックスをオンのままにします。デフォルトは [Inherit] です。また、[Inherit] チェックボックスがオフの場合のデフォルトは [Unrestricted] です。
このユーザに適用するアクセス時間ポリシーを指定する、そのユーザの新しいアクセス時間ポリシーを作成する、または [Inherit] チェックボックスをオンのままにします。デフォルトは [Inherit] です。また、[Inherit] チェックボックスがオフの場合のデフォルトは [Unrestricted] です。
[Manage] をクリックして、[Add Time Range] ダイアログボックスを開きます。このダイアログボックスでアクセス時間の新規セットを指定できます。
ステップ 10![]() ユーザによる同時ログイン数を指定します。同時ログイン設定は、このユーザに指定できる最大同時ログイン数を指定します。デフォルト値は 3 です。最小値は 0 で、この場合ログインが無効になり、ユーザ アクセスを禁止します。
ユーザによる同時ログイン数を指定します。同時ログイン設定は、このユーザに指定できる最大同時ログイン数を指定します。デフォルト値は 3 です。最小値は 0 で、この場合ログインが無効になり、ユーザ アクセスを禁止します。

(注) 最大数の制限はありませんが、複数の同時接続の許可がセキュリティの低下を招き、パフォーマンスに影響を及ぼすおそれがあります。
ステップ 11![]() ユーザ接続時間の最大接続時間を分で指定します。ここで指定した時間が経過すると、システムは接続を終了します。最短時間は 1 分、最長時間は 2147483647 分(4000 年超)です。接続時間を無制限にするには、[Unlimited] チェックボックスをオンにします(デフォルト)。
ユーザ接続時間の最大接続時間を分で指定します。ここで指定した時間が経過すると、システムは接続を終了します。最短時間は 1 分、最長時間は 2147483647 分(4000 年超)です。接続時間を無制限にするには、[Unlimited] チェックボックスをオンにします(デフォルト)。
ステップ 12![]() ユーザのアイドル タイムアウトを分で指定します。この期間、このユーザの接続に通信アクティビティがなかった場合、システムは接続を終了します。最短時間は 1 分で、最長時間は 10080 分です。この値は、クライアントレス SSL VPN 接続のユーザには適用されません。
ユーザのアイドル タイムアウトを分で指定します。この期間、このユーザの接続に通信アクティビティがなかった場合、システムは接続を終了します。最短時間は 1 分で、最長時間は 10080 分です。この値は、クライアントレス SSL VPN 接続のユーザには適用されません。
ステップ 13![]() セッション アラート間隔を設定します。[Inherit] チェックボックスをオフにすると、[Default] チェックボックスは自動的に検査され、セッションのアラート間隔が 30 分に設定されます。新しい値を指定する場合は、[Default] チェックボックスをオフにして、セッション アラート間隔(1 ~ 30 分)を分数ボックスで指定します。
セッション アラート間隔を設定します。[Inherit] チェックボックスをオフにすると、[Default] チェックボックスは自動的に検査され、セッションのアラート間隔が 30 分に設定されます。新しい値を指定する場合は、[Default] チェックボックスをオフにして、セッション アラート間隔(1 ~ 30 分)を分数ボックスで指定します。
ステップ 14![]() アイドル アラート間隔を設定します。[Inherit] チェックボックスをオフにすると、自動的に [Default] チェックボックスがオンになります。これにより、アイドル アラート間隔が 30 分に設定されます。新しい値を指定する場合は、[Default] チェックボックスをオフにして、セッション アラート間隔(1 ~ 30 分)を分数ボックスで指定します。
アイドル アラート間隔を設定します。[Inherit] チェックボックスをオフにすると、自動的に [Default] チェックボックスがオンになります。これにより、アイドル アラート間隔が 30 分に設定されます。新しい値を指定する場合は、[Default] チェックボックスをオフにして、セッション アラート間隔(1 ~ 30 分)を分数ボックスで指定します。
ステップ 15![]() このユーザに対して専用の IPv4 アドレスを設定する場合は、[Dedicated IPv4 Address] 領域(オプション)で、IPv4 アドレスおよびサブネット マスクを入力します。
このユーザに対して専用の IPv4 アドレスを設定する場合は、[Dedicated IPv4 Address] 領域(オプション)で、IPv4 アドレスおよびサブネット マスクを入力します。
ステップ 16![]() このユーザに対して専用の IPv6 アドレスを設定する場合は、[Dedicated IPv6 Address] フィールド(オプション)で、IPv6 アドレスを IPv6 プレフィックスとともに入力します。IPv6 プレフィックスは、IPv6 アドレスが常駐するサブネットを示します。
このユーザに対して専用の IPv6 アドレスを設定する場合は、[Dedicated IPv6 Address] フィールド(オプション)で、IPv6 アドレスを IPv6 プレフィックスとともに入力します。IPv6 プレフィックスは、IPv6 アドレスが常駐するサブネットを示します。
クライアントレス SSL VPN 内部グループ ポリシーの設定
内部グループ ポリシーのクライアントレス SSL VPN 一般属性の設定
[Configuration] > [Remote Access VPN] > [Clientless SSL VPN Access] > [Group Policies] > [Add/Edit] > [Add or Edit Internal Group Policy] > [General]
[Add or Edit Group Policy] ダイアログボックスでは、追加または編集するグループ ポリシーのトンネリング プロトコル、フィルタ、接続設定、およびサーバを指定できます。このダイアログボックスの各フィールドで、[Inherit] チェックボックスを選択すると、対応する設定の値をデフォルト グループ ポリシーから取得できます。[Inherit] は、このダイアログボックスの属性すべてのデフォルト値です。
[Add Internal Group Policy] > [General] ダイアログボックスには、次の属性が表示されます。
•![]() [Name]:このグループ ポリシーの名前を最大 64 文字で指定します(スペースの使用可)。Edit 機能の場合、このフィールドは読み取り専用です。
[Name]:このグループ ポリシーの名前を最大 64 文字で指定します(スペースの使用可)。Edit 機能の場合、このフィールドは読み取り専用です。
•![]() [Banner]:ログイン時にユーザに対して表示するバナー テキストを指定します。長さは最大 491 文字です。デフォルト値はありません。
[Banner]:ログイン時にユーザに対して表示するバナー テキストを指定します。長さは最大 491 文字です。デフォルト値はありません。
クライアントレス ポータルおよび AnyConnect クライアントは部分的な HTML をサポートしています。バナーがリモート ユーザに適切に表示されるようにするには、次のガイドラインに従います。
–![]() クライアントレス ユーザの場合は、<BR> タグを使用します。
クライアントレス ユーザの場合は、<BR> タグを使用します。
•![]() [Tunneling Protocols]:このグループが使用できるトンネリング プロトコルを指定します。ユーザは、選択されているプロトコルだけを使用できます。次の選択肢があります。
[Tunneling Protocols]:このグループが使用できるトンネリング プロトコルを指定します。ユーザは、選択されているプロトコルだけを使用できます。次の選択肢があります。
–![]() [Clientless SSL VPN]:SSL/TLS による VPN の使用法を指定します。この VPN では、ソフトウェアやハードウェアのクライアントを必要とせずに、Web ブラウザを使用して ASA へのセキュアなリモートアクセス トンネルを確立します。クライアントレス SSL VPN を使用すると、HTTPS インターネット サイトを利用できるほとんどすべてのコンピュータから、企業の Web サイト、Web 対応アプリケーション、NT/AD ファイル共有(Web 対応)、電子メール、およびその他の TCP ベース アプリケーションなど、幅広い企業リソースに簡単にアクセスできるようになります。
[Clientless SSL VPN]:SSL/TLS による VPN の使用法を指定します。この VPN では、ソフトウェアやハードウェアのクライアントを必要とせずに、Web ブラウザを使用して ASA へのセキュアなリモートアクセス トンネルを確立します。クライアントレス SSL VPN を使用すると、HTTPS インターネット サイトを利用できるほとんどすべてのコンピュータから、企業の Web サイト、Web 対応アプリケーション、NT/AD ファイル共有(Web 対応)、電子メール、およびその他の TCP ベース アプリケーションなど、幅広い企業リソースに簡単にアクセスできるようになります。
–![]() [SSL VPN Client]:Cisco AnyConnect VPN クライアントまたはレガシー SSL VPN クライアントの使用を指定します。AnyConnect クライアントを使用している場合は、このプロトコルを選択して MUS がサポートされるようにする必要があります。
[SSL VPN Client]:Cisco AnyConnect VPN クライアントまたはレガシー SSL VPN クライアントの使用を指定します。AnyConnect クライアントを使用している場合は、このプロトコルを選択して MUS がサポートされるようにする必要があります。
–![]() [IPsec IKEv1]:IP セキュリティ プロトコル。IPsec は最もセキュアなプロトコルとされており、VPN トンネルのほぼ完全なアーキテクチャを提供します。Site-to-Site(ピアツーピア)接続、および Cisco VPN クライアントと LAN 間の接続の両方で IPsec IKEv1 を使用できます。
[IPsec IKEv1]:IP セキュリティ プロトコル。IPsec は最もセキュアなプロトコルとされており、VPN トンネルのほぼ完全なアーキテクチャを提供します。Site-to-Site(ピアツーピア)接続、および Cisco VPN クライアントと LAN 間の接続の両方で IPsec IKEv1 を使用できます。
–![]() [IPsec IKEv2]:AnyConnect セキュア モビリティ クライアントによってサポートされています。IKEv2 を使用した IPsec を使用する AnyConnect 接続では、ソフトウェア アップデート、クライアント プロファイル、GUI のローカリゼーション(翻訳)とカスタマイゼーション、Cisco Secure Desktop、SCEP プロキシなどの拡張機能が提供されます。
[IPsec IKEv2]:AnyConnect セキュア モビリティ クライアントによってサポートされています。IKEv2 を使用した IPsec を使用する AnyConnect 接続では、ソフトウェア アップデート、クライアント プロファイル、GUI のローカリゼーション(翻訳)とカスタマイゼーション、Cisco Secure Desktop、SCEP プロキシなどの拡張機能が提供されます。
–![]() [L2TP over IPsec]:多くの PC およびモバイル PC のオペレーティング システムで提供される VPN クライアントを使用しているリモート ユーザが、パブリック IP ネットワークを介してセキュリティ アプライアンスおよびプライベート企業ネットワークへのセキュアな接続を確立できるようにします。L2TP は、データのトンネリングに PPP over UDP(ポート 1701)を使用します。セキュリティ アプライアンスは、IPsec 転送モード用に設定する必要があります。
[L2TP over IPsec]:多くの PC およびモバイル PC のオペレーティング システムで提供される VPN クライアントを使用しているリモート ユーザが、パブリック IP ネットワークを介してセキュリティ アプライアンスおよびプライベート企業ネットワークへのセキュアな接続を確立できるようにします。L2TP は、データのトンネリングに PPP over UDP(ポート 1701)を使用します。セキュリティ アプライアンスは、IPsec 転送モード用に設定する必要があります。
•![]() [Web ACL]:(Clientless SSL VPN 専用)トラフィックをフィルタリングする場合は、ドロップダウン リストからアクセス コントロール リスト(ACL)を選択します。選択する前に ACL を表示、変更、追加、または削除する場合は、リストの横にある [Manage] をクリックします。
[Web ACL]:(Clientless SSL VPN 専用)トラフィックをフィルタリングする場合は、ドロップダウン リストからアクセス コントロール リスト(ACL)を選択します。選択する前に ACL を表示、変更、追加、または削除する場合は、リストの横にある [Manage] をクリックします。
•![]() [Access Hours]:このユーザに適用される既存のアクセス時間ポリシーがある場合はその名前を選択するか、または新しいアクセス時間ポリシーを作成します。デフォルトは [Inherit] です。また、[Inherit] チェックボックスがオフの場合のデフォルトは [--Unrestricted--] です。時間範囲オブジェクトを表示または追加するには、リストの横にある [Manage] をクリックします。
[Access Hours]:このユーザに適用される既存のアクセス時間ポリシーがある場合はその名前を選択するか、または新しいアクセス時間ポリシーを作成します。デフォルトは [Inherit] です。また、[Inherit] チェックボックスがオフの場合のデフォルトは [--Unrestricted--] です。時間範囲オブジェクトを表示または追加するには、リストの横にある [Manage] をクリックします。
•![]() [Simultaneous Logins]:このユーザに許可する同時ログインの最大数を指定します。デフォルト値は 3 です。最小値は 0 で、この場合ログインが無効になり、ユーザ アクセスを禁止します。
[Simultaneous Logins]:このユーザに許可する同時ログインの最大数を指定します。デフォルト値は 3 です。最小値は 0 で、この場合ログインが無効になり、ユーザ アクセスを禁止します。

(注) 最大数の制限はありませんが、複数の同時接続の許可がセキュリティの低下を招き、パフォーマンスに影響を及ぼすおそれがあります。
•![]() [Restrict Access to VLAN]:(オプション)「VLAN マッピング」とも呼ばれます。このパラメータにより、このグループ ポリシーが適用されるセッションの出力 VLAN インターフェイスを指定します。ASA は、このグループのトラフィックすべてを、選択した VLAN に転送します。この属性を使用して VLAN をグループ ポリシーに割り当て、アクセス コントロールを簡素化します。この属性に値を割り当てる方法は、ACL を使用してセッションのトラフィックをフィルタリングする方法の代替方法です。ドロップダウン リストには、デフォルト値(Unrestricted)の他に、この ASA で設定されている VLAN だけが表示されます。
[Restrict Access to VLAN]:(オプション)「VLAN マッピング」とも呼ばれます。このパラメータにより、このグループ ポリシーが適用されるセッションの出力 VLAN インターフェイスを指定します。ASA は、このグループのトラフィックすべてを、選択した VLAN に転送します。この属性を使用して VLAN をグループ ポリシーに割り当て、アクセス コントロールを簡素化します。この属性に値を割り当てる方法は、ACL を使用してセッションのトラフィックをフィルタリングする方法の代替方法です。ドロップダウン リストには、デフォルト値(Unrestricted)の他に、この ASA で設定されている VLAN だけが表示されます。

(注) この機能は、HTTP 接続の場合には有効ですが、FTP および CIFS 接続では使用できません。
•![]() [Connection Profile (Tunnel Group) Lock]:このパラメータを使用すると、選択された接続プロファイル(トンネル グループ)を使用する VPN アクセスのみを許可し、別の接続ファイルを使用するアクセスを回避できます。デフォルトの継承値は [None] です。
[Connection Profile (Tunnel Group) Lock]:このパラメータを使用すると、選択された接続プロファイル(トンネル グループ)を使用する VPN アクセスのみを許可し、別の接続ファイルを使用するアクセスを回避できます。デフォルトの継承値は [None] です。
•![]() [Maximum Connect Time]:[Inherit] チェックボックスがオフである場合、このパラメータは、ユーザの最大接続時間を分単位で指定します。ここで指定した時間が経過すると、システムは接続を終了します。最短時間は 1 分で、最長時間は 35791394 分(4000 年超)です。接続時間を無制限にするには、[Unlimited] をオンにします(デフォルト)。
[Maximum Connect Time]:[Inherit] チェックボックスがオフである場合、このパラメータは、ユーザの最大接続時間を分単位で指定します。ここで指定した時間が経過すると、システムは接続を終了します。最短時間は 1 分で、最長時間は 35791394 分(4000 年超)です。接続時間を無制限にするには、[Unlimited] をオンにします(デフォルト)。
•![]() [Idle Timeout]:[Inherit] チェックボックスがオフである場合、このパラメータは、ユーザのアイドル タイムアウト時間を分単位で指定します。この期間、ユーザ接続に通信アクティビティがなかった場合、システムは接続を終了します。最短時間は 1 分で、最長時間は 10080 分です。デフォルトは 30 分です。接続時間を無制限にするには、[Unlimited] をオンにします。この値は、クライアントレス SSL VPN のユーザには適用されません。
[Idle Timeout]:[Inherit] チェックボックスがオフである場合、このパラメータは、ユーザのアイドル タイムアウト時間を分単位で指定します。この期間、ユーザ接続に通信アクティビティがなかった場合、システムは接続を終了します。最短時間は 1 分で、最長時間は 10080 分です。デフォルトは 30 分です。接続時間を無制限にするには、[Unlimited] をオンにします。この値は、クライアントレス SSL VPN のユーザには適用されません。
•![]() [Session Alert Interval]:[Inherit] チェックボックスをオフにすると、自動的に [Default] チェックボックスがオンになります。これにより、セッション アラート間隔が 30 分に設定されます。新しい値を指定する場合は、[Default] チェックボックスをオフにして、セッション アラート間隔(1 ~ 30 分)を分数ボックスで指定します。
[Session Alert Interval]:[Inherit] チェックボックスをオフにすると、自動的に [Default] チェックボックスがオンになります。これにより、セッション アラート間隔が 30 分に設定されます。新しい値を指定する場合は、[Default] チェックボックスをオフにして、セッション アラート間隔(1 ~ 30 分)を分数ボックスで指定します。
•![]() [Idle Alert Interval]:[Inherit] チェックボックスをオフにすると、自動的に [Default] チェックボックスがオンになります。これにより、アイドル アラート間隔が 30 分に設定されます。新しい値を指定する場合は、[Default] チェックボックスをオフにして、セッション アラート間隔(1 ~ 30 分)を分数ボックスで指定します。
[Idle Alert Interval]:[Inherit] チェックボックスをオフにすると、自動的に [Default] チェックボックスがオンになります。これにより、アイドル アラート間隔が 30 分に設定されます。新しい値を指定する場合は、[Default] チェックボックスをオフにして、セッション アラート間隔(1 ~ 30 分)を分数ボックスで指定します。
内部グループ ポリシーのクライアントレス SSL VPN アクセス ポータルの設定
[Portal] 属性により、クライアントレス SSL VPN 接続を確立するこのグループ ポリシーのメンバのポータル ページに表示されるコンテンツが決まります。このペインでは、ブックマーク リストと URL エントリ、ファイル サーバ アクセス、ポート転送とスマート トンネル、ActiveX リレー、および HTTP の設定をイネーブルにできます。
•![]() [Bookmark List]:あらかじめ設定されたブックマーク リストを選択するか、または [Manage] をクリックして新しいリストを作成します。ブックマークはリンクとして表示され、ユーザはこのリンクを使用してポータル ページから移動できます。
[Bookmark List]:あらかじめ設定されたブックマーク リストを選択するか、または [Manage] をクリックして新しいリストを作成します。ブックマークはリンクとして表示され、ユーザはこのリンクを使用してポータル ページから移動できます。
•![]() [URL Entry]:リモート ユーザが URL をポータル URL フィールドに直接入力できるようにする場合にイネーブルにします。
[URL Entry]:リモート ユーザが URL をポータル URL フィールドに直接入力できるようにする場合にイネーブルにします。
•![]() [File Access Control]:共通インターネット ファイル システム(CIFS)ファイルの「非表示共有」の表示状態を制御します。非表示共有は、共有名の末尾のドル記号($)で識別されます。たとえば、ドライブ C は C$ として共有されます。非表示共有では、共有フォルダは表示されず、ユーザはこれらの非表示リソースを参照またはアクセスすることを禁止されます。
[File Access Control]:共通インターネット ファイル システム(CIFS)ファイルの「非表示共有」の表示状態を制御します。非表示共有は、共有名の末尾のドル記号($)で識別されます。たとえば、ドライブ C は C$ として共有されます。非表示共有では、共有フォルダは表示されず、ユーザはこれらの非表示リソースを参照またはアクセスすることを禁止されます。
–![]() [File Server Entry]:リモート ユーザがファイル サーバの名前を入力できるようにする場合にイネーブルにします。
[File Server Entry]:リモート ユーザがファイル サーバの名前を入力できるようにする場合にイネーブルにします。
–![]() [File Server Browsing]:リモート ユーザが使用可能なファイル サーバを参照できるようにする場合にイネーブルにします。
[File Server Browsing]:リモート ユーザが使用可能なファイル サーバを参照できるようにする場合にイネーブルにします。
–![]() [Hidden Share Access]:共有フォルダを非表示にする場合にイネーブルにします。
[Hidden Share Access]:共有フォルダを非表示にする場合にイネーブルにします。
•![]() [Port Forwarding Control]:Java Applet によるクライアントレス SSL VPN 接続により、ユーザが TCP ベースのアプリケーションにアクセスできるようにします。
[Port Forwarding Control]:Java Applet によるクライアントレス SSL VPN 接続により、ユーザが TCP ベースのアプリケーションにアクセスできるようにします。
–![]() [Port Forwarding List]:このグループ ポリシーに関連付ける事前設定済み TCP アプリケーションのリストを選択します。新しいリストを作成したり、既存のリストを編集したりするには、[Manage] をクリックします。
[Port Forwarding List]:このグループ ポリシーに関連付ける事前設定済み TCP アプリケーションのリストを選択します。新しいリストを作成したり、既存のリストを編集したりするには、[Manage] をクリックします。
–![]() [Auto Applet Download]:ユーザが初めてログインするときに実行される、Java Applet の自動インストールおよび起動をイネーブルにします。
[Auto Applet Download]:ユーザが初めてログインするときに実行される、Java Applet の自動インストールおよび起動をイネーブルにします。
–![]() [Applet Name]:[Applet] ダイアログボックスのタイトルバーの名前を、指定する名前に変更します。デフォルトの名前は [Application Access] です。
[Applet Name]:[Applet] ダイアログボックスのタイトルバーの名前を、指定する名前に変更します。デフォルトの名前は [Application Access] です。
•![]() [Smart Tunnel]:セキュリティ アプライアンスをパスウェイとして、また、ASA をプロキシ サーバとして使用するクライアントレス(ブラウザベース)SSL VPN セッションを使用して、スマート トンネルのオプションを指定します。
[Smart Tunnel]:セキュリティ アプライアンスをパスウェイとして、また、ASA をプロキシ サーバとして使用するクライアントレス(ブラウザベース)SSL VPN セッションを使用して、スマート トンネルのオプションを指定します。
–![]() [Smart Tunnel Policy]:ネットワーク リストから選択し、いずれか 1 つのトンネル オプションを指定します([use smart tunnel for the specified network]、[do not use smart tunnel for the specified network]、または [use tunnel for all network traffic])。スマート トンネル ネットワークをグループ ポリシーまたはユーザ名に割り当てると、そのグループ ポリシーまたはユーザ名にセッションが関連付けられているすべてのユーザの場合にスマート トンネル アクセスがイネーブルになりますが、リストで指定されているアプリケーションへのスマート トンネル アクセスは制限されます。スマート トンネル リストを表示、追加、変更、または削除するには、[Manage] をクリックします。
[Smart Tunnel Policy]:ネットワーク リストから選択し、いずれか 1 つのトンネル オプションを指定します([use smart tunnel for the specified network]、[do not use smart tunnel for the specified network]、または [use tunnel for all network traffic])。スマート トンネル ネットワークをグループ ポリシーまたはユーザ名に割り当てると、そのグループ ポリシーまたはユーザ名にセッションが関連付けられているすべてのユーザの場合にスマート トンネル アクセスがイネーブルになりますが、リストで指定されているアプリケーションへのスマート トンネル アクセスは制限されます。スマート トンネル リストを表示、追加、変更、または削除するには、[Manage] をクリックします。
–![]() [Smart Tunnel Application]:ドロップダウン リストから選択し、エンド ステーションにインストールされている TCP ベースのアプリケーション Winsock 2 をイントラネット上のサーバに接続します。スマート トンネル アプリケーションを表示、追加、変更、または削除するには、[Manage] をクリックします。
[Smart Tunnel Application]:ドロップダウン リストから選択し、エンド ステーションにインストールされている TCP ベースのアプリケーション Winsock 2 をイントラネット上のサーバに接続します。スマート トンネル アプリケーションを表示、追加、変更、または削除するには、[Manage] をクリックします。
–![]() [Smart Tunnel all Applications]:すべてのアプリケーションをトンネリングするには、このチェックボックスをオンにします。ネットワーク リストから選択したり、エンド ユーザが外部アプリケーション用に起動する可能性がある実行ファイルを認識したりすることなく、すべてのアプリケーションがトンネリングされます。
[Smart Tunnel all Applications]:すべてのアプリケーションをトンネリングするには、このチェックボックスをオンにします。ネットワーク リストから選択したり、エンド ユーザが外部アプリケーション用に起動する可能性がある実行ファイルを認識したりすることなく、すべてのアプリケーションがトンネリングされます。
–![]() [Auto Start]:ユーザのログイン時に、スマート トンネル アクセスを自動的に開始するには、このチェックボックスをオンにします。ユーザのログイン時にスマート トンネル アクセスを開始するこのオプションは Windows だけに適用されます。ユーザのログイン時にスマート トンネル アクセスをイネーブルにして、ユーザに手動で開始するように要求する場合はこのチェックボックスをオフにします。ユーザは、[Clientless SSL VPN Portal] ページの [Application Access] > [Start Smart Tunnels] ボタンを使用してアクセスを開始できます。
[Auto Start]:ユーザのログイン時に、スマート トンネル アクセスを自動的に開始するには、このチェックボックスをオンにします。ユーザのログイン時にスマート トンネル アクセスを開始するこのオプションは Windows だけに適用されます。ユーザのログイン時にスマート トンネル アクセスをイネーブルにして、ユーザに手動で開始するように要求する場合はこのチェックボックスをオフにします。ユーザは、[Clientless SSL VPN Portal] ページの [Application Access] > [Start Smart Tunnels] ボタンを使用してアクセスを開始できます。
–![]() [Auto Sign-on Server List]:ユーザがサーバへのスマート トンネル接続を確立するときにユーザ クレデンシャルを再発行する場合、ドロップダウン リストからリスト名を選択します。各スマート トンネル自動サインオン リストのエントリは、ユーザ クレデンシャルのサブミッションを自動化するサーバを示します。スマート トンネル自動サインオン リストを表示、追加、変更、または削除するには、[Manage] ボタンをクリックします。
[Auto Sign-on Server List]:ユーザがサーバへのスマート トンネル接続を確立するときにユーザ クレデンシャルを再発行する場合、ドロップダウン リストからリスト名を選択します。各スマート トンネル自動サインオン リストのエントリは、ユーザ クレデンシャルのサブミッションを自動化するサーバを示します。スマート トンネル自動サインオン リストを表示、追加、変更、または削除するには、[Manage] ボタンをクリックします。
–![]() [Windows Domain Name (Optional)]:共通命名規則(domain\username)が認証に必要な場合、自動サインオン時にユーザ名に追加する Windows のドメインを指定します。たとえば、ユーザ名 qu_team の認証を行う場合、CISCO と入力して CISCO\qa_team を指定します。自動サインオン サーバ リストで関連するエントリを設定する場合、[Use Windows domain name with user name] オプションもオンにする必要があります。
[Windows Domain Name (Optional)]:共通命名規則(domain\username)が認証に必要な場合、自動サインオン時にユーザ名に追加する Windows のドメインを指定します。たとえば、ユーザ名 qu_team の認証を行う場合、CISCO と入力して CISCO\qa_team を指定します。自動サインオン サーバ リストで関連するエントリを設定する場合、[Use Windows domain name with user name] オプションもオンにする必要があります。
•![]() [ActiveX Relay]:クライアントレス ユーザが Microsoft Office アプリケーションをブラウザから起動できるようにします。アプリケーションは、セッションを使用して Microsoft Office ドキュメントのダウンロードとアップロードを行います。ActiveX のリレーは、クライアントレス SSL VPN セッションを終了するまで有効なままです。
[ActiveX Relay]:クライアントレス ユーザが Microsoft Office アプリケーションをブラウザから起動できるようにします。アプリケーションは、セッションを使用して Microsoft Office ドキュメントのダウンロードとアップロードを行います。ActiveX のリレーは、クライアントレス SSL VPN セッションを終了するまで有効なままです。
•![]() [HTTP Proxy]:クライアントへの HTTP アプレット プロキシの転送をイネーブルまたはディセーブルにします。このプロキシは、適切なコンテンツ変換に干渉するテクノロジー(Java、ActiveX、Flash など)に対して有用です。このプロキシによって、セキュリティ アプライアンスの使用を継続しながら、マングリングを回避できます。転送プロキシは、ブラウザの古いプロキシ設定を自動的に修正し、すべての HTTP および HTTPS 要求を新しいプロキシ設定にリダイレクトします。HTTP アプレット プロキシでは、HTML、CSS、JavaScript、VBScript、ActiveX、Java など、ほとんどすべてのクライアント側テクノロジーがサポートされています。サポートされているブラウザは、Microsoft Internet Explorer だけです。
[HTTP Proxy]:クライアントへの HTTP アプレット プロキシの転送をイネーブルまたはディセーブルにします。このプロキシは、適切なコンテンツ変換に干渉するテクノロジー(Java、ActiveX、Flash など)に対して有用です。このプロキシによって、セキュリティ アプライアンスの使用を継続しながら、マングリングを回避できます。転送プロキシは、ブラウザの古いプロキシ設定を自動的に修正し、すべての HTTP および HTTPS 要求を新しいプロキシ設定にリダイレクトします。HTTP アプレット プロキシでは、HTML、CSS、JavaScript、VBScript、ActiveX、Java など、ほとんどすべてのクライアント側テクノロジーがサポートされています。サポートされているブラウザは、Microsoft Internet Explorer だけです。
•![]() [Auto Start (HTTP Proxy)]:ユーザのログイン時に HTTP プロキシを自動的にイネーブルにする場合にオンにします。ユーザ ログイン時にスマート トンネル アクセスをイネーブルにして、ユーザに手動で開始するように要求する場合はオフにします。
[Auto Start (HTTP Proxy)]:ユーザのログイン時に HTTP プロキシを自動的にイネーブルにする場合にオンにします。ユーザ ログイン時にスマート トンネル アクセスをイネーブルにして、ユーザに手動で開始するように要求する場合はオフにします。
•![]() [HTTP Compression]:クライアントレス SSL VPN セッションでの HTTP データの圧縮をイネーブルにします。
[HTTP Compression]:クライアントレス SSL VPN セッションでの HTTP データの圧縮をイネーブルにします。
クライアントレス SSL VPN 内部グループ ポリシーのポータル カスタマイゼーションの設定
グループ ポリシーのカスタマイゼーションを設定するには、事前設定済みのポータル カスタマイゼーション オブジェクトを選択するか、またはデフォルト グループ ポリシーで定義されているカスタマイゼーションを受け入れます。表示する URL を設定することもできます。
クライアントレス SSL VPN アクセス接続にアクセス ポータルをカスタマイズするための手順は、ネットワーク アクセス クライアント接続と同じです。「内部グループ ポリシーの VPN アクセス ポータルのカスタマイズ」を参照してください。
クライアントレス SSL VPN 内部グループ ポリシーのログイン設定の設定
このダイアログボックスでは、リモート ユーザに AnyConnect クライアントのダウンロードを求めるプロンプトを表示するように、またはクライアントレス SSL VPN のポータル ページに進むように ASA を設定できます。「内部グループ ポリシーの AnyConnect ログイン設定の設定」を参照してください。
クライアントレス SSL VPN アクセスの内部グループ ポリシーのシングル サインオンおよび自動サインオン サーバの設定
シングル サインオン サーバと自動サインオン サーバを設定するには、「クライアントレス SSL VPN ユーザ」を参照してください。
サイト間内部グループ ポリシーの設定
[Configuration] > [Site-to-Site VPN] > [Group Policies]
サイト間 VPN 接続のグループ ポリシーでは、トンネリング プロトコル、フィルタ、および接続設定を指定します。このダイアログボックスの各フィールドで、[Inherit] チェックボックスを選択すると、対応する設定の値をデフォルト グループ ポリシーから取得できます。[Inherit] は、このダイアログボックスの属性すべてのデフォルト値です。
[Add Internal Group Policy] > [General] ダイアログボックスには、次の属性が表示されます。これらの属性は、SSL VPN と IPsec セッション、またはクライアントレス SSL VPN セッションに適用されます。そのため、いくつかの属性は、1 つのタイプのセッションに表示され、他のタイプには表示されません。
•![]() [Name]:このグループ ポリシーの名前を指定します。Edit 機能の場合、このフィールドは読み取り専用です。
[Name]:このグループ ポリシーの名前を指定します。Edit 機能の場合、このフィールドは読み取り専用です。
•![]() [Tunneling Protocols]:このグループが許可するトンネリング プロトコルを指定します。ユーザは、選択されているプロトコルだけを使用できます。次の選択肢があります。
[Tunneling Protocols]:このグループが許可するトンネリング プロトコルを指定します。ユーザは、選択されているプロトコルだけを使用できます。次の選択肢があります。
–![]() [Clientless SSL VPN]:SSL/TLS による VPN の使用法を指定します。この VPN では、ソフトウェアやハードウェアのクライアントを必要とせずに、Web ブラウザを使用して ASA へのセキュアなリモートアクセス トンネルを確立します。クライアントレス SSL VPN を使用すると、HTTPS インターネット サイトを利用できるほとんどすべてのコンピュータから、企業の Web サイト、Web 対応アプリケーション、NT/AD ファイル共有(Web 対応)、電子メール、およびその他の TCP ベース アプリケーションなど、幅広い企業リソースに簡単にアクセスできるようになります。
[Clientless SSL VPN]:SSL/TLS による VPN の使用法を指定します。この VPN では、ソフトウェアやハードウェアのクライアントを必要とせずに、Web ブラウザを使用して ASA へのセキュアなリモートアクセス トンネルを確立します。クライアントレス SSL VPN を使用すると、HTTPS インターネット サイトを利用できるほとんどすべてのコンピュータから、企業の Web サイト、Web 対応アプリケーション、NT/AD ファイル共有(Web 対応)、電子メール、およびその他の TCP ベース アプリケーションなど、幅広い企業リソースに簡単にアクセスできるようになります。
–![]() [SSL VPN Client]:Cisco AnyConnect VPN クライアントまたはレガシー SSL VPN クライアントの使用を指定します。AnyConnect クライアントを使用している場合は、このプロトコルを選択して MUS がサポートされるようにする必要があります。
[SSL VPN Client]:Cisco AnyConnect VPN クライアントまたはレガシー SSL VPN クライアントの使用を指定します。AnyConnect クライアントを使用している場合は、このプロトコルを選択して MUS がサポートされるようにする必要があります。
–![]() [IPsec IKEv1]:IP セキュリティ プロトコル。IPsec は最もセキュアなプロトコルとされており、VPN トンネルのほぼ完全なアーキテクチャを提供します。Site-to-Site(ピアツーピア)接続、および Cisco VPN クライアントと LAN 間の接続の両方で IPsec IKEv1 を使用できます。
[IPsec IKEv1]:IP セキュリティ プロトコル。IPsec は最もセキュアなプロトコルとされており、VPN トンネルのほぼ完全なアーキテクチャを提供します。Site-to-Site(ピアツーピア)接続、および Cisco VPN クライアントと LAN 間の接続の両方で IPsec IKEv1 を使用できます。
–![]() [IPsec IKEv2]:AnyConnect セキュア モビリティ クライアントによってサポートされています。IKEv2 を使用した IPsec を使用する AnyConnect 接続では、ソフトウェア アップデート、クライアント プロファイル、GUI のローカリゼーション(翻訳)とカスタマイゼーション、Cisco Secure Desktop、SCEP プロキシなどの拡張機能が提供されます。
[IPsec IKEv2]:AnyConnect セキュア モビリティ クライアントによってサポートされています。IKEv2 を使用した IPsec を使用する AnyConnect 接続では、ソフトウェア アップデート、クライアント プロファイル、GUI のローカリゼーション(翻訳)とカスタマイゼーション、Cisco Secure Desktop、SCEP プロキシなどの拡張機能が提供されます。
–![]() [L2TP over IPsec]:多くの PC およびモバイル PC のオペレーティング システムで提供される VPN クライアントを使用しているリモート ユーザが、パブリック IP ネットワークを介してセキュリティ アプライアンスおよびプライベート企業ネットワークへのセキュアな接続を確立できるようにします。L2TP は、データのトンネリングに PPP over UDP(ポート 1701)を使用します。セキュリティ アプライアンスは、IPsec 転送モード用に設定する必要があります。
[L2TP over IPsec]:多くの PC およびモバイル PC のオペレーティング システムで提供される VPN クライアントを使用しているリモート ユーザが、パブリック IP ネットワークを介してセキュリティ アプライアンスおよびプライベート企業ネットワークへのセキュアな接続を確立できるようにします。L2TP は、データのトンネリングに PPP over UDP(ポート 1701)を使用します。セキュリティ アプライアンスは、IPsec 転送モード用に設定する必要があります。
•![]() [Filter]:(Network (Client) Access 専用)使用するアクセス コントロール リストを指定するか、またはグループ ポリシーから値を継承するかどうかを指定します。フィルタは、ASA を経由して着信したトンネリングされたデータ パケットを、送信元アドレス、宛先アドレス、プロトコルなどの基準によって、許可するか拒否するかを決定するルールで構成されます。フィルタおよびルールを設定する方法については、[Group Policy] ダイアログボックスを参照してください。ACL を表示および設定できる [ACL Manager] を開くには、[Manage] をクリックします。
[Filter]:(Network (Client) Access 専用)使用するアクセス コントロール リストを指定するか、またはグループ ポリシーから値を継承するかどうかを指定します。フィルタは、ASA を経由して着信したトンネリングされたデータ パケットを、送信元アドレス、宛先アドレス、プロトコルなどの基準によって、許可するか拒否するかを決定するルールで構成されます。フィルタおよびルールを設定する方法については、[Group Policy] ダイアログボックスを参照してください。ACL を表示および設定できる [ACL Manager] を開くには、[Manage] をクリックします。
•![]() [Idle Timeout]:[Inherit] チェックボックスがオフである場合、このパラメータは、ユーザのアイドル タイムアウト時間を分単位で指定します。この期間、ユーザ接続に通信アクティビティがなかった場合、システムは接続を終了します。最短時間は 1 分で、最長時間は 10080 分です。デフォルトは 30 分です。接続時間を無制限にするには、[Unlimited] をオンにします。この値は、クライアントレス SSL VPN のユーザには適用されません。
[Idle Timeout]:[Inherit] チェックボックスがオフである場合、このパラメータは、ユーザのアイドル タイムアウト時間を分単位で指定します。この期間、ユーザ接続に通信アクティビティがなかった場合、システムは接続を終了します。最短時間は 1 分で、最長時間は 10080 分です。デフォルトは 30 分です。接続時間を無制限にするには、[Unlimited] をオンにします。この値は、クライアントレス SSL VPN のユーザには適用されません。
•![]() [Maximum Connect Time]:[Inherit] チェックボックスがオフである場合、このパラメータは、ユーザの最大接続時間を分単位で指定します。ここで指定した時間が経過すると、システムは接続を終了します。最短時間は 1 分で、最長時間は 35791394 分(4000 年超)です。接続時間を無制限にするには、[Unlimited] をオンにします(デフォルト)。
[Maximum Connect Time]:[Inherit] チェックボックスがオフである場合、このパラメータは、ユーザの最大接続時間を分単位で指定します。ここで指定した時間が経過すると、システムは接続を終了します。最短時間は 1 分で、最長時間は 35791394 分(4000 年超)です。接続時間を無制限にするには、[Unlimited] をオンにします(デフォルト)。
クライアント ファイアウォールを使用した VPN におけるローカル デバイスのサポートの有効化
リモート ユーザが ASA に接続すると、すべてのトラフィックがその VPN 接続を介してトンネリングされるため、ユーザはローカル ネットワーク上のリソースにアクセスできなくなります。こうしたリソースには、ローカル コンピュータと同期するプリンタ、カメラ、Windows Mobile デバイス(テザー デバイス)などが含まれます。この問題は、クライアント プロファイルで [Local LAN Access] を有効にすることで解消されます。ただし、ローカル ネットワークへのアクセスが無制限になるため、一部の企業ではセキュリティやポリシーについて懸念が生じる可能性があります。プリンタやテザー デバイスなど特定タイプのローカル リソースに対するアクセスを制限するエンドポイントの OS のファイアウォール ルールを導入するように ASA を設定できます。
そのための操作として、印刷用の特定ポートに対するクライアント ファイアウォール ルールを有効にします。クライアントでは、着信ルールと発信ルールが区別されます。印刷機能の場合、クライアントでは発信接続に必要なポートは開放されますが、着信トラフィックはすべてブロックされます。

(注) 管理者としてログインしたユーザは、ASA によりクライアントへ展開されたファイアウォール ルールを修正できることに注意が必要です。限定的な権限を持つユーザは、ルールを修正できません。どちらのユーザの場合も、接続が終了した時点でクライアントによりファイアウォール ルールが再適用されます。
クライアント ファイアウォールを設定している場合、ユーザが Active Directory(AD)サーバで認証されると、クライアントでは引き続き ASA のファイアウォール ポリシーが適用されます。ただし、AD グループ ポリシーで定義されたルールは、クライアント ファイアウォールのルールよりも優先されます。
•![]() 「ローカル プリンタをサポートするためのクライアント ファイアウォールの導入」
「ローカル プリンタをサポートするためのクライアント ファイアウォールの導入」
ここに記載したのは、AnyConnect クライアントではファイアウォールがどのように使用されるかについての注意事項です。
•![]() ファイアウォール ルールには送信元 IP は使用されません。クライアントでは、ASA から送信されたファイアウォール ルール内の送信元 IP 情報は無視されます。送信元 IP は、ルールがパブリックかプライベートかに応じてクライアントが特定します。パブリック ルールは、クライアント上のすべてのインターフェイスに適用されます。プライベート ルールは、仮想アダプタに適用されます。
ファイアウォール ルールには送信元 IP は使用されません。クライアントでは、ASA から送信されたファイアウォール ルール内の送信元 IP 情報は無視されます。送信元 IP は、ルールがパブリックかプライベートかに応じてクライアントが特定します。パブリック ルールは、クライアント上のすべてのインターフェイスに適用されます。プライベート ルールは、仮想アダプタに適用されます。
•![]() ASA は、ACL ルールに対して数多くのプロトコルをサポートしています。ただし、AnyConnect のファイアウォール機能でサポートされているのは、TCP、UDP、ICMP、および IP のみです。クライアントでは、異なるプロトコルでルールが受信された場合、そのルールは無効なファイアウォール ルールとして処理され、さらにセキュリティ上の理由からスプリット トンネリングが無効となり、フル トンネリングが使用されます。
ASA は、ACL ルールに対して数多くのプロトコルをサポートしています。ただし、AnyConnect のファイアウォール機能でサポートされているのは、TCP、UDP、ICMP、および IP のみです。クライアントでは、異なるプロトコルでルールが受信された場合、そのルールは無効なファイアウォール ルールとして処理され、さらにセキュリティ上の理由からスプリット トンネリングが無効となり、フル トンネリングが使用されます。
•![]() ASA 9.0 から、パブリック ネットワーク ルールおよびプライベート ネットワーク ルールは、ユニファイド アクセス コントロール リストをサポートしています。これらのアクセス コントロール リストは、同じルールで IPv4 および IPv6 トラフィックを定義する場合に使用できます。
ASA 9.0 から、パブリック ネットワーク ルールおよびプライベート ネットワーク ルールは、ユニファイド アクセス コントロール リストをサポートしています。これらのアクセス コントロール リストは、同じルールで IPv4 および IPv6 トラフィックを定義する場合に使用できます。
ただし次のように、オペレーティング システムによって動作が異なるため注意が必要です。
•![]() Windows コンピュータの場合、Windows Firewall では拒否ルールが許可ルールに優先します。ASA により許可ルールが AnyConnect クライアントへプッシュされても、ユーザがカスタムの拒否ルールを作成していれば、AnyConnect ルールは適用されません。
Windows コンピュータの場合、Windows Firewall では拒否ルールが許可ルールに優先します。ASA により許可ルールが AnyConnect クライアントへプッシュされても、ユーザがカスタムの拒否ルールを作成していれば、AnyConnect ルールは適用されません。
•![]() Windows Vista の場合、ファイアウォール ルールが作成されると、Windows Vista ではポート番号の範囲がカンマ区切りの文字列として認識されます。ポート範囲は、最大で 300 ポートです (1 ~ 300、5000 ~ 5300 など)。指定した範囲が 300 ポートを超える場合は、最初の 300 ポートに対してのみファイアウォール ルールが適用されます。
Windows Vista の場合、ファイアウォール ルールが作成されると、Windows Vista ではポート番号の範囲がカンマ区切りの文字列として認識されます。ポート範囲は、最大で 300 ポートです (1 ~ 300、5000 ~ 5300 など)。指定した範囲が 300 ポートを超える場合は、最初の 300 ポートに対してのみファイアウォール ルールが適用されます。
•![]() ファイアウォール サービスが AnyConnect クライアントにより開始される必要がある(システムにより自動的に開始されない)Windows ユーザは、VPN 接続の確立にかなりの時間を要する場合があります。
ファイアウォール サービスが AnyConnect クライアントにより開始される必要がある(システムにより自動的に開始されない)Windows ユーザは、VPN 接続の確立にかなりの時間を要する場合があります。
•![]() Mac コンピュータの場合、AnyConnect クライアントでは、ASA で適用されたのと同じ順序でルールが適用されます。グローバル ルールは必ず最後になるようにしてください。
Mac コンピュータの場合、AnyConnect クライアントでは、ASA で適用されたのと同じ順序でルールが適用されます。グローバル ルールは必ず最後になるようにしてください。
•![]() サードパーティ ファイアウォールの場合、AnyConnect クライアント ファイアウォールとサードパーティ ファイアウォールの双方で許可されたタイプのトラフィックのみ通過できます。AnyConnect クライアントで許可されている特定のタイプのトラフィックであっても、サードパーティ ファイアウォールによってブロックされれば、そのトラフィックはクライアントでもブロックされます。
サードパーティ ファイアウォールの場合、AnyConnect クライアント ファイアウォールとサードパーティ ファイアウォールの双方で許可されたタイプのトラフィックのみ通過できます。AnyConnect クライアントで許可されている特定のタイプのトラフィックであっても、サードパーティ ファイアウォールによってブロックされれば、そのトラフィックはクライアントでもブロックされます。
ローカル プリンタをサポートするためのクライアント ファイアウォールの導入
ASA は、ASA バージョン 8.3(1) 以降、および ASDM バージョン 6.3(1) 以降で、AnyConnect クライアント ファイアウォール機能をサポートしています。この項では、ローカル プリンタへのアクセスが許可されるようにクライアント ファイアウォールを設定する方法、および VPN 接続の失敗時にファイアウォールを使用するようクライアント プロファイルを設定する方法について説明します。
クライアント ファイアウォールを使用してローカル LAN アクセスを制限する場合には次の制限事項が適用されます。
•![]() OS の制限事項により、Windows XP が実行されているコンピュータのクライアント ファイアウォール ポリシーは、着信トラフィックに対してのみ適用されます。発信ルールおよび双方向ルールは無視されます。これには、「permit ip any any」などのファイアウォール ルールが含まれます。
OS の制限事項により、Windows XP が実行されているコンピュータのクライアント ファイアウォール ポリシーは、着信トラフィックに対してのみ適用されます。発信ルールおよび双方向ルールは無視されます。これには、「permit ip any any」などのファイアウォール ルールが含まれます。
•![]() ホスト スキャンや一部のサードパーティ ファイアウォールは、ファイアウォールを妨害する可能性があります。
ホスト スキャンや一部のサードパーティ ファイアウォールは、ファイアウォールを妨害する可能性があります。
以下の表は、送信元ポートおよび宛先ポートの設定により影響を受けるトラフィックの方向をまとめたものです。
|
|
|
|
|---|---|---|
ACL AnyConnect_Client_Local_Print は、クライアント ファイアウォールを設定しやすくするために、ASDM を備えています。グループ ポリシーの [Client Firewall] ペインのパブリック ネットワーク ルールのために ACL を選択する際は、一覧に次の ACE を含めます。
|
|
|
|
コル |
|
|
|
|---|---|---|---|---|---|---|
| (注) デフォルトのポート範囲は 1 ~ 65535 です。 | ||||||

(注) ローカル印刷を有効にするには、定義済み ACL ルール「allow Any Any」に対し、クライアント プロファイルの [Local LAN Access] 機能を有効にする必要があります。
VPN におけるローカル印刷のサポートの設定
エンド ユーザがローカル プリンタに出力できるようにするには、グループ ポリシーで標準 ACL を作成します。ASA はその ACL を VPN クライアントに送信し、VPN クライアントはクライアントのファイアウォール設定を変更します。
ステップ 2![]() グループ ポリシーを選択して、[Edit] をクリックします。[Edit Internal Group Policy] ウィンドウが表示されます。
グループ ポリシーを選択して、[Edit] をクリックします。[Edit Internal Group Policy] ウィンドウが表示されます。
ステップ 3![]() [Advanced] > [AnyConnect Client] > [Client Firewall] を選択します。プライベート ネットワーク ルールに対応する [Manage] をクリックします。
[Advanced] > [AnyConnect Client] > [Client Firewall] を選択します。プライベート ネットワーク ルールに対応する [Manage] をクリックします。
ステップ 4![]() 表 3-1 に示した ACE を含む ACL を作成します。この ACL をプライベート ネットワーク ルールとして追加します。
表 3-1 に示した ACE を含む ACL を作成します。この ACL をプライベート ネットワーク ルールとして追加します。
ステップ 5![]() 常時接続の自動 VPN ポリシーを有効にし、かつクローズド ポリシーを指定している場合、VPN 障害が発生するとユーザはローカル リソースにアクセスできません。このシナリオでは、 プロファイル エディタで [Preferences (Cont)] に移動し、[Apply last local VPN resource rules] をオンにするとファイアウォール ルールを適用することができます。
常時接続の自動 VPN ポリシーを有効にし、かつクローズド ポリシーを指定している場合、VPN 障害が発生するとユーザはローカル リソースにアクセスできません。このシナリオでは、 プロファイル エディタで [Preferences (Cont)] に移動し、[Apply last local VPN resource rules] をオンにするとファイアウォール ルールを適用することができます。
VPN におけるテザー デバイスのサポートの設定
テザー デバイスをサポートして企業ネットワークを保護する場合は、グループ ポリシーで標準的な ACL を作成し、テザー デバイスで使用する宛先アドレスの範囲を指定します。さらに、トンネリング VPN トラフィックから除外するネットワーク リストとしてスプリット トンネリング用の ACL を指定します。また、VPN 障害時には最後の VPN ローカル リソース ルールが使用されるようにクライアント プロファイルを設定することも必要です。

(注) AnyConnect を実行するコンピュータと同期する必要がある Windows モバイルデバイスについては、ACL で IPv4 宛先アドレスを 169.254.0.0、または IPv6 宛先アドレスを fe80::/64 と指定します。
ステップ 2![]() [Network List] フィールドの隣にある [Inherit] チェックボックスをオフにし、[Manage] をクリックします。[ACL Manager] が表示されます。
[Network List] フィールドの隣にある [Inherit] チェックボックスをオフにし、[Manage] をクリックします。[ACL Manager] が表示されます。
ステップ 3![]() [Extended ACL] タブをクリックします。
[Extended ACL] タブをクリックします。
ステップ 4![]() [Add] をクリックし、さらに [Add ACL] をクリックします。新しい ACL の名前を指定します。
[Add] をクリックし、さらに [Add ACL] をクリックします。新しい ACL の名前を指定します。
ステップ 5![]() テーブルで新しい ACL を選択して、[Add] をクリックし、さらに [Add ACE] をクリックします。[Edit ACE] ウィンドウが表示されます。
テーブルで新しい ACL を選択して、[Add] をクリックし、さらに [Add ACE] をクリックします。[Edit ACE] ウィンドウが表示されます。
ステップ 6![]() [Action] で [Permit] オプション ボタンを選択します。
[Action] で [Permit] オプション ボタンを選択します。
ステップ 7![]() 宛先条件エリアで、IPv4 宛先アドレスを 169.254.0.0、または IPv6 宛先アドレスを fe80::/64 と指定します。
宛先条件エリアで、IPv4 宛先アドレスを 169.254.0.0、または IPv6 宛先アドレスを fe80::/64 と指定します。
ステップ 8![]() [Service] に対して IP を選択します。
[Service] に対して IP を選択します。
ステップ 10![]() [OK] をクリックして、ACL を保存します。
[OK] をクリックして、ACL を保存します。
ステップ 11![]() 内部グループ ポリシーの [Split Tunneling] ペインで、ステップ 7 で指定した IP アドレスに応じて [Inherit for the Policy or IPv6 Policy] チェックボックスをオフにして、[Exclude Network List Below] を選択します。[Network List] で、作成した ACL を選択します。
内部グループ ポリシーの [Split Tunneling] ペインで、ステップ 7 で指定した IP アドレスに応じて [Inherit for the Policy or IPv6 Policy] チェックボックスをオフにして、[Exclude Network List Below] を選択します。[Network List] で、作成した ACL を選択します。
AnyConnect VPN Client 接続の設定
[Internal Group Policy] > [Advanced] > [AnyConnect Client]
•![]() [Keep Installer on Client System]:リモート コンピュータ上で永続的なクライアントのインストールを可能にします。これをイネーブルにすることにより、クライアントの自動的なアンインストール機能がディセーブルになります。クライアントは、後続の接続のためにリモート コンピュータにインストールされたままなので、リモート ユーザの接続時間が短縮されます。
[Keep Installer on Client System]:リモート コンピュータ上で永続的なクライアントのインストールを可能にします。これをイネーブルにすることにより、クライアントの自動的なアンインストール機能がディセーブルになります。クライアントは、後続の接続のためにリモート コンピュータにインストールされたままなので、リモート ユーザの接続時間が短縮されます。
•![]() [Compression]:圧縮を行うと、転送されるパケットのサイズが減少するため、セキュリティ アプライアンスとクライアント間の通信パフォーマンスが向上します。
[Compression]:圧縮を行うと、転送されるパケットのサイズが減少するため、セキュリティ アプライアンスとクライアント間の通信パフォーマンスが向上します。
•![]() [Datagram TLS]:Datagram Transport Layer Security により、一部の SSL 接続に関連する遅延と帯域幅の問題を回避し、パケット遅延の影響を受けやすいリアルタイム アプリケーションのパフォーマンスを改善します。
[Datagram TLS]:Datagram Transport Layer Security により、一部の SSL 接続に関連する遅延と帯域幅の問題を回避し、パケット遅延の影響を受けやすいリアルタイム アプリケーションのパフォーマンスを改善します。
•![]() [Ignore Don't Defrag (DF) Bit]:この機能では、DF ビットが設定されているパケットを強制的にフラグメンテーションして、トンネルを通過させることができます。使用例として、TCP MSS ネゴシエーションに適切に応答しないネットワークのサーバに対する使用などがあります。
[Ignore Don't Defrag (DF) Bit]:この機能では、DF ビットが設定されているパケットを強制的にフラグメンテーションして、トンネルを通過させることができます。使用例として、TCP MSS ネゴシエーションに適切に応答しないネットワークのサーバに対する使用などがあります。
•![]() [Client Bypass Protocol]:クライアント プロトコル バイパス機能を使用すると、ASA が IPv6 トラフィックだけを予期しているときの IPv4 トラフィックの管理方法や、IPv4 トラフィックだけを予期しているときの IPv6 トラフィックの管理方法を設定することができます。
[Client Bypass Protocol]:クライアント プロトコル バイパス機能を使用すると、ASA が IPv6 トラフィックだけを予期しているときの IPv4 トラフィックの管理方法や、IPv4 トラフィックだけを予期しているときの IPv6 トラフィックの管理方法を設定することができます。
AnyConnect クライアントが ASA に VPN 接続するときに、ASA は IPv4 と IPv6 の一方または両方のアドレスを割り当てます。ASA が AnyConnect 接続に IPv4 アドレスまたは IPv6 アドレスだけを割り当てた場合に、ASA が IP アドレスを割り当てなかったネットワーク トラフィックについて、クライアント プロトコル バイパスによってそのトラフィックをドロップさせるか、または ASA をバイパスしてクライアントからの暗号化なし、つまり「クリア テキスト」としての送信を許可するかを設定できるようになりました。
たとえば、IPv4 アドレスのみ AnyConnect 接続に割り当てられ、エンドポイントがデュアル スタックされていると想定してください。このエンドポイントが IPv6 アドレスへの到達を試みたときに、クライアント バイパス プロトコル機能がディセーブルの場合は、IPv6 トラフィックがドロップされますが、クライアント バイパス プロトコルがイネーブルの場合は、IPv6 トラフィックはクライアントからクリア テキストとして送信されます。
•![]() [FQDN of This Device]:この情報は、VPN セッションの再確立で使用される ASA IP アドレスを解決するために、ネットワーク ローミングの後でクライアントに使用されます。この設定は、さまざまな IP プロトコルのネットワーク間のローミングをサポートするうえで重要です(IPv4 から IPv6 など)。
[FQDN of This Device]:この情報は、VPN セッションの再確立で使用される ASA IP アドレスを解決するために、ネットワーク ローミングの後でクライアントに使用されます。この設定は、さまざまな IP プロトコルのネットワーク間のローミングをサポートするうえで重要です(IPv4 から IPv6 など)。

(注) AnyConnect プロファイルにある ASA FQDN を使用してローミング後に ASA IP アドレスを取得することはできません。アドレスがロード バランシング シナリオの正しいデバイス(トンネルが確立されているデバイス)と一致しない場合があります。
デバイスの FQDN がクライアントに配信されない場合、クライアントは、以前にトンネルが確立されている IP アドレスへの再接続を試みます。異なる IP プロトコル(IPv4 から IPv6)のネットワーク間のローミングをサポートするには、AnyConnect は、トンネルの再確立に使用する ASA アドレスを決定できるように、ローミング後にデバイス FQDN の名前解決を行う必要があります。クライアントは、初期接続中にプロファイルに存在する ASA FQDN を使用します。以後のセッション再接続では、使用可能な場合は常に、ASA によってプッシュされた(また、グループ ポリシーで管理者が設定した)デバイス FQDN を使用します。FQDN が設定されていない場合、ASA は、[Device Setup] > [Device Name/Password and Domain Name] の設定内容からデバイス FQDN を取得(およびクライアントに送信)します。
デバイス FQDN が ASA によってプッシュされていない場合、クライアントは、異なる IP プロトコルのネットワーク間のローミング後に VPN セッションを再確立できません。
•![]() [MTU]:SSL 接続の MTU サイズを調整します。256 ~ 1410 バイトの範囲で値を入力します。デフォルトでは、IP/UDP/DTLS のオーバーヘッド分を差し引き、接続で使用するインターフェイスの MTU に基づいて、自動的に MTU サイズが調整されます。
[MTU]:SSL 接続の MTU サイズを調整します。256 ~ 1410 バイトの範囲で値を入力します。デフォルトでは、IP/UDP/DTLS のオーバーヘッド分を差し引き、接続で使用するインターフェイスの MTU に基づいて、自動的に MTU サイズが調整されます。
•![]() [Keepalive Messages]:[Interval] フィールドに 15 秒から 600 秒までの数を入力することにより、接続がアイドルの時間がデバイスによって制限されている場合でも、キープアライブ メッセージの間隔をイネーブルおよび調整して、プロキシ、ファイアウォール、または NAT デバイスを通した接続を確実に開いたままにすることができます。また、間隔を調整することにより、リモート ユーザが、Microsoft Outlook や Microsoft Internet Explorer などのソケット ベースのアプリケーションを実際に実行していないときでも、クライアントが切断と再接続を行わないことが保証されます。
[Keepalive Messages]:[Interval] フィールドに 15 秒から 600 秒までの数を入力することにより、接続がアイドルの時間がデバイスによって制限されている場合でも、キープアライブ メッセージの間隔をイネーブルおよび調整して、プロキシ、ファイアウォール、または NAT デバイスを通した接続を確実に開いたままにすることができます。また、間隔を調整することにより、リモート ユーザが、Microsoft Outlook や Microsoft Internet Explorer などのソケット ベースのアプリケーションを実際に実行していないときでも、クライアントが切断と再接続を行わないことが保証されます。
•![]() [Optional Client Modules to Download]:ダウンロード時間を最小限に抑えるために、AnyConnect クライアントは、サポートする各機能で必要とされるモジュールだけを(ASA から)ダウンロードするように要求します。次のような他の機能をイネーブルにするモジュールの名前を指定する必要があります。AnyConnect クライアントのバージョン 3.0 には、次のモジュールが含まれています(旧バージョンではモジュールの数が少なくなります)。
[Optional Client Modules to Download]:ダウンロード時間を最小限に抑えるために、AnyConnect クライアントは、サポートする各機能で必要とされるモジュールだけを(ASA から)ダウンロードするように要求します。次のような他の機能をイネーブルにするモジュールの名前を指定する必要があります。AnyConnect クライアントのバージョン 3.0 には、次のモジュールが含まれています(旧バージョンではモジュールの数が少なくなります)。
–![]() AnyConnect DART:トラブルシューティング情報を簡単に Cisco TAC に送信できるように、システム ログのスナップショットおよびその他の診断情報がキャプチャされ、.zip ファイルがデスクトップに作成されます。
AnyConnect DART:トラブルシューティング情報を簡単に Cisco TAC に送信できるように、システム ログのスナップショットおよびその他の診断情報がキャプチャされ、.zip ファイルがデスクトップに作成されます。
–![]() AnyConnect ネットワーク アクセス マネージャ:以前は Cisco Secure Services Client と呼ばれていました。このモジュールでは、802.1X(レイヤ 2)が提供され、有線ネットワークおよびワイヤレス ネットワークへのアクセスのデバイス認証が AnyConnect 3.0 に統合されます。
AnyConnect ネットワーク アクセス マネージャ:以前は Cisco Secure Services Client と呼ばれていました。このモジュールでは、802.1X(レイヤ 2)が提供され、有線ネットワークおよびワイヤレス ネットワークへのアクセスのデバイス認証が AnyConnect 3.0 に統合されます。
–![]() AnyConnect SBL:Start Before Logon(SBL)では、Windows のログイン ダイアログボックスが表示される前に AnyConnect を開始することにより、ユーザを Windows へのログイン前に VPN 接続を介して企業インフラへ強制的に接続させます。
AnyConnect SBL:Start Before Logon(SBL)では、Windows のログイン ダイアログボックスが表示される前に AnyConnect を開始することにより、ユーザを Windows へのログイン前に VPN 接続を介して企業インフラへ強制的に接続させます。
–![]() AnyConnect Web セキュリティ モジュール:以前は ScanSafe Hostscan と呼ばれていました。このモジュールは、AnyConnect 3.0 に統合されています。
AnyConnect Web セキュリティ モジュール:以前は ScanSafe Hostscan と呼ばれていました。このモジュールは、AnyConnect 3.0 に統合されています。
–![]() AnyConnect テレメトリ モジュール:悪意のあるコンテンツの発信元に関する情報を Cisco IronPort Web セキュリティ アプライアンス(WSA)に送信します。WSA では、このデータを使用して、URL のフィルタリング ルールを改善します。
AnyConnect テレメトリ モジュール:悪意のあるコンテンツの発信元に関する情報を Cisco IronPort Web セキュリティ アプライアンス(WSA)に送信します。WSA では、このデータを使用して、URL のフィルタリング ルールを改善します。

(注) テレメトリ モジュールは AnyConnect バージョン 4.0 ではサポートされません。
–![]() AnyConnect ポスチャ モジュール:以前は Cisco Secure Desktop HostScan 機能と呼ばれていました。ポスチャ モジュールが AnyConnect 3.0 に統合され、AnyConnect で、ASA へのリモート アクセス接続を作成する前にポスチャ アセスメントのクレデンシャルを収集することができます。
AnyConnect ポスチャ モジュール:以前は Cisco Secure Desktop HostScan 機能と呼ばれていました。ポスチャ モジュールが AnyConnect 3.0 に統合され、AnyConnect で、ASA へのリモート アクセス接続を作成する前にポスチャ アセスメントのクレデンシャルを収集することができます。
•![]() [Always-On VPN]:AnyConnect サービス プロファイルの常時接続 VPN フラグ設定をディセーブルにするか、または AnyConnect サービス プロファイル設定を使用する必要があるかを決定します。常時接続 VPN 機能により、ユーザがコンピュータにログオンすると、AnyConnect は VPN セッションを自動的に確立します。VPN セッションは、ユーザがコンピュータからログオフするまで維持されます。物理的な接続が失われてもセッションは維持され、AnyConnect は、適応型セキュリティ アプライアンスとの物理的な接続の再確立を絶えず試行し、VPN セッションを再開します。
[Always-On VPN]:AnyConnect サービス プロファイルの常時接続 VPN フラグ設定をディセーブルにするか、または AnyConnect サービス プロファイル設定を使用する必要があるかを決定します。常時接続 VPN 機能により、ユーザがコンピュータにログオンすると、AnyConnect は VPN セッションを自動的に確立します。VPN セッションは、ユーザがコンピュータからログオフするまで維持されます。物理的な接続が失われてもセッションは維持され、AnyConnect は、適応型セキュリティ アプライアンスとの物理的な接続の再確立を絶えず試行し、VPN セッションを再開します。
常時接続 VPN によって、企業ポリシーを適用して、セキュリティ脅威からデバイスを保護できます。常時接続 VPN を使用して、エンドポイントが信頼ネットワーク内ではない場合にいつでも AnyConnect が VPN セッションを確立したことを確認できます。イネーブルにすると、接続が存在しない場合のネットワーク接続の管理方法を決定するポリシーが設定されます。

(注) 常時接続 VPN には、AnyConnect セキュア モビリティ機能をサポートする AnyConnect リリースが必要です。詳細については、『Cisco AnyConnect VPN Client Administrator Guide』を参照してください。
•![]() [Client Profiles to Download]:プロファイルは、AnyConnect クライアントで VPN、ネットワーク アクセス マネージャ、Web セキュリティ、およびテレメトリの設定に使用されるコンフィギュレーション パラメータのグループです。[Add] をクリックして [Select Anyconnect Client Profiles] ウィンドウを起動すると、グループ ポリシー用に以前に作成されたプロファイルを指定できます。
[Client Profiles to Download]:プロファイルは、AnyConnect クライアントで VPN、ネットワーク アクセス マネージャ、Web セキュリティ、およびテレメトリの設定に使用されるコンフィギュレーション パラメータのグループです。[Add] をクリックして [Select Anyconnect Client Profiles] ウィンドウを起動すると、グループ ポリシー用に以前に作成されたプロファイルを指定できます。
AnyConnect クライアント プロファイルの設定
AnyConnect クライアント プロファイルをすべての AnyConnect ユーザにグローバルに展開するか、またはグループ ポリシーに基づいてユーザに展開するように ASA を設定できます。通常、ユーザは、インストールされている AnyConnect モジュールごとに 1 つのクライアント プロファイルを持ちます。ユーザに複数のプロファイルを割り当てることもできます。たとえば、複数の場所で作業するユーザには、複数のプロファイルが必要になることがあります。一部のプロファイル設定(SBL など)は、グローバル レベルで接続を制御します。その他の設定は、特定のホストに固有であり、選択されたホストにより異なります。
AnyConnect クライアント プロファイルの作成と展開、およびクライアント機能の制御の詳細については、『AnyConnect VPN Client Administrator Guide』を参照してください。
[Configuration] > [Remote Access VPN] > [Network (Client) Access] > [AnyConnect Client Profile]
AnyConnect クライアント プロファイルのフィールド
[Add]:[Add AnyConnect Client Profiles] ダイアログボックスが表示されます。このダイアログボックスでは、フラッシュ メモリ内のファイルをプロファイルとして指定したり、フラッシュ メモリを参照してプロファイルとして指定するファイルを表示したりできます。また、ファイルをローカル コンピュータからフラッシュ メモリにアップロードすることもできます。
[Edit]:[Edit SSL VPN Client Profile] ウィンドウが表示されます。AnyConnect クライアント機能のプロファイルに含まれている設定を変更できます。
[Delete]:テーブルからプロファイルを削除します。プロファイルを削除しても、XML ファイルはフラッシュから削除されません。
[AnyConnect Client Profiles] テーブル:AnyConnect クライアント プロファイルとして指定された XML ファイルを表示します。
•![]() [Profile Name]:プロファイルの追加時に指定されたプロファイル名。
[Profile Name]:プロファイルの追加時に指定されたプロファイル名。
•![]() [Profile Usage/Type]:VPN、ネットワーク アクセス マネージャ、テレメトリなど、プロファイルの用途を表示します。
[Profile Usage/Type]:VPN、ネットワーク アクセス マネージャ、テレメトリなど、プロファイルの用途を表示します。
グループ ポリシーへの AnyConnect クライアント プロファイルの追加
AnyConnect クライアント プロファイルの作成と展開、およびクライアント機能の制御の詳細については、『AnyConnect VPN Client Administrator Guide』を参照してください。
•![]() [Profile Name]:グループ ポリシーの AnyConnect クライアント プロファイルを指定します。
[Profile Name]:グループ ポリシーの AnyConnect クライアント プロファイルを指定します。
•![]() [Profile Usage]:最初に作成されたときにプロファイルに割り当てられた用途(VPN、ネットワーク アクセス マネージャ、Web セキュリティ、またはテレメトリ)を表示します。ASDM が、XML ファイルで指定された用途を認識しない場合、ドロップダウン リストが選択可能になり、用途タイプを手動で選択できます。
[Profile Usage]:最初に作成されたときにプロファイルに割り当てられた用途(VPN、ネットワーク アクセス マネージャ、Web セキュリティ、またはテレメトリ)を表示します。ASDM が、XML ファイルで指定された用途を認識しない場合、ドロップダウン リストが選択可能になり、用途タイプを手動で選択できます。
•![]() [Profile Location]:ASA のフラッシュ メモリ内のプロファイル ファイルへのパスを指定します。このファイルが存在しない場合、ASA はプロファイル テンプレートに基づいてファイルを作成します。
[Profile Location]:ASA のフラッシュ メモリ内のプロファイル ファイルへのパスを指定します。このファイルが存在しない場合、ASA はプロファイル テンプレートに基づいてファイルを作成します。
内部グループ ポリシーへの AnyConnect クライアント プロファイルのインポート
プロファイルは、ローカル デバイスまたはリモート サーバからインポートできます。
AnyConnect クライアント プロファイルの作成と展開、およびクライアント機能の制御の詳細については、『AnyConnect VPN Client Administrator Guide』を参照してください。
•![]() [Profile Name]:追加するプロファイルの名前を指定します。
[Profile Name]:追加するプロファイルの名前を指定します。
•![]() [Profile Usage]:最初に作成されたときにプロファイルに割り当てられた用途(VPN、ネットワーク アクセス マネージャ、Web セキュリティ、またはテレメトリ)を表示します。ASDM が、XML ファイルで指定された用途を認識しない場合、ドロップダウン リストが選択可能になり、用途タイプを手動で選択できます。
[Profile Usage]:最初に作成されたときにプロファイルに割り当てられた用途(VPN、ネットワーク アクセス マネージャ、Web セキュリティ、またはテレメトリ)を表示します。ASDM が、XML ファイルで指定された用途を認識しない場合、ドロップダウン リストが選択可能になり、用途タイプを手動で選択できます。
•![]() [Group Policy]:プロファイルのグループ ポリシーを指定します。プロファイルは、AnyConnect クライアントとともにこのグループ ポリシーに属しているユーザにダウンロードされます。
[Group Policy]:プロファイルのグループ ポリシーを指定します。プロファイルは、AnyConnect クライアントとともにこのグループ ポリシーに属しているユーザにダウンロードされます。
•![]() [Profile Location]:ASA のフラッシュ メモリ内のプロファイル ファイルへのパスを指定します。このファイルが存在しない場合、ASA はプロファイル テンプレートに基づいてファイルを作成します。
[Profile Location]:ASA のフラッシュ メモリ内のプロファイル ファイルへのパスを指定します。このファイルが存在しない場合、ASA はプロファイル テンプレートに基づいてファイルを作成します。
AnyConnect クライアント プロファイルのエクスポート
このウィンドウから AnyConnect VPN クライアント プロファイルをエクスポートします。プロファイルは、ローカル デバイスまたはリモート サーバにエクスポートできます。
AnyConnect クライアント プロファイルの作成と展開、およびクライアント機能の制御の詳細については、『AnyConnect VPN Client Administrator Guide』を参照してください。
[Device Profile Path]:プロファイル ファイルのパスおよびファイル名を表示します。
AnyConnect トラフィックに対するネットワーク アドレス変換の免除
ネットワーク アドレス変換(NAT)を実行するように ASA を設定した場合は、AnyConnect クライアント、内部ネットワーク、および DMZ の企業リソースが相互に接続を開始できるように、リモート アクセス AnyConnect クライアント トラフィックを変換の対象外にする必要があります。AnyConnect クライアント トラフィックを変換の対象外にできないと、AnyConnect クライアントおよび他の企業リソースが通信できなくなります。
「アイデンティティ NAT」(「NAT 免除」とも呼ばれている)によりアドレスを自らに変換できます。これにより効果的に NAT が回避されます。アイデンティティ NAT は 2 つのアドレス プール、アドレス プールとサブネットワーク、または 2 つのサブネットワーク間で適用できます。
この手順は、例にあるネットワーク トポロジの次の仮定のネットワーク オブジェクト間でアイデンティティ NAT を設定する方法を示しています。それらは、Engineering VPN アドレス プール、Sales VPN アドレス プール、ネットワーク内、DMZ ネットワーク、およびインターネットです。アイデンティティ NAT 設定ではそれぞれ、NAT 規則が 1 つ必要です。
表 3-2 VPN クライアントのアイデンティティ NAT を設定するネットワーク アドレス アドレッシング
|
|
|
|
|---|---|---|
ステップ 1![]() ASDM にログインし、[Configuration] > [Firewall] > [NAT Rules] に移動します。
ASDM にログインし、[Configuration] > [Firewall] > [NAT Rules] に移動します。
ステップ 2![]() Engineering VPN アドレス プールのホストが Sales VPN アドレス プールのホストに接続できるよう、NAT 規則を作成します。ASA が Unified NAT テーブルの他の規則の前にこの規則を評価するよう、[NAT Rules] ペインで、[Add] > [Add NAT Rule Before "Network Object" NAT rules] に移動します。
Engineering VPN アドレス プールのホストが Sales VPN アドレス プールのホストに接続できるよう、NAT 規則を作成します。ASA が Unified NAT テーブルの他の規則の前にこの規則を評価するよう、[NAT Rules] ペインで、[Add] > [Add NAT Rule Before "Network Object" NAT rules] に移動します。

(注) NAT ルールはトップダウン方式で最初に一致したルールから順に適用されます。いったんパケットが特定の NAT 規則と一致すると、それ以上評価は行われません。ASA が NAT 規則を早まって広範な NAT 規則に一致しないよう、Unified NAT テーブルの先頭に最も固有の NAT 規則を配置することが重要です。
図 3-2 [Add NAT rule] ダイアログ ボックス

a.![]() [Match criteria: Original Packet] エリアで、次のフィールドを設定します。
[Match criteria: Original Packet] エリアで、次のフィールドを設定します。
–![]() [Source Address]:[Source Address] ブラウズ ボタンをクリックし、Engineering VPN アドレス プールを表すネットワーク オブジェクトを作成します。オブジェクト タイプをアドレスの範囲として定義します。自動アドレス トランスレーション ルールは追加しないでください。例については、図 3-3 を参照してください。
[Source Address]:[Source Address] ブラウズ ボタンをクリックし、Engineering VPN アドレス プールを表すネットワーク オブジェクトを作成します。オブジェクト タイプをアドレスの範囲として定義します。自動アドレス トランスレーション ルールは追加しないでください。例については、図 3-3 を参照してください。
–![]() [Destination Address]:[Destination Address] ブラウズ ボタンをクリックし、Sales VPN アドレス プールを表すネットワーク オブジェクトを作成します。オブジェクト タイプをアドレスの範囲として定義します。自動アドレス トランスレーション ルールは追加しないでください。
[Destination Address]:[Destination Address] ブラウズ ボタンをクリックし、Sales VPN アドレス プールを表すネットワーク オブジェクトを作成します。オブジェクト タイプをアドレスの範囲として定義します。自動アドレス トランスレーション ルールは追加しないでください。
図 3-3 VPN アドレス プールのネットワーク オブジェクトの作成
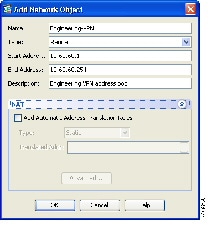
b.![]() [Action Translated Packet] エリアで、次のフィールドを設定します。
[Action Translated Packet] エリアで、次のフィールドを設定します。
–![]() [Destination Address]:Original
[Destination Address]:Original
c.![]() [Options] エリアで、次のフィールドを設定します。
[Options] エリアで、次のフィールドを設定します。
–![]() [Translate DNS replies that match this rule] をオフにするか、空にしておきます。
[Translate DNS replies that match this rule] をオフにするか、空にしておきます。
e.![]() [Apply] をクリックします。規則は図 3-5 の Unified NAT テーブルの規則 1 のようになるはずです。
[Apply] をクリックします。規則は図 3-5 の Unified NAT テーブルの規則 1 のようになるはずです。
nat source static Engineering-VPN Engineering-VPN destination static Sales-VPN Sales-VPN
ステップ 3![]() ASA が NAT を実行している場合、同じ VPN プール内の 2 つのホストが互いに接続できるよう、またはそれらのホストが VPN トンネル経由でインターネットに接続できるよう、[Enable traffic between two or more hosts connected to the same interface] オプションをイネーブルにする必要があります。これを行うには ASDM で、[Configuration] > [Device Setup] > [Interfaces] を選択します。[Interface] パネルの下の [Enable traffic between two or more hosts connected to the same interface] をオンにし、[Apply] をクリックします。
ASA が NAT を実行している場合、同じ VPN プール内の 2 つのホストが互いに接続できるよう、またはそれらのホストが VPN トンネル経由でインターネットに接続できるよう、[Enable traffic between two or more hosts connected to the same interface] オプションをイネーブルにする必要があります。これを行うには ASDM で、[Configuration] > [Device Setup] > [Interfaces] を選択します。[Interface] パネルの下の [Enable traffic between two or more hosts connected to the same interface] をオンにし、[Apply] をクリックします。
same-security-traffic permit inter-interface
ステップ 4![]() Engineering VPN アドレス プールのホストが Engineering VPN アドレス プールの他のホストに接続できるよう、NAT 規則を作成します。ステップ 2 で規則を作成したときのようにこの規則を作成します。ただし、[Match criteria: Original Packet] エリアで Engineering VPN アドレス プールを送信元アドレスおよび宛先アドレス両方として指定します。
Engineering VPN アドレス プールのホストが Engineering VPN アドレス プールの他のホストに接続できるよう、NAT 規則を作成します。ステップ 2 で規則を作成したときのようにこの規則を作成します。ただし、[Match criteria: Original Packet] エリアで Engineering VPN アドレス プールを送信元アドレスおよび宛先アドレス両方として指定します。
ステップ 5![]() Engineering VPN リモート アクセス クライアントが「内部」ネットワークに接続できるよう NAT 規則を作成します。この規則が他の規則の前に処理されるよう [NAT Rules] ペインで、[Add] > [Add NAT Rule Before "Network Object" NAT rules] を選択します。
Engineering VPN リモート アクセス クライアントが「内部」ネットワークに接続できるよう NAT 規則を作成します。この規則が他の規則の前に処理されるよう [NAT Rules] ペインで、[Add] > [Add NAT Rule Before "Network Object" NAT rules] を選択します。
a.![]() [Match criteria: Original Packet] エリアで、次のフィールドを設定します。
[Match criteria: Original Packet] エリアで、次のフィールドを設定します。
–![]() [Source Address]:[Source Address] ブラウズ ボタンをクリックし、内部ネットワークを表すネットワーク オブジェクトを作成します。オブジェクト タイプをアドレスのネットワークとして定義します。自動アドレス トランスレーション ルールは追加しないでください。
[Source Address]:[Source Address] ブラウズ ボタンをクリックし、内部ネットワークを表すネットワーク オブジェクトを作成します。オブジェクト タイプをアドレスのネットワークとして定義します。自動アドレス トランスレーション ルールは追加しないでください。
–![]() [Destination Address]:[Destination Address] ブラウズ ボタンをクリックし、Engineering VPN アドレス プールを表すネットワーク オブジェクトを選択します。
[Destination Address]:[Destination Address] ブラウズ ボタンをクリックし、Engineering VPN アドレス プールを表すネットワーク オブジェクトを選択します。
図 3-4 inside-network オブジェクトの追加

b.![]() [Action Translated Packet] エリアで、次のフィールドを設定します。
[Action Translated Packet] エリアで、次のフィールドを設定します。
–![]() [Destination Address]:Original
[Destination Address]:Original
c.![]() [Options] エリアで、次のフィールドを設定します。
[Options] エリアで、次のフィールドを設定します。
–![]() [Translate DNS replies that match this rule] をオフにするか、空にしておきます。
[Translate DNS replies that match this rule] をオフにするか、空にしておきます。
e.![]() [Apply] をクリックします。規則は図 3-5 の Unified NAT テーブルの規則 2 のようになるはずです。
[Apply] をクリックします。規則は図 3-5 の Unified NAT テーブルの規則 2 のようになるはずです。
nat source static inside-network inside-network destination static Engineering-VPN Engineering-VPN
ステップ 6![]() ステップ 5 の方法に従って新しい規則を作成し、Engineering VPN アドレス プールと DMZ ネットワーク間の接続のアイデンティティ NAT を設定します。DMZ ネットワークを送信元アドレス、Engineering VPN アドレス プールを宛先アドレスとして使用します。
ステップ 5 の方法に従って新しい規則を作成し、Engineering VPN アドレス プールと DMZ ネットワーク間の接続のアイデンティティ NAT を設定します。DMZ ネットワークを送信元アドレス、Engineering VPN アドレス プールを宛先アドレスとして使用します。
ステップ 7![]() 新しい NAT 規則を作成して、Engineering VPN アドレス プールをトンネル経由にインターネットにアクセスできるようにします。この場合、アイデンティティ NAT は使用しません。送信元アドレスをプライベート アドレスからインターネット ルーティング可能なアドレスに変更するためです。この規則を作成するには、次の手順に従います。
新しい NAT 規則を作成して、Engineering VPN アドレス プールをトンネル経由にインターネットにアクセスできるようにします。この場合、アイデンティティ NAT は使用しません。送信元アドレスをプライベート アドレスからインターネット ルーティング可能なアドレスに変更するためです。この規則を作成するには、次の手順に従います。
a.![]() この規則が他の規則の前に処理されるよう [NAT Rules] ペインで、[Add] > [Add NAT Rule Before "Network Object" NAT rules] を選択します。
この規則が他の規則の前に処理されるよう [NAT Rules] ペインで、[Add] > [Add NAT Rule Before "Network Object" NAT rules] を選択します。
b.![]() [Match criteria: Original Packet] エリアで、次のフィールドを設定します。
[Match criteria: Original Packet] エリアで、次のフィールドを設定します。
–![]() [Destination Interface]:Any。[Action: Translated Packet] エリアの [Source Address] に [outside] を選択すると、このフィールドには自動的に「outside」が入力されます。
[Destination Interface]:Any。[Action: Translated Packet] エリアの [Source Address] に [outside] を選択すると、このフィールドには自動的に「outside」が入力されます。
–![]() [Source Address]:[Source Address] ブラウズ ボタンをクリックし、Engineering VPN アドレス プールを表すネットワーク オブジェクトを選択します。
[Source Address]:[Source Address] ブラウズ ボタンをクリックし、Engineering VPN アドレス プールを表すネットワーク オブジェクトを選択します。
c.![]() [Action Translated Packet] エリアで、次のフィールドを設定します。
[Action Translated Packet] エリアで、次のフィールドを設定します。
–![]() [Source NAT Type]:Dynamic PAT (Hide)
[Source NAT Type]:Dynamic PAT (Hide)
–![]() [Source Address]:[Source Address] ブラウズ ボタンをクリックし、outside インターフェイスを選択します。
[Source Address]:[Source Address] ブラウズ ボタンをクリックし、outside インターフェイスを選択します。
–![]() [Destination Address]:Original
[Destination Address]:Original
d.![]() [Options] エリアで、次のフィールドを設定します。
[Options] エリアで、次のフィールドを設定します。
–![]() [Translate DNS replies that match this rule] をオフにするか、空にしておきます。
[Translate DNS replies that match this rule] をオフにするか、空にしておきます。
f.![]() [Apply] をクリックします。規則は図 3-5 の Unified NAT テーブルの規則 5 のようになるはずです。
[Apply] をクリックします。規則は図 3-5 の Unified NAT テーブルの規則 5 のようになるはずです。
nat (any,outside) source dynamic Engineering-VPN interface

ステップ 8![]() Engineering VPN アドレス プールがそのプール自体、Sales VPN アドレス プール、内部ネットワーク、DMZ ネットワーク、およびインターネットに到達するように設定した後に、Sales VPN アドレス プールについて同じプロセスを繰り返す必要があります。アイデンティティ NAT を使用して、Sales VPN アドレス プール トラフィックが、Sales VPN アドレス プール、内部ネットワーク、DMZ ネットワーク、およびインターネット間のネットワーク アドレス変換の対象外となるようにします。
Engineering VPN アドレス プールがそのプール自体、Sales VPN アドレス プール、内部ネットワーク、DMZ ネットワーク、およびインターネットに到達するように設定した後に、Sales VPN アドレス プールについて同じプロセスを繰り返す必要があります。アイデンティティ NAT を使用して、Sales VPN アドレス プール トラフィックが、Sales VPN アドレス プール、内部ネットワーク、DMZ ネットワーク、およびインターネット間のネットワーク アドレス変換の対象外となるようにします。
ステップ 9![]() ASA の [File] メニューで [Save Running Configuration to Flash] を選択し、アイデンティティ NAT 規則を実装します。
ASA の [File] メニューで [Save Running Configuration to Flash] を選択し、アイデンティティ NAT 規則を実装します。
接続プロファイルについて
接続プロファイル(トンネル グループとも呼ばれる)では、VPN 接続の接続属性を設定します。これらの属性は、Cisco AnyConnect VPN クライアント、クライアントレス SSL VPN 接続、および IKEv1 と IKEv2 のサードパーティ VPN クライアントに適用されます。
AnyConnect 接続プロファイル:メイン ペイン
メイン ペインでは、選択するインターフェイスでのクライアント アクセスをイネーブルにし、接続プロファイル(トンネル グループ)を選択、追加、編集、および削除できます。ログイン時にユーザが特定の接続を選択できるようにするかどうかも指定できます。
•![]() [Access Interfaces]:アクセスをイネーブルにするインターフェイスをテーブルから選択できます。このテーブルのフィールドには、インターフェイス名やチェックボックスが表示され、アクセスを許可するかどうかを指定します。
[Access Interfaces]:アクセスをイネーブルにするインターフェイスをテーブルから選択できます。このテーブルのフィールドには、インターフェイス名やチェックボックスが表示され、アクセスを許可するかどうかを指定します。
–![]() インターフェイス テーブルの AnyConnect 接続に設定するインターフェイスの行で、インターフェイスでイネーブルにするプロトコルをオンにします。SSL アクセス、IPSec アクセス、またはその両方を許可できます。
インターフェイス テーブルの AnyConnect 接続に設定するインターフェイスの行で、インターフェイスでイネーブルにするプロトコルをオンにします。SSL アクセス、IPSec アクセス、またはその両方を許可できます。
SSL をオンにすると、DTLS(Datagram Transport Layer Security)がデフォルトでイネーブルになります。DTLS により、一部の SSL 接続で発生する遅延および帯域幅の問題が回避され、パケット遅延の影響を受けやすいリアルタイム アプリケーションのパフォーマンスが向上します。
IPsec(IKEv2)アクセスをオンにすると、クライアント サービスがデフォルトでイネーブルになります。クライアント サービスには、ソフトウェア アップデート、クライアント プロファイル、GUI のローカリゼーション(翻訳)とカスタマイゼーション、Cisco Secure Desktop、SCEP プロキシなどの拡張 Anyconnect 機能が含まれています。クライアント サービスをディセーブルにしても、AnyConnect クライアントでは IKEv2 との基本的な IPsec 接続が確立されます。
–![]() [Device Certificate]:RSA キーまたは ECDSA キーの認証の証明書を指定できます。「デバイス証明書の指定」を参照してください。
[Device Certificate]:RSA キーまたは ECDSA キーの認証の証明書を指定できます。「デバイス証明書の指定」を参照してください。
–![]() [Port Setting]:HTTPS および DTLS(RA クライアントのみ)接続のポート番号を設定します。「接続プロファイルでのポート設定」を参照してください。
[Port Setting]:HTTPS および DTLS(RA クライアントのみ)接続のポート番号を設定します。「接続プロファイルでのポート設定」を参照してください。
–![]() [Bypass interface access lists for inbound VPN sessions]:[Enable inbound VPN sessions to bypass interface ACLs] がデフォルトでオンになっています。セキュリティ アプライアンスが、すべての VPN トラフィックのインターフェイス ACL の通過を許可します。たとえば、外部インターフェイス ACL が復号化されたトラフィックの通過を許可しない場合でも、セキュリティ アプライアンスはリモート プライベート ネットワークを信頼し、復号化されたパケットの通過を許可します。このデフォルトの動作を変更できます。インターフェイス ACL に VPN 保護対象トラフィックの検査を行わせるためには、このチェックボックスをオフにします。
[Bypass interface access lists for inbound VPN sessions]:[Enable inbound VPN sessions to bypass interface ACLs] がデフォルトでオンになっています。セキュリティ アプライアンスが、すべての VPN トラフィックのインターフェイス ACL の通過を許可します。たとえば、外部インターフェイス ACL が復号化されたトラフィックの通過を許可しない場合でも、セキュリティ アプライアンスはリモート プライベート ネットワークを信頼し、復号化されたパケットの通過を許可します。このデフォルトの動作を変更できます。インターフェイス ACL に VPN 保護対象トラフィックの検査を行わせるためには、このチェックボックスをオフにします。
–![]() ユーザはそのエイリアスで識別される接続プロファイルをログイン ページで選択できます。このチェックボックスをオンにしない場合、デフォルト接続プロファイルは DefaultWebVPNGroup です。
ユーザはそのエイリアスで識別される接続プロファイルをログイン ページで選択できます。このチェックボックスをオンにしない場合、デフォルト接続プロファイルは DefaultWebVPNGroup です。
–![]() [Shutdown portal login page.]:ログインがディセーブルの場合に Web ページを表示します。
[Shutdown portal login page.]:ログインがディセーブルの場合に Web ページを表示します。
•![]() [Connection Profiles]:接続(トンネル グループ)のプロトコル固有属性を設定します。
[Connection Profiles]:接続(トンネル グループ)のプロトコル固有属性を設定します。
–![]() [Add/Edit]:接続プロファイル(トンネル グループ)を追加または編集します。
[Add/Edit]:接続プロファイル(トンネル グループ)を追加または編集します。
–![]() [SSL VPN Client Protocol]:SSL VPN クライアントにアクセス権を与えるかどうかを指定します。
[SSL VPN Client Protocol]:SSL VPN クライアントにアクセス権を与えるかどうかを指定します。
–![]() [Group Policy]:この接続プロファイルのデフォルト グループ ポリシーを表示します。
[Group Policy]:この接続プロファイルのデフォルト グループ ポリシーを表示します。
–![]() [Allow user to choose connection, identified by alias in the table above, at login page]:[Login] ページでの接続プロファイル(トンネル グループ)エイリアスの表示をイネーブルにする場合はオンにします。
[Allow user to choose connection, identified by alias in the table above, at login page]:[Login] ページでの接続プロファイル(トンネル グループ)エイリアスの表示をイネーブルにする場合はオンにします。
•![]() [Let group URL take precedence if group URL and certificate map match different connection profiles.Otherwise, the connection profile matches the certificate map will be used.]:このオプションでは、接続プロファイルの選択プロセス時にグループ URL および証明書の値の相対的プリファレンスを指定します。ASA で、推奨される値と一致する値が見つからない場合は、別の値に一致する接続プロファイルが選択されます。VPN エンドポイントで指定したグループ URL を、同じグループ URL を指定する接続プロファイルと照合するために、多数の古い ASA ソフトウェア リリースで使用されるプリファレンスを利用する場合にのみ、このオプションをオンにします。このオプションは、デフォルトではオフになっています。オフにした場合、ASA は接続プロファイルで指定した証明書フィールド値を、エンドポイントで使用する証明書のフィールド値と照合して、接続プロファイルを割り当てます。
[Let group URL take precedence if group URL and certificate map match different connection profiles.Otherwise, the connection profile matches the certificate map will be used.]:このオプションでは、接続プロファイルの選択プロセス時にグループ URL および証明書の値の相対的プリファレンスを指定します。ASA で、推奨される値と一致する値が見つからない場合は、別の値に一致する接続プロファイルが選択されます。VPN エンドポイントで指定したグループ URL を、同じグループ URL を指定する接続プロファイルと照合するために、多数の古い ASA ソフトウェア リリースで使用されるプリファレンスを利用する場合にのみ、このオプションをオンにします。このオプションは、デフォルトではオフになっています。オフにした場合、ASA は接続プロファイルで指定した証明書フィールド値を、エンドポイントで使用する証明書のフィールド値と照合して、接続プロファイルを割り当てます。
デバイス証明書の指定
[Specify Device Certificate] 画面を使用すると、接続を作成しようとした場合に、クライアントに ASA を特定する証明書を指定できます。この画面は、AnyConnect 接続プロファイルおよびクライアントレス接続プロファイル用です。
•![]() Always-on IPsec/IKEv2 などの特定の AnyConnect 機能では、有効で信頼できるデバイスの証明書を ASA で利用できる必要があります。
Always-on IPsec/IKEv2 などの特定の AnyConnect 機能では、有効で信頼できるデバイスの証明書を ASA で利用できる必要があります。
•![]() AnyConnect クライアントが SSL のみを使用するように設定されている場合は、AnyConnect は SSL VPN の ECDSA の証明書をサポートしていないので、RSA の証明書の指定だけが必要になります。AnyConnect クライアントが IPSec または SSL を使用するように設定されている場合は、どちらの種類の証明書も設定できます。
AnyConnect クライアントが SSL のみを使用するように設定されている場合は、AnyConnect は SSL VPN の ECDSA の証明書をサポートしていないので、RSA の証明書の指定だけが必要になります。AnyConnect クライアントが IPSec または SSL を使用するように設定されている場合は、どちらの種類の証明書も設定できます。
•![]() ECDSA の証明書は、IPSec 接続だけでサポートされます。
ECDSA の証明書は、IPSec 接続だけでサポートされます。
ステップ 1![]() (VPN 接続のみ)[RSA Key] 領域の [Certificate] で、次のいずれかのタスクを実行します。
(VPN 接続のみ)[RSA Key] 領域の [Certificate] で、次のいずれかのタスクを実行します。
•![]() 1 つの証明書を選択して、両方のプロトコルを使用してクライアントを認証する場合、[Use the same device certificate for SSL and IPsec IKEv2] チェックボックスをオンのままにします。リスト ボックスで使用できる証明書を選択したり、[Manage] をクリックして、使用する ID 証明書を作成したりできます。
1 つの証明書を選択して、両方のプロトコルを使用してクライアントを認証する場合、[Use the same device certificate for SSL and IPsec IKEv2] チェックボックスをオンのままにします。リスト ボックスで使用できる証明書を選択したり、[Manage] をクリックして、使用する ID 証明書を作成したりできます。
•![]() [Use the same device certificate for SSL and IPsec IKEv2] チェックボックスをオフにして、SSL 接続または IPSec 接続の別個の証明書を指定します。
[Use the same device certificate for SSL and IPsec IKEv2] チェックボックスをオフにして、SSL 接続または IPSec 接続の別個の証明書を指定します。
ステップ 2![]() 証明書を [Device Certificate] リスト ボックスから選択します。
証明書を [Device Certificate] リスト ボックスから選択します。
必要な証明書が表示されない場合は、[Manage] ボタンをクリックして、ASA の ID 証明書を管理します。
ステップ 3![]() (VPN 接続のみ)[ECDSA key] フィールドの [Certificate] で、リスト ボックスから ECDSA の証明書を選択するか、[Manage] をクリックして、ECDSA の ID 証明書を作成します。
(VPN 接続のみ)[ECDSA key] フィールドの [Certificate] で、リスト ボックスから ECDSA の証明書を選択するか、[Manage] をクリックして、ECDSA の ID 証明書を作成します。
接続プロファイルでのポート設定
次の接続プロファイル ペインで SSL および DTLS 接続(リモート アクセスのみ)のポート番号を設定します。
[Configuration] > [Remote Access VPN] > [Network (Client) Access] > [AnyConnect Connection Profiles]
[Configuration] > [Remote Access VPN] > [Clientless SSL VPN Access] > [Connection Profiles]
•![]() [HTTPS Port]:HTTPS(ブラウザベース)SSL 接続用にイネーブルにするポート。範囲は 1 ~ 65535 です。デフォルトはポート 443 です。
[HTTPS Port]:HTTPS(ブラウザベース)SSL 接続用にイネーブルにするポート。範囲は 1 ~ 65535 です。デフォルトはポート 443 です。
•![]() [DTLS Port]:DTLS 接続用にイネーブルにする UDP ポート。範囲は 1 ~ 65535 です。デフォルトはポート 443 です。
[DTLS Port]:DTLS 接続用にイネーブルにする UDP ポート。範囲は 1 ~ 65535 です。デフォルトはポート 443 です。
AnyConnect 接続プロファイル:基本属性
AnyConnect VPN 接続の基本属性を設定するには、[Connection Profiles] セクションで [Add] または [Edit] を選択します。[Add/Edit AnyConnect Connection Profile] > [Basic] ダイアログボックスが開きます。
[Add AnyConnect Connection Profile] > [Basic] ダイアログボックスで次の属性を設定します。
•![]() [Name]:[Add] の場合、追加する接続プロファイルの名前を指定します。[Edit] の場合、このフィールドは編集できません。
[Name]:[Add] の場合、追加する接続プロファイルの名前を指定します。[Edit] の場合、このフィールドは編集できません。
•![]() [Aliases]:(オプション)この接続の代替名を 1 つ以上入力します。名前は、スペースまたは句読点で区切ることができます。
[Aliases]:(オプション)この接続の代替名を 1 つ以上入力します。名前は、スペースまたは句読点で区切ることができます。
•![]() [Authentication]:認識の方法を、次の中から 1 つ選択し、認証処理で使用する AAA サーバ グループを指定します。
[Authentication]:認識の方法を、次の中から 1 つ選択し、認証処理で使用する AAA サーバ グループを指定します。
–![]() AAA、Certificate、または Both:AAA、Certificate、または Both から使用する認証処理の種類を選択します。Certificate または Both を選択すると、ユーザは接続するために証明書を入力する必要があります。
AAA、Certificate、または Both:AAA、Certificate、または Both から使用する認証処理の種類を選択します。Certificate または Both を選択すると、ユーザは接続するために証明書を入力する必要があります。
–![]() [AAA Server Group]:ドロップダウン リストから AAA サーバ グループを選択します。デフォルト設定は LOCAL です。この場合は、ASA が認証を処理するように指定されます。選択する前に、[Manage] をクリックして、このダイアログボックスに重ねてダイアログボックスを開き、AAA サーバ グループの ASA コンフィギュレーションを表示したり、変更を加えたりすることができます。
[AAA Server Group]:ドロップダウン リストから AAA サーバ グループを選択します。デフォルト設定は LOCAL です。この場合は、ASA が認証を処理するように指定されます。選択する前に、[Manage] をクリックして、このダイアログボックスに重ねてダイアログボックスを開き、AAA サーバ グループの ASA コンフィギュレーションを表示したり、変更を加えたりすることができます。
–![]() LOCAL 以外のグループを選択すると、[Use LOCAL if Server Group Fails] チェックボックスが選択できるようになります。
LOCAL 以外のグループを選択すると、[Use LOCAL if Server Group Fails] チェックボックスが選択できるようになります。
–![]() [Use LOCAL if Server Group fails]:[Authentication Server Group] 属性によって指定されたグループに障害が発生したときに、LOCAL データベースをイネーブルにする場合はオンにします。
[Use LOCAL if Server Group fails]:[Authentication Server Group] 属性によって指定されたグループに障害が発生したときに、LOCAL データベースをイネーブルにする場合はオンにします。
•![]() [Client Address Assignment]:使用する DHCP サーバ、クライアント アドレス プール、クライアント IPv6 アドレス プールを選択します。
[Client Address Assignment]:使用する DHCP サーバ、クライアント アドレス プール、クライアント IPv6 アドレス プールを選択します。
–![]() [DHCP Servers]:使用する DHCP サーバの名前または IP アドレスを入力します。
[DHCP Servers]:使用する DHCP サーバの名前または IP アドレスを入力します。
–![]() [Client Address Pools]:クライアント アドレス割り当てで使用する、選択可能な設定済みの IPv4 アドレス プールの名前を入力します。選択する前に、[Select] をクリックして、このダイアログボックスに重ねてダイアログボックスを開き、アドレス プールを表示したり、変更を加えたりすることができます。IPv4 アドレス プールを追加または編集する方法の詳細については「ローカル IP アドレス プールの設定」を参照してください。
[Client Address Pools]:クライアント アドレス割り当てで使用する、選択可能な設定済みの IPv4 アドレス プールの名前を入力します。選択する前に、[Select] をクリックして、このダイアログボックスに重ねてダイアログボックスを開き、アドレス プールを表示したり、変更を加えたりすることができます。IPv4 アドレス プールを追加または編集する方法の詳細については「ローカル IP アドレス プールの設定」を参照してください。
–![]() [Client IPv6 Address Pools]:クライアント アドレス割り当てで使用する、選択可能な設定済みの IPv6 アドレス プールの名前を入力します。選択する前に、[Select] をクリックして、このダイアログボックスに重ねてダイアログボックスを開き、アドレス プールを表示したり、変更を加えたりすることができます。IPv6 アドレス プールを追加または編集する方法の詳細については「ローカル IP アドレス プールの設定」を参照してください。
[Client IPv6 Address Pools]:クライアント アドレス割り当てで使用する、選択可能な設定済みの IPv6 アドレス プールの名前を入力します。選択する前に、[Select] をクリックして、このダイアログボックスに重ねてダイアログボックスを開き、アドレス プールを表示したり、変更を加えたりすることができます。IPv6 アドレス プールを追加または編集する方法の詳細については「ローカル IP アドレス プールの設定」を参照してください。
•![]() [Default Group Policy]:使用するグループ ポリシーを選択します。
[Default Group Policy]:使用するグループ ポリシーを選択します。
–![]() [Group Policy]:この接続のデフォルト グループ ポリシーとして割り当てる VPN グループ ポリシーを選択します。VPN グループ ポリシーは、ユーザ指向属性値のペアの集合で、デバイスで内部に、または RADIUS サーバで外部に保存できます。デフォルト値は DfltGrpPolicy です。[Manage] をクリックして別のダイアログボックスを重ねて開き、グループ ポリシー コンフィギュレーションに変更を加えることができます。
[Group Policy]:この接続のデフォルト グループ ポリシーとして割り当てる VPN グループ ポリシーを選択します。VPN グループ ポリシーは、ユーザ指向属性値のペアの集合で、デバイスで内部に、または RADIUS サーバで外部に保存できます。デフォルト値は DfltGrpPolicy です。[Manage] をクリックして別のダイアログボックスを重ねて開き、グループ ポリシー コンフィギュレーションに変更を加えることができます。
–![]() [Enable SSL VPN client protocol]:VPN 接続の SSL をイネーブルにする場合にオンにします。
[Enable SSL VPN client protocol]:VPN 接続の SSL をイネーブルにする場合にオンにします。
–![]() [Enable IPsec (IKEv2) client protocol]:接続で IKEv2 を使用する IPsec をイネーブルにする場合にオンにします。
[Enable IPsec (IKEv2) client protocol]:接続で IKEv2 を使用する IPsec をイネーブルにする場合にオンにします。
–![]() [DNS Servers]:ポリシーの DNS サーバの IP アドレスを入力します(1 つまたは複数)。
[DNS Servers]:ポリシーの DNS サーバの IP アドレスを入力します(1 つまたは複数)。
–![]() [WINS Servers]:ポリシーの WINS サーバの IP アドレスを入力します(1 つまたは複数)。
[WINS Servers]:ポリシーの WINS サーバの IP アドレスを入力します(1 つまたは複数)。
•![]() [Find]:検索文字列として使用する GUI ラベルまたは CLI コマンドを入力し、[Next] または [Previous] をクリックして検索を開始します。
[Find]:検索文字列として使用する GUI ラベルまたは CLI コマンドを入力し、[Next] または [Previous] をクリックして検索を開始します。
AnyConnect 接続プロファイル:詳細属性
[Advanced] メニュー項目とそのダイアログボックスでは、この接続について次の特性を設定できます。

(注) SSL VPN 属性および 2 次認証属性は、SSL VPN 接続プロファイルにだけ適用されます。
AnyConnect 接続プロファイル:一般属性
•![]() [Enable Simple Certificate Enrollment (SCEP) for this Connection Profile]
[Enable Simple Certificate Enrollment (SCEP) for this Connection Profile]
•![]() [Strip the realm from username before passing it on to the AAA server]
[Strip the realm from username before passing it on to the AAA server]
•![]() [Strip the group from username before passing it on to the AAA server]
[Strip the group from username before passing it on to the AAA server]
•![]() [Enable Password Management]:AAA サーバからの account-disabled インジケータの上書きと、ユーザに対するパスワード期限切れの通知に関するパラメータを設定できます。
[Enable Password Management]:AAA サーバからの account-disabled インジケータの上書きと、ユーザに対するパスワード期限切れの通知に関するパラメータを設定できます。

(注) override account-disabled を許可することは、潜在的なセキュリティ リスクとなります。
–![]() [Notify user __ days prior to password expiration]:パスワードが期限切れになるまでの特定の日数を指定し、その日数だけ前の日のログイン時に ASDM がユーザに通知するよう指定します。デフォルトでは、パスワードが期限切れになるより 14 日前にユーザへの通知を開始し、以後、ユーザがパスワードを変更するまで毎日通知するように設定されています。範囲は 1 ~ 180 日です。
[Notify user __ days prior to password expiration]:パスワードが期限切れになるまでの特定の日数を指定し、その日数だけ前の日のログイン時に ASDM がユーザに通知するよう指定します。デフォルトでは、パスワードが期限切れになるより 14 日前にユーザへの通知を開始し、以後、ユーザがパスワードを変更するまで毎日通知するように設定されています。範囲は 1 ~ 180 日です。
–![]() [Notify user on the day password expires]:パスワードが期限切れになる当日にユーザに通知します。
[Notify user on the day password expires]:パスワードが期限切れになる当日にユーザに通知します。
どちらの場合でも、変更されずにパスワードが期限切れになると、ASA はパスワードを変更する機会をユーザに提供します。現在のパスワードの期限が切れていなければ、ユーザはそのパスワードで引き続きログインできます。

(注) この処理によってパスワードの期限が切れるまでの日数が変わるのではなく、通知がイネーブルになるだけであるという点に注意してください。このオプションを選択する場合は、日数も指定する必要があります。
–![]() [Override account-disabled indication from AAA server]:AAA サーバからの account-disabled インジケータを上書きします。
[Override account-disabled indication from AAA server]:AAA サーバからの account-disabled インジケータを上書きします。
•![]() [Translate Assigned IP Address to Public IP Address]:まれに、内部ネットワークで、割り当てられたローカル IP アドレスではなく、VPN ピアの実際の IP アドレスを使用する場合があります。VPN では通常、内部ネットワークにアクセスするために、割り当てられたローカル IP アドレスがピアに指定されます。ただし、内部サーバおよびネットワーク セキュリティがピアの実際の IP アドレスに基づく場合などに、ローカル IP アドレスを変換してピアの実際のパブリック IP アドレスに戻す場合があります。この機能は、トンネル グループごとに 1 つのインターフェイスでイネーブルにすることができます。
[Translate Assigned IP Address to Public IP Address]:まれに、内部ネットワークで、割り当てられたローカル IP アドレスではなく、VPN ピアの実際の IP アドレスを使用する場合があります。VPN では通常、内部ネットワークにアクセスするために、割り当てられたローカル IP アドレスがピアに指定されます。ただし、内部サーバおよびネットワーク セキュリティがピアの実際の IP アドレスに基づく場合などに、ローカル IP アドレスを変換してピアの実際のパブリック IP アドレスに戻す場合があります。この機能は、トンネル グループごとに 1 つのインターフェイスでイネーブルにすることができます。
–![]() [Enable the address translation on interface]:アドレス変換を可能にし、アドレスが表示されるインターフェイスを選択することができます。 outside は AnyConnect クライアントが接続するインターフェイスであり、 inside は新しいトンネル グループに固有のインターフェイスです。
[Enable the address translation on interface]:アドレス変換を可能にし、アドレスが表示されるインターフェイスを選択することができます。 outside は AnyConnect クライアントが接続するインターフェイスであり、 inside は新しいトンネル グループに固有のインターフェイスです。

(注) ルーティングの問題および他の制限事項のため、この機能が必要でない場合は、この機能の使用は推奨しません。
•![]() [Find]:検索文字列として使用する GUI ラベルまたは CLI コマンドを入力し、[Next] または [Previous] をクリックして検索を開始します。
[Find]:検索文字列として使用する GUI ラベルまたは CLI コマンドを入力し、[Next] または [Previous] をクリックして検索を開始します。
接続プロファイルでのクライアント アドレス指定の設定
接続プロファイルの [Client Addressing] ペインでは、この接続プロファイルで使用するために特定のインターフェイスに IP アドレス プールを割り当てます。[Client Addressing] ペインはすべてのクライアント接続プロファイルに共通で、次の ASDM パスから使用できます。
•![]() [Configuration] > [Remote Access VPN] > [Network (Client) Access] > [AnyConnect Connection Profiles]
[Configuration] > [Remote Access VPN] > [Network (Client) Access] > [AnyConnect Connection Profiles]
•![]() [Configuration] > [Remote Access VPN] > [Network (Client) Access] > [IPsec (IKEv1) Connection Profiles]
[Configuration] > [Remote Access VPN] > [Network (Client) Access] > [IPsec (IKEv1) Connection Profiles]
•![]() [Configuration] > [Remote Access VPN] > [Network (Client) Access] > [IPsec (IKEv2) Connection Profiles]
[Configuration] > [Remote Access VPN] > [Network (Client) Access] > [IPsec (IKEv2) Connection Profiles]
ここで設定するアドレス プールは、接続プロファイルの [Basic] ペインでも設定できます。
AnyConnect 接続プロファイルでは、IPv4 アドレス プールだけでなく IPv6 アドレス プールも割り当てることができます。
クライアント アドレス指定を設定するには、リモート アクセス クライアント接続プロファイル(AnyConnect、IKEv1 または IKEv2)を開き、[Advanced] > [Client Addressing] を選択します。
•![]() アドレス プールのコンフィギュレーションを表示または変更するには、ダイアログボックスの [Add] または [Edit] をクリックします。[Assign Address Pools to Interface] ダイアログボックスが開きます。このダイアログボックスでは、ASA で設定されたインターフェイスに IP アドレス プールを割り当てることができます。[Select] をクリックします。[Select Address Pools] ダイアログボックスが開きます。このダイアログボックスを使用して、アドレス プールのコンフィギュレーションを表示します。アドレス プールのコンフィギュレーションを変更するには、次の手順を実行します。
アドレス プールのコンフィギュレーションを表示または変更するには、ダイアログボックスの [Add] または [Edit] をクリックします。[Assign Address Pools to Interface] ダイアログボックスが開きます。このダイアログボックスでは、ASA で設定されたインターフェイスに IP アドレス プールを割り当てることができます。[Select] をクリックします。[Select Address Pools] ダイアログボックスが開きます。このダイアログボックスを使用して、アドレス プールのコンフィギュレーションを表示します。アドレス プールのコンフィギュレーションを変更するには、次の手順を実行します。
–![]() ASA にアドレス プールを追加するには、[Add] をクリックします。[Add IP Pool] ダイアログボックスが開きます。
ASA にアドレス プールを追加するには、[Add] をクリックします。[Add IP Pool] ダイアログボックスが開きます。
–![]() ASA のアドレス プールのコンフィギュレーションを変更するには、[Edit] をクリックします。プール内のアドレスが使用されていない場合には、[Edit IP Pool] ダイアログボックスが開きます。
ASA のアドレス プールのコンフィギュレーションを変更するには、[Edit] をクリックします。プール内のアドレスが使用されていない場合には、[Edit IP Pool] ダイアログボックスが開きます。

(注) 使用中の場合はアドレス プールを変更できません。[Edit] をクリックしたときにアドレス プールが使用中であった場合、ASDM は、エラー メッセージとともに、プール内のそのアドレスを使用している接続名およびユーザ名の一覧を表示します。
–![]() ASA のアドレス プールを削除するには、テーブルでそのエントリを選択し、[Delete] をクリックします。
ASA のアドレス プールを削除するには、テーブルでそのエントリを選択し、[Delete] をクリックします。

(注) 使用中の場合はアドレス プールを削除できません。[Delete] をクリックしたときにアドレス プールが使用中であった場合、ASDM は、エラー メッセージとともに、プール内のそのアドレスを使用している接続名の一覧を表示します。
•![]() アドレス プールをインターフェイスに割り当てるには、[Add] をクリックします。[Assign Address Pools to Interface] ダイアログボックスが開きます。アドレス プールを割り当てるインターフェイスを選択します。[Address Pools] フィールドの横にある [Select] をクリックします。[Select Address Pools] ダイアログボックスが開きます。インターフェイスに割り当てる個々の未割り当てプールをダブルクリックするか、または個々の未割り当てプールを選択して [Assign] をクリックします。隣のフィールドにプール割り当ての一覧が表示されます。[OK] をクリックして、これらのアドレス プールの名前を [Address Pools] フィールドに取り込み、もう一度 [OK] をクリックして割り当てのコンフィギュレーションを完了します。
アドレス プールをインターフェイスに割り当てるには、[Add] をクリックします。[Assign Address Pools to Interface] ダイアログボックスが開きます。アドレス プールを割り当てるインターフェイスを選択します。[Address Pools] フィールドの横にある [Select] をクリックします。[Select Address Pools] ダイアログボックスが開きます。インターフェイスに割り当てる個々の未割り当てプールをダブルクリックするか、または個々の未割り当てプールを選択して [Assign] をクリックします。隣のフィールドにプール割り当ての一覧が表示されます。[OK] をクリックして、これらのアドレス プールの名前を [Address Pools] フィールドに取り込み、もう一度 [OK] をクリックして割り当てのコンフィギュレーションを完了します。
•![]() インターフェイスに割り当てられているアドレス プールを変更するには、そのインターフェイスをダブルクリックするか、インターフェイスを選択して [Edit] をクリックします。[Assign Address Pools to Interface] ダイアログボックスが開きます。アドレス プールを削除するには、各プール名をダブルクリックし、キーボードの [Delete] キーを押します。インターフェイスにその他のフィールドを割り当てる場合は、[Address Pools] フィールドの横にある [Select] をクリックします。[Select Address Pools] ダイアログボックスが開きます。[Assign] フィールドには、インターフェイスに割り当てられているアドレス プール名が表示されます。インターフェイスに追加する個々の未割り当てプールをダブルクリックします。[Assign] フィールドのプール割り当て一覧が更新されます。[OK] をクリックして、これらのアドレス プールの名前で [Address Pools] フィールドを確認し、もう一度 [OK] をクリックして割り当てのコンフィギュレーションを完了します。
インターフェイスに割り当てられているアドレス プールを変更するには、そのインターフェイスをダブルクリックするか、インターフェイスを選択して [Edit] をクリックします。[Assign Address Pools to Interface] ダイアログボックスが開きます。アドレス プールを削除するには、各プール名をダブルクリックし、キーボードの [Delete] キーを押します。インターフェイスにその他のフィールドを割り当てる場合は、[Address Pools] フィールドの横にある [Select] をクリックします。[Select Address Pools] ダイアログボックスが開きます。[Assign] フィールドには、インターフェイスに割り当てられているアドレス プール名が表示されます。インターフェイスに追加する個々の未割り当てプールをダブルクリックします。[Assign] フィールドのプール割り当て一覧が更新されます。[OK] をクリックして、これらのアドレス プールの名前で [Address Pools] フィールドを確認し、もう一度 [OK] をクリックして割り当てのコンフィギュレーションを完了します。
•![]() エントリを削除するには、そのエントリを選択して [Delete] をクリックします。
エントリを削除するには、そのエントリを選択して [Delete] をクリックします。
次の各項では、アドレス プールを設定する [Add] ダイアログのフィールドについて説明します。
•![]() 接続プロファイルでのインターフェイスへのアドレス プールの割り当て
接続プロファイルでのインターフェイスへのアドレス プールの割り当て
接続プロファイルでのインターフェイスへのアドレス プールの割り当て
接続プロファイルにアドレス プールを割り当てるには、[Advanced] > [Client Addressing] を選択し、[Add] または [Edit] を選択します。
•![]() [Interface]:アドレス プールの割り当て先インターフェイスを選択します。デフォルトは DMZ です。
[Interface]:アドレス プールの割り当て先インターフェイスを選択します。デフォルトは DMZ です。
•![]() [Address Pools]:指定したインターフェイスに割り当てるアドレス プールを指定します。
[Address Pools]:指定したインターフェイスに割り当てるアドレス プールを指定します。
•![]() [Select]:[Select Address Pools] ダイアログボックスが開きます。このダイアログボックスでは、このインターフェイスに割り当てるアドレス プールを 1 つ以上選択できます。選択内容は、[Assign Address Pools to Interface] ダイアログボックスの [Address Pools] フィールドに表示されます。
[Select]:[Select Address Pools] ダイアログボックスが開きます。このダイアログボックスでは、このインターフェイスに割り当てるアドレス プールを 1 つ以上選択できます。選択内容は、[Assign Address Pools to Interface] ダイアログボックスの [Address Pools] フィールドに表示されます。
[Select Address Pools] ダイアログボックスには、クライアント アドレスの割り当てで選択可能なプール名、開始アドレスと終了アドレス、およびアドレス プールのサブネットマスクが表示され、リストのエントリを追加、編集、削除できます。
•![]() [Add]:[Add IP Pool] ダイアログボックスが開きます。このダイアログボックスでは、新しい IP アドレス プールを設定できます。
[Add]:[Add IP Pool] ダイアログボックスが開きます。このダイアログボックスでは、新しい IP アドレス プールを設定できます。
•![]() [Edit]:[Edit IP Pool] ダイアログボックスが開きます。このダイアログボックスでは、選択した IP アドレス プールを変更できます。
[Edit]:[Edit IP Pool] ダイアログボックスが開きます。このダイアログボックスでは、選択した IP アドレス プールを変更できます。
•![]() [Delete]:選択したアドレス プールを削除します。確認されず、やり直しもできません。
[Delete]:選択したアドレス プールを削除します。確認されず、やり直しもできません。
•![]() [Assign]:インターフェイスに割り当てられているアドレス プール名を表示します。インターフェイスに追加する個々の未割り当てプールをダブルクリックします。[Assign] フィールドのプール割り当て一覧が更新されます。
[Assign]:インターフェイスに割り当てられているアドレス プール名を表示します。インターフェイスに追加する個々の未割り当てプールをダブルクリックします。[Assign] フィールドのプール割り当て一覧が更新されます。
[Add or Edit IP Pool] ダイアログボックスでは、クライアント アドレス割り当てで使用する IP アドレスの範囲を指定または変更できます。
•![]() [Name]:IP アドレス プールに割り当てられている名前を指定します。
[Name]:IP アドレス プールに割り当てられている名前を指定します。
•![]() [Starting IP Address]:プールの最初の IP アドレスを指定します。
[Starting IP Address]:プールの最初の IP アドレスを指定します。
AnyConnect 接続プロファイル:認証属性
•![]() [Interface-specific Authentication Server Groups]:指定のインターフェイスに対する認証サーバ グループの割り当てを管理します。
[Interface-specific Authentication Server Groups]:指定のインターフェイスに対する認証サーバ グループの割り当てを管理します。
–![]() [Add or Edit]:[Assign Authentication Server Group to Interface] ダイアログボックスが開きます。このダイアログボックスでは、インターフェイスとサーバ グループを指定するとともに、選択したサーバ グループで障害が発生した場合に LOCAL データベースへのフォールバックを許可するかどうかを指定できます。このダイアログボックスの [Manage] ボタンをクリックすると、[Configure AAA Server Groups] ダイアログボックスが開きます。[Interface/Server Group] テーブルに選択内容が表示されます。
[Add or Edit]:[Assign Authentication Server Group to Interface] ダイアログボックスが開きます。このダイアログボックスでは、インターフェイスとサーバ グループを指定するとともに、選択したサーバ グループで障害が発生した場合に LOCAL データベースへのフォールバックを許可するかどうかを指定できます。このダイアログボックスの [Manage] ボタンをクリックすると、[Configure AAA Server Groups] ダイアログボックスが開きます。[Interface/Server Group] テーブルに選択内容が表示されます。
–![]() [Delete]:選択したサーバ グループをテーブルから削除します。確認されず、やり直しもできません。
[Delete]:選択したサーバ グループをテーブルから削除します。確認されず、やり直しもできません。
•![]() [Username Mapping from Certificate]:ユーザ名を抽出する方法およびデジタル証明書のフィールドを指定できます。
[Username Mapping from Certificate]:ユーザ名を抽出する方法およびデジタル証明書のフィールドを指定できます。
–![]() [Pre-fill Username from Certificate]:指定した証明書のフィールドからユーザ名を抽出し、このパネルの後に続くオプションに従って、ユーザ名/パスワード認証および認可に使用します。
[Pre-fill Username from Certificate]:指定した証明書のフィールドからユーザ名を抽出し、このパネルの後に続くオプションに従って、ユーザ名/パスワード認証および認可に使用します。
–![]() [Hide username from end user]:抽出したユーザ名はエンド ユーザに表示されません。
[Hide username from end user]:抽出したユーザ名はエンド ユーザに表示されません。
–![]() [Use script to choose username]:デジタル証明書からユーザ名を選択する場合に使用するスクリプト名を指定します。デフォルトは [None] です。
[Use script to choose username]:デジタル証明書からユーザ名を選択する場合に使用するスクリプト名を指定します。デフォルトは [None] です。
–![]() [Add or Edit]:[Opens the Add or Edit Script Content] ダイアログボックスが開き、証明書のユーザ名のマッピングに使用するスクリプトを定義できます。
[Add or Edit]:[Opens the Add or Edit Script Content] ダイアログボックスが開き、証明書のユーザ名のマッピングに使用するスクリプトを定義できます。
–![]() [Delete]:選択したスクリプトを削除します。確認されず、やり直しもできません。
[Delete]:選択したスクリプトを削除します。確認されず、やり直しもできません。
–![]() [Use the entire DN as the username]:証明書の [Distinguished Name] フィールド全体をユーザ名として使用する場合に指定します。
[Use the entire DN as the username]:証明書の [Distinguished Name] フィールド全体をユーザ名として使用する場合に指定します。
–![]() [Specify the certificate fields to be used as the username]:ユーザ名に結合する 1 つ以上のフィールドを指定します。
[Specify the certificate fields to be used as the username]:ユーザ名に結合する 1 つ以上のフィールドを指定します。
プライマリ属性およびセカンダリ属性の有効値は、次のとおりです。
|
|
|
|---|---|
–![]() [Primary Field]:ユーザ名に使用する証明書の最初のフィールドを選択します。この値が指定されている場合、[Secondary Field] は無視されます。
[Primary Field]:ユーザ名に使用する証明書の最初のフィールドを選択します。この値が指定されている場合、[Secondary Field] は無視されます。
–![]() [Secondary Field]:[Primary Field] が指定されていない場合、使用するフィールドを選択します。
[Secondary Field]:[Primary Field] が指定されていない場合、使用するフィールドを選択します。
•![]() [Find]:検索文字列として使用する GUI ラベルまたは CLI コマンドを入力し、[Next] または [Previous] をクリックして検索を開始します。
[Find]:検索文字列として使用する GUI ラベルまたは CLI コマンドを入力し、[Next] または [Previous] をクリックして検索を開始します。
AnyConnect 接続プロファイル:2 次認証属性
[Secondary Authentication] ダイアログボックスを使用して、この接続プロファイルに対して 2 次認証または「二重」認証を設定できます。二重認証をイネーブルにすると、エンド ユーザはログオンするために有効な認証クレデンシャルが 2 セット必要です。証明書のユーザ名の事前入力と 2 次認証を組み合わせて使用できます。このダイアログボックスのフィールドは、1 次認証で設定するフィールドと似ていますが、これらのフィールドは 2 次認証にだけ関連します。
二重認証がイネーブルになっている場合、これらの属性はユーザ名として使用する 1 つ以上のフィールドを証明書から選択します。証明書属性からセカンダリ ユーザ名を設定すると、セキュリティ アプライアンスは、指定された証明書フィールドを、2 次ユーザ名/パスワード認証処理に 2 つ目のユーザ名を使用するよう強制されます。

(注) 証明書のセカンダリ ユーザ名とともに 2 次認証サーバ グループも指定する場合でも、認証処理にはプライマリ ユーザ名だけが使用されます。
•![]() [Secondary Authorization Server Group]:セカンダリ クレデンシャルを抽出する認証サーバ グループを指定します。
[Secondary Authorization Server Group]:セカンダリ クレデンシャルを抽出する認証サーバ グループを指定します。
–![]() [Server Group]:セカンダリ サーバ AAA グループとして使用する認証サーバ グループを選択します。デフォルトは none です。SDI サーバ グループはセカンダリ サーバ グループにできません。
[Server Group]:セカンダリ サーバ AAA グループとして使用する認証サーバ グループを選択します。デフォルトは none です。SDI サーバ グループはセカンダリ サーバ グループにできません。
–![]() [Manage]:[Configure AAA Server Group] ダイアログボックスが開きます。
[Manage]:[Configure AAA Server Group] ダイアログボックスが開きます。
–![]() [Use LOCAL if Server Group fails]:指定したサーバ グループに障害が発生した場合の LOCAL データベースへのフォールバックを指定します。
[Use LOCAL if Server Group fails]:指定したサーバ グループに障害が発生した場合の LOCAL データベースへのフォールバックを指定します。
–![]() [Use primary username]:ログイン ダイアログがユーザ名を 1 つだけ要求するよう指定します。
[Use primary username]:ログイン ダイアログがユーザ名を 1 つだけ要求するよう指定します。
–![]() [Attributes Server]:プライマリ属性サーバかセカンダリ属性サーバかを選択します。
[Attributes Server]:プライマリ属性サーバかセカンダリ属性サーバかを選択します。

(注) この接続プロファイルの認証サーバも指定した場合でも、認証サーバ設定が優先されます。ASA は、このセカンダリ認証サーバを無視します。
–![]() [Session Username Server]:プライマリ セッション ユーザ名サーバかセカンダリ セッション ユーザ名サーバかを指定します。
[Session Username Server]:プライマリ セッション ユーザ名サーバかセカンダリ セッション ユーザ名サーバかを指定します。
•![]() [Interface-Specific Authorization Server Groups]:指定のインターフェイスに対する認可サーバ グループの割り当てを管理します。
[Interface-Specific Authorization Server Groups]:指定のインターフェイスに対する認可サーバ グループの割り当てを管理します。
–![]() [Add or Edit]:[Assign Authentication Server Group to Interface] ダイアログボックスが開きます。このダイアログボックスでは、インターフェイスとサーバ グループを指定するとともに、選択したサーバ グループで障害が発生した場合に LOCAL データベースへのフォールバックを許可するかどうかを指定できます。このダイアログボックスの [Manage] ボタンをクリックすると、[Configure AAA Server Groups] ダイアログボックスが開きます。[Interface/Server Group] テーブルに選択内容が表示されます。
[Add or Edit]:[Assign Authentication Server Group to Interface] ダイアログボックスが開きます。このダイアログボックスでは、インターフェイスとサーバ グループを指定するとともに、選択したサーバ グループで障害が発生した場合に LOCAL データベースへのフォールバックを許可するかどうかを指定できます。このダイアログボックスの [Manage] ボタンをクリックすると、[Configure AAA Server Groups] ダイアログボックスが開きます。[Interface/Server Group] テーブルに選択内容が表示されます。
–![]() [Delete]:選択したサーバ グループをテーブルから削除します。確認されず、やり直しもできません。
[Delete]:選択したサーバ グループをテーブルから削除します。確認されず、やり直しもできません。
•![]() [Username Mapping from Certificate]:ユーザ名を抽出するデジタル証明書のフィールドを指定できます。
[Username Mapping from Certificate]:ユーザ名を抽出するデジタル証明書のフィールドを指定できます。
•![]() [Pre-fill Username from Certificate]:このパネルで指定されている最初のフィールドおよび 2 番目のフィールドから、2 次認証に使用される名前を抽出する場合にオンにします。この属性をオンにする前に、AAA および証明書の認証方式を設定する必要があります。これを行うには、同じウィンドウの [Basic] パネルに戻り、[Method] の横の [Both] をオンにします。
[Pre-fill Username from Certificate]:このパネルで指定されている最初のフィールドおよび 2 番目のフィールドから、2 次認証に使用される名前を抽出する場合にオンにします。この属性をオンにする前に、AAA および証明書の認証方式を設定する必要があります。これを行うには、同じウィンドウの [Basic] パネルに戻り、[Method] の横の [Both] をオンにします。
•![]() [Hide username from end user]:2 次認証に使用されるユーザ名を VPN ユーザに非表示にする場合にオンにします。
[Hide username from end user]:2 次認証に使用されるユーザ名を VPN ユーザに非表示にする場合にオンにします。
•![]() [Fallback when a certificate is unavailable]:この属性は、[Hide username from end user] がオンの場合にのみ使用可能です。証明書が使用不可な場合は、Cisco Secure Desktop のホスト スキャン データを使用して、2 次認証のユーザ名を事前入力します。
[Fallback when a certificate is unavailable]:この属性は、[Hide username from end user] がオンの場合にのみ使用可能です。証明書が使用不可な場合は、Cisco Secure Desktop のホスト スキャン データを使用して、2 次認証のユーザ名を事前入力します。
•![]() [Password]:2 次認証に使用されるパスワードの取得方式として次のいずれかを選択します。
[Password]:2 次認証に使用されるパスワードの取得方式として次のいずれかを選択します。
–![]() [Prompt]:ユーザにパスワードを入力するようプロンプトを表示します。
[Prompt]:ユーザにパスワードを入力するようプロンプトを表示します。
–![]() [Use Primary]:すべての 2 次認証に 1 次認証のパスワードを再利用します。
[Use Primary]:すべての 2 次認証に 1 次認証のパスワードを再利用します。
–![]() [Use]:すべての 2 次認証の共通セカンダリ パスワードを入力します。
[Use]:すべての 2 次認証の共通セカンダリ パスワードを入力します。
•![]() [Specify the certificate fields to be used as the username]:ユーザ名として一致する 1 つ以上のフィールドを指定します。セカンダリ ユーザ名/パスワード認証または認可に証明書のユーザ名事前入力機能でこのユーザ名を使用するには、ユーザ名事前入力およびセカンダリ ユーザ名事前入力も設定する必要があります。
[Specify the certificate fields to be used as the username]:ユーザ名として一致する 1 つ以上のフィールドを指定します。セカンダリ ユーザ名/パスワード認証または認可に証明書のユーザ名事前入力機能でこのユーザ名を使用するには、ユーザ名事前入力およびセカンダリ ユーザ名事前入力も設定する必要があります。
–![]() [Primary Field]:ユーザ名に使用する証明書の最初のフィールドを選択します。この値が指定されている場合、[Secondary Field] は無視されます。
[Primary Field]:ユーザ名に使用する証明書の最初のフィールドを選択します。この値が指定されている場合、[Secondary Field] は無視されます。
–![]() [Secondary Field]:[Primary Field] が指定されていない場合、使用するフィールドを選択します。
[Secondary Field]:[Primary Field] が指定されていない場合、使用するフィールドを選択します。
最初のフィールドおよび 2 番目のフィールドの属性には、次のオプションがあります。
|
|
|
|---|---|
•![]() [Use the entire DN as the username]:完全なサブジェクト DN(RFC1779)を使用して、デジタル証明書から認可クエリーの名前を取得します。
[Use the entire DN as the username]:完全なサブジェクト DN(RFC1779)を使用して、デジタル証明書から認可クエリーの名前を取得します。
•![]() [Use script to select username]:デジタル証明書からユーザ名を抽出するスクリプトを指定します。デフォルトは [None] です。
[Use script to select username]:デジタル証明書からユーザ名を抽出するスクリプトを指定します。デフォルトは [None] です。
–![]() [Add or Edit]:[Opens the Add or Edit Script Content] ダイアログボックスが開き、証明書のユーザ名のマッピングに使用するスクリプトを定義できます。
[Add or Edit]:[Opens the Add or Edit Script Content] ダイアログボックスが開き、証明書のユーザ名のマッピングに使用するスクリプトを定義できます。
AnyConnect 接続プロファイル:認可属性
[Authorization] ダイアログボックスでは、インターフェイス固有の認可サーバ グループを表示、追加、編集、または削除できます。このダイアログボックスのテーブルの各行には、インターフェイス固有サーバ グループのステータスが表示されます。表示されるのは、インターフェイス名、それに関連付けられたサーバ グループ、および選択したサーバ グループで障害が発生したときにローカル データベースへのフォールバックがイネーブルになっているかどうかです。
このペインのフィールドは、AnyConnect、IKEv1、IKEv2、およびクライアントレス SSL 接続プロファイルで共通です。
[Authorization Server Group] のフィールド
•![]() [Authorization Server Group]:認可パラメータを記述する認可サーバ グループを指定します。
[Authorization Server Group]:認可パラメータを記述する認可サーバ グループを指定します。
–![]() [Server Group]:使用する認可サーバ グループを選択します。デフォルトは none です。
[Server Group]:使用する認可サーバ グループを選択します。デフォルトは none です。
–![]() [Manage]:[Configure AAA Server Group] ダイアログボックスが開きます。AAA サーバの設定については、「クライアントレス SSL VPN 接続プロファイルでのインターフェイスへの認証サーバ グループの割り当て」 を参照してください。
[Manage]:[Configure AAA Server Group] ダイアログボックスが開きます。AAA サーバの設定については、「クライアントレス SSL VPN 接続プロファイルでのインターフェイスへの認証サーバ グループの割り当て」 を参照してください。
–![]() [Users must exist in the authorization database to connect]:ユーザがこの基準を満たす必要がある場合は、このチェックボックスをオンにします。
[Users must exist in the authorization database to connect]:ユーザがこの基準を満たす必要がある場合は、このチェックボックスをオンにします。
•![]() [Interface-specific Authorization Server Groups]:指定のインターフェイスに対する認可サーバ グループの割り当てを管理します。
[Interface-specific Authorization Server Groups]:指定のインターフェイスに対する認可サーバ グループの割り当てを管理します。
–![]() [Add or Edit]:[Assign Authentication Server Group to Interface] ダイアログボックスが開きます。このダイアログボックスでは、インターフェイスとサーバ グループを指定するとともに、選択したサーバ グループで障害が発生した場合に LOCAL データベースへのフォールバックを許可するかどうかを指定できます。このダイアログボックスの [Manage] ボタンをクリックすると、[Configure AAA Server Groups] ダイアログボックスが開きます。[Interface/Server Group] テーブルに選択内容が表示されます。
[Add or Edit]:[Assign Authentication Server Group to Interface] ダイアログボックスが開きます。このダイアログボックスでは、インターフェイスとサーバ グループを指定するとともに、選択したサーバ グループで障害が発生した場合に LOCAL データベースへのフォールバックを許可するかどうかを指定できます。このダイアログボックスの [Manage] ボタンをクリックすると、[Configure AAA Server Groups] ダイアログボックスが開きます。[Interface/Server Group] テーブルに選択内容が表示されます。
–![]() [Delete]:選択したサーバ グループをテーブルから削除します。確認されず、やり直しもできません。
[Delete]:選択したサーバ グループをテーブルから削除します。確認されず、やり直しもできません。
•![]() [Username Mapping from Certificate]:ユーザ名を抽出するデジタル証明書のフィールドを指定できます。
[Username Mapping from Certificate]:ユーザ名を抽出するデジタル証明書のフィールドを指定できます。
–![]() [Use script to select username]:デジタル証明書からユーザ名を選択する場合に使用するスクリプト名を指定します。デフォルトは [None] です。証明書フィールドからユーザ名を選択するスクリプトを作成する方法の詳細については、「証明書のユーザ名事前入力のためにユーザ名を選択するスクリプト コンテンツの追加」を参照してください。
[Use script to select username]:デジタル証明書からユーザ名を選択する場合に使用するスクリプト名を指定します。デフォルトは [None] です。証明書フィールドからユーザ名を選択するスクリプトを作成する方法の詳細については、「証明書のユーザ名事前入力のためにユーザ名を選択するスクリプト コンテンツの追加」を参照してください。
–![]() [Add or Edit]:[Opens the Add or Edit Script Content] ダイアログボックスが開き、証明書のユーザ名のマッピングに使用するスクリプトを定義できます。
[Add or Edit]:[Opens the Add or Edit Script Content] ダイアログボックスが開き、証明書のユーザ名のマッピングに使用するスクリプトを定義できます。
–![]() [Delete]:選択したスクリプトを削除します。確認されず、やり直しもできません。
[Delete]:選択したスクリプトを削除します。確認されず、やり直しもできません。
–![]() [Use the entire DN as the username]:証明書の [Distinguished Name] フィールド全体をユーザ名として使用する場合に指定します。
[Use the entire DN as the username]:証明書の [Distinguished Name] フィールド全体をユーザ名として使用する場合に指定します。
–![]() [Specify the certificate fields to be used as the username]:ユーザ名に結合する 1 つ以上のフィールドを指定します。
[Specify the certificate fields to be used as the username]:ユーザ名に結合する 1 つ以上のフィールドを指定します。
–![]() [Primary Field]:ユーザ名に使用する証明書の最初のフィールドを選択します。この値が指定されている場合、[Secondary Field] は無視されます。
[Primary Field]:ユーザ名に使用する証明書の最初のフィールドを選択します。この値が指定されている場合、[Secondary Field] は無視されます。
–![]() [Secondary Field]:[Primary Field] が指定されていない場合、使用するフィールドを選択します。
[Secondary Field]:[Primary Field] が指定されていない場合、使用するフィールドを選択します。
•![]() [Find]:検索文字列として使用する GUI ラベルまたは CLI コマンドを入力し、[Next] または [Previous] をクリックして検索を開始します。
[Find]:検索文字列として使用する GUI ラベルまたは CLI コマンドを入力し、[Next] または [Previous] をクリックして検索を開始します。
証明書のユーザ名事前入力のためにユーザ名を選択するスクリプト コンテンツの追加
スクリプトを使用してユーザ名を選択する場合は、他のマッピング オプションのリストに表示されていない認可用の証明書フィールドを使用するスクリプトを作成または編集します。

(注) スクリプトを使用した証明書からのユーザ名事前入力でクライアント証明書のユーザ名が見つからない場合、AnyConnect クライアントおよびクライアントレス WebVPN に「Unknown」と表示されます。
•![]() [Script Name]:スクリプトの名前を指定します。認証および認可のスクリプト名は同じでなければなりません。ここでスクリプトを定義し、CLI は、この機能を実行するために同じスクリプトを使用します。
[Script Name]:スクリプトの名前を指定します。認証および認可のスクリプト名は同じでなければなりません。ここでスクリプトを定義し、CLI は、この機能を実行するために同じスクリプトを使用します。
•![]() [Select script parameters]:スクリプトの属性および内容を指定します。
[Select script parameters]:スクリプトの属性および内容を指定します。
•![]() [Value for Username]:ユーザ名として使用する一般的な DN 属性のドロップダウン リスト(Subject DN)から属性を選択します。
[Value for Username]:ユーザ名として使用する一般的な DN 属性のドロップダウン リスト(Subject DN)から属性を選択します。
•![]() [No Filtering]:指定した DN 名全体を使用するよう指定します。
[No Filtering]:指定した DN 名全体を使用するよう指定します。
•![]() [Filter by substring]:開始インデックス(一致する最初の文字の文字列内の位置)および終了インデックス(検索する文字列数)を指定します。このオプションを選択する場合、開始インデックスは、空白にはできません。終了インデックスを空白にするとデフォルトは -1 となり、文字列全体が一致するかどうか検索されます。
[Filter by substring]:開始インデックス(一致する最初の文字の文字列内の位置)および終了インデックス(検索する文字列数)を指定します。このオプションを選択する場合、開始インデックスは、空白にはできません。終了インデックスを空白にするとデフォルトは -1 となり、文字列全体が一致するかどうか検索されます。
たとえば、ホスト/ユーザの値を含む DN 属性の Common Name(CN)を選択したとします。 表 3-3 には、さまざまな戻り値を実現する部分文字列を使用してこの値をフィルタする方法がいくつか示されています。戻り値は、ユーザ名として実際に事前入力される値です。
|
|
|
|
|---|---|---|
テーブルの 3 行目のようにマイナスのインデックスを使用して、文字列の最後から部分文字列の最後まで(この場合は「user」の「r」)カウントするよう指定します。
部分文字列によるフィルタリングを使用する場合、検索する部分文字列の長さがわかっていることが必要です。次の例では、正規表現照合または Lua 形式のカスタム スクリプトを使用します。
•![]() 例 1:[Regular Expression Matching]:[Regular Expression] フィールドに検索に適用する正規表現を入力します。一般的な正規表現の演算子が適用されます。「Email Address (EA)」DN 値の @ 記号までのすべての文字列をフィルタリングするために正規表現を使用するとします。^[^@]* がこれを実行できる正規表現の 1 つです。この例では、DN 値に user1234@example.com が含まれている場合、正規表現の後の戻り値は user1234 となります。
例 1:[Regular Expression Matching]:[Regular Expression] フィールドに検索に適用する正規表現を入力します。一般的な正規表現の演算子が適用されます。「Email Address (EA)」DN 値の @ 記号までのすべての文字列をフィルタリングするために正規表現を使用するとします。^[^@]* がこれを実行できる正規表現の 1 つです。この例では、DN 値に user1234@example.com が含まれている場合、正規表現の後の戻り値は user1234 となります。
•![]() 例 2:[Use custom script in Lua format]:検索フィールドを解析するために、Lua プログラム言語で記述されたカスタム スクリプトを指定します。このオプションを選択すると、カスタム Lua スクリプトをフィールドに入力できるようになります。スクリプトは次のようになります。
例 2:[Use custom script in Lua format]:検索フィールドを解析するために、Lua プログラム言語で記述されたカスタム スクリプトを指定します。このオプションを選択すると、カスタム Lua スクリプトをフィールドに入力できるようになります。スクリプトは次のようになります。
return cert.subject.cn..'/'..cert.subject.l
1 つのユーザ名として使用する 2 つの DN フィールド、ユーザ名(cn)および地域(l)を結合し、2 つのフィールド間にスラッシュ(/)文字を挿入します。
表 3-4 に Lua スクリプトで使用できる属性名と説明を示します。

|
|
|
トンネル グループ スクリプトをアクティブにしているときにエラーが発生し、スクリプトがアクティブにならなかった場合、管理者のコンソールにエラー メッセージが表示されます。
クライアントレス SSL VPN 接続プロファイルでのインターフェイスへの認可サーバ グループの割り当て
このダイアログボックスでは、インターフェイスを AAA サーバ グループに関連付けられます。結果は、[Authorization] ダイアログボックスのテーブルに表示されます。
•![]() [Interface]:DMZ、Outside、または Inside から選択します。デフォルトは DMZ です。
[Interface]:DMZ、Outside、または Inside から選択します。デフォルトは DMZ です。
•![]() [Server Group]:選択したインターフェイスに割り当てるサーバ グループを選択します。デフォルトは LOCAL です。
[Server Group]:選択したインターフェイスに割り当てるサーバ グループを選択します。デフォルトは LOCAL です。
接続プロファイルでのアカウンティングの設定
このダイアログボックスでの設定は、ASA 全体の接続プロファイル(トンネル グループ)にグローバルに適用されます。このダイアログボックスでは、次の属性を設定できます。
•![]() [Accounting Server Group]:アカウンティングに使用するすでに定義済みのサーバ グループを選択します。
[Accounting Server Group]:アカウンティングに使用するすでに定義済みのサーバ グループを選択します。
•![]() [Manage]:AAA サーバ グループを作成できる [Configure AAA Server Groups] ダイアログボックスが開きます。
[Manage]:AAA サーバ グループを作成できる [Configure AAA Server Groups] ダイアログボックスが開きます。
AnyConnect 接続プロファイルでのエイリアスと URL の設定
このダイアログボックスでは、ログイン時のリモート ユーザの画面に影響する属性を設定します。このダイアログのフィールドは AnyConnect クライアントおよびクライアントレス SSL VPN で同じですが、クライアントレス SSL VPN には追加のフィールドが 1 つあります。接続プロファイルのタブの名前は、AnyConnect では [Group URL/Group Alias] で、クライアントレス SSL VPN では [Clientless SSL VPN] です。
•![]() [Enable the display of Radius Reject-Message on the login screen]:認証が拒否された場合に「Radius-Reject」メッセージをログイン画面に表示するには、このチェックボックスをオンにします。
[Enable the display of Radius Reject-Message on the login screen]:認証が拒否された場合に「Radius-Reject」メッセージをログイン画面に表示するには、このチェックボックスをオンにします。
•![]() [Enable the display of SecurId message on the login screen]:ログイン ダイアログボックスに「SecurID」メッセージを表示するにはこのチェックボックスをオンにします。
[Enable the display of SecurId message on the login screen]:ログイン ダイアログボックスに「SecurID」メッセージを表示するにはこのチェックボックスをオンにします。
•![]() [Manage]:[Configure GUI Customization Objects] ダイアログボックスが開きます。
[Manage]:[Configure GUI Customization Objects] ダイアログボックスが開きます。
•![]() [Connection Aliases]:既存の接続エイリアスとそのステータスの一覧がテーブルに表示されます。各項目をテーブルに追加したり、テーブルから削除したりできます。ログイン時にユーザが特定の接続(トンネル グループ)を選択できるように接続が設定されている場合は、ユーザのログイン ページに接続エイリアスが表示されます。このテーブルの行は編集できるため、[Edit] ボタンはありません。テーブルの上の「i」アイコンをクリックすると、編集機能のツールヒントが表示されます。
[Connection Aliases]:既存の接続エイリアスとそのステータスの一覧がテーブルに表示されます。各項目をテーブルに追加したり、テーブルから削除したりできます。ログイン時にユーザが特定の接続(トンネル グループ)を選択できるように接続が設定されている場合は、ユーザのログイン ページに接続エイリアスが表示されます。このテーブルの行は編集できるため、[Edit] ボタンはありません。テーブルの上の「i」アイコンをクリックすると、編集機能のツールヒントが表示されます。
–![]() [Add]:[Add Connection Alias] ダイアログボックスが開きます。このダイアログボックスでは、接続エイリアスを追加し、イネーブルにすることができます。
[Add]:[Add Connection Alias] ダイアログボックスが開きます。このダイアログボックスでは、接続エイリアスを追加し、イネーブルにすることができます。
–![]() [Delete]:選択した行を接続エイリアス テーブルから削除します。確認されず、やり直しもできません。
[Delete]:選択した行を接続エイリアス テーブルから削除します。確認されず、やり直しもできません。
–![]() テーブルに表示されているエイリアスを編集するには、行をダブルクリックします。
テーブルに表示されているエイリアスを編集するには、行をダブルクリックします。
•![]() [Group URLs]:既存のグループ URL とそのステータスの一覧がテーブルに表示されます。各項目をテーブルに追加したり、テーブルから削除したりできます。ログイン時にユーザが特定のグループを選択できるように接続が設定されている場合は、ユーザのログイン ページにグループ URL が表示されます。このテーブルの行は編集できるため、[Edit] ボタンはありません。テーブルの上の「i」アイコンをクリックすると、編集機能のツールヒントが表示されます。
[Group URLs]:既存のグループ URL とそのステータスの一覧がテーブルに表示されます。各項目をテーブルに追加したり、テーブルから削除したりできます。ログイン時にユーザが特定のグループを選択できるように接続が設定されている場合は、ユーザのログイン ページにグループ URL が表示されます。このテーブルの行は編集できるため、[Edit] ボタンはありません。テーブルの上の「i」アイコンをクリックすると、編集機能のツールヒントが表示されます。
–![]() [Add]:[Add Group URL] ダイアログボックスが開きます。このダイアログボックスでは、グループ URL を追加し、イネーブルにすることができます。
[Add]:[Add Group URL] ダイアログボックスが開きます。このダイアログボックスでは、グループ URL を追加し、イネーブルにすることができます。
–![]() [Delete]:選択した行を接続エイリアス テーブルから削除します。確認されず、やり直しもできません。
[Delete]:選択した行を接続エイリアス テーブルから削除します。確認されず、やり直しもできません。
–![]() テーブルに表示されている URL を編集するには、行をダブルクリックします。
テーブルに表示されている URL を編集するには、行をダブルクリックします。
•![]() [Do not run Cisco Secure Desktop (CSD) on client machine when using group URLs defined above to access the ASA.(If a client connects using a connection alias, this setting is ignored.)]:[Group URLs] テーブルのエントリに一致する URL を使用する CSD を実行しないようにする場合、オンにします。このオプションをオンにすると、セキュリティ アプライアンスがこれらのユーザからエンドポイント基準を受信しないようにするため、ユーザに VPN アクセスを提供するよう DAP 設定を変更する必要があります。
[Do not run Cisco Secure Desktop (CSD) on client machine when using group URLs defined above to access the ASA.(If a client connects using a connection alias, this setting is ignored.)]:[Group URLs] テーブルのエントリに一致する URL を使用する CSD を実行しないようにする場合、オンにします。このオプションをオンにすると、セキュリティ アプライアンスがこれらのユーザからエンドポイント基準を受信しないようにするため、ユーザに VPN アクセスを提供するよう DAP 設定を変更する必要があります。
AnyConnect セキュア モビリティの設定
AnyConnect セキュア モビリティは、従業員の移動時に企業の利益と資産をインターネットの脅威から保護します。[Mobile User Security] ダイアログボックスを使用して、この機能を設定します。AnyConnect Secure Mobility により Cisco IronPort S シリーズ Web セキュリティ アプライアンスは Cisco AnyConnect セキュア モビリティ クライアントをスキャンでき、クライアントを悪意あるソフトウェアや不適切なサイトから確実に保護します。クライアントは、Cisco IronPort S シリーズ Web セキュリティ アプライアンス保護がイネーブルになっているか定期的に確認します。
セキュア モビリティ ソリューションを設定するには、[Configuration] > [Remote Access VPN] > [Network (Client) Access] > [Mobile User Security] を選択します。

(注) この機能には、Cisco AnyConnect セキュア モビリティ クライアントの AnyConnect セキュア モビリティ ライセンス サポートを提供する Cisco IronPort Web セキュリティ アプライアンスのリリースが必要です。また、AnyConnect Secure Mobility 機能をサポートする AnyConnect リリースが必要です。AnyConnect 3.1 以降はこの機能をサポートしていません。
図 3-6 [Mobile User Security] ウィンドウ

•![]() [Service Access Control]:WSA の通信元となるホストまたはネットワーク アドレスを指定します。
[Service Access Control]:WSA の通信元となるホストまたはネットワーク アドレスを指定します。
–![]() [Add]:選択した接続の [Add MUS Access Control Configuration] ダイアログボックスが開きます。
[Add]:選択した接続の [Add MUS Access Control Configuration] ダイアログボックスが開きます。
–![]() [Edit]:選択した接続の [Edit MUS Access Control Configuration] ダイアログボックスが開きます。
[Edit]:選択した接続の [Edit MUS Access Control Configuration] ダイアログボックスが開きます。
–![]() [Delete]:選択した接続をテーブルから削除します。確認されず、やり直しもできません。
[Delete]:選択した接続をテーブルから削除します。確認されず、やり直しもできません。
•![]() [Enable Mobile User Security Service]:VPN を介したクライアントとの接続を開始します。イネーブルにすると、ASA への接続時に WSA によって使用されるパスワードを入力する必要があります。WSA が存在しない場合、ステータスは disabled になります。
[Enable Mobile User Security Service]:VPN を介したクライアントとの接続を開始します。イネーブルにすると、ASA への接続時に WSA によって使用されるパスワードを入力する必要があります。WSA が存在しない場合、ステータスは disabled になります。
•![]() [Service Port]:サービスをイネーブルにする場合、サービスのどのポート番号を使用するかを指定します。ポートの範囲は 1 ~ 65535 で、管理システムにより WSA にプロビジョニングされた対応する値と一致させる必要があります。デフォルトは 11999 です。
[Service Port]:サービスをイネーブルにする場合、サービスのどのポート番号を使用するかを指定します。ポートの範囲は 1 ~ 65535 で、管理システムにより WSA にプロビジョニングされた対応する値と一致させる必要があります。デフォルトは 11999 です。
•![]() [Change Password]:WSA アクセス パスワードを変更できます。
[Change Password]:WSA アクセス パスワードを変更できます。
•![]() [WSA Access Password]:ASA と WSA の間の認証で必要となる共有シークレット パスワードを指定します。このパスワードは、管理システムにより WSA にプロビジョニングされた対応するパスワードと一致させる必要があります。
[WSA Access Password]:ASA と WSA の間の認証で必要となる共有シークレット パスワードを指定します。このパスワードは、管理システムにより WSA にプロビジョニングされた対応するパスワードと一致させる必要があります。
•![]() [Confirm Password]:指定したパスワードを再入力します。
[Confirm Password]:指定したパスワードを再入力します。
•![]() [Show WSA Sessions]:ASA に接続された WSA のセッション情報を表示できます。接続されている(または接続された)WSA のホスト IP アドレスおよび接続時間がダイアログボックスに返されます。
[Show WSA Sessions]:ASA に接続された WSA のセッション情報を表示できます。接続されている(または接続された)WSA のホスト IP アドレスおよび接続時間がダイアログボックスに返されます。
Add or Edit MUS Access Control
[Add or Edit MUS Access Control] ダイアログボックスにより MUS アクセスを設定できます。
•![]() [Interface Name]:ドロップダウン リストを使用して、追加または編集しているインターフェイス名を選択します。
[Interface Name]:ドロップダウン リストを使用して、追加または編集しているインターフェイス名を選択します。
クライアントレス SSL VPN 接続プロファイルの設定
[Configuration] > [Remote Access VPN] > [Clientless SSL VPN Access] > [Connection Profiles] ダイアログボックスには、現在定義されているクライアントレス SSL VPN 接続プロファイルおよびグローバルのクライアントレス オプションが一覧表示されます。
[Connection Profiles] ペインのフィールド
•![]() [Access Interfaces]:アクセスでイネーブルにするインターフェイスを選択できます。このテーブルのフィールドには、インターフェイス名やチェックボックスが表示され、アクセスを許可するかどうかを指定します。
[Access Interfaces]:アクセスでイネーブルにするインターフェイスを選択できます。このテーブルのフィールドには、インターフェイス名やチェックボックスが表示され、アクセスを許可するかどうかを指定します。
–![]() [Device Certificate]:RSA キーまたは ECDSA キーまたはトラストポイントの認証の証明書を指定できます。2 つのトラストポイントを設定するオプションがあります。クライアントは、ベンダー ID ペイロードによる ECDSA のサポートを示します。ASA は、設定したトラストポイント リストをスキャンし、クライアントがサポートする最初の 1 つを選択します。ECDSA を使用する場合は、RSA トラストポイントの前に、このトラストポイントを設定する必要があります。
[Device Certificate]:RSA キーまたは ECDSA キーまたはトラストポイントの認証の証明書を指定できます。2 つのトラストポイントを設定するオプションがあります。クライアントは、ベンダー ID ペイロードによる ECDSA のサポートを示します。ASA は、設定したトラストポイント リストをスキャンし、クライアントがサポートする最初の 1 つを選択します。ECDSA を使用する場合は、RSA トラストポイントの前に、このトラストポイントを設定する必要があります。
–![]() [Manage]:[Manage Identity Certificates] ダイアログボックスが開きます。このダイアログボックスでは、選択した証明書の詳細を追加、編集、削除、エクスポート、または表示できます。
[Manage]:[Manage Identity Certificates] ダイアログボックスが開きます。このダイアログボックスでは、選択した証明書の詳細を追加、編集、削除、エクスポート、または表示できます。
–![]() [Port Setting]:クライアントレス SSL および IPsec(IKEv2)接続のポート番号を設定します。範囲は 1 ~ 65535 です。デフォルトはポート 443 です。
[Port Setting]:クライアントレス SSL および IPsec(IKEv2)接続のポート番号を設定します。範囲は 1 ~ 65535 です。デフォルトはポート 443 です。
–![]() エイリアスで識別される接続プロファイルをログイン ページで選択できます。選択しない場合は、DefaultWebVPNGroup が接続プロファイルになります。ユーザのログイン ページに、ユーザが接続で使用する特定のトンネル グループを選択するためのドロップダウン リストが表示されるように指定します。
エイリアスで識別される接続プロファイルをログイン ページで選択できます。選択しない場合は、DefaultWebVPNGroup が接続プロファイルになります。ユーザのログイン ページに、ユーザが接続で使用する特定のトンネル グループを選択するためのドロップダウン リストが表示されるように指定します。
–![]() [Allow user to enter internal password on the login page]:内部サーバへのアクセス時に異なるパスワードを入力するオプションを追加します。
[Allow user to enter internal password on the login page]:内部サーバへのアクセス時に異なるパスワードを入力するオプションを追加します。
–![]() [Shutdown portal login page]:ログインがディセーブルの場合に Web ページを表示します。
[Shutdown portal login page]:ログインがディセーブルの場合に Web ページを表示します。
•![]() [Connection Profiles]:この接続(トンネル グループ)の接続ポリシーを決定するレコードを示した接続テーブルを表示します。各レコードによって、その接続のデフォルト グループ ポリシーが識別されます。レコードには、プロトコル固有の接続パラメータが含まれています。
[Connection Profiles]:この接続(トンネル グループ)の接続ポリシーを決定するレコードを示した接続テーブルを表示します。各レコードによって、その接続のデフォルト グループ ポリシーが識別されます。レコードには、プロトコル固有の接続パラメータが含まれています。
–![]() [Add]:選択した接続の [Add Clientless SSL VPN] ダイアログボックスが開きます。
[Add]:選択した接続の [Add Clientless SSL VPN] ダイアログボックスが開きます。
–![]() [Edit]:選択した接続の [Edit Clientless SSL VPN] ダイアログボックスが開きます。
[Edit]:選択した接続の [Edit Clientless SSL VPN] ダイアログボックスが開きます。
–![]() [Delete]:選択した接続をテーブルから削除します。確認されず、やり直しもできません。
[Delete]:選択した接続をテーブルから削除します。確認されず、やり直しもできません。
–![]() [Enabled]:イネーブルになっている場合にチェックマークが付きます。
[Enabled]:イネーブルになっている場合にチェックマークが付きます。
–![]() [Authentication Method]:使用する認証方式を指定します。
[Authentication Method]:使用する認証方式を指定します。
–![]() [Group Policy]:この接続プロファイルのデフォルト グループ ポリシーを表示します。
[Group Policy]:この接続プロファイルのデフォルト グループ ポリシーを表示します。
•![]() [Let group URL take precedence if group URL and certificate map match different connection profiles.Otherwise, the connection profile matches the certificate map will be used.]:このオプションでは、接続プロファイルの選択プロセス時にグループ URL および証明書の値の相対的プリファレンスを指定します。ASA で、エンドポイントによって指定された推奨される値を、接続プロファイルによって指定された推奨される値と照合できない場合は、別の値と一致する接続プロファイルが選択されます。VPN エンドポイントで指定したグループ URL を、同じグループ URL を指定する接続プロファイルと照合するために、多数の古い ASA ソフトウェア リリースで使用されるプリファレンスを利用する場合にのみ、このオプションをオンにします。このオプションは、デフォルトではオフになっています。オフにした場合、ASA は接続プロファイルで指定した証明書フィールド値を、エンドポイントで使用する証明書のフィールド値と照合して、接続プロファイルを割り当てます。
[Let group URL take precedence if group URL and certificate map match different connection profiles.Otherwise, the connection profile matches the certificate map will be used.]:このオプションでは、接続プロファイルの選択プロセス時にグループ URL および証明書の値の相対的プリファレンスを指定します。ASA で、エンドポイントによって指定された推奨される値を、接続プロファイルによって指定された推奨される値と照合できない場合は、別の値と一致する接続プロファイルが選択されます。VPN エンドポイントで指定したグループ URL を、同じグループ URL を指定する接続プロファイルと照合するために、多数の古い ASA ソフトウェア リリースで使用されるプリファレンスを利用する場合にのみ、このオプションをオンにします。このオプションは、デフォルトではオフになっています。オフにした場合、ASA は接続プロファイルで指定した証明書フィールド値を、エンドポイントで使用する証明書のフィールド値と照合して、接続プロファイルを割り当てます。
クライアントレス SSL VPN 接続プロファイルでの基本属性の設定
[Clientless SSL VPN Connection Profile] > [Advanced] > [Basic] ダイアログボックスでは、基本属性を設定します。
•![]() [Name]:接続名を指定します。編集機能の場合、このフィールドは読み取り専用です。
[Name]:接続名を指定します。編集機能の場合、このフィールドは読み取り専用です。
•![]() [Aliases]:(オプション)この接続の代替名を 1 つ以上指定します。[Clientless SSL VPN Access Connections] ダイアログボックスでそのオプションを設定している場合に、ログイン ページに別名が表示されます。
[Aliases]:(オプション)この接続の代替名を 1 つ以上指定します。[Clientless SSL VPN Access Connections] ダイアログボックスでそのオプションを設定している場合に、ログイン ページに別名が表示されます。
•![]() [Authentication]:認証パラメータを指定します。
[Authentication]:認証パラメータを指定します。
–![]() [Method]:この接続で、AAA 認証、証明書認証、またはその両方を使用するかどうかを指定します。デフォルトは AAA 認証です。
[Method]:この接続で、AAA 認証、証明書認証、またはその両方を使用するかどうかを指定します。デフォルトは AAA 認証です。
–![]() [AAA server Group]:この接続の認証処理で使用する AAA サーバ グループを選択します。デフォルトは LOCAL です。
[AAA server Group]:この接続の認証処理で使用する AAA サーバ グループを選択します。デフォルトは LOCAL です。
–![]() [Manage]:[Configure AAA Server Group] ダイアログボックスが開きます。
[Manage]:[Configure AAA Server Group] ダイアログボックスが開きます。
•![]() [DNS Server Group]:この接続の DNS サーバ グループとして使用するサーバを選択します。デフォルトは DefaultDNS です。
[DNS Server Group]:この接続の DNS サーバ グループとして使用するサーバを選択します。デフォルトは DefaultDNS です。
•![]() [Default Group Policy]:この接続で使用するデフォルト グループ ポリシーのパラメータを指定します。
[Default Group Policy]:この接続で使用するデフォルト グループ ポリシーのパラメータを指定します。
–![]() [Group Policy]:この接続で使用するデフォルト グループ ポリシーを選択します。デフォルトは DfltGrpPolicy です。
[Group Policy]:この接続で使用するデフォルト グループ ポリシーを選択します。デフォルトは DfltGrpPolicy です。
–![]() [Clientless SSL VPN Protocol]:この接続でのクライアントレス SSL VPN プロトコルをイネーブルまたはディセーブルにします。
[Clientless SSL VPN Protocol]:この接続でのクライアントレス SSL VPN プロトコルをイネーブルまたはディセーブルにします。
クライアントレス SSL VPN 接続プロファイルでの一般属性の設定
[Clientless SSL VPN Connection Profile] > [Advanced] > [General] ダイアログボックスを使用して、AAA サーバに渡す前にユーザ名からレルムとグループを除去するかどうかを指定し、パスワード管理オプションを指定します。
[General Attributes] ペインのフィールド
•![]() [Password Management]:AAA サーバからの account-disabled インジケータの上書きと、ユーザに対するパスワード期限切れの通知に関するパラメータを設定できます。
[Password Management]:AAA サーバからの account-disabled インジケータの上書きと、ユーザに対するパスワード期限切れの通知に関するパラメータを設定できます。
–![]() [Enable notification password management]:このチェックボックスをオンにすると、次の 2 つのパラメータが利用できるようになります。パスワードが期限切れになるまでの特定の日数を指定し、その日数だけ前の日のログイン時にユーザに通知するか、またはパスワードが期限切れになる当日にユーザに通知するかを決定します。デフォルトでは、パスワードが期限切れになるより 14 日前にユーザへの通知を開始し、以後、ユーザがパスワードを変更するまで毎日通知するように設定されています。範囲は 1 ~ 180 日です。
[Enable notification password management]:このチェックボックスをオンにすると、次の 2 つのパラメータが利用できるようになります。パスワードが期限切れになるまでの特定の日数を指定し、その日数だけ前の日のログイン時にユーザに通知するか、またはパスワードが期限切れになる当日にユーザに通知するかを決定します。デフォルトでは、パスワードが期限切れになるより 14 日前にユーザへの通知を開始し、以後、ユーザがパスワードを変更するまで毎日通知するように設定されています。範囲は 1 ~ 180 日です。

(注) この処理によってパスワードの期限が切れるまでの日数が変わるのではなく、通知がイネーブルになるだけであるという点に注意してください。このオプションを選択する場合は、日数も指定する必要があります。
どちらの場合でも、変更されずにパスワードが期限切れになると、ASA はパスワードを変更する機会をユーザに提供します。現行のパスワードが失効していない場合、ユーザはそのパスワードを使用してログインし続けることができます。
このパラメータは、このような通知機能をサポートする RADIUS、RADIUS 対応 NT サーバ、LDAP サーバなどの AAA サーバで有効です。RADIUS または LDAP 認証が設定されていない場合、ASA ではこのコマンドが無視されます。
–![]() [Override account-disabled indication from AAA server]:AAA サーバからの account-disabled インジケータを上書きします。
[Override account-disabled indication from AAA server]:AAA サーバからの account-disabled インジケータを上書きします。

(注) override account-disabled を許可することは、潜在的なセキュリティ リスクとなります。
クライアントレス SSL VPN 接続プロファイルでの認証の設定
[Clientless SSL VPN Connection Profile] > [Advanced] > [Authentication] ダイアログボックスでは、インターフェイス固有の認可サーバ グループを表示、追加、編集、または削除できます。このダイアログボックスのテーブルの各行には、インターフェイス固有サーバ グループのステータスが表示されます。表示されるのは、インターフェイス名、それに関連付けられたサーバ グループ、および選択したサーバ グループで障害が発生したときにローカル データベースへのフォールバックがイネーブルになっているかどうかです。
[Authentication] ペインのフィールドは、「AnyConnect 接続プロファイル:認証属性」で説明した AnyConnect 認証の場合と同じです。
クライアントレス SSL VPN 接続プロファイルでのインターフェイスへの認証サーバ グループの割り当て
[Clientless SSL VPN Connection Profile] > [Advanced] > [Authentication] ダイアログボックスでは、インターフェイスを AAA サーバ グループに関連付けられます。結果は、[Authentication] ダイアログボックスのテーブルに表示されます。
この設定を行うフィールドについては、「クライアントレス SSL VPN 接続プロファイルでのインターフェイスへの認可サーバ グループの割り当て」を参照してください。
クライアントレス SSL VPN 接続プロファイルでの 2 次認証の設定
クライアントレス SSL の 2 次認証設定フィールドは、「AnyConnect 接続プロファイル:2 次認証属性」で説明した AnyConnect クライアント アクセスの場合と同じです。
クライアントレス SSL VPN 接続プロファイルでの認可の設定
クライアントレス SSL の認可設定フィールドは、AnyConnect、IKEv1、および IKEv2 の場合と同じです。これらのフィールドの詳細については、「AnyConnect 接続プロファイル:認可属性」を参照してください。
クライアントレス SSL VPN 接続プロファイルでの NetBIOS サーバの設定
クライアントレス SSL VPN 接続プロファイルの [Advanced] > [NetBIOS Servers] ダイアログボックスのテーブルには、設定済みの NetBIOS サーバの属性が表示されます。クライアントレス SSL VPN アクセスでの [Add or Edit Tunnel Group] ダイアログボックスの NetBIOS ダイアログボックスでは、トンネル グループの NetBIOS 属性を設定できます。クライアントレス SSL VPN では、NetBIOS と Common Internet File System(共通インターネット ファイル システム)プロトコルを使用して、リモート システム上のファイルにアクセスしたり、ファイルを共有したりします。Windows コンピュータにそのコンピュータ名を使用してファイル共有接続をしようとすると、指定されたファイル サーバはネットワーク上のリソースを識別する特定の NetBIOS 名と対応します。
ASA は、NetBIOS 名を IP アドレスにマップするために NetBIOS ネーム サーバにクエリーを送信します。クライアントレス SSL VPN では、リモート システムのファイルをアクセスまたは共有するための NetBIOS が必要です。
NBNS 機能を動作させるには、少なくとも 1 台の NetBIOS サーバ(ホスト)を設定する必要があります。冗長性を実現するために NBNS サーバを 3 つまで設定できます。ASA は、リストの最初のサーバを NetBIOS/CIFS 名前解決に使用します。クエリーが失敗すると、次のサーバが使用されます。
•![]() [IP Address]:設定された NetBIOS サーバの IP アドレスを表示します。
[IP Address]:設定された NetBIOS サーバの IP アドレスを表示します。
•![]() [Master Browser]:サーバが WINS サーバであるか、あるいは CIFS サーバ(つまりマスタ ブラウザ)にもなれるサーバであるかを表します。
[Master Browser]:サーバが WINS サーバであるか、あるいは CIFS サーバ(つまりマスタ ブラウザ)にもなれるサーバであるかを表します。
•![]() [Timeout (seconds)]:サーバが NBNS クエリーに対する応答を待つ最初の時間を秒単位で表示します。この時間を過ぎると、次のサーバにクエリーを送信します。
[Timeout (seconds)]:サーバが NBNS クエリーに対する応答を待つ最初の時間を秒単位で表示します。この時間を過ぎると、次のサーバにクエリーを送信します。
•![]() [Retries]:設定されたサーバに対する NBNS クエリーの送信を順番にリトライする回数を表示します。言い換えれば、エラーを返すまでサーバのリストを巡回する回数ということです。最小リトライ数は 0 です。デフォルトの再試行回数は 2 回です。最大リトライ数は 10 です。
[Retries]:設定されたサーバに対する NBNS クエリーの送信を順番にリトライする回数を表示します。言い換えれば、エラーを返すまでサーバのリストを巡回する回数ということです。最小リトライ数は 0 です。デフォルトの再試行回数は 2 回です。最大リトライ数は 10 です。
•![]() [Add/Edit]:NetBIOS サーバを追加します。[Add or Edit NetBIOS Server] ダイアログボックスが開きます。
[Add/Edit]:NetBIOS サーバを追加します。[Add or Edit NetBIOS Server] ダイアログボックスが開きます。
•![]() [Delete]:選択した NetBIOS 行をリストから削除します。
[Delete]:選択した NetBIOS 行をリストから削除します。
•![]() [Move Up/Move Down]:ASA が、このボックスに表示された順序で NetBIOS サーバに NBNS クエリーを送信します。このボックスを使用して、クエリーをリスト内で上下に動かすことにより、優先順位を変更します。
[Move Up/Move Down]:ASA が、このボックスに表示された順序で NetBIOS サーバに NBNS クエリーを送信します。このボックスを使用して、クエリーをリスト内で上下に動かすことにより、優先順位を変更します。
クライアントレス SSL VPN 接続プロファイルでのグループ URL とエイリアスの設定
クライアントレス接続プロファイルの [Advanced] > [Clientless SSL VPN] ペインでは、ログイン時のリモート ユーザの画面に影響する属性を設定できます。
•![]() [Portal Page Customization(Clientless SSL VPN only)]:適用する事前設定されたカスタマイゼーション属性を指定することにより、ユーザのログイン ページのルックアンドフィールを設定します。デフォルトは DfltCustomization です。
[Portal Page Customization(Clientless SSL VPN only)]:適用する事前設定されたカスタマイゼーション属性を指定することにより、ユーザのログイン ページのルックアンドフィールを設定します。デフォルトは DfltCustomization です。
このダイアログの残りのフィールドは、AnyConnect 接続プロファイルの場合と同じです。詳細については、「AnyConnect 接続プロファイルでのエイリアスと URL の設定」を参照してください。
DNS サーバ グループの設定
[Configuration] > [Remote Access VPN] > [DNS] ダイアログボックスでは、サーバ グループ名、サーバ、タイムアウトの秒数、許容リトライ回数、およびドメイン名を含む、設定済みの DNS サーバがテーブルに表示されます。このダイアログボックスで、DNS サーバ グループを追加、編集、または削除できます。
•![]() [Add or Edit]:[Add or Edit DNS Server Group] ダイアログボックスが開きます。
[Add or Edit]:[Add or Edit DNS Server Group] ダイアログボックスが開きます。
•![]() [Delete]:選択した行をテーブルから削除します。確認されず、やり直しもできません。
[Delete]:選択した行をテーブルから削除します。確認されず、やり直しもできません。
•![]() [DNS Server Group]:この接続の DNS サーバ グループとして使用するサーバを選択します。デフォルトは DefaultDNS です。
[DNS Server Group]:この接続の DNS サーバ グループとして使用するサーバを選択します。デフォルトは DefaultDNS です。
IKEv1 接続プロファイル
このペインでは、L2TP-IPsec を含む IKEv1 クライアントの接続プロファイルを設定します。
[Connection Profile] ペインのフィールド
•![]() [Access Interfaces]:IPsec アクセスでイネーブルにするインターフェイスを選択します。デフォルトでは、アクセス方式は何も選択されていません。
[Access Interfaces]:IPsec アクセスでイネーブルにするインターフェイスを選択します。デフォルトでは、アクセス方式は何も選択されていません。
•![]() [Connection Profiles] :既存の IPsec 接続の設定済みパラメータを表形式で表示します。[Connections] テーブルには、接続ポリシーを決定するレコードが表示されます。1 つのレコードによって、その接続のデフォルト グループ ポリシーが識別されます。レコードにはプロトコル固有の接続パラメータが含まれています。テーブルには、次のカラムがあります。
[Connection Profiles] :既存の IPsec 接続の設定済みパラメータを表形式で表示します。[Connections] テーブルには、接続ポリシーを決定するレコードが表示されます。1 つのレコードによって、その接続のデフォルト グループ ポリシーが識別されます。レコードにはプロトコル固有の接続パラメータが含まれています。テーブルには、次のカラムがあります。
–![]() [Name]:IPsec IKEv1 接続の名前または IP アドレスを指定します。
[Name]:IPsec IKEv1 接続の名前または IP アドレスを指定します。
–![]() [IPsec Enabled]:IPsec プロトコルがイネーブルになっているかどうかを示します。このプロトコルは、[Add or Edit IPsec Remote Access Connection] の [Basic] ダイアログボックスでイネーブルにします。
[IPsec Enabled]:IPsec プロトコルがイネーブルになっているかどうかを示します。このプロトコルは、[Add or Edit IPsec Remote Access Connection] の [Basic] ダイアログボックスでイネーブルにします。
–![]() [L2TP/IPsec Enabled]:L2TP/IPsec プロトコルがイネーブルになっているかどうかを示します。このプロトコルは、[Add or Edit IPsec Remote Access Connection] の [Basic] ダイアログボックスでイネーブルにします。
[L2TP/IPsec Enabled]:L2TP/IPsec プロトコルがイネーブルになっているかどうかを示します。このプロトコルは、[Add or Edit IPsec Remote Access Connection] の [Basic] ダイアログボックスでイネーブルにします。
–![]() [Authentication Server Group]:認証を提供できるサーバ グループの名前。
[Authentication Server Group]:認証を提供できるサーバ グループの名前。
–![]() [Group Policy]:この IPsec 接続のグループ ポリシーの名前を示します。
[Group Policy]:この IPsec 接続のグループ ポリシーの名前を示します。

(注) [Delete]:選択したサーバ グループをテーブルから削除します。確認されず、やり直しもできません。
IPsec リモート アクセス接続プロファイルの設定:[Basic] タブ
[Add or Edit IPsec Remote Access Connection Profile Basic] ダイアログボックスでは、L2TP-IPsec を含む IPsec IKEv1 VPN 接続の共通属性を設定できます。
IPsec 接続プロファイルの [Basic] タブのフィールド
•![]() [IKE Peer Authentication]:IKE ピアを設定します。
[IKE Peer Authentication]:IKE ピアを設定します。
–![]() [Pre-shared key]:接続の事前共有キーの値を指定します。事前共有キーの最大長は 128 文字です。
[Pre-shared key]:接続の事前共有キーの値を指定します。事前共有キーの最大長は 128 文字です。
–![]() [Identity Certificate]:ID 証明書が設定および登録されている場合は、ID 証明書の名前を選択します。
[Identity Certificate]:ID 証明書が設定および登録されている場合は、ID 証明書の名前を選択します。
–![]() [Manage]:[Manage Identity Certificates] ダイアログボックスが開きます。このダイアログボックスでは、選択した証明書の詳細を追加、編集、削除、エクスポート、または表示できます。
[Manage]:[Manage Identity Certificates] ダイアログボックスが開きます。このダイアログボックスでは、選択した証明書の詳細を追加、編集、削除、エクスポート、または表示できます。
•![]() [User Authentication]:ユーザ認証で使用するサーバの情報を指定します。詳細な認証情報は [Advanced] セクションで設定できます。
[User Authentication]:ユーザ認証で使用するサーバの情報を指定します。詳細な認証情報は [Advanced] セクションで設定できます。
–![]() [Server Group]:ユーザ認証で使用するサーバ グループを選択します。デフォルトは LOCAL です。LOCAL 以外のサーバ グループを選択すると、[Fallback] チェックボックスが選択できるようになります。サーバ グループを追加するには、[Manage] ボタンをクリックします。
[Server Group]:ユーザ認証で使用するサーバ グループを選択します。デフォルトは LOCAL です。LOCAL 以外のサーバ グループを選択すると、[Fallback] チェックボックスが選択できるようになります。サーバ グループを追加するには、[Manage] ボタンをクリックします。
–![]() [Fallback]:指定したサーバ グループで障害が発生した場合に、ユーザ認証で LOCAL を使用するかどうかを指定します。
[Fallback]:指定したサーバ グループで障害が発生した場合に、ユーザ認証で LOCAL を使用するかどうかを指定します。
•![]() [Client Address Assignment]:クライアント属性の割り当てに関連した属性を指定します。
[Client Address Assignment]:クライアント属性の割り当てに関連した属性を指定します。
–![]() [DHCP Servers]:使用する DHCP サーバの IP アドレスを指定します。最大で 10 台までのサーバをスペースで区切って追加できます。
[DHCP Servers]:使用する DHCP サーバの IP アドレスを指定します。最大で 10 台までのサーバをスペースで区切って追加できます。
–![]() [Client Address Pools]:事前定義済みのアドレス プールを 6 個まで指定します。アドレス プールを定義するには、[Configuration] > [Remote Access VPN] > [Network Client Access] > [Address Assignment] > [Address Pools] に移動するか、または [Select] ボタンをクリックします。
[Client Address Pools]:事前定義済みのアドレス プールを 6 個まで指定します。アドレス プールを定義するには、[Configuration] > [Remote Access VPN] > [Network Client Access] > [Address Assignment] > [Address Pools] に移動するか、または [Select] ボタンをクリックします。
•![]() [Default Group Policy]:デフォルト グループ ポリシーに関連した属性を指定します。
[Default Group Policy]:デフォルト グループ ポリシーに関連した属性を指定します。
–![]() [Group Policy]:この接続で使用するデフォルト グループ ポリシーを選択します。デフォルトは DfltGrpPolicy です。このグループ ポリシーに関連付ける新しいグループ ポリシーを定義するには、[Manage] をクリックします。
[Group Policy]:この接続で使用するデフォルト グループ ポリシーを選択します。デフォルトは DfltGrpPolicy です。このグループ ポリシーに関連付ける新しいグループ ポリシーを定義するには、[Manage] をクリックします。
–![]() [Enable IPsec Protocol and Enable L2TP over IPsec protocol]:この接続で使用するプロトコルを選択します。
[Enable IPsec Protocol and Enable L2TP over IPsec protocol]:この接続で使用するプロトコルを選択します。
クライアント アドレス指定の設定
クライアント アドレス指定の設定はすべてのクライアント接続プロファイルに共通です。詳細については、「接続プロファイルでのクライアント アドレス指定の設定」を参照してください。
認証の設定
認証の設定はすべてのクライアント接続プロファイルに共通です。詳細については、「AnyConnect 接続プロファイル:認証属性」を参照してください。
認可の設定
認可の設定はすべてのクライアント接続プロファイルに共通です。詳細については、「AnyConnect 接続プロファイル:認証属性」を参照してください。
アカウンティングの設定
IKEv1 接続プロファイルでの IPsec の設定
IKEv1 接続プロファイルでの PPP の設定
この IKEv1 接続プロファイルを使用して PPP 接続で許可される認証プロトコルを設定するには、[Configuration] > [Remote Access VPN] > [Network (Client) Access] > [IPsec (IKEv1) Connection Profiles] を開いて、いずれかの接続プロファイルを追加または編集します。
このダイアログボックスは、IPsec IKEv1 リモートアクセス接続プロファイルに だけ 適用されます。
•![]() [CHAP]:PPP 接続で CHAP プロトコルの使用をイネーブルにします。
[CHAP]:PPP 接続で CHAP プロトコルの使用をイネーブルにします。
•![]() [MS-CHAP-V1]:PPP 接続で MS-CHAP-V1 プロトコルの使用をイネーブルにします。
[MS-CHAP-V1]:PPP 接続で MS-CHAP-V1 プロトコルの使用をイネーブルにします。
•![]() [MS-CHAP-V2]:PPP 接続で MS-CHAP-V2 プロトコルの使用をイネーブルにします。
[MS-CHAP-V2]:PPP 接続で MS-CHAP-V2 プロトコルの使用をイネーブルにします。
•![]() [PAP]:PPP 接続で PAP プロトコルの使用をイネーブルにします。
[PAP]:PPP 接続で PAP プロトコルの使用をイネーブルにします。
•![]() [EAP-PROXY]:PPP 接続で EAP-PROXY プロトコルの使用をイネーブルにします。EAP は、Extensible Authentication protocol(拡張認証プロトコル)を意味します。
[EAP-PROXY]:PPP 接続で EAP-PROXY プロトコルの使用をイネーブルにします。EAP は、Extensible Authentication protocol(拡張認証プロトコル)を意味します。
サードパーティおよびネイティブの VPN の IKEv2 接続プロファイル
IKEv2 接続プロファイルでは、ネイティブおよびサードパーティの VPN クライアントに対して EAP、証明書ベース、および事前共有キー ベースの認証を定義します。ASDM の設定パネルは、[Configuration] > [Remote Access VPN] > [Network (Client) Access] > [IPsec (IKEv2) Connection Profiles] です。
•![]() [Access Interfaces]:IPsec アクセスでイネーブルにするインターフェイスを選択します。デフォルトでは、アクセス方式は何も選択されていません。
[Access Interfaces]:IPsec アクセスでイネーブルにするインターフェイスを選択します。デフォルトでは、アクセス方式は何も選択されていません。
•![]() [Bypass interface access lists for inbound VPN sessions]:着信 VPN セッションのインターフェイス アクセス リストをバイパスするには、このチェックボックスをオンにします。グループ ポリシーおよびユーザ ポリシーのアクセス リストはすべてのトラフィックに常に適用されます。
[Bypass interface access lists for inbound VPN sessions]:着信 VPN セッションのインターフェイス アクセス リストをバイパスするには、このチェックボックスをオンにします。グループ ポリシーおよびユーザ ポリシーのアクセス リストはすべてのトラフィックに常に適用されます。
•![]() [Connection Profiles] :既存の IPsec 接続の設定済みパラメータを表形式で表示します。[Connection Profiles] テーブルには、接続ポリシーを決定するレコードが表示されます。1 つのレコードによって、その接続のデフォルト グループ ポリシーが識別されます。レコードにはプロトコル固有の接続パラメータが含まれています。テーブルには、次のカラムがあります。
[Connection Profiles] :既存の IPsec 接続の設定済みパラメータを表形式で表示します。[Connection Profiles] テーブルには、接続ポリシーを決定するレコードが表示されます。1 つのレコードによって、その接続のデフォルト グループ ポリシーが識別されます。レコードにはプロトコル固有の接続パラメータが含まれています。テーブルには、次のカラムがあります。
–![]() [Name]:IPsec 接続の名前または IP アドレスを指定します。
[Name]:IPsec 接続の名前または IP アドレスを指定します。
–![]() [IKEv2 Enabled]:オンになっている場合は、IKEv2 プロトコルがイネーブルになっていることを示します。
[IKEv2 Enabled]:オンになっている場合は、IKEv2 プロトコルがイネーブルになっていることを示します。
–![]() [Authentication Server Group]:認証に使用するサーバ グループの名前を指定します。
[Authentication Server Group]:認証に使用するサーバ グループの名前を指定します。
–![]() [Group Policy]:この IPsec 接続のグループ ポリシーの名前を示します。
[Group Policy]:この IPsec 接続のグループ ポリシーの名前を示します。

(注) [Delete]:選択したサーバ グループをテーブルから削除します。確認されず、やり直しもできません。
IPsec IKEv2 接続プロファイルの追加または編集:[Basic] タブ
[Add or Edit IPsec Remote Access Connection Profile Basic] ダイアログボックスでは、IPsec IKEv2 接続の共通属性を設定します。
•![]() [IKE Peer Authentication]:IKE ピアを設定します。
[IKE Peer Authentication]:IKE ピアを設定します。
–![]() [Pre-shared key]:接続の事前共有キーの値を指定します。事前共有キーの最大長は 128 文字です。
[Pre-shared key]:接続の事前共有キーの値を指定します。事前共有キーの最大長は 128 文字です。
–![]() [Enable Certificate Authentication]:オンにすると、認証に証明書を使用できます。
[Enable Certificate Authentication]:オンにすると、認証に証明書を使用できます。
–![]() [Enable peer authentication using EAP]:オンにすると、認証に EAP を使用できます。このチェックボックスをオンにした場合は、ローカル認証に証明書を使用する必要があります。
[Enable peer authentication using EAP]:オンにすると、認証に EAP を使用できます。このチェックボックスをオンにした場合は、ローカル認証に証明書を使用する必要があります。
–![]() [Send an EAP identity request to the client]:リモート アクセス VPN クライアントに EAP 認証要求を送信できます。
[Send an EAP identity request to the client]:リモート アクセス VPN クライアントに EAP 認証要求を送信できます。
–![]() [Identity Certificate]:ID 証明書が設定および登録されている場合は、ID 証明書の名前を選択します。
[Identity Certificate]:ID 証明書が設定および登録されている場合は、ID 証明書の名前を選択します。
–![]() [Manage]:[Manage Identity Certificates] ダイアログボックスが開きます。このダイアログボックスでは、選択した証明書の詳細を追加、編集、削除、エクスポート、または表示できます。
[Manage]:[Manage Identity Certificates] ダイアログボックスが開きます。このダイアログボックスでは、選択した証明書の詳細を追加、編集、削除、エクスポート、または表示できます。
•![]() [User Authentication]:ユーザ認証で使用するサーバの情報を指定します。詳細な認証情報は [Advanced] セクションで設定できます。
[User Authentication]:ユーザ認証で使用するサーバの情報を指定します。詳細な認証情報は [Advanced] セクションで設定できます。
–![]() [Server Group]:ユーザ認証で使用するサーバ グループを選択します。デフォルトは LOCAL です。LOCAL 以外のサーバ グループを選択すると、[Fallback] チェックボックスが選択できるようになります。
[Server Group]:ユーザ認証で使用するサーバ グループを選択します。デフォルトは LOCAL です。LOCAL 以外のサーバ グループを選択すると、[Fallback] チェックボックスが選択できるようになります。
–![]() [Manage]:[Configure AAA Server Group] ダイアログボックスが開きます。
[Manage]:[Configure AAA Server Group] ダイアログボックスが開きます。
–![]() [Fallback]:指定したサーバ グループで障害が発生した場合に、ユーザ認証で LOCAL を使用するかどうかを指定します。
[Fallback]:指定したサーバ グループで障害が発生した場合に、ユーザ認証で LOCAL を使用するかどうかを指定します。
•![]() [Client Address Assignment]:クライアント属性の割り当てに関連した属性を指定します。
[Client Address Assignment]:クライアント属性の割り当てに関連した属性を指定します。
–![]() [DHCP Servers]:使用する DHCP サーバの IP アドレスを指定します。最大で 10 台までのサーバをスペースで区切って追加できます。
[DHCP Servers]:使用する DHCP サーバの IP アドレスを指定します。最大で 10 台までのサーバをスペースで区切って追加できます。
–![]() [Client Address Pools]:事前定義済みのアドレス プールを 6 個まで指定します。アドレス プールを定義するには、[Configuration] > [Remote Access VPN] > [Network Client Access] > [Address Assignment] > [Address Pools] に移動します。
[Client Address Pools]:事前定義済みのアドレス プールを 6 個まで指定します。アドレス プールを定義するには、[Configuration] > [Remote Access VPN] > [Network Client Access] > [Address Assignment] > [Address Pools] に移動します。
–![]() [Select]:[Select Address Pools] ダイアログボックスが開きます。
[Select]:[Select Address Pools] ダイアログボックスが開きます。
•![]() [Default Group Policy]:デフォルト グループ ポリシーに関連した属性を指定します。
[Default Group Policy]:デフォルト グループ ポリシーに関連した属性を指定します。
–![]() [Group Policy]:この接続で使用するデフォルト グループ ポリシーを選択します。デフォルトは DfltGrpPolicy です。
[Group Policy]:この接続で使用するデフォルト グループ ポリシーを選択します。デフォルトは DfltGrpPolicy です。
–![]() [Manage]:[Configure Group Policies] ダイアログボックスが開きます。このダイアログボックスでは、グループ ポリシーを追加、編集、または削除できます。
[Manage]:[Configure Group Policies] ダイアログボックスが開きます。このダイアログボックスでは、グループ ポリシーを追加、編集、または削除できます。
–![]() [Client Protocols]:この接続で使用するプロトコルを選択します。デフォルトでは、IPsec と L2TP over IPsec の両方が選択されています。
[Client Protocols]:この接続で使用するプロトコルを選択します。デフォルトでは、IPsec と L2TP over IPsec の両方が選択されています。
–![]() [Enable IKEv2 Protocol]:リモート アクセス接続プロファイルで使用するために IKEv2 プロトコルをイネーブルにします。これは、先ほど選択したグループ ポリシーの属性です。
[Enable IKEv2 Protocol]:リモート アクセス接続プロファイルで使用するために IKEv2 プロトコルをイネーブルにします。これは、先ほど選択したグループ ポリシーの属性です。
IPsec リモート アクセス接続プロファイル:[Advanced] > [IPsec] タブ
•![]() [Send certificate chain]:証明書チェーン全体の送信をイネーブルまたはディセーブルにする場合にオンにします。このアクションには、ルート証明書および送信内のすべての下位 CA 証明書が含まれます。
[Send certificate chain]:証明書チェーン全体の送信をイネーブルまたはディセーブルにする場合にオンにします。このアクションには、ルート証明書および送信内のすべての下位 CA 証明書が含まれます。
•![]() [IKE Peer ID Validation]:IKE ピア ID の有効性をチェックしないか、必須とするか、あるいは証明書によってサポートされている場合にチェックするかをドロップダウン リストから選択します。
[IKE Peer ID Validation]:IKE ピア ID の有効性をチェックしないか、必須とするか、あるいは証明書によってサポートされている場合にチェックするかをドロップダウン リストから選択します。
IPsec または SSL VPN 接続プロファイルへの証明書のマッピング
ASA がクライアント証明書認証による IPsec 要求を受信すると、設定したポリシーに従って接続プロファイルが接続に割り当てられます。そのポリシーは、設定したルールを使用でき、証明書 OU フィールド、IKE ID(ホスト名、IP アドレス、キー ID など)、ピア IP アドレス、またはデフォルト接続プロファイルを使用できます。SSL 接続の場合、ASA は設定したルールだけを使用します。
ルールを使用する IPsec 接続または SSL 接続の場合、ASA は一致が見つかるまでルールに対して証明書の属性を評価します。一致するルールが見つかると、そのルールに関連付けられた接続プロファイルを接続に割り当てます。一致するルールが見つからない場合、ASA は、デフォルトの接続プロファイル(IPsec の場合は DefaultRAGroup、SSL VPN の場合は DefaultWEBVPNGroup)を接続に割り当てます。ユーザは、接続プロファイルがイネーブルになっていれば、ポータル ページに表示されるドロップダウン リストからその接続プロファイルを選択できます。この接続プロファイルの接続を 1 回試みた場合の結果は、証明書が有効かどうか、そして接続プロファイルの認証設定によって異なります。
ポリシーに一致する証明書グループは、証明書ユーザの権限グループを特定するために使用する方法を定義します。これらの方式のいずれかまたはすべてを使用できます。
まず、[Configuration] > [Remote] [Access VPN] > [Network (Client) Access] > [Advanced] > [IPsec] > [Certificate to Connection Profile Maps] で、証明書と接続プロファイルを照合するポリシーを設定します。設定するルールを選択する場合、[Rules] に移動してルールを指定します。次に、各 IPsec 接続プロファイルおよび SSL VPN 接続プロファイルの証明書ベース基準を作成する方法を示します。
上部([Certificate to Connection Profile Maps])に表示されるテーブルを使用して、次のいずれかを実行します。
ステップ 1![]() 「map」というリスト名を作成し、リストのプライオリティを指定して、そのリストを接続プロファイルに割り当てます。
「map」というリスト名を作成し、リストのプライオリティを指定して、そのリストを接続プロファイルに割り当てます。
リストをテーブルに追加すると、ASDM で強調表示されます。
ステップ 2![]() 証明書ベース ルールを追加する接続プロファイルにリストが割り当てられていることを確認します。
証明書ベース ルールを追加する接続プロファイルにリストが割り当てられていることを確認します。
テーブルにリストを追加すると、ASDM で強調表示されます。ASDM のペインの下部のテーブルには、関連付けられたリスト エントリが表示されます。
ステップ 3![]() 下部のテーブル([Mapping Criteria])を使用して、選択したリストのエントリを表示、追加、変更、または削除します。
下部のテーブル([Mapping Criteria])を使用して、選択したリストのエントリを表示、追加、変更、または削除します。
リストの各エントリは、1 つの証明書ベース ルールで構成されています。ASA が関連付けられたマップ インデックスを選択するには、マッピング基準リストのルールすべてが証明書の内容と一致する必要があります。1 つまたは別の基準が一致する場合に接続を割り当てるには、照合基準ごとにリストを 1 つ作成します。
•![]() Add/Edit Certificate Matching Rule
Add/Edit Certificate Matching Rule
•![]() [Add/Edit Certificate Matching Rule Criterion]
[Add/Edit Certificate Matching Rule Criterion]
ポリシーに一致する証明書の設定
IPsec 接続において、ポリシーに一致する証明書グループは、証明書ユーザの権限グループを特定するために使用する方法を定義します。これらの方法のいずれかまたはすべてを使用できます。
•![]() [Use the configured rules to match a certificate to a group]:[Rules] で定義したルールを使用できます。
[Use the configured rules to match a certificate to a group]:[Rules] で定義したルールを使用できます。
•![]() [Use the certificate OU field to determine the group]:証明書に一致するグループを決定する組織ユニット フィールドを使用できます。この設定は、デフォルトでオンになっています。
[Use the certificate OU field to determine the group]:証明書に一致するグループを決定する組織ユニット フィールドを使用できます。この設定は、デフォルトでオンになっています。
•![]() [Use the IKE identity to determine the group]:[Configuration] > [Remote Access VPN] > [Network (Client) Access] > [Advanced] > [IPsec] > [IKE Parameters] で定義済みの ID を使用できます。IKE ID は、IP アドレス、キー ID により、または自動で指定されます。
[Use the IKE identity to determine the group]:[Configuration] > [Remote Access VPN] > [Network (Client) Access] > [Advanced] > [IPsec] > [IKE Parameters] で定義済みの ID を使用できます。IKE ID は、IP アドレス、キー ID により、または自動で指定されます。
•![]() [Use the peer IP address to determine the group]:ピアの IP アドレスを使用できます。この設定は、デフォルトでオンになっています。
[Use the peer IP address to determine the group]:ピアの IP アドレスを使用できます。この設定は、デフォルトでオンになっています。
•![]() [Default to group]:一致する先行の方法がない場合に使用される、証明書ユーザのデフォルト グループを選択できます。この設定は、デフォルトでオンになっています。[Default] にあるデフォルト グループをクリックして、リストをグループ化します。設定にはグループが必要です。リスト内にグループがない場合、[Configuration] > [Remote Access VPN] > [Network (Client) Access] > [Group Policies] でグループを定義する必要があります。
[Default to group]:一致する先行の方法がない場合に使用される、証明書ユーザのデフォルト グループを選択できます。この設定は、デフォルトでオンになっています。[Default] にあるデフォルト グループをクリックして、リストをグループ化します。設定にはグループが必要です。リスト内にグループがない場合、[Configuration] > [Remote Access VPN] > [Network (Client) Access] > [Group Policies] でグループを定義する必要があります。
Add/Edit Certificate Matching Rule
[Configuration] > [VPN] > [IKE] > [Certificate Group Matching] > [Rules] > [Add/Edit Certificate Matching Rule]
[Add/Edit Certificate Matching Rule] ダイアログボックスを使用して、接続プロファイルにリストの名前(map)を割り当てます。
–![]() [Existing]:ルールを含めるマップの名前を選択します。
[Existing]:ルールを含めるマップの名前を選択します。
•![]() [Rule Priority]:10 進数を入力して、接続要求を受け取ったときに ASA がマップを評価する順序を指定します。定義されている最初のルールのデフォルト プライオリティは 10 です。ASA は、最低位のプライオリティ番号のマップと最初に比較して各接続を評価します。
[Rule Priority]:10 進数を入力して、接続要求を受け取ったときに ASA がマップを評価する順序を指定します。定義されている最初のルールのデフォルト プライオリティは 10 です。ASA は、最低位のプライオリティ番号のマップと最初に比較して各接続を評価します。
•![]() [Mapped to Connection Profile]:以前は「トンネル グループ」と呼んでいた接続プロファイルを選択して、このルールにマッピングします。
[Mapped to Connection Profile]:以前は「トンネル グループ」と呼んでいた接続プロファイルを選択して、このルールにマッピングします。
次の項の説明にあるマップへのルール基準の割り当てを行わない場合、ASA はそのマップ エントリを無視します。


[Add/Edit Certificate Matching Rule Criterion]
[Configuration] > [VPN] > [IKE] > [Certificate Group Matching] > [Rules] > [Add/Edit Certificate Matching Rule Criterion]
[Add/Edit Certificate Matching Rule Criterion] ダイアログボックスを使用して、選択した接続プロファイルの証明書照合ルールの基準を設定します。
•![]() [Rule Priority]:(表示専用) 接続要求を受け取ったときに ASA がマップを評価する順番。ASA は、最低位のプライオリティ番号のマップと最初に比較して各接続を評価します。
[Rule Priority]:(表示専用) 接続要求を受け取ったときに ASA がマップを評価する順番。ASA は、最低位のプライオリティ番号のマップと最初に比較して各接続を評価します。
•![]() [Mapped to Group]:(表示専用) ルールが割り当てられている接続プロファイル。
[Mapped to Group]:(表示専用) ルールが割り当てられている接続プロファイル。
•![]() [Field]:ドロップダウン リストから、評価する証明書の部分を選択します。
[Field]:ドロップダウン リストから、評価する証明書の部分を選択します。
–![]() [Subject]:証明書を使用するユーザまたはシステム。CA のルート証明書の場合は、Subject と Issuer が同じです。
[Subject]:証明書を使用するユーザまたはシステム。CA のルート証明書の場合は、Subject と Issuer が同じです。
–![]() [Alternative Subject]:サブジェクト代替名拡張により、追加する ID を証明書のサブジェクトにバインドできます。
[Alternative Subject]:サブジェクト代替名拡張により、追加する ID を証明書のサブジェクトにバインドできます。
–![]() [Issuer]:証明書を発行した CA または他のエンティティ(管轄元)。
[Issuer]:証明書を発行した CA または他のエンティティ(管轄元)。
–![]() [Extended Key Usage]:一致の候補として選択できる、より高度な基準を提供するクライアント証明書の拡張。
[Extended Key Usage]:一致の候補として選択できる、より高度な基準を提供するクライアント証明書の拡張。
•![]() [Component]:([Subject of Issuer] が選択されている場合にだけ適用)ルールで使用する識別名コンポーネントを次の中から選択します。
[Component]:([Subject of Issuer] が選択されている場合にだけ適用)ルールで使用する識別名コンポーネントを次の中から選択します。
|
|
|
|---|---|
•![]() [Operator]:ルールで使用する演算子を選択します。
[Operator]:ルールで使用する演算子を選択します。
–![]() [Equals]:識別名フィールドが値に完全一致する必要があります。
[Equals]:識別名フィールドが値に完全一致する必要があります。
–![]() [Contains]:識別名フィールドに値が含まれている必要があります。
[Contains]:識別名フィールドに値が含まれている必要があります。
–![]() [Does Not Equal]:識別名フィールドが値と一致しないようにします。
[Does Not Equal]:識別名フィールドが値と一致しないようにします。
–![]() [Does Not Contain]:識別名フィールドに値が含まれないようにします。
[Does Not Contain]:識別名フィールドに値が含まれないようにします。
•![]() [Value]:255 文字までの範囲で演算子のオブジェクトを指定します。Extended Key Usage 機能の場合、ドロップダウン リストで事前定義された値のいずれかを選択するか、他の拡張の OID を入力できます。事前定義された値は次のとおりです。
[Value]:255 文字までの範囲で演算子のオブジェクトを指定します。Extended Key Usage 機能の場合、ドロップダウン リストで事前定義された値のいずれかを選択するか、他の拡張の OID を入力できます。事前定義された値は次のとおりです。
Site-to-Site 接続プロファイル
[Connection Profiles] ダイアログボックスには、現在設定されている Site-to-Site 接続プロファイル(トンネル グループ)の属性が表示されます。このダイアログボックスでは、接続プロファイル名を解析するときに使用するデリミタを選択し、接続プロファイルを追加、変更、または削除できます。
ASA では、IKEv1 または IKEv2 を使用して IPv4 または IPv6 の IPsec LAN-to-LAN VPN 接続がサポートされ、内部 IP ヘッダーおよび外部 IP ヘッダーを使用して内部ネットワークおよび外部ネットワークがサポートされます。
[Site to Site Connection Profile] ペインのフィールド
•![]() [Access Interfaces]:インターフェイスのリモート ピア デバイスによってアクセスできるデバイス インターフェイスのテーブルが表示されます。
[Access Interfaces]:インターフェイスのリモート ピア デバイスによってアクセスできるデバイス インターフェイスのテーブルが表示されます。
–![]() [Interface]:アクセスをイネーブルまたはディセーブルにするデバイス インターフェイス。
[Interface]:アクセスをイネーブルまたはディセーブルにするデバイス インターフェイス。
–![]() [Allow IKEv1 Access]:ピア デバイスによる IPsec IKEv1 アクセスをイネーブルにする場合にオンにします。
[Allow IKEv1 Access]:ピア デバイスによる IPsec IKEv1 アクセスをイネーブルにする場合にオンにします。
–![]() [Allow IKEv2 Access]:ピア デバイスによる IPsec IKEv2 アクセスをイネーブルにする場合にオンにします。
[Allow IKEv2 Access]:ピア デバイスによる IPsec IKEv2 アクセスをイネーブルにする場合にオンにします。
•![]() [Connection Profiles]:プロファイルを追加、編集、または削除できる接続プロファイルのテーブルを表示します。
[Connection Profiles]:プロファイルを追加、編集、または削除できる接続プロファイルのテーブルを表示します。
–![]() [Add]:[Add IPsec Site-to-Site connection profile] ダイアログボックスが開きます。
[Add]:[Add IPsec Site-to-Site connection profile] ダイアログボックスが開きます。
–![]() [Edit]:[Edit IPsec Site-to-Site connection profile] ダイアログボックスが開きます。
[Edit]:[Edit IPsec Site-to-Site connection profile] ダイアログボックスが開きます。
–![]() [Delete]:選択した接続プロファイルを削除します。確認されず、やり直しもできません。
[Delete]:選択した接続プロファイルを削除します。確認されず、やり直しもできません。
–![]() [Interface]:接続プロファイルがイネーブルになっているインターフェイス。
[Interface]:接続プロファイルがイネーブルになっているインターフェイス。
–![]() [Local Network]:ローカル ネットワークの IP アドレスを指定します。
[Local Network]:ローカル ネットワークの IP アドレスを指定します。
–![]() [Remote Network]:リモート ネットワークの IP アドレスを指定します。
[Remote Network]:リモート ネットワークの IP アドレスを指定します。
–![]() [IKEv1 Enabled]:接続プロファイルに対してイネーブルになっている IKEv1 を表示します。
[IKEv1 Enabled]:接続プロファイルに対してイネーブルになっている IKEv1 を表示します。
–![]() [IKEv2 Enabled]:接続プロファイルに対してイネーブルになっている IKEv2 を表示します。
[IKEv2 Enabled]:接続プロファイルに対してイネーブルになっている IKEv2 を表示します。
–![]() [Group Policy]:接続プロファイルのデフォルト グループ ポリシーを表示します。
[Group Policy]:接続プロファイルのデフォルト グループ ポリシーを表示します。
Site-to-Site 接続プロファイルの設定
[Add or Edit IPsec Site-to-Site Connection] ダイアログボックスでは、IPsec Site-to-Site 接続を作成または変更できます。このダイアログボックスでは、IP アドレス(IPv4 または IPv6)の指定、接続名の指定、インターフェイスの選択、IKEv1 ピアおよび IKEv2 ピアとユーザ認証パラメータの指定、保護されたネットワークの指定、および暗号化アルゴリズムの指定を行うことができます。
2 つのピアの内部および外部ネットワークが IPv4 の場合(内部および外部インターフェイス上のアドレスが IPv4 の場合)、ASA で、シスコまたはサードパーティのピアとの LAN-to-LAN VPN 接続がサポートされます。
IPv4 アドレッシングと IPv6 アドレッシングが混在した、またはすべて IPv6 アドレッシングの LAN-to-LAN 接続については、両方のピアが Cisco ASA 5500 シリーズ セキュリティ アプライアンスの場合、および両方の内部ネットワークのアドレッシング方式が一致している場合(両方が IPv4 または両方が IPv6 の場合)は、セキュリティ アプライアンスで VPN トンネルがサポートされます。
具体的には、両方のピアが Cisco ASA 5500 シリーズ ASA の場合、次のトポロジがサポートされます。
•![]() ASA の内部ネットワークが IPv4 で、外部ネットワークが IPv6(内部インターフェイス上のアドレスが IPv4 で、外部インターフェイス上のアドレスが IPv6)
ASA の内部ネットワークが IPv4 で、外部ネットワークが IPv6(内部インターフェイス上のアドレスが IPv4 で、外部インターフェイス上のアドレスが IPv6)
•![]() ASA の内部ネットワークが IPv6 で、外部ネットワークが IPv4(内部インターフェイス上のアドレスが IPv6 で、外部インターフェイス上のアドレスが IPv4)
ASA の内部ネットワークが IPv6 で、外部ネットワークが IPv4(内部インターフェイス上のアドレスが IPv6 で、外部インターフェイス上のアドレスが IPv4)
•![]() ASA の内部ネットワークが IPv6 で、外部ネットワークが IPv6(内部および外部インターフェイス上のアドレスが IPv6)
ASA の内部ネットワークが IPv6 で、外部ネットワークが IPv6(内部および外部インターフェイス上のアドレスが IPv6)
•![]() [Peer IP Address]:IP アドレス(IPv4 または IPv6)を指定し、そのアドレスをスタティックにするかどうかを指定できます。
[Peer IP Address]:IP アドレス(IPv4 または IPv6)を指定し、そのアドレスをスタティックにするかどうかを指定できます。
•![]() [Connection Name]:この接続プロファイルに割り当てられた名前を指定します。Edit 機能の場合、このフィールドは表示専用です。接続名が、[Peer IP Address] フィールドで指定される IP アドレスと同じになるように指定できます。
[Connection Name]:この接続プロファイルに割り当てられた名前を指定します。Edit 機能の場合、このフィールドは表示専用です。接続名が、[Peer IP Address] フィールドで指定される IP アドレスと同じになるように指定できます。
•![]() [Interface]:この接続で使用するインターフェイスを選択します。
[Interface]:この接続で使用するインターフェイスを選択します。
•![]() [Protected Networks]:この接続で保護されているローカルおよびリモート ネットワークを選択または指定します。
[Protected Networks]:この接続で保護されているローカルおよびリモート ネットワークを選択または指定します。
–![]() [IP Address Type]:アドレスが IPv4 アドレスまたは IPv6 アドレスのいずれであるかを指定します。
[IP Address Type]:アドレスが IPv4 アドレスまたは IPv6 アドレスのいずれであるかを指定します。
–![]() [Local Network]:ローカル ネットワークの IP アドレスを指定します。
[Local Network]:ローカル ネットワークの IP アドレスを指定します。
–![]() [...]:[Browse Local Network] ダイアログボックスが開きます。このダイアログボックスでは、ローカル ネットワークを選択できます。
[...]:[Browse Local Network] ダイアログボックスが開きます。このダイアログボックスでは、ローカル ネットワークを選択できます。
–![]() [Remote Network]:リモート ネットワークの IP アドレスを指定します。
[Remote Network]:リモート ネットワークの IP アドレスを指定します。
•![]() [IPsec Enabling]:この接続プロファイルのグループ ポリシー、およびそのポリシーで指定したキー交換プロトコルを指定します。
[IPsec Enabling]:この接続プロファイルのグループ ポリシー、およびそのポリシーで指定したキー交換プロトコルを指定します。
–![]() [Group Policy Name]:この接続プロファイルに関連付けられているグループ ポリシーを指定します。
[Group Policy Name]:この接続プロファイルに関連付けられているグループ ポリシーを指定します。
–![]() [Manage]:[Browse Remote Network] ダイアログボックスが開きます。このダイアログボックスでは、リモート ネットワークを選択できます。
[Manage]:[Browse Remote Network] ダイアログボックスが開きます。このダイアログボックスでは、リモート ネットワークを選択できます。
–![]() [Enable IKEv1]:指定したグループ ポリシーでキー交換プロトコル IKEv1 をイネーブルにします。
[Enable IKEv1]:指定したグループ ポリシーでキー交換プロトコル IKEv1 をイネーブルにします。
–![]() [Enable IKEv2]:指定したグループ ポリシーでキー交換プロトコル IKEv2 をイネーブルにします。
[Enable IKEv2]:指定したグループ ポリシーでキー交換プロトコル IKEv2 をイネーブルにします。
•![]() [IKEv1 Settings] タブ:IKEv1 の次の認証設定および暗号化設定を指定します。
[IKEv1 Settings] タブ:IKEv1 の次の認証設定および暗号化設定を指定します。
–![]() [Pre-shared Key]:トンネル グループの事前共有キーの値を指定します。事前共有キーの最大長は 128 文字です。
[Pre-shared Key]:トンネル グループの事前共有キーの値を指定します。事前共有キーの最大長は 128 文字です。
–![]() [Device Certificate]:認証で使用する ID 証明書がある場合は、その名前を指定します。
[Device Certificate]:認証で使用する ID 証明書がある場合は、その名前を指定します。
–![]() [Manage]:[Manage Identity Certificates] ダイアログボックスが開きます。このダイアログボックスでは、すでに設定されている証明書の表示、新しい証明書の追加、証明書の詳細の表示、および証明書の編集または削除を行うことができます。
[Manage]:[Manage Identity Certificates] ダイアログボックスが開きます。このダイアログボックスでは、すでに設定されている証明書の表示、新しい証明書の追加、証明書の詳細の表示、および証明書の編集または削除を行うことができます。
–![]() [IKE Policy]:IKE プロポーザルで使用する暗号化アルゴリズムを 1 つ以上指定します。
[IKE Policy]:IKE プロポーザルで使用する暗号化アルゴリズムを 1 つ以上指定します。
–![]() [Manage]:[Configure IKEv1 Proposals] ダイアログボックスが開きます。
[Manage]:[Configure IKEv1 Proposals] ダイアログボックスが開きます。
–![]() [IPsec Proposal]:IPsec IKEv1 プロポーザルで使用する暗号化アルゴリズムを 1 つ以上指定します。
[IPsec Proposal]:IPsec IKEv1 プロポーザルで使用する暗号化アルゴリズムを 1 つ以上指定します。
•![]() [IKEv2 Settings] タブ:IKEv2 の次の認証設定および暗号化設定を指定します。
[IKEv2 Settings] タブ:IKEv2 の次の認証設定および暗号化設定を指定します。
–![]() [Local Pre-shared Key]:トンネル グループの事前共有キーの値を指定します。事前共有キーの最大長は 128 文字です。
[Local Pre-shared Key]:トンネル グループの事前共有キーの値を指定します。事前共有キーの最大長は 128 文字です。
–![]() [Local Device Certificate]:認証で使用する ID 証明書がある場合は、その名前を指定します。
[Local Device Certificate]:認証で使用する ID 証明書がある場合は、その名前を指定します。
–![]() [Manage]:[Manage Identity Certificates] ダイアログボックスが開きます。このダイアログボックスでは、すでに設定されている証明書の表示、新しい証明書の追加、証明書の詳細の表示、および証明書の編集または削除を行うことができます。
[Manage]:[Manage Identity Certificates] ダイアログボックスが開きます。このダイアログボックスでは、すでに設定されている証明書の表示、新しい証明書の追加、証明書の詳細の表示、および証明書の編集または削除を行うことができます。
–![]() [Remote Peer Pre-shared Key]:トンネル グループのリモート ピア事前共有キーの値を指定します。事前共有キーの最大長は 128 文字です。
[Remote Peer Pre-shared Key]:トンネル グループのリモート ピア事前共有キーの値を指定します。事前共有キーの最大長は 128 文字です。
–![]() [Remote Peer Certificate Authentication]:[Allowed] をオンにして、この接続プロファイルの IKEv2 接続用の証明書認証を許可します。
[Remote Peer Certificate Authentication]:[Allowed] をオンにして、この接続プロファイルの IKEv2 接続用の証明書認証を許可します。
–![]() [Manage]:証明書の表示や新規証明書の追加を実行できる [Manage CA Certificates] ダイアログが開きます。
[Manage]:証明書の表示や新規証明書の追加を実行できる [Manage CA Certificates] ダイアログが開きます。
–![]() [IKE Policy]:IKE プロポーザルで使用する暗号化アルゴリズムを 1 つ以上指定します。
[IKE Policy]:IKE プロポーザルで使用する暗号化アルゴリズムを 1 つ以上指定します。
–![]() [Manage]:[Configure IKEv1 Proposals] ダイアログボックスが開きます。
[Manage]:[Configure IKEv1 Proposals] ダイアログボックスが開きます。
–![]() [IPsec Proposal]:IPsec IKEv1 プロポーザルで使用する暗号化アルゴリズムを 1 つ以上指定します。
[IPsec Proposal]:IPsec IKEv1 プロポーザルで使用する暗号化アルゴリズムを 1 つ以上指定します。
–![]() [Select]:IKEv2 接続の接続プロファイルにプロポーザルを割り当てることができる [Select IPsec Proposals (Transform Sets)] ダイアログボックスが開きます。
[Select]:IKEv2 接続の接続プロファイルにプロポーザルを割り当てることができる [Select IPsec Proposals (Transform Sets)] ダイアログボックスが開きます。
Site-to-Site トンネル グループの設定
[Add or Edit IPsec Site-to-Site Tunnel Group] ダイアログボックスでは、追加する IPsec Site-to-Site 接続の属性を指定できます。また、IKE ピアとユーザ認証パラメータの選択、IKE キープアライブ モニタリングの設定、およびデフォルト グループ ポリシーの選択も行うことができます。
•![]() [Name]:このトンネル グループに割り当てられた名前を指定します。Edit 機能の場合、このフィールドは表示専用です。
[Name]:このトンネル グループに割り当てられた名前を指定します。Edit 機能の場合、このフィールドは表示専用です。
•![]() [IKE Authentication]:IKE ピアの認証で使用する事前共有キーおよび ID 証明書パラメータを指定します。
[IKE Authentication]:IKE ピアの認証で使用する事前共有キーおよび ID 証明書パラメータを指定します。
–![]() [Pre-shared Key]:トンネル グループの事前共有キーの値を指定します。事前共有キーの最大長は 128 文字です。
[Pre-shared Key]:トンネル グループの事前共有キーの値を指定します。事前共有キーの最大長は 128 文字です。
–![]() [Identity Certificate]:認証で使用する ID 証明書がある場合は、その名前を指定します。
[Identity Certificate]:認証で使用する ID 証明書がある場合は、その名前を指定します。
–![]() [Manage]:[Manage Identity Certificates] ダイアログボックスが開きます。このダイアログボックスでは、すでに設定されている証明書の表示、新しい証明書の追加、証明書の詳細の表示、および証明書の編集または削除を行うことができます。
[Manage]:[Manage Identity Certificates] ダイアログボックスが開きます。このダイアログボックスでは、すでに設定されている証明書の表示、新しい証明書の追加、証明書の詳細の表示、および証明書の編集または削除を行うことができます。
–![]() [IKE Peer ID Validation]:IKE ピア ID の有効性をチェックするかどうかを指定します。デフォルトは Required です。
[IKE Peer ID Validation]:IKE ピア ID の有効性をチェックするかどうかを指定します。デフォルトは Required です。
•![]() [IPsec Enabling]:この接続プロファイルのグループ ポリシー、およびそのポリシーで指定したキー交換プロトコルを指定します。
[IPsec Enabling]:この接続プロファイルのグループ ポリシー、およびそのポリシーで指定したキー交換プロトコルを指定します。
–![]() [Group Policy Name]:この接続プロファイルに関連付けられているグループ ポリシーを指定します。
[Group Policy Name]:この接続プロファイルに関連付けられているグループ ポリシーを指定します。
–![]() [Manage]:[Browse Remote Network] ダイアログボックスが開きます。このダイアログボックスでは、リモート ネットワークを選択できます。
[Manage]:[Browse Remote Network] ダイアログボックスが開きます。このダイアログボックスでは、リモート ネットワークを選択できます。
–![]() [Enable IKEv1]:指定したグループ ポリシーでキー交換プロトコル IKEv1 をイネーブルにします。
[Enable IKEv1]:指定したグループ ポリシーでキー交換プロトコル IKEv1 をイネーブルにします。
–![]() [Enable IKEv2]:指定したグループ ポリシーでキー交換プロトコル IKEv2 をイネーブルにします。
[Enable IKEv2]:指定したグループ ポリシーでキー交換プロトコル IKEv2 をイネーブルにします。
•![]() [IKEv1 Settings] タブ:IKEv1 の次の認証設定および暗号化設定を指定します。
[IKEv1 Settings] タブ:IKEv1 の次の認証設定および暗号化設定を指定します。
–![]() [Pre-shared Key]:トンネル グループの事前共有キーの値を指定します。事前共有キーの最大長は 128 文字です。
[Pre-shared Key]:トンネル グループの事前共有キーの値を指定します。事前共有キーの最大長は 128 文字です。
–![]() [Device Certificate]:認証で使用する ID 証明書がある場合は、その名前を指定します。
[Device Certificate]:認証で使用する ID 証明書がある場合は、その名前を指定します。
–![]() [Manage]:[Manage Identity Certificates] ダイアログボックスが開きます。このダイアログボックスでは、すでに設定されている証明書の表示、新しい証明書の追加、証明書の詳細の表示、および証明書の編集または削除を行うことができます。
[Manage]:[Manage Identity Certificates] ダイアログボックスが開きます。このダイアログボックスでは、すでに設定されている証明書の表示、新しい証明書の追加、証明書の詳細の表示、および証明書の編集または削除を行うことができます。
–![]() [IKE Policy]:IKE プロポーザルで使用する暗号化アルゴリズムを 1 つ以上指定します。
[IKE Policy]:IKE プロポーザルで使用する暗号化アルゴリズムを 1 つ以上指定します。
–![]() [Manage]:[Configure IKEv1 Proposals] ダイアログボックスが開きます。
[Manage]:[Configure IKEv1 Proposals] ダイアログボックスが開きます。
–![]() [IPsec Proposal]:IPsec IKEv1 プロポーザルで使用する暗号化アルゴリズムを 1 つ以上指定します。
[IPsec Proposal]:IPsec IKEv1 プロポーザルで使用する暗号化アルゴリズムを 1 つ以上指定します。
•![]() [IKEv2 Settings] タブ:IKEv2 の次の認証設定および暗号化設定を指定します。
[IKEv2 Settings] タブ:IKEv2 の次の認証設定および暗号化設定を指定します。
–![]() [Local Pre-shared Key]:トンネル グループの事前共有キーの値を指定します。事前共有キーの最大長は 128 文字です。
[Local Pre-shared Key]:トンネル グループの事前共有キーの値を指定します。事前共有キーの最大長は 128 文字です。
–![]() [Local Device Certificate]:認証で使用する ID 証明書がある場合は、その名前を指定します。
[Local Device Certificate]:認証で使用する ID 証明書がある場合は、その名前を指定します。
–![]() [Manage]:[Manage Identity Certificates] ダイアログボックスが開きます。このダイアログボックスでは、すでに設定されている証明書の表示、新しい証明書の追加、証明書の詳細の表示、および証明書の編集または削除を行うことができます。
[Manage]:[Manage Identity Certificates] ダイアログボックスが開きます。このダイアログボックスでは、すでに設定されている証明書の表示、新しい証明書の追加、証明書の詳細の表示、および証明書の編集または削除を行うことができます。
–![]() [Remote Peer Pre-shared Key]:トンネル グループのリモート ピア事前共有キーの値を指定します。事前共有キーの最大長は 128 文字です。
[Remote Peer Pre-shared Key]:トンネル グループのリモート ピア事前共有キーの値を指定します。事前共有キーの最大長は 128 文字です。
–![]() [Remote Peer Certificate Authentication]:[Allowed] をオンにして、この接続プロファイルの IKEv2 接続用の証明書認証を許可します。
[Remote Peer Certificate Authentication]:[Allowed] をオンにして、この接続プロファイルの IKEv2 接続用の証明書認証を許可します。
–![]() [Manage]:証明書の表示や新規証明書の追加を実行できる [Manage CA Certificates] ダイアログが開きます。
[Manage]:証明書の表示や新規証明書の追加を実行できる [Manage CA Certificates] ダイアログが開きます。
–![]() [IKE Policy]:IKE プロポーザルで使用する暗号化アルゴリズムを 1 つ以上指定します。
[IKE Policy]:IKE プロポーザルで使用する暗号化アルゴリズムを 1 つ以上指定します。
–![]() [Manage]:[Configure IKEv1 Proposals] ダイアログボックスが開きます。
[Manage]:[Configure IKEv1 Proposals] ダイアログボックスが開きます。
–![]() [IPsec Proposal]:IPsec IKEv1 プロポーザルで使用する暗号化アルゴリズムを 1 つ以上指定します。
[IPsec Proposal]:IPsec IKEv1 プロポーザルで使用する暗号化アルゴリズムを 1 つ以上指定します。
–![]() [Select]:IKEv2 接続の接続プロファイルにプロポーザルを割り当てることができる [Select IPsec Proposals (Transform Sets)] ダイアログボックスが開きます。
[Select]:IKEv2 接続の接続プロファイルにプロポーザルを割り当てることができる [Select IPsec Proposals (Transform Sets)] ダイアログボックスが開きます。
•![]() [IKE Keepalive]:IKE キープアライブ モニタリングをイネーブルにし、設定を行います。次の属性の中から 1 つだけ選択できます。
[IKE Keepalive]:IKE キープアライブ モニタリングをイネーブルにし、設定を行います。次の属性の中から 1 つだけ選択できます。
–![]() [Disable Keep Alives]:IKE キープアライブをイネーブルまたはディセーブルにします。
[Disable Keep Alives]:IKE キープアライブをイネーブルまたはディセーブルにします。
–![]() [Monitor Keep Alives]:IKE キープアライブ モニタリングをイネーブルまたはディセーブルにします。このオプションを選択すると、[Confidence Interval] フィールドと [Retry Interval] フィールドが利用できるようになります。
[Monitor Keep Alives]:IKE キープアライブ モニタリングをイネーブルまたはディセーブルにします。このオプションを選択すると、[Confidence Interval] フィールドと [Retry Interval] フィールドが利用できるようになります。
–![]() [Confidence Interval]:IKE キープアライブの信頼間隔を指定します。これは、ピアがキープアライブ モニタリングを開始するまでに ASA が許可するアイドル時間を表す秒数です。最小 10 秒、最大 300 秒です。リモート アクセス グループのデフォルトは 10 秒です。
[Confidence Interval]:IKE キープアライブの信頼間隔を指定します。これは、ピアがキープアライブ モニタリングを開始するまでに ASA が許可するアイドル時間を表す秒数です。最小 10 秒、最大 300 秒です。リモート アクセス グループのデフォルトは 10 秒です。
–![]() [Retry Interval]:IKE キープアライブのリトライ間の待機秒数を指定します。デフォルトは 2 秒です。
[Retry Interval]:IKE キープアライブのリトライ間の待機秒数を指定します。デフォルトは 2 秒です。
–![]() [Head end will never initiate keepalive monitoring]:中央サイトの ASA がキープアライブ モニタリングを開始しないように指定します。
[Head end will never initiate keepalive monitoring]:中央サイトの ASA がキープアライブ モニタリングを開始しないように指定します。
Site-to-Site 接続プロファイルでのクリプト マップ エントリの設定
このダイアログボックスでは、現在の Site-to-Site 接続プロファイルの暗号パラメータを指定します。
•![]() [Priority]:一意のプライオリティ(1 ~ 65,543、1 が最高のプライオリティ)。IKE ネゴシエーションが開始されると、ネゴシエーションを開始するピアがそのポリシーすべてをリモート ピアに送信します。リモート ピアは、一致するポリシーがないかどうか、所有するポリシーをプライオリティ順に検索します。
[Priority]:一意のプライオリティ(1 ~ 65,543、1 が最高のプライオリティ)。IKE ネゴシエーションが開始されると、ネゴシエーションを開始するピアがそのポリシーすべてをリモート ピアに送信します。リモート ピアは、一致するポリシーがないかどうか、所有するポリシーをプライオリティ順に検索します。
•![]() [Perfect Forward Secrecy]:特定の IPsec SA のキーが他の秘密情報(他のキーなど)から導出されたものでないことを保証します。PFS により、攻撃者がキーを突破できたとしても、そのキーから他のキーを導出できないようにします。PFS をイネーブルにすると、Diffie-Hellman Group リストがアクティブになります。
[Perfect Forward Secrecy]:特定の IPsec SA のキーが他の秘密情報(他のキーなど)から導出されたものでないことを保証します。PFS により、攻撃者がキーを突破できたとしても、そのキーから他のキーを導出できないようにします。PFS をイネーブルにすると、Diffie-Hellman Group リストがアクティブになります。
–![]() [Diffie-Hellman Group]:2 つの IPsec ピアが、相互に共有秘密情報を転送することなく共有秘密情報を導出するために使用する ID。Group 1(768 ビット)、Group 2(1024 ビット)、および Group 5(1536 ビット)の中から選択します。
[Diffie-Hellman Group]:2 つの IPsec ピアが、相互に共有秘密情報を転送することなく共有秘密情報を導出するために使用する ID。Group 1(768 ビット)、Group 2(1024 ビット)、および Group 5(1536 ビット)の中から選択します。
•![]() [Enable NAT-T]:このポリシーの NAT Traversal(NAT-T)をイネーブルにします。これにより IPsec ピアは、NAT デバイスを介してリモート アクセスと LAN-to-LAN の両方の接続を確立できます。
[Enable NAT-T]:このポリシーの NAT Traversal(NAT-T)をイネーブルにします。これにより IPsec ピアは、NAT デバイスを介してリモート アクセスと LAN-to-LAN の両方の接続を確立できます。
•![]() [Enable Reverse Route Injection]:リモート トンネルのエンドポイントによって保護されているネットワークとホストのルーティング プロセスに、スタティック ルートが自動的に挿入されるようにすることができます。
[Enable Reverse Route Injection]:リモート トンネルのエンドポイントによって保護されているネットワークとホストのルーティング プロセスに、スタティック ルートが自動的に挿入されるようにすることができます。
•![]() [Security Association Lifetime]:セキュリティ アソシエーション(SA)の期間を設定します。このパラメータにより、IPsec SA キーのライフタイムの測定単位を指定します。ライフタイムは、IPsec SA が期限切れになるまでの存続期間を示し、新しいキーと再ネゴシエートする必要があります。
[Security Association Lifetime]:セキュリティ アソシエーション(SA)の期間を設定します。このパラメータにより、IPsec SA キーのライフタイムの測定単位を指定します。ライフタイムは、IPsec SA が期限切れになるまでの存続期間を示し、新しいキーと再ネゴシエートする必要があります。
–![]() [Time]:時(hh)、分(mm)、および秒(ss)単位で SA のライフタイムを指定します。
[Time]:時(hh)、分(mm)、および秒(ss)単位で SA のライフタイムを指定します。
–![]() [Traffic Volume]:キロバイト単位のトラフィックで SA ライフタイムを定義します。IPsec SA が期限切れになるまでのペイロード データのキロバイト数を入力します。最小値は 100 KB、デフォルト値は 10000 KB、最大値は 2147483647 KB です。
[Traffic Volume]:キロバイト単位のトラフィックで SA ライフタイムを定義します。IPsec SA が期限切れになるまでのペイロード データのキロバイト数を入力します。最小値は 100 KB、デフォルト値は 10000 KB、最大値は 2147483647 KB です。
Crypto Map Entry for Static Peer Address
このダイアログボックスでは、ピアの IP アドレスがスタティック アドレスである場合に、接続プロファイルの暗号パラメータを指定します。
•![]() [Priority]:一意のプライオリティ(1 ~ 65,543、1 が最高のプライオリティ)。IKE ネゴシエーションが開始されると、ネゴシエーションを開始するピアがそのポリシーすべてをリモート ピアに送信します。リモート ピアは、一致するポリシーがないかどうか、所有するポリシーをプライオリティ順に検索します。
[Priority]:一意のプライオリティ(1 ~ 65,543、1 が最高のプライオリティ)。IKE ネゴシエーションが開始されると、ネゴシエーションを開始するピアがそのポリシーすべてをリモート ピアに送信します。リモート ピアは、一致するポリシーがないかどうか、所有するポリシーをプライオリティ順に検索します。
•![]() [Perfect Forward Secrecy]:特定の IPsec SA のキーが他の秘密情報(他のキーなど)から導出されたものでないことを保証します。PFS により、攻撃者がキーを突破できたとしても、そのキーから他のキーを導出できないようにします。PFS をイネーブルにすると、Diffie-Hellman Group リストがアクティブになります。
[Perfect Forward Secrecy]:特定の IPsec SA のキーが他の秘密情報(他のキーなど)から導出されたものでないことを保証します。PFS により、攻撃者がキーを突破できたとしても、そのキーから他のキーを導出できないようにします。PFS をイネーブルにすると、Diffie-Hellman Group リストがアクティブになります。
–![]() [Diffie-Hellman Group]:2 つの IPsec ピアが、相互に共有秘密情報を転送することなく共有秘密情報を導出するために使用する ID。Group 1(768 ビット)、Group 2(1024 ビット)、および Group 5(1536 ビット)の中から選択します。
[Diffie-Hellman Group]:2 つの IPsec ピアが、相互に共有秘密情報を転送することなく共有秘密情報を導出するために使用する ID。Group 1(768 ビット)、Group 2(1024 ビット)、および Group 5(1536 ビット)の中から選択します。
•![]() [Enable NAT-T]:このポリシーの NAT Traversal(NAT-T)をイネーブルにします。これにより IPsec ピアは、NAT デバイスを介してリモート アクセスと LAN-to-LAN の両方の接続を確立できます。
[Enable NAT-T]:このポリシーの NAT Traversal(NAT-T)をイネーブルにします。これにより IPsec ピアは、NAT デバイスを介してリモート アクセスと LAN-to-LAN の両方の接続を確立できます。
•![]() [Enable Reverse Route Injection]:リモート トンネルのエンドポイントによって保護されているネットワークとホストのルーティング プロセスに、スタティック ルートが自動的に挿入されるようにすることができます。
[Enable Reverse Route Injection]:リモート トンネルのエンドポイントによって保護されているネットワークとホストのルーティング プロセスに、スタティック ルートが自動的に挿入されるようにすることができます。
•![]() [Security Association Lifetime]:セキュリティ アソシエーション(SA)の期間を設定します。このパラメータにより、IPsec SA キーのライフタイムの測定単位を指定します。ライフタイムは、IPsec SA が期限切れになるまでの存続期間を示し、新しいキーと再ネゴシエートする必要があります。
[Security Association Lifetime]:セキュリティ アソシエーション(SA)の期間を設定します。このパラメータにより、IPsec SA キーのライフタイムの測定単位を指定します。ライフタイムは、IPsec SA が期限切れになるまでの存続期間を示し、新しいキーと再ネゴシエートする必要があります。
–![]() [Time]:時(hh)、分(mm)、および秒(ss)単位で SA のライフタイムを指定します。
[Time]:時(hh)、分(mm)、および秒(ss)単位で SA のライフタイムを指定します。
–![]() [Traffic Volume]:キロバイト単位のトラフィックで SA ライフタイムを定義します。IPsec SA が期限切れになるまでのペイロード データのキロバイト数を入力します。最小値は 100 KB、デフォルト値は 10000 KB、最大値は 2147483647 KB です。
[Traffic Volume]:キロバイト単位のトラフィックで SA ライフタイムを定義します。IPsec SA が期限切れになるまでのペイロード データのキロバイト数を入力します。最小値は 100 KB、デフォルト値は 10000 KB、最大値は 2147483647 KB です。
•![]() [Static Crypto Map Entry Parameters]:ピア IP アドレスが [Static] に指定されている場合に、次の追加パラメータを指定します。
[Static Crypto Map Entry Parameters]:ピア IP アドレスが [Static] に指定されている場合に、次の追加パラメータを指定します。
–![]() [Connection Type]:許可されるネゴシエーションを、bidirectional、answer-only、または originate-only として指定します。
[Connection Type]:許可されるネゴシエーションを、bidirectional、answer-only、または originate-only として指定します。
–![]() [Send ID Cert.Chain]:証明書チェーン全体の送信をイネーブルにします。
[Send ID Cert.Chain]:証明書チェーン全体の送信をイネーブルにします。
–![]() [IKE Negotiation Mode]:SA、Main、または Aggressive の中から、セットアップでキー情報を交換するときのモードを設定します。ネゴシエーションの発信側が使用するモードも設定されます。応答側は自動ネゴシエーションします。Aggressive モードは高速で、使用するパケットと交換回数を少なくすることができますが、通信パーティの ID は保護されません。Main モードは低速で、パケットと交換回数が多くなりますが、通信パーティの ID を保護します。このモードはより安全性が高く、デフォルトで選択されています。[Aggressive] を選択すると、[Diffie-Hellman Group] リストがアクティブになります。
[IKE Negotiation Mode]:SA、Main、または Aggressive の中から、セットアップでキー情報を交換するときのモードを設定します。ネゴシエーションの発信側が使用するモードも設定されます。応答側は自動ネゴシエーションします。Aggressive モードは高速で、使用するパケットと交換回数を少なくすることができますが、通信パーティの ID は保護されません。Main モードは低速で、パケットと交換回数が多くなりますが、通信パーティの ID を保護します。このモードはより安全性が高く、デフォルトで選択されています。[Aggressive] を選択すると、[Diffie-Hellman Group] リストがアクティブになります。
–![]() [Diffie-Hellman Group]:2 つの IPsec ピアが、相互に共有秘密情報を転送することなく共有秘密情報を導出するために使用する ID。Group 1(768 ビット)、Group 2(1024 ビット)、および Group 5(1536 ビット)の中から選択します。
[Diffie-Hellman Group]:2 つの IPsec ピアが、相互に共有秘密情報を転送することなく共有秘密情報を導出するために使用する ID。Group 1(768 ビット)、Group 2(1024 ビット)、および Group 5(1536 ビット)の中から選択します。
CA 証明書の管理
[IKE Peer Authentication] の下にある [Manage] をクリックすると、[Manage CA Certificates] ダイアログボックスが開きます。このダイアログボックスを使用して、IKE ピア認証で使用可能な CA 証明書のリストのエントリを、表示、追加、編集、および削除します。
[Manage CA Certificates] ダイアログボックスには、証明書の発行先、証明書の発行元、証明書の有効期限、および利用データなど、現在設定されている証明書の情報が一覧表示されます。
•![]() [Add or Edit]:[Install Certificate] ダイアログボックスまたは [Edit Certificate] ダイアログボックスが開きます。これらのダイアログボックスでは、証明書の情報を指定し、証明書をインストールできます
[Add or Edit]:[Install Certificate] ダイアログボックスまたは [Edit Certificate] ダイアログボックスが開きます。これらのダイアログボックスでは、証明書の情報を指定し、証明書をインストールできます
[Install Certificate]
このダイアログボックスを使用して、新しい CA 証明書をインストールします。次のいずれかの方法で証明書を取得できます。
•![]() 証明書ファイルを参照してファイルからインストールします。
証明書ファイルを参照してファイルからインストールします。
•![]() 事前取得済みの PEM 形式の証明書テキストをこのダイアログボックスのボックスに貼り付けます。
事前取得済みの PEM 形式の証明書テキストをこのダイアログボックスのボックスに貼り付けます。
•![]() [Use SCEP]:Simple Certificate Enrollment Protocol(SCEP)の使用を指定します。証明書サービスのアドオンは、Windows Server 2003 ファミリで実行されます。SCEP プロトコルのサポートを提供し、これによりシスコのルータおよび他の中間ネットワーク デバイスは、証明書を取得できます。
[Use SCEP]:Simple Certificate Enrollment Protocol(SCEP)の使用を指定します。証明書サービスのアドオンは、Windows Server 2003 ファミリで実行されます。SCEP プロトコルのサポートを提供し、これによりシスコのルータおよび他の中間ネットワーク デバイスは、証明書を取得できます。
–![]() [SCEP URL: http://]:SCEP 情報のダウンロード元の URL を指定します。
[SCEP URL: http://]:SCEP 情報のダウンロード元の URL を指定します。
–![]() [Retry Period]:SCEP クエリー間の必須経過時間を分数で指定します。
[Retry Period]:SCEP クエリー間の必須経過時間を分数で指定します。
–![]() [Retry Count]:リトライの最大許容回数を指定します。
[Retry Count]:リトライの最大許容回数を指定します。
•![]() [More Options]:[Configure Options for CA Certificate] ダイアログボックスが開きます。
[More Options]:[Configure Options for CA Certificate] ダイアログボックスが開きます。
[Configure Options for CA Certificate]
このダイアログボックスを使用して、この IPsec リモート アクセス接続の CA 証明書の取得に関する詳細を指定します。このダイアログボックスに含まれるダイアログボックスは、[Revocation Check]、[CRL Retrieval Policy]、[CRL Retrieval Method]、[OCSP Rules]、および [Advanced] です。
[Revocation Check] ダイアログボックス
このダイアログボックスを使用して、CA 証明書の失効チェックについての情報を指定します。
•![]() オプション ボタンにより、失効状態について証明書をチェックするかどうかを指定します。オプション ボタンの値は次のとおりです。
オプション ボタンにより、失効状態について証明書をチェックするかどうかを指定します。オプション ボタンの値は次のとおりです。
–![]() Do not check certificates for revocation
Do not check certificates for revocation
–![]() Check Certificates for revocation
Check Certificates for revocation
•![]() [Revocation Methods area]:失効チェックで使用する方法(CRL または OCSP)、およびそれらの方法を使用する順序を指定できます。いずれか一方または両方の方法を選択できます。
[Revocation Methods area]:失効チェックで使用する方法(CRL または OCSP)、およびそれらの方法を使用する順序を指定できます。いずれか一方または両方の方法を選択できます。
[Add/Edit Remote Access Connections] > [Advanced] > [General]
このダイアログボックスを使用して、AAA サーバに渡す前にユーザ名からレルムとグループを除去するかどうかを指定し、パスワード管理パラメータを指定します。
•![]() [Strip the realm from the username before passing it on to the AAA server]:レルム(管理ドメイン)をユーザ名から除去してから、そのユーザ名を AAA サーバに渡す処理をイネーブルまたはディセーブルにします。認証時にユーザ名のレルム修飾子を削除するには、[Strip Realm] チェックボックスをオンにします。レルム名は、AAA(認証、許可、アカウンティング)のユーザ名に追加できます。レルムに対して有効なデリミタは @ だけです。形式は、username@realm です。たとえば、JaneDoe@example.com です。この [Strip Realm] チェックボックスをオンにすると、認証はユーザ名のみに基づいて行われます。オフにした場合は、username@realm 文字列全体に基づいて認証が行われます。サーバでデリミタを解析できない場合は、このチェックボックスをオンにする必要があります。
[Strip the realm from the username before passing it on to the AAA server]:レルム(管理ドメイン)をユーザ名から除去してから、そのユーザ名を AAA サーバに渡す処理をイネーブルまたはディセーブルにします。認証時にユーザ名のレルム修飾子を削除するには、[Strip Realm] チェックボックスをオンにします。レルム名は、AAA(認証、許可、アカウンティング)のユーザ名に追加できます。レルムに対して有効なデリミタは @ だけです。形式は、username@realm です。たとえば、JaneDoe@example.com です。この [Strip Realm] チェックボックスをオンにすると、認証はユーザ名のみに基づいて行われます。オフにした場合は、username@realm 文字列全体に基づいて認証が行われます。サーバでデリミタを解析できない場合は、このチェックボックスをオンにする必要があります。

(注) レルムとグループは、両方をユーザ名に追加できます。その場合、ASA は、グループと AAA 機能用のレルムに対して設定されたパラメータを使用します。このオプションのフォーマットは JaneDoe@example.com#VPNGroup のように、ユーザ名[@realm][<# または !>グループ] という形式を取ります。このオプションを選択した場合は、グループ デリミタとして # または !を使用する必要があります。これは、@ がレルム デリミタとしても使用されている場合には、ASA が @ をグループ デリミタと解釈できないためです。
Kerberos レルムは特殊事例です。Kerberos レルムの命名規則として、Kerberos レルムと関連付けられている DNS ドメイン名を大文字で表記します。たとえば、ユーザが example.com ドメインに存在する場合には、Kerberos レルムを EXAMPLE.COM と表記します。
VPN 3000 Concentrator は user@grouppolicy をサポートしていますが、ASA は user@grouppolicy をサポートしていません。L2TP/IPsec クライアントだけが、user@tunnelgroup を介したトンネル スイッチングをサポートしています。
•![]() [Strip the group from the username before passing it on to the AAA server]:グループ名をユーザ名から除去し、そのユーザ名を AAA サーバに渡す処理をイネーブルまたはディセーブルにします。認証時にユーザ名のグループ名を削除するには、[Strip Group] チェックボックスをオンにします。このオプションは、[Enable Group Lookup] ボックスをオンにした場合にだけ有効です。デリミタを使用してグループ名をユーザ名に追加し、Group Lookup をイネーブルにすると、ASA は、デリミタの左側にある文字をすべてユーザ名と解釈し、右側の文字をすべてグループ名と解釈します。有効なグループ デリミタは @、#、および ! で、@ が Group Lookup のデフォルトです。JaneDoe@VPNGroup、JaneDoe#VPNGroup や JaneDoe!VPNGroup のように、ユーザ名<デリミタ>グループの形式でグループをユーザ名に追加します。
[Strip the group from the username before passing it on to the AAA server]:グループ名をユーザ名から除去し、そのユーザ名を AAA サーバに渡す処理をイネーブルまたはディセーブルにします。認証時にユーザ名のグループ名を削除するには、[Strip Group] チェックボックスをオンにします。このオプションは、[Enable Group Lookup] ボックスをオンにした場合にだけ有効です。デリミタを使用してグループ名をユーザ名に追加し、Group Lookup をイネーブルにすると、ASA は、デリミタの左側にある文字をすべてユーザ名と解釈し、右側の文字をすべてグループ名と解釈します。有効なグループ デリミタは @、#、および ! で、@ が Group Lookup のデフォルトです。JaneDoe@VPNGroup、JaneDoe#VPNGroup や JaneDoe!VPNGroup のように、ユーザ名<デリミタ>グループの形式でグループをユーザ名に追加します。
•![]() [Password Management]:AAA サーバからの account-disabled インジケータの上書きと、ユーザに対するパスワード期限切れの通知に関するパラメータを設定できます。
[Password Management]:AAA サーバからの account-disabled インジケータの上書きと、ユーザに対するパスワード期限切れの通知に関するパラメータを設定できます。
–![]() [Override account-disabled indication from AAA server]:AAA サーバからの account-disabled インジケータを上書きします。
[Override account-disabled indication from AAA server]:AAA サーバからの account-disabled インジケータを上書きします。

(注) override account-disabled を許可することは、潜在的なセキュリティ リスクとなります。
–![]() [Enable notification upon password expiration to allow user to change password]:このチェックボックスをオンにすると、次の 2 つのパラメータが利用できるようになります。パスワードが期限切れになるまでの特定の日数を指定し、その日数だけ前の日のログイン時にユーザに通知するか、またはパスワードが期限切れになる当日にユーザに通知するかを選択できます。デフォルトでは、パスワードが期限切れになるより 14 日前にユーザへの通知を開始し、以後、ユーザがパスワードを変更するまで毎日通知するように設定されています。範囲は 1 ~ 180 日です。
[Enable notification upon password expiration to allow user to change password]:このチェックボックスをオンにすると、次の 2 つのパラメータが利用できるようになります。パスワードが期限切れになるまでの特定の日数を指定し、その日数だけ前の日のログイン時にユーザに通知するか、またはパスワードが期限切れになる当日にユーザに通知するかを選択できます。デフォルトでは、パスワードが期限切れになるより 14 日前にユーザへの通知を開始し、以後、ユーザがパスワードを変更するまで毎日通知するように設定されています。範囲は 1 ~ 180 日です。

(注) この処理によってパスワードの期限が切れるまでの日数が変わるのではなく、通知がイネーブルになるだけであるという点に注意してください。このオプションを選択する場合は、日数も指定する必要があります。
どちらの場合でも、変更されずにパスワードが期限切れになると、ASA はパスワードを変更する機会をユーザに提供します。現行のパスワードが失効していない場合、ユーザはそのパスワードを使用してログインし続けることができます。
このパラメータは、このような通知機能をサポートする RADIUS、RADIUS 対応 NT サーバ、LDAP サーバなどの AAA サーバで有効です。RADIUS または LDAP 認証が設定されていない場合、ASA ではこのコマンドが無視されます。
[Add/Edit Connection Profile] > [General] > [Authentication]
このダイアログボックスは、IPsec on Remote Access および Site-to-Site トンネル グループの場合に表示されます。このダイアログボックスでの設定は、ASA 全体のこの接続プロファイル(トンネル グループ)にグローバルに適用されます。インターフェイスごとに認証サーバ グループを設定するには、[Advanced] をクリックします。このダイアログボックスでは、次の属性を設定できます。
•![]() [Authentication Server Group]:LOCAL グループ(デフォルト)などの利用可能な認証サーバ グループを一覧表示します。None も選択可能です。None または Local 以外を選択すると、[Use LOCAL if Server Group Fails] チェックボックスが利用できるようになります。インターフェイスごとに認証サーバ グループを設定するには、[Advanced] をクリックします。
[Authentication Server Group]:LOCAL グループ(デフォルト)などの利用可能な認証サーバ グループを一覧表示します。None も選択可能です。None または Local 以外を選択すると、[Use LOCAL if Server Group Fails] チェックボックスが利用できるようになります。インターフェイスごとに認証サーバ グループを設定するには、[Advanced] をクリックします。
•![]() [Use LOCAL if Server Group fails]:Authentication Server Group 属性によって指定されたグループに障害が発生した場合の LOCAL データベースへのフォールバックをイネーブルまたはディセーブルにします。
[Use LOCAL if Server Group fails]:Authentication Server Group 属性によって指定されたグループに障害が発生した場合の LOCAL データベースへのフォールバックをイネーブルまたはディセーブルにします。
[Add/Edit SSL VPN Connection] > [General] > [Authorization]
このダイアログボックスでの設定は、ASA 全体の接続(トンネル グループ)にグローバルに適用されます。このダイアログボックスでは、次の属性を設定できます。
•![]() [Authorization Server Group]:LOCAL グループを含む、利用可能な認可サーバ グループを一覧表示します。None(デフォルト)も選択可能です。None 以外を選択すると、[Users must exist in authorization database to connect] チェックボックスが利用できるようになります。
[Authorization Server Group]:LOCAL グループを含む、利用可能な認可サーバ グループを一覧表示します。None(デフォルト)も選択可能です。None 以外を選択すると、[Users must exist in authorization database to connect] チェックボックスが利用できるようになります。
•![]() [Users must exist in authorization database to connect]:ASA に対し、認可データベース内のユーザだけに接続を許可するように命令します。デフォルトでは、この機能はディセーブルになっています。認可サーバでこの機能を使用するように設定しておく必要があります。
[Users must exist in authorization database to connect]:ASA に対し、認可データベース内のユーザだけに接続を許可するように命令します。デフォルトでは、この機能はディセーブルになっています。認可サーバでこの機能を使用するように設定しておく必要があります。
•![]() [Interface-Specific Authorization Server Groups]:(オプション)インターフェイスごとに認可サーバ グループを設定できます。インターフェイスに固有の認可サーバ グループは、グローバル サーバ グループよりも優先されます。インターフェイスに固有の認可を明示的に設定していない場合には、グループ レベルでだけ認可が実行されます。
[Interface-Specific Authorization Server Groups]:(オプション)インターフェイスごとに認可サーバ グループを設定できます。インターフェイスに固有の認可サーバ グループは、グローバル サーバ グループよりも優先されます。インターフェイスに固有の認可を明示的に設定していない場合には、グループ レベルでだけ認可が実行されます。
–![]() [Interface]:認可を実行するインターフェイスを選択します。標準のインターフェイスは、outside(デフォルト)、inside、および DMZ です。他のインターフェイスを設定した場合には、そのインターフェイスもリストに表示されます。
[Interface]:認可を実行するインターフェイスを選択します。標準のインターフェイスは、outside(デフォルト)、inside、および DMZ です。他のインターフェイスを設定した場合には、そのインターフェイスもリストに表示されます。
–![]() [Server Group]:LOCAL グループを含む、先に設定した利用可能な認可サーバ グループを選択します。サーバ グループは、複数のインターフェイスと関連付けることができます。
[Server Group]:LOCAL グループを含む、先に設定した利用可能な認可サーバ グループを選択します。サーバ グループは、複数のインターフェイスと関連付けることができます。
–![]() [Add]:[Add] をクリックすると、インターフェイスまたはサーバ グループ設定がテーブルに追加され、利用可能なリストからインターフェイスが削除されます。
[Add]:[Add] をクリックすると、インターフェイスまたはサーバ グループ設定がテーブルに追加され、利用可能なリストからインターフェイスが削除されます。
–![]() [Remove]:[Remove] をクリックすると、インターフェイスまたはサーバ グループがテーブルから削除され、利用可能なリストにインターフェイスが戻ります。
[Remove]:[Remove] をクリックすると、インターフェイスまたはサーバ グループがテーブルから削除され、利用可能なリストにインターフェイスが戻ります。
•![]() [Authorization Settings]:ASA が認可のために認識するユーザ名の値を設定できるようにします。この名前は、デジタル証明書を使用して認証し、LDAP または RADIUS 認可を必要とするユーザに適用されます。
[Authorization Settings]:ASA が認可のために認識するユーザ名の値を設定できるようにします。この名前は、デジタル証明書を使用して認証し、LDAP または RADIUS 認可を必要とするユーザに適用されます。
–![]() [Use entire DN as username]:認定者名(DN)全体をユーザ名として使用することを許可します。
[Use entire DN as username]:認定者名(DN)全体をユーザ名として使用することを許可します。
–![]() [Specify individual DN fields as the username]:個々の DN フィールドをユーザ名として使用することをイネーブルにします。
[Specify individual DN fields as the username]:個々の DN フィールドをユーザ名として使用することをイネーブルにします。
–![]() [Primary DN Field]:選択内容の DN フィールド識別子すべてを一覧表示します。
[Primary DN Field]:選択内容の DN フィールド識別子すべてを一覧表示します。
|
|
|
|---|---|
–![]() [Secondary DN Field]:選択内容の DN フィールド識別子のすべて(上記の表を参照)を一覧表示し、選択していない場合には None オプションを追加します。
[Secondary DN Field]:選択内容の DN フィールド識別子のすべて(上記の表を参照)を一覧表示し、選択していない場合には None オプションを追加します。
[Add/Edit Tunnel Group] > [General] > [Client Address Assignment]
アドレス割り当てに DHCP またはアドレス プールを使用するかどうかを指定するには、[Configuration] > [VPN] > [I P Address Management] > [Assignment] に移動します。[Add or Edit Tunnel Group] ダイアログボックス > [General] > [Client Address Assignment] ダイアログボックスでは、次の Client Address Assignment 属性を設定できます。
•![]() [DHCP Servers]:使用する DHCP サーバを指定します。一度に最大 10 台のサーバを追加できます。
[DHCP Servers]:使用する DHCP サーバを指定します。一度に最大 10 台のサーバを追加できます。
–![]() [IP Address]:DHCP サーバの IP アドレスを指定します。
[IP Address]:DHCP サーバの IP アドレスを指定します。
–![]() [Add]:指定された DHCP サーバを、クライアント アドレス割り当て用のリストに追加します。
[Add]:指定された DHCP サーバを、クライアント アドレス割り当て用のリストに追加します。
–![]() [Delete]:指定された DHCP サーバを、クライアント アドレス割り当て用のリストから削除します。確認されず、やり直しもできません。
[Delete]:指定された DHCP サーバを、クライアント アドレス割り当て用のリストから削除します。確認されず、やり直しもできません。
•![]() [Address Pools]:次のパラメータを使用して、最大 6 つのアドレス プールを指定できます。
[Address Pools]:次のパラメータを使用して、最大 6 つのアドレス プールを指定できます。
–![]() [Available Pools]:選択可能な設定済みのアドレス プールを一覧表示します。
[Available Pools]:選択可能な設定済みのアドレス プールを一覧表示します。
–![]() [Add]:選択したアドレス プールをクライアント アドレス割り当て用のリストに追加します。
[Add]:選択したアドレス プールをクライアント アドレス割り当て用のリストに追加します。
–![]() [Remove]:選択したアドレス プールを [Assigned Pools] リストから [Available Pools] リストに移動します。
[Remove]:選択したアドレス プールを [Assigned Pools] リストから [Available Pools] リストに移動します。
–![]() [Assigned Pools]:アドレス割り当て用に選択したアドレス プールを一覧表示します。
[Assigned Pools]:アドレス割り当て用に選択したアドレス プールを一覧表示します。

(注) インターフェイスに固有のアドレス プールを設定するには、[Advanced] をクリックします。
[Add/Edit Tunnel Group] > [General] > [Advanced]
[Add or Edit Tunnel Group] ダイアログボックスの [General] の [Advanced] ダイアログボックスでは、インターフェイスに固有の次の属性を設定できます。
•![]() [Interface-Specific Authentication Server Groups]:インターフェイスとサーバ グループを認証用に設定できます。
[Interface-Specific Authentication Server Groups]:インターフェイスとサーバ グループを認証用に設定できます。
–![]() [Interface]:選択可能なインターフェイスを一覧表示します。
[Interface]:選択可能なインターフェイスを一覧表示します。
–![]() [Server Group]:このインターフェイスで利用可能な認証サーバ グループを一覧表示します。
[Server Group]:このインターフェイスで利用可能な認証サーバ グループを一覧表示します。
–![]() [Use LOCAL if server group fails]:サーバ グループに障害が発生した場合の LOCAL データベースへのフォールバックをイネーブルまたはディセーブルにします。
[Use LOCAL if server group fails]:サーバ グループに障害が発生した場合の LOCAL データベースへのフォールバックをイネーブルまたはディセーブルにします。
–![]() [Add]:選択した利用可能なインターフェイスと認証サーバ グループ間のアソシエーションを、割り当てられたリストに追加します。
[Add]:選択した利用可能なインターフェイスと認証サーバ グループ間のアソシエーションを、割り当てられたリストに追加します。
–![]() [Remove]:選択したインターフェイスと認証サーバ グループのアソシエーションを、割り当てられたリストから利用可能なリストに移動します。
[Remove]:選択したインターフェイスと認証サーバ グループのアソシエーションを、割り当てられたリストから利用可能なリストに移動します。
–![]() [Interface/Server Group/Use Fallback]:割り当てられたリストに追加した選択内容を表示します。
[Interface/Server Group/Use Fallback]:割り当てられたリストに追加した選択内容を表示します。
•![]() [Interface-Specific Client IP Address Pools]:インターフェイスとクライアントの IP アドレス プールを指定できます。最大 6 個のプールを指定できます。
[Interface-Specific Client IP Address Pools]:インターフェイスとクライアントの IP アドレス プールを指定できます。最大 6 個のプールを指定できます。
–![]() [Interface]:追加可能なインターフェイスを一覧表示します。
[Interface]:追加可能なインターフェイスを一覧表示します。
–![]() [Address Pool]:このインターフェイスと関連付けできるアドレス プールを一覧表示します。
[Address Pool]:このインターフェイスと関連付けできるアドレス プールを一覧表示します。
–![]() [Add]:選択した利用可能なインターフェイスとクライアントの IP アドレス プール間のアソシエーションを、割り当てられたリストに追加します。
[Add]:選択した利用可能なインターフェイスとクライアントの IP アドレス プール間のアソシエーションを、割り当てられたリストに追加します。
–![]() [Remove]:選択したインターフェイスまたはアドレス プールのアソシエーションを、割り当てられたリストから利用可能なリストに移動します。
[Remove]:選択したインターフェイスまたはアドレス プールのアソシエーションを、割り当てられたリストから利用可能なリストに移動します。
[Add/Edit Tunnel Group] > [IPsec for Remote Access] > [IPsec]
[Configuration] > [VPN] > [General] > [Tunnel Group] > [Add/Edit Tunnel Group] > [IPSec for Remote Access] > [IPSec] タブ
[IPsec for Remote Access] の [Add or Edit Tunnel Group] ダイアログボックスにある [IPsec] ダイアログボックスでは、IPsec に固有のトンネル グループ パラメータを設定または編集できます。
•![]() [Pre-shared Key]:トンネル グループの事前共有キーの値を指定できます。事前共有キーの最大長は 128 文字です。
[Pre-shared Key]:トンネル グループの事前共有キーの値を指定できます。事前共有キーの最大長は 128 文字です。
•![]() [Trustpoint Name]:トラストポイントが設定されている場合には、トラストポイント名を選択します。トラストポイントとは、認証局を表現したものです。トラストポイントには、CA の ID、CA 固有のコンフィギュレーション パラメータ、登録されている ID 証明書とのアソシエーションが含まれています。
[Trustpoint Name]:トラストポイントが設定されている場合には、トラストポイント名を選択します。トラストポイントとは、認証局を表現したものです。トラストポイントには、CA の ID、CA 固有のコンフィギュレーション パラメータ、登録されている ID 証明書とのアソシエーションが含まれています。
•![]() [Authentication Mode]:認証モードを、none、xauth、または hybrid の中から指定します。
[Authentication Mode]:認証モードを、none、xauth、または hybrid の中から指定します。
–![]() [xauth]:IKE 拡張認証モードを使用するように指定します。この認証モードは、TACACS+ または RADIUS を使用する IKE 内のユーザを認証する機能を提供します。
[xauth]:IKE 拡張認証モードを使用するように指定します。この認証モードは、TACACS+ または RADIUS を使用する IKE 内のユーザを認証する機能を提供します。
–![]() [hybrid]:ハイブリッド モードを使用するように指定します。この認証モードでは、セキュリティ アプライアンス認証にデジタル認証を使用でき、リモート VPN ユーザ認証に別のレガシー方式(RADIUS、TACACS+、SecurID など)を使用できます。このモードでは、インターネット キー交換(IKE)のフェーズ 1 が次の手順に分かれています。これらを合せてハイブリッド認証と呼びます。
[hybrid]:ハイブリッド モードを使用するように指定します。この認証モードでは、セキュリティ アプライアンス認証にデジタル認証を使用でき、リモート VPN ユーザ認証に別のレガシー方式(RADIUS、TACACS+、SecurID など)を使用できます。このモードでは、インターネット キー交換(IKE)のフェーズ 1 が次の手順に分かれています。これらを合せてハイブリッド認証と呼びます。
1. セキュリティ アプライアンスでは、リモート VPN ユーザが標準公開キー技術で認証されます。これにより、単方向に認証する IKE セキュリティ アソシエーションが確立されます。
2. 次に、拡張認証(xauth)交換でリモート VPN ユーザが認証されます。この拡張認証では、サポートされている従来のいずれかの認証方式を使用できます。

(注) 認証タイプをハイブリッドに設定する前に、認証サーバを設定し、事前共有キーを作成する必要があります。
•![]() [IKE Peer ID Validation]:IKE ピア ID 確認要求を無視するか、必須とするか、あるいは証明書によってサポートされている場合にだけチェックするかを選択します。
[IKE Peer ID Validation]:IKE ピア ID 確認要求を無視するか、必須とするか、あるいは証明書によってサポートされている場合にだけチェックするかを選択します。
•![]() [Enable sending certificate chain]:証明書チェーン全体の送信をイネーブルまたはディセーブルにします。このアクションには、ルート証明書および送信内のすべての下位 CA 証明書が含まれます。
[Enable sending certificate chain]:証明書チェーン全体の送信をイネーブルまたはディセーブルにします。このアクションには、ルート証明書および送信内のすべての下位 CA 証明書が含まれます。
•![]() [ISAKMP Keep Alive]:ISAKMP キープアライブ モニタリングをイネーブルにし、設定します。
[ISAKMP Keep Alive]:ISAKMP キープアライブ モニタリングをイネーブルにし、設定します。
–![]() [Disable Keep Alives]:ISAKMP キープアライブをイネーブルまたはディセーブルにします。
[Disable Keep Alives]:ISAKMP キープアライブをイネーブルまたはディセーブルにします。
–![]() [Monitor Keep Alives]:ISAKMP キープアライブ モニタリングをイネーブルまたはディセーブルにします。このオプションを選択すると、[Confidence Interval] フィールドと [Retry Interval] フィールドが利用できるようになります。
[Monitor Keep Alives]:ISAKMP キープアライブ モニタリングをイネーブルまたはディセーブルにします。このオプションを選択すると、[Confidence Interval] フィールドと [Retry Interval] フィールドが利用できるようになります。
–![]() [Confidence Interval]:ISAKMP キープアライブの信頼間隔を指定します。これは、ピアがキープアライブ モニタリングを開始するまでに ASA が許可するアイドル時間を表す秒数です。最小 10 秒、最大 300 秒です。リモート アクセス グループのデフォルトは 300 秒です。
[Confidence Interval]:ISAKMP キープアライブの信頼間隔を指定します。これは、ピアがキープアライブ モニタリングを開始するまでに ASA が許可するアイドル時間を表す秒数です。最小 10 秒、最大 300 秒です。リモート アクセス グループのデフォルトは 300 秒です。
–![]() [Retry Interval]:ISAKMP キープアライブのリトライ間の待機秒数を指定します。デフォルトは 2 秒です。
[Retry Interval]:ISAKMP キープアライブのリトライ間の待機秒数を指定します。デフォルトは 2 秒です。
–![]() [Head end will never initiate keepalive monitoring]:中央サイトの ASA がキープアライブ モニタリングを開始しないように指定します。
[Head end will never initiate keepalive monitoring]:中央サイトの ASA がキープアライブ モニタリングを開始しないように指定します。
•![]() [Interface-Specific Authentication Mode]:認証モードをインターフェイスごとに指定します。
[Interface-Specific Authentication Mode]:認証モードをインターフェイスごとに指定します。
–![]() [Interface]:名前付きインターフェイスを選択します。デフォルトのインターフェイスは inside と outside ですが、別のインターフェイス名を設定した場合には、その名前がリストに表示されます。
[Interface]:名前付きインターフェイスを選択します。デフォルトのインターフェイスは inside と outside ですが、別のインターフェイス名を設定した場合には、その名前がリストに表示されます。
–![]() [Authentication Mode]:認証モードを、上記の none、xauth、または hybrid の中から選択できます。
[Authentication Mode]:認証モードを、上記の none、xauth、または hybrid の中から選択できます。
–![]() [Interface/Authentication Mode] テーブル:インターフェイス名と、選択されている関連認証モードを表示します。
[Interface/Authentication Mode] テーブル:インターフェイス名と、選択されている関連認証モードを表示します。
–![]() [Add]:選択したインターフェイスと認証モードのペアを [Interface/Authentication Modes] テーブルに追加します。
[Add]:選択したインターフェイスと認証モードのペアを [Interface/Authentication Modes] テーブルに追加します。
–![]() [Remove]:選択したインターフェイスと認証モードのペアを [Interface/Authentication Modes] テーブルから削除します。
[Remove]:選択したインターフェイスと認証モードのペアを [Interface/Authentication Modes] テーブルから削除します。
•![]() [Client VPN Software Update Table]:クライアント タイプ、VPN クライアントのリビジョン、およびインストールされている各クライアント VPN ソフトウェア パッケージのイメージ URL を一覧表示します。クライアント タイプごとに、許可されるクライアント ソフトウェア リビジョンと、必要に応じて、ソフトウェア アップグレードをダウンロードする URL または IP アドレスを指定できます。クライアント アップデート メカニズム([Client Update] ダイアログボックスに詳細説明があります)は、この情報を使用して、各 VPN クライアントが適切なリビジョン レベルで実行されているかどうか、適切であれば、通知メッセージとアップデート メカニズムを、旧式のソフトウェアを実行しているクライアントに提供するかどうかを判断します。
[Client VPN Software Update Table]:クライアント タイプ、VPN クライアントのリビジョン、およびインストールされている各クライアント VPN ソフトウェア パッケージのイメージ URL を一覧表示します。クライアント タイプごとに、許可されるクライアント ソフトウェア リビジョンと、必要に応じて、ソフトウェア アップグレードをダウンロードする URL または IP アドレスを指定できます。クライアント アップデート メカニズム([Client Update] ダイアログボックスに詳細説明があります)は、この情報を使用して、各 VPN クライアントが適切なリビジョン レベルで実行されているかどうか、適切であれば、通知メッセージとアップデート メカニズムを、旧式のソフトウェアを実行しているクライアントに提供するかどうかを判断します。
–![]() [Client Type]:VPN クライアント タイプを識別します。
[Client Type]:VPN クライアント タイプを識別します。
–![]() [VPN Client Revisions]:許可される VPN クライアントのリビジョン レベルを指定します。
[VPN Client Revisions]:許可される VPN クライアントのリビジョン レベルを指定します。
–![]() [Image URL]:適切な VPN クライアント ソフトウェア イメージをダウンロードできる URL または IP アドレスを指定します。ダイアログボックスベースの VPN クライアントの場合、URL は http:// または https:// という形式です。クライアント モードの ASA 5505 または VPN 3002 ハードウェア クライアントの場合、URL は tftp:// という形式です。
[Image URL]:適切な VPN クライアント ソフトウェア イメージをダウンロードできる URL または IP アドレスを指定します。ダイアログボックスベースの VPN クライアントの場合、URL は http:// または https:// という形式です。クライアント モードの ASA 5505 または VPN 3002 ハードウェア クライアントの場合、URL は tftp:// という形式です。
Site-to-Site VPN のトンネル グループの追加および編集
[Configuration] > [VPN] > [General] > [Tunnel Group] > [Add/Edit Tunnel Group] > [IPSec for Remote Access] > [IPSec] タブ
[Add or Edit Tunnel Group] ダイアログボックスでは、この Site-to-Site 接続プロファイルのトンネル グループ パラメータを設定または編集できます。
•![]() [Certificate Settings]:次の証明書チェーンと IKE ピア検証の属性を設定します。
[Certificate Settings]:次の証明書チェーンと IKE ピア検証の属性を設定します。
–![]() [Send certificate chain]:証明書チェーン全体の送信をイネーブルまたはディセーブルにします。このアクションには、ルート証明書および送信内のすべての下位 CA 証明書が含まれます。
[Send certificate chain]:証明書チェーン全体の送信をイネーブルまたはディセーブルにします。このアクションには、ルート証明書および送信内のすべての下位 CA 証明書が含まれます。
–![]() [IKE Peer ID Validation]:IKE ピア ID 確認要求を無視するか、必須とするか、あるいは証明書によってサポートされている場合にだけチェックするかを選択します。
[IKE Peer ID Validation]:IKE ピア ID 確認要求を無視するか、必須とするか、あるいは証明書によってサポートされている場合にだけチェックするかを選択します。
•![]() [IKE Keep Alive]:IKE(ISAKMP)キープアライブ モニタリングをイネーブルにして設定します。
[IKE Keep Alive]:IKE(ISAKMP)キープアライブ モニタリングをイネーブルにして設定します。
–![]() [Disable Keep Alives]:IKE キープアライブをイネーブルまたはディセーブルにします。
[Disable Keep Alives]:IKE キープアライブをイネーブルまたはディセーブルにします。
–![]() [Monitor Keep Alives]:IKE キープアライブ モニタリングをイネーブルまたはディセーブルにします。このオプションを選択すると、[Confidence Interval] フィールドと [Retry Interval] フィールドが利用できるようになります。
[Monitor Keep Alives]:IKE キープアライブ モニタリングをイネーブルまたはディセーブルにします。このオプションを選択すると、[Confidence Interval] フィールドと [Retry Interval] フィールドが利用できるようになります。
–![]() [Confidence Interval]:IKE キープアライブの信頼間隔を指定します。これは、ピアがキープアライブ モニタリングを開始するまでに ASA が許可するアイドル時間を表す秒数です。最小 10 秒、最大 300 秒です。リモート アクセス グループのデフォルトは 300 秒です。
[Confidence Interval]:IKE キープアライブの信頼間隔を指定します。これは、ピアがキープアライブ モニタリングを開始するまでに ASA が許可するアイドル時間を表す秒数です。最小 10 秒、最大 300 秒です。リモート アクセス グループのデフォルトは 300 秒です。
–![]() [Retry Interval]:IKE キープアライブのリトライ間の待機秒数を指定します。デフォルトは 2 秒です。
[Retry Interval]:IKE キープアライブのリトライ間の待機秒数を指定します。デフォルトは 2 秒です。
–![]() [Head end will never initiate keepalive monitoring]:中央サイトの ASA がキープアライブ モニタリングを開始しないように指定します。
[Head end will never initiate keepalive monitoring]:中央サイトの ASA がキープアライブ モニタリングを開始しないように指定します。
•![]() [Default Group Policy]:次のグループ ポリシーの属性を指定します。
[Default Group Policy]:次のグループ ポリシーの属性を指定します。
–![]() [Group Policy]:デフォルトのグループ ポリシーとして使用するグループ ポリシーを選択します。デフォルト値は DfltGrpPolicy です。
[Group Policy]:デフォルトのグループ ポリシーとして使用するグループ ポリシーを選択します。デフォルト値は DfltGrpPolicy です。
–![]() [Manage]:[Configure Group Policies] ダイアログボックスが開きます。
[Manage]:[Configure Group Policies] ダイアログボックスが開きます。
–![]() [IPsec Protocol]:この接続プロファイルでの IPsec プロトコルの使用をイネーブルまたはディセーブルにします。
[IPsec Protocol]:この接続プロファイルでの IPsec プロトコルの使用をイネーブルまたはディセーブルにします。
[Add/Edit Tunnel Group] > [IPsec for LAN to LAN Access] > [General] > [Basic]
[Configuration] > [VPN] > [General] > [Tunnel Group] > [Add/Edit Tunnel Group] > [IPSec for LAN to LAN Access] > [General] タブ > [Basic] タブ
Site-to-Site リモート アクセスの [Add or Edit Tunnel Group] ダイアログボックスにある、[General] タブの [Basic] ダイアログボックスでは、追加するトンネル グループの名前を指定し(Add 機能だけ)、グループ ポリシーを選択できます。
[Edit Tunnel Group] ダイアログボックスの [General] ダイアログボックスには、変更するトンネル グループの名前とタイプが表示されます。
•![]() [Name]:このトンネル グループに割り当てられた名前を指定します。Edit 機能の場合、このフィールドは表示専用です。
[Name]:このトンネル グループに割り当てられた名前を指定します。Edit 機能の場合、このフィールドは表示専用です。
•![]() [Type]:( 表示専用 )追加または編集するトンネル グループのタイプを表示します。このフィールドの内容は、前のダイアログボックスでの選択内容によって異なります。
[Type]:( 表示専用 )追加または編集するトンネル グループのタイプを表示します。このフィールドの内容は、前のダイアログボックスでの選択内容によって異なります。
•![]() [Group Policy]:現在設定されているグループ ポリシーを一覧表示します。デフォルト値は、デフォルト グループ ポリシーである DfltGrpPolicy です。
[Group Policy]:現在設定されているグループ ポリシーを一覧表示します。デフォルト値は、デフォルト グループ ポリシーである DfltGrpPolicy です。
•![]() [Strip the realm (administrative domain) from the username before passing it on to the AAA server]:レルムをユーザ名から除去し、そのユーザ名を AAA サーバに渡す処理をイネーブルまたはディセーブルにします。認証時にユーザ名のレルム修飾子を削除するには、[Strip Realm] チェックボックスをオンにします。レルム名は、AAA(認証、許可、アカウンティング)のユーザ名に追加できます。レルムに対して有効なデリミタは @ だけです。形式は、username@realm です。たとえば、JaneDoe@example.com です。この [Strip Realm] チェックボックスをオンにすると、認証はユーザ名のみに基づいて行われます。オフにした場合は、username@realm 文字列全体に基づいて認証が行われます。サーバでデリミタを解析できない場合は、このチェックボックスをオンにする必要があります。
[Strip the realm (administrative domain) from the username before passing it on to the AAA server]:レルムをユーザ名から除去し、そのユーザ名を AAA サーバに渡す処理をイネーブルまたはディセーブルにします。認証時にユーザ名のレルム修飾子を削除するには、[Strip Realm] チェックボックスをオンにします。レルム名は、AAA(認証、許可、アカウンティング)のユーザ名に追加できます。レルムに対して有効なデリミタは @ だけです。形式は、username@realm です。たとえば、JaneDoe@example.com です。この [Strip Realm] チェックボックスをオンにすると、認証はユーザ名のみに基づいて行われます。オフにした場合は、username@realm 文字列全体に基づいて認証が行われます。サーバでデリミタを解析できない場合は、このチェックボックスをオンにする必要があります。

(注) レルムとグループは、両方をユーザ名に追加できます。その場合、ASA は、グループと AAA 機能用のレルムに対して設定されたパラメータを使用します。このオプションのフォーマットは JaneDoe@example.com#VPNGroup のように、ユーザ名[@realm][<# または !>グループ] という形式を取ります。このオプションを選択した場合は、グループ デリミタとして # または !を使用する必要があります。これは、@ がレルム デリミタとしても使用されている場合には、ASA が @ をグループ デリミタと解釈できないためです。
Kerberos レルムは特殊事例です。Kerberos レルムの命名規則として、Kerberos レルムと関連付けられている DNS ドメイン名を大文字で表記します。たとえば、ユーザが example.com ドメインに存在する場合には、Kerberos レルムを EXAMPLE.COM と表記します。
VPN 3000 Concentrator は user@grouppolicy をサポートしていますが、ASA は user@grouppolicy をサポートしていません。L2TP/IPsec クライアントだけが、user@tunnelgroup を介したトンネル スイッチングをサポートしています。
•![]() [Strip the group from the username before passing it on to the AAA server]:グループ名をユーザ名から除去し、そのユーザ名を AAA サーバに渡す処理をイネーブルまたはディセーブルにします。認証時にユーザ名のグループ名を削除するには、[Strip Group] チェックボックスをオンにします。このオプションは、[Enable Group Lookup] ボックスをオンにした場合にだけ有効です。デリミタを使用してグループ名をユーザ名に追加し、Group Lookup をイネーブルにすると、ASA は、デリミタの左側にある文字をすべてユーザ名と解釈し、右側の文字をすべてグループ名と解釈します。有効なグループ デリミタは @、#、および ! で、@ が Group Lookup のデフォルトです。JaneDoe@VPNGroup、JaneDoe#VPNGroup や JaneDoe!VPNGroup のように、ユーザ名<デリミタ>グループの形式でグループをユーザ名に追加します。
[Strip the group from the username before passing it on to the AAA server]:グループ名をユーザ名から除去し、そのユーザ名を AAA サーバに渡す処理をイネーブルまたはディセーブルにします。認証時にユーザ名のグループ名を削除するには、[Strip Group] チェックボックスをオンにします。このオプションは、[Enable Group Lookup] ボックスをオンにした場合にだけ有効です。デリミタを使用してグループ名をユーザ名に追加し、Group Lookup をイネーブルにすると、ASA は、デリミタの左側にある文字をすべてユーザ名と解釈し、右側の文字をすべてグループ名と解釈します。有効なグループ デリミタは @、#、および ! で、@ が Group Lookup のデフォルトです。JaneDoe@VPNGroup、JaneDoe#VPNGroup や JaneDoe!VPNGroup のように、ユーザ名<デリミタ>グループの形式でグループをユーザ名に追加します。
•![]() [Password Management]:AAA サーバからの account-disabled インジケータの上書きと、ユーザに対するパスワード期限切れの通知に関するパラメータを設定できます。
[Password Management]:AAA サーバからの account-disabled インジケータの上書きと、ユーザに対するパスワード期限切れの通知に関するパラメータを設定できます。
–![]() [Override account-disabled indication from AAA server]:AAA サーバからの account-disabled インジケータを上書きします。
[Override account-disabled indication from AAA server]:AAA サーバからの account-disabled インジケータを上書きします。

(注) override account-disabled を許可することは、潜在的なセキュリティ リスクとなります。
–![]() [Enable notification upon password expiration to allow user to change password]:このチェックボックスをオンにすると、次の 2 つのパラメータが利用できるようになります。[Enable notification prior to expiration] チェックボックスをオンにしないと、ユーザは、パスワードの期限が切れた後で通知を受信します。
[Enable notification upon password expiration to allow user to change password]:このチェックボックスをオンにすると、次の 2 つのパラメータが利用できるようになります。[Enable notification prior to expiration] チェックボックスをオンにしないと、ユーザは、パスワードの期限が切れた後で通知を受信します。
–![]() [Enable notification prior to expiration]:このオプションをオンにすると、ASA は、リモート ユーザのログイン時に、現在のパスワードの期限切れが迫っているか、期限が切れていることを通知し、パスワードを変更する機会をユーザに提供します。現行のパスワードが失効していない場合、ユーザはそのパスワードを使用してログインし続けることができます。このパラメータは、このような通知機能をサポートする RADIUS、RADIUS 対応 NT サーバ、LDAP サーバなどの AAA サーバで有効です。RADIUS または LDAP 認証が設定されていない場合、ASA ではこのコマンドが無視されます。
[Enable notification prior to expiration]:このオプションをオンにすると、ASA は、リモート ユーザのログイン時に、現在のパスワードの期限切れが迫っているか、期限が切れていることを通知し、パスワードを変更する機会をユーザに提供します。現行のパスワードが失効していない場合、ユーザはそのパスワードを使用してログインし続けることができます。このパラメータは、このような通知機能をサポートする RADIUS、RADIUS 対応 NT サーバ、LDAP サーバなどの AAA サーバで有効です。RADIUS または LDAP 認証が設定されていない場合、ASA ではこのコマンドが無視されます。
この処理によってパスワードの期限が切れるまでの日数が変わるわけではなく、通知がイネーブルになるということに注意してください。このチェックボックスをオンにしたら、日数も指定する必要があります。
–![]() [Notify...days prior to expiration]:現在のパスワードの期限切れが迫っていることをユーザに通知する日を、期限切れになるまでの日数で指定します。範囲は 1 ~ 180 日です。
[Notify...days prior to expiration]:現在のパスワードの期限切れが迫っていることをユーザに通知する日を、期限切れになるまでの日数で指定します。範囲は 1 ~ 180 日です。
[Add/Edit Tunnel Group] > [IPsec for LAN to LAN Access] > [IPsec]
[Configuration] > [VPN] > [General] > [Tunnel Group] > [Add/Edit Tunnel Group] > [IPSec for LAN to LAN Access] > [IPSec] タブ
Site-to-Site アクセス用 IPsec の [Add or Edit Tunnel Group] ダイアログボックスの [IPsec] ダイアログボックスでは、IPsec Site-to-Site に固有のトンネル グループ パラメータを設定または編集できます。
•![]() [Name]:このトンネル グループに割り当てられた名前を指定します。Edit 機能の場合、このフィールドは表示専用です。
[Name]:このトンネル グループに割り当てられた名前を指定します。Edit 機能の場合、このフィールドは表示専用です。
•![]() [Type]:( 表示専用 )追加または編集するトンネル グループのタイプを表示します。このフィールドの内容は、前のダイアログボックスでの選択内容によって異なります。
[Type]:( 表示専用 )追加または編集するトンネル グループのタイプを表示します。このフィールドの内容は、前のダイアログボックスでの選択内容によって異なります。
•![]() [Pre-shared Key]:トンネル グループの事前共有キーの値を指定できます。事前共有キーの最大長は 128 文字です。
[Pre-shared Key]:トンネル グループの事前共有キーの値を指定できます。事前共有キーの最大長は 128 文字です。
•![]() [Trustpoint Name]:トラストポイントが設定されている場合には、トラストポイント名を選択します。トラストポイントとは、認証局を表現したものです。トラストポイントには、CA の ID、CA 固有のコンフィギュレーション パラメータ、登録されている ID 証明書とのアソシエーションが含まれています。
[Trustpoint Name]:トラストポイントが設定されている場合には、トラストポイント名を選択します。トラストポイントとは、認証局を表現したものです。トラストポイントには、CA の ID、CA 固有のコンフィギュレーション パラメータ、登録されている ID 証明書とのアソシエーションが含まれています。
•![]() [Authentication Mode]:認証モードを、none、xauth、または hybrid の中から指定します。
[Authentication Mode]:認証モードを、none、xauth、または hybrid の中から指定します。
–![]() [xauth]:IKE 拡張認証モードを使用するように指定します。この認証モードは、TACACS+ または RADIUS を使用する IKE 内のユーザを認証する機能を提供します。
[xauth]:IKE 拡張認証モードを使用するように指定します。この認証モードは、TACACS+ または RADIUS を使用する IKE 内のユーザを認証する機能を提供します。
–![]() [hybrid]:ハイブリッド モードを使用するように指定します。この認証モードでは、セキュリティ アプライアンス認証にデジタル認証を使用でき、リモート VPN ユーザ認証に別のレガシー方式(RADIUS、TACACS+、SecurID など)を使用できます。このモードでは、インターネット キー交換(IKE)のフェーズ 1 が次の手順に分かれています。これらを合せてハイブリッド認証と呼びます。
[hybrid]:ハイブリッド モードを使用するように指定します。この認証モードでは、セキュリティ アプライアンス認証にデジタル認証を使用でき、リモート VPN ユーザ認証に別のレガシー方式(RADIUS、TACACS+、SecurID など)を使用できます。このモードでは、インターネット キー交換(IKE)のフェーズ 1 が次の手順に分かれています。これらを合せてハイブリッド認証と呼びます。
1. セキュリティ アプライアンスでは、リモート VPN ユーザが標準公開キー技術で認証されます。これにより、単方向に認証する IKE セキュリティ アソシエーションが確立されます。
2. 次に、拡張認証(xauth)交換でリモート VPN ユーザが認証されます。この拡張認証では、サポートされている従来のいずれかの認証方式を使用できます。

(注) 認証タイプをハイブリッドに設定する前に、認証サーバを設定し、事前共有キーを作成する必要があります。
•![]() [IKE Peer ID Validation]:IKE ピア ID 確認要求を無視するか、必須とするか、あるいは証明書によってサポートされている場合にだけチェックするかを選択します。
[IKE Peer ID Validation]:IKE ピア ID 確認要求を無視するか、必須とするか、あるいは証明書によってサポートされている場合にだけチェックするかを選択します。
•![]() [Enable sending certificate chain]:証明書チェーン全体の送信をイネーブルまたはディセーブルにします。このアクションには、ルート証明書および送信内のすべての下位 CA 証明書が含まれます。
[Enable sending certificate chain]:証明書チェーン全体の送信をイネーブルまたはディセーブルにします。このアクションには、ルート証明書および送信内のすべての下位 CA 証明書が含まれます。
•![]() [ISAKMP Keep Alive]:ISAKMP キープアライブ モニタリングをイネーブルにし、設定します。
[ISAKMP Keep Alive]:ISAKMP キープアライブ モニタリングをイネーブルにし、設定します。
–![]() [Disable Keep Alives]:ISAKMP キープアライブをイネーブルまたはディセーブルにします。
[Disable Keep Alives]:ISAKMP キープアライブをイネーブルまたはディセーブルにします。
–![]() [Monitor Keep Alives]:ISAKMP キープアライブ モニタリングをイネーブルまたはディセーブルにします。このオプションを選択すると、[Confidence Interval] フィールドと [Retry Interval] フィールドが利用できるようになります。
[Monitor Keep Alives]:ISAKMP キープアライブ モニタリングをイネーブルまたはディセーブルにします。このオプションを選択すると、[Confidence Interval] フィールドと [Retry Interval] フィールドが利用できるようになります。
–![]() [Confidence Interval]:ISAKMP キープアライブの信頼間隔を指定します。これは、ピアがキープアライブ モニタリングを開始するまでに ASA が許可するアイドル時間を表す秒数です。最小 10 秒、最大 300 秒です。リモート アクセス グループのデフォルトは 300 秒です。
[Confidence Interval]:ISAKMP キープアライブの信頼間隔を指定します。これは、ピアがキープアライブ モニタリングを開始するまでに ASA が許可するアイドル時間を表す秒数です。最小 10 秒、最大 300 秒です。リモート アクセス グループのデフォルトは 300 秒です。
–![]() [Retry Interval]:ISAKMP キープアライブのリトライ間の待機秒数を指定します。デフォルトは 2 秒です。
[Retry Interval]:ISAKMP キープアライブのリトライ間の待機秒数を指定します。デフォルトは 2 秒です。
–![]() [Head end will never initiate keepalive monitoring]:中央サイトの ASA がキープアライブ モニタリングを開始しないように指定します。
[Head end will never initiate keepalive monitoring]:中央サイトの ASA がキープアライブ モニタリングを開始しないように指定します。
•![]() [Interface-Specific Authentication Mode]:認証モードをインターフェイスごとに指定します。
[Interface-Specific Authentication Mode]:認証モードをインターフェイスごとに指定します。
–![]() [Interface]:名前付きインターフェイスを選択します。デフォルトのインターフェイスは inside と outside ですが、別のインターフェイス名を設定した場合には、その名前がリストに表示されます。
[Interface]:名前付きインターフェイスを選択します。デフォルトのインターフェイスは inside と outside ですが、別のインターフェイス名を設定した場合には、その名前がリストに表示されます。
–![]() [Authentication Mode]:認証モードを、上記の none、xauth、または hybrid の中から選択できます。
[Authentication Mode]:認証モードを、上記の none、xauth、または hybrid の中から選択できます。
–![]() [Interface/Authentication Mode] テーブル:インターフェイス名と、選択されている関連認証モードを表示します。
[Interface/Authentication Mode] テーブル:インターフェイス名と、選択されている関連認証モードを表示します。
–![]() [Add]:選択したインターフェイスと認証モードのペアを [Interface/Authentication Modes] テーブルに追加します。
[Add]:選択したインターフェイスと認証モードのペアを [Interface/Authentication Modes] テーブルに追加します。
–![]() [Remove]:選択したインターフェイスと認証モードのペアを [Interface/Authentication Modes] テーブルから削除します。
[Remove]:選択したインターフェイスと認証モードのペアを [Interface/Authentication Modes] テーブルから削除します。
•![]() [Client VPN Software Update Table]:クライアント タイプ、VPN クライアントのリビジョン、およびインストールされている各クライアント VPN ソフトウェア パッケージのイメージ URL を一覧表示します。クライアント タイプごとに、許可されるクライアント ソフトウェア リビジョンと、必要に応じて、ソフトウェア アップグレードをダウンロードする URL または IP アドレスを指定できます。クライアント アップデート メカニズム([Client Update] ダイアログボックスに詳細説明があります)は、この情報を使用して、各 VPN クライアントが適切なリビジョン レベルで実行されているかどうか、適切であれば、通知メッセージとアップデート メカニズムを、旧式のソフトウェアを実行しているクライアントに提供するかどうかを判断します。
[Client VPN Software Update Table]:クライアント タイプ、VPN クライアントのリビジョン、およびインストールされている各クライアント VPN ソフトウェア パッケージのイメージ URL を一覧表示します。クライアント タイプごとに、許可されるクライアント ソフトウェア リビジョンと、必要に応じて、ソフトウェア アップグレードをダウンロードする URL または IP アドレスを指定できます。クライアント アップデート メカニズム([Client Update] ダイアログボックスに詳細説明があります)は、この情報を使用して、各 VPN クライアントが適切なリビジョン レベルで実行されているかどうか、適切であれば、通知メッセージとアップデート メカニズムを、旧式のソフトウェアを実行しているクライアントに提供するかどうかを判断します。
–![]() [Client Type]:VPN クライアント タイプを識別します。
[Client Type]:VPN クライアント タイプを識別します。
–![]() [VPN Client Revisions]:許可される VPN クライアントのリビジョン レベルを指定します。
[VPN Client Revisions]:許可される VPN クライアントのリビジョン レベルを指定します。
–![]() [Image URL]:適切な VPN クライアント ソフトウェア イメージをダウンロードできる URL または IP アドレスを指定します。Windows ベースの VPN クライアントの場合、URL は http:// または https:// という形式です。クライアント モードの ASA 5505 または VPN 3002 ハードウェア クライアントの場合、URL は tftp:// という形式です。
[Image URL]:適切な VPN クライアント ソフトウェア イメージをダウンロードできる URL または IP アドレスを指定します。Windows ベースの VPN クライアントの場合、URL は http:// または https:// という形式です。クライアント モードの ASA 5505 または VPN 3002 ハードウェア クライアントの場合、URL は tftp:// という形式です。
[Clientless SSL VPN Access] > [Connection Profiles] > [Add/Edit] > [General] > [Basic]
[Configuration] > [VPN] > [General] > [Tunnel Group] > [Add/Edit] > [WebVPN Access] > [General] タブ > [Basic] タブ
[Add or Edit] ペインの [General] タブの [Basic] ダイアログボックスでは、追加するトンネル グループの名前の指定、グループ ポリシーの選択、およびパスワード管理の設定を行うことができます。
[Edit Tunnel Group] ダイアログボックスの [General] ダイアログボックスには、選択したトンネル グループの名前とタイプが表示されます。その他の機能は、[Add Tunnel Group] ダイアログボックスと同じです。
•![]() [Name]:このトンネル グループに割り当てられた名前を指定します。Edit 機能の場合、このフィールドは表示専用です。
[Name]:このトンネル グループに割り当てられた名前を指定します。Edit 機能の場合、このフィールドは表示専用です。
•![]() [Type]:追加または削除するトンネル グループのタイプを表示します。Edit の場合、このフィールドは表示専用で、その内容は、[Add] ダイアログボックスでの選択内容によって異なります。
[Type]:追加または削除するトンネル グループのタイプを表示します。Edit の場合、このフィールドは表示専用で、その内容は、[Add] ダイアログボックスでの選択内容によって異なります。
•![]() [Group Policy]:現在設定されているグループ ポリシーを一覧表示します。デフォルト値は、デフォルト グループ ポリシーである DfltGrpPolicy です。
[Group Policy]:現在設定されているグループ ポリシーを一覧表示します。デフォルト値は、デフォルト グループ ポリシーである DfltGrpPolicy です。
•![]() [Strip the realm]:クライアントレス SSL VPN では使用できません。
[Strip the realm]:クライアントレス SSL VPN では使用できません。
•![]() [Strip the group]:クライアントレス SSL VPN では使用できません。
[Strip the group]:クライアントレス SSL VPN では使用できません。
•![]() [Password Management]:AAA サーバからの account-disabled インジケータの上書きと、ユーザに対するパスワード期限切れの通知に関するパラメータを設定できます。
[Password Management]:AAA サーバからの account-disabled インジケータの上書きと、ユーザに対するパスワード期限切れの通知に関するパラメータを設定できます。
–![]() [Override account-disabled indication from AAA server]:AAA サーバからの account-disabled インジケータを上書きします。
[Override account-disabled indication from AAA server]:AAA サーバからの account-disabled インジケータを上書きします。

(注) override account-disabled を許可することは、潜在的なセキュリティ リスクとなります。
–![]() [Enable notification upon password expiration to allow user to change password]:このチェックボックスをオンにすると、次の 2 つのパラメータが利用できるようになります。[Enable notification prior to expiration] チェックボックスをオンにしないと、ユーザは、パスワードの期限が切れた後で通知を受信します。
[Enable notification upon password expiration to allow user to change password]:このチェックボックスをオンにすると、次の 2 つのパラメータが利用できるようになります。[Enable notification prior to expiration] チェックボックスをオンにしないと、ユーザは、パスワードの期限が切れた後で通知を受信します。
–![]() [Enable notification prior to expiration]:このオプションをオンにすると、ASA は、リモート ユーザのログイン時に、現在のパスワードの期限切れが迫っているか、期限が切れていることを通知し、パスワードを変更する機会をユーザに提供します。現行のパスワードが失効していない場合、ユーザはそのパスワードを使用してログインし続けることができます。このパラメータは、このような通知機能をサポートする RADIUS、RADIUS 対応 NT サーバ、LDAP サーバなどの AAA サーバで有効です。RADIUS または LDAP 認証が設定されていない場合、ASA ではこのコマンドが無視されます。
[Enable notification prior to expiration]:このオプションをオンにすると、ASA は、リモート ユーザのログイン時に、現在のパスワードの期限切れが迫っているか、期限が切れていることを通知し、パスワードを変更する機会をユーザに提供します。現行のパスワードが失効していない場合、ユーザはそのパスワードを使用してログインし続けることができます。このパラメータは、このような通知機能をサポートする RADIUS、RADIUS 対応 NT サーバ、LDAP サーバなどの AAA サーバで有効です。RADIUS または LDAP 認証が設定されていない場合、ASA ではこのコマンドが無視されます。
この処理によってパスワードの期限が切れるまでの日数が変わるわけではなく、通知がイネーブルになるということに注意してください。このチェックボックスをオンにしたら、日数も指定する必要があります。
–![]() [Notify...days prior to expiration]:現在のパスワードの期限切れが迫っていることをユーザに通知する日を、期限切れになるまでの日数で指定します。範囲は 1 ~ 180 日です。
[Notify...days prior to expiration]:現在のパスワードの期限切れが迫っていることをユーザに通知する日を、期限切れになるまでの日数で指定します。範囲は 1 ~ 180 日です。
[Configuring Client Addressing for SSL VPN Connections]
このダイアログボックスを使用して、グローバル クライアント アドレスの割り当てポリシーを指定し、インターフェイスに固有のアドレス プールを設定します。このダイアログボックスを使用して、インターフェイスに固有のアドレス プールを追加、編集、または削除することもできます。ダイアログボックス下部のテーブルには、設定されているインターフェイス固有のアドレス プールの一覧が表示されます。
•![]() [Interface-Specific IPv4 Address Pools]:設定されているインターフェイス固有のアドレス プールの一覧を表示します。
[Interface-Specific IPv4 Address Pools]:設定されているインターフェイス固有のアドレス プールの一覧を表示します。
•![]() [Interface-Specific IPv6 Address Pools]:設定されているインターフェイス固有のアドレス プールの一覧を表示します。
[Interface-Specific IPv6 Address Pools]:設定されているインターフェイス固有のアドレス プールの一覧を表示します。
•![]() [Add]:[Assign Address Pools to Interface] ダイアログボックスが開きます。このダイアログボックスでは、インターフェイスおよび割り当てるアドレス プールを選択できます。
[Add]:[Assign Address Pools to Interface] ダイアログボックスが開きます。このダイアログボックスでは、インターフェイスおよび割り当てるアドレス プールを選択できます。
•![]() [Edit]:インターフェイスとアドレス プールのフィールドに値が取り込まれた状態で、[Assign Address Pools to Interface] ダイアログボックスが開きます。
[Edit]:インターフェイスとアドレス プールのフィールドに値が取り込まれた状態で、[Assign Address Pools to Interface] ダイアログボックスが開きます。
[Assign Address Pools to Interface]
このダイアログボックスを使用して、インターフェイスを選択し、そのインターフェイスにアドレス プールを 1 つ以上割り当てます。
•![]() [Interface]:アドレス プールの割り当て先インターフェイスを選択します。デフォルトは DMZ です。
[Interface]:アドレス プールの割り当て先インターフェイスを選択します。デフォルトは DMZ です。
•![]() [Address Pools]:指定したインターフェイスに割り当てるアドレス プールを指定します。
[Address Pools]:指定したインターフェイスに割り当てるアドレス プールを指定します。
•![]() [Select]:[Select Address Pools] ダイアログボックスが開きます。このダイアログボックスでは、このインターフェイスに割り当てるアドレス プールを 1 つ以上選択できます。選択内容は、[Assign Address Pools to Interface] ダイアログボックスの [Address Pools] フィールドに表示されます。
[Select]:[Select Address Pools] ダイアログボックスが開きます。このダイアログボックスでは、このインターフェイスに割り当てるアドレス プールを 1 つ以上選択できます。選択内容は、[Assign Address Pools to Interface] ダイアログボックスの [Address Pools] フィールドに表示されます。
[Select Address Pools]
[Select Address Pools] ダイアログボックスには、クライアント アドレスの割り当てで選択可能なプール名、開始アドレスと終了アドレス、およびアドレス プールのサブネットマスクが表示され、リストのエントリを追加、編集、削除できます。
•![]() [Add]:[Add IP Pool] ダイアログボックスが開きます。このダイアログボックスでは、新しい IP アドレス プールを設定できます。
[Add]:[Add IP Pool] ダイアログボックスが開きます。このダイアログボックスでは、新しい IP アドレス プールを設定できます。
•![]() [Edit]:[Edit IP Pool] ダイアログボックスが開きます。このダイアログボックスでは、選択した IP アドレス プールを変更できます。
[Edit]:[Edit IP Pool] ダイアログボックスが開きます。このダイアログボックスでは、選択した IP アドレス プールを変更できます。
•![]() [Delete]:選択したアドレス プールを削除します。確認されず、やり直しもできません。
[Delete]:選択したアドレス プールを削除します。確認されず、やり直しもできません。
•![]() [Assign]:インターフェイスに割り当てられているアドレス プール名を表示します。インターフェイスに追加する個々の未割り当てプールをダブルクリックします。[Assign] フィールドのプール割り当て一覧が更新されます。
[Assign]:インターフェイスに割り当てられているアドレス プール名を表示します。インターフェイスに追加する個々の未割り当てプールをダブルクリックします。[Assign] フィールドのプール割り当て一覧が更新されます。
[Add or Edit an IP Address Pool]
•![]() [Name]:IP アドレス プールに割り当てられている名前を指定します。
[Name]:IP アドレス プールに割り当てられている名前を指定します。
•![]() [Starting IP Address]:プールの最初の IP アドレスを指定します。
[Starting IP Address]:プールの最初の IP アドレスを指定します。
SSL VPN 接続の認証
[SSL VPN Connections] > [Advanced] > [Authentication] ダイアログでは、SSL VPN 接続の認証属性を設定できます。
[System Options]
このパネルには、次のパスを順に進むことによって到達できます。
•![]() [Configuration] > [Site-to-Site VPN] > [Advanced] > [System Options]
[Configuration] > [Site-to-Site VPN] > [Advanced] > [System Options]
•![]() [Configuration] > [Remote Access VPN] > [Network (Client) Access] > [Advanced] > [IPsec] > [System Options]
[Configuration] > [Remote Access VPN] > [Network (Client) Access] > [Advanced] > [IPsec] > [System Options]
[System Options] ペインでは、ASA での VPN セッションに固有の機能を設定できます。
•![]() [Limit maximum number of active IPsec VPN sessions]:アクティブな IPsec VPN セッションの最大数の制限をイネーブルまたはディセーブルにします。範囲は、ハードウェア プラットフォームとソフトウェア ライセンスによって異なります。
[Limit maximum number of active IPsec VPN sessions]:アクティブな IPsec VPN セッションの最大数の制限をイネーブルまたはディセーブルにします。範囲は、ハードウェア プラットフォームとソフトウェア ライセンスによって異なります。
–![]() [Maximum IPsec Sessions]:アクティブな IPsec VPN セッションの最大許可数を指定します。このフィールドは、上記のチェックボックスをオンにして、アクティブな IPsec VPN セッションの最大数を制限した場合にだけアクティブになります。
[Maximum IPsec Sessions]:アクティブな IPsec VPN セッションの最大許可数を指定します。このフィールドは、上記のチェックボックスをオンにして、アクティブな IPsec VPN セッションの最大数を制限した場合にだけアクティブになります。
•![]() [L2TP Tunnel Keep-alive Timeout]:キープアライブ メッセージの頻度を秒単位で指定します。範囲は 10 ~ 300 秒です。デフォルトは 60 秒です。これは、Network(Client)Access 専用の高度なシステム オプションです。
[L2TP Tunnel Keep-alive Timeout]:キープアライブ メッセージの頻度を秒単位で指定します。範囲は 10 ~ 300 秒です。デフォルトは 60 秒です。これは、Network(Client)Access 専用の高度なシステム オプションです。
•![]() VPN トンネルの確立時に、既存のフローを再分類します。
VPN トンネルの確立時に、既存のフローを再分類します。
•![]() [Preserve stateful VPN flows when the tunnel drops]:ネットワーク拡張モード(NEM)での IPsec トンネル フローの保持をイネーブルまたはディセーブルにします。永続的な IPsec トンネル フロー機能をイネーブルにすると、[Timeout] ダイアログボックスでトンネルが再作成される限り、セキュリティ アプライアンスがステート情報にアクセスできるため、データは正常にフローを続行します。このオプションは、デフォルトで無効です。
[Preserve stateful VPN flows when the tunnel drops]:ネットワーク拡張モード(NEM)での IPsec トンネル フローの保持をイネーブルまたはディセーブルにします。永続的な IPsec トンネル フロー機能をイネーブルにすると、[Timeout] ダイアログボックスでトンネルが再作成される限り、セキュリティ アプライアンスがステート情報にアクセスできるため、データは正常にフローを続行します。このオプションは、デフォルトで無効です。

(注) トンネル TCP フローはドロップされないため、クリーンアップは TCP タイムアウトに依存します。ただし、特定のトンネル フローのタイムアウトがディセーブルになっている場合、手動または他の方法(ピアからの TCP RST など)によってクリアされるまで、そのフローはシステム内で保持されます。
•![]() [IPsec Security Association Lifetime]:セキュリティ アソシエーション(SA)の期間を設定します。このパラメータにより、IPsec SA キーのライフタイムの測定単位を指定します。ライフタイムは、IPsec SA が期限切れになるまでの存続期間を示し、新しいキーと再ネゴシエートする必要があります。
[IPsec Security Association Lifetime]:セキュリティ アソシエーション(SA)の期間を設定します。このパラメータにより、IPsec SA キーのライフタイムの測定単位を指定します。ライフタイムは、IPsec SA が期限切れになるまでの存続期間を示し、新しいキーと再ネゴシエートする必要があります。
–![]() [Time]:時(hh)、分(mm)、および秒(ss)単位で SA のライフタイムを指定します。
[Time]:時(hh)、分(mm)、および秒(ss)単位で SA のライフタイムを指定します。
–![]() [Traffic Volume]:キロバイト単位のトラフィックで SA ライフタイムを定義します。IPsec SA が期限切れになるまでのペイロード データのキロバイト数を入力します。または [unlimited] をオンにします。最小値は 100 KB、デフォルト値は 10000 KB、最大値は 2147483647 KB です。
[Traffic Volume]:キロバイト単位のトラフィックで SA ライフタイムを定義します。IPsec SA が期限切れになるまでのペイロード データのキロバイト数を入力します。または [unlimited] をオンにします。最小値は 100 KB、デフォルト値は 10000 KB、最大値は 2147483647 KB です。
•![]() [Enable PMTU (Path Maximum Transmission Unit) Aging]:管理者が PMTU のエージングをイネーブルにすることができます。
[Enable PMTU (Path Maximum Transmission Unit) Aging]:管理者が PMTU のエージングをイネーブルにすることができます。
–![]() [Interval to Reset PMTU of an SA (Security Association)]:PMTU 値が元の値にリセットされる秒数を入力します。
[Interval to Reset PMTU of an SA (Security Association)]:PMTU 値が元の値にリセットされる秒数を入力します。
[Zone Labs Integrity Server]
[Configuration] > [Remote Access VPN] > [Network (Client) Access] > [Advanced] > [IPsec] > [Zone Labs Integrity Server]
[Zone Labs Integrity Server] パネルでは、Zone Labs Integrity Server をサポートするように ASA を設定できます。このサーバは、プライベート ネットワークにアクセスするリモート クライアントでセキュリティ ポリシーを適用する目的で設計された Integrity System というシステムの一部です。本質的には、ASA が、ファイアウォール サーバに対するクライアント PC のプロキシとして機能し、Integrity クライアントと Integrity サーバ間で必要なすべての Integrity 情報をリレーします。


(注) 現在のリリースのセキュリティ アプライアンスでは同時に 1 台の Integrity サーバのみがサポートされていますが、ユーザ インターフェイスでは最大 5 台の Integrity サーバの設定がサポートされています。アクティブなサーバに障害が発生した場合は、ASA 上で別の Integrity サーバを設定して、クライアント VPN セッションを再確立してください。
•![]() [Server IP address]:Integrity Server の IP アドレスを入力します。ドット付き 10 進数を使用します。
[Server IP address]:Integrity Server の IP アドレスを入力します。ドット付き 10 進数を使用します。
•![]() [Add]:新しいサーバ IP アドレスを Integrity Server のリストに追加します。このボタンは、Server IP アドレス フィールドにアドレスが入力されるとアクティブになります。
[Add]:新しいサーバ IP アドレスを Integrity Server のリストに追加します。このボタンは、Server IP アドレス フィールドにアドレスが入力されるとアクティブになります。
•![]() [Delete]:選択したサーバを Integrity Server リストから削除します。
[Delete]:選択したサーバを Integrity Server リストから削除します。
•![]() [Move Up]:選択したサーバを Integrity Server のリスト内で上に移動します。このボタンは、リストにサーバが 1 台以上存在する場合にだけ使用できます。
[Move Up]:選択したサーバを Integrity Server のリスト内で上に移動します。このボタンは、リストにサーバが 1 台以上存在する場合にだけ使用できます。
•![]() [Move Down]:選択したサーバを Integrity Server のリスト内で下に移動します。このボタンは、リストにサーバが 1 台以上存在する場合にだけ使用できます。
[Move Down]:選択したサーバを Integrity Server のリスト内で下に移動します。このボタンは、リストにサーバが 1 台以上存在する場合にだけ使用できます。
•![]() [Server Port]:アクティブな Integrity サーバをリッスンする ASA のポート番号を入力します。このフィールドは、Integrity Server のリストにサーバが少なくとも 1 台以上存在する場合にだけ使用できます。デフォルト ポート番号は 5054、範囲は 10 ~ 10000 です。このフィールドは、Integrity Server リスト内にサーバが存在する場合にだけ使用できます。
[Server Port]:アクティブな Integrity サーバをリッスンする ASA のポート番号を入力します。このフィールドは、Integrity Server のリストにサーバが少なくとも 1 台以上存在する場合にだけ使用できます。デフォルト ポート番号は 5054、範囲は 10 ~ 10000 です。このフィールドは、Integrity Server リスト内にサーバが存在する場合にだけ使用できます。
•![]() [Interface]:アクティブな Integrity Server と通信する ASA インターフェイスを選択します。このインターフェイス名メニューは、Integrity Server リスト内にサーバが存在する場合にだけ使用できます。
[Interface]:アクティブな Integrity Server と通信する ASA インターフェイスを選択します。このインターフェイス名メニューは、Integrity Server リスト内にサーバが存在する場合にだけ使用できます。
•![]() [Fail Timeout]:ASA が、アクティブな Integrity Server に到達不能であることを宣言するまでの待機秒数を入力します。デフォルトは 10 で、範囲は、5 ~ 20 です。
[Fail Timeout]:ASA が、アクティブな Integrity Server に到達不能であることを宣言するまでの待機秒数を入力します。デフォルトは 10 で、範囲は、5 ~ 20 です。
•![]() [SSL Certificate Port]:SSL 認証で使用する ASA のポートを指定します。デフォルトのポートは 80 です。
[SSL Certificate Port]:SSL 認証で使用する ASA のポートを指定します。デフォルトのポートは 80 です。
•![]() [Enable SSL Authentication]:ASA によるリモート クライアントの SSL 証明書の認証をイネーブルにする場合にオンにします。デフォルトでは、クライアント SSL 認証はディセーブルになっています。
[Enable SSL Authentication]:ASA によるリモート クライアントの SSL 証明書の認証をイネーブルにする場合にオンにします。デフォルトでは、クライアント SSL 認証はディセーブルになっています。
•![]() [Close connection on timeout]:タイムアウト時に、ASA と Integrity Server 間の接続を終了する場合にオンにします。デフォルトでは、接続が維持されます。
[Close connection on timeout]:タイムアウト時に、ASA と Integrity Server 間の接続を終了する場合にオンにします。デフォルトでは、接続が維持されます。
AnyConnect 3.1 の AnyConnect Essentials
AnyConnect Essentials は別個にライセンスされた SSL VPN クライアントで、ASA 全体で設定されており、次を除いて、完全な AnyConnect 機能を提供しています。
•![]() CSD を使用できない(HostScan/Vault/Cache Cleaner を含む)
CSD を使用できない(HostScan/Vault/Cache Cleaner を含む)
•![]() オプションの Windows Mobile のサポート(Windows Mobile ライセンスの AnyConnect が必要です)
オプションの Windows Mobile のサポート(Windows Mobile ライセンスの AnyConnect が必要です)
AnyConnect Essentials クライアントは、Microsoft Windows Vista、Windows Mobile、Windows XP、Windows 2000、Linux、または Macintosh OS X を実行しているリモート エンド ユーザに Cisco SSL VPN Client の利点をもたらします。
AnyConnect Essentials をイネーブルにするには、[AnyConnect Essentials] ペインの [Enable AnyConnect Essentials] チェックボックスをオンにします。このペインは AnyConnect Essentials ライセンスが ASA にインストールされている場合にだけ表示されます。
AnyConnect Essentials がイネーブルされると、AnyConnect クライアントは Essentials モードを使用し、クライアントレス SSL VPN アクセスがディセーブルされます。AnyConnect Essentials がディセーブルされると、AnyConnect クライアントは完全な AnyConnect SSL VPN Client を使用します。

(注) [Configuration] > [Device Management] > [Licensing] > [Activation Key pane simply] の AnyConnect Essentials ライセンスに関するステータス情報には、AnyConnect Essential ライセンスがインストールされているかどうかが反映されます。[Enable AnyConnect Essentials License] チェックボックスの設定はこのステータスに反映されません。
デバイスへのアクティブなクライアントレス セッションがある場合、AnyConnect Essentials モードをイネーブルにできません。SSL VPN セッションの詳細を表示するには、[SSL VPN Sessions] セクションの [Monitoring] > [VPN] > [VPN Sessions] リンクをクリックします。[Monitoring] > [VPN] > [VPN] > [VPN Statistics] > [Sessions] ペインが開きます。セッションの詳細を表示するには、[Filter By: Clientless SSL VPN] を選択して [Filter] をクリックします。セッションの詳細が表示されます。
セッションの詳細は表示せず、現在アクティブな SSL VPN セッションの数を表示するには、[Check Number of Clientless SSL Sessions] をオンにします。SSL VPN セッションの数が 0 の場合、AnyConnect Essential をイネーブルにできます。

(注) AnyConnect Essential がイネーブルになっている場合、Secure Desktop は機能しません。ただし、Secure Desktop をイネーブルにする場合は AnyConnect Essential をディセーブルにできます。
DTLS 設定
Datagram Transport Layer Security(DTLS)をイネーブルにすることにより、SSL VPN 接続を確立する AnyConnect VPN クライアントは、SSL トンネルおよび DTLS トンネルという 2 つの同時トンネルを使用できます。DTLS によって、一部の SSL 接続に関連する遅延および帯域幅の問題が回避され、パケット遅延の影響を受けやすいリアルタイム アプリケーションのパフォーマンスが向上します。
DTLS をイネーブルにしない場合、SSL VPN 接続を確立する AnyConnect クライアント ユーザは、SSL VPN トンネルでだけ接続します。
•![]() [Interface]:ASA のインターフェイスのリストを表示します。
[Interface]:ASA のインターフェイスのリストを表示します。
•![]() [DTLS Enabled]:インターフェイスで AnyConnect クライアントによる DTLS 接続をイネーブルにする場合にオンにします。
[DTLS Enabled]:インターフェイスで AnyConnect クライアントによる DTLS 接続をイネーブルにする場合にオンにします。
•![]() [UDP Port (default 443)]:(オプション)DTLS 接続用に別の UDP ポートを指定します。
[UDP Port (default 443)]:(オプション)DTLS 接続用に別の UDP ポートを指定します。
AnyConnect VPN クライアント イメージ
[Configuration] > [Remote Access VPN] > [Network (Client) Access] > [AnyConnect Client Software]
このペインには、ASDM で設定された AnyConnect クライアント イメージが一覧表示されます。
•![]() [AnyConnect Client Image] テーブル:ASDM で設定されたパッケージ ファイルを表示します。ASA がイメージをリモート PC にダウンロードする順序を設定できます。
[AnyConnect Client Image] テーブル:ASDM で設定されたパッケージ ファイルを表示します。ASA がイメージをリモート PC にダウンロードする順序を設定できます。
–![]() [Add]:[Add AnyConnect Client Image] ダイアログボックスが表示されます。このダイアログボックスでは、フラッシュ メモリ内のファイルをクライアント イメージ ファイルとして指定したり、フラッシュ メモリから、クライアント イメージとして指定するファイルを参照したりできます。また、ファイルをローカル コンピュータからフラッシュ メモリにアップロードすることもできます。
[Add]:[Add AnyConnect Client Image] ダイアログボックスが表示されます。このダイアログボックスでは、フラッシュ メモリ内のファイルをクライアント イメージ ファイルとして指定したり、フラッシュ メモリから、クライアント イメージとして指定するファイルを参照したりできます。また、ファイルをローカル コンピュータからフラッシュ メモリにアップロードすることもできます。
–![]() [Replace]:[Replace AnyConnect Client Image] ダイアログボックスが表示されます。このダイアログボックスでは、フラッシュ メモリ内のファイルをクライアント イメージとして指定して、[SSL VPN Client Image] テーブルで選択したイメージと置換できます。また、ファイルをローカル コンピュータからフラッシュ メモリにアップロードすることもできます。
[Replace]:[Replace AnyConnect Client Image] ダイアログボックスが表示されます。このダイアログボックスでは、フラッシュ メモリ内のファイルをクライアント イメージとして指定して、[SSL VPN Client Image] テーブルで選択したイメージと置換できます。また、ファイルをローカル コンピュータからフラッシュ メモリにアップロードすることもできます。
–![]() [Delete]:テーブルからイメージを削除します。イメージを削除しても、パッケージ ファイルはフラッシュから削除されません。
[Delete]:テーブルからイメージを削除します。イメージを削除しても、パッケージ ファイルはフラッシュから削除されません。
–![]() [Move Up] および [Move Down]:上矢印と下矢印を使用して、ASA がクライアント イメージをリモート PC にダウンロードするときの順序を変更します。テーブルの一番上にあるイメージを最初にダウンロードします。このため、最もよく使用するオペレーティング システムで使用されるイメージを一番上に移動する必要があります。
[Move Up] および [Move Down]:上矢印と下矢印を使用して、ASA がクライアント イメージをリモート PC にダウンロードするときの順序を変更します。テーブルの一番上にあるイメージを最初にダウンロードします。このため、最もよく使用するオペレーティング システムで使用されるイメージを一番上に移動する必要があります。
[Add/Replace AnyConnect VPN Client Image]
このペインでは、AnyConnect クライアント イメージとして追加するか、またはテーブルのリストにすでに含まれているイメージと置換する、ASA フラッシュ メモリのファイルの名前を指定できます。また、識別するファイルをフラッシュ メモリから参照したり、ローカル コンピュータからファイルをアップロードしたりすることもできます。
•![]() [Flash SVC Image]:SSL VPN クライアント イメージとして識別する、フラッシュ メモリ内のファイルを指定します。
[Flash SVC Image]:SSL VPN クライアント イメージとして識別する、フラッシュ メモリ内のファイルを指定します。
•![]() [Browse Flash]:フラッシュ メモリに格納されているすべてのファイルを参照できる [Browse Flash Dialog] ダイアログボックスを表示します。
[Browse Flash]:フラッシュ メモリに格納されているすべてのファイルを参照できる [Browse Flash Dialog] ダイアログボックスを表示します。
•![]() [Upload]:[Upload Image] ダイアログボックスが表示されます。このダイアログボックスでは、クライアント イメージとして指定するファイルをローカル PC からアップロードできます。
[Upload]:[Upload Image] ダイアログボックスが表示されます。このダイアログボックスでは、クライアント イメージとして指定するファイルをローカル PC からアップロードできます。
•![]() [Regular expression to match user-agent]:ASA が、ブラウザによって渡された User-Agent 文字列に一致させる文字列を指定します。モバイル ユーザの場合、この機能を使用してモバイル デバイスの接続時間を短縮できます 。 ブラウザが ASA に接続するとき、User-Agent ストリングが HTTP ヘッダーに含められます。ASA によってストリングが受信され、そのストリングがあるイメージ用に設定された式と一致すると、そのイメージがただちにダウンロードされます。この場合、他のクライアント イメージはテストされません。
[Regular expression to match user-agent]:ASA が、ブラウザによって渡された User-Agent 文字列に一致させる文字列を指定します。モバイル ユーザの場合、この機能を使用してモバイル デバイスの接続時間を短縮できます 。 ブラウザが ASA に接続するとき、User-Agent ストリングが HTTP ヘッダーに含められます。ASA によってストリングが受信され、そのストリングがあるイメージ用に設定された式と一致すると、そのイメージがただちにダウンロードされます。この場合、他のクライアント イメージはテストされません。
[Upload Image]
このペインでは、ローカル コンピュータまたはセキュリティ アプライアンスのフラッシュ メモリに格納されている、AnyConnect クライアント イメージとして識別するファイルのパスを指定できます。ローカル コンピュータまたはセキュリティ アプライアンスのフラッシュ メモリから、識別するファイルを参照できます。
•![]() [Local File Path]:ローカル コンピュータに格納されている、SSL VPN クライアント イメージとして識別するファイルの名前を指定します。
[Local File Path]:ローカル コンピュータに格納されている、SSL VPN クライアント イメージとして識別するファイルの名前を指定します。
•![]() [Browse Local Files]:[Select File Path] ダイアログボックスが表示されます。このダイアログボックスでは、ローカル コンピュータに格納されているすべてのファイルを表示し、クライアント イメージとして識別するファイルを選択できます。
[Browse Local Files]:[Select File Path] ダイアログボックスが表示されます。このダイアログボックスでは、ローカル コンピュータに格納されているすべてのファイルを表示し、クライアント イメージとして識別するファイルを選択できます。
•![]() [Flash File System Path]:セキュリティ アプライアンスのフラッシュ メモリに格納されている、SSL VPN クライアント イメージとして識別するファイルの名前を指定します。
[Flash File System Path]:セキュリティ アプライアンスのフラッシュ メモリに格納されている、SSL VPN クライアント イメージとして識別するファイルの名前を指定します。
•![]() [Browse Flash]:[Browse Flash] ダイアログボックスが表示されます。このダイアログボックスでは、セキュリティ アプライアンスのフラッシュ メモリに格納されているすべてのファイルを表示し、クライアント イメージとして識別するファイルを選択できます。
[Browse Flash]:[Browse Flash] ダイアログボックスが表示されます。このダイアログボックスでは、セキュリティ アプライアンスのフラッシュ メモリに格納されているすべてのファイルを表示し、クライアント イメージとして識別するファイルを選択できます。
インターフェイス ACL のバイパス
このチェックボックスをオフにすることにより、アクセス ルールをローカル IP アドレスに適用することを強制的に適用できます。アクセス ルールはローカル IP アドレスに適用され、VPN パケットが復号化される前に使用されていた元のクライアント IP アドレスには適用されません。
•![]() [Enable inbound IPSec sessions to bypass interface access-lists.Group policy and per-user authorization ACLs still apply to the traffic]:ASA は、VPN トラフィックが ASA インターフェイスで終了することをデフォルトで許可しているため、IKE または ESP(またはその他のタイプの VPN パケット)をアクセス ルールで許可する必要はありません。このチェックボックスをオンにしている場合は、復号化された VPN パケットのローカル IP アドレスに対するアクセス ルールは不要です。VPN トンネルは VPN セキュリティ メカニズムを使用して正常に終端されたため、この機能によって、コンフィギュレーションが簡略化され、ASA のパフォーマンスはセキュリティ リスクを負うことなく最大化されます (グループ ポリシーおよびユーザ単位の許可 ACL は、引き続きトラフィックに適用されます)。
[Enable inbound IPSec sessions to bypass interface access-lists.Group policy and per-user authorization ACLs still apply to the traffic]:ASA は、VPN トラフィックが ASA インターフェイスで終了することをデフォルトで許可しているため、IKE または ESP(またはその他のタイプの VPN パケット)をアクセス ルールで許可する必要はありません。このチェックボックスをオンにしている場合は、復号化された VPN パケットのローカル IP アドレスに対するアクセス ルールは不要です。VPN トンネルは VPN セキュリティ メカニズムを使用して正常に終端されたため、この機能によって、コンフィギュレーションが簡略化され、ASA のパフォーマンスはセキュリティ リスクを負うことなく最大化されます (グループ ポリシーおよびユーザ単位の許可 ACL は、引き続きトラフィックに適用されます)。
AnyConnect ホスト スキャン イメージ
[Configuration] > [Remote Access VPN] > [Host Scan Image]
AnyConnect ポスチャ モジュールにより、AnyConnect セキュア モビリティ クライアントはホストにインストールされているオペレーティング システム、およびアンチウイルス、アンチスパイウェア、ファイアウォールの各ソフトウェアを識別できます。この情報は、ホスト スキャン アプリケーションによって収集されます。
ホスト スキャン サポート表には、ポスチャ ポリシーで使用するアンチウイルス、アンチスパイウェア、およびファイアウォール アプリケーションの製品名とバージョン情報が含まれます。シスコでは、ホスト スキャン パッケージにホスト スキャン、ホスト スキャン サポート表、および他のコンポーネントを含めて提供しています。
•![]() 「ASA 上でのホスト スキャンのインストールと有効化」
「ASA 上でのホスト スキャンのインストールと有効化」
ホスト スキャンの依存関係およびシステム要件
AnyConnect セキュア モビリティ クライアントをポスチャ モジュールととも使用するには、最低でも次のような ASA コンポーネントが必要です。
次の AnyConnect 機能は、ポスチャ モジュールをインストールする必要があります。
ポスチャ モジュールは、次のいずれかのプラットフォームにインストールできます。
•![]() Windows XP(x86 版、および x64 環境で動作する x86 版)
Windows XP(x86 版、および x64 環境で動作する x86 版)
•![]() Windows Vista(x86 版、および x64 環境で動作する x86 版)
Windows Vista(x86 版、および x64 環境で動作する x86 版)
•![]() Windows 7(x86 版、および x64 環境で動作する x86 版)
Windows 7(x86 版、および x64 環境で動作する x86 版)
•![]() Mac OS X 10.5、10.6(32 ビット版、および 64 ビット環境で動作する 32 ビット版)
Mac OS X 10.5、10.6(32 ビット版、および 64 ビット環境で動作する 32 ビット版)
•![]() Linux(32 ビット版、および 64 ビット環境で動作する 32 ビット版)
Linux(32 ビット版、および 64 ビット環境で動作する 32 ビット版)
ポスチャ モジュールには、次の AnyConnect ライセンシング要件があります。
•![]() 基本ホスト スキャン用の AnyConnect Premium。
基本ホスト スキャン用の AnyConnect Premium。
Advanced Endpoint Assessment をサポートするためのアクティベーション キーの入力
Advanced Endpoint Assessment には、Endpoint Assessment 機能のすべてが含まれており、バージョン要件を満たすために非準拠のコンピュータのアップデートを試行するように設定できます。次の手順に従い、Advanced Endpoint Assessment をサポートするために、シスコからキーを取得したら、ASDM を使用してキーのアクティベーションを行います。
ステップ 1![]() [Configuration] > [Device Management] > [Licensing] > [Activation Key] を選択します。
[Configuration] > [Device Management] > [Licensing] > [Activation Key] を選択します。
ステップ 2![]() [New Activation Key] フィールドにキーを入力します。
[New Activation Key] フィールドにキーを入力します。
ステップ 3![]() [Update Activation Key] をクリックします。
[Update Activation Key] をクリックします。
ステップ 4![]() [File] > [Save Running Configuration to Flash] を選択します。
[File] > [Save Running Configuration to Flash] を選択します。
[Advanced Endpoint Assessment] エントリが表示され、[Configuration] > [Remote Access VPN] > [Secure Desktop Manager] > [Host Scan] ペインの [Host Scan Extensions] 領域内の [Configure] ボタンがアクティブになります。[Host Scan] ペインは、CSD が有効になっている場合に限りアクセスできます。
ホスト スキャン パッケージ
ASA へのホスト スキャン パッケージは次のいずれかの方法でロードできます。
•![]() hostscan-version.pkg は、スタンドアロン パッケージとしてアップロードできます。
hostscan-version.pkg は、スタンドアロン パッケージとしてアップロードできます。
•![]() anyconnect-win-version - k9.pkg は、AnyConnect Secure Mobility パッケージをアップロードすることによって、アップロードできます。
anyconnect-win-version - k9.pkg は、AnyConnect Secure Mobility パッケージをアップロードすることによって、アップロードできます。
•![]() csd_version-k9.pkg は、Cisco Secure Desktop をアップロードすることによって、アップロードできます。
csd_version-k9.pkg は、Cisco Secure Desktop をアップロードすることによって、アップロードできます。
|
|
|
|---|---|
このパッケージには、hostscan- version .pkg ファイルなど、Cisco AnyConnect セキュア モビリティ クライアントのすべての機能が含まれています。 |
|
このファイルには、ホスト スキャン ソフトウェア、ホスト スキャン ライブラリ、サポート表など、Cisco Secure Desktop のすべての機能が含まれています。 |
ASA 上でのホスト スキャンのインストールと有効化
ホスト スキャンのインストールまたはアップグレード
次の手順を使用して、ASA 上で新しいホスト スキャン イメージをアップロードまたはアップグレードし、有効にすることができます。このイメージによって、AnyConnect のホスト スキャン機能をイネーブルにすることができます。また、このイメージを使用して、Cisco Secure Desktop(CSD)の既存の配置のホスト スキャン サポート表をアップグレードできます。
フィールドに、スタンドアロンのホスト スキャン パッケージ、または AnyConnect セキュア モビリティ クライアント パッケージのバージョン 3.0 以降を指定することができます。
以前に CSD イメージを ASA にアップロードしていた場合は、指定するホスト スキャン イメージによって、CSD パッケージに同梱されていた既存のホスト スキャン ファイルがアップグレードまたはダウングレードされます。
ホスト スキャンをインストールまたはアップグレードした後に、セキュリティ アプライアンスを再起動する必要はありませんが、Secure Desktop Manager にアクセスするには、Adaptive Security Device Manager(ASDM)を終了して再起動する必要があります。

(注) ホスト スキャンには、AnyConnect セキュア モビリティ クライアント Premium ライセンスが必要です。
ステップ 1![]() hostscan_ version -k9.pkg ファイルまたは anyconnect-NGC-win-version-k9.pkg ファイルをコンピュータにダウンロードします。
hostscan_ version -k9.pkg ファイルまたは anyconnect-NGC-win-version-k9.pkg ファイルをコンピュータにダウンロードします。
ステップ 2![]() ASDM を開き、[Configuration] > [Remote Access VPN] > [Host Scan Image] の順に選択します。[Host Scan Image] パネルが開きます。
ASDM を開き、[Configuration] > [Remote Access VPN] > [Host Scan Image] の順に選択します。[Host Scan Image] パネルが開きます。
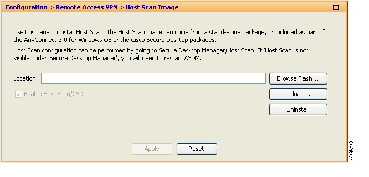
ステップ 3![]() [Upload] をクリックして、ご使用のコンピュータから ASA 上のドライブにホスト スキャン パッケージのコピーを転送する準備をします。
[Upload] をクリックして、ご使用のコンピュータから ASA 上のドライブにホスト スキャン パッケージのコピーを転送する準備をします。
ステップ 4![]() [Upload Image] ダイアログボックスで、[Browse Local Files] をクリックしてローカル コンピュータのホスト スキャン パッケージを検索します。
[Upload Image] ダイアログボックスで、[Browse Local Files] をクリックしてローカル コンピュータのホスト スキャン パッケージを検索します。
ステップ 5![]() ステップ 1 でダウンロードした hostscan_ version .pkg ファイルまたは anyconnect-NGC-win-version-k9.pkg ファイルを選択し、[Select] をクリックします。[Local File Path] フィールドおよび [Flash File System Path] フィールドで選択したファイルのパスには、ホスト スキャン パッケージのアップロード先パスが反映されます。ASA に複数のフラッシュ ドライブがある場合は、別のフラッシュ ドライブを示すように [Flash File System Path] を編集できます。
ステップ 1 でダウンロードした hostscan_ version .pkg ファイルまたは anyconnect-NGC-win-version-k9.pkg ファイルを選択し、[Select] をクリックします。[Local File Path] フィールドおよび [Flash File System Path] フィールドで選択したファイルのパスには、ホスト スキャン パッケージのアップロード先パスが反映されます。ASA に複数のフラッシュ ドライブがある場合は、別のフラッシュ ドライブを示すように [Flash File System Path] を編集できます。
ステップ 6![]() [Upload File] をクリックします。ASDM によって、ファイルのコピーがフラッシュ カードに転送されます。[Information] ダイアログボックスには、次のメッセージが表示されます。
[Upload File] をクリックします。ASDM によって、ファイルのコピーがフラッシュ カードに転送されます。[Information] ダイアログボックスには、次のメッセージが表示されます。
ステップ 8![]() [Use Uploaded Image] ダイアログで [OK] をクリックして、現行イメージとしてアップロードしたホスト スキャン パッケージ ファイルを使用します。
[Use Uploaded Image] ダイアログで [OK] をクリックして、現行イメージとしてアップロードしたホスト スキャン パッケージ ファイルを使用します。
ステップ 9![]() [Enable Host Scan/CSD] がオンになっていない場合はオンにします。
[Enable Host Scan/CSD] がオンになっていない場合はオンにします。

(注) ASA 上で AnyConnect Essentials がイネーブルになっている場合、CSD は AnyConnect Essentials と組み合わせて動作しないというメッセージが表示されます。AnyConnect Essentials を無効にするか、保持するかを選択します。
ステップ 11![]() [File] メニューから [Save Running Configuration To Flash] を選択します。
[File] メニューから [Save Running Configuration To Flash] を選択します。
ホスト スキャンの有効化または無効化
ASDM を使用して初めてホスト スキャン イメージをインストールまたはアップグレードする場合は、手順の一部としてそのイメージをイネーブルにします。「ASA 上でのホスト スキャンのインストールと有効化」を参照してください。
それ以外の場合、ASDM を使用してホスト スキャン イメージを有効または無効にするには、次の手順を実行します。
ステップ 1![]() ASDM を開き、[Configuration] > [Remote Access VPN] > [Host Scan Image] の順に選択します。[Host Scan Image] パネル(図 3-7)が開きます。
ASDM を開き、[Configuration] > [Remote Access VPN] > [Host Scan Image] の順に選択します。[Host Scan Image] パネル(図 3-7)が開きます。
ステップ 2![]() [Enable Host Scan/CSD] をオンにしてホスト スキャンを有効にするか、または [Enable Host Scan/CSD] をオフにしてホスト スキャンを無効にします。
[Enable Host Scan/CSD] をオンにしてホスト スキャンを有効にするか、または [Enable Host Scan/CSD] をオフにしてホスト スキャンを無効にします。
ASA 上での CSD の有効化または無効化
CSD をイネーブルにすると、CSD 設定ファイルである data.xml がフラッシュ デバイスから実行コンフィギュレーションにロードされます。
次の手順に従い、ASDM を使用して CSD を有効または無効にします。
ステップ 1![]() [Configuration] > [Clientless SSL VPN] > [Secure Desktop] > [Setup] を選択します。
[Configuration] > [Clientless SSL VPN] > [Secure Desktop] > [Setup] を選択します。
ASDM によって、[Setup] ペインが開きます(図 3-7)。

(注) [Secure Desktop Image] フィールドに現在インストールされているイメージ(およびバージョン)が表示されます。[Enable Secure Desktop] チェックボックスは、CSD が有効になっているかどうかを示します。
ステップ 2![]() [Enable Secure Desktop] をオンかオフにして、[Apply] をクリックします。
[Enable Secure Desktop] をオンかオフにして、[Apply] をクリックします。
ASDM によって、CSD がイネーブルまたはディセーブルになります。
ステップ 3![]() ASDM ウィンドウの右上にある [X] をクリックして終了します。
ASDM ウィンドウの右上にある [X] をクリックして終了します。
ステップ 4![]() [Save] をクリックします。ASDM は設定を保存して閉じます。
[Save] をクリックします。ASDM は設定を保存して閉じます。
ASA でイネーブルになっているホスト スキャンのバージョンの表示
ステップ 1![]() ASDM を開き、[Configuration] > [Remote Access VPN] > [Host Scan Image] に移動します。
ASDM を開き、[Configuration] > [Remote Access VPN] > [Host Scan Image] に移動します。
[Host Scan Image Location] フィールドにホスト スキャン イメージが指定されており、[Enable HostScan/CSD] ボックスがオンになっている場合は、そのイメージのバージョンが ASA で使用されるホスト スキャン バージョンとなります。
[Host Scan Image] フィールドが空で、[Enable HostScan/CSD] ボックスがオンになっている場合は、[Configuration] > [Remote Access VPN] > [Secure Desktop Manager] に移動します。[Secure Desktop Image Location] フィールドの CSD のバージョンが、ASA で使用されるホスト スキャン バージョンとなります。
ホスト スキャンのアンインストール
ホスト スキャン パッケージをアンインストールすると、ASDM インターフェイス上のビューから削除されます。これにより、ホスト スキャンまたは CSD がイネーブルの場合でも ASA によるホスト スキャン パッケージの展開が回避されます。ホスト スキャンをアンインストールしても、フラッシュ ドライブのホスト スキャン パッケージは削除されません。
次の手順に従って、セキュリティ アプライアンス上のホスト スキャンをアンインストールします。
ステップ 1![]() ASDM を開き、[Configuration] > [Remote Access VPN] > [Host Scan Image] に移動します。
ASDM を開き、[Configuration] > [Remote Access VPN] > [Host Scan Image] に移動します。
ステップ 2![]() [Host Scan Image] ペインで [Uninstall] をクリックします。ASDM では、[Location] テキスト ボックスのテキストが削除されます。
[Host Scan Image] ペインで [Uninstall] をクリックします。ASDM では、[Location] テキスト ボックスのテキストが削除されます。
ステップ 3![]() [File] メニューから [Save Running Configuration to Flash] を選択します。
[File] メニューから [Save Running Configuration to Flash] を選択します。
ASA からの CSD のアンインストール
CSD をアンインストールすると、フラッシュ カード上のデスクトップ ディレクトリから CSD コンフィギュレーション ファイルである data.xml が削除されます。このファイルを保存する場合は、CSD をアンインストールする前に、別の名前を使用してファイルをコピーするか、ワークステーションにダウンロードします。
次の手順に従って、セキュリティ アプライアンス上の CSD をアンインストールします。
ステップ 1![]() ASDM を開き、[Configuration] > [Remote Access VPN] > [Secure Desktop Manager] > [Setup] を選択します。
ASDM を開き、[Configuration] > [Remote Access VPN] > [Secure Desktop Manager] > [Setup] を選択します。
ASDM によって、[Setup] ペインが開きます(図 3-7)。
ASDM によって、[Location] テキスト ボックスからテキストが削除され、[Setup] の下にある [Secure Desktop Manager] メニュー オプションが削除されます。
ステップ 4![]() ASDM ウィンドウの右上にある [X] をクリックして終了します。
ASDM ウィンドウの右上にある [X] をクリックして終了します。
ステップ 5![]() [Save] をクリックします。ASDM は設定を保存して閉じます。
[Save] をクリックします。ASDM は設定を保存して閉じます。
AnyConnect ポスチャ モジュールのグループ ポリシーへの割り当て
ステップ 1![]() ASDM を開き、[Configuration] > [Remote Access VPN] > [Network (Client) Access] > [Group Policies] の順に選択します。
ASDM を開き、[Configuration] > [Remote Access VPN] > [Network (Client) Access] > [Group Policies] の順に選択します。
ステップ 2![]() [Group Policies] パネルで [Add] をクリックして新規グループ ポリシーを作成するか、またはホスト スキャン パッケージを割り当てる既存のグループ ポリシーを選択し、[Edit] をクリックします。
[Group Policies] パネルで [Add] をクリックして新規グループ ポリシーを作成するか、またはホスト スキャン パッケージを割り当てる既存のグループ ポリシーを選択し、[Edit] をクリックします。
ステップ 3![]() [Edit Internal Group Policy] パネルで、左側の [Advanced] ナビゲーション ツリーを展開し、[AnyConnect Client] を選択します。
[Edit Internal Group Policy] パネルで、左側の [Advanced] ナビゲーション ツリーを展開し、[AnyConnect Client] を選択します。
ステップ 4![]() [Optional Client Modules to Download Inherit] チェックボックスをオフにします。
[Optional Client Modules to Download Inherit] チェックボックスをオフにします。
ステップ 5![]() [Optional Client Modules to Download] ドロップダウン メニューで [AnyConnect Posture Module] をオンにし、[OK] をクリックします。
[Optional Client Modules to Download] ドロップダウン メニューで [AnyConnect Posture Module] をオンにし、[OK] をクリックします。
ホスト スキャンに関するその他の重要なマニュアル
ホスト スキャンがエンドポイント コンピュータからポスチャ クレデンシャルを収集した後は、情報を活用するために、ユーザはプリログイン ポリシーの設定、ダイナミック アクセス ポリシーの設定、Lua の式の使用などのサブジェクトを理解する必要があります。
•![]() 『Cisco Secure Desktop Configuration Guides』
『Cisco Secure Desktop Configuration Guides』
•![]() 『Cisco Adaptive Security Device Manager Configuration Guides』
『Cisco Adaptive Security Device Manager Configuration Guides』
また、AnyConnect クライアントでのホスト スキャンの動作の詳細については、『 Cisco AnyConnect Secure Mobility Client Administrator Guide, Release 3.0 』を参照してください。
VPN セッションの最大数の設定
VPN セッションまたは AnyConnect クライアント VPN セッションで許可される最大数を指定するには、次の手順を実行します。
ステップ 2![]() [Maximum AnyConnect Sessions] フィールドに、許可されたセッションの最大数を入力します。
[Maximum AnyConnect Sessions] フィールドに、許可されたセッションの最大数を入力します。
有効値は、1 からのライセンスで許容されるセッションの最大数までです。
ステップ 3![]() [Maximum Other VPN Sessions] フィールドに、許容された VPN セッションの最大数を入力します。これには、Cisco VPN クライアント(IPsec IKEv1)LAN-to-LAN VPN、およびクライアントレス SSL VPN セッションが含まれます。
[Maximum Other VPN Sessions] フィールドに、許容された VPN セッションの最大数を入力します。これには、Cisco VPN クライアント(IPsec IKEv1)LAN-to-LAN VPN、およびクライアントレス SSL VPN セッションが含まれます。
有効値は、1 からのライセンスで許容されるセッションの最大数までです。
暗号化コアのプールの設定
AnyConnect TLS/DTLS トラフィックに対してより適切なスループット パフォーマンスが得られるように、対称型マルチプロセッシング(SMP)プラットフォーム上での暗号化コアの割り当てを変更することができます。この変更によって、SSL VPN データパスが高速化され、AnyConnect、スマート トンネル、およびポート転送において、ユーザが認識できるパフォーマンス向上が実現します。暗号化コアのプールを設定するには、次の手順を実行します。
•![]() 暗号化コア再分散ができるのは、次のプラットフォームです。
暗号化コア再分散ができるのは、次のプラットフォームです。
ステップ 1![]() [Configuration] > [Remote Access VPN] > [Advanced] > [Crypto Engine] を選択します。
[Configuration] > [Remote Access VPN] > [Advanced] > [Crypto Engine] を選択します。
ステップ 2![]() [Accelerator Bias] ドロップダウン リストから、次のいずれかを選択します。
[Accelerator Bias] ドロップダウン リストから、次のいずれかを選択します。

(注) このフィールドは、機能が ASA で使用可能な場合にだけ表示されます。
•![]() [balanced]:暗号化ハードウェア リソースを均等に分散します(Admin/SSL および IPsec コア)。
[balanced]:暗号化ハードウェア リソースを均等に分散します(Admin/SSL および IPsec コア)。
•![]() [ipsec]:IPsec を優先するように暗号化ハードウェア リソースを割り当てます(SRTP 暗号化音声トラフィックを含む)。
[ipsec]:IPsec を優先するように暗号化ハードウェア リソースを割り当てます(SRTP 暗号化音声トラフィックを含む)。
•![]() [ssl]:Admin/SSL を優先するように暗号化ハードウェア リソースを割り当てます。
[ssl]:Admin/SSL を優先するように暗号化ハードウェア リソースを割り当てます。
|
|
|
|
|---|---|---|
| • • |
ISE ポリシー実施の設定
Cisco Identity Services Engine(ISE)は、セキュリティ ポリシー管理および制御プラットフォームです。有線、ワイヤレス、VPN 接続のアクセス制御とセキュリティ コンプライアンスを自動化し、シンプルにします。Cisco ISE は主に、Cisco TrustSec と連携してセキュアなアクセスおよびゲスト アクセスを提供し、BYOD に対する取り組みをサポートし、使用ポリシーを適用するために使用されます。
ISE Change of Authorization(CoA)機能は、認証、認可、およびアカウンティング(AAA)セッションの属性を、セッション確立後に変更するためのメカニズムを提供します。AAA のユーザまたはユーザ グループのポリシーを変更すると、ISE から ASA へ CoA パケットを直接送信して認証を再初期化し、新しいポリシーを適用できます。インライン ポスチャ実施ポイント(IPEP)で、ASA と確立された各 VPN セッションのアクセス コントロール リスト(ACL)を適用する必要がなくなりました。
ISE ポリシーの適用は、次の VPN クライアントでサポートされています。
2.![]() ASA は、ISE に対してユーザを認証し、ネットワークへの限定アクセスを提供するユーザ ACL を受け取ります。
ASA は、ISE に対してユーザを認証し、ネットワークへの限定アクセスを提供するユーザ ACL を受け取ります。
3.![]() アカウンティング開始メッセージが ISE に送信され、セッションが登録されます。
アカウンティング開始メッセージが ISE に送信され、セッションが登録されます。
4.![]() ポスチャ アセスメントが NAC エージェントと ISE 間で直接行われます。このプロセスは、ASA に透過的です。
ポスチャ アセスメントが NAC エージェントと ISE 間で直接行われます。このプロセスは、ASA に透過的です。
5.![]() ISE が CoA の「ポリシー プッシュ」を介して ASA にポリシーの更新を送信します。これにより、ネットワーク アクセス権限を引き上げる新しいユーザ ACL が識別されます。
ISE が CoA の「ポリシー プッシュ」を介して ASA にポリシーの更新を送信します。これにより、ネットワーク アクセス権限を引き上げる新しいユーザ ACL が識別されます。

(注) 後続の CoA 更新を介し、接続のライフタイム中に追加のポリシー評価が ASA に透過的に行われる場合があります。
認可変更のための AAA サーバ グループの設定
ステップ 1![]() ASDM で、[Configuration] > [Remote Access VPN] > [AAA/Local Users] > [AAA Server Groups] を選択します。
ASDM で、[Configuration] > [Remote Access VPN] > [AAA/Local Users] > [AAA Server Groups] を選択します。
ステップ 2![]() RADIUS プロトコルを使用する AAA サーバ グループを作成するか、既存の AAA サーバ グループを編集します。
RADIUS プロトコルを使用する AAA サーバ グループを作成するか、既存の AAA サーバ グループを編集します。
ステップ 3![]() [Accounting Mode] として [Single] を選択します。
[Accounting Mode] として [Single] を選択します。
ステップ 4![]() [Reactivation Mode] として [Depletion] を選択します。
[Reactivation Mode] として [Depletion] を選択します。
ステップ 5![]() [Dead Time] フィールドに 10 と入力します。
[Dead Time] フィールドに 10 と入力します。
ステップ 6![]() [Max Failed Attempts] フィールドに 3 と入力します。
[Max Failed Attempts] フィールドに 3 と入力します。
ステップ 7![]() [Enable Interim Accounting Update] チェックボックスをオンにします。
[Enable Interim Accounting Update] チェックボックスをオンにします。
ステップ 8![]() [Update Interval] フィールドに 1 と入力します。
[Update Interval] フィールドに 1 と入力します。
ステップ 9![]() [Enable Active Directory Agent Mode] チェックボックスがオフになっていることを確認します。
[Enable Active Directory Agent Mode] チェックボックスがオフになっていることを確認します。
ステップ 10![]() [Enable Dynamic Authorization] チェックボックスをオンにします。
[Enable Dynamic Authorization] チェックボックスをオンにします。
ステップ 11![]() [Dynamic Authorization Port] フィールドに 1700 と入力します。
[Dynamic Authorization Port] フィールドに 1700 と入力します。
ステップ 12![]() [Use Authorization Only Mode] チェックボックスをオンにします。
[Use Authorization Only Mode] チェックボックスをオンにします。
ステップ 13![]() [OK] をクリックして変更を適用します。または、[Cancel] をクリックして変更を破棄します。
[OK] をクリックして変更を適用します。または、[Cancel] をクリックして変更を破棄します。
詳細については、一般的な操作のコンフィギュレーション ガイドの「AAA の RADIUS サーバの設定」の章を参照してください。
AnyConnect における AAA サーバの任意のステップの設定
AnyConnect を使用している場合は、トンネル グループの [AnyConnect Connection Profile] 画面でそのトンネル グループの URL を指定することも必要になります。
ステップ 2![]() [Group URLs] セクションで [Add] をクリックし、http://10.10.10.4/ISE-Tunnel-Group などの URL を入力します。
[Group URLs] セクションで [Add] をクリックし、http://10.10.10.4/ISE-Tunnel-Group などの URL を入力します。
ステップ 3![]() [Enabled] チェックボックスがオンになっていることを確認します。
[Enabled] チェックボックスがオンになっていることを確認します。

(注) この機能のトラブルシューティングについては、VPN コンフィギュレーション ガイドの「ISE ポリシー実施の設定」の項を参照してください。
 フィードバック
フィードバック