- はじめに
- Cisco Secure ACS 5.1/5.2 から Cisco ISE 1.1 への移行概要
- Cisco Secure ACS-Cisco ISE Migration Tool について
- Cisco Secure ACS-Cisco ISE Migration Tool のインストール
- Cisco Secure ACS-Cisco ISE Migration Tool の使用
- Cisco Secure ACS 3.x および 4.x から ACS 5.1/5.2 へのデータ移行
- Cisco Secure ACS 5.1/5.2 および Cisco ISE 1.1 のデータ構造マッピング
- Cisco Secure ACS-Cisco ISE Migration Tool のトラブルシューティング
- 用語集
- 索引
Cisco Secure ACS 5.1/5.2 用 Cisco Identity Services Engine Release 1.1.x 移行ガイド
偏向のない言語
この製品のマニュアルセットは、偏向のない言語を使用するように配慮されています。このマニュアルセットでの偏向のない言語とは、年齢、障害、性別、人種的アイデンティティ、民族的アイデンティティ、性的指向、社会経済的地位、およびインターセクショナリティに基づく差別を意味しない言語として定義されています。製品ソフトウェアのユーザーインターフェイスにハードコードされている言語、RFP のドキュメントに基づいて使用されている言語、または参照されているサードパーティ製品で使用されている言語によりドキュメントに例外が存在する場合があります。シスコのインクルーシブランゲージに対する取り組みの詳細は、こちらをご覧ください。
翻訳について
このドキュメントは、米国シスコ発行ドキュメントの参考和訳です。リンク情報につきましては、日本語版掲載時点で、英語版にアップデートがあり、リンク先のページが移動/変更されている場合がありますことをご了承ください。あくまでも参考和訳となりますので、正式な内容については米国サイトのドキュメントを参照ください。
- Updated:
- 2017年6月7日
章のタイトル: Cisco Secure ACS-Cisco ISE Migration Tool の使用
Cisco Secure ACS-Cisco ISE Migration Tool の使用
この章では、Cisco Secure Access Control System(ACS)-Cisco Identity Sevices Engine(ISE)Migration Tool を使用して、Cisco Secure ACS 5.1/5.2 のデータベースから Cisco ISE 1.1 アプライアンスへデータを移行する方法について説明します。以下のトピックには、移行プロセスを実行する手順が含まれています。
ログインおよび移行ツールの使用
移行ツールを開始した後で、データのエクスポート元である Cisco Secure ACS 5.1/5.2 システムへログインします。移行ツールの使用を開始するには、以下の手順を完了します。

ステップ 2![]() 従属データがない場合は、エクスポートするデータ オブジェクトのチェック ボックスをクリックして選択し、[保存(Save)] をクリックします。
従属データがない場合は、エクスポートするデータ オブジェクトのチェック ボックスをクリックして選択し、[保存(Save)] をクリックします。
ステップ 3![]() Cisco Secure ACS-Cisco ISE Migration Tool のメイン ウィンドウで [移行(Migration)]、および [ACS からのエクスポート(Export from ACS)] をクリックします。
Cisco Secure ACS-Cisco ISE Migration Tool のメイン ウィンドウで [移行(Migration)]、および [ACS からのエクスポート(Export from ACS)] をクリックします。
Cisco Secure ACS 5.1/5.2 システムの [ログイン(Login)] ウィンドウが表示されます。

ステップ 4![]() [ACS クレデンシャル(ACS Credential)] ウィンドウに Cisco Secure ACS 5.1/5.2 システムの IP アドレス(またはホスト名)とパスワードを入力して [接続(Connect)] をクリックします。
[ACS クレデンシャル(ACS Credential)] ウィンドウに Cisco Secure ACS 5.1/5.2 システムの IP アドレス(またはホスト名)とパスワードを入力して [接続(Connect)] をクリックします。

ステップ 5![]() Cisco Secure ACS-Cisco ISE Migration Tool のメイン ウィンドウを参照して、Cisco Secure ACS 5.1/5.2 のデータ移行の進捗を確認します。
Cisco Secure ACS-Cisco ISE Migration Tool のメイン ウィンドウを参照して、Cisco Secure ACS 5.1/5.2 のデータ移行の進捗を確認します。


Cisco Secure ACS-Cisco ISE Migration Tool のメイン ウィンドウに、正常にエクスポートされた現在のオブジェクト数、および警告やエラーの原因となったオブジェクトが表示されます。
ステップ 6![]() エクスポート プロセスで発生した警告またはエラーについて詳しい情報を取得するには、表に記載されている [警告(Warnings)] または [エラー(Errors)] をクリックします。以下の例は、表示されるエラーを選択して返される結果を示しています。
エクスポート プロセスで発生した警告またはエラーについて詳しい情報を取得するには、表に記載されている [警告(Warnings)] または [エラー(Errors)] をクリックします。以下の例は、表示されるエラーを選択して返される結果を示しています。
[オブジェクト エラーと警告の詳細(Object Errors and Warnings Details)] ウィンドウが表示され、エラーが発生したオブジェクト グループ、タイプ、および日時が示されます。

ステップ 7![]() 詳細がすべて表示されるまで右へスクロールし、[閉じる(Close)] をクリックしてウィンドウを閉じます。
詳細がすべて表示されるまで右へスクロールし、[閉じる(Close)] をクリックしてウィンドウを閉じます。
Cisco Secure ACS 5.1/5.2 システムからのデータ エクスポート プロセスが完了する([エクスポート完了(Exporting finished...)])と、Cisco Secure ACS-Cisco ISE Migration Tool のメイン ウィンドウにこのステータスが表示されます。
ステップ 8![]() [エクスポート レポート(Export Report(s))] をクリックしてレポートの内容を表示します。これは、以下の例に示すようにエクスポート処理を要約しています。
[エクスポート レポート(Export Report(s))] をクリックしてレポートの内容を表示します。これは、以下の例に示すようにエクスポート処理を要約しています。
各エクスポート レポートには、ヘッダー情報、および処理のタイプ、日時、およびシステムの IP アドレスまたはホスト名が含まれています。各オブジェクト グループには、そのグループのオブジェクトのタイプ、および関連情報の詳細が記載されます。各レポートの最後には、開始と終了の日時、および処理の期間をまとめたレポートが付随しています。

ステップ 9![]() Cisco ISE アプライアンスへ、このデータのインポートを開始するには、Cisco Secure ACS-Cisco ISE Migration Tool のメイン ウィンドウで [ISE へのインポート(Import to ISE)] をクリックします。
Cisco ISE アプライアンスへ、このデータのインポートを開始するには、Cisco Secure ACS-Cisco ISE Migration Tool のメイン ウィンドウで [ISE へのインポート(Import to ISE)] をクリックします。
データを Cisco ISE へインポートする前に、LDAP ID ストアに属性を追加するようプロンプトが表示されます。

ステップ 10![]() [OK] をクリックして、LDAP ID ストアへの属性追加プロセスを開始します。
[OK] をクリックして、LDAP ID ストアへの属性追加プロセスを開始します。
ステップ 11![]() [LDAP ID ストア(LDAP Identity Store)] ドロップダウン リストで、属性を追加する ID ストアを選択します。
[LDAP ID ストア(LDAP Identity Store)] ドロップダウン リストで、属性を追加する ID ストアを選択します。

ステップ 12![]() [属性名(Attribute Name)] フィールドに名前を入力し、[属性タイプ(Attribute Type)] ドロップダウン リストから属性タイプを選択します。[デフォルト値(Default Value)] フィールドに値を入力して [保存して終了(Save & Exit)] をクリックします。
[属性名(Attribute Name)] フィールドに名前を入力し、[属性タイプ(Attribute Type)] ドロップダウン リストから属性タイプを選択します。[デフォルト値(Default Value)] フィールドに値を入力して [保存して終了(Save & Exit)] をクリックします。
ステップ 13![]() 属性の追加が終了したら、[ISE へのインポート(Import to ISE)] をクリックしてインポート プロセスを続行し、[ISE クレデンシャル(ISE Credentials)] ウィンドウを使用して Cisco ISE へログインします。
属性の追加が終了したら、[ISE へのインポート(Import to ISE)] をクリックしてインポート プロセスを続行し、[ISE クレデンシャル(ISE Credentials)] ウィンドウを使用して Cisco ISE へログインします。

ステップ 14![]() 必要に応じて ISE の IP アドレス(またはホスト名)、ISE のユーザ名、および ISE のパスワードを入力し、[接続(Connect)] をクリックして、Cisco ISE アプライアンスへデータのインポートを開始します。
必要に応じて ISE の IP アドレス(またはホスト名)、ISE のユーザ名、および ISE のパスワードを入力し、[接続(Connect)] をクリックして、Cisco ISE アプライアンスへデータのインポートを開始します。
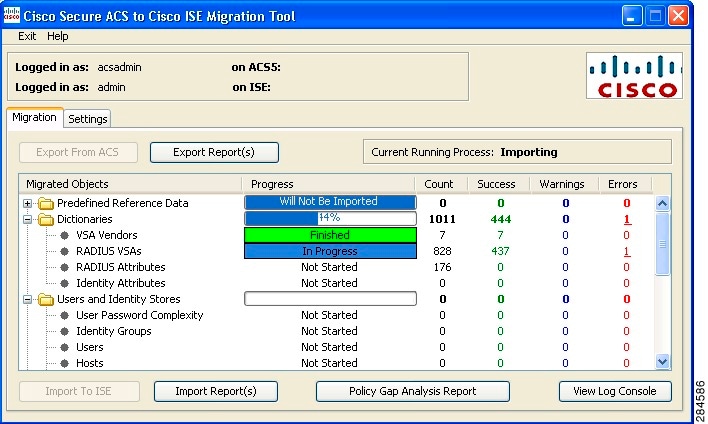
ステップ 15![]() インポートまたはエクスポートのプロセスの任意のタイミングで [ログ コンソールの表示(View Log Console)] をクリックすると、インポートまたはエクスポート処理の現在のステータスをリアルタイムで表示できます。
インポートまたはエクスポートのプロセスの任意のタイミングで [ログ コンソールの表示(View Log Console)] をクリックすると、インポートまたはエクスポート処理の現在のステータスをリアルタイムで表示できます。

ステップ 16![]() インポート プロセスで発生した警告またはエラーについて詳しい情報を取得するには、(手順 6 を参照して)表に記載されている [警告(Warnings)] または [エラー(Errors)] をクリックして詳細を表示します。
インポート プロセスで発生した警告またはエラーについて詳しい情報を取得するには、(手順 6 を参照して)表に記載されている [警告(Warnings)] または [エラー(Errors)] をクリックして詳細を表示します。
データのインポート処理が完了すると、Cisco Secure ACS-Cisco ISE Migration Tool のメイン ウィンドウにこのステータスが表示されます。
ステップ 17![]() Cisco ISE 1.1 アプライアンスへインポートされたデータの完全なレポートを表示するには、[インポート レポート(Import Report(s))] をクリックします。レポートが表示されます。
Cisco ISE 1.1 アプライアンスへインポートされたデータの完全なレポートを表示するには、[インポート レポート(Import Report(s))] をクリックします。レポートが表示されます。

ステップ 18![]() Cisco Secure ACS と Cisco ISE 間のポリシー ギャップを分析するには、[ポリシー ギャップ分析レポート(Policy Gap Analysis Report)] をクリックします。レポートが表示されます。
Cisco Secure ACS と Cisco ISE 間のポリシー ギャップを分析するには、[ポリシー ギャップ分析レポート(Policy Gap Analysis Report)] をクリックします。レポートが表示されます。

インポート プロセスの検証
インポート プロセスが完了したことを検証するには、以下の手順を完了します。

ステップ 2![]() たとえば、Cisco ISE のメイン ウィンドウで [管理(Administration)] > [ID 管理(Identity Management)] > [外部 ID ソース(External Identity Source)] > [LDAP] を選択し、[LDAP ID ソース(LDAP Identity source)] ウィンドウを表示して、何らかの ACS ベースの LDAP ID ソースがインポートされたかどうかを確認します。
たとえば、Cisco ISE のメイン ウィンドウで [管理(Administration)] > [ID 管理(Identity Management)] > [外部 ID ソース(External Identity Source)] > [LDAP] を選択し、[LDAP ID ソース(LDAP Identity source)] ウィンドウを表示して、何らかの ACS ベースの LDAP ID ソースがインポートされたかどうかを確認します。
ユーザ、またはその他の属性に対して同様の検証を実行し、インポートが正常に行われたかどうか確認することができます。

これで、Cisco Secure ACS-Cisco ISE Migration Tool の使用によるインポート/エクスポート処理は終了です。
レポート ファイルの提供
レポート ファイルを他のユーザと共有する場合、または他の場所に保存する場合は、移行ツールのディレクトリの Reports フォルダに以下のレポート ファイルがあります。
 フィードバック
フィードバック