Cisco IWAN Application on APIC-EM リリース 1.5.0、1.5.1、1.5.2 ユーザ ガイド
偏向のない言語
この製品のマニュアルセットは、偏向のない言語を使用するように配慮されています。このマニュアルセットでの偏向のない言語とは、年齢、障害、性別、人種的アイデンティティ、民族的アイデンティティ、性的指向、社会経済的地位、およびインターセクショナリティに基づく差別を意味しない言語として定義されています。製品ソフトウェアのユーザーインターフェイスにハードコードされている言語、RFP のドキュメントに基づいて使用されている言語、または参照されているサードパーティ製品で使用されている言語によりドキュメントに例外が存在する場合があります。シスコのインクルーシブランゲージに対する取り組みの詳細は、こちらをご覧ください。
翻訳について
このドキュメントは、米国シスコ発行ドキュメントの参考和訳です。リンク情報につきましては、日本語版掲載時点で、英語版にアップデートがあり、リンク先のページが移動/変更されている場合がありますことをご了承ください。あくまでも参考和訳となりますので、正式な内容については米国サイトのドキュメントを参照ください。
- Updated:
- 2017年11月23日
章のタイトル: ブランチ サイトの管理
ブランチ サイトの管理
概要
ハブ サイトを設定してセットアップした後、デバイスを Cisco IWAN に追加してサイト向けにプロビジョニングします。
次の 2 種類のデバイスを追加してプロビジョニングできます。
–![]() グリーンフィールド デバイスは、購入後すぐに使用できる最新ルータです。
グリーンフィールド デバイスは、購入後すぐに使用できる最新ルータです。
–![]() これらは Cisco Plug-n-Play(Cisco PnP)アプリケーションによって検出されます。
これらは Cisco Plug-n-Play(Cisco PnP)アプリケーションによって検出されます。
–![]() IWAN ベースの設定と同期化する既存の設定はなく、解決すべき設定の競合もありません。
IWAN ベースの設定と同期化する既存の設定はなく、解決すべき設定の競合もありません。
–![]() ブラウンフィールド デバイスは、Cisco IWAN に追加されている既存のサイトに属しています。
ブラウンフィールド デバイスは、Cisco IWAN に追加されている既存のサイトに属しています。
–![]() Cisco APIC-EM アプリケーションによって検出されます。
Cisco APIC-EM アプリケーションによって検出されます。
–![]() IWAN ベースの設定と同期化する既存の設定が含まれている可能性があります。
IWAN ベースの設定と同期化する既存の設定が含まれている可能性があります。
–![]() ブラウンフィールド デバイスのプロビジョニング時に、IWAN アプリは検証手順を実行し、設定の競合があるかどうかを確認します。警告またはエラーが報告された場合は、デバイスの問題を修正して再び検証します。 ブラウンフィールド検証メッセージ を参照してください。
ブラウンフィールド デバイスのプロビジョニング時に、IWAN アプリは検証手順を実行し、設定の競合があるかどうかを確認します。警告またはエラーが報告された場合は、デバイスの問題を修正して再び検証します。 ブラウンフィールド検証メッセージ を参照してください。
- グリーンフィールド デバイスとブラウンフィールド デバイスのどちらの場合も、デバイスが WAN インターフェイスのみを使用してシステムに追加されていることを確認します。
- 導入が正常に実行されるには、導入前にコントローラがデバイスの WAN インターフェイスに到達可能である必要があります。
NAT による IWAN アプリの動作
NAT の背後のスポーク
ネットワーク アドレス変換(NAT)は、パブリック インターネット クラウドに接続している WAN リンク上ですべてのトポロジをサポートします。つまり、グリーンフィールド デバイス(PnP ディスカバリを使用)とブラウンフィールド ブランチ デバイス(APIC-EM により検出)の両方をサポートします。
グリーンフィールド デバイスの場合は、PnP アプリケーションがパブリック NAT IP アドレスを使用して、NAT ルータを自動的に Cisco APIC-EM に追加します。
ブラウンフィールド デバイスの場合は、外部 IP アドレスまたはパブリック IP アドレスを使用してデバイスを検出します。
プロビジョニング時に Cisco APIC-EM から NAT ルータへの接続を有効にするには、次の標準ポートを使用します。
プロビジョニングが完了し、ブランチ デバイスがループバック インターフェイスを介して Cisco APIC-EM により管理されるようになると、必要に応じてこれらの設定を削除できます。

(注![]() ) NAT ルータは Cisco IWAN によって管理されません。NAT ルータは手動で設定します。
) NAT ルータは Cisco IWAN によって管理されません。NAT ルータは手動で設定します。
NAT の背後の APIC-EM
IWAN アプリがサポートしているネットワーク トポロジは、APIC-EM コントローラがネットワーク アドレス変換(NAT)を介してスポーク(ブランチ)サイトと接続するトポロジです。
NAT ネットワークの背後の APIC-EM を設定する場合は、スポーク サイトをプロビジョニングする前に、APIC-EM コントローラの NAT パブリック IP アドレスを設定します。次の場所でアドレスを設定します。
IWAN アプリのホームページ > [Configure Hub Site & Settings] > [System] タブ > [NAT/Proxy IP Address] セクション

これは、スポーク サイトをプロビジョニングする前(0 日目)の要件です。スポーク サイトがプロビジョニングされた後(N 日目)のオプションではありません。
IWAN アプリによるスポーク デバイスへの NAT パブリック IP アドレスの提供
パブリック リンク(INET など)を介して APIC-EM コントローラに接続するスポーク デバイスには、コントローラの NAT パブリック アドレスが必要です。
- グリーンフィールド サイト :PnP アプリケーションは、自動的に APIC-EM のパブリック NAT IP アドレスを取得します。プロビジョニング時、IWAN アプリは、このアドレスをパブリック リンクで接続するスポーク デバイスに提供します。
- ブラウンフィールド サイト :プロビジョニング時、IWAN アプリは、APIC-EM コントローラの手動設定された NAT パブリック IP アドレスをパブリック リンクで接続するスポーク デバイスに提供します。
注 :プロビジョニング時に、ブラウンフィールド スポーク サイトのパブリック リンク インターフェイス IP アドレスまたは NAT パブリック IP アドレス(NAT の背後のスポークの場合)を使用して、ブラウンフィールド スポーク サイトを追加します。

APIC-EM NAT IP は、スポーク サイトが設定されていない場合にのみプロビジョニング後(N 日目)に変更できます。スポーク サイトが設定されているときに、APIC-EM NAT IP を変更する必要がある場合は、スポーク サイトを削除してから APIC-EM NAT IP を変更します。
ブランチ サイトの管理ワークフロー
|
|
|
|
|---|---|---|
グリーンフィールド デバイスのブートストラップ
Cisco PnP アプリケーションによって検出されたデバイスをブートストラップできます。これらはグリーンフィールド デバイスです。
ブートストラップ ファイルをダウンロードするには、次の手順を実行します。
手順 1 Cisco IWAN のホームページで、[Manage Branch Sites] をクリックします。[Sites] ページが開きます。
手順 2 [Bootstrap] タブをクリックします。ダウンロード可能なブートストラップ ファイルが表示されます。
手順 3 [Download] 列で、[Download Bootstrap] アイコンをクリックし、コンピュータのローカル ディレクトリにブートストラップ ファイルをダウンロードします。必要であれば、テンプレートとしてこのファイルを使用してデバイスを手動でコピーし、PnP がコールホームできるようにします。
詳細については、『 Cisco Open Plug-n-Play Agent Configuration Guide 』( http://www.cisco.com/c/en/us/td/docs/ios-xml/ios/pnp/configuration/xe-3e/pnp-xe-3e-book.html )を参照してください。
グリーンフィールド デバイスの追加およびブランチ サイトに対するプロビジョニング
Cisco PnP アプリケーションによって検出されたグリーンフィールド デバイスを追加し、ブランチ サイトに対してプロビジョニングするには、次の手順を実行します。

サイトのプロビジョニングにデバイスを使用する前に、必要に応じて復元できるように、実行中の設定を IWAN_RECOVERY.cfg ファイルとしてフラッシュまたはブートフラッシュに保存することを推奨します。
少なくとも 16 行のVTY ラインが設定されている必要があります。
IWAN アプリは、ブランチ サイトの Cisco ISR4000 シリーズ ルータで 4G/セルラー インターフェイスの設定をサポートするようになりました。
IWAN アプリは、ブランチ サイトのさまざまなタイプのルーティング デバイスとスイッチング デバイスをサポートしていますが、一部の機能は特定タイプのデバイスのみサポートします。次の表は、サポートされる接続タイプを示しています。
|
|
|
手順 1 Cisco IWAN のホームページで、[Manage Branch Sites] をクリックします。[Sites] ページが開きます。
手順 2 [Device(s)] タブをクリックします。要求されていないデバイスのリストが表示されます(次の図を参照)。
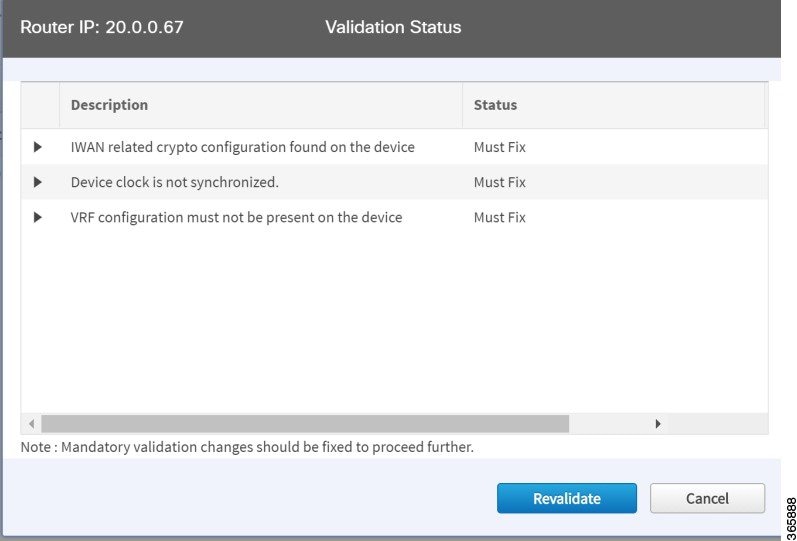
手順 3 使用するグリーンフィールド デバイスの横にあるチェックボックスをオンにして、[Provision Site] タブをクリックします。 [Select Topology] タブが開き、使用可能なトポロジが表示されます。
使用可能なトポロジのオプションは、IWAN アプリの [Network wide settings] ページで設定したハブ サイトのネットワーク設定に応じて異なります。IP アドレス プールの設定のサービス プロバイダー数の設定、およびサービス プロバイダーの設定のトポロジを参照してください。
- 1 リンク オプション:1 つの WAN クラウドに接続しているハブ ルータが必要です。
- 2 リンク オプション:2 つの WAN クラウドに接続しているハブ ルータが必要です。
- 3 リンク オプション:3 つの WAN クラウドに接続しているハブ ルータが必要です。

(注![]() ) デバイスがブラウンフィールドかグリーンフィールドかを確認するには、[Add Devices] ページの [Discovered By] 列を調べます。[PNP] は、グリーンフィールド デバイスであることを示しています。[APIC] は、ブラウンフィールド デバイスであることを示しています。
) デバイスがブラウンフィールドかグリーンフィールドかを確認するには、[Add Devices] ページの [Discovered By] 列を調べます。[PNP] は、グリーンフィールド デバイスであることを示しています。[APIC] は、ブラウンフィールド デバイスであることを示しています。


(注![]() ) グリーンフィールド デバイスとブラウンフィールド デバイスは、同じサイトに属することができません。
) グリーンフィールド デバイスとブラウンフィールド デバイスは、同じサイトに属することができません。
手順 4 ネットワークに適したトポロジをクリックします。L2/L3 オプションが表示されます。

(注![]() ) 表示されるトポロジ オプションは、ステップ 3 で選択したデバイスの数に応じて異なります。
) 表示されるトポロジ オプションは、ステップ 3 で選択したデバイスの数に応じて異なります。
手順 5 [L2] オプションをクリックします。[Configure Topology] ページが表示されます。

(注![]() ) L3 は、グリーンフィールド デバイスではサポートされません。
) L3 は、グリーンフィールド デバイスではサポートされません。
手順 6 [Configure Topology] ページで、次のプロパティを指定します。
|
|
|
地図上のサイトの場所を指定するには、[Set Geo] をクリックします。地図が表示されます。サイトをクリックすると、[Site Location] フィールドに入力されます。地図を終了するには、地図の外側のいずれかの場所をクリックします。 |
|
手順 7 ブランチ デバイスの WAN 設定を行います。次の手順を実行します。
a.![]() WAN クラウドの横にある [+] アイコンをクリックします。[Configure WAN Cloud] ダイアログボックスが表示されます。前の手順で選択した WAN タイプによって、[Configure WAN Cloud] ダイアログボックスに表示されるフィールドが決定されます。(これらのフィールドは、T1、E1、イーサネット、またはセルラーなどの WAN タイプに応じて異なります。)
WAN クラウドの横にある [+] アイコンをクリックします。[Configure WAN Cloud] ダイアログボックスが表示されます。前の手順で選択した WAN タイプによって、[Configure WAN Cloud] ダイアログボックスに表示されるフィールドが決定されます。(これらのフィールドは、T1、E1、イーサネット、またはセルラーなどの WAN タイプに応じて異なります。)
b.![]() 必要なプロパティを入力して、[Save] をクリックします。WAN クラウドの横にある + アイコンがチェック マーク アイコンに変わります。
必要なプロパティを入力して、[Save] をクリックします。WAN クラウドの横にある + アイコンがチェック マーク アイコンに変わります。
|
|
|
ドロップダウン リストからサービス プロファイルを選択します。 ドロップダウン リストには、デフォルトのサービス プロファイルと、[Service Providers] タブで設定されたカスタム サービス プロファイル(4 Class、5 Class、6 Class、8 Class)がすべて含まれています。 |
グリーンフィールド デバイスに関する次の情報が表示されます。

(注![]() ) LAN グリーンフィールド IP アドレス プールは、ハブのプロビジョニング時に作成するか、グリーンフィールドの導入のためにハブをプロビジョニングした後に追加できます。LAN グリーンフィールド IP アドレス プールがない場合は、汎用プールの IP アドレスが自動的に使用されます。
) LAN グリーンフィールド IP アドレス プールは、ハブのプロビジョニング時に作成するか、グリーンフィールドの導入のためにハブをプロビジョニングした後に追加できます。LAN グリーンフィールド IP アドレス プールがない場合は、汎用プールの IP アドレスが自動的に使用されます。
a.![]() LAN の横にある [+] アイコンをクリックします。サイトに対してサイト固有の IP アドレス プールが設定されている場合は、[Configure VLAN] ダイアログボックスが開きます。
LAN の横にある [+] アイコンをクリックします。サイトに対してサイト固有の IP アドレス プールが設定されている場合は、[Configure VLAN] ダイアログボックスが開きます。
b.![]() 次のプロパティを入力して、[Save] をクリックします。
次のプロパティを入力して、[Save] をクリックします。
|
|
|
|
|
|
|
|
|
VLAN のタイプを入力するか、ドロップダウン リストから選択します。 |
|
手順 9 [Provisioning Sites] ページで、[Apply Changes] をクリックします。[Provisioning Site Summary] ダイアログボックスが開き、設定の概要が表示されます。

(注![]() ) [Apply Now] オプションを選択した場合、スケジュール済みのワークフローとの競合は検証されません。変更に基づいてスケジュール済みのジョブを再評価し、必要に応じてジョブを更新する必要があります。スケジュール済みジョブがアクティブなときに競合が発生すると、サイトのプロビジョニングに失敗する可能性があります。
) [Apply Now] オプションを選択した場合、スケジュール済みのワークフローとの競合は検証されません。変更に基づいてスケジュール済みのジョブを再評価し、必要に応じてジョブを更新する必要があります。スケジュール済みジョブがアクティブなときに競合が発生すると、サイトのプロビジョニングに失敗する可能性があります。
ブラウンフィールド デバイスの追加およびブランチ サイトに対するプロビジョニング
Cisco APIC-EM アプリケーションによって検出されたブラウンフィールド デバイスを追加し、ブランチ サイトに対してプロビジョニングするには、次の手順を実行します。
ブラウンフィールド デバイスは [Devices] タブに自動的に表示されません。最初にブラウンフィールド デバイスを Cisco IWAN に追加してから、ブランチ サイトに対してプロビジョニングする必要があります。
IWAN アプリ ブラウンフィールド ブランチのプロビジョニング

サイトのプロビジョニングにデバイスを使用する前に、必要に応じて復元できるように、実行中の設定を IWAN_RECOVERY.cfg ファイルとしてブートフラッシュに保存することを推奨します。
少なくとも 16 行のVTY ラインが設定されている必要があります。
SNMP バージョン 2 またはバージョン 3 が設定されているデバイスは、ブランチ デバイスとして使用できます。
IWAN アプリは、ブランチ サイトの Cisco ISR4000 シリーズ ルータで 4G/セルラー インターフェイスの設定をサポートするようになりました。
IWAN アプリは、ブランチ サイトのさまざまなタイプのルーティング デバイスとスイッチング デバイスをサポートしていますが、一部の機能は特定タイプのデバイスのみサポートします。次の表は、サポートされる接続タイプを示しています。
|
|
|
手順 1 Cisco IWAN のホームページで、[Manage Branch Sites] をクリックします。[Sites] ページが開きます。
手順 2 [Device(s)] タブをクリックします。次のページが表示されます。

手順 3 ブラウンフィールド デバイスを追加するには、[Add Device] タブをクリックします。[Add Device] ダイアログボックスが開き、Cisco APIC-EM アプリケーションによって検出されたデバイスのリストが表示されます(次の図を参照)。

(注![]() ) さらに、Cisco APIC EM の検出機能を使用してデバイスを追加できます。
) さらに、Cisco APIC EM の検出機能を使用してデバイスを追加できます。
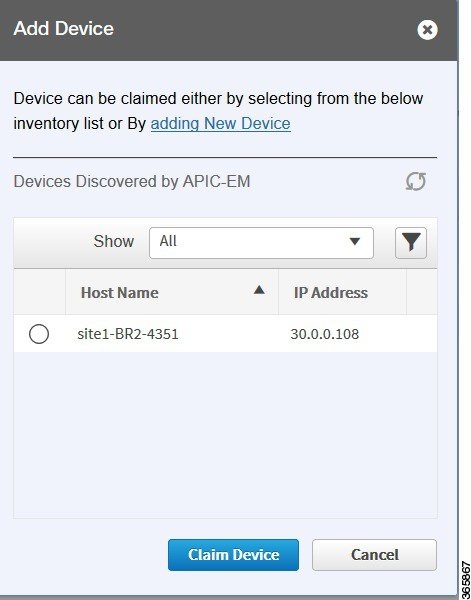
- Cisco APIC-EM によって検出された既存のデバイスを選択する場合:[Devices Discovered by APIC-EM] 領域で、Cisco IWAN に追加するデバイスの横にあるオプション ボタンをクリックし、[Claim Device] をクリックします(上の図を参照)。要求したデバイスが [Devices] ページに追加され、プロビジョニングできるようになります。
- 新しいデバイスを追加する場合:[Adding New Device] をクリックします(上の図を参照) 。[Add Device] ダイアログボックスが開きます。このダイアログボックスで、新しいデバイスの IP アドレスやその他のプロパティを指定し、[Add Device] をクリックします(次の図を参照)。

デバイスがバックグラウンドで検証され、プロビジョニングに適しているかどうかが判断されます。以下が実行されます。
Cisco IWAN アプリはルータにアクセスしてその設定をチェックし、Cisco IWAN アプリと競合する可能性がある設定が含まれているかどうかを確認します。これはブラウンフィールド検証と呼ばれます。
ルータに競合する設定がない場合は、デバイスの上部にオレンジ色のアイコンが表示され、[Configure Router] ダイアログが開きます。
ルータに競合する設定がある場合は、[Validation Status] ダイアログが開き、すべての検証エラーが一覧表示されます(次の図を参照)。

c.![]() 検証ステータスは [Warning] または [Must Fix] のいずれかになります。次の手順を実行します。
検証ステータスは [Warning] または [Must Fix] のいずれかになります。次の手順を実行します。
–![]() 検証ステータスが [Warning] の場合は、エラーを修正または無視することができます。
検証ステータスが [Warning] の場合は、エラーを修正または無視することができます。
–![]() 検証ステータスが [Must Fix] の場合は、説明で示された設定を削除し、[Revalidate] をクリックします。
検証ステータスが [Must Fix] の場合は、説明で示された設定を削除し、[Revalidate] をクリックします。
[Validation Status] ダイアログボックスに表示されるメッセージの詳細については、 付録 A「ブラウンフィールド検証メッセージ」 を参照してください。
手順 5 [Devices] ページで、サイトに対してプロビジョニングするブラウンフィールド デバイスの横にあるチェックボックスをオンにして、[Provision Site] タブをクリックします。 [Select Topology] タブが開き、使用可能なトポロジが表示されます。
使用可能なトポロジのオプションは、IWAN アプリの [Network wide settings] ページで設定したハブ サイトのネットワーク設定に応じて異なります。IP アドレス プールの設定のサービス プロバイダー数の設定、およびサービス プロバイダーの設定のトポロジを参照してください。
- 1 リンク オプション:1 つの WAN クラウドに接続しているハブ ルータが必要です。
- 2 リンク オプション:2 つの WAN クラウドに接続しているハブ ルータが必要です。
- 3 リンク オプション:3 つの WAN クラウドに接続しているハブ ルータが必要です。

(注![]() ) デバイスがブラウンフィールドかグリーンフィールドかを確認するには、[Add Devices] ページの [Discovered By] 列を調べます。[PNP] は、グリーンフィールド デバイスであることを示しています。[APIC] は、ブラウンフィールド デバイスであることを示しています。
) デバイスがブラウンフィールドかグリーンフィールドかを確認するには、[Add Devices] ページの [Discovered By] 列を調べます。[PNP] は、グリーンフィールド デバイスであることを示しています。[APIC] は、ブラウンフィールド デバイスであることを示しています。

手順 6 ネットワークに適したトポロジをクリックします。L2/L3 オプションが表示されます。

(注![]() ) 表示されるトポロジ オプションは、ステップ 5 で選択したデバイスの数に応じて異なります。
) 表示されるトポロジ オプションは、ステップ 5 で選択したデバイスの数に応じて異なります。
手順 7 LAN サイトの設定に応じて、 適切な [L2] または [L3] オプションをクリックします。[Configure Topology] ページが表示されます。

(注![]() ) ブランチ デバイスの VLAN が同じサブネット上にある場合は、[L2] を選択します。ブランチ デバイスの VLAN が異なるサブネット上にある場合は、[L3] を選択します。
) ブランチ デバイスの VLAN が同じサブネット上にある場合は、[L2] を選択します。ブランチ デバイスの VLAN が異なるサブネット上にある場合は、[L3] を選択します。
手順 8 [Configure Topology] ページで、次のプロパティを指定します。
|
|
|
地図上のサイトの場所を指定するには、[Set Geo] をクリックします。地図が表示されます。サイトをクリックすると、[Site Location] フィールドに入力されます。地図を終了するには、地図の外側のいずれかの場所をクリックします。 |
|
手順 9 ブランチ デバイスの WAN 設定を行います。次の手順を実行します。
a.![]() WAN クラウドの横にある [+] アイコンをクリックします。[Configure WAN Cloud] ダイアログボックスが表示されます。[Configure WAN Cloud] ダイアログボックスに表示されるフィールドは、ステップ 8 で選択した WAN のタイプに応じて異なります。
WAN クラウドの横にある [+] アイコンをクリックします。[Configure WAN Cloud] ダイアログボックスが表示されます。[Configure WAN Cloud] ダイアログボックスに表示されるフィールドは、ステップ 8 で選択した WAN のタイプに応じて異なります。
b.![]() 必要なプロパティを入力して、[Save] をクリックします。WAN クラウドの横にある + アイコンがチェック マーク アイコンに変わります。
必要なプロパティを入力して、[Save] をクリックします。WAN クラウドの横にある + アイコンがチェック マーク アイコンに変わります。
|
|
|
ドロップダウン リストからサービス プロファイルを選択します。 ドロップダウン リストには、デフォルトのサービス プロファイルと、[Service Providers] タブで設定されたカスタム サービス プロファイル(4 Class、5 Class、6 Class、8 Class)がすべて含まれています。 |
手順 10 LAN の設定を行います。次の手順を実行します。
LAN の横にある [+] アイコンをクリックします。L2 トポロジを選択し、LAN インターフェイスが物理インターフェイスまたはスイッチポート インターフェイスである場合は、[Configure VLAN] ダイアログボックスが開きます(下の図を参照)。ドロップダウン リストから LAN インターフェイスを選択し、[Save] をクリックします。

(注) • デュアル ルータ トポロジを選択した場合は、デバイス間の共通の VLAN が表示されます。
- ブラウンフィールド サイトに対してサイト固有の IP アドレス プールが設定されていないことを確認してください。
- [Configure VLAN] ダイアログボックスに表示される VLAN 情報は、ルータに対して選択した LAN インターフェイスに基づいて自動的に入力されます。
- [Configure VLAN] ダイアログボックスの自動入力情報は編集できません。
- LAN ブラウンフィールド IP アドレス プールは、ハブのプロビジョニング時に作成するか、ブラウンフィールドの導入のためにハブをプロビジョニングした後に追加できます。LAN ブラウンフィールド IP アドレス プールがない場合は、ブラウンフィールド デバイスに対してサイト固有のプールが自動的に作成されます。

L3 トポロジを選択した場合は、次のような [Configure VLAN] ダイアログボックスが開きます(次の図を参照)。次の手順を実行します。
a.![]() ドロップダウン リストから LAN インターフェイスを選択します。IP アドレスが自動的に入力されます。
ドロップダウン リストから LAN インターフェイスを選択します。IP アドレスが自動的に入力されます。

c.![]() デュアル ルータがある場合は、そのデバイスの LAN インターフェイスを選択して、[Save] をクリックします。
デュアル ルータがある場合は、そのデバイスの LAN インターフェイスを選択して、[Save] をクリックします。
d.![]() [Routing Configuration] の上にある [+] アイコンをクリックします。[LAN Routing Configuration] ダイアログボックスが開きます(次の図を参照)。プロパティを入力して、[Save] をクリックします。
[Routing Configuration] の上にある [+] アイコンをクリックします。[LAN Routing Configuration] ダイアログボックスが開きます(次の図を参照)。プロパティを入力して、[Save] をクリックします。


手順 11 [Provisioning Sites] ページで、[Apply Changes] をクリックします。[Provisioning Site Summary] ダイアログボックスが開き、設定の概要が表示されます。

(注![]() ) [Apply Now] オプションを選択した場合、スケジュール済みのワークフローとの競合は検証されません。変更に基づいてスケジュール済みのジョブを再評価し、必要に応じてジョブを更新する必要があります。スケジュール済みジョブがアクティブなときに競合が発生すると、サイトのプロビジョニングに失敗する可能性があります。
) [Apply Now] オプションを選択した場合、スケジュール済みのワークフローとの競合は検証されません。変更に基づいてスケジュール済みのジョブを再評価し、必要に応じてジョブを更新する必要があります。スケジュール済みジョブがアクティブなときに競合が発生すると、サイトのプロビジョニングに失敗する可能性があります。
サイト ステータス情報の表示
サイトに関する情報を表示して全体的なステータスを確認するには、次の手順を実行します。
手順 1 Cisco IWAN のホームページで、[Manage Branch Sites] をクリックします。[Sites] ページが開きます。
手順 2 [Site(s)] タブをクリックします。次のプロパティが表示されます。
|
|
|
必要に応じてハブ名またはサイト名をクリックし、次の詳細を表示します。
|
|
– – |
WAN リンクに対する 4G/セルラー技術のサポート
IWAN アプリは、WAN 接続オプションとして、ブランチ サイトの Cisco ISR 4000 シリーズ ルータによる 4G セルラー接続の使用をサポートしています。
シナリオ例
プロビジョニングの完全な手順は、グリーンフィールド デバイスの追加およびブランチ サイトに対するプロビジョニングおよびブラウンフィールド デバイスの追加およびブランチ サイトに対するプロビジョニングの項に記載されています。以下に、WAN リンクで 4G 接続を使用するシナリオを例にあげて、プロビジョニング手順の概要を示します。
手順 1 [Configure Hub Site & Settings] > [Service Providers] タブで、サービス プロバイダーに 4G セルラー接続を設定します。セルラー接続には WAN タイプ値として Public を設定する必要があることに注意してください。
手順 2 [Configure Hub Site & Settings] > [IWAN aggregation site] タブのトポロジのグラフィック表示で、ハブ サイト デバイスを 4G セルラー WAN に接続します。

手順 3 Cisco ISR 4000 シリーズのデバイスを含むブランチで、デバイスを 4G セルラー WAN に接続します。
a.![]() [Sites] ページで、[Device(s)] タブを選択します。要求されていない Cisco ISR 4000 シリーズ デバイスを選択します。[Provisioning Site] ページが表示されます。
[Sites] ページで、[Device(s)] タブを選択します。要求されていない Cisco ISR 4000 シリーズ デバイスを選択します。[Provisioning Site] ページが表示されます。
b.![]() [Select Topology] ステップで、トポロジを選択して [Next] をクリックします。
[Select Topology] ステップで、トポロジを選択して [Next] をクリックします。
c.![]() [Select L2/L3] ステップで、オプションを選択して [Next] をクリックします。
[Select L2/L3] ステップで、オプションを選択して [Next] をクリックします。
d.![]() [Configure Topology] ステップで、デバイスと WAN「クラウド」オプションの 1 つをつないでいるリンク上のプラス記号をクリックします。[Configure WAN Cloud] ポップアップが開きます。デバイスのインターフェイスごとに、必要な詳細を設定して [Save] をクリックし、その次のインターフェイスを設定します。ポップアップの [Connect to WAN] フィールドに 4G セルラー WAN の名前が表示されたら、[Interface] フィールドに [Cellular] が設定されていることを確認します。[Save] をクリックし、デバイスの WAN 接続の設定を完了させます。[Configure VLAN] ポップアップが開きます。
[Configure Topology] ステップで、デバイスと WAN「クラウド」オプションの 1 つをつないでいるリンク上のプラス記号をクリックします。[Configure WAN Cloud] ポップアップが開きます。デバイスのインターフェイスごとに、必要な詳細を設定して [Save] をクリックし、その次のインターフェイスを設定します。ポップアップの [Connect to WAN] フィールドに 4G セルラー WAN の名前が表示されたら、[Interface] フィールドに [Cellular] が設定されていることを確認します。[Save] をクリックし、デバイスの WAN 接続の設定を完了させます。[Configure VLAN] ポップアップが開きます。
e.![]() LAN を設定するか、既存の設定を確認し、[Save] をクリックします。[Provisioning Site] ページが開き、ブランチ デバイスの WAN 接続が 4G セルラー WAN リンクも含めて表示されます。デバイスの WAN 接続はチェック アイコンが付いた実線で表示され、有効な設定であることが示されます。
LAN を設定するか、既存の設定を確認し、[Save] をクリックします。[Provisioning Site] ページが開き、ブランチ デバイスの WAN 接続が 4G セルラー WAN リンクも含めて表示されます。デバイスの WAN 接続はチェック アイコンが付いた実線で表示され、有効な設定であることが示されます。
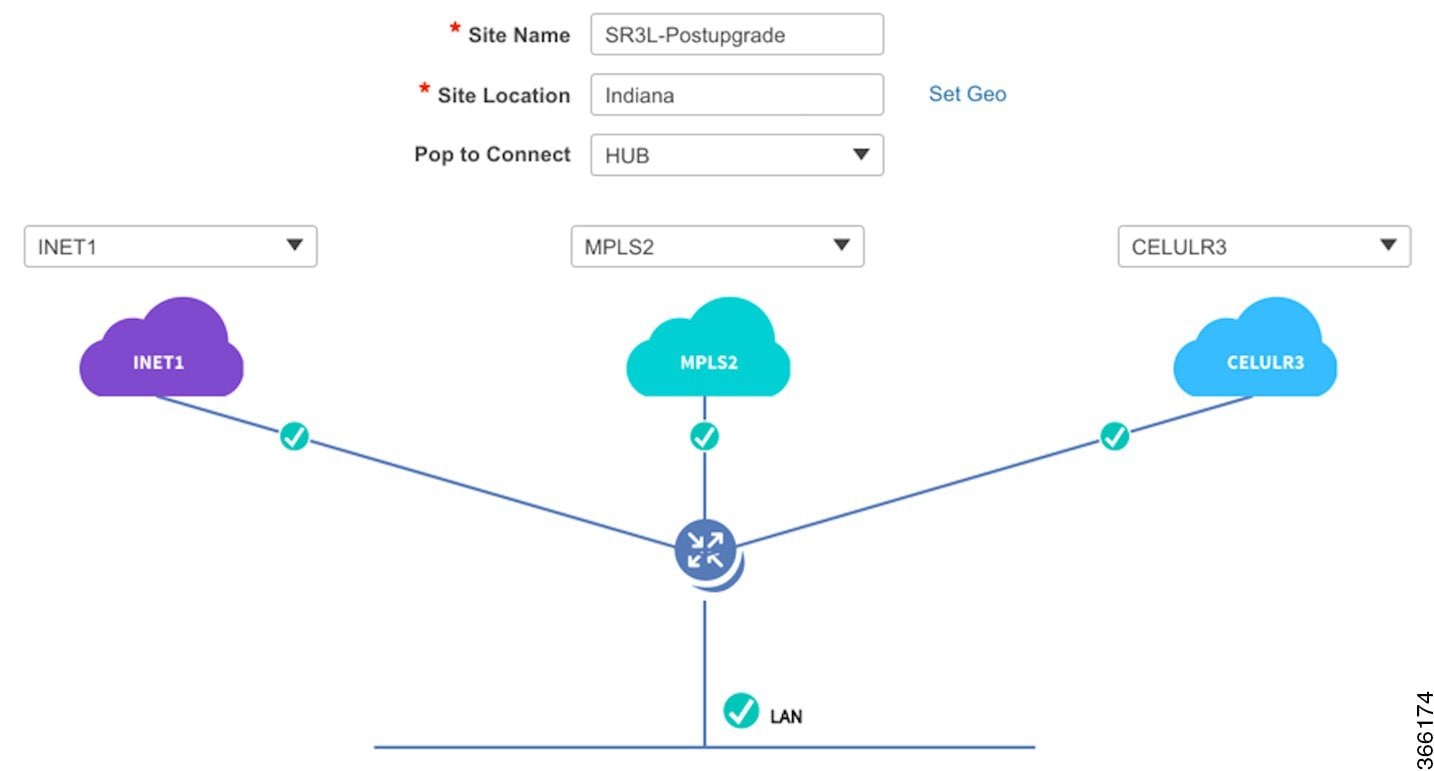
f.![]() [Apply Changes] をクリックして、設定をデバイスに適用します。[Provisioning Site Summary] ページが表示されます。サマリーにセルラー WAN リンクが表示されます。
[Apply Changes] をクリックして、設定をデバイスに適用します。[Provisioning Site Summary] ページが表示されます。サマリーにセルラー WAN リンクが表示されます。
注意事項と制限事項
グリーンフィールド デバイス
- L2 グリーンフィールド シングル ルータ 2 リンク
- L2 グリーンフィールド シングル ルータ 3 リンク
- L2 グリーンフィールド デュアル ルータ 3 リンク
- L2 グリーンフィールド デュアル ルータ デュアル リンク
- L2 グリーンフィールド シングル ルータ シングル リンク
IWAN アプリで管理インターフェイスとして 4G セルラーを使用するには、セルラー インターフェイスが APIC-EM コントローラから到達可能でなければなりません。
ブラウンフィールド デバイス
- ブラウンフィールド L2/L3 シングル ルータ シングル リンク
- ブラウンフィールド L2/L3 シングル ルータ デュアル リンク
- ブラウンフィールド L2/L3 シングル ルータ 3 リンク
- ブラウンフィールド L2/L3 デュアル ルータ シングル リンク
- ブラウンフィールド L2/L3 デュアル ルータ 3 リンク
IWAN アプリで管理インターフェイスとして 4G セルラーを使用するには、セルラー インターフェイスが APIC-EM コントローラから到達可能でなければなりません。
セルラー クラウドに接続されているハブ WAN アドレスに到達可能であること
プロビジョニング前に、セルラー クラウドに接続されているハブ WAN アドレスにセルラー ブランチ デバイスから到達できなければなりません。
MPLS クラウドの 4G セルラー サポート
プロビジョニング済みブランチ サイトの WAN 帯域幅の更新
ブランチ サイトがプロビジョニングされた後(N 日目)、アップロードまたはダウンロードの WAN 帯域幅を変更できます。プロビジョニング済みハブ サイトの WAN 帯域幅の更新も参照してください。

(注![]() ) IWAN アプリ 1.5.0 リリースに始まり、4 G インターフェイスは MPLS クラウドをサポートできます。
) IWAN アプリ 1.5.0 リリースに始まり、4 G インターフェイスは MPLS クラウドをサポートできます。
有効な帯域幅値はインターフェイスのタイプに応じて異なります。
手順 1 IWAN アプリのホームページで、[Set up Branch Sites] をクリックします。
手順 3 スポーク(ブランチ)サイトの鉛筆アイコン([Edit Site])をクリックします。[Update Site] ダイアログボックスが開きます。
手順 4 [Site Topology] 領域で、WAN リンク上の鉛筆アイコンをクリックします。[Configure WAN Cloud] パラメータがダイアログボックスに表示されます。
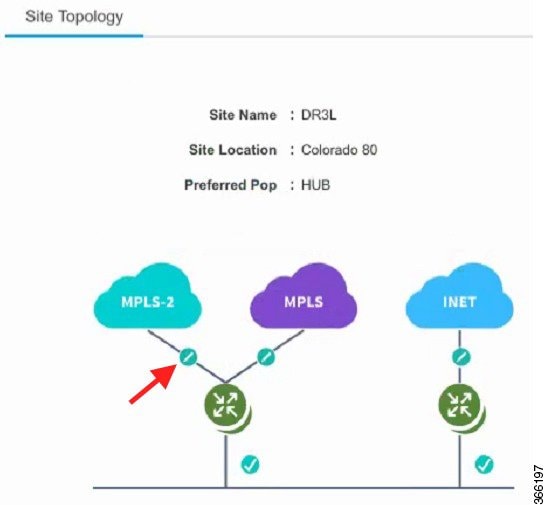
手順 5 [Upload] または [Download] フィールドに新しい帯域幅値を入力します。
プロビジョニング済みブランチ サイトの WAN IP パラメータの更新
スポーク サイトがプロビジョニングされた後(N 日目)でも、スポーク サイトの WAN IP、マスク、ネクスト ホップの設定を変更できます。
手順 1 IWAN アプリのホームページで、[Set up Branch Sites] をクリックします。
手順 3 スポーク(ブランチ)サイトの鉛筆アイコン([Edit Site])をクリックします。[Update Site] ダイアログボックスが開きます。
手順 4 [Site Topology] 領域で、WAN リンク上の鉛筆アイコンをクリックします。
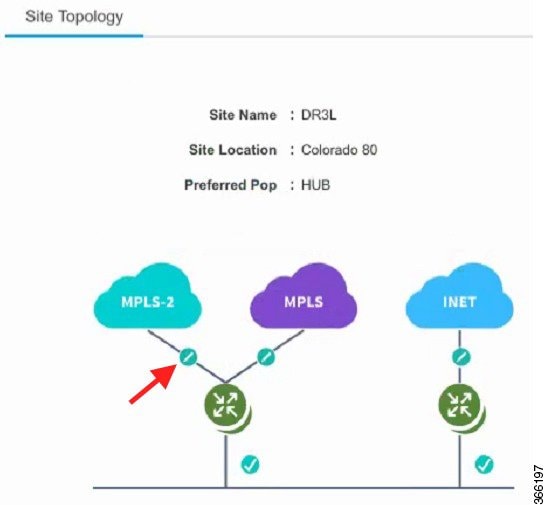
ダイアログボックスにリンクの設定が表示されます。使用できるオプションは、WAN リンクのタイプに応じて異なります。
- [CE IP Address]:「カスタマー エッジ」の IP アドレス。これは、ブランチ WAN リンクの WAN IP アドレスです。
- [CE IP Mask]:「カスタマー エッジ」の IP マスク。
- [PE IP Address]:「プロバイダー エッジ」の IP。これは、WAN リンクのネクスト ホップのゲートウェイです。

(注![]() ) 変更を破棄するには、[Reset] ボタンをクリックします。
) 変更を破棄するには、[Reset] ボタンをクリックします。
到達できない CE または PE の IP アドレス値を入力した場合、その入力操作は成功しますが、APIC-EM コントローラとサイト間の接続は失われます。これが発生した場合は、接続を復元してください。接続を復元する方法は、個々のネットワークに応じて異なります。有効な解決策は次のとおりです。
- 新しい IP アドレスによって指定したサイトがアクティブでない場合は、サイトをアクティブにして接続を有効にします。
- 新しい IP アドレスを誤って指定した場合は、以前の IP アドレスを復元します。これを行うには、(IWAN アプリを介さずに)IP アドレスの値をデバイスに直接設定する必要があります。完了したら、この項の「プロビジョニング済みブランチ サイトの WAN IP パラメータの更新」の手順を実行し、新しい有効な IP を使用して IWAN アプリを更新します。
ブランチ サイトの QoS 帯域幅の割合の変更
ブランチ サイトがプロビジョニングされた後(N 日目)、そのブランチ サイトの QoS 帯域幅の割合を変更できます。
手順 1 IWAN アプリのホームページで、[Set up Branch Sites] をクリックします。[Sites] ページが開きます。
手順 3 ブランチ サイトの鉛筆アイコン([Edit Site])をクリックします。[Update Site] ダイアログボックスが開きます。
手順 4 [Site Topology] 領域で、WAN リンク(ルータとクラウド間のリンク)上の鉛筆アイコンをクリックします。
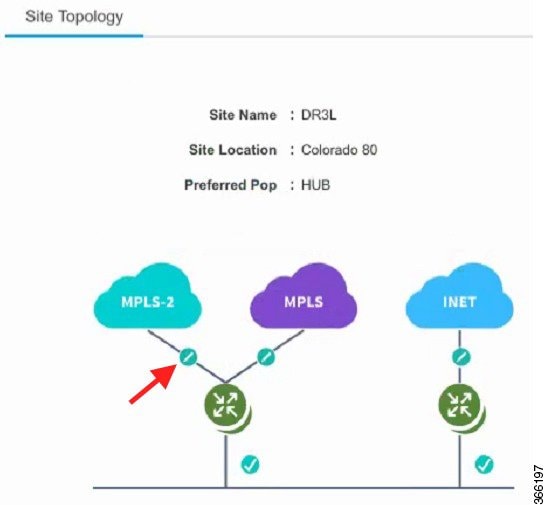
[Configure Link] ダイアログボックスが開きます。
手順 5 [Configure Link] ダイアログボックスで、[Service Provider] フィールドの横にある [Edit](鉛筆)アイコンをクリックします。ダイアログボックスが開き、特定のサービス プロファイルの情報が表示されます。
手順 7 [Update] をクリックします。変更した帯域幅の割合が WAN リンクに適用されます。
 フィードバック
フィードバック