- このマニュアルについて
- 概要
- サービスの管理
- アラームの設定
- アラーム定義
- トレースの設定
- Troubleshooting Trace Setting の設定
- Real-Time Monitoring の設定
- RTMTでのアラート設定
- パフォーマンス モニタリングの設定と 使用
- RTMTのトレース収集 とログ集中管理
- RTMT SysLog Viewer の使用
- プラグイン の使用
- Log Partition Monitoring の設定
- CDR Repository Manager の設定
- Serviceability Reports Archive の設定
- SNMP V1/V2c の設定
- SNMP V3 の設定
- MIB2 システム グループの設定
- 索引
Cisco CallManager Serviceability アドミニストレーション ガイド Release 5.0(1)
偏向のない言語
この製品のマニュアルセットは、偏向のない言語を使用するように配慮されています。このマニュアルセットでの偏向のない言語とは、年齢、障害、性別、人種的アイデンティティ、民族的アイデンティティ、性的指向、社会経済的地位、およびインターセクショナリティに基づく差別を意味しない言語として定義されています。製品ソフトウェアのユーザーインターフェイスにハードコードされている言語、RFP のドキュメントに基づいて使用されている言語、または参照されているサードパーティ製品で使用されている言語によりドキュメントに例外が存在する場合があります。シスコのインクルーシブランゲージに対する取り組みの詳細は、こちらをご覧ください。
翻訳について
このドキュメントは、米国シスコ発行ドキュメントの参考和訳です。リンク情報につきましては、日本語版掲載時点で、英語版にアップデートがあり、リンク先のページが移動/変更されている場合がありますことをご了承ください。あくまでも参考和訳となりますので、正式な内容については米国サイトのドキュメントを参照ください。
- Updated:
- 2017年6月20日
章のタイトル: パフォーマンス モニタリングの設定と 使用
パフォーマンス モニタリングの設定と使用
Cisco CallManager のパフォーマンスをモニタするには、RTMT を使用してオブジェクトのカウンタを選択します。フォルダを展開すると、各オブジェクトのカウンタが表示されます。トラブルシューティング用の perfmon データのログ記録を有効にし、システム状態に関する包括的な情報を備えた統計情報を一連の perfmon カウンタから自動的に収集することもできます。トラブルシューティング用の perfmon データのログ記録を有効にすると、多大なシステム リソースが消費され、システム パフォーマンスに影響が生じることがあるので注意してください。
パフォーマンス カウンタの表示
RTMT は、パフォーマンス カウンタを図形式または表形式で表示します。図形式では、図9-1 に示すように、線グラフを使用してパフォーマンス カウンタ情報を表示します。作成した各カテゴリ タブごとに、最大 6 つの図を RTMT Perfmon Monitoring ペインに表示できます。1 つの図には、最大 3 つのカウンタを表示できます。

ヒント RTMT Perfmon Monitoring ペインの 1 つの図には、カウンタを 3 つまで表示できます。図に別のカウンタを追加するには、カウンタをクリックして RTMT Perfmon Monitoring ペインにドラッグします。この操作をもう一度繰り返して、最大 3 つのカウンタを追加します。

デフォルトでは、RTMT はパフォーマンス カウンタを図形式で表示します。図9-2 に示すように、パフォーマンス カウンタを表形式で表示するように選択することもできます。パフォーマンス カウンタを表形式で表示するには、新しいカテゴリを作成するときに Present Data in Table View チェックボックスをオンにします。
機能ベースの一連のカウンタを表示するようにパフォーマンス カウンタを整理して、それをカテゴリに保存することができます。RTMT プロファイルを保存した後は、必要なカウンタにすばやくアクセスできます。カテゴリを作成した後に、図形式から表形式あるいはその逆に表示方法を変更することはできません。
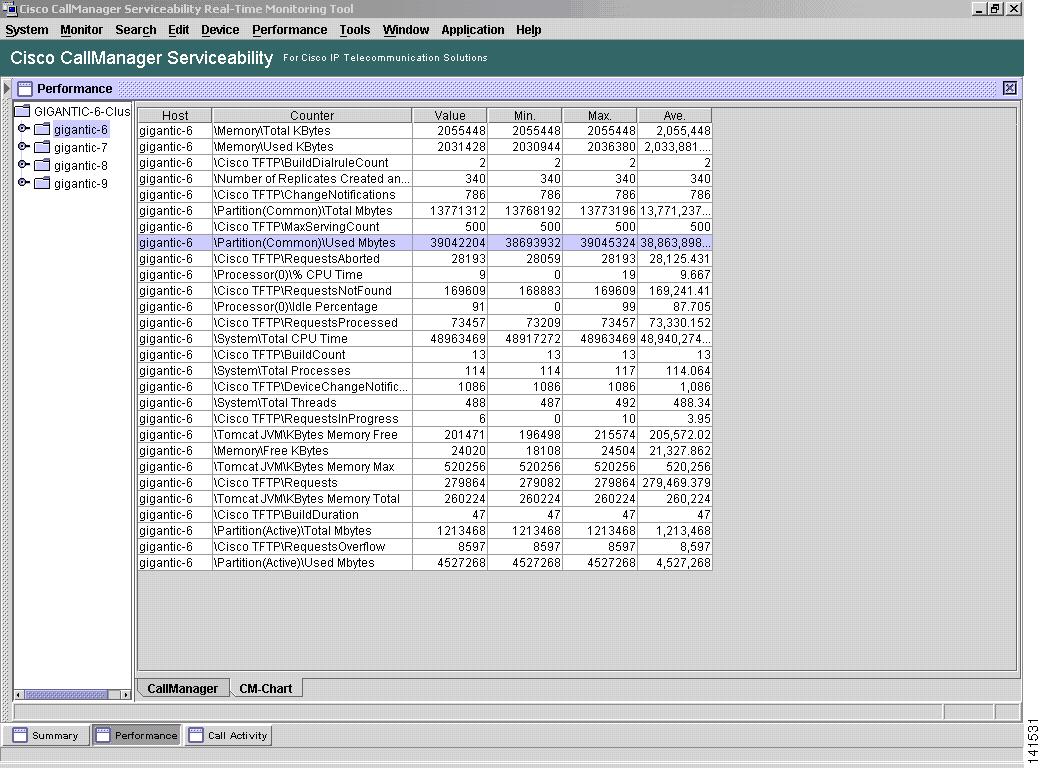
•![]() Quick Launch Channel ペインで、 Perfmon をクリックしてから Perfmon Monitoring アイコンをクリックします。
Quick Launch Channel ペインで、 Perfmon をクリックしてから Perfmon Monitoring アイコンをクリックします。
•![]() Perfmon > Open Perfmon Monitoring の順に選択します。
Perfmon > Open Perfmon Monitoring の順に選択します。
ステップ 2![]() モニタするカウンタの追加先であるサーバの名前をクリックします。
モニタするカウンタの追加先であるサーバの名前をクリックします。
ツリー階層が展開され、そのノードのすべてのパフォーマンス オブジェクトが表示されます。
ステップ 3![]() カウンタを表形式でモニタするには、ステップ 4 を参照します。カウンタを図形式でモニタするには、ステップ 5 を参照します。
カウンタを表形式でモニタするには、ステップ 4 を参照します。カウンタを図形式でモニタするには、ステップ 5 を参照します。
ステップ 4![]() カウンタを表形式でモニタするには、次の手順を実行します。
カウンタを表形式でモニタするには、次の手順を実行します。
a.![]() Edit > New Category の順に選択します。
Edit > New Category の順に選択します。
b.![]() Enter Name フィールドにタブ名を入力します。
Enter Name フィールドにタブ名を入力します。
c.![]() パフォーマンス カウンタを表形式で表示するには、 Present Data in Table View チェックボックスをオンにします。
パフォーマンス カウンタを表形式で表示するには、 Present Data in Table View チェックボックスをオンにします。
入力した名前の付いた新規タブが、ペインの下部に表示されます。
e.![]() モニタするカウンタを含むオブジェクト名の隣にあるファイル アイコンをクリックします。
モニタするカウンタを含むオブジェクト名の隣にあるファイル アイコンをクリックします。

ヒント カウンタを表形式で表示した後、図形式に変更するには、カテゴリ タブを右クリックし、Remove Category を選択します。カウンタが図形式で表示されます。
ステップ 5![]() カウンタを図形式でモニタするには、次の操作を実行します。
カウンタを図形式でモニタするには、次の操作を実行します。
•![]() モニタするカウンタを含むオブジェクト名の隣にあるファイル アイコンをクリックします。
モニタするカウンタを含むオブジェクト名の隣にあるファイル アイコンをクリックします。
•![]() カウンタ情報を表示するには、カウンタを右クリックして Counter Monitoring をクリックするか、カウンタをダブルクリックするか、カウンタを RTMT Perfmon Monitoring ペインにドラッグ アンド ドロップします。
カウンタ情報を表示するには、カウンタを右クリックして Counter Monitoring をクリックするか、カウンタをダブルクリックするか、カウンタを RTMT Perfmon Monitoring ペインにドラッグ アンド ドロップします。
RTMT Perfmon Monitoring ペインにカウンタの図が表示されます。
「関連項目」を参照してください。
RTMT Performance Monitoring ペインからのカウンタの削除
カウンタが必要なくなったときは、RTMT Perfmon Monitoring ペインからカウンタを削除できます。ここでは、ペインからカウンタを削除する方法を説明します。
•![]() 削除するカウンタを右クリックし、 Remove を選択します。
削除するカウンタを右クリックし、 Remove を選択します。
•![]() 削除するカウンタをクリックし、 Perfmon > Remove Chart/Table Entry の順に選択します。
削除するカウンタをクリックし、 Perfmon > Remove Chart/Table Entry の順に選択します。
RTMT Perfmon Monitoring ペインからカウンタの図が消去されます。
「関連項目」を参照してください。
カウンタ インスタンスの追加
カウンタ インスタンスを追加するには、次の手順を実行します。
ステップ 1![]() 「パフォーマンス カウンタの表示」の説明に従って、パフォーマンス モニタリング カウンタを表示します。
「パフォーマンス カウンタの表示」の説明に従って、パフォーマンス モニタリング カウンタを表示します。
•![]() パフォーマンス モニタリング ツリー階層で、パフォーマンス モニタリング カウンタをダブルクリックします。
パフォーマンス モニタリング ツリー階層で、パフォーマンス モニタリング カウンタをダブルクリックします。
•![]() パフォーマンス モニタリング ツリー階層でパフォーマンス モニタリング カウンタをクリックし、 Performance > Counter Instances の順に選択します。
パフォーマンス モニタリング ツリー階層でパフォーマンス モニタリング カウンタをクリックし、 Performance > Counter Instances の順に選択します。
•![]() パフォーマンス モニタリング ツリー階層でパフォーマンス モニタリング カウンタを右クリックし、 Counter Instances を選択します。
パフォーマンス モニタリング ツリー階層でパフォーマンス モニタリング カウンタを右クリックし、 Counter Instances を選択します。
ステップ 3![]() Select Instance ウィンドウで、インスタンスをクリックし、 Add をクリックします。
Select Instance ウィンドウで、インスタンスをクリックし、 Add をクリックします。
「関連項目」を参照してください。
カウンタのアラート通知の設定
カウンタに関するアラート通知を設定する手順は、次のとおりです。

ヒント カウンタのアラートを削除するには、カウンタを右クリックし、Remove Alert を選択します。アラートを削除すると、オプションがグレー表示されます。
ステップ 1![]() 「パフォーマンス カウンタの表示」の説明に従って、パフォーマンス カウンタを表示します。
「パフォーマンス カウンタの表示」の説明に従って、パフォーマンス カウンタを表示します。
ステップ 2![]() カウンタの図または表で、アラート通知を設定するカウンタを右クリックし、 Alert/Threshold を選択します。
カウンタの図または表で、アラート通知を設定するカウンタを右クリックし、 Alert/Threshold を選択します。
ステップ 3![]() Enable Alert チェックボックスをオンにします。
Enable Alert チェックボックスをオンにします。
ステップ 4![]() Severity ドロップダウン リスト ボックスで、通知する重大度を選択します。
Severity ドロップダウン リスト ボックスで、通知する重大度を選択します。
ステップ 5![]() Description ペインに、アラートの説明を入力します。
Description ペインに、アラートの説明を入力します。
ステップ 7![]() 表9-1 を使用して、Threshold、Value Calculated As、Duration、Frequency、Schedule の各ペインの設定を行います。ウィンドウに設定を入力したら、 Next をクリックして次のペインに進みます。
表9-1 を使用して、Threshold、Value Calculated As、Duration、Frequency、Schedule の各ペインの設定を行います。ウィンドウに設定を入力したら、 Next をクリックして次のペインに進みます。
ステップ 8![]() システムがアラートとして電子メール メッセージを送信するように設定する場合は、 Enable Email チェックボックスをオンにします。
システムがアラートとして電子メール メッセージを送信するように設定する場合は、 Enable Email チェックボックスをオンにします。
ステップ 9![]() すでに設定されているアラート アクションをトリガーする場合は、Trigger Alert Action ドロップダウン リスト ボックスから目的のアラート アクションを選択します。
すでに設定されているアラート アクションをトリガーする場合は、Trigger Alert Action ドロップダウン リスト ボックスから目的のアラート アクションを選択します。
ステップ 10![]() アラートに新しいアラート アクションを設定する場合は、 Configure をクリックします。
アラートに新しいアラート アクションを設定する場合は、 Configure をクリックします。

(注) 指定したアラートがトリガーされるたびに、そのアラート アクションが送信されます。
Alert Action ダイアログボックスが表示されます。
ステップ 11![]() 新しいアラート アクションを追加するには、 Add をクリックします。
新しいアラート アクションを追加するには、 Add をクリックします。
Action Configuration ダイアログボックスが表示されます。
ステップ 12![]() Name フィールドに、アラート アクションの名前を入力します。
Name フィールドに、アラート アクションの名前を入力します。
ステップ 13![]() Description フィールドに、アラート アクションの説明を入力します。
Description フィールドに、アラート アクションの説明を入力します。
ステップ 14![]() アラート アクションの新しい電子メール受信者を追加するには、 Add をクリックします。
アラート アクションの新しい電子メール受信者を追加するには、 Add をクリックします。
ステップ 15![]() アラート アクション通知を受信する受信者の電子メールまたは電子ページのアドレスを入力します。
アラート アクション通知を受信する受信者の電子メールまたは電子ページのアドレスを入力します。
Recipient リストに、受信者のアドレスが表示されます。Enable チェックボックスがオンになります。

ヒント 受信者のアドレスを使用不可にするには、Enable チェックボックスをオフにします。Recipient リストから受信者のアドレスを削除するには、そのアドレスを強調表示し、Delete をクリックします。
ステップ 18![]() 追加したアラート アクションが Action List に表示されます。
追加したアラート アクションが Action List に表示されます。

ヒント Action List からアラート アクションを削除するには、そのアラート アクションを強調表示し、Delete をクリックします。Edit をクリックして、既存のアラート アクションを編集することもできます。
ステップ 20![]() User-defined email text ボックスに、電子メール メッセージに表示するテキストを入力します。
User-defined email text ボックスに、電子メール メッセージに表示するテキストを入力します。
「関連項目」を参照してください。
カウンタの詳細表示
パフォーマンス カウンタの詳細を表示するには、RTMT Perfmon Monitoring ペインのパフォーマンス モニタ カウンタを詳細表示します。
•![]() RTMT Performance Monitoring ペイン内で、詳細表示するカウンタをダブルクリックします。カウンタのボックスが強調表示され、Zoom ウィンドウが自動的に表示されます。
RTMT Performance Monitoring ペイン内で、詳細表示するカウンタをダブルクリックします。カウンタのボックスが強調表示され、Zoom ウィンドウが自動的に表示されます。
•![]() RTMT Performance Monitoring ペイン内で、詳細表示するカウンタをクリックします。カウンタのボックスが強調表示されます。 Perfmon > Zoom Chart の順に選択します。Zoom ウィンドウが自動的に表示されます。
RTMT Performance Monitoring ペイン内で、詳細表示するカウンタをクリックします。カウンタのボックスが強調表示されます。 Perfmon > Zoom Chart の順に選択します。Zoom ウィンドウが自動的に表示されます。
カウンタのモニタリングが開始されてからの、カウンタの最小、最大、平均、および最新の値のフィールドが表示されます。
「関連項目」を参照してください。
カウンタの説明の表示
カウンタの説明を表示するには、次のどちらかの方法を使います。
•![]() Perfmon ツリー階層でプロパティ情報を表示するカウンタを右クリックし、 Counter Description を選択します。
Perfmon ツリー階層でプロパティ情報を表示するカウンタを右クリックし、 Counter Description を選択します。
•![]() RTMT Performance Monitoring ペインでカウンタをクリックし、 Perfmon > Counter Description の順に選択します。
RTMT Performance Monitoring ペインでカウンタをクリックし、 Perfmon > Counter Description の順に選択します。

ヒント カウンタの説明を表示し、データサンプリング パラメータを設定するには、「サンプル データの設定」を参照してください。
Counter Property ウィンドウにカウンタの説明が表示されます。説明には、ホスト アドレス、カウンタが属するオブジェクト、カウンタ名、カウンタの機能の要旨などがあります。
ステップ 2![]() OK ボタンをクリックして、Counter Property ウィンドウを閉じます。
OK ボタンをクリックして、Counter Property ウィンドウを閉じます。
「関連項目」を参照してください。
サンプル データの設定
Counter Property ウィンドウには、カウンタのサンプル データを設定するためのオプションがあります。RTMT Perfmon Monitoring ペインに表示されるパフォーマンス カウンタには、緑のドットがあり、サンプル データがある期間存在していることを示します。収集するサンプル データの数と、図に表示されるデータ ポイント数を設定できます。サンプル データを設定した後、View All Data/View Current Data メニュー オプションを使用して情報を表示します。「カウンタ データの表示」を参照してください。
ここでは、カウンタに対して収集するサンプル データの数を設定する方法を説明します。
ステップ 1![]() 「パフォーマンス カウンタの表示」の説明に従って、カウンタを表示します。
「パフォーマンス カウンタの表示」の説明に従って、カウンタを表示します。
•![]() サンプル データ情報を収集するカウンタを右クリックし、図形式を使用している場合は Monitoring Properties を、表形式を使用している場合は Properties を選択します。
サンプル データ情報を収集するカウンタを右クリックし、図形式を使用している場合は Monitoring Properties を、表形式を使用している場合は Properties を選択します。
•![]() サンプル データ情報を収集するカウンタをクリックし、 Perfmon > Monitoring Properties の順に選択します。
サンプル データ情報を収集するカウンタをクリックし、 Perfmon > Monitoring Properties の順に選択します。
Counter Property ウィンドウに、カウンタの説明、およびサンプル データ設定用のタブが表示されます。説明には、ホスト アドレス、カウンタが属するオブジェクト、カウンタ名、カウンタの機能の要旨などがあります。
ステップ 3![]() カウンタのサンプル データ数を設定するには、 Data Sample タブをクリックします。
カウンタのサンプル データ数を設定するには、 Data Sample タブをクリックします。
ステップ 4![]() No. of data samples ドロップダウン リスト ボックスから、サンプル数(100 ~ 1000)を選択します。デフォルトは 100 です。
No. of data samples ドロップダウン リスト ボックスから、サンプル数(100 ~ 1000)を選択します。デフォルトは 100 です。
ステップ 5![]() No. of data points shown on chart ドロップダウン リスト ボックスから、図に表示するデータ ポイントの数(10 ~ 50)を選択します。デフォルトは 20 です。
No. of data points shown on chart ドロップダウン リスト ボックスから、図に表示するデータ ポイントの数(10 ~ 50)を選択します。デフォルトは 20 です。
ステップ 6![]() 表9-2 で説明されているパラメータのいずれかをクリックします。
表9-2 で説明されているパラメータのいずれかをクリックします。
|
|
|
|---|---|
一部のカウンタ値は累積値なので(例:CallsAttempted や CallsCompleted)、データの現在の状況を表示するには Absolute を選択します。 |
|
ステップ 7![]() OK ボタンをクリックして、Counter Property ウィンドウを閉じ、RTMT Perfmon Monitoring ペインに戻ります。
OK ボタンをクリックして、Counter Property ウィンドウを閉じ、RTMT Perfmon Monitoring ペインに戻ります。
「関連項目」を参照してください。
カウンタ データの表示
パフォーマンス カウンタに関する収集データを表示するには、次の手順を実行します。
ステップ 1![]() RTMT Perfmon Monitoring ペイン内で、サンプル データを表示するカウンタの図を右クリックし、 View All Data を選択します。
RTMT Perfmon Monitoring ペイン内で、サンプル データを表示するカウンタの図を右クリックし、 View All Data を選択します。
サンプリングされたデータはカウンタの図にすべて表示されます。緑のドットは密に表示されるため、ほとんど実線のように見えます。
ステップ 2![]() 現在表示されているカウンタを右クリックし、 View Current を選択します。
現在表示されているカウンタを右クリックし、 View Current を選択します。
最後に設定および収集されたサンプル データが、カウンタの図に表示されます。サンプル データの設定手順については、「サンプル データの設定」を参照してください。
「関連項目」を参照してください。
 フィードバック
フィードバック