Cisco CMX 分析コンフィギュレーション ガイド
偏向のない言語
この製品のマニュアルセットは、偏向のない言語を使用するように配慮されています。このマニュアルセットでの偏向のない言語とは、年齢、障害、性別、人種的アイデンティティ、民族的アイデンティティ、性的指向、社会経済的地位、およびインターセクショナリティに基づく差別を意味しない言語として定義されています。製品ソフトウェアのユーザーインターフェイスにハードコードされている言語、RFP のドキュメントに基づいて使用されている言語、または参照されているサードパーティ製品で使用されている言語によりドキュメントに例外が存在する場合があります。シスコのインクルーシブランゲージに対する取り組みの詳細は、こちらをご覧ください。
翻訳について
このドキュメントは、米国シスコ発行ドキュメントの参考和訳です。リンク情報につきましては、日本語版掲載時点で、英語版にアップデートがあり、リンク先のページが移動/変更されている場合がありますことをご了承ください。あくまでも参考和訳となりますので、正式な内容については米国サイトのドキュメントを参照ください。
- Updated:
- 2017年5月29日
章のタイトル: プレゼンス分析
プレゼンス分析
CMX ロケーション分析により、組織はワイヤレス テクノロジーおよびロケーション テクノロジーから、多くの有用なビジネス インテリジェンスを得ることができます。ロケーション テクノロジーが機能するためには、正確なマップと、少なくとも 3 個のアクセス ポイント(AP)からの三角測量計算が必要です。1 ~ 2 個の AP を導入している組織では、三角測量計算を実行することができません。プレゼンス分析を使用すると、1 ~ 2 個の AP を導入している組織でもワイヤレス テクノロジーを使って顧客のパターンと振る舞いを理解できます。
プレゼンス分析は、アクセス ポイントを使用してビジターのモバイル デバイスからビジターの存在を検知する包括的なロケーション分析およびエンゲージメントのプラットフォームです。
Cisco AP はワイヤレス デバイスからのプローブ要求を検出し、それらのメッセージを Control and Provisioning of Wireless Access Points(CAPWAP)トンネル経由でワイヤレス LAN コントローラ(WLC)に転送します。WLC は Network Mobility Services Protocol(NMSP)プロトコルを介して、これらのメッセージを測定通知として Mobility Services Engine(MSE)に送信します。プローブ要求はワイヤレス デバイスから定期的に送信されます。プローブ要求に含まれる情報を使用して、ワイヤレス ホットスポットの範囲内のビジターの傾向、滞在時間、新規ビジターと 繰り返しビジターの対比などの情報を特定できます。これらのデバイスは、ワイヤレス関連付けの状態に関係なく、アクセス ポイントによって検出可能です。デバイスがアクセス ポイントに接続していない場合でも、デバイスが信号範囲内にあり、ワイヤレス機能がオンになっていれば、そのデバイスの存在が検出されます。
プレゼンス分析では受信信号強度表示(RSSI)と、高信号強度の期間を使用して、クライアント デバイスがサイト内にとどまっているか、または単に通過しているだけであるかを判断します。AP によって収集されるデータは、分析ダッシュボードに報告されます。
•![]() さまざまなサイトにおける顧客エンゲージメントと顧客ロイヤルティの向上に使用できるロケーション統計情報。
さまざまなサイトにおける顧客エンゲージメントと顧客ロイヤルティの向上に使用できるロケーション統計情報。
•![]() ロケーション間でのモバイル動作に関する詳細情報。これにより、オンサイト顧客エクスペリエンスを強化し、ビジター エンゲージメントを獲得するためのより適切な決定を下し、ビジネス戦略を最適化することができます。
ロケーション間でのモバイル動作に関する詳細情報。これにより、オンサイト顧客エクスペリエンスを強化し、ビジター エンゲージメントを獲得するためのより適切な決定を下し、ビジネス戦略を最適化することができます。
•![]() 初回ビジターの数と 繰り返しビジターの数を対比する統計情報、およびストアを通過したデバイスの数と ストアに一定期間滞在したデバイスの数を対比した統計情報。
初回ビジターの数と 繰り返しビジターの数を対比する統計情報、およびストアを通過したデバイスの数と ストアに一定期間滞在したデバイスの数を対比した統計情報。

(注) CMX 分析サービスをイネーブルにすると、プレゼンス分析がイネーブルになります。プレゼンスはプレゼンス サイトに属しているアクセス ポイントでのみ機能します。プレゼンス サイトをまだ設定していない場合、プレゼンス データは収集されず、ダッシュボード ウィザードとレポートは実行されません。
アクセス ポイントのインポート
プレゼンス分析ではマップを作成する必要がないため、 Prime Infrastructure(PI)から Mobility Services Engine(MSE)にアクセス ポイントを手動でインポートする必要があります。
次の方法で PI から MSE にアクセス ポイントをインポートできます。
•![]() Prime Infrastructure NBAPI からアクセス ポイントをインポートする
Prime Infrastructure NBAPI からアクセス ポイントをインポートする
•![]() Prime Infrastructure レポートからのアクセス ポイントのエクスポート
Prime Infrastructure レポートからのアクセス ポイントのエクスポート
Prime Infrastructure NBAPI からアクセス ポイントをインポートする
Prime Infrastructure(PI)Northbound API(NBAPI)からアクセス ポイントをインポートするには、次の手順に従います。
ステップ 1![]() [CMX Analytics] ホームページの右上側にある [Settings] アイコンをクリックします。
[CMX Analytics] ホームページの右上側にある [Settings] アイコンをクリックします。
[Presence Analytics] タブが表示されます。

ステップ 2![]() [Import Access Points] リンクをクリックします。PI からアクセス ポイントをインポートするためのページが表示されます。
[Import Access Points] リンクをクリックします。PI からアクセス ポイントをインポートするためのページが表示されます。
ステップ 3![]() [PI Host/IP] テキスト ボックスで、PI をインストールしたサーバの IP アドレスまたはホスト名を入力します。
[PI Host/IP] テキスト ボックスで、PI をインストールしたサーバの IP アドレスまたはホスト名を入力します。
ステップ 4![]() [Username] テキストボックスに PI ユーザ名を入力します。
[Username] テキストボックスに PI ユーザ名を入力します。
ステップ 5![]() [Password] テキスト ボックスにパスワードを入力します。
[Password] テキスト ボックスにパスワードを入力します。
ステップ 6![]() [Import] をクリックして、Prime Infrastructure からすべてのアクセス ポイントをプレゼンス分析にインポートします。
[Import] をクリックして、Prime Infrastructure からすべてのアクセス ポイントをプレゼンス分析にインポートします。

(注) すべてのアクセス ポイントがインポートされます。既に MSE に含まれているアクセス ポイントについては元の情報が保持されます。
Prime Infrastructure レポートからのアクセス ポイントのエクスポート
Prime Infrastructure でアクセス ポイントのレポートを生成して、MSE にこのレポートをインポートできます。Prime Infrastructure のレポートからアクセス ポイントをエクスポートするには、次の手順に従います。
ステップ 1![]() Web ブラウザで Prime Infrastructure ユーザ インターフェイスにログインします。
Web ブラウザで Prime Infrastructure ユーザ インターフェイスにログインします。
ステップ 2![]() [Reports] > [Report Launch Pad] の順に選択します。
[Reports] > [Report Launch Pad] の順に選択します。
ステップ 3![]() 左側のサイドバーのメニューから、[Device] > [Inventory] の順に選択します。
左側のサイドバーのメニューから、[Device] > [Inventory] の順に選択します。
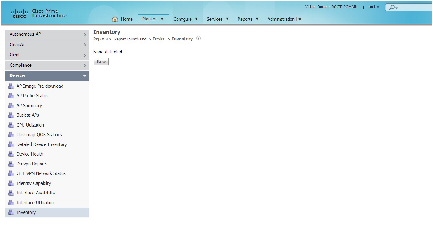
このレポートでは、PI によって管理されているアクセス ポイント、コントローラ、および MSE のインベントリ関連情報を生成できます。
ステップ 5![]() [Inventory Report Details] ページで、次の項目を設定します。
[Inventory Report Details] ページで、次の項目を設定します。
•![]() [Report Type]:[Combined Inventory] レポートを選択します。
[Report Type]:[Combined Inventory] レポートを選択します。
•![]() [Customize Report] をクリックし、次の項目を設定します。
[Customize Report] をクリックし、次の項目を設定します。
–![]() [Custom Report Name]:[Custom Report Name] ドロップダウン リストから [AP Inventory] を選択します。
[Custom Report Name]:[Custom Report Name] ドロップダウン リストから [AP Inventory] を選択します。
–![]() [Available data fields/Data fields to include]:[Add >] ボタンまたは [< Remove] ボタンを使用して、強調表示されたフィールドを [Available data fields] カラムと [Data fields to include] カラムの間で移動します。[AP Name] が [Data fields to include] カラムに必ず含まれるようにしてください。
[Available data fields/Data fields to include]:[Add >] ボタンまたは [< Remove] ボタンを使用して、強調表示されたフィールドを [Available data fields] カラムと [Data fields to include] カラムの間で移動します。[AP Name] が [Data fields to include] カラムに必ず含まれるようにしてください。
–![]() [Data field sorting]:[Data field sorting] ドロップダウン リストで、[AP Name] によるソートを設定します。
[Data field sorting]:[Data field sorting] ドロップダウン リストで、[AP Name] によるソートを設定します。
•![]() [Scheduling]:設定したスケジュールに従ってレポートを実行するには、[Enable] チェックボックスをオンにします。
[Scheduling]:設定したスケジュールに従ってレポートを実行するには、[Enable] チェックボックスをオンにします。
•![]() [Export Format]:レポート実行後にレポート結果をエクスポートする形式として [CSV] を選択します。
[Export Format]:レポート実行後にレポート結果をエクスポートする形式として [CSV] を選択します。
•![]() [Destination]:宛先タイプ([File] または [Email])を選択します。該当するファイルの場所または電子メール アドレスを入力します。
[Destination]:宛先タイプ([File] または [Email])を選択します。該当するファイルの場所または電子メール アドレスを入力します。
ステップ 6![]() [Export Results] ページの [Download] をクリックします。
[Export Results] ページの [Download] をクリックします。
ステップ 7![]() .csv ファイルを開き、アクセス ポイント セクションの上下にある関係のない行をすべて削除します。
.csv ファイルを開き、アクセス ポイント セクションの上下にある関係のない行をすべて削除します。
ステップ 8![]() .csv ファイルを保存します。サイト リストのインポート時にこのファイルを使用できます。 サイト リストのインポートを参照してください。
.csv ファイルを保存します。サイト リストのインポート時にこのファイルを使用できます。 サイト リストのインポートを参照してください。
プレゼンス サイトの管理
プレゼンス サイトとは、いくつかのアクセス ポイントおよび関連する属性からなるストアです。プレゼンス分析はプレゼンス サイトに属するアクセス ポイントに対してのみ機能します。プレゼンス サイトをまだ設定していない場合、プレゼンス データは収集されず、ダッシュボード ウィザードとレポートは実行されません。

(注) 同じアクセス ポイントを複数のプレゼンス サイトに割り当てることはできません。
サイト リストに関する次のいずれかのオプションを選択できます。
プレゼンス サイトの作成
ステップ 1![]() [CMX Analytics] ホームページの [Settings] アイコンをクリックします。
[CMX Analytics] ホームページの [Settings] アイコンをクリックします。
ステップ 2![]() [Add Presence Sites] リンクをクリックします。
[Add Presence Sites] リンクをクリックします。
[Manage Presence Sites] ウィンドウが表示されます。
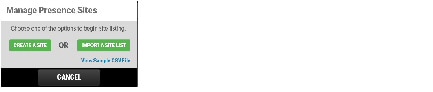
ステップ 3![]() [CREATE A SITE] をクリックします。
[CREATE A SITE] をクリックします。
[Create Presence Site Entries Sites] ウィンドウが表示されます。

ステップ 4![]() [Create Presence Site Entries] ウィンドウで次の項目を設定します。
[Create Presence Site Entries] ウィンドウで次の項目を設定します。
•![]() [Presence Site Name]:プレゼンス サイトの名前を入力します。サイトの名前として、任意のストアを指定できますが、プレゼンス サイトとロケーション ゾーンにおいて一意である必要があります。
[Presence Site Name]:プレゼンス サイトの名前を入力します。サイトの名前として、任意のストアを指定できますが、プレゼンス サイトとロケーション ゾーンにおいて一意である必要があります。
•![]() (オプション)[Presence Site Description]:プレゼンス サイトについての簡単な説明を入力します。
(オプション)[Presence Site Description]:プレゼンス サイトについての簡単な説明を入力します。
•![]() (任意)[Tags]:サイトのリストをフィルタリングするときに使用できる追加のタグまたはラベルを使用して、プレゼンス サイトにマークを付けます。ロケーション、ストアの規模などのタグをサイトに付けることができます。
(任意)[Tags]:サイトのリストをフィルタリングするときに使用できる追加のタグまたはラベルを使用して、プレゼンス サイトにマークを付けます。ロケーション、ストアの規模などのタグをサイトに付けることができます。
•![]() AP をプレゼンス サイトに関連付けるには、以下の手順に従います。
AP をプレゼンス サイトに関連付けるには、以下の手順に従います。
–![]() アクセス ポイントのクイック検索を実行するには、AP 名の一部、完全な AP 名、または AP アドレスを [Associated Access Points] 検索テキスト ボックスに入力し、適切な AP 名または IP アドレスを選択するか、または AP 名の横にあるオプション ボタンを選択します。
アクセス ポイントのクイック検索を実行するには、AP 名の一部、完全な AP 名、または AP アドレスを [Associated Access Points] 検索テキスト ボックスに入力し、適切な AP 名または IP アドレスを選択するか、または AP 名の横にあるオプション ボタンを選択します。

(注) 1 つのサイトに複数のアクセス ポイントを関連付けることができますが、複数のサイトに同一アクセス ポイントを関連付けることはできません。
•![]() (オプション)[Threshold Settings] パネルを展開して、次の項目を設定します。グローバル設定から継承されるグローバル設定をオーバーライドするよう、各プレゼンス サイトのしきい値を設定できます。詳細については、「 レポート」を参照してください。
(オプション)[Threshold Settings] パネルを展開して、次の項目を設定します。グローバル設定から継承されるグローバル設定をオーバーライドするよう、各プレゼンス サイトのしきい値を設定できます。詳細については、「 レポート」を参照してください。
–![]() [Signal Strength]:モバイル デバイスがアクセス ポイントに送信する測定値です。スライダを使用してしきい値レベルを増減できます。しきい値を低くするには 1 番目のスライダを使用し、しきい値を高くするには 2 番目のスライダを使用し、滞在時間の設定と併せて、デバイスがサイトにとどまっているかどうかを判別します。
[Signal Strength]:モバイル デバイスがアクセス ポイントに送信する測定値です。スライダを使用してしきい値レベルを増減できます。しきい値を低くするには 1 番目のスライダを使用し、しきい値を高くするには 2 番目のスライダを使用し、滞在時間の設定と併せて、デバイスがサイトにとどまっているかどうかを判別します。
–![]() [Dwell]:滞在時間と信号強度を組み合わせて使用して、デバイスがサイト内にとどまっているかどうかを判断します。
[Dwell]:滞在時間と信号強度を組み合わせて使用して、デバイスがサイト内にとどまっているかどうかを判断します。
ステップ 5![]() 別のサイトを作成するには、[SAVE AND CREATE NEXT] をクリックします。
別のサイトを作成するには、[SAVE AND CREATE NEXT] をクリックします。
ステップ 6![]() すべてのプレゼンス サイトを作成したら、[SAVE AND CLOSE] をクリックします。
すべてのプレゼンス サイトを作成したら、[SAVE AND CLOSE] をクリックします。
作成されたプレゼンス サイトが、プレゼンス サイト リストに表示されます。
サイト リストのインポート
ステップ 1![]() ステップ 1 からステップ 8 の手順に従って、Prime Infrastructure(PI)から Mobility Services Engine(MSE)にアクセス ポイントをエクスポートします。
ステップ 1 からステップ 8 の手順に従って、Prime Infrastructure(PI)から Mobility Services Engine(MSE)にアクセス ポイントをエクスポートします。
ステップ 2![]() [CMX Analytics] ホームページの [Settings] アイコンをクリックします。
[CMX Analytics] ホームページの [Settings] アイコンをクリックします。
ステップ 3![]() [Add Presence Sites] リンクをクリックします。
[Add Presence Sites] リンクをクリックします。
ステップ 4![]() [Manage Presence Sites] ウィンドウで [Import a Site List] をクリックします。
[Manage Presence Sites] ウィンドウで [Import a Site List] をクリックします。
ステップ 5![]() ファイル システム内で保存済みの CSV ファイルを参照してインポートし、[Open] をクリックします。
ファイル システム内で保存済みの CSV ファイルを参照してインポートし、[Open] をクリックします。
ステップ 6![]() [CSV Import] ダイアログ ウィンドウで [Confirm] をクリックします。
[CSV Import] ダイアログ ウィンドウで [Confirm] をクリックします。
プレゼンス サイトの編集
ステップ 1![]() [CMX Analytics] ホームページの [Settings] アイコンをクリックします。
[CMX Analytics] ホームページの [Settings] アイコンをクリックします。
ステップ 2![]() [Presence Sites] リストで、プレゼンス名の横のオプション ボタンを選択して
[Presence Sites] リストで、プレゼンス名の横のオプション ボタンを選択して  アイコンをクリックします。
アイコンをクリックします。
[Modify Presence Site] ウィンドウが表示されます。
ステップ 3![]() 必要な変更を行い、[SAVE AND CLOSE] をクリックします。
必要な変更を行い、[SAVE AND CLOSE] をクリックします。
プレゼンス サイトの削除
1 つまたは複数のプレゼンス サイトを削除できます。プレゼンス サイトを削除するには、次の手順に従います。
ステップ 1![]() [CMX Analytics] ホームページの [Settings] アイコンをクリックします。
[CMX Analytics] ホームページの [Settings] アイコンをクリックします。
ステップ 2![]() 1 つのプレゼンス サイトを削除するには、プレゼンス サイトの横のオプション ボタンを選択して
1 つのプレゼンス サイトを削除するには、プレゼンス サイトの横のオプション ボタンを選択して  アイコンをクリックします。
アイコンをクリックします。
ステップ 3![]() 複数のプレゼンス サイトを削除するには、それらのサイトのオプション ボタンを選択して [Delete Selected] をクリックします。
複数のプレゼンス サイトを削除するには、それらのサイトのオプション ボタンを選択して [Delete Selected] をクリックします。
ステップ 4![]() 確認ダイアログボックスで [Confirm] をクリックし、削除を完了します。
確認ダイアログボックスで [Confirm] をクリックし、削除を完了します。
しきい値設定
プレゼンス分析ではデバイスの信号強度と高信号強度の期間を使用して、クライアント デバイスがサイト内にとどまっているか、または単に通過しているだけかを判断します。信号強度だけでは、デバイスがサイト内にとどまっているかどうかを判断できません。プレゼンス分析では、次の 2 つの Received Signal Strength Indication(RSSI)しきい値設定を使用して、デバイスがサイト内にとどまっているかどうかを判断します。
•![]() [Lower threshold]:デフォルトの下限しきい値は -95 dBm です。RSSI が -95 dBm 以下のデバイスを無視することができます。
[Lower threshold]:デフォルトの下限しきい値は -95 dBm です。RSSI が -95 dBm 以下のデバイスを無視することができます。
•![]() [Higher threshold]:デフォルトの上限しきい値は -65 dBm です。デバイスの信号強度が X 分間を超えて上限しきい値よりも高い場合、そのデバイスはビジターつまりストア内にとどまっていると見なされます。
[Higher threshold]:デフォルトの上限しきい値は -65 dBm です。デバイスの信号強度が X 分間を超えて上限しきい値よりも高い場合、そのデバイスはビジターつまりストア内にとどまっていると見なされます。
•![]() [Dwell]:この滞在時間と信号強度を組み合わせて使用して、デバイスがサイト内にとどまっているかどうかを判断します。
[Dwell]:この滞在時間と信号強度を組み合わせて使用して、デバイスがサイト内にとどまっているかどうかを判断します。
グローバルしきい値設定
グローバルしきい値設定は、特定のしきい値設定を持たないすべてのプレゼンス サイトのデフォルトです。グローバル設定を行うには、次の手順に従います。
ステップ 1![]() [CMX Analytics] ホームページの[Settings] アイコンをクリックします。
[CMX Analytics] ホームページの[Settings] アイコンをクリックします。
[Presence Analytics] タブが表示されます。
ステップ 2![]() [Threshold Settings] リンクをクリックします。
[Threshold Settings] リンクをクリックします。
ステップ 3![]() [Threshold Settings] ウィンドウで次の項目を設定します。
[Threshold Settings] ウィンドウで次の項目を設定します。
•![]() [Signal Strength]:スライダを使用してしきい値レベルを増減できます。しきい値を低くするには 1 番目のスライダを使用し、しきい値を高くするには 2 番目のスライダを使用し、滞在時間の設定と併せて、モバイル デバイスがストアにとどまっているかどうかを判別します。
[Signal Strength]:スライダを使用してしきい値レベルを増減できます。しきい値を低くするには 1 番目のスライダを使用し、しきい値を高くするには 2 番目のスライダを使用し、滞在時間の設定と併せて、モバイル デバイスがストアにとどまっているかどうかを判別します。
•![]() [Dwell]:この滞在時間と信号強度を組み合わせて使用して、デバイスがサイト内にとどまっているかどうかを判断します。
[Dwell]:この滞在時間と信号強度を組み合わせて使用して、デバイスがサイト内にとどまっているかどうかを判断します。
サイトしきい値設定
グローバル設定から継承されるグローバル設定をオーバーライドするよう、各プレゼンス サイトのしきい値を設定できます。しきい値設定は、プレゼンス サイトの作成時または編集時に指定できます。
詳細については、 プレゼンス サイトの作成および プレゼンス サイトの編集を参照してください。
複数サイトのしきい値設定
複数サイトのしきい値設定を変更するには、次の手順に従います。
ステップ 1![]() [CMX Analytics] ホームページの [Settings] アイコンをクリックします。
[CMX Analytics] ホームページの [Settings] アイコンをクリックします。
[Presence Analytics] タブが表示されます。
ステップ 2![]() 複数のサイトを選択します(プレゼンス サイトの横のオプション ボタンをクリックするか、ウィンドウ中央にある検索ボックスでサイト名の一部またはサイト名全体を入力してプレゼンス サイトをクイック検索します)。次に [Threshold Settings] リンクをクリックします。
複数のサイトを選択します(プレゼンス サイトの横のオプション ボタンをクリックするか、ウィンドウ中央にある検索ボックスでサイト名の一部またはサイト名全体を入力してプレゼンス サイトをクイック検索します)。次に [Threshold Settings] リンクをクリックします。
ステップ 3![]() 必要な変更を行って、[SAVE] をクリックします。
必要な変更を行って、[SAVE] をクリックします。
プレゼンス サイトのウィジェットの追加
プレゼンス サイトのウィジェットを追加するには、次の手順に従います。
ステップ 1![]() [Dashboard] ページの左上側にある [Page selector] アイコンをクリックします。
[Dashboard] ページの左上側にある [Page selector] アイコンをクリックします。
ステップ 2![]() 左側のペインから [+ Add Page] をクリックします。4 つのウィジェット ダッシュボードが右側のペインに表示されます。
左側のペインから [+ Add Page] をクリックします。4 つのウィジェット ダッシュボードが右側のペインに表示されます。
ステップ 3![]() [Untitled Page] テキスト ボックスにダッシュボードの名前を入力し、[Save] をクリックします。左側のペインに新規に追加されたダッシュボードが表示されます。
[Untitled Page] テキスト ボックスにダッシュボードの名前を入力し、[Save] をクリックします。左側のペインに新規に追加されたダッシュボードが表示されます。
ステップ 4![]() [+ Add Widget] をクリックして、ダッシュボードに新しいウィジェットを追加します。[Add a Widget] ウィンドウで、次の項目を設定します。
[+ Add Widget] をクリックして、ダッシュボードに新しいウィジェットを追加します。[Add a Widget] ウィンドウで、次の項目を設定します。
•![]() [Analytic] タブ:ウィジェットについて次のいずれかのパラメータを選択します。
[Analytic] タブ:ウィジェットについて次のいずれかのパラメータを選択します。
–![]() [Dwell]:デバイスがサイトにとどまっていた平均時間を表示します。
[Dwell]:デバイスがサイトにとどまっていた平均時間を表示します。
–![]() [Device Count]:サイト内のデバイスの数を表示します。
[Device Count]:サイト内のデバイスの数を表示します。
–![]() [Conversion Percentage]:ストアに入ったデバイスと、ストアを通過したデバイスのパーセンテージを表示します。ビジターの数と合計数を確認するには、マウスをそこに移動します。
[Conversion Percentage]:ストアに入ったデバイスと、ストアを通過したデバイスのパーセンテージを表示します。ビジターの数と合計数を確認するには、マウスをそこに移動します。
•![]() [Visualization] タブ:ウィジェットの表示形式([Line Chart] または [Bar Chart])を選択します。
[Visualization] タブ:ウィジェットの表示形式([Line Chart] または [Bar Chart])を選択します。
•![]() [Zones] タブ:分析対象のプレゼンス サイトを選択します。検索テキスト ボックスにサイト名の一部または完全なサイト名を入力してプレゼンス サイトのクイック検索を実行するか、またはプレゼンス サイトのオプション ボタンを選択することができます。
[Zones] タブ:分析対象のプレゼンス サイトを選択します。検索テキスト ボックスにサイト名の一部または完全なサイト名を入力してプレゼンス サイトのクイック検索を実行するか、またはプレゼンス サイトのオプション ボタンを選択することができます。
•![]() [Date & time] タブ:次の項目を設定します。
[Date & time] タブ:次の項目を設定します。
–![]() カレンダー アイコンをクリックして、開始日と終了日を選択するか、[Select from a Preset] ドロップダウン リストからプリセット値を選択します。プリセットは、[Today]、[Yesterday]、[This Week]、および [This Month] です。
カレンダー アイコンをクリックして、開始日と終了日を選択するか、[Select from a Preset] ドロップダウン リストからプリセット値を選択します。プリセットは、[Today]、[Yesterday]、[This Week]、および [This Month] です。
–![]() 時間アイコンをクリックして、時刻、時間、分を選択するか、[Select from a Preset] ドロップダウン リストからプリセット値を選択します。選択できるプリセットは、[All day]、[Business hours]、 [Morning]、[Lunch time]、[Afternoon]、および [Evening] です。
時間アイコンをクリックして、時刻、時間、分を選択するか、[Select from a Preset] ドロップダウン リストからプリセット値を選択します。選択できるプリセットは、[All day]、[Business hours]、 [Morning]、[Lunch time]、[Afternoon]、および [Evening] です。
ステップ 5![]() [ADD WIDGET] をクリックして、このウィジェットをダッシュボードに追加します。
[ADD WIDGET] をクリックして、このウィジェットをダッシュボードに追加します。
新たに追加されたウィジェットとデータがダッシュボードに表示されます。このデータは、ビジタートラフィックの傾向、滞在時間、新規ビジターと 繰り返しビジターの対比などの情報を示します。この統計情報を活用して、顧客エンゲージメントの改善を図ることができます。
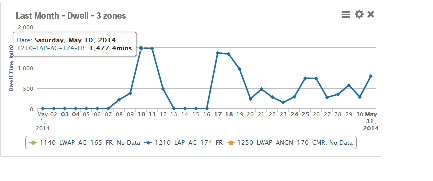

図 6-3 Conversion Percentage Wizard
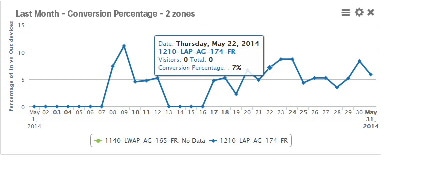
レポート
プレゼンス分析では、次のレポートがサポートされています。レポートの詳細については、「レポート」 を参照してください。
 フィードバック
フィードバック