Cisco 2700 シリーズ Location Appliance インストール コンフィギュレーション ガイド Software Release 2.1
偏向のない言語
この製品のマニュアルセットは、偏向のない言語を使用するように配慮されています。このマニュアルセットでの偏向のない言語とは、年齢、障害、性別、人種的アイデンティティ、民族的アイデンティティ、性的指向、社会経済的地位、およびインターセクショナリティに基づく差別を意味しない言語として定義されています。製品ソフトウェアのユーザーインターフェイスにハードコードされている言語、RFP のドキュメントに基づいて使用されている言語、または参照されているサードパーティ製品で使用されている言語によりドキュメントに例外が存在する場合があります。シスコのインクルーシブランゲージに対する取り組みの詳細は、こちらをご覧ください。
翻訳について
このドキュメントは、米国シスコ発行ドキュメントの参考和訳です。リンク情報につきましては、日本語版掲載時点で、英語版にアップデートがあり、リンク先のページが移動/変更されている場合がありますことをご了承ください。あくまでも参考和訳となりますので、正式な内容については米国サイトのドキュメントを参照ください。
- Updated:
- 2017年6月14日
章のタイトル: 設置および初期設定
設置および初期設定
この章では、Cisco 2700 または 2710 シリーズ Location Appliance の初期段階での設置および設定方法について説明します。
•![]() 「Location Appliance ソフトウェアの状態の確認」
「Location Appliance ソフトウェアの状態の確認」
•![]() 「Location Appliance ソフトウェアの手動による停止」
「Location Appliance ソフトウェアの手動による停止」
•![]() 「Location Appliance ソフトウェアの更新」
「Location Appliance ソフトウェアの更新」
•![]() 「操作ガイド」
「操作ガイド」

(注) 初期段階の設置以降の設定の詳細については、次のマニュアルを参照してください。
•![]() 『Cisco Location Appliance Configuration Guide』
『Cisco Location Appliance Configuration Guide』
•![]() 『Cisco Wireless Control System Configuration Guide』
『Cisco Wireless Control System Configuration Guide』
•![]() http://www.cisco.com/en/US/products/hw/wireless/tsd_products_support_category_home.html
http://www.cisco.com/en/US/products/hw/wireless/tsd_products_support_category_home.html
必要なツールと情報の収集
ここでは、Location Appliance の設置および設定に必要なツールと情報を一覧表示します。
Location Appliance ハードウェア
CLI コンソール要件
Location Appliance コンソールに接続するには、次の機器が必要です。
•![]() CLI コンソールのラップトップ、デスクトップ、またはパームトップ上に VT-100 ターミナル エミュレータ
CLI コンソールのラップトップ、デスクトップ、またはパームトップ上に VT-100 ターミナル エミュレータ
•![]() CLI コンソールに接続するためのヌルモデム シリアル ケーブルと Location Appliance の DB-9 コンソール ポート
CLI コンソールに接続するためのヌルモデム シリアル ケーブルと Location Appliance の DB-9 コンソール ポート
Cisco WCS サーバ
Location Appliance ソフトウェアの更新用に組み込みの Cisco WCS 3.0 以降の FTP サーバが必要です。

(注) Cisco WCS では、内蔵された FTP サーバを使用します。サードパーティの FTP サーバと WCS は同じ通信ポートを使用するため、これらは同じコンピュータ上で実行できません。

(注) WCS と Location Appliance の互換性の更新情報については、Location Appliance のリリース ノート(http://www.cisco.com/en/US/products/ps6386/prod_release_notes_list.html)を参照してください。
システム設定パラメータ
•![]() Location Appliance のブロードキャスト アドレス
Location Appliance のブロードキャスト アドレス
•![]() Location Appliance 背面パネルの Ethernet-0(eth0)ポートの IP アドレス
Location Appliance 背面パネルの Ethernet-0(eth0)ポートの IP アドレス
•![]() Location Appliance 背面パネルの Ethernet-1(eth1)ポートの IP アドレス(設置はオプション)
Location Appliance 背面パネルの Ethernet-1(eth1)ポートの IP アドレス(設置はオプション)
•![]() eth1 ポートのネットマスク(eth1 の設置時だけに必要)
eth1 ポートのネットマスク(eth1 の設置時だけに必要)
•![]() eth1 ポート ゲートウェイの IP アドレス(eth1 の設置時だけに必要)
eth1 ポート ゲートウェイの IP アドレス(eth1 の設置時だけに必要)

(注) Ethernet 0 ポートと Ethernet 1 ポートのいずれかを、WCS へのロケーション更新の送信に使用できます。ただし、通常、Ethernet 0 は WCS と通信するように設定されており、Ethernet 1 ポートはアウトオブバンド管理に使用されます。両方のポートが、「Location Appliance の設定」で説明している設置スクリプトの一部として設定されます。
物理的な場所の選択
Location Appliance は、たいていどの場所にも設置できますが、安全な装置室またはワイヤリング クローゼットに Location Appliance を設置することで、セキュリティと信頼性の問題に対処できます。
信頼性を最大限に高めるため、Location Appliance は、次のガイドラインに従って設置してください。
•![]() Location Appliance は、EIA 標準ラックに設置します。Location Appliance ごとに、ラック装置(RU)が 1 つ必要です。
Location Appliance は、EIA 標準ラックに設置します。Location Appliance ごとに、ラック装置(RU)が 1 つ必要です。
•![]() Location Appliance の背面には、すべてのケーブルとコネクタのための十分な空間があることを確認してください。
Location Appliance の背面には、すべてのケーブルとコネクタのための十分な空間があることを確認してください。
•![]() Location Appliance とすべてのケーブルに手が届くことを確認してください。
Location Appliance とすべてのケーブルに手が届くことを確認してください。
•![]() Location Appliance に水や余分な湿気が入らないことを確認してください。
Location Appliance に水や余分な湿気が入らないことを確認してください。
•![]() Location Appliance を通る空気の流れが妨げられていないことを確認してください。Location Appliance のシャーシの前面、右側、および背面には、約 10cm(4 インチ)の空間を設けてください。
Location Appliance を通る空気の流れが妨げられていないことを確認してください。Location Appliance のシャーシの前面、右側、および背面には、約 10cm(4 インチ)の空間を設けてください。
•![]() 周囲温度が 0 ~ 40℃(32 ~ 104 F)であることを確認してください。
周囲温度が 0 ~ 40℃(32 ~ 104 F)であることを確認してください。
•![]() Location Appliance と 10/100/1000BASE-T ポートに接続されているすべての機器との間の距離が 100m(328 フィート)以内であることを確認してください。
Location Appliance と 10/100/1000BASE-T ポートに接続されているすべての機器との間の距離が 100m(328 フィート)以内であることを確認してください。
シャーシの設置

警告 この装置の設置、交換、保守は、訓練を受けた相応の資格のある人が行ってください。
Location Appliance は、付属のラック取り付け金具と共に出荷されます(図2-1)。Location Appliance は、次のように取り付けてください。
•![]() Location Appliance を EIA 標準ラック(ラック装置が 1 つ必要)に取り付ける場合は、付属のネジを使用して取り付け金具を機器ラックに取り付けてください。
Location Appliance を EIA 標準ラック(ラック装置が 1 つ必要)に取り付ける場合は、付属のネジを使用して取り付け金具を機器ラックに取り付けてください。
図2-1 Cisco 2700 および 2710 の前面パネル
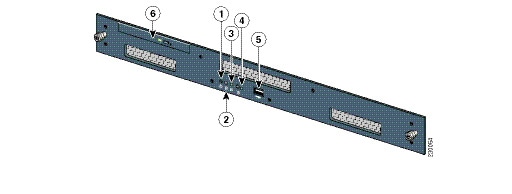
|
|
|
|---|---|
CLI コンソールの接続と使用
初期段階のシステム設定を行うには、コマンドライン インターフェイス(CLI)コンソールを使用します。CLI コンソールは、Location Appliance の背面パネルの DB9 コンソール ポートに接続します。図2-2 は、Location Appliance の背面パネルのコンソール ポートを示しています。 表2-2 は、背面パネルの装置について説明しています。 表2-3 は、コンソール ポートのピン配置を示しています。
CLI コンソール セッションに次のターミナル エミュレータ設定を使用します。
図2-2 Cisco 2700 および 2710 の背面パネル
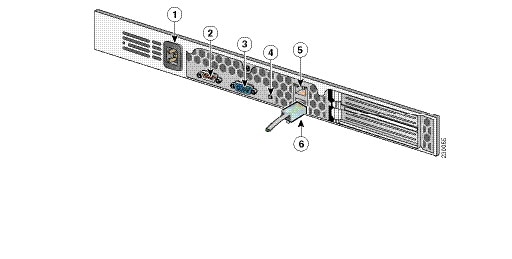
|
|
|
|---|---|
|
|
|
|
|---|---|---|
Location Appliance の電源投入
Location Appliance に AC 電源を投入すると、起動スクリプトによりオペレーティング システムおよび保存されていた設定が起動します。ユーザの ID およびパスワードと、キー設定詳細の入力を求めるプロンプトも表示されます。
Location Appliance に電源を投入する手順は、次のとおりです。
ステップ 1![]() AC 電源コードを Location Appliance の背面に差し込み(図2-2 の項目 1)、もう一方の端をアースされた 100 ~ 240VAC の 50/60Hz コンセントに接続します。Location Appliance に接続された電源コードの一端は、IEC 320 標準に準拠しています。
AC 電源コードを Location Appliance の背面に差し込み(図2-2 の項目 1)、もう一方の端をアースされた 100 ~ 240VAC の 50/60Hz コンセントに接続します。Location Appliance に接続された電源コードの一端は、IEC 320 標準に準拠しています。
ステップ 2![]() 前面パネルの ON/OFF スイッチを使用して Location Appliance の電源を入れます(図2-1 の項目 1)。
前面パネルの ON/OFF スイッチを使用して Location Appliance の電源を入れます(図2-1 の項目 1)。
ステップ 3![]() ログイン プロンプトで、Location Appliance を操作するユーザの ID とパスワードを入力します。デフォルトのユーザ ID は root、デフォルトのパスワードは password です。ユーザ ID とパスワードでは、大文字と小文字が区別されます。
ログイン プロンプトで、Location Appliance を操作するユーザの ID とパスワードを入力します。デフォルトのユーザ ID は root、デフォルトのパスワードは password です。ユーザ ID とパスワードでは、大文字と小文字が区別されます。
以上で、Location Appliance のオペレーティング システムにログインしました。
続いて、「Location Appliance の設定」に進みます。
Location Appliance の設定
Location Appliance に最小限必要な設定は、設置の一部としてコンソールを使用して行います。初期段階の設置以降のすべての設定は、WCS を使用して行います。
ソフトウェアのバージョンに応じて、自動設置スクリプトも手動設置スクリプトも使用できます。
•![]() 2.1.x 以降のすべてのリリースで、システムに電源が投入され、ユーザの ID とパスワードが入力された後に、自動設置スクリプトが表示されます。詳細は、「自動設置スクリプト」を参照してください。
2.1.x 以降のすべてのリリースで、システムに電源が投入され、ユーザの ID とパスワードが入力された後に、自動設置スクリプトが表示されます。詳細は、「自動設置スクリプト」を参照してください。
•![]() 2.1.x より前のすべてのリリースでは、コンソール ポートを使用して、設置手順を手動で入力する必要があります。手動設置スクリプトの詳細は、「手動設置スクリプト」を参照してください。
2.1.x より前のすべてのリリースでは、コンソール ポートを使用して、設置手順を手動で入力する必要があります。手動設置スクリプトの詳細は、「手動設置スクリプト」を参照してください。

(注) ネットワークのセキュリティを最適化するために、Location Appliance の初期設定時に、デフォルトのルート パスワードを変更する必要があります。
•![]() リリース 2.1.x およびこれ以降では、自動セットアップ スクリプトの実行時に、パスワードの変更を求めるプロンプトが表示されます。
リリース 2.1.x およびこれ以降では、自動セットアップ スクリプトの実行時に、パスワードの変更を求めるプロンプトが表示されます。
•![]() Linux コマンドの「passwd」を使用してパスワードを変更することもできます。
Linux コマンドの「passwd」を使用してパスワードを変更することもできます。
自動設置スクリプト
自動スクリプトを使用して Location Appliance を設定する手順は、次のとおりです(リリース 2.1.x およびこれ以降で使用可能)。
セットアップ ウィザードを使用する場合は yes と入力し、手動でパラメータを設定する場合は No と入力します。セットアップ スクリプトを使用したシステムの設定は、経験豊かな Linux システム管理者だけが行ってください。角カッコで囲まれたオプションは、デフォルトです。デフォルト値を選択するには、Enter キーを押します。
ホスト名は、ネットワーク上のデバイスを識別できる一意の名前です。
ホスト名の先頭には文字を、末尾には文字または数字を指定する必要があります。ホスト名には文字、数字、およびダッシュだけを使用できます。
ドメイン名によって、対象のデバイスが属するネットワーク ドメインが指定されます。
ドメイン名の先頭には文字を、末尾には有効なドメイン名拡張子(.com など)を指定する必要があります。ドメイン名には文字、数字、ダッシュ、およびドットだけを使用できます。
スーパーユーザのパスワードを入力し、もう一度入力して確定します。入力内容は表示されません。
対象のマシンの Secure Shell(SSH; セキュア シェル)の root ログインを有効にするには、Yes を選択します。これによって、コンソールからと SSH 使用の両方で root ログインが許可されます。root ログインを有効にしない場合は、Skip を選択します。リモート ルート ログインを無効にしておくことを選択した場合、root ログインはコンソールからだけ実行できます。
コンソール ログイン以外に SSH を使用したリモート ログインを許可するには、Yes を選択します。コンソール以外からの root ログインを許可しない場合は、no を選択します。
メイン イーサネット インターフェイスのセットアップを開始するには、 Yes を選択します。
対象のマシンのメイン イーサネット インターフェイスの IP アドレスを入力します。
指定した IP アドレスのネットワーク マスクを入力します。
デフォルトのゲートウェイ アドレスを入力します。これは、メイン イーサネット(eth0)インターフェイスから到達可能である必要があります。
2 番目のイーサネット(eth1)インターフェイスの情報を入力する場合は、Yes を選択します。

(注) ネットワーク管理者から、以降のプロンプトで入力する IP アドレス、ネットワーク マスク、およびデフォルトのゲートウェイ アドレスを入手できます。

(注) 2 番目のイーサネット インターフェイス(eth1)の入力は、none と入力すると省略でき、次に表示されるプロンプトは DNS セットアップのプロンプトになります。
対象のマシンの 2 番目のイーサネット インターフェイス(eth1)の IP アドレスを入力します。
指定した IP アドレスのネットワーク マスクを入力します。

(注) 対象のマシンの 2 番目のインターフェイス(eth1)の IP アドレスとマスクを入力したので、このインターフェイスに静的ルーティング エントリを 2 つまで定義できます。

(注) 静的ルートを設定しない場合は、次に示したネットワーク アドレスのプロンプトで、none と入力します。ネットワーク マスクとゲートウェイ アドレスのプロンプトは表示されなくなります。

(注) ルートを 1 つだけ設定する場合は、2 番目のネットワーク アドレスのプロンプトで none と入力します。2 番目のルートのネットワーク マスクとゲートウェイ アドレスのプロンプトは表示されなくなります。
eth1 に静的ルートを定義するネットワーク アドレスを入力します。
上で入力したネットワーク アドレスのネットワーク マスクを入力します。
指定したネットワーク アドレスとネットワーク マスクのゲートウェイ アドレスを入力します。
最大 3 つの DNS サーバを入力できますが、無効のままにしておくこともできます。サーバは定義されていません。
バックアップの IP アドレスを入力します。2 番目の DNS サーバを入力すると、オプションの 3 番目のサーバに関するプロンプトが表示されます。
タイムゾーン ルールを適切に設定できるように、ロケーションを選択する必要があります。該当する大陸または大洋の番号を選択します。
選択した大陸または大洋に基づいて、国の選択肢が表示されます。該当する番号を選択します。
選択した国に基づいて、目的のタイムゾーン地域の番号を入力します。
情報が正しい場合は、Yes を選択します。No を選択すると、一連のプロンプトが再度表示されていきます。
Network Time Protocol(NTP; ネットワーク タイム プロトコル)の有効化を選択すると、システムは選択した NTP サーバから設定されます。Skip を選択すると、現在の日時の入力を求めるプロンプトが表示されます。
Yes を選択すると、NTP サーバの名前またはアドレスの入力が必要になります。
すべての選択内容が表示されます。次に、入力したすべてのセットアップ情報を確認するよう求められます。この設定で続行するには Yes を、変更を加えるには No を、前の手順に戻るには ^ を入力します。
yes を入力すると、設定情報が適用されます。変更内容を確認するプロンプトが表示されたら、システムをリブートすることをお勧めします。

(注) 完了時に、画面に「***Configuration successful***」というメッセージが表示されます。
root を使用して次回にログインしたときには、Linux シェルのプロンプトだけが表示され、セットアップ スクリプトは表示されません。root を使用してログインし、/opt/locserver/setup/setup.sh を実行することによって、いつでもセットアップ スクリプトに戻って、設定を変更できます。
セットアップ スクリプトによって、ログ ファイルが生成されます。これは、/opt/locserver/logs/setup.log で確認できます。
手動設置スクリプト
Location Appliance を手動で設定する手順は、次のとおりです(2.1.x より前のリリースに必要)。
ステップ 1![]() Location Appliance アプリケーション ソフトウェアがハード ドライブにロードされていることを確認します。
Location Appliance アプリケーション ソフトウェアがハード ドライブにロードされていることを確認します。
a.![]() Location Appliance の CLI インターフェイスで、アプリケーション ディレクトリに移動します。ls と入力してディレクトリの内容を一覧表示し、スクリプト ファイル locserverd が /etc/init.d ディレクトリに格納されていることを確認します。
Location Appliance の CLI インターフェイスで、アプリケーション ディレクトリに移動します。ls と入力してディレクトリの内容を一覧表示し、スクリプト ファイル locserverd が /etc/init.d ディレクトリに格納されていることを確認します。
b.![]() /etc/init.d アプリケーション ディレクトリに Location Appliance ソフトウェアが格納されていない場合は、 「コンソール ポートを使用したソフトウェアのダウンロード」 で説明されているとおりに、Location Appliance ソフトウェアをロードします。
/etc/init.d アプリケーション ディレクトリに Location Appliance ソフトウェアが格納されていない場合は、 「コンソール ポートを使用したソフトウェアのダウンロード」 で説明されているとおりに、Location Appliance ソフトウェアをロードします。
ステップ 2![]() ネットワークの Location Appliance 環境変数を変更します。「必要なツールと情報の収集」で収集し、参照したシステム設定パラメータ情報を使用して、次の手順を実行します。
ネットワークの Location Appliance 環境変数を変更します。「必要なツールと情報の収集」で収集し、参照したシステム設定パラメータ情報を使用して、次の手順を実行します。
a.![]() Location Appliance アプリケーションが実行中ではないことを確認します。
Location Appliance アプリケーションが実行中ではないことを確認します。
at com.aes.client.AesClient.connect(AesClient.java:183)
at com.aes.location.test.AesAbstractTest.init(AesAbstractTest.java:179)
at com.aes.location.test.admin.AesTestGetServerInfo.main(AesTestGetServerIn
fo.java:75)
at sun.reflect.NativeMethodAccessorImpl.invoke0(Native Method)
at sun.reflect.NativeMethodAccessorImpl.invoke(Unknown Source)
at sun.reflect.DelegatingMethodAccessorImpl.invoke(Unknown Source)
at java.lang.reflect.Method.invoke(Unknown Source)
at com.zerog.lax.LAX.launch(DashoA8113)
at com.zerog.lax.LAX.main(DashoA8113)
#
b.![]() a. の結果で、Location Appliance が実行中である場合は、Location Appliance アプリケーションを停止します。
a. の結果で、Location Appliance が実行中である場合は、Location Appliance アプリケーションを停止します。
Shutting down locserverd: Request server shutdown now...
Waiting for server...2 secs
Waiting for server...4 secs
Server shutdown complete.
#
c.![]() (オプション)必要に応じて、 vi エディタを使用して /etc/hosts ファイル内の次の行を変更し、Location Appliance に名前を付けます。
(オプション)必要に応じて、 vi エディタを使用して /etc/hosts ファイル内の次の行を変更し、Location Appliance に名前を付けます。
# that require network functionality will fail.
127.0.0.1 <Location Appliance hostname> localhost.localdomain localhost
d.![]() vi エディタを使用して /etc/sysconfig/network ファイル内の次の行を変更し、Location Appliance のホスト名とゲートウェイを作成します。
vi エディタを使用して /etc/sysconfig/network ファイル内の次の行を変更し、Location Appliance のホスト名とゲートウェイを作成します。
HOSTNAME=<Location Appliance hostname>
GATEWAY=<Gateway IP Address>

(注) Location Appliance がデュアルホーム マシンである場合、このゲートウェイは両方のポートに使用されます。
e.![]() vi エディタを使用して /etc/sysconfig/network-scripts/ifcfg-eth0 ファイル内の次の行を変更し、Location Appliance の背面パネルにあるイーサネット ポート 0 のブロードキャスト アドレス、IP アドレス、ネットマスク、ネットワーク、およびゲートウェイを作成します。
vi エディタを使用して /etc/sysconfig/network-scripts/ifcfg-eth0 ファイル内の次の行を変更し、Location Appliance の背面パネルにあるイーサネット ポート 0 のブロードキャスト アドレス、IP アドレス、ネットマスク、ネットワーク、およびゲートウェイを作成します。
DEVICE=eth0
BOOTPROTO=none
BROADCAST=<Broadcast Address>
IPADDR=<Ethernet-0 IP Address>
NETMASK=<Ethernet-0 Netmask>
NETWORK=<Network IP Address>
ONBOOT=yes
TYPE=Ethernet
USERCTL=no
PEERDNS=yes
GATEWAY=<Gateway-0 IP Address>
f.![]() (オプション)2 番目のイーサネット ポートを使用する必要がある場合は、 vi エディタを使用して /etc/sysconfig/network-scripts/ifcfg-eth1 ファイル内の次の行を変更し、Location Appliance の背面パネルにあるイーサネット ポート 1 のブロードキャスト アドレス、IP アドレス、ネットマスク、ネットワーク、およびゲートウェイを作成します。
(オプション)2 番目のイーサネット ポートを使用する必要がある場合は、 vi エディタを使用して /etc/sysconfig/network-scripts/ifcfg-eth1 ファイル内の次の行を変更し、Location Appliance の背面パネルにあるイーサネット ポート 1 のブロードキャスト アドレス、IP アドレス、ネットマスク、ネットワーク、およびゲートウェイを作成します。
DEVICE=eth1
BOOTPROTO=none
BROADCAST=<Broadcast Address>
IPADDR=<Ethernet-1 IP Address>
NETMASK=<Ethernet-1 Netmask>
NETWORK=<Network IP Address>
ONBOOT=yes
TYPE=Ethernet
USERCTL=no
PEERDNS=yes
GATEWAY=<Gateway-1 IP Address>

(注) 最適の結果を得るには、Location Appliance に対してゲートウェイは 1 つだけ構成します。
g.![]() Location Appliance のネットワーク インターフェイスの値を再起動するには、service network restart と入力して OK を選択し、Location Appliance をリブートします。
Location Appliance のネットワーク インターフェイスの値を再起動するには、service network restart と入力して OK を選択し、Location Appliance をリブートします。
h.![]() Location Appliance の日時を変更するには、次のように入力します。
Location Appliance の日時を変更するには、次のように入力します。
# /sbin/hwclock --utc --systohc

(注) Location Appliance の起動後は、Location Appliance を停止してから、日時またはタイムゾーンを変更できます。
i.![]() Location Appliance のタイムゾーンを変更するには、該当するタイムゾーン ファイルを /etc/localtime にコピーします。
Location Appliance のタイムゾーンを変更するには、該当するタイムゾーン ファイルを /etc/localtime にコピーします。
ファイル /etc/sysconfig/clock で、次のように ZONE が指定されていない状態であることを確認します。
ARC=false
NTP サーバの設定
NTP サーバを設定して、2700 および 2710 Location Appliance の日時を設定できます。

(注) 自動設置スクリプトの一部として、NTP を有効にし、NTP サーバの IP アドレスを入力するプロンプトが自動的に表示されます。
/etc/ntp.conf ファイルは、使用する NTP サーバの IP アドレスや DNS 名を格納するメインのコンフィギュレーション ファイルです(次の例を参照してください)。
起動時に、設定されている NTP を開始するには、次のように入力します。
起動後に、NTP を開始、停止、または再度開始するには、次の例のように入力します。
NTP を設定し、開始した後は、NTP が正常に機能していることを確認します。NTP プロセスが実行されているかどうかをテストするには、次のコマンドを使用します。
ntpdate -u<serverIP> コマンドを入力して、初めて NTP デーモンを開始する前にサーバが直ちに NTP サーバと同期するよう強制します(次の例を参照してください)。

(注) NTP 設定の詳細は、Linux のコンフィギュレーション ガイドを参照してください。
Location Appliance の起動
Location Appliance のアプリケーション ソフトウェアは、Location Appliance のリブート時に自動的に起動します。
ネットワークへの接続
図2-3 は、ネットワークから Location Appliance への可能な 2 つの接続を示しています。イーサネット Category-5 またはそれ以上のイーサネット ケーブルを使用して、Location Appliance をネットワーク機器に接続します。
図2-3 Location Appliance へのネットワーク接続
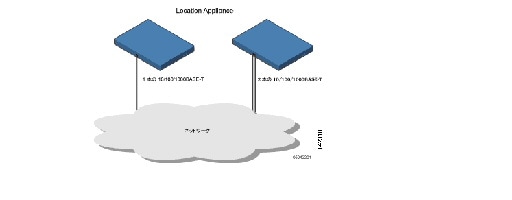
Location Appliance ソフトウェアの状態の確認
Location Appliance ソフトウェアの状態はいつでも確認できます。Location Appliance の CLI インターフェイスで、/opt/locserver/bin/getserverinfo と入力します。Location Appliance が実行中の場合、コマンドの出力例は次のようになります。
Server Config
-------------
Product name: Cisco Wireless Location Appliance
Version: 2.1.39.0
Use HTTPS: false
Port: 8001
Log Modules: 4036
Log Level: TRACE
Days to keep events: 2
Keep absent data in mins: 1440
Session timeout in mins: 30
DB backup in days: 0
--------------
Server Monitor
--------------
Start time: Tue May 03 10:30:45 PDT 2006
Server current time: Wed May 04 12:10:44 PDT 2006
Server timezone: America/Los_Angeles
Restarts: 0
Used Memory: 7849768
Allocated Memory: 17477632
Max Memory: 530907136
DB virtual memory: 14501
DB disk memory: 81952768
Active Sessions: 3
---------------
Active Sessions
---------------
Session ID: 25994
Session User ID: 1
Session IP Address: 127.0.0.1
Session start time: Wed May 04 12:10:44 PDT 2006
Session last access time: Wed May 04 12:10:44 PDT 2006
Session ID: 5693
Session User ID: 1
Session IP Address: 1.100.52.13
Session start time: Tue May 03 10:31:15 PDT 2006
Session last access time: Wed May 04 12:06:19 PDT 2006
Session ID: 16228
Session User ID: 1
Session IP Address: 1.100.52.11
Session start time: Tue May 03 10:39:22 PDT 2006
Session last access time: Wed May 04 12:09:59 PDT 2006
#
Location Appliance が実行されていない場合、コマンドの出力例は次のようになります。
at com.aes.client.AesClient.connect(AesClient.java:218)
at com.aes.location.test.AesAbstractTest.init(AesAbstractTest.java:181)
at com.aes.location.test.admin.AesTestGetServerInfo.main(AesTestGetServerInfo.java:75)
at sun.reflect.NativeMethodAccessorImpl.invoke0(Native Method)
at sun.reflect.NativeMethodAccessorImpl.invoke(Unknown Source)
at sun.reflect.DelegatingMethodAccessorImpl.invoke(Unknown Source)
at java.lang.reflect.Method.invoke(Unknown Source)
at com.zerog.lax.LAX.launch(DashoA8113)
at com.zerog.lax.LAX.main(DashoA8113)
#
Location Appliance ソフトウェアの手動による停止
Location Appliance ソフトウェアは、初期設定の後、およびリブートのたびに自動的に実行されます。ソフトウェアを手動で停止するには、/etc/init.d/locserverd stop と入力します。
Location Appliance ソフトウェアの更新
WCS サーバを使用して Location Appliance を更新することも、Location Appliance に接続されているコンソール ポートを使用してソフトウェアを手動でダウンロードすることもできます。

(注) WCS と Location Appliance の互換性および設置に関する最新情報については、該当する Location Appliance のリリース ノート(http://www.cisco.com/en/US/products/ps6386/prod_release_notes_list.html)を参照してください。
Location Appliance にソフトウェアをダウンロードして更新する前に、次の点を考慮してください。
•![]() Location Appliance(サーバ)のイメージは圧縮されています。
Location Appliance(サーバ)のイメージは圧縮されています。
–![]() 2.0 より前のバージョンがインストールされている Location Appliance をアップグレードする場合は、イメージをインストールする 前に まずファイル(gzip -d imageFilename)をダウンロードして圧縮解除する必要があります。このファイルを圧縮解除したら、圧縮解除された *.bin インストーラ ファイルを実行します。
2.0 より前のバージョンがインストールされている Location Appliance をアップグレードする場合は、イメージをインストールする 前に まずファイル(gzip -d imageFilename)をダウンロードして圧縮解除する必要があります。このファイルを圧縮解除したら、圧縮解除された *.bin インストーラ ファイルを実行します。
ファイルのダウンロードの後で次のコマンドを入力し、ファイルを実行可能にします。
–![]() 2.0 またはこれ以降のバージョンのロケーション サーバ イメージがすでにインストールされている Location Appliance をアップグレードする場合は、ソフトウェアのイメージは WCS からのダウンロード時に自動的に圧縮解除されます。
2.0 またはこれ以降のバージョンのロケーション サーバ イメージがすでにインストールされている Location Appliance をアップグレードする場合は、ソフトウェアのイメージは WCS からのダウンロード時に自動的に圧縮解除されます。
•![]() Location Appliance ソフトウェア リリース 2.0.x およびこれ以降のバックアップを、これより前のソフトウェア リリースを実行している Location Appliance で復元することはできません。
Location Appliance ソフトウェア リリース 2.0.x およびこれ以降のバックアップを、これより前のソフトウェア リリースを実行している Location Appliance で復元することはできません。
–![]() Location Appliance を 2.0.x リリースまたはこれ以降にアップグレードする前に、前のリリースのバックアップを作成してアーカイブしておくことをお勧めします。これによって、アップグレードしたシステムを必要に応じて前のリリースに変換できるようになります。
Location Appliance を 2.0.x リリースまたはこれ以降にアップグレードする前に、前のリリースのバックアップを作成してアーカイブしておくことをお勧めします。これによって、アップグレードしたシステムを必要に応じて前のリリースに変換できるようになります。
•![]() セキュリティに関する既知の問題により、セキュア シェル(ssh)は、リリース 2.1.x およびこれ以降ではサポートされなくなりました。
セキュリティに関する既知の問題により、セキュア シェル(ssh)は、リリース 2.1.x およびこれ以降ではサポートされなくなりました。
–![]() リリース 2.1.x またはこれ以降をインストールする場合は、ソフトウェアのインストール後に Location Appliance をリブートして、セキュア シェル v1.0 のサポートを削除する必要があります。
リリース 2.1.x またはこれ以降をインストールする場合は、ソフトウェアのインストール後に Location Appliance をリブートして、セキュア シェル v1.0 のサポートを削除する必要があります。
–![]() リリース 2.0.x またはこれ以前をインストールする場合は、次に示すようにスクリプトの最後に Protocol 2 を追加することによって、sshd_config ファイルを編集し、ssh v1.0 のサポートを削除する必要があります。
リリース 2.0.x またはこれ以前をインストールする場合は、次に示すようにスクリプトの最後に Protocol 2 を追加することによって、sshd_config ファイルを編集し、ssh v1.0 のサポートを削除する必要があります。
#override default of no subsystems
Subsystem sftp /usr/libexec/openssh/sftp-server
これを追加することにより、スクリプトは、リリース 2.1.x およびこれ以降のスクリプトと同じになります。
編集後には、コンフィギュレーション ファイルを再読み取りするために再起動が必要です。
•![]() 新しくロードした Location Appliance ソフトウェアのバージョンが WCS Location > Location Server 画面に表示されるまでに約 5 分かかります。
新しくロードした Location Appliance ソフトウェアのバージョンが WCS Location > Location Server 画面に表示されるまでに約 5 分かかります。

(注) WCS では、Location Appliance の接続とデータベースの更新について、デフォルトで 5 分おきにクエリが実行されます。
WCS サーバを使用したソフトウェアのダウンロード
WCS を使用して Location Appliance にソフトウェアをダウンロードする手順は、次のとおりです。
ステップ 1![]() アプリケーション コードのダウンロードに使用する Cisco WCS サーバまたは外部の FTP サーバから Location Appliance に対して ping を実行できることを確認します。
アプリケーション コードのダウンロードに使用する Cisco WCS サーバまたは外部の FTP サーバから Location Appliance に対して ping を実行できることを確認します。
ステップ 2![]() Cisco WCS で、 Location > Location Servers の順に選択します。
Cisco WCS で、 Location > Location Servers の順に選択します。
ステップ 3![]() ソフトウェアのダウンロードを受信するサーバの名前をクリックします。
ソフトウェアのダウンロードを受信するサーバの名前をクリックします。
ステップ 4![]() Maintenance (左)をクリックします。
Maintenance (左)をクリックします。
ステップ 5![]() Download Software をクリックします。
Download Software をクリックします。
ステップ 6![]() ソフトウェアをダウンロードするには、次のいずれかの操作を実行します。
ソフトウェアをダウンロードするには、次のいずれかの操作を実行します。
•![]() WCS ディレクトリに表示されているソフトウェアをダウンロードするには、 Select from uploaded images to transfer into the Location Server を選択します。次に、ドロップダウン メニューからバイナリ イメージを選択します。
WCS ディレクトリに表示されているソフトウェアをダウンロードするには、 Select from uploaded images to transfer into the Location Server を選択します。次に、ドロップダウン メニューからバイナリ イメージを選択します。
Cisco WCS によって、ドロップダウン メニューに表示されているバイナリ イメージが、Cisco WCS のインストール時に指定した FTP サーバのディレクトリにダウンロードされます。

(注) 2.0 より前のバージョンがインストールされているロケーション サーバをアップグレードする場合は、イメージをインストールする前にまずファイル(gzip -d imageFilename)をダウンロードして圧縮解除する必要があります。このファイルを圧縮解除したら、圧縮解除された *.bin インストーラ ファイルを実行します。

(注) 2.0 またはこれ以降のバージョンのロケーション サーバ イメージがすでにインストールされている場合は、ソフトウェアのイメージは WCS からのダウンロード時に自動的に圧縮解除されます。
•![]() ローカルでまたはネットワークで使用可能な、ダウンロード済みのソフトウェアを使用するには、 Browse a new software image to transfer into the Location Server を選択して、 Browse をクリックします。ファイルを指定して、 Open をクリックします。
ローカルでまたはネットワークで使用可能な、ダウンロード済みのソフトウェアを使用するには、 Browse a new software image to transfer into the Location Server を選択して、 Browse をクリックします。ファイルを指定して、 Open をクリックします。
ステップ 7![]() ソフトウェアのダウンロードがタイムアウトになるまでの時間を秒で(1 ~ 999)入力します。
ソフトウェアのダウンロードがタイムアウトになるまでの時間を秒で(1 ~ 999)入力します。
ステップ 8![]() Download をクリックして、ロケーション サーバの /opt/installers ディレクトリにソフトウェアを送信します。
Download をクリックして、ロケーション サーバの /opt/installers ディレクトリにソフトウェアを送信します。

(注) Location Appliance にイメージが転送されたら、画面に表示される手順に従います。Location Appliance の CLI にログインし、サーバを停止して、/opt/installers ディレクトリからインストーラ イメージを実行します。
コンソール ポートを使用したソフトウェアのダウンロード
Location Appliance ソフトウェアの更新に WCS を使用しない場合は、次の手順に従い、CLI およびコンソールを使用して、ソフトウェアを手動でアップグレードします。
ステップ 1![]() 新しい Location Appliance コードをハード ドライブに転送します。
新しい Location Appliance コードをハード ドライブに転送します。
a.![]() root としてログインし、外部の FTP サーバのルート ディレクトリから、バイナリ設定を使用してアプリケーション コードを送信します(たとえば、AIR-LOC2700-L-K9-1-2-17-0.bin; 1-2-17-0 は、リリース番号です。この番号は、リリースごとに変更されます)。エントリの例は、次のとおりです。
root としてログインし、外部の FTP サーバのルート ディレクトリから、バイナリ設定を使用してアプリケーション コードを送信します(たとえば、AIR-LOC2700-L-K9-1-2-17-0.bin; 1-2-17-0 は、リリース番号です。この番号は、リリースごとに変更されます)。エントリの例は、次のとおりです。

(注) FTP サーバのデフォルトのログイン名は、ftp-user です。
# ftp <FTP Server IP address>
Name: <login>
Password: <password>
binary
get AIR-LOC2700-L-K9-1-2-17-0.bin
<CTRL-Z>
#
b.![]() アプリケーション コード(AIR-LOC2700-L-K9-x-x-x-x.bin)が、Location Appliance の /opt/installers ディレクトリにあることを確認してください。
アプリケーション コード(AIR-LOC2700-L-K9-x-x-x-x.bin)が、Location Appliance の /opt/installers ディレクトリにあることを確認してください。
c.![]() AIR-LOC2700-L-K9-x-x-x-x.bin ファイルに、root ユーザの実行権限があることを確認します。実行権限がない場合は、chmod 755 AIR-LOC2700-L-K9-x-x-x-x.bin と入力します。
AIR-LOC2700-L-K9-x-x-x-x.bin ファイルに、root ユーザの実行権限があることを確認します。実行権限がない場合は、chmod 755 AIR-LOC2700-L-K9-x-x-x-x.bin と入力します。
ステップ 2![]() 古い Location Appliance アプリケーションを手動で停止します。
古い Location Appliance アプリケーションを手動で停止します。
a.![]() root としてログインし、/etc/init.d/locserverd stop と入力します。
root としてログインし、/etc/init.d/locserverd stop と入力します。
ステップ 3![]() /opt/installers/AIR-LOC2700-L-K9-x-x-x-x.bin と入力し、新しい Location Appliance のアプリケーション ファイルをインストールします。
/opt/installers/AIR-LOC2700-L-K9-x-x-x-x.bin と入力し、新しい Location Appliance のアプリケーション ファイルをインストールします。
ステップ 4![]() 次のコマンドを入力して、新しい Location Appliance アプリケーションを起動します。
次のコマンドを入力して、新しい Location Appliance アプリケーションを起動します。

ステップ 5![]() /opt/locserver/uninstall/uninstall と入力して Location Appliance のアプリケーション ファイルをアンインストールします。
/opt/locserver/uninstall/uninstall と入力して Location Appliance のアプリケーション ファイルをアンインストールします。
操作ガイド
失ったルート パスワードの回復
Location Appliance のルート パスワードを失うか、忘れた場合は、次の操作を実行します。
ステップ 1![]() GRUB 画面が表示されたときに Esc キーを押して、ブート メニューを表示します。
GRUB 画面が表示されたときに Esc キーを押して、ブート メニューを表示します。
ステップ 3![]() 「kernel」で始まっている行に進み、 e キーを押します。
「kernel」で始まっている行に進み、 e キーを押します。
この行の末尾にスペースと数字の 1( 1 キー)を入力します。 Enter キーを押して、変更を保存します。
ステップ 4![]() b キーを押して、ブート シーケンスを開始します。
b キーを押して、ブート シーケンスを開始します。
ブート シーケンスの終了時に、シェル プロンプトが表示されます。
ステップ 5![]() passwd コマンドを入力すると、ルート パスワードを変更できます。
passwd コマンドを入力すると、ルート パスワードを変更できます。
HTTPS またはデフォルト以外のポートの使用
デフォルト以外のポートまたは HTTPS をオンにした場合、コマンドと一緒に適切な情報を受け渡す必要があります。たとえば、getserverinfo には、-port <<port>> -protocol <<HTTP/HTTPS>> を含める必要があります。同様に、サーバを停止するには、stoplocserver - port <<port>> -protocol <<HTTP/HTTPS>> と入力します。
 フィードバック
フィードバック