웹 UI 설치 문서
목표
이 문서의 목적은 Windows 10을 실행하는 PC에서 설정 마법사를 사용하여 Cisco CBW(Business Wireless) 액세스 포인트(AP)의 제로데이 설정을 구성하는 방법을 보여 주는 것입니다.
적용 가능한 디바이스 | 펌웨어 버전
- 140AC(데이터 시트) | 10.4.1.0 (최신 다운로드)
- 141ACM(데이터 시트) | 10.4.1.0 (최신 다운로드)
- 142ACM(데이터시트) | 10.4.1.0 (최신 다운로드)
- 143ACM(데이터시트) | 10.4.1.0 (최신 다운로드)
- 145AC(데이터 시트) | 10.4.1.0 (최신 다운로드)
- 240AC(데이터시트) | 10.4.1.0(최신 다운로드)
지원되는 브라우저
CBW AP는 웹 사용자 인터페이스를 통해 관리됩니다. 이 인터페이스를 사용하려면 브라우저가 다음 중 하나여야 합니다.
- Microsoft Internet Explorer 10 이상
- Apple Safari 버전 7 이상
- Mozilla Firefox 버전 33 이상
- Google Chrome 버전 38 이상
요구 사항
- DHCP 서버가 0일 설정에 필요합니다.
- LAN당 하나의 CBW 구축만 가능합니다. 둘 이상의 구축이 필요한 경우 네트워크를 격리해야 합니다.
- 모든 기본 지원 AP는 동일한 VLAN에 있어야 합니다.
소개
Cisco Business 무선 장치를 설정하려는 경우 적절한 위치에 오십시오! Day Zero 컨피그레이션은 즉시 사용 가능한 새로운 CBW AP를 설정하는 방법을 안내합니다. CBW AP는 802.11 a/b/g/n/ac(Wave 2) 기반, 내부 안테나가 있습니다. 이러한 액세스 포인트는 더 높은 성능, 더 높은 액세스 및 고밀도 네트워크를 위해 최신 802.11ac Wave 2 표준을 지원합니다. 강력한 모바일 최종 사용자 환경을 위해 매우 안전하고 안정적인 무선 연결을 통해 업계 최고의 성능을 제공합니다.
이러한 AP는 기존의 독립형 디바이스나 메시 네트워크의 일부로 사용할 수 있습니다. 메시 네트워킹에 대해 더 알고 싶으십니까? 자세한 내용은 무선 메시 네트워킹 관련 기사를 참조하십시오.
CBW AP를 구성할 준비가 되었으면 설정을 시작하겠습니다!
설치 마법사
초급 도움말
이 전환된 섹션에서는 초보자를 위한 팁을 강조합니다.
로그인
기본 AP의 UI(웹 사용자 인터페이스)에 로그인합니다. 이렇게 하려면 웹 브라우저를 열고 https://ciscobusiness.cisco을 입력합니다. 계속하기 전에 경고를 받을 수 있습니다. 자격 증명을 입력합니다. https://을 입력하여 기본 AP에 액세스할 수도 있습니다.
도구 팁
사용자 인터페이스의 필드에 대한 질문이 있는 경우 다음과 같은 툴 팁을 확인합니다. ![]()
주 메뉴 확장 아이콘을 찾는 데 문제가 있습니까?
화면 왼쪽에 있는 메뉴로 이동하고 메뉴 단추가 표시되지 않으면 이 아이콘을 클릭하여 사이드 바 메뉴를 엽니다.
자주 묻는 질문(FAQ)
아직 답변이 되지 않은 질문이 있는 경우 자주 묻는 질문 문서를 확인할 수 있습니다. FAQ
1단계
시작하려면 액세스 포인트의 전원을 켜십시오. 표시등 표시등의 상태를 확인합니다. 액세스 포인트를 부팅하는 데 약 8~10분이 걸립니다. LED는 여러 패턴에서 녹색으로 깜박이며 녹색, 빨간색, 황색을 빠르게 번갈아 가며 녹색이 다시 됩니다. LED 색상 강도와 색조가 단위마다 약간 다를 수 있습니다. LED 표시등이 녹색으로 깜박이면 다음 단계로 진행합니다.
기본 AP의 PoE 이더넷 업링크 포트는 LAN에 업링크를 제공하는 데만 사용할 수 있으며 다른 기본 지원 또는 메시 익스텐더 장치에 연결하지 않습니다.
사용된 용어에 익숙하지 않은 경우 Cisco Business를 확인하십시오. 새 용어 용어집.
2단계
PC에서 Wi-Fi 아이콘을 클릭하고 CiscoBusiness-Setup 무선 네트워크를 선택합니다. 연결을 클릭합니다.
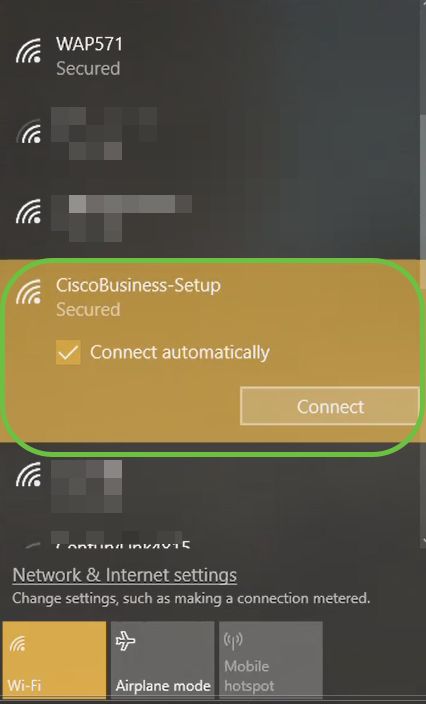
액세스 포인트가 새로운 것이 아닌 경우 Wi-Fi 옵션에 표시할 CiscoBusiness-Setup SSID의 공장 기본 설정으로 재설정되었는지 확인합니다.
3단계
암호 cisco123을 입력하고 Next를 클릭합니다.
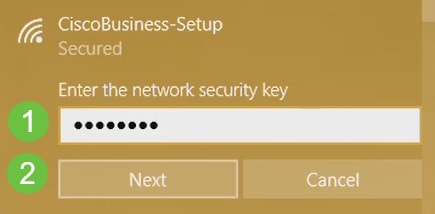
4단계
다음 화면이 표시됩니다. 한 번에 하나의 디바이스만 구성할 수 있으므로 No를 클릭합니다.
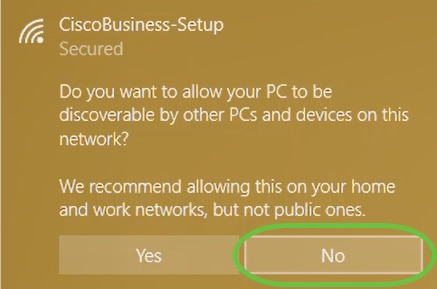
CiscoBusiness-Setup ssid에는 하나의 디바이스만 연결할 수 있습니다. 두 번째 디바이스가 연결을 시도하면 연결할 수 없습니다. SSID에 연결할 수 없고 비밀번호를 검증한 경우 다른 디바이스에서 연결을 했을 수 있습니다. AP를 다시 시작하고 다시 시도하십시오.
5단계
연결되면 웹 브라우저가 CBW AP 설정 마법사로 자동 리디렉션됩니다. 그렇지 않은 경우 Internet Explorer, Firefox, Chrome 또는 Safari와 같은 웹 브라우저를 엽니다. 주소 표시줄에 http://ciscobusiness.cisco을 입력하고 Enter를 누릅니다. 웹 페이지에서 시작을 클릭합니다.

웹 페이지가 표시되지 않으면 몇 분 정도 기다리거나 페이지를 다시 로드하십시오. 이 초기 설정 후 https://ciscobusiness.cisco을 사용하여 로그인합니다. 웹 브라우저가 http://으로 자동 입력되는 경우 액세스 권한을 얻으려면 https://을 수동으로 입력해야 합니다.
6단계
다음을 입력하여 관리자 계정을 생성합니다.
- 관리자 사용자 이름(최대 24자)
- 관리자 비밀번호
- 관리자 암호 확인
비밀번호 표시 옆의 확인란을 선택하여 비밀번호를 표시하도록 선택할 수 있습니다. 시작을 클릭합니다.
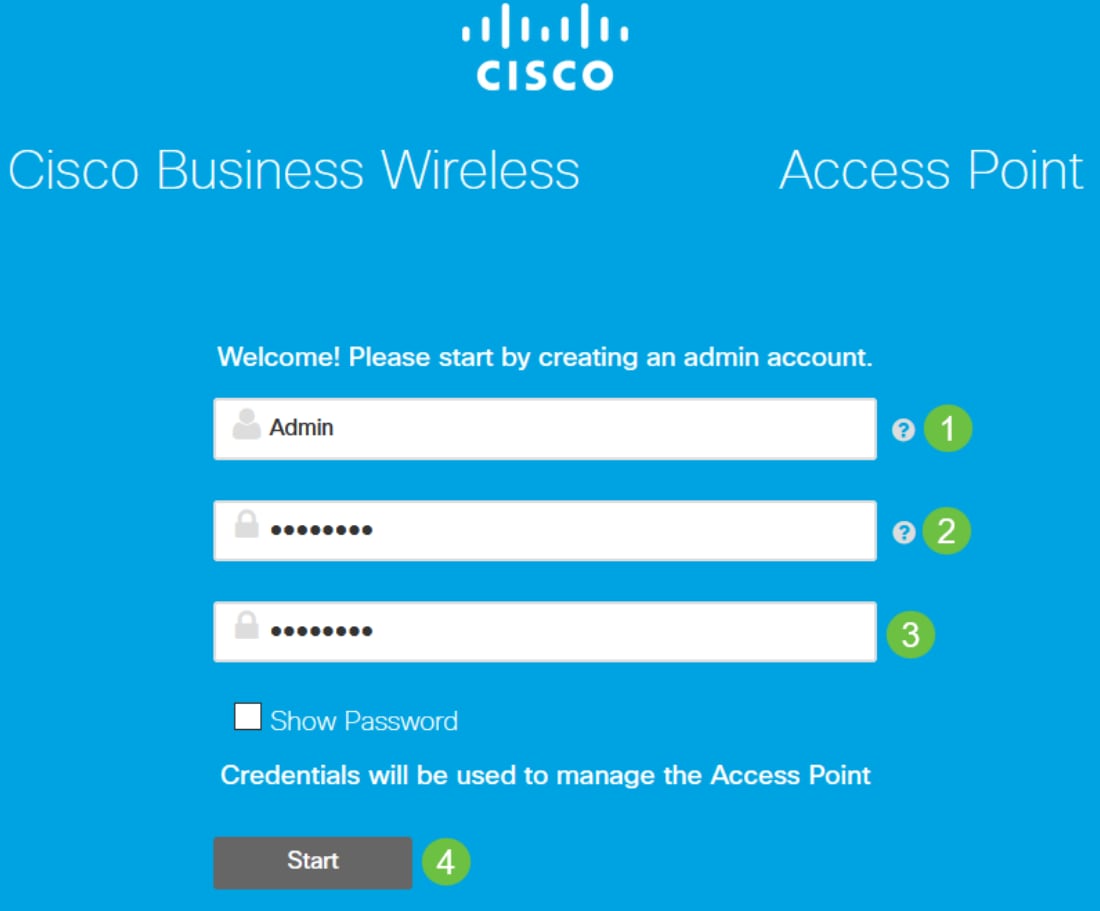
사용자 이름 또는 비밀번호 필드에서 "cisco" 또는 그 변형을 사용하지 마십시오. 이렇게 하면 아래와 같은 오류 메시지가 표시됩니다.
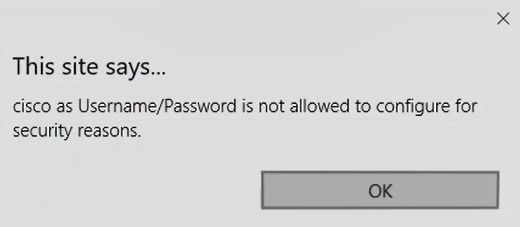
7단계
다음을 입력하여 기본 AP를 설정합니다.
- 기본 AP 이름
- 국가
- 날짜 및 시간
- 표준 시간대
- (선택 사항) 메시
Next(다음)를 클릭합니다.

메시는 메시 네트워크를 생성하려는 경우에만 활성화해야 합니다. 기본적으로 비활성화되어 있습니다.
8단계
다음을 입력하여 무선 네트워크를 생성합니다.
- 네트워크 이름
- 보안 선택
- 암호
- 암호 확인
- (선택 사항) Show Passphrase(패스프레이즈 표시) 확인란을 선택합니다.
Next(다음)를 클릭합니다.
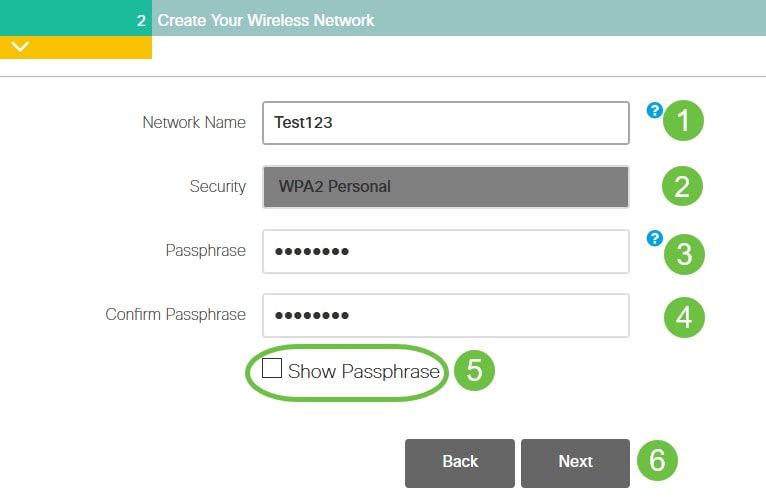
WPA2(Wi-Fi Protected Access) 버전 2(WPA2)는 현재 Wi-Fi 보안 표준입니다.
9단계
설정을 확인하고 Apply를 클릭합니다.

10단계
확인을 클릭하여 설정을 적용합니다.

컨피그레이션을 저장하고 시스템이 재부팅되는 동안 다음 화면이 표시됩니다. 5~6분 정도 걸릴 수 있습니다.
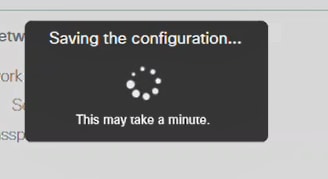
재부팅하는 동안 액세스 포인트의 LED는 여러 색상 패턴을 거칩니다. LED가 녹색으로 깜박이면 다음 단계로 진행합니다. LED가 빨간색 깜박임 패턴을 통과하지 못하면 네트워크에 DHCP 서버가 없음을 나타냅니다. 초기 설치 프로세스 중에 CBW 디바이스에 IP 주소를 제공하기 위해 DHCP 서버가 있는지 확인합니다. AP가 스위치 또는 DHCP 서버가 있는 라우터에 연결되어 있는지 확인합니다.
11단계
PC의 무선 옵션으로 이동하여 구성한 네트워크를 선택합니다. 연결을 클릭합니다.
이 예에서 네트워크는 CBWWlan입니다. 재부팅 후 CiscoBusiness-Setup SSID가 사라집니다.
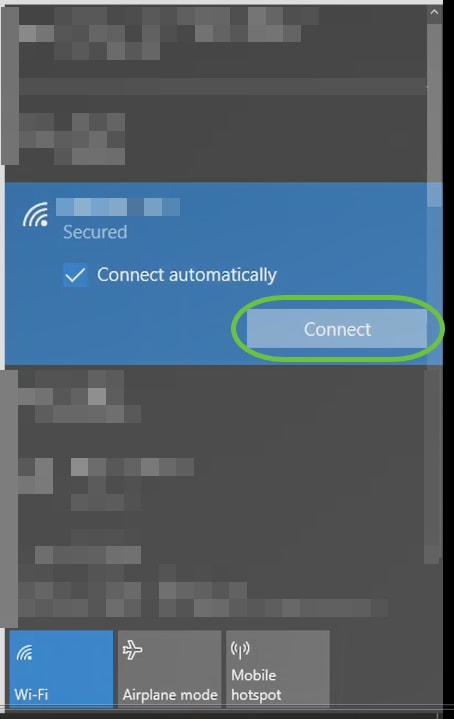
12단계
웹 브라우저를 열고 https:://[CBW AP의 IP 주소]를 입력합니다. 또는 주소 표시줄에 https://ciscobusiness.cisco를 입력하고 Enter를 누릅니다. 이 단계에서 https를 입력하고 http를 입력하지 않았는지 확인합니다.
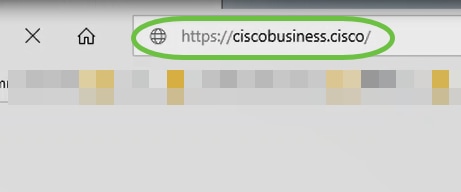
초기 설정 후 유선 연결을 사용하는 경우 https://ciscobusiness.cisco이 아닌 https:://[IP address of the CBW AP]를 사용하십시오. 후자는 무선 설정에서만 작동합니다.
13단계
Login(로그인)을 클릭합니다.
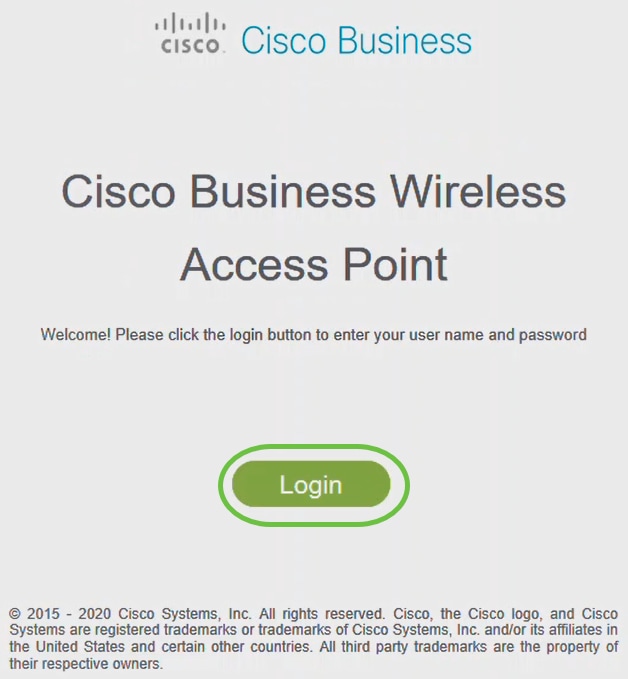
14단계
구성된 자격 증명을 사용하여 로그인합니다. 확인을 클릭합니다.
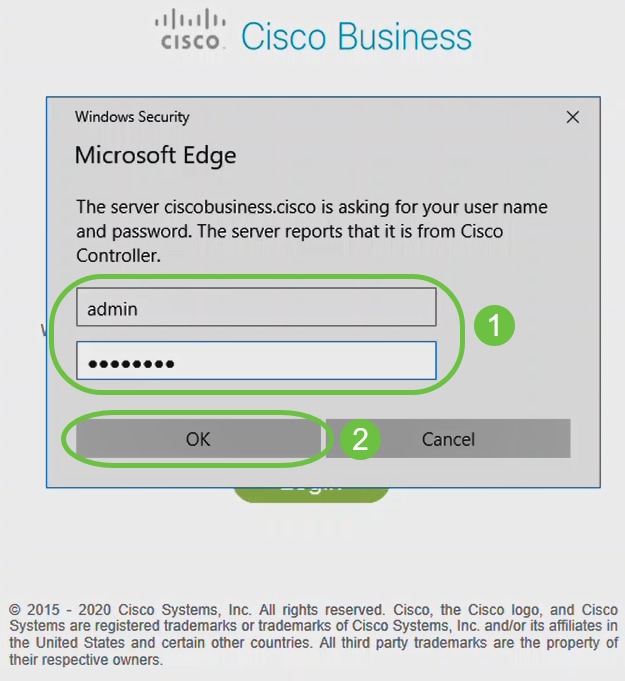
15단계
AP의 웹 구성 페이지에 액세스할 수 있습니다.

문제가 있는 경우 다음 팁을 확인하십시오.
- 올바른 SSID(Service Set Identifier)가 선택되었는지 확인합니다. 무선 네트워크에 대해 생성한 이름입니다.
- 모바일 앱 또는 랩톱에 대한 VPN의 연결을 끊습니다. 모바일 서비스 공급자가 사용자가 알지 못할 수도 있는 VPN에 연결되어 있을 수도 있습니다. 예를 들어 Google Fi를 서비스 제공자로 사용하는 Android(픽셀 3) 폰에는 알림 없이 자동 연결하는 내장형 VPN이 있습니다. 기본 AP를 찾으려면 이 기능을 비활성화해야 합니다.
- 기본 AP에 https:// <기본 AP의 IP 주소>를 사용하여 로그인합니다.
- 초기 설정을 한 후에는 ciscobusiness.cisco에 로그인하는지, 웹 브라우저에 IP 주소를 입력하는지 여부를 https://에서 사용하고 있는지 확인하십시오. 설정에 따라 컴퓨터가 http://으로 자동 입력될 수 있습니다. 이 처음 로그인할 때 사용한 것입니다.
- AP를 사용하는 동안 웹 UI 또는 브라우저 문제에 액세스하는 데 도움이 되도록 웹 브라우저(이 경우 Firefox)에서 Open(열기) 메뉴를 클릭하고 Help(도움말) > Troubleshooting Information(문제 해결 정보)으로 이동한 다음 Firefox 새로 고침을 클릭합니다.
결론
여기 있습니다! 이제 CBW AP의 Day Zero 설정을 성공적으로 구성했습니다. 네트워크에 안정적이고 안전한 장치를 추가할 때의 혜택을 누리십시오! 고급 컨피그레이션에 대한 자세한 내용은 Cisco Business Wireless Access Point 관리 설명서를 참조하십시오.
개정 이력
| 개정 | 게시 날짜 | 의견 |
|---|---|---|
1.0 |
29-Jun-2021 |
최초 릴리스 |
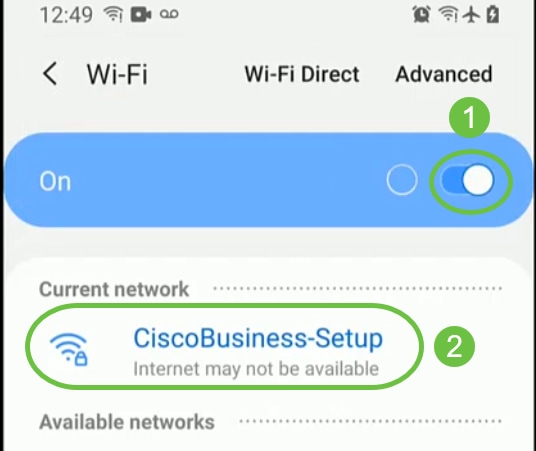
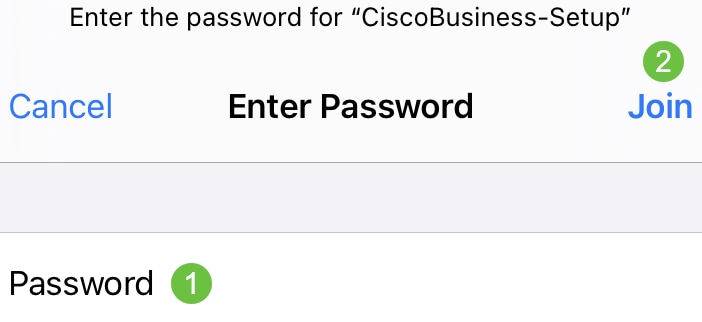
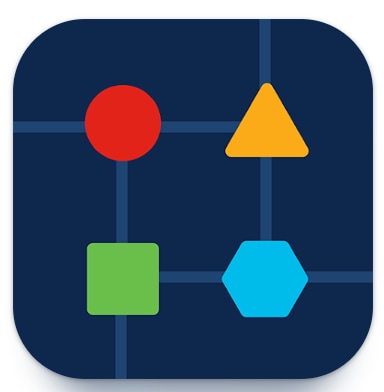
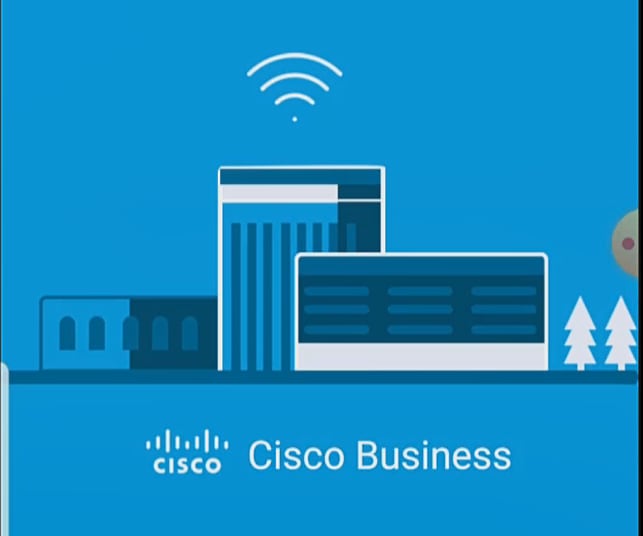

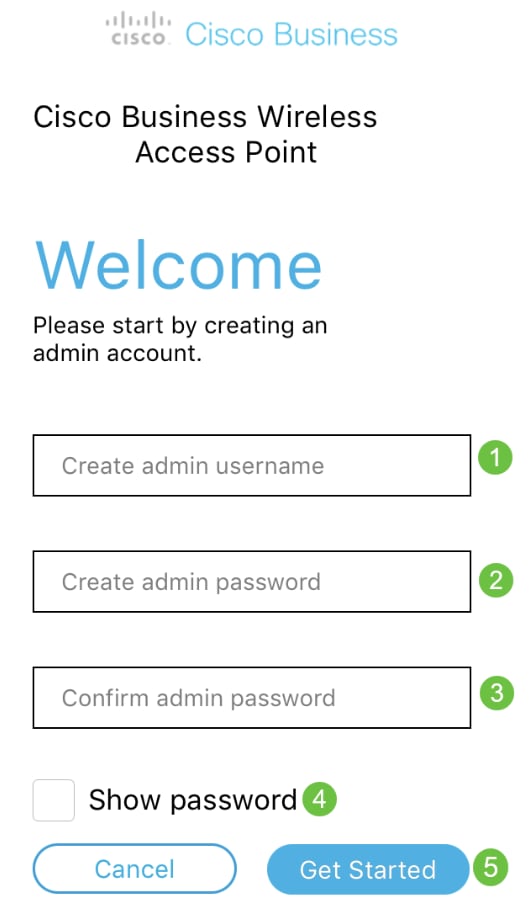


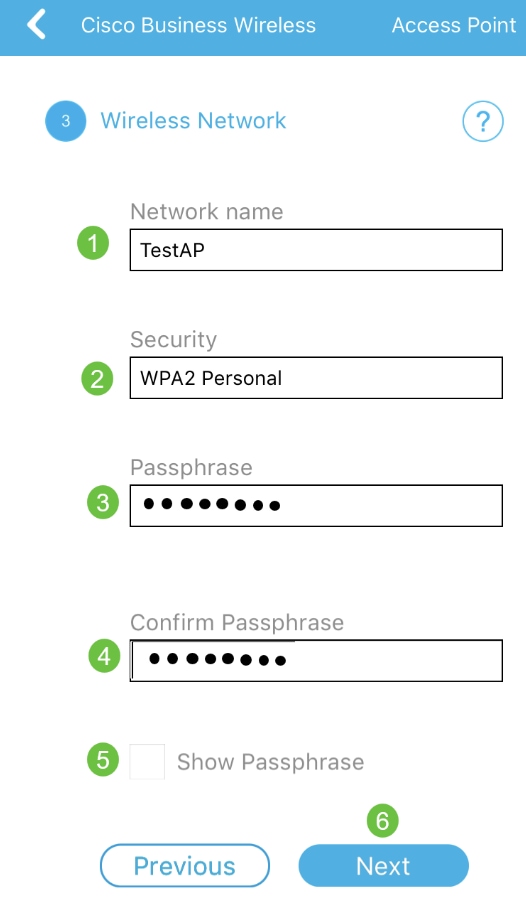



 피드백
피드백