웹 또는 앱을 통해 무선 LAN 생성
목표
이 문서의 목적은 Cisco CBW(Business Wireless) AP(Primary Access Point)의 UI(Web User Interface)를 사용하여 WLAN(Wireless Local Area Network) 네트워크를 생성, 확인 및 활성화/비활성화하는 것입니다.
이 문서에서 용어를 잘 모르는 경우 Cisco Business를 참조하십시오.새 용어 용어집.
메시 네트워킹의 기본 사항을 알아보려면 다음 사항을 확인하십시오.
웹 UI 대신 모바일 디바이스 애플리케이션을 사용하여 WLAN을 생성하려면 문서 상단의 토글을 클릭합니다.
적용 가능한 디바이스 | 펌웨어 버전
- 140AC(데이터 시트) | 10.0.1.0 (최신 다운로드)
- 145AC(데이터 시트) | 10.0.1.0 (최신 다운로드)
- 240AC(데이터시트) | 10.0.1.0(최신 다운로드)
소개
CBW AP는 802.11 a/b/g/n/ac(Wave 2) 기반, 내장 안테나가 있습니다.이러한 AP는 더 우수한 성능, 더 높은 액세스 및 고밀도 네트워크를 위해 최신 802.11ac Wave 2 표준을 지원합니다.
이 문서에서는 메시 네트워크에 장비를 사용합니다.CBW 메시 네트워크에는 기본 AP(140AC, 145AC 또는 240AC)와 하나 이상의 메시 익스텐더를 포함해야 합니다.
무선 네트워크를 설정할 때 WLAN을 만드는 것이 중요합니다!
구성 단계
초급 도움말
이 전환된 섹션에서는 초보자를 위한 팁을 강조합니다.
로그인
기본 AP의 UI(웹 사용자 인터페이스)에 로그인합니다.이렇게 하려면 웹 브라우저를 열고 https://ciscobusiness.cisco을 입력합니다.계속하기 전에 경고를 받을 수 있습니다.자격 증명을 입력하십시오.웹 브라우저에 기본 AP의 https://[ipaddress](기본 AP)를 입력하여 기본 AP에 액세스할 수도 있습니다.
도구 팁
사용자 인터페이스의 필드에 대한 질문이 있는 경우 다음과 같은 툴 팁을 확인합니다. ![]()
주 메뉴 확장 아이콘을 찾는 데 문제가 있습니까?
화면 왼쪽에 있는 메뉴로 이동하고 메뉴 단추가 표시되지 않으면 이 아이콘을 클릭하여 사이드 바 메뉴를 엽니다.
자주 묻는 질문(FAQ)
아직 답변이 되지 않은 질문이 있는 경우 자주 묻는 질문 문서를 확인할 수 있습니다.FAQ
1단계
액세스 포인트가 아직 켜져 있지 않은 경우 전원을 켜십시오.표시등 표시등의 상태를 확인합니다.LED 표시등이 녹색으로 깜박이면 다음 단계로 진행합니다.
액세스 포인트를 부팅하는 데 약 8~10분이 소요됩니다.LED는 여러 패턴에서 녹색으로 깜박이며 녹색, 빨간색, 황색을 빠르게 번갈아 가며 녹색이 다시 됩니다.LED 색상 강도와 색조는 약간 변형될 수 있습니다.
2단계
기본 AP의 웹 UI에 로그인합니다.웹 브라우저를 열고 https://ciscobusiness.cisco을 입력합니다.계속하기 전에 경고를 받을 수 있습니다.자격 증명을 입력합니다.
웹 브라우저에 기본 AP의 IP 주소를 입력하여 WEB UI에 액세스하거나 Cisco Business Wireless 앱을 사용하여 간단한 컨피그레이션을 변경할 수도 있습니다.
3단계
WLAN은 Wireless Settings(무선 설정) > WLANs(WLAN)로 이동하여 생성할 수 있습니다.그런 다음 Add new WLAN/RLAN(새 WLAN/RLAN 추가)를 선택합니다.
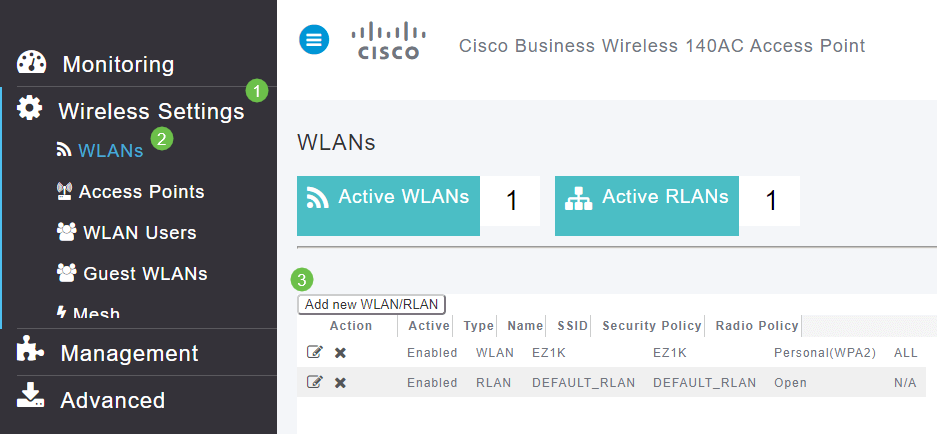
4단계
일반 탭에서 다음 정보를 입력합니다.
- WLAN ID - WLAN의 번호 선택
- 유형 - WLAN 선택
- 프로파일 이름 - 이름을 입력하면 SSID가 동일한 이름으로 자동 채워집니다.이름은 고유해야 하며 31자를 초과할 수 없습니다.
다음 필드는 이 예제에서 기본값으로 남겨졌지만, 설명을 다르게 구성하려는 경우 이 필드가 나열됩니다.
- SSID - 프로파일 이름도 SSID의 역할을 합니다.원하시면 변경할 수 있습니다이름은 고유해야 하며 31자를 초과할 수 없습니다.
- Enable(활성화) - WLAN이 작동하려면 이 설정을 사용하도록 설정해야 합니다.
- 무선 정책 - 일반적으로 2.4GHz 및 5GHz 클라이언트가 네트워크에 액세스할 수 있도록 이를 All(모두)로 남겨두고자 합니다.
- Broadcast SSID - 일반적으로 SSID를 검색하도록 하여 이를 Enabled(활성화됨)로 둡니다.
- 로컬 프로파일링 - 클라이언트에서 실행 중인 운영 체제를 보거나 사용자 이름을 보려면 이 옵션만 활성화하면 됩니다.
Apply를 클릭합니다.

5단계
WLAN Security 탭으로 이동합니다.
이 예에서는 다음 옵션이 기본값으로 남았습니다.
- 게스트 네트워크, Captive Network Assistant 및 MAC 필터링이 비활성화된 상태로 남아 있습니다.
- WPA2 Personal - PSK(Pre-Shared Key) 암호 형식 - ASCII를 사용하는 Wi-Fi Protected Access 2입니다.이 옵션은 PSK(Pre-Shared Key)가 있는 Wi-Fi Protected Access 2를 나타냅니다.
WPA2 Personal은 PSK 인증을 사용하여 네트워크를 보호하는 데 사용되는 방법입니다.PSK는 기본 AP, WLAN 보안 정책 및 클라이언트에서 각각 구성됩니다.WPA2 Personal은 네트워크에서 인증 서버를 사용하지 않습니다.
- Passphrase Format - ASCII가 기본값으로 유지됩니다.
이 시나리오에서는 다음 필드를 입력했습니다.
- Show Passphrase(패스프레이즈 표시) - 입력한 패스프레이즈를 보려면 확인란을 클릭합니다.
- Passphrase(패스프레이즈) - 패스프레이즈(비밀번호)의 이름을 입력합니다.
- Confirm Passphrase(비밀번호 확인) - 비밀번호를 다시 입력하여 확인합니다.
Apply를 클릭합니다.그러면 새 WLAN이 자동으로 활성화됩니다.

6단계
WEB UI 화면의 오른쪽 상단 패널에서 Save(저장) 아이콘을 클릭하여 컨피그레이션을 저장해야 합니다.

WLAN 보기
생성한 WLAN을 보려면 Wireless Settings(무선 설정) > WLANs(WLAN)를 선택합니다.활성 WLAN 수가 2로 증가되고 새 WLAN이 표시됩니다.

WLAN 활성화 또는 비활성화
WLAN 설정 종료 시 Apply(적용)를 클릭하면 WLAN이 자동으로 활성화됩니다.WLAN을 비활성화하거나 비활성화된 WLAN을 활성화해야 하는 경우 다음 단계를 수행하십시오.
1단계
Wireless Settings(무선 설정) > WLANs/RLANs(WLANs/RLAN)로 이동합니다.활성화 또는 비활성화할 WLAN 옆의 Edit(수정) 아이콘을 클릭합니다.
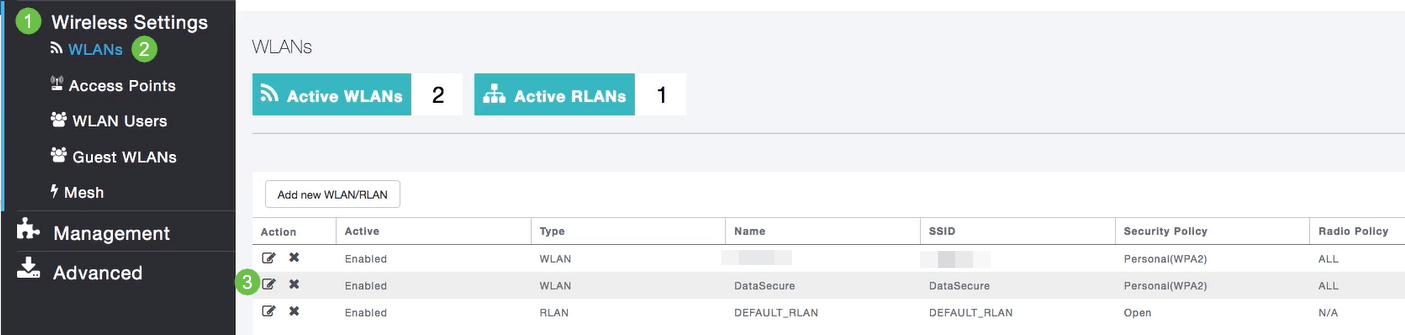
2단계
Edit WLAN/RLAN(WLAN/RLAN 편집) 창의 General(일반)에서 Enabled(활성화됨) 또는 Disabled(비활성화됨)를 선택하여 WLAN/RLAN을 활성화/비활성화합니다.Apply를 클릭합니다.
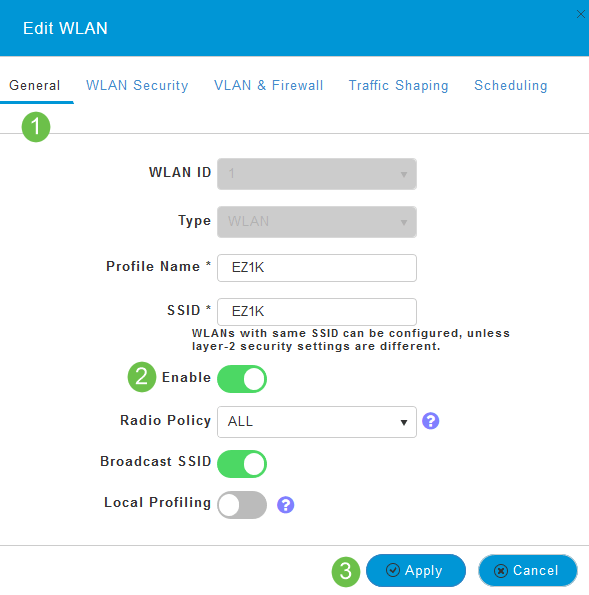
3단계
WEB UI 화면의 오른쪽 상단 패널에서 Save(저장) 아이콘을 클릭하여 컨피그레이션을 저장해야 합니다.

결론
이제 CBW 네트워크에 WLAN을 생성했습니다.마음껏 즐기세요. 그리고 필요에 따라 자유롭게 추가할 수 있습니다.
개정 이력
| 개정 | 게시 날짜 | 의견 |
|---|---|---|
1.0 |
30-Apr-2020 |
최초 릴리스 |
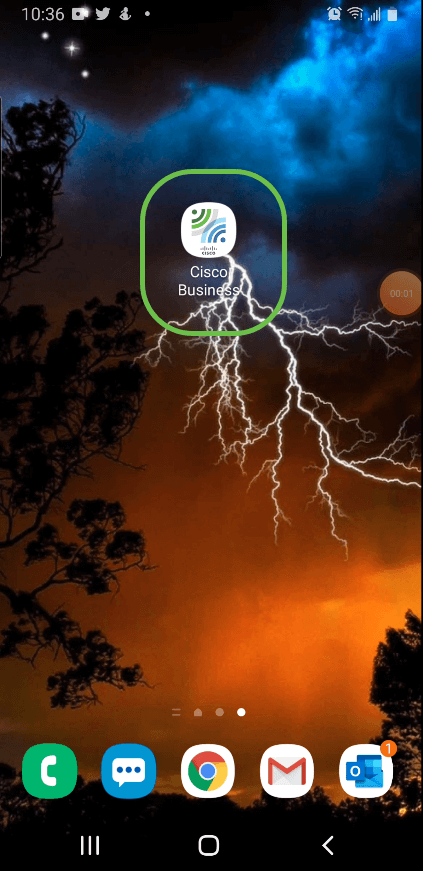


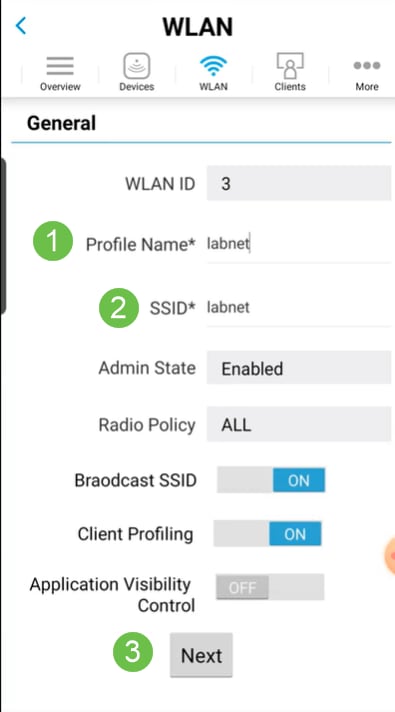





 피드백
피드백