Cisco Business Wireless Mesh 네트워크 문제 해결
목표
이 문서에서는 Cisco Business Wireless(CBW) 메시 네트워크의 트러블슈팅 시 분석해야 할 몇 가지 영역을 다룹니다.
기존 무선 네트워크가 있는 경우 Troubleshooting a Traditional Cisco Business Wireless Network를 확인해야 합니다.
적용 가능한 디바이스 | 펌웨어 버전
- 140AC(데이터 시트) | 10.1.1.0(최신 버전 다운로드)
- 141ACM (데이터 시트) | 10.1.1.0(최신 버전 다운로드)
- 142ACM (데이터 시트) | 10.1.1.0(최신 버전 다운로드)
- 143ACM (데이터 시트) | 10.1.1.0(최신 버전 다운로드)
- 145AC(데이터 시트) | 10.1.1.0(최신 버전 다운로드)
- 240AC(데이터 시트) | 10.1.1.0(최신 버전 다운로드)
목차
- 최적의 성능과 안정성을 위해서는 이러한 점을 염두에 두십시오!
- 트러블슈팅을 할 때 기본적인 것부터 시작하는 것이 어떨까요?
- 기본 AP에 로그인하는 데 문제가 있습니까?
- AP에서 최신 버전을 실행 중입니까?
- 이러한 상황 중 귀하에게 해당되는 것이 있습니까?
- 연결 문제 확인
- 설정을 조정해야 할 수 있습니다.
- 간섭 및 간격 고려 사항
- 커튼 뒤에 가서 한번 보세요
- CBW 휴대폰 설정 중 하나 조정
- 다른 모든 기능이 실패하면 공장 기본 설정으로 재설정합니다
소개
메시 무선 네트워크는 훌륭하지만, 현실을 직시해 봅시다, 일들이 일어납니다! 여느 무선 네트워크와 마찬가지로 여러 가지 문제로 인해 문제가 발생할 수 있습니다. 때로는 간단한 해결책이 있는 반면 다른 것들은 더 복잡할 수 있다.
이 문서의 용어에 익숙하지 않은 경우 Cisco Business: Glossary of New Terms를 참조하십시오.
최적의 성능과 안정성을 위해서는 이러한 점을 염두에 두십시오!
- 해당 지역에 예상되는 클라이언트 및 애플리케이션 수에 대한 전체 커버리지가 있는지 확인합니다. 전체 무선 인프라의 성능을 원활하게 하기 위해 추가 무선 액세스 포인트를 추가해야 할 수 있습니다.
- 사용 중인 애플리케이션 유형(또는 관리자가 허용할 수 있는 애플리케이션 유형)에 대해 숙지하십시오.
- 비디오 스트리밍 애플리케이션을 실행하는 클라이언트는 오디오 전용 프로그램을 스트리밍하는 것보다 더 많은 대역폭을 소비합니다. 비디오 애플리케이션은 적절한 경험을 제공하기 위해 버퍼링에 의존합니다.
- 음성 관련 애플리케이션을 실행하는 클라이언트는 대역폭 집약적이지 않지만 지연 없이 즉각적인 서비스를 필요로 합니다. 음성 통화에서는 버퍼링이 없으므로 패킷이 삭제되지 않는 것이 매우 중요합니다.
트러블슈팅할 준비가 되셨습니까? 자세히 살펴보겠습니다.
초보자 도움말
이 전환된 섹션에는 초보자를 위한 팁이 강조 표시됩니다.
로그인
기본 AP의 웹 UI(사용자 인터페이스)에 로그인합니다. 이렇게 하려면 웹 브라우저를 열고 https://ciscobusiness.cisco.com을 입력합니다. 계속하기 전에 경고가 표시될 수 있습니다. 자격 증명을 입력합니다.웹 브라우저에 기본 AP의 https://[ipaddress](기본 AP의)를 입력하여 기본 AP에 액세스할 수도 있습니다.
도구 설명
사용자 인터페이스의 필드에 대한 질문이 있는 경우 다음과 같은 도구 설명을 확인합니다. ![]()
Expand Main Menu(주 메뉴 확장) 아이콘을 찾는 데 문제가 있습니까?
화면 왼쪽의 메뉴로 이동한 다음 메뉴 버튼이 표시되지 않으면 이 아이콘을 클릭하여 측면 바 메뉴를 엽니다.
Cisco 비즈니스 앱
이러한 장치에는 웹 사용자 인터페이스와 일부 관리 기능을 공유하는 컴패니언 앱이 있습니다. 웹 사용자 인터페이스의 일부 기능은 앱에서 사용할 수 없습니다.
자주 묻는 질문(FAQ)
아직 해결되지 않은 질문이 있는 경우, FAQ 문서를 확인하실 수 있습니다. FAQ
트러블슈팅을 할 때 기본적인 것부터 시작하는 것이 어떨까요?
물리적 및 환경 조건 확인
이는 문제 해결을 위한 가장 쉬운 방법이지만 간과되는 경우가 많습니다. 이러한 것들이 당연한 것처럼 보일 수 있지만 기본적인 것부터 시작하는 것이 좋다.
- 모든 장비가 켜져 있습니까?
- 모든 것에 힘이 있나요?
- 계속 켜져 있는 연결 표시등이 있습니까? 녹색 불은 좋은 신호입니다!
- 케이블이 제대로 연결되어 있습니까?
- 케이블 상태가 좋지 않을까요?
- 장비가 과열됐나요?
- 어디에 위치해 있는지와 같은 환경적 요인이 있을 수 있는가?
- AP와 무선 장치 사이에 금속 또는 두꺼운 벽이 있습니까?
- 클라이언트가 완전히 연결할 수 없는 경우 클라이언트가 범위를 벗어날 수 있습니까?
기타 고려 사항
- AP 다시 시작
- 스위치에 연결된 AP의 경우 스위치 컨피그레이션을 확인하고 스위치가 정상적으로 실행되고 있는지 확인합니다. CPU 사용률, 온도 및 메모리 사용률은 지정된 임계값 레벨 미만이어야 합니다.
- 웹 UI의 Monitoring(모니터링)에서 Wireless Dashboard(무선 대시보드)를 선택하여 성능 및 기타 문제에 대한 정보를 수집합니다.
- 라우터에서 Bonjour 및 LLDP(Link Layer Discovery Protocol)가 사용 가능한 경우 활성화합니다.
- 게임 및 스트리밍 애플리케이션에 사용할 수 있는 경우 무선 멀티캐스트 전달을 활성화합니다.
- 모든 기본 지원 AP가 동일한 VLAN에 있는지 확인합니다.
- 무선을 통해 기본 AP에 로그인한 상태에서 VLAN과 같은 특정 설정을 수정한 경우 연결이 끊어질 수 있습니다. 유선을 통해 기본 AP에 연결하면 연결이 더 안정적으로 유지됩니다.
Number of SSIDs
모든 SSID는 100ms(밀리초)마다 비컨 프레임을 전송해야 하므로 채널 사용률이 상당히 높아질 수 있습니다.
메시 네트워크가 무선당 최대 16개의 SSID를 지원할 수 있지만, AP의 총 SSID 수는 무선 또는 AP당 1-2개의 SSID로 제한하는 것이 좋습니다.
기본 AP에 로그인하는 데 문제가 있습니까?
아마도 ciscobusiness.cisco에 로그인하려고 시도했으며, 문제가 발생하는 것 같습니다. 다음과 같은 간단한 제안을 확인하십시오.
- Day Zero 컨피그레이션을 완료한 경우 앱을 닫은 다음 다시 실행합니다.
- 올바른 SSID(Service Set Identifier)가 선택되었는지 확인합니다. 무선 네트워크에 대해 생성한 이름입니다.
- https://<기본 AP의 IP 주소>를 사용하여 기본 AP에 로그인합니다. 기본 AP 주소는 초기 설정 절차에서 사용한 할당된 IP 주소입니다. 그 때 수동 주소 할당을 취소한 경우 라우터에서 기본 AP 관리 페이지에 지정된 DHCP IP 주소를 확인하십시오. 관리 주소는 MAC 주소 00:00:5e:00:01:01에 할당됩니다.
- 초기 설정을 마쳤으면 ciscobusiness.cisco에 로그인하든 웹 브라우저에 IP 관리 주소를 입력하든 상관없이 https://을 사용하고 있는지 확인합니다. 설정에 따라 브라우저가 http://으로 자동 입력되었을 수 있습니다. 이는 처음 로그인할 때 사용한 것이기 때문입니다.
- 문제는 웹 브라우저일 수 있습니다. 예를 들어, Firefox에서 화면 오른쪽 상단의 메뉴를 클릭합니다. Help(도움말) > Troubleshooting Information(문제 해결 정보)을 선택하고 Refresh Firefox(Firefox 새로 고침)를 클릭합니다.
- 모바일 앱 또는 랩톱에서 모든 VPN(Virtual Private Network)의 연결을 끊습니다. 모바일 서비스 공급자가 모르고 사용하는 VPN에 연결되었을 수도 있습니다. 예를 들어, Google Fi가 서비스 공급자인 Android(Pixel 3) 폰에는 알림 없이 자동으로 연결되는 내장 VPN이 있습니다. 기본 AP를 찾으려면 이 옵션을 비활성화해야 합니다.
- Android 전화기가 있는 경우 프라이빗 DNS(Domain Name Server)를 사용할 수 있으며 연결을 위해 이 기능을 비활성화해야 할 수 있습니다. 이를 확인하려면 일반적으로 Settings(설정) > Network and Internet(네트워크 및 인터넷) > Advanced(고급) > Private DNS(프라이빗 DNS)에서 이를 찾을 수 있습니다.
AP에서 최신 버전을 실행 중입니까?
중요한 이유
소프트웨어라고도 하는 펌웨어는 액세스 포인트에 내장되어 있습니다. 펌웨어를 업그레이드하면 AP의 성능과 안정성이 향상됩니다. 업그레이드에는 이전 버전의 소프트웨어에서 경험했던 취약점을 수정하거나 새로운 기능이 포함될 수 있습니다. 그게 그렇게 중요한가요? 물론입니다! 업그레이드에 대한 모든 링크가 이 문서의 펌웨어 버전 섹션에 추가된 것은 매우 중요합니다. 네트워크 문제가 있는 경우 이 방법을 사용하면 간단하게 해결할 수 있습니다. 펌웨어 버전이 일치하지 않는 경우 네트워크에 첫 번째 메시 익스텐더를 추가할 때 문제가 발생할 수 있으므로 즉시 업데이트하십시오!
기본 지원 AP를 업데이트하기 전에 모든 메시 익스텐더를 업데이트하는 것이 매우 중요합니다.
여러 가지 방법으로 펌웨어를 업그레이드할 수 있지만, 업그레이드에 Cisco.com을 사용하는 것이 좋습니다. 펌웨어 업그레이드에 대한 지원이 필요하면 Cisco Business Wireless Access Point의 소프트웨어 업데이트를 확인하십시오.
업그레이드 문제 해결
업그레이드가 원활하지 않을 때도 있습니다. 다음과 같은 몇 가지 간단한 작업을 수행할 수 있습니다.
- 웹 브라우저를 새로 고치거나 닫습니다.
- 브라우저 캐시를 지우고 기본 AP에 다시 로그인합니다. 이 프로세스는 사용하는 웹 브라우저에 따라 다릅니다.
- 기본 AP 웹 사용자 인터페이스(UI)에서 대체 페이지 또는 탭을 클릭한 다음 소프트웨어 업데이트 페이지로 돌아가 펌웨어 이미지를 다시 다운로드해 보십시오.
- 새 웹 브라우저를 사용해 보십시오. 예를 들어, Chrome을 사용했지만 작동하지 않는 경우 Firefox를 사용해 보십시오.
- 드문 경우이지만 관리 페이지에서 펌웨어 업그레이드를 시작하지 못했거나 응답하지 않는 경우(업그레이드 시작 후 상태 변경 없음), 네트워크의 모든 액세스 포인트 및 메시 익스텐더의 전원을 끄거나 켜고 펌웨어 업그레이드를 재시도해야 할 수 있습니다.
이러한 상황 중 귀하에게 해당되는 것이 있습니까?
- CBW240에서 다운스트림 이더넷 포트를 사용하는 경우 다른 포트로 전환합니다.
- 종속 포털을 사용하는 경우 Microsoft Edge를 비롯한 Chrome 기반 브라우저를 사용하지 마십시오. 때로는 네트워크에 참여하지 못할 수도 있습니다. Firefox를 브라우저로 사용하는 것처럼 간단할 수 있습니다.
- 클라이언트가 스플릿 터널링/스플릿 DNS 없이 VPN 연결을 사용하는 경우 CBW 관리 페이지에 액세스할 수 없으며 모바일 앱이 작동하지 않을 수 있습니다. CBW 관리 기능에 액세스하기 위해 클라이언트에서 VPN을 일시적으로 비활성화해 보십시오.
- 클라이언트에서 프라이빗 DNS가 활성화된 경우 DNS 쿼리는 암호화되며 CBW는 이를 가로챌 수 없습니다. 이렇게 하면 Cisco Business Mobile 앱이 작동하지 않으며 ciscobusiness.cisco에서 문제를 해결할 수 없습니다. 네트워크에 가입한 클라이언트에서 사설 DNS 없이 CBW를 관리하거나, 관리 IP 주소를 통해 웹 UI를 사용하여 CBW를 관리하는 것이 좋습니다.
- CBW 장치가 Cisco Wireless LAN Controller와 동일한 VLAN에 설정되지 않았는지 확인합니다.
연결 문제가 발생할 수 있습니까?
웹 UI(사용자 인터페이스)에서 연결 테스트 실행
AP가 다른 디바이스와 통신할 수 있어야 효과적입니다. 이를 확인하는 간단한 방법은 ping을 수행하는 것입니다.
특정 액세스 포인트에 연결(연결)되어 있는 최소 2개의 클라이언트에서 AP를 ping합니다.
라우터에서 액세스 포인트 IP 주소로 ping하여 엔드 투 엔드 연결을 사용할 수 있는지 확인합니다. 라우터에서 AP와 연결된 무선 클라이언트로 ping하여 기본 네트워크에서 연결할 수 있는지 확인합니다.
잠재적 DHCP 문제
기본 AP에 고정 IP 주소를 할당했더라도 이 AP는 DHCP 서버에 액세스할 수 있어야 합니다. 이 DHCP 서버는 AP의 LAN 이더넷 포트에서 작동 및 연결 가능해야 합니다. 이는 기본 AP가 네트워크에 연결된 모든 AP 및 클라이언트에 대한 IP 주소를 제공할 수 있도록 하기 위해 필요합니다. 재부팅 후 기본 의 빨간색 표시등이 깜박이는 경우 이 문제가 발생할 수 있습니다.
CBW 관리를 위해 고정 IP 주소를 선택할 수 있지만, 이는 관리 IP 주소에만 적용됩니다. 메시 익스텐더를 비롯한 모든 액세스 포인트에는 액세스 포인트 기능을 위해 별도의 IP 주소가 필요합니다. 관리 MAC 주소는 00:00:5e:00:01:01입니다.
모든 CBW 주소가 고정으로 구성된 경우에도 새 AP 또는 메시 익스텐더를 추가하려면 새 디바이스의 초기 설치를 위해 DHCP 서버가 필요합니다(나중에 고정 IP 주소로 변경하려는 경우에도).
IP 주소를 필요로 하는 클라이언트가 DHCP 풀에서 사용할 수 있는 것보다 많을 수 있습니다. 자세한 내용은 DHCP의 IP 주소 풀을 보거나 변경하는 방법 섹션 Cisco Business Hardware에서 고정 IP 주소를 설정하는 모범 사례를 참조하십시오.
너무 많은 DHCP 주소가 캐시되는 경우가 있으며, 이로 인해 클라이언트가 IP 주소를 가져오지 못할 수도 있습니다. 이에 대해 자세히 알아보려면 DHCP IP 주소 지정을 위해 ARP 테이블을 사용할 수 있도록 하는 팁을 확인하십시오. 이 방법이 더 편리한 경우 라우터를 재부팅할 수도 있습니다.
Windows 지원
Windows를 사용하는 경우 Network Connections(네트워크 연결) 패널에서 무선 연결을 선택하고 해당 상태가 Enabled(활성화됨)인지 확인합니다.
자세한 지침은 Microsoft Support Forum에서 무선 네트워크 연결 문제 해결을 위한 다음 링크를 클릭하여 확인할 수 있습니다. Windows에서 Wi-Fi 연결 문제 해결.
CBW 설정을 조정해야 할 수도 있습니다
일부 이전 디바이스에서 연결 문제를 일으킬 수 있는 몇 가지 기본 설정이 있습니다. 다음 설정을 변경해 볼 수 있습니다.
RF 최적화
1단계
이러한 설정에 대해 Expert 보기에 있는지 확인합니다.

2단계
Advanced(고급) > RF Optimization(RF 최적화)으로 이동합니다. RF Optimization(RF 최적화)을 전환합니다.
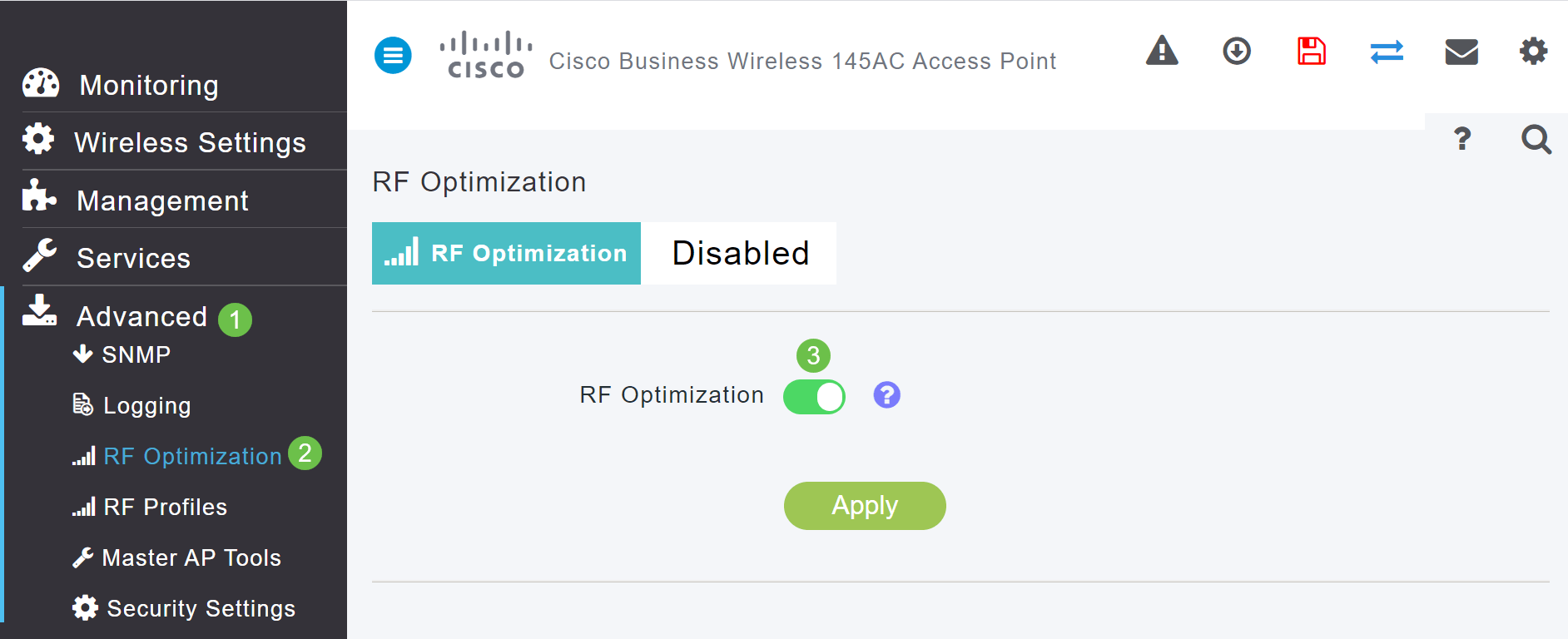
3단계
화면을 아래로 스크롤합니다. 각 무선 데이터 속도 내에서 더 낮은 제어 속도에 대한 지원을 제거하여 802.11b 클라이언트와 같은 오래된 레거시 무선 모드 클라이언트를 제거합니다.
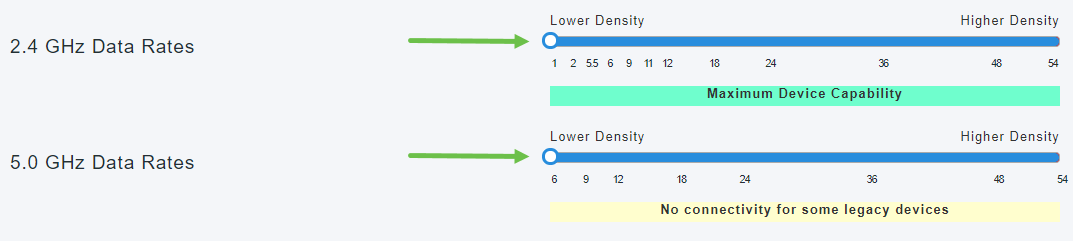
4단계
이전 디바이스가 지원되지 않는다는 알림이 표시됩니다. 오른쪽으로 갈수록 연결이 줄어듭니다.
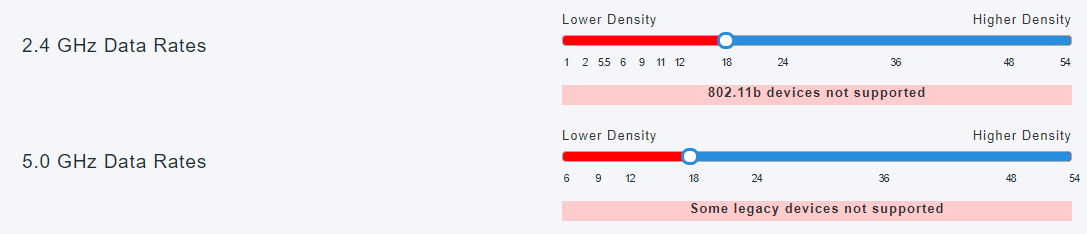
브리지 그룹 이름
공장 기본값에 모든 AP를 사용하여 네트워크를 설정하는 경우
메시 네트워크에 대해 Day Zero 컨피그레이션을 수행하면 BGN이 자동으로 생성됩니다. 처음 10자까지 입력한 첫 번째 SSID(Service Set Identifier)와 동일합니다. 이 BGN은 AP를 연결하여 AP가 올바르게 연결된 상태를 유지하도록 AP 내에서 사용됩니다. 기본 AP를 설정한 다음 하위 AP에 조인하는 경우 BGN이 자동으로 일치하므로 추가 컨피그레이션이 필요하지 않습니다.
기본 AP를 재설정하거나 구성된 AP를 새 네트워크로 이동한 경우
기본 AP에서 공장 기본값으로 재설정을 수행하거나 구성된 한 네트워크에서 다른 네트워크로 AP를 이동하면 BGN이 일치하지 않을 수 있습니다.
BGN이 사용 가능한 네트워크와 일치하지 않는 시나리오에서 AP가 네트워크에 연결하려고 할 때 하위 AP는 여전히 가장 강력한 신호를 사용하여 일시적으로 네트워크에 연결하려고 시도합니다. AP가 Allow Listed 및 Approved(허용 목록 및 승인)인 경우 네트워크에 조인할 수 있습니다.
AP가 네트워크에 연결되면 BGN이 일치하지 않으므로 하위 AP는 10~15분마다 일치하는 BGN을 계속 찾습니다. 그러면 연결이 끊긴 다음 일치하는 BGN을 찾지 못할 경우 다시 연결됩니다. 이는 특히 다른 무선 네트워크에서 오는 더 강한 무선 신호가 있을 때 무선 네트워크의 연결에 많은 문제를 일으킬 수 있습니다.
간단한 해결책으로 모든 AP가 함께 작동하려면 모든 AP의 BGN이 정확히 일치하는지 확인해야 합니다. 다른 AP의 BGN을 지우려면 해당 AP에서 초기 설정을 수행하거나 각 AP가 일치하도록 수동으로 변경할 수 있습니다.
AP에서 BGN(Bridge Group Name)을 보거나 변경하려면
BGN을 메시 익스텐더에 할당하여 홉 수가 가장 적은 메시 익스텐더를 먼저 구성하는 것이 좋습니다. 그 후에는 기본 가능한 AP BGN을 할당해야 합니다. 기본 AP BGN은 마지막에 구성해야 합니다. 다음 단계를 수행하여 한 번에 하나씩 보고 변경할 수 있습니다.
1단계
AP에 로그인하고 자격 증명을 입력합니다.
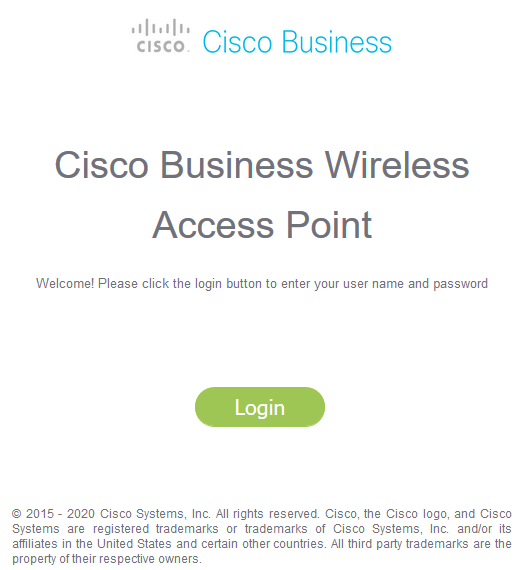
2단계
화살표 아이콘을 클릭하여 Expert View로 전환합니다.

3단계
Wireless Settings(무선 설정) > Access Points(액세스 포인트)로 이동합니다. 수정하거나 보려는 AP의 수정 아이콘을 클릭합니다.
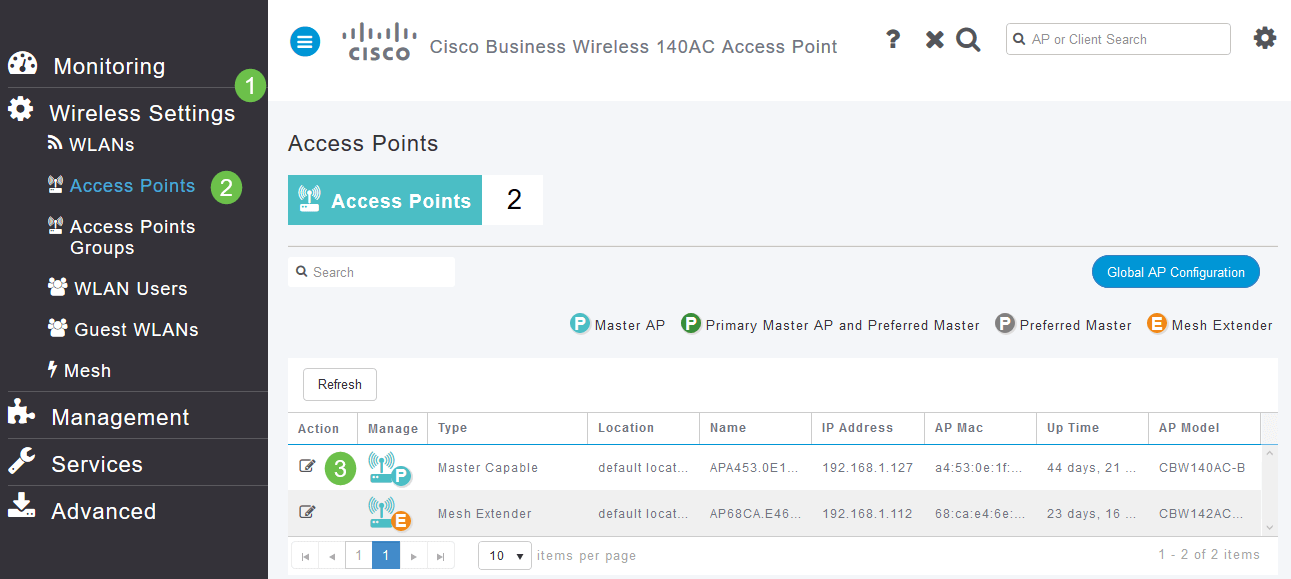
4단계
팝업에서 AP 컨피그레이션을 수정할 것인지 확인합니다. Yes(예)를 선택합니다.
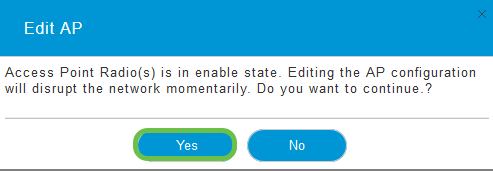
5단계
메쉬(Mesh) 탭을 클릭합니다. 여기에서 브리지 그룹 이름을 보고 변경할 수 있습니다. 변경하는 경우 Apply를 클릭해야 합니다.
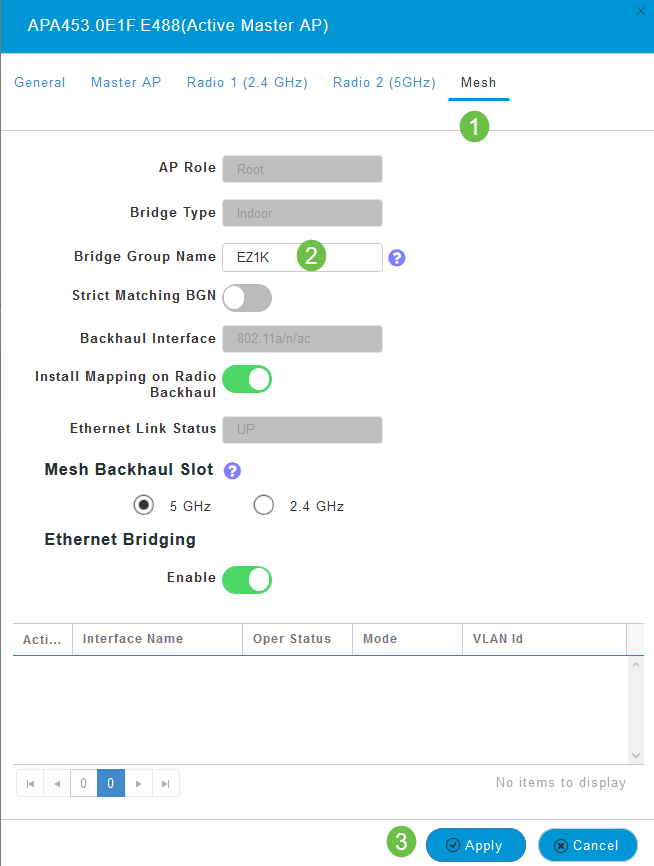
6단계
확인할 네트워크의 각 AP에 대해 단계를 반복합니다. 변경 사항을 영구적으로 저장하려면 저장 아이콘을 클릭합니다. 브리지 그룹 이름이 할당되면 디바이스에서 재부팅을 수행합니다. 재부팅하면 Wi-Fi가 중단되므로 업무 시간 중에는 권장되지 않습니다.

허용 목록
다른 기본 지원 AP 및 메시 익스텐더를 연결하려면 모든 AP의 MAC(Media Access Control) 주소가 포함된 허용 목록을 기본 AP에 생성해야 합니다.
또한 기본 AP가 다른 AP에 액세스하고 업그레이드할 수 있도록 하위 AP가 Allow Listed(허용 목록)로 설정되어야 하며, 이는 네트워크를 중단 없이 계속 가동하는 데 필수적입니다.
이 허용 목록은 동일한 BGN(Bridge Group Name)을 사용하는 모든 AP와 함께 AP를 효율적이고 일관성 있게 연결하는 데 도움이 됩니다. MAC(Media Access Control) 주소를 추가하고 허용 목록으로 레이블을 지정하는 절차는 다음과 같습니다.
1단계
AP의 MAC 주소를 알아야 합니다. AP의 MAC 주소를 알고 있는 경우 4단계로 건너뛸 수 있습니다.
MAC 주소는 콜론으로 구분된 숫자 및 문자를 쌍으로 포함합니다.
2단계
대부분의 AP에서 MAC 주소는 실제 AP의 외부에서 찾을 수 있습니다. 142ACM 및 143ACM에서는 전원 장치를 밀어내고 MAC 주소를 확인해야 합니다. 이렇게 하려면 화살표가 가리키는 AP에 가벼운 압력을 가합니다. 전원 구성 요소를 밀어내고 들어올립니다.

3단계
142ACM 및 143ACM에서 아래에 표시된 위치에 MAC 주소가 표시됩니다.

4단계
- 무선 설정 선택
- WLAN 사용자 선택
- 로컬 MAC 주소 선택
- Add MAC Address(MAC 주소 추가)를 선택합니다
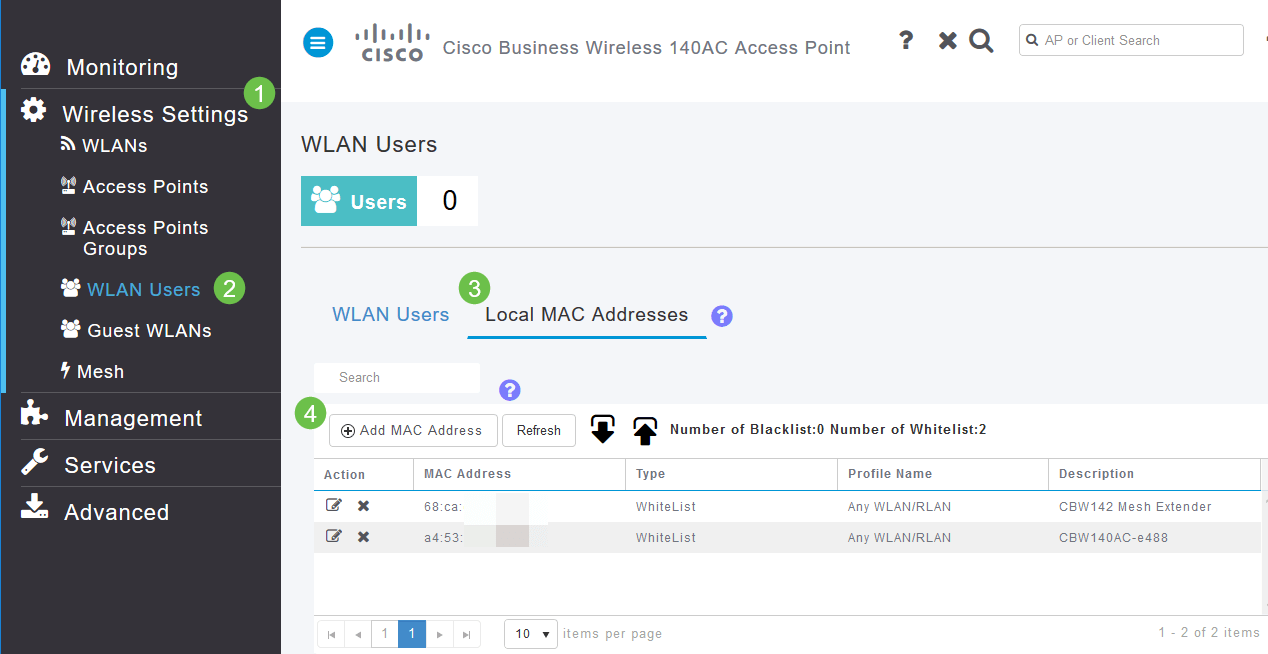
5단계
다음 정보를 입력합니다.
- MAC 주소
- 설명(최대 32자)
- Allow List 라디오 버튼을 선택합니다
- Apply를 클릭합니다
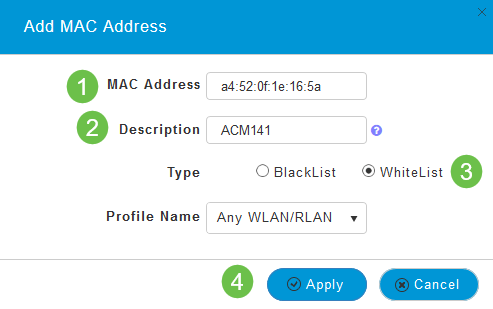
간섭 및 간격 고려 사항
비인가, 간섭, RF 채널...이런!
간섭이 발생하면 무선 네트워크에 문제가 발생할 수 있으며 그 어느 때보다 많은 소스에서 발생할 수 있습니다. 전자레인지, 보안 카메라, 스마트워치, 동작 탐지기, 심지어 형광등 전구가 간섭을 일으킬 수 있다.
네트워크에 미치는 영향은 개체가 지속적으로 켜져 있거나 간헐적인 경우 방출되는 전력의 양을 비롯한 여러 요인에 따라 달라질 수 있습니다. 신호가 강할수록 또는 자주 발생할 수 있는 더 많은 문제에 대한 것입니다.
비인가 AP 및 비인가 클라이언트는 동일한 채널에 너무 많은 AP가 있는 경우에도 문제를 일으킬 수 있습니다.
간섭이 무선 성능의 주요 저해 요인이 될 수 있으므로 보안 취약성과 무선 네트워크가 불안정해집니다.
현재 사용 중인 채널을 모니터링하는 데 사용할 수 있는 툴이 있습니다. 채널 변경도 가능합니다. 자세한 내용은 다음 문서를 참조하십시오.
간격 및 구축 권장 사항
- 메시 익스텐더를 기본 지원 AP의 Line-of-Site에 배치합니다.
- 상위 메시 익스텐더의 사업장 내 다운스트림 메시 익스텐더
- 다운스트림 메시 익스텐더는 업스트림 기본 지원 AP의 백홀 SSID 신호 강도가 뛰어나야 합니다.
- 메시 익스텐더는 최소 SNR(Signal to Noise Ratio) 값이 30이어야 합니다.
- 메시 익스텐더를 다른 메시 익스텐더 또는 기타 기본 지원 AP에 너무 가까이 두지 마십시오.
다음 차트는 열린 공간에서 예상되는 커버리지 영역을 나열합니다. 열려 있지 않은 영역에 네트워크를 구축하는 경우 이러한 값을 20-30% 줄입니다.
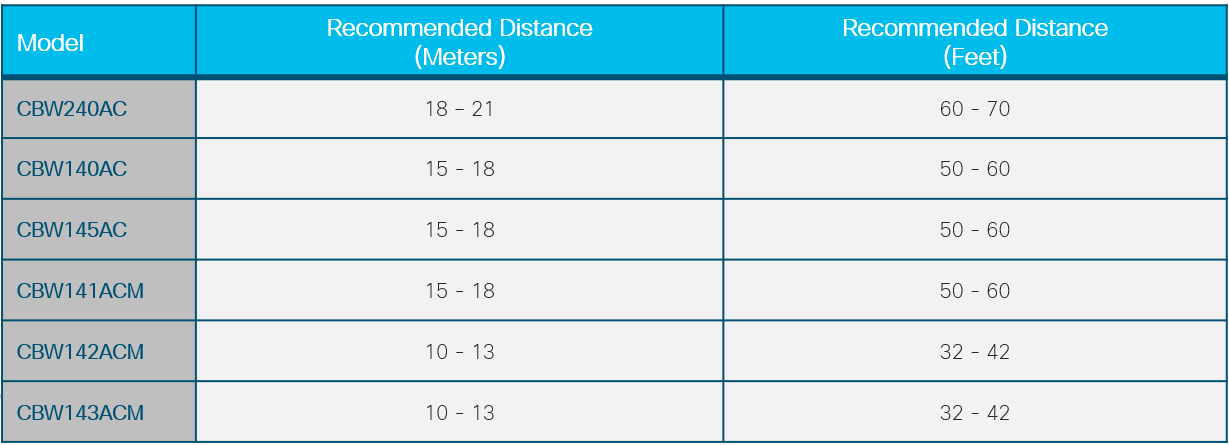
"홉" 사이의 신호 대 잡음 비율
모든 네트워크에서 클라이언트와 AP 간의 강력한 신호를 처리해야 합니다. 메시 네트워크에서는 다양한 AP 간에 강력한 신호가 있는지 확인해야 합니다. "홉" 중 하나에 신호 대 잡음 비율이 더 높을수록 신호의 품질이 좋지 않으면 문제를 해결해야 합니다. 위치를 조정하거나 간섭을 일으키는 원인을 확인해야 할 수 있습니다.
1단계
Monitoring(모니터링) > Network Summary(네트워크 요약) > Access Points(액세스 포인트)로 이동하고 테이블에서 액세스 포인트를 클릭하여 연결된 클라이언트 신호 강도를 확인합니다.
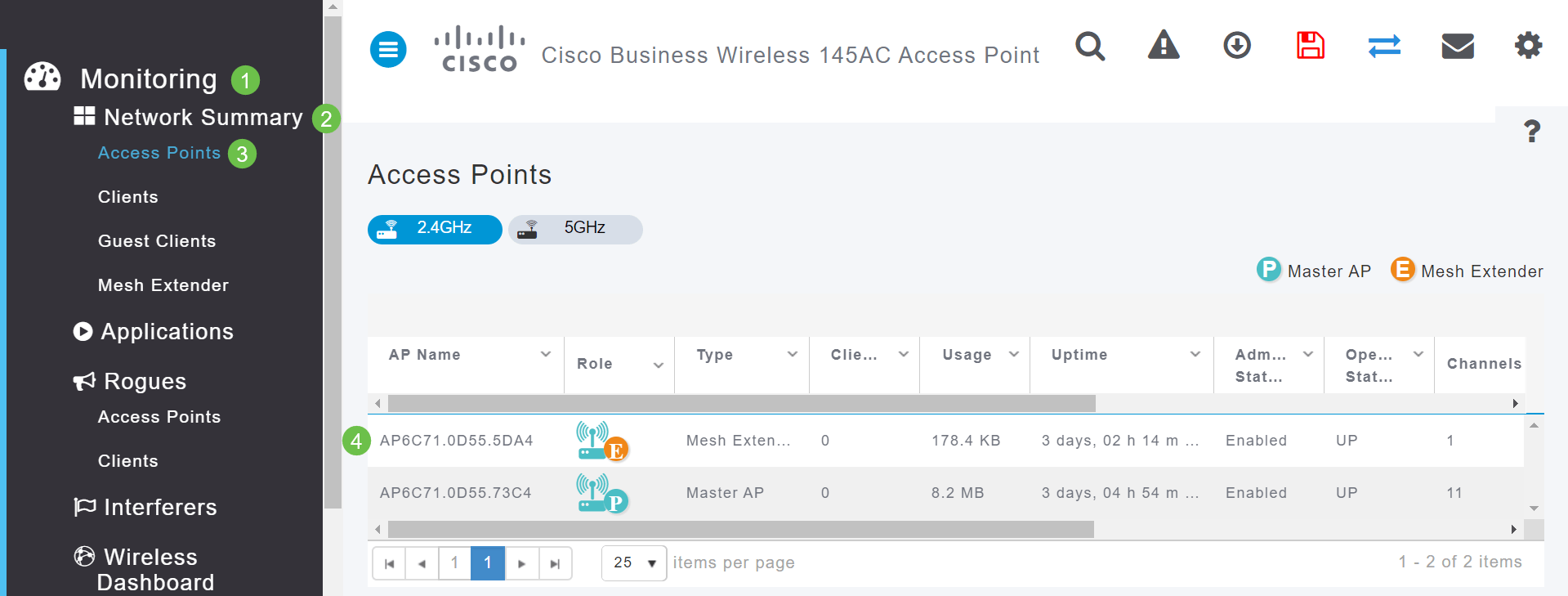
2단계
액세스 포인트 뷰가 열리면 성능 요약 아래의 정보를 검토합니다.

3단계
또한 모든 메시 익스텐더 홉 수 및 신호 대 잡음 비율에 대한 정보를 수집할 수 있습니다. Monitoring(모니터링) > Network Summary(네트워크 요약) > Mesh Extender로 이동합니다.
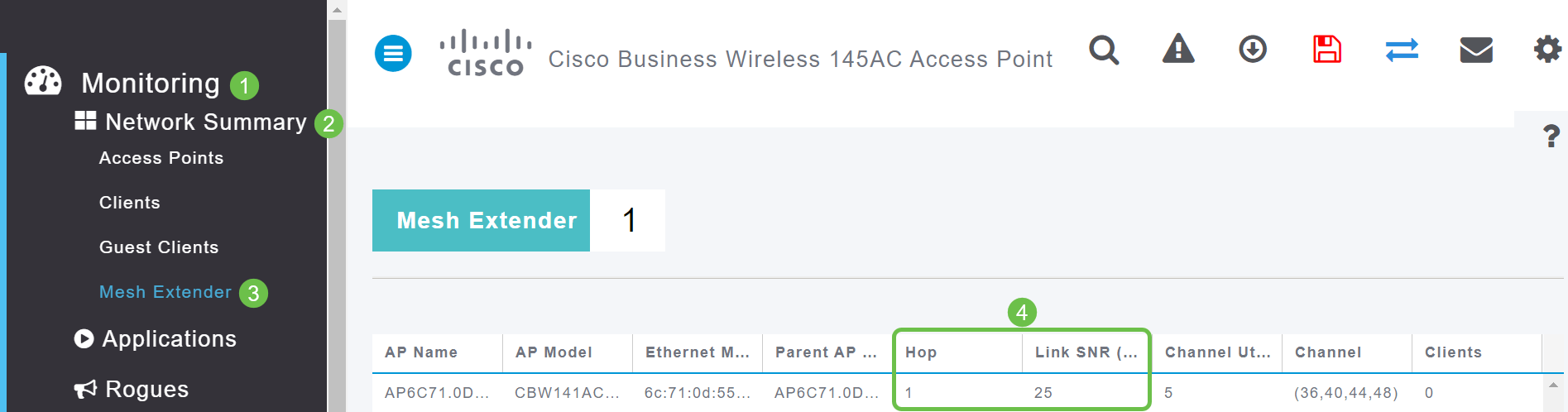
커튼 뒤에 가서 한번 보세요
Syslog
이벤트를 인식하면 네트워크가 원활하게 실행되고 장애를 방지하는 데 도움이 됩니다. Syslog는 네트워크 트러블슈팅, 패킷 흐름 디버깅 및 이벤트 모니터링에 유용합니다.
이러한 로그는 기본 AP의 웹 UI(사용자 인터페이스)에서 볼 수 있으며 구성된 경우 원격 로그 서버에서 볼 수 있습니다. 이벤트는 원격 서버에 저장되지 않은 경우 일반적으로 리부팅할 때 시스템에서 지워집니다.
자세한 내용을 보려면 CBW 네트워크에서 Setting Up System Message Logs (Syslogs)(시스템 메시지 로그 설정)를 확인하십시오.
지원 번들
이 CBW 장비에서 사용 가능한 기능은 지원 번들을 다운로드하는 것입니다. 지원 번들은 문제 해결에 도움이 될 수 있는 도구입니다. AP 부팅 로그를 제공하고 적용된 컨피그레이션을 지정합니다. 전체 그림을 보려면 모든 AP에서 이 작업을 수행해야 할 수 있습니다.
기본 AP에서 지원 번들을 다운로드하기 전에 펌웨어의 최신 릴리스를 실행 중인지 확인하십시오. 펌웨어를 업데이트하려면 Applicable Devices 아래에서 올바른 링크를 선택합니다 | 펌웨어 버전. 펌웨어 업그레이드에 대한 지원이 필요하면 Cisco Business Wireless Access Point의 소프트웨어 업데이트를 확인하십시오.
1단계
액세스 포인트 기능에 대한 기술 지원 번들을 다운로드하려면 Monitoring > Access Points를 선택합니다. 액세스하려는 AP를 선택합니다.

2단계
Tech Support(기술 지원) 섹션에서 Start(시작)를 선택합니다.
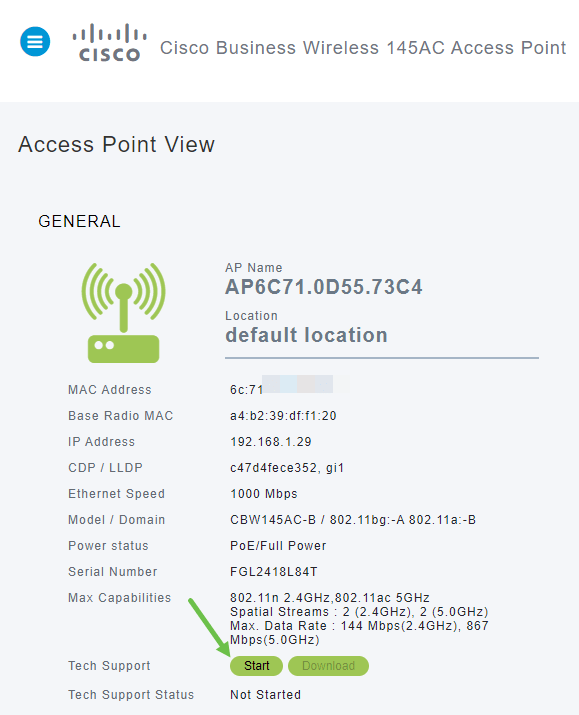
3단계
다운로드가 완료되면 Tech Support Status(기술 지원 상태)가 Completed(완료됨)로 표시됩니다. 파일을 다운로드하려면 다운로드 버튼을 선택합니다. 이때 다운로드가 실패하더라도 AP의 메모리에서 삭제됩니다. 팝업을 허용하지 않으면 이러한 현상이 발생합니다.

4단계
컴퓨터 파일의 Download(다운로드) 폴더에 tech support .tgz 파일이 표시됩니다. 이 폴더 안에 있는 파일의 압축을 풀어야 합니다.
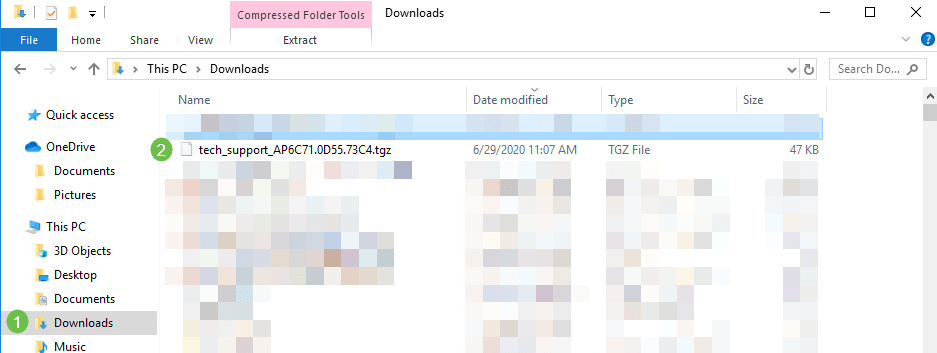
5단계
마우스 오른쪽 버튼을 클릭하고 사용할 압축 해제 애플리케이션을 선택합니다. 이 예에서는 7-Zip이 사용되었습니다. 선택한 위치에 파일을 추출하려면 선택합니다. 기본적으로 파일은 다운로드 폴더로 전송됩니다.
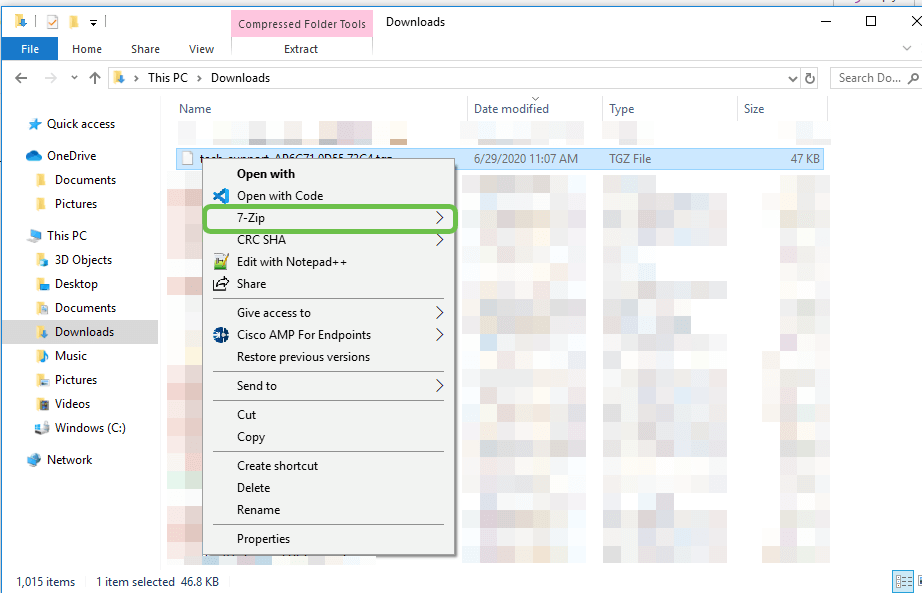
(대체 보기) 코어 충돌이 있는 경우 대신 이러한 폴더가 표시될 수 있습니다.
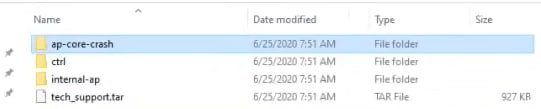
6단계
파일이 .tgz 파일에서 추출되면 해당 파일은 .tar 파일에 포함됩니다. 이 파일은 다시 추출해야 합니다.
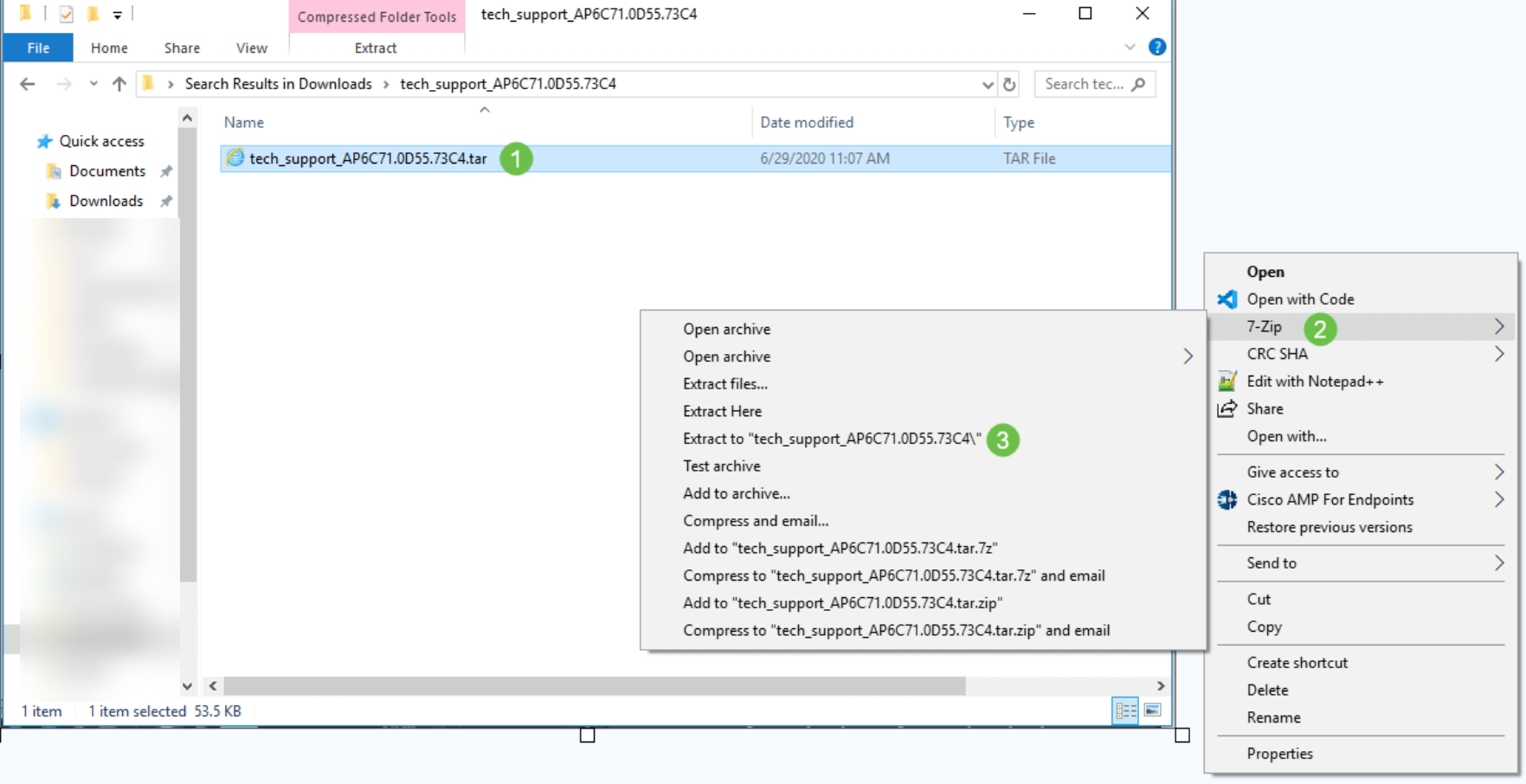
7단계
tech_support 폴더가 표시됩니다. 폴더를 두 번 클릭하여 파일을 엽니다.
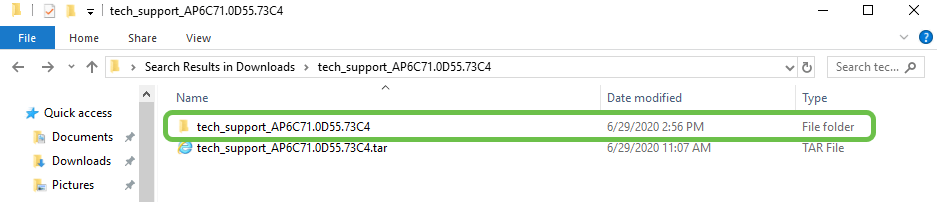
8단계
지원 번들 내에서 cli_file(컨피그레이션 파일), msg/syslogs(이벤트 로그) 및 startlog는 가장 관련성이 높은 정보를 제공합니다. 표시되는 파일은 다를 수 있습니다. 여기에 예가 나와 있습니다. 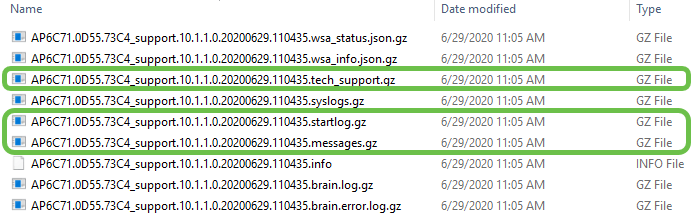
9단계
압축을 풀 파일을 마우스 오른쪽 단추로 클릭합니다. 이 예에서 파일은 tech_support용 폴더에 압축 해제됩니다.
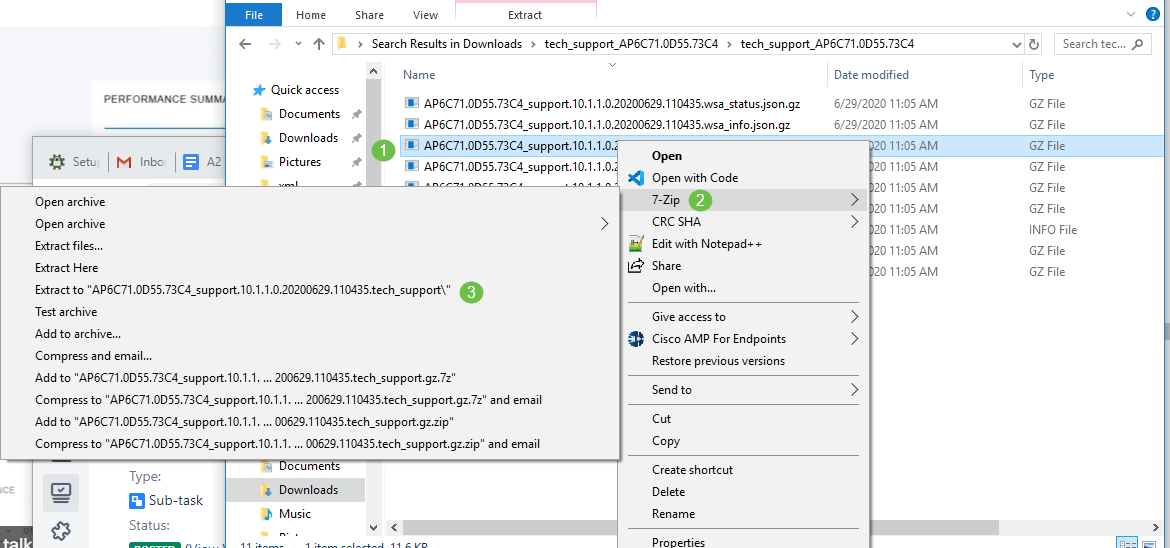
10단계
tech_support 폴더가 나타납니다. 폴더를 열려면 두 번 클릭합니다.
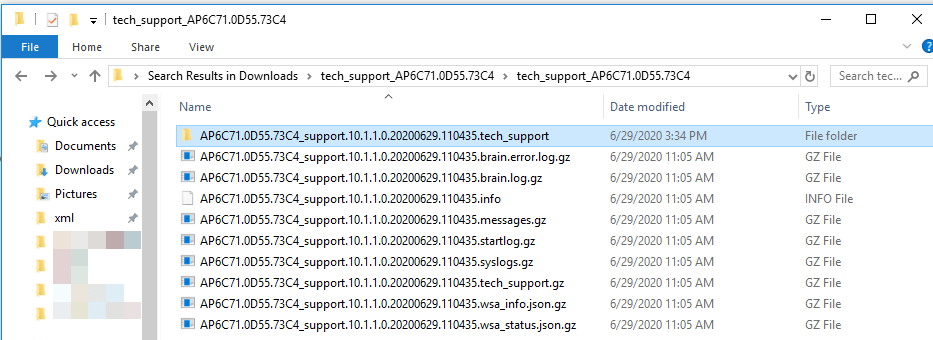
11단계
파일을 마우스 오른쪽 단추로 클릭하고 텍스트 파일 판독기를 선택합니다. 이 예제에서는 Edit with Notepad++를 사용했습니다.
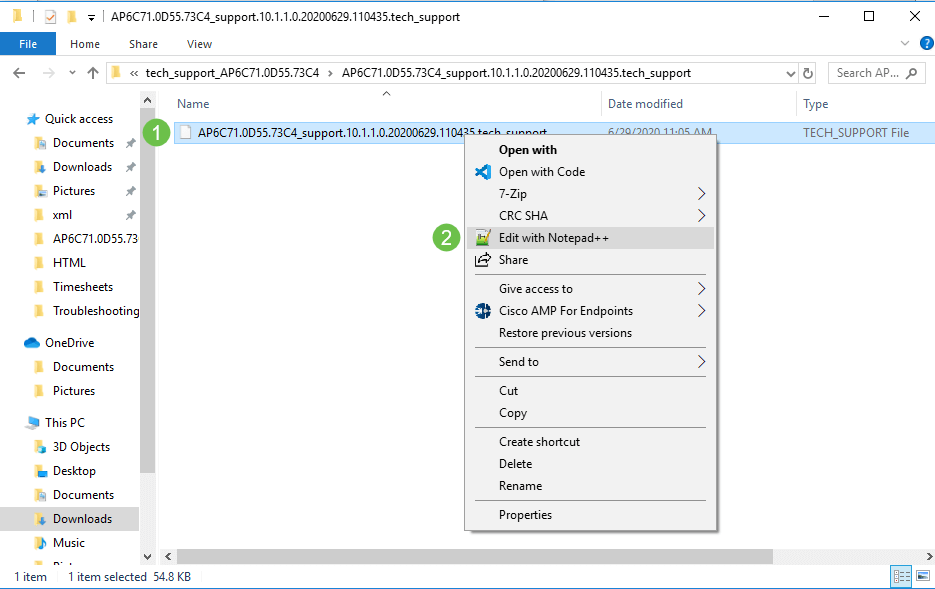
기본 AP 기술 지원 번들 액세스
기본 AP 기술 지원 번들은 진단의 주요 소스입니다. 기본 AP 또는 가상 컨트롤러 번들에 내장된 기술 지원 번들을 다운로드하려면 Advanced(고급) > Primary AP Tools(기본 AP 툴)로 이동합니다. Troubleshooting Files(문제 해결 파일) 탭을 선택합니다. Download Support Bundle을 선택합니다. Transfer Mode(전송 모드)의 경우 HTTP 또는 FTP를 선택합니다. Apply settings(설정 적용)를 클릭합니다. Save(저장) 아이콘을 클릭합니다.
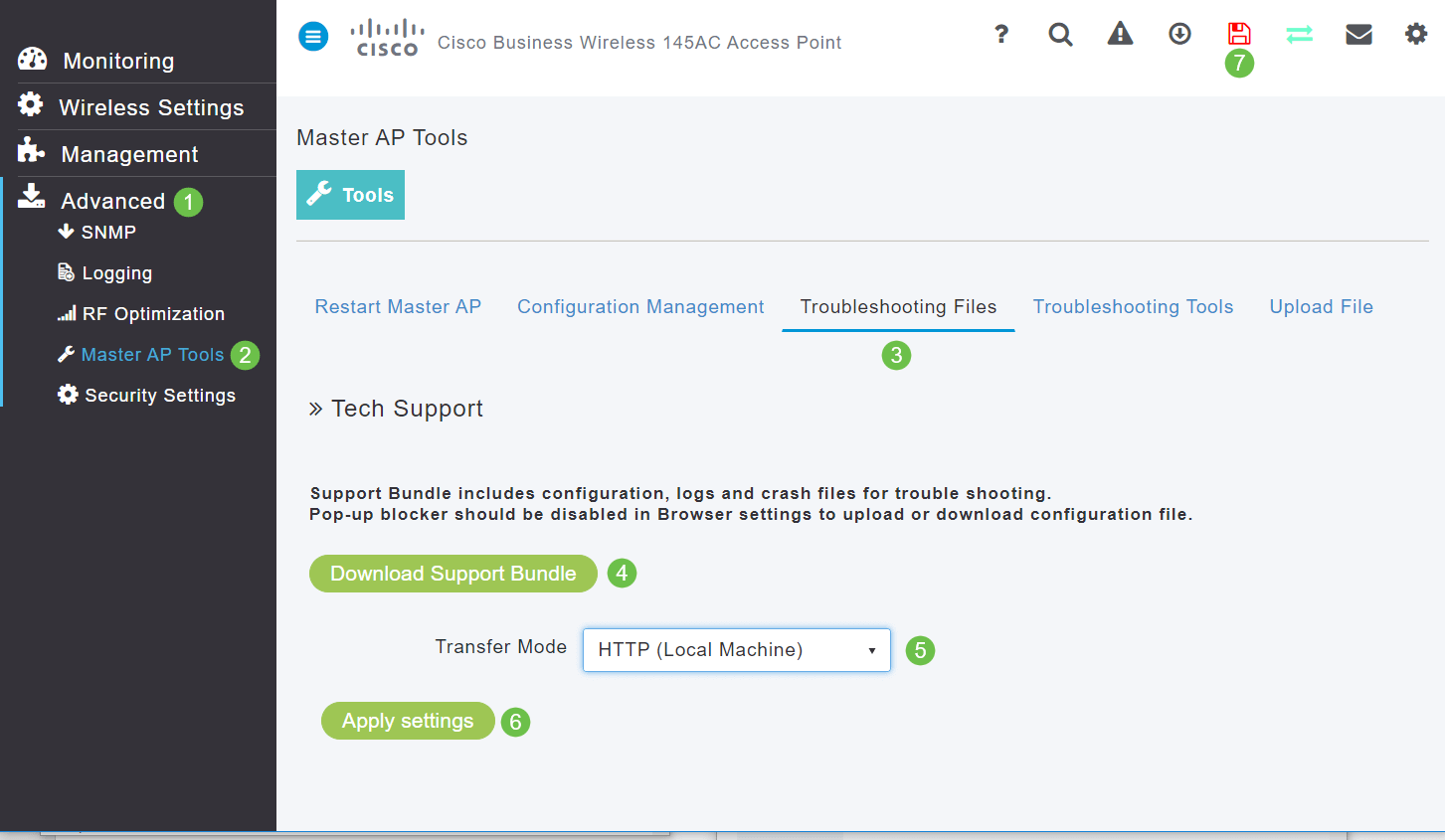
CBW 휴대폰 설정 중 하나 조정
CBW 네트워크에서 802.11r 설정 변경
1단계
기본 액세스 포인트의 IP 주소를 웹 브라우저에 입력하여 웹 UI(사용자 인터페이스)에 액세스합니다. VPN(Virtual Private Network)에 있지 않은지 확인하십시오. 그렇지 않으면 작동하지 않습니다. 보안 경고가 발생한 경우 프롬프트를 선택하여 계속 진행합니다.

2단계
웹 UI의 오른쪽 상단에서 반대쪽 화살표를 클릭하여 전문가 보기로 전환합니다.
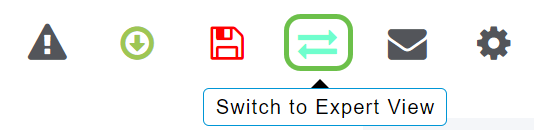
3단계
전문가 보기를 선택할지 묻는 팝업 창이 나타납니다. OK(확인)를 클릭합니다.
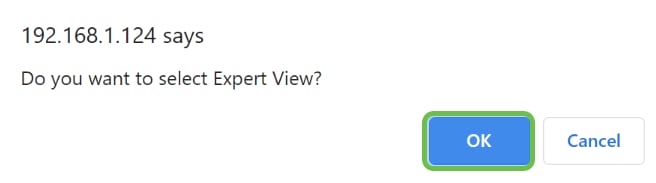
4단계
WLANs(WLAN)를 선택하고 수정하려는 WLAN에 대한 수정 아이콘을 선택합니다.
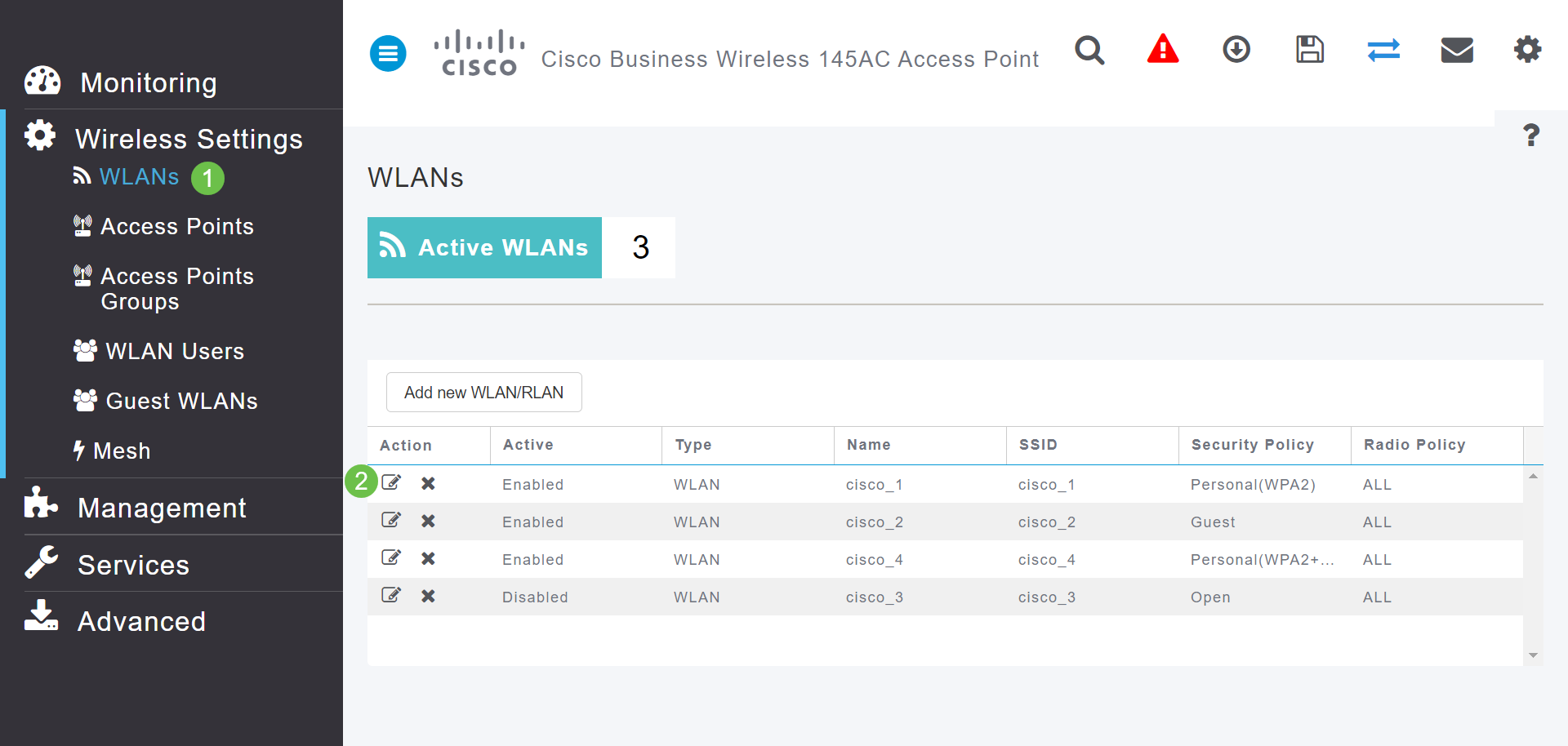
5단계
계속할 것인지 묻는 팝업 창이 나타납니다. Yes(예)를 클릭합니다.
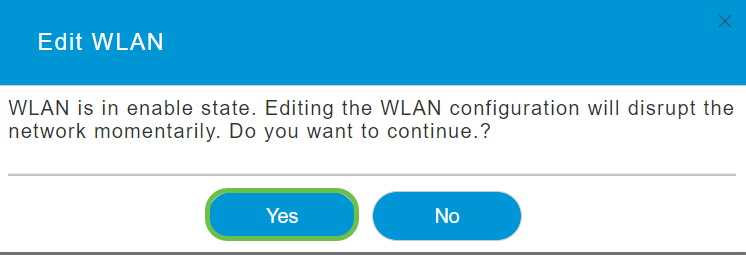
6단계
Advanced(고급) 탭을 클릭합니다. 802.11r의 드롭다운 메뉴를 클릭하고 Enabled를 선택합니다.

7단계
적용을 클릭합니다.
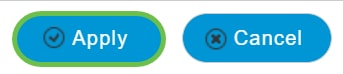
8단계
이러한 설정을 영구적으로 저장하려면 화면 오른쪽 상단에 있는 저장 아이콘을 클릭합니다.

다른 모든 기능이 실패하면 공장 기본 설정으로 재설정합니다
관리 포털에 대한 액세스 권한을 상실하는 것과 같은 가장 심각한 문제를 해결하기 위해서만 수행해야 하는 마지막 방법은 라우터에서 하드웨어 재설정을 수행하는 것입니다.
공장 기본 설정으로 재설정하면 모든 컨피그레이션이 손실됩니다. 처음부터 다시 라우터를 설정해야 하므로 연결 세부 정보가 있는지 확인하십시오.
새로운 CBW AP에 대한 프로세스는 다른 AP에서 경험했을 수 있는 것과 약간 다릅니다. 재설정에 대한 자세한 내용은 Reset a CBW AP back to Factory Default Settings(CBW AP를 공장 기본 설정으로 재설정) 기사를 참조하십시오.
결론
당사는 메시 네트워크 트러블슈팅을 위한 여러 가지 옵션을 제공하고자 했습니다. 임무 완수! 이제 연결이 가능해져야 하며, 원하는 대로 업무를 계속 수행할 수 있습니다.
개정 이력
| 개정 | 게시 날짜 | 의견 |
|---|---|---|
1.0 |
13-Jul-2020 |
최초 릴리스 |
 피드백
피드백