Cisco 비즈니스 무선:모바일 앱과 웹 UI 기능 비교
목표
이 문서의 목적은 실내 환경을 위한 Cisco CBW(Business Wireless Network)에서 Cisco Business Wireless App이 지원하는 기능과 UI(Web User Interface)를 명시적으로 요약하는 것입니다.
이 문서에서 용어를 잘 모르는 경우 Cisco Business를 참조하십시오.새 용어 용어집.
적용 가능한 디바이스 | 소프트웨어 버전
- 140AC(데이터 시트) | 10.4.1.0 (최신 다운로드)
- 141ACM(데이터 시트) | 10.4.1.0 (최신 다운로드)
- 142ACM(데이터시트) | 10.4.1.0 (최신 다운로드)
- 143ACM(데이터시트) | 10.4.1.0 (최신 다운로드)
- 145AC(데이터 시트) | 10.4.1.0 (최신 다운로드)
- 240AC(데이터시트) | 10.4.1.0(최신 다운로드)
소개
Cisco CBW(Business Wireless) AP(Access Point) 및 Mesh Extender는 중소 규모 기업을 위해 설계된 간편한 구축 솔루션을 제공합니다.
Cisco Business Wireless Access Point는 웹 사용자 인터페이스를 통해 관리됩니다.이 인터페이스를 사용하려면 브라우저가 다음 중 하나여야 합니다.
· Microsoft Internet Explorer 10 이상
· Apple Safari 버전 7 이상
· Mozilla Firefox 버전 33 이상
· Google Chrome 버전 38 이상
또한 Cisco Business Wireless 액세스 포인트 및 메시 익스텐더는 기존의 무선 네트워크 구축 문제를 간소화하는 직관적인 클라이언트 애플리케이션인 Cisco Business Wireless 앱을 통해 모바일 장치에서 직접 작동합니다.Cisco Business Wireless를 작동하려면 다음 운영 체제 중 하나가 필요합니다. 모바일 앱에서
· Android 버전 5.0 이상
· iOS 버전 8.0 이상
웹 UI와 모바일 애플리케이션 모두에 업데이트가 수행됩니다.이 기사는 Cisco Business Wireless AP 릴리스 당시 정확했습니다.이 문서를 게시할 때 사용할 수 없었던 기능을 변경하거나 추가할 수 있습니다.사용 가능한 모든 기능에 액세스하려면 웹 UI용 소프트웨어의 최신 버전과 모바일 응용 프로그램의 최신 버전을 실행하고 있는지 확인하십시오.
기능별 Cisco 비즈니스 무선 지원
웹 UI 및 모바일 앱에서 사용 가능한 대부분의 옵션은 공통적입니다.그러나 웹 UI에서는 사용할 수 있지만 모바일 앱에서는 사용할 수 없고 그 반대의 경우도 있습니다.사용 가능한 옵션에 대한 자세한 내용은 다음 비교 표를 참조하십시오.관심 있는 섹션으로 이동하려면 ctrl 키를 누른 채 아래 하이퍼링크를 클릭합니다.
웹 UI를 사용할 때 Expert 보기를 사용하지 않는 한 일부 옵션이 표시되지 않습니다.Expert View를 입력하려면 웹 UI의 오른쪽 상단에 있는 화살표 아이콘을 선택합니다.

초급 도움말
이 전환된 섹션에서는 초보자를 위한 팁을 강조합니다.
로그인
기본 AP의 UI(웹 사용자 인터페이스)에 로그인합니다.이렇게 하려면 웹 브라우저를 열고 https://ciscobusiness.cisco.com을 입력합니다. 계속하기 전에 경고가 표시될 수 있습니다.자격 증명을 입력하십시오.웹 브라우저에 기본 AP의 https://[ipaddress](기본 AP)를 입력하여 기본 AP에 액세스할 수도 있습니다.
도구 팁
사용자 인터페이스의 필드에 대한 질문이 있는 경우 다음과 같은 툴 팁을 확인합니다. ![]()
주 메뉴 확장 아이콘을 찾는 데 문제가 있습니까?
화면 왼쪽에 있는 메뉴로 이동하고 메뉴 단추가 표시되지 않으면 이 아이콘을 클릭하여 사이드 바 메뉴를 엽니다.
Cisco 비즈니스 무선 앱
이러한 디바이스에는 웹 사용자 인터페이스와 일부 관리 기능을 공유하는 동반 앱이 있습니다.웹 사용자 인터페이스의 일부 기능을 앱에서 사용할 수 있는 것은 아닙니다.
자주 묻는 질문(FAQ)
아직 답변이 되지 않은 질문이 있는 경우 자주 묻는 질문 문서를 확인할 수 있습니다.FAQ
웹 UI와 앱에서 모두 사용 가능한 기능
| 기능 | 웹 사용자 인터페이스에 있음 | 모바일 애플리케이션에 있음 |
|---|---|---|
| AP 사용량 및 연결된 클라이언트 수 보기 | 예 | 예 |
| 새 무선 LAN 추가(WLAN) | 예 | 예 |
| 연결된 클라이언트의 MAC 주소/호스트 이름 및 IP 주소 세부 정보 | 예 | 예 |
| 네트워크 요약(액세스 포인트, 활성 클라이언트, 비인가 및 간섭 원인) | 예 | 예 |
| 데이터 사용 측면에서 상위 액세스 포인트 세부 정보 | 예 | 예 |
| 데이터 사용량 측면에서 상위 클라이언트에 대한 세부 정보 | 예 | 예 |
| 상위 게스트 클라이언트 세부 정보 | 예 | 예 |
| 상위 애플리케이션 세부 정보 | 예 | 예 |
| 상위 무선 LAN(WLAN) 세부사항 | 예 | 예 |
| 무선 대시보드(최대구성된 데이터 속도, 클라이언트 기능 - 공간 스트림, 최대 프로토콜) | 예 | 예 |
| AP 성능 - 채널 사용률 - 상위 AP, 간섭 - 상위 AP | 예 | 예 |
| 클라이언트 성능 - 신호 강도, 신호 품질, 연결 속도, 클라이언트 연결 상태 | 예 | 예 |
| 액세스 포인트 보기 - AP의 전체 요약 | 예 | 예 |
| 클라이언트 보기 - 클라이언트의 전체 요약 | 예 | 예 |
| Ping 툴(IP 및 도메인 이름) | 예 | 예 |
| 디바이스 컨피그레이션을 저장하고 디바이스를 공장 기본 설정으로 복원하는 옵션 | 예 | 예 |
| 소프트웨어 업데이트 | 예 | 예 |
웹 UI에서만 사용 가능한 기능
| 기능 | 웹 사용자 인터페이스에 있음 | 모바일 애플리케이션에 있음 |
|---|---|---|
| RF 최적화 | 예 | 아니요 |
| 기술 지원 파일 다운로드 | 예 | 아니요 |
| Radius 응답 테스트 | 예 | 아니요 |
| 로그 세부 정보 구성 및 보기 | 예 | 아니요 |
| 스펙트럼 인텔리전스 | 예 | 아니요 |
| RF 문제 해결 | 예 | 아니요 |
| SNMP 및 NTP, mDNS 및 Umbrella에 대한 구성 옵션 | 예 | 아니요 |
앱에서만 사용 가능한 기능
| 기능 | 웹 사용자 인터페이스에 있음 | 모바일 애플리케이션에 있음 |
|---|---|---|
| 터치 ID 인증 | 아니요 | 예 |
| 상위 운영 체제 세부 정보 | 아니요 | 예 |
| 클라이언트 성능 - (연결 점수, 연결된 프로토콜) | 아니요 | 예 |
| 속도 테스트 도구(내부 및 인터넷) | 아니요 | 예 |
| 제품과 관련된 온라인 리소스에 액세스하는 옵션 | 아니요 | 예 |
웹 UI 및 모바일 애플리케이션 모두에서 사용 가능
AP 사용량 및 연결된 클라이언트 수 보기
웹 UI에서 Monitoring(모니터링) > Network Summary(네트워크 요약) > Access Points(액세스 포인트)로 이동합니다.
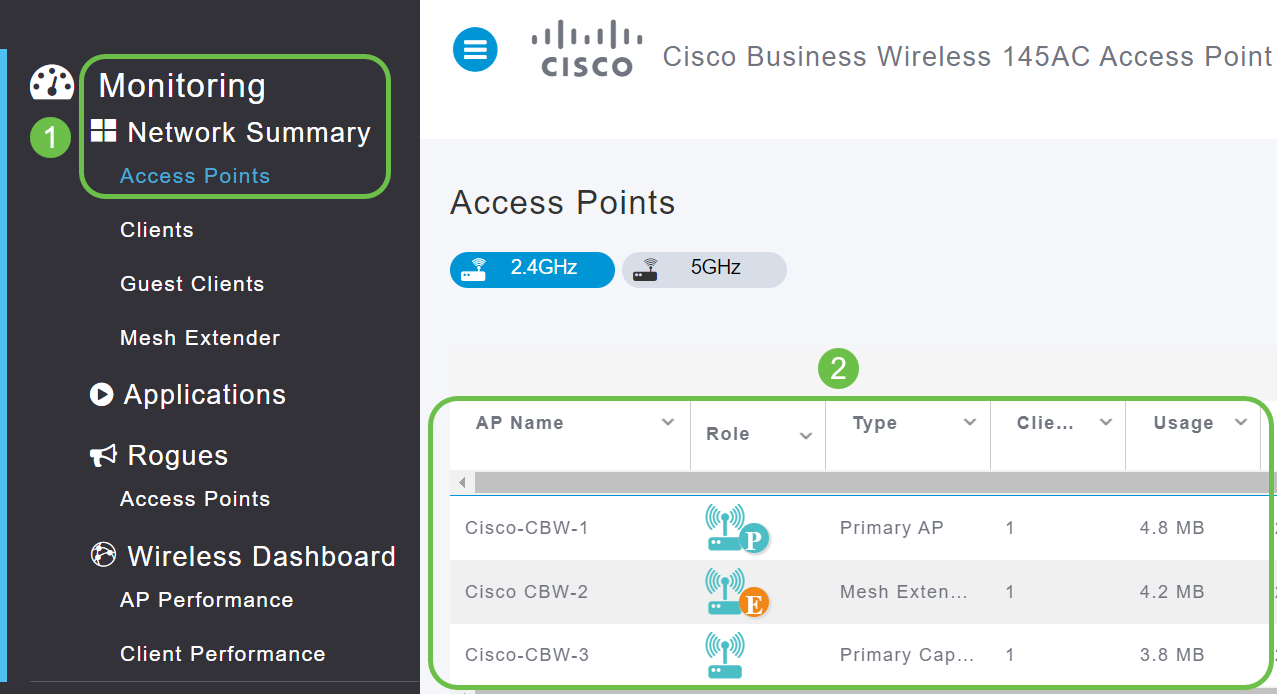
모바일 앱에서 Devices를 선택합니다.
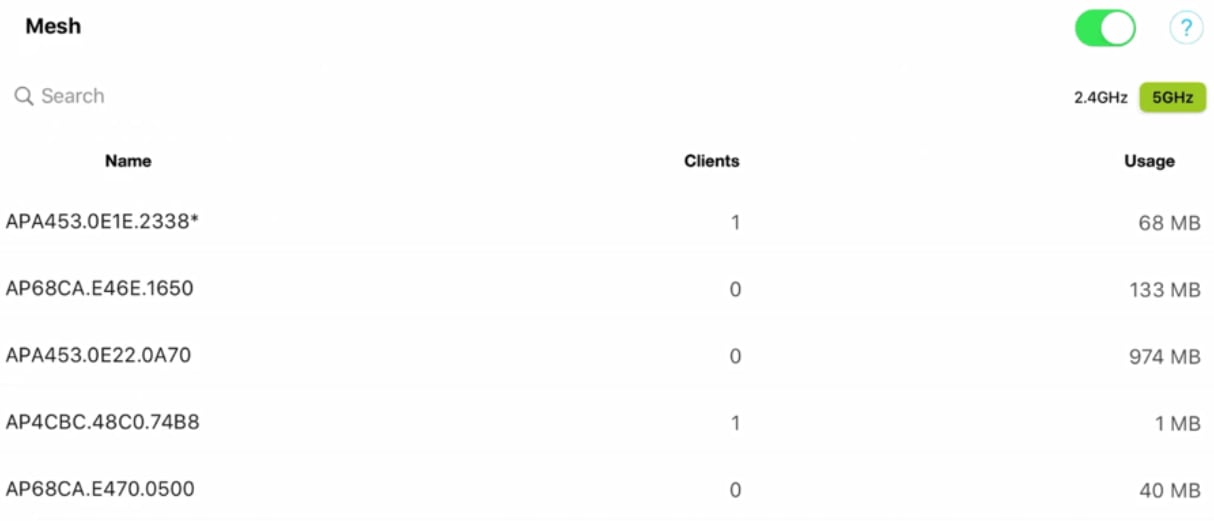
새 무선 LAN 추가(WLAN)
웹 UI에서 Wireless Settings(무선 설정) > WLANs(WLAN)로 이동합니다.Add new WLAN/RLAN(새 WLAN/RLAN 추가)를 선택합니다.
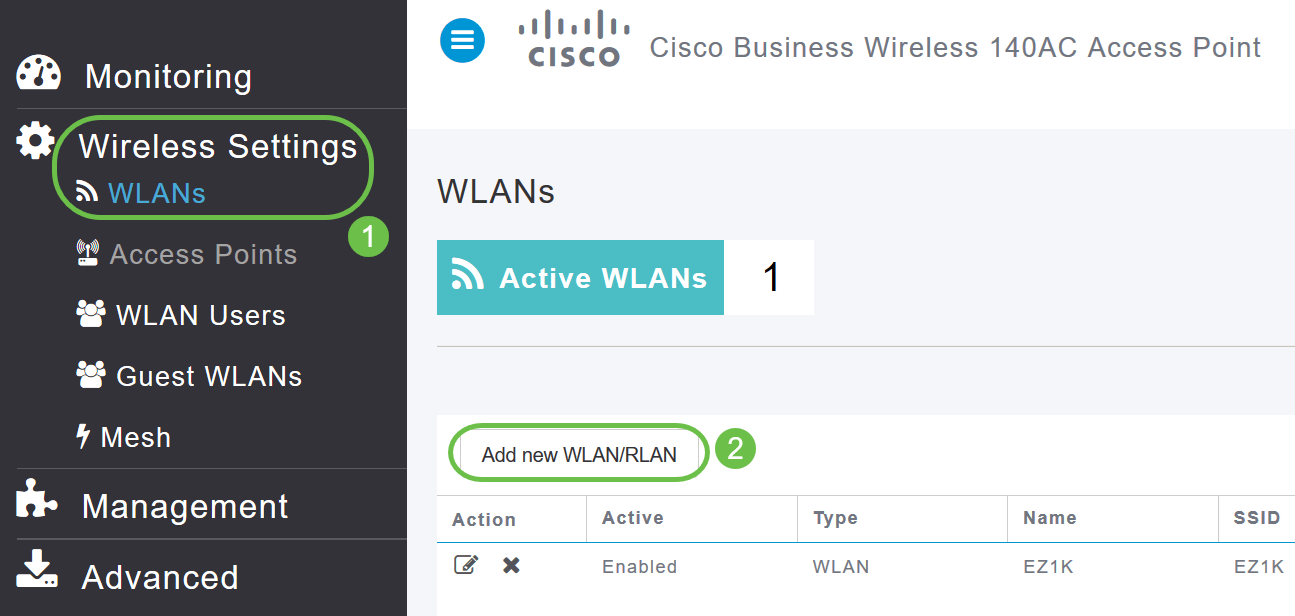
모바일 앱에서 WLAN을 선택합니다.
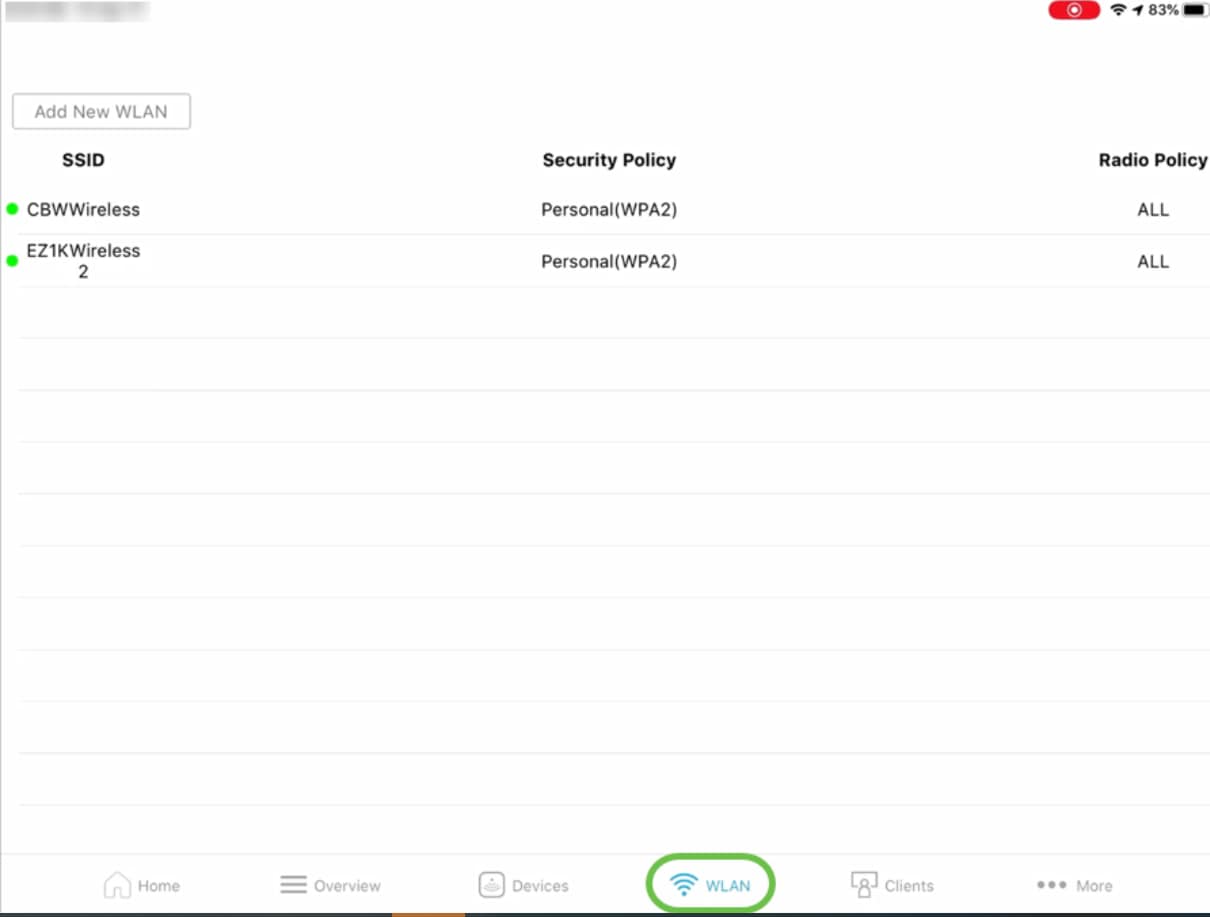
연결된 클라이언트의 MAC 주소/호스트 이름 및 IP 주소 세부 정보
웹 UI에서 Monitoring(모니터링) > Network Summary(네트워크 요약) > Clients(클라이언트)로 이동합니다.

모바일 앱에서 Clients를 선택합니다.
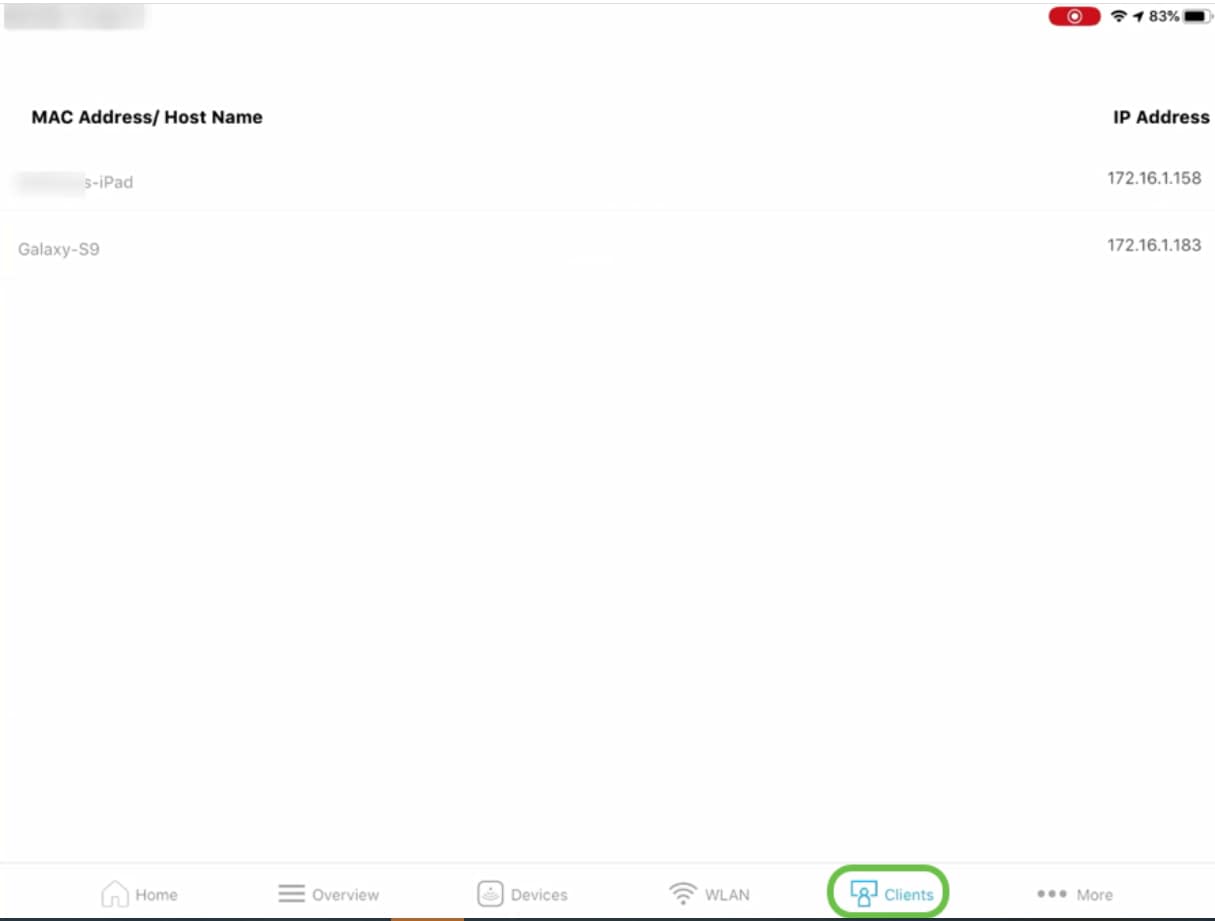
네트워크 요약(액세스 포인트, 활성 클라이언트, 비인가 및 간섭 원인)
웹 UI에서 Monitoring(모니터링) > Network Summary(네트워크 요약)로 이동합니다.
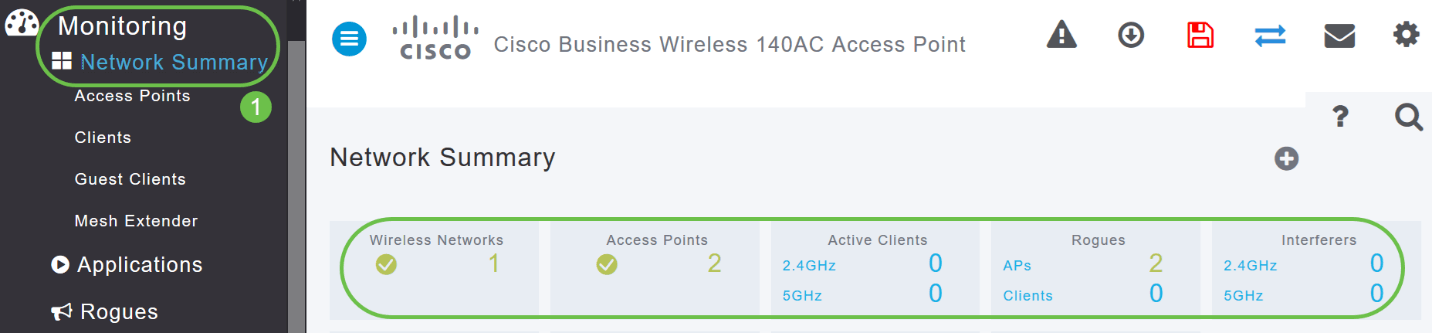
모바일 앱에서 개요 및 네트워크 요약을 선택합니다.
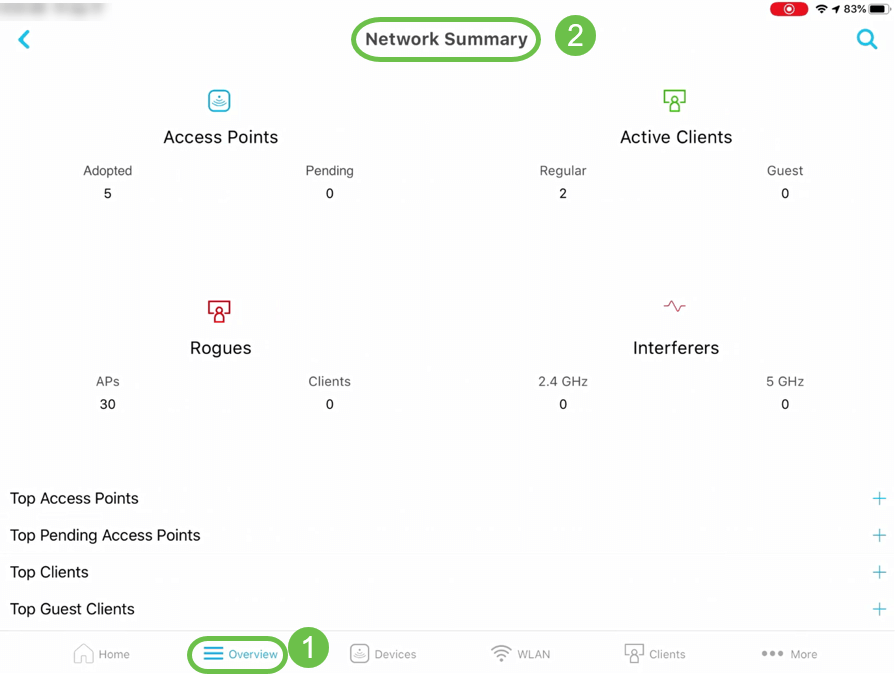
데이터 사용 측면에서 상위 액세스 포인트 세부 정보
웹 UI에서 Monitoring(모니터링) > Network Summary(네트워크 요약)로 이동합니다.

모바일 앱에서 개요 및 네트워크 요약을 선택합니다.
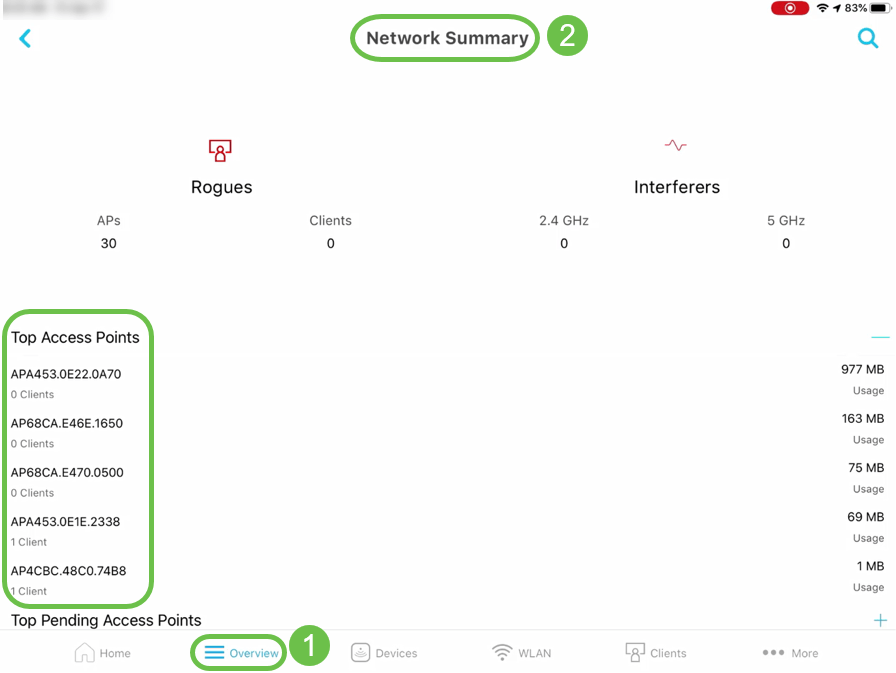
데이터 사용량 측면에서 상위 클라이언트에 대한 세부 정보
웹 UI에서 Monitoring(모니터링) > Network Summary(네트워크 요약)로 이동합니다.

모바일 앱에서 Monitoring(모니터링) > Network Summary(네트워크 요약)로 이동합니다.
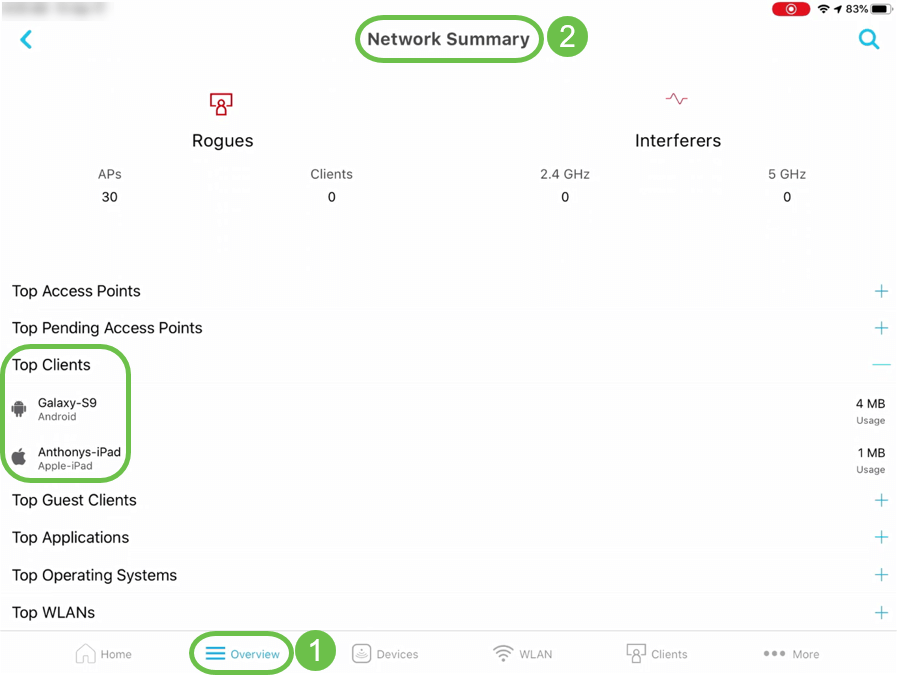
상위 게스트 클라이언트 세부 정보
웹 UI에서 Monitoring(모니터링) > Network Summary(네트워크 요약) > Guest Clients(게스트 클라이언트)로 이동합니다.
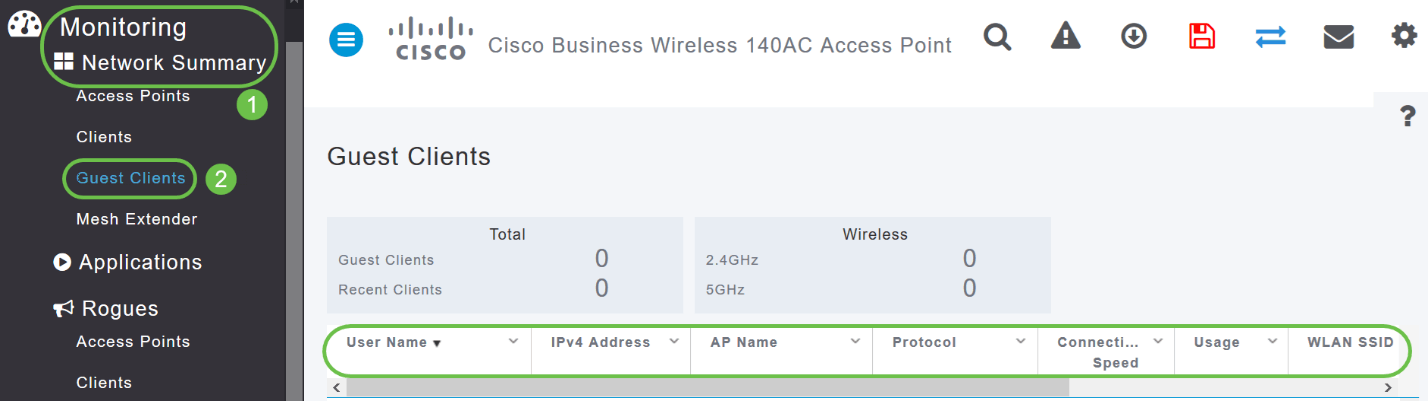
모바일 앱에서 Overview(개요) > Network Summary(네트워크 요약) > Top Guest Clients(상위 게스트 클라이언트)로 이동합니다.
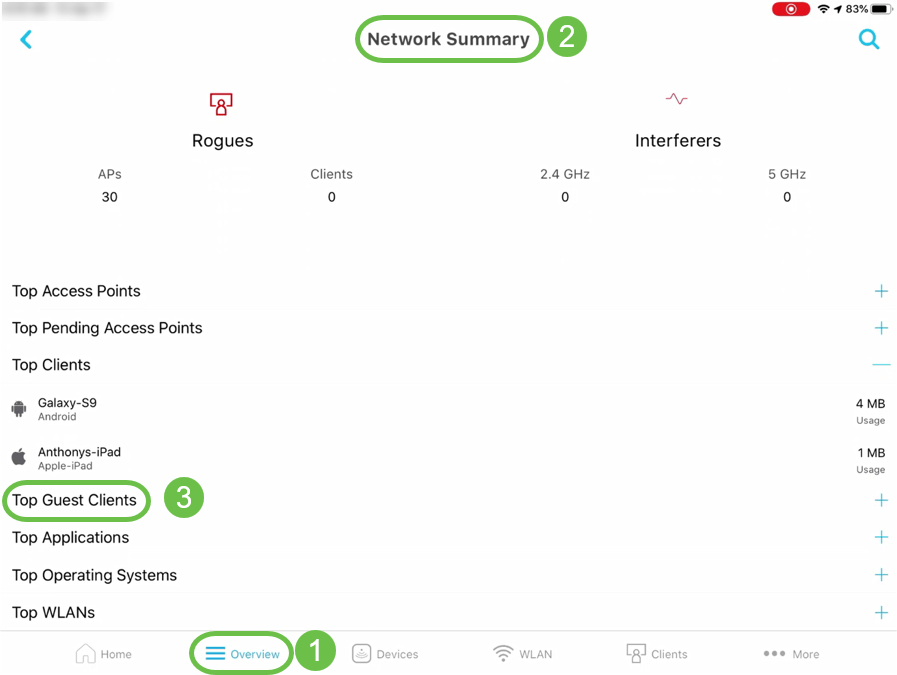
상위 애플리케이션 세부 정보
웹 UI에서 Network Summary(네트워크 요약) > Applications(애플리케이션)로 이동합니다.

모바일 앱에서 Overview(개요) > Network Summary(네트워크 요약) > Top Applications(상위 애플리케이션)로 이동합니다.
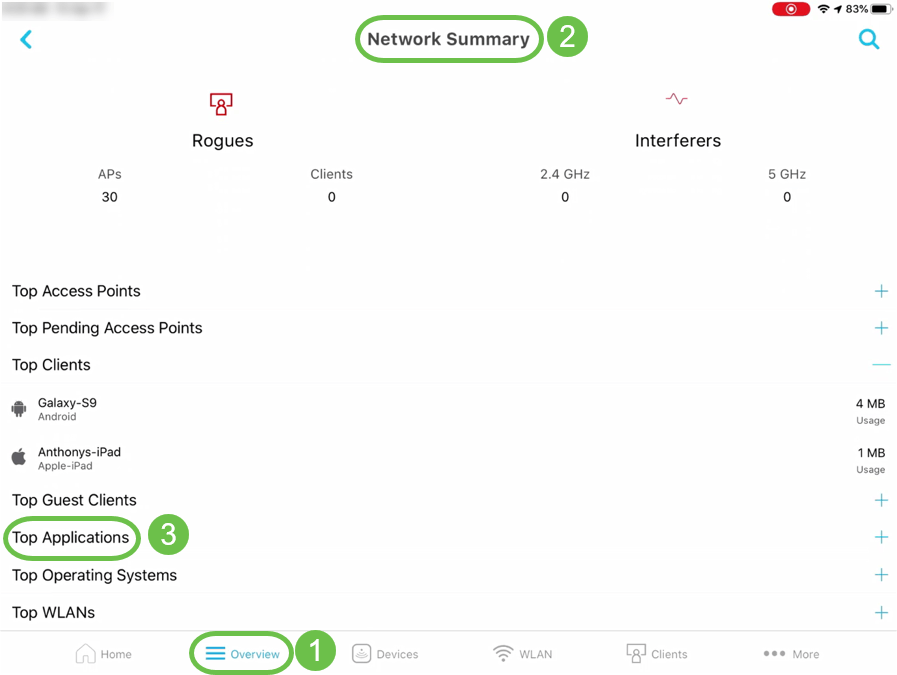
상위 무선 LAN(WLAN) 세부사항
웹 UI에서 Monitoring(모니터링) > Network Summary(네트워크 요약)로 이동합니다.

모바일 앱에서 Overview(개요) > Network Summary(네트워크 요약) > Top WLANs(상위 WLAN)로 이동합니다.
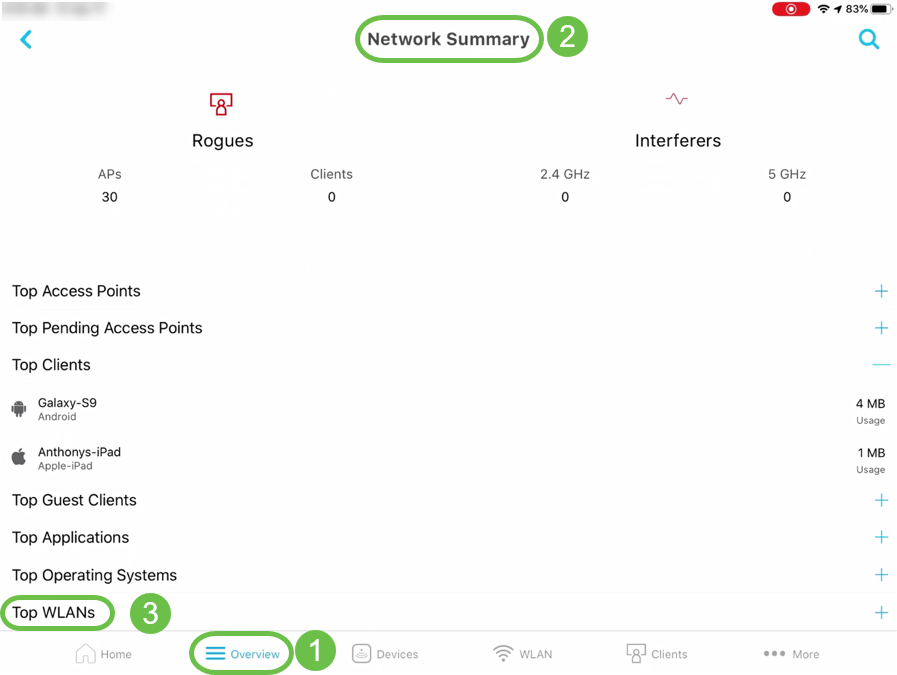
무선 대시보드(최대구성된 데이터 속도, 클라이언트 기능 - 공간 스트림, 최대 프로토콜)
웹 UI에서 Monitoring(모니터링) > Network Summary(네트워크 요약) > Wireless Dashboard(무선 대시보드)로 이동합니다.
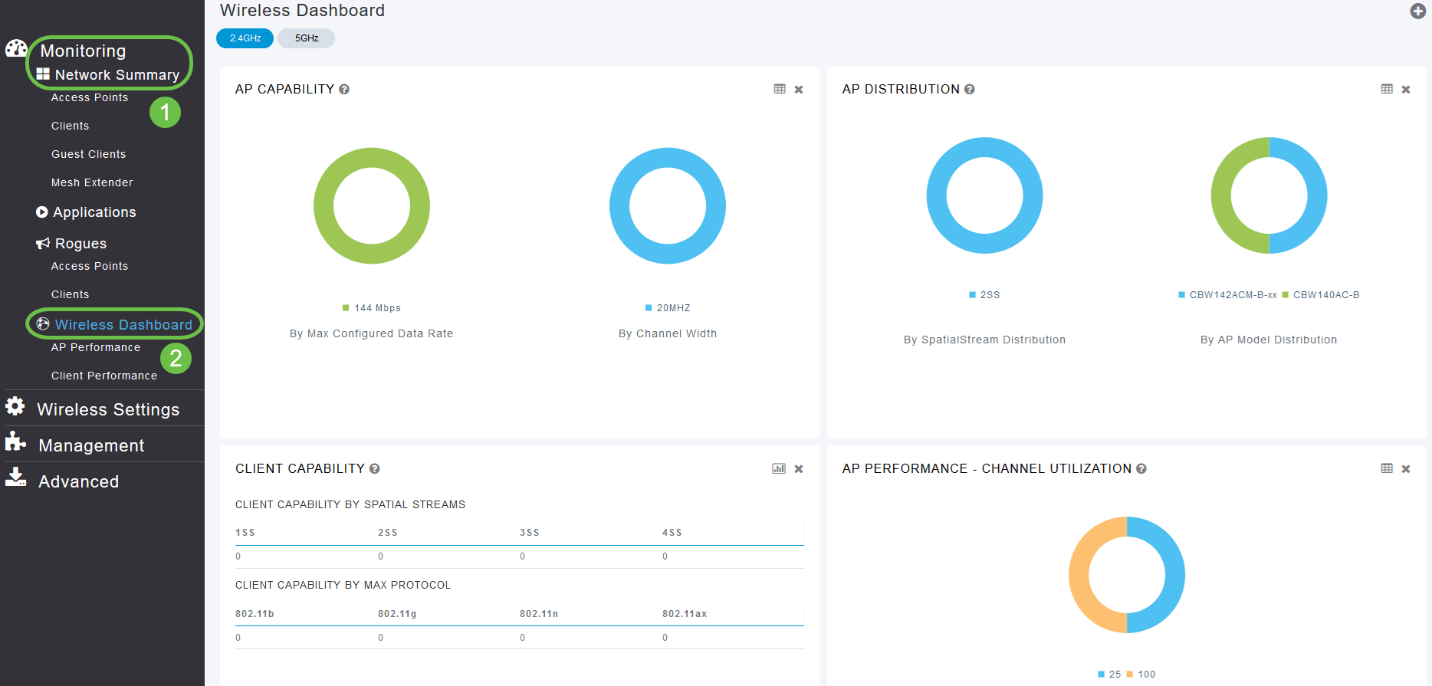
모바일 앱에서 Overview(개요) > Wireless Dashboard(무선 대시보드)로 이동합니다.
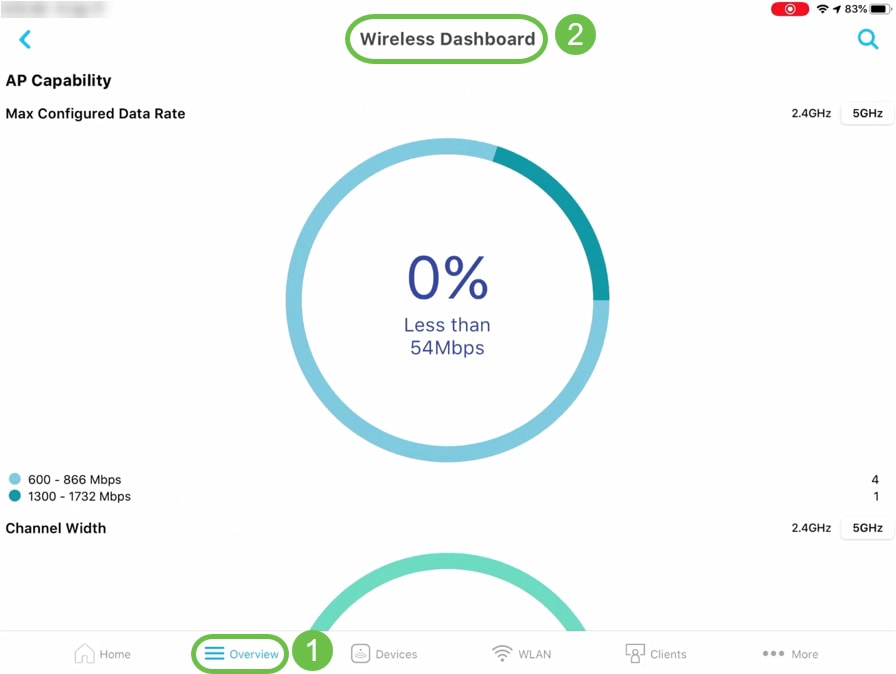
AP 성능 - 채널 사용률 - 상위 AP, 간섭 - 상위 AP
웹 UI에서 Monitoring(모니터링) > Network Summary(네트워크 요약) > AP Performance(AP 성능)로 이동합니다.
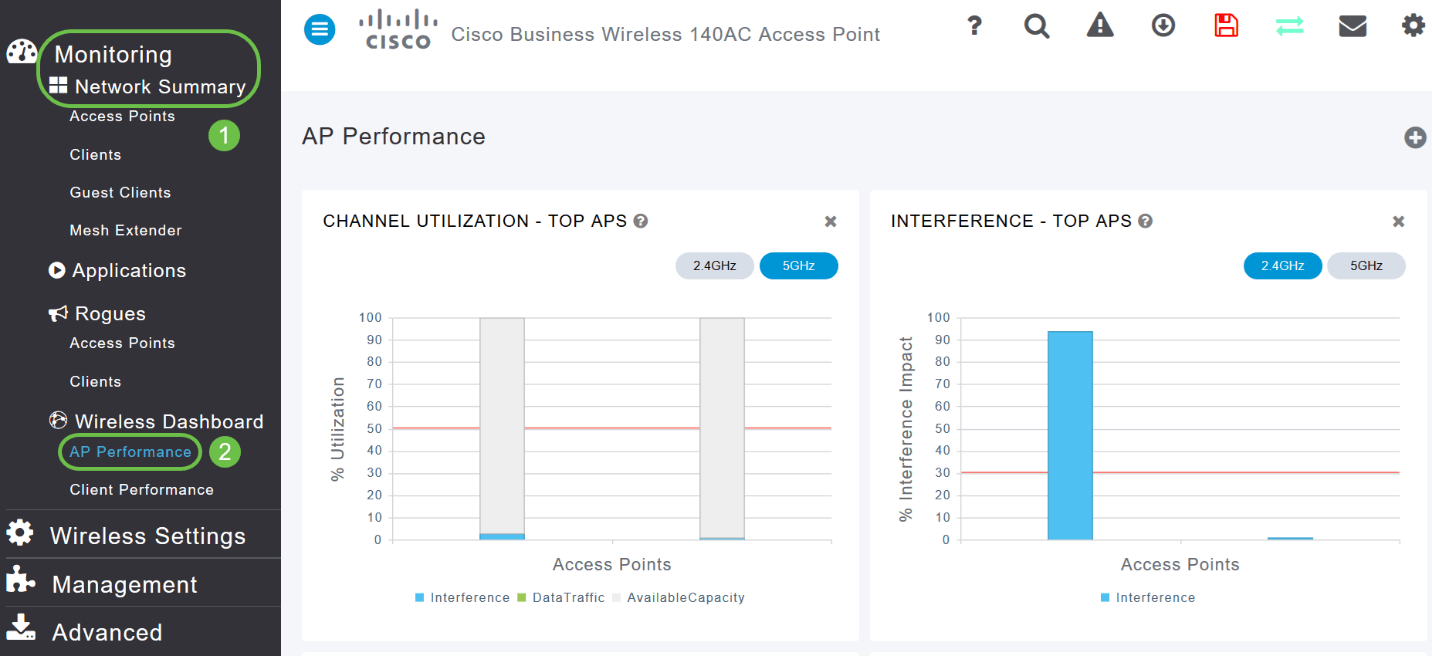
모바일 앱에서 Overview(개요) > AP Performance(AP 성능)로 이동합니다.

클라이언트 성능 - 신호 강도, 신호 품질, 연결 속도, 클라이언트 연결 상태
웹 UI에서 Monitoring(모니터링) > Network Summary(네트워크 요약) > Client Performance(클라이언트 성능)로 이동합니다.
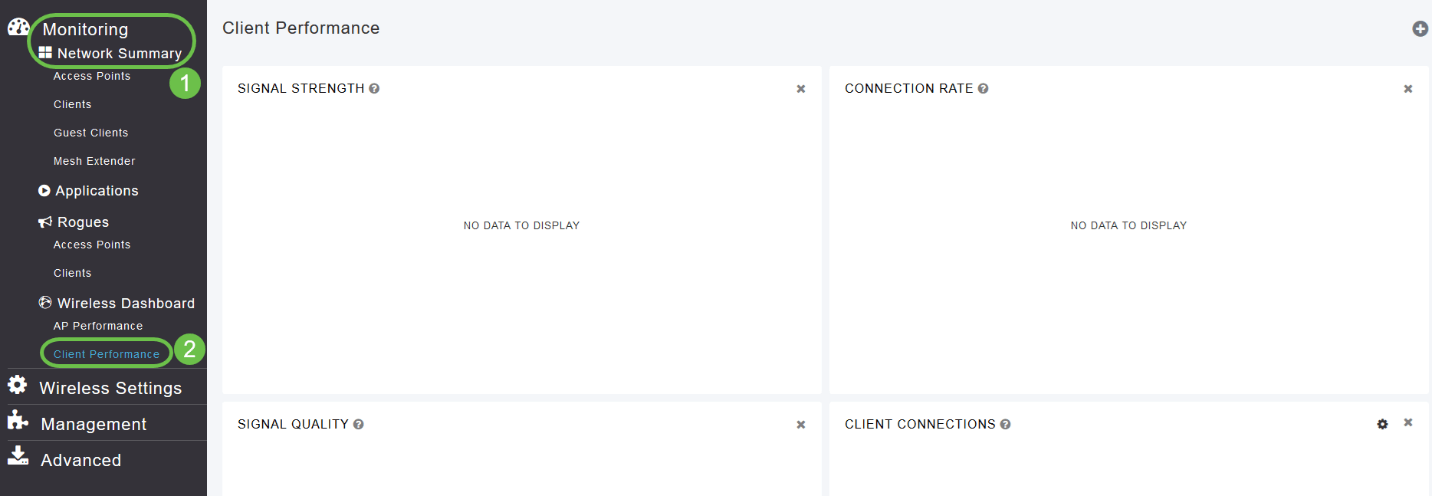
모바일 앱에서 Overview(개요) > Client Performance(클라이언트 성능)로 이동합니다.
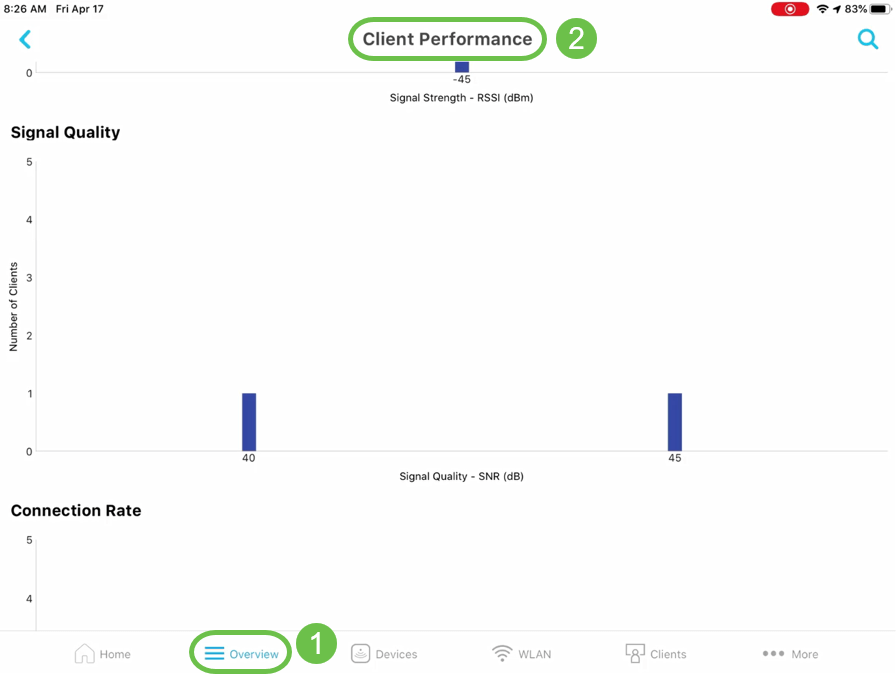
액세스 포인트 보기 - AP의 전체 요약
웹 UI에서 Monitoring(모니터링) > Network Summary(네트워크 요약) > Access Points(액세스 포인트)로 이동합니다.
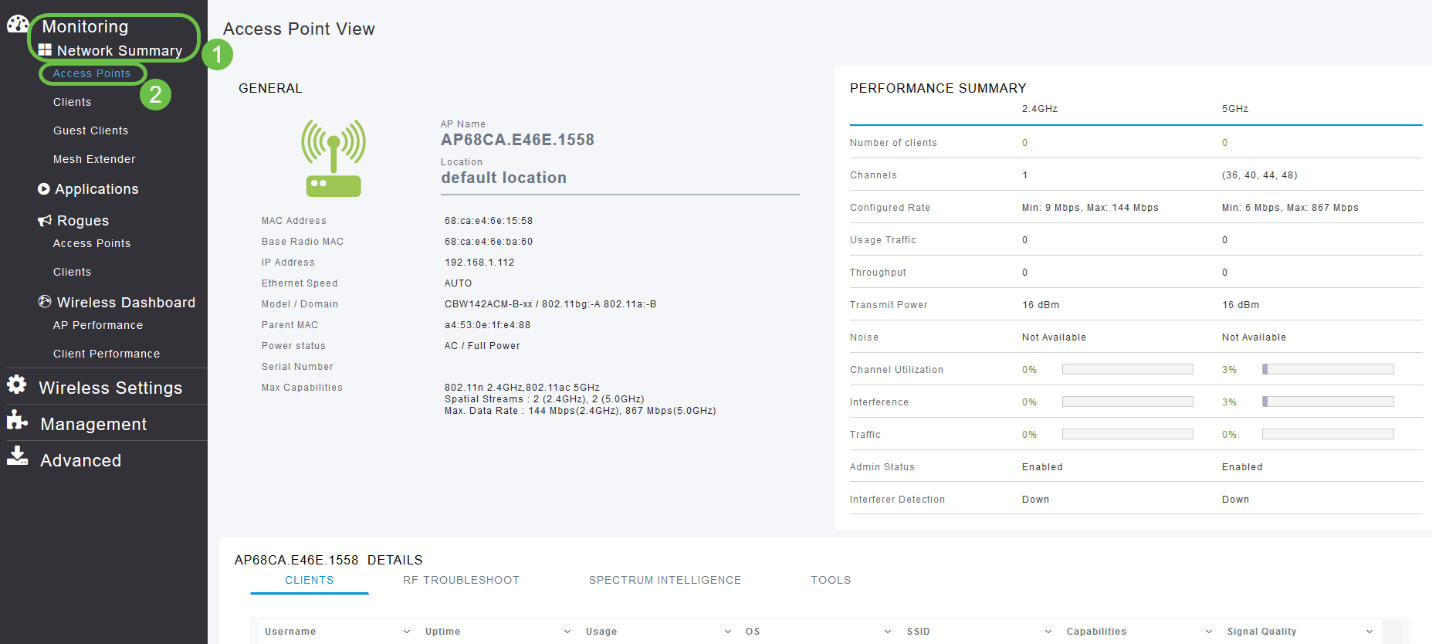
모바일 앱에서 Devices(디바이스) > Access Point View(액세스 포인트 보기)로 이동합니다.
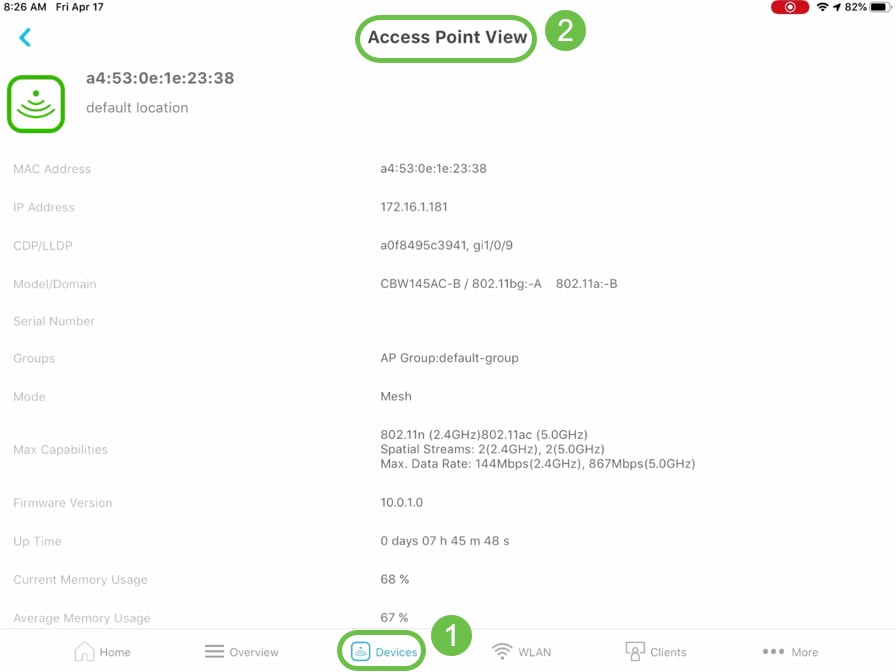
클라이언트 보기 - 클라이언트의 전체 요약
웹 UI에서 Monitoring(모니터링) > Network Summary(네트워크 요약) > Clients(클라이언트)로 이동합니다.

모바일 앱에서 Clients(클라이언트) > Client View(클라이언트 보기)로 이동합니다.
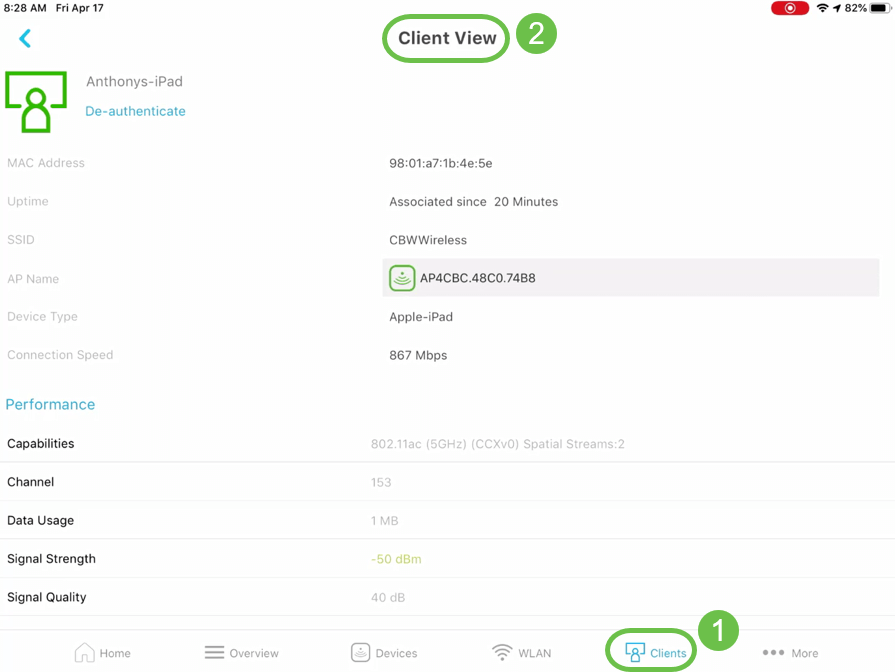
Ping 툴(IP 및 도메인 이름)
웹 UI에서 Advanced(고급) > SNMP > Primary AP Tools(기본 AP 툴) > Troubleshooting Tools(문제 해결 툴)로 이동합니다.아래로 스크롤하여 Ping 테스트 섹션으로 이동합니다.

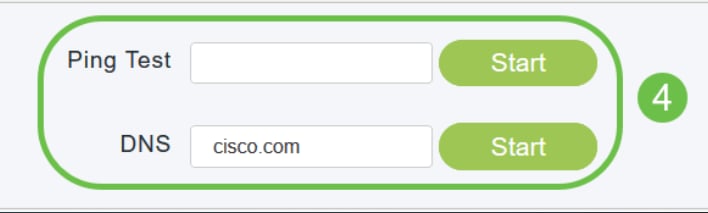
모바일 앱에서 More(추가) > Ping Tool(Ping 툴)으로 이동합니다.
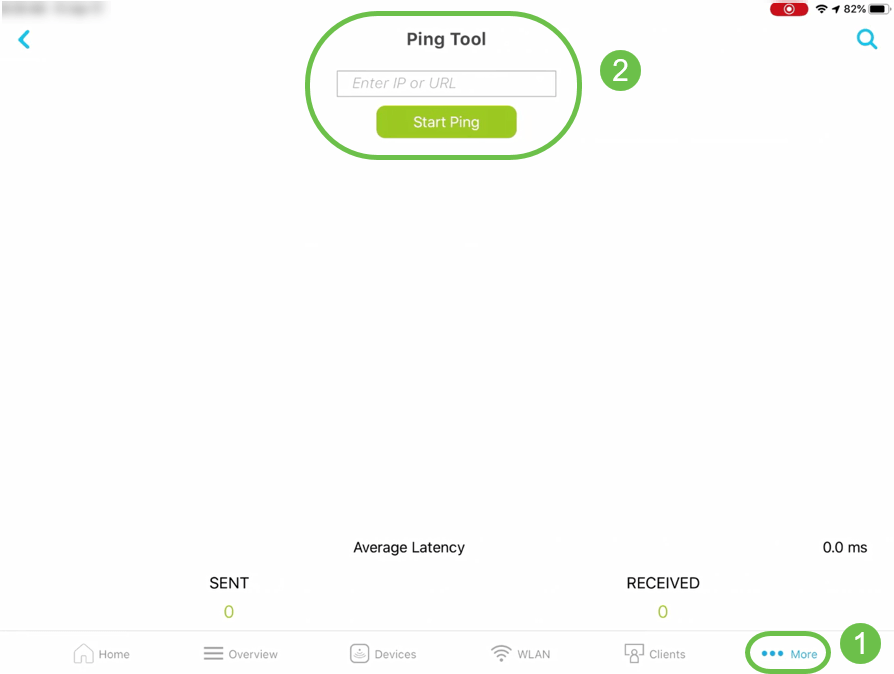
디바이스 컨피그레이션을 저장하고 디바이스를 공장 기본 설정으로 복원하는 옵션
웹 UI에서 Advanced(고급) > SNMP > Primary AP Tools(기본 AP 툴) > Configuration Management(컨피그레이션 관리)로 이동합니다.
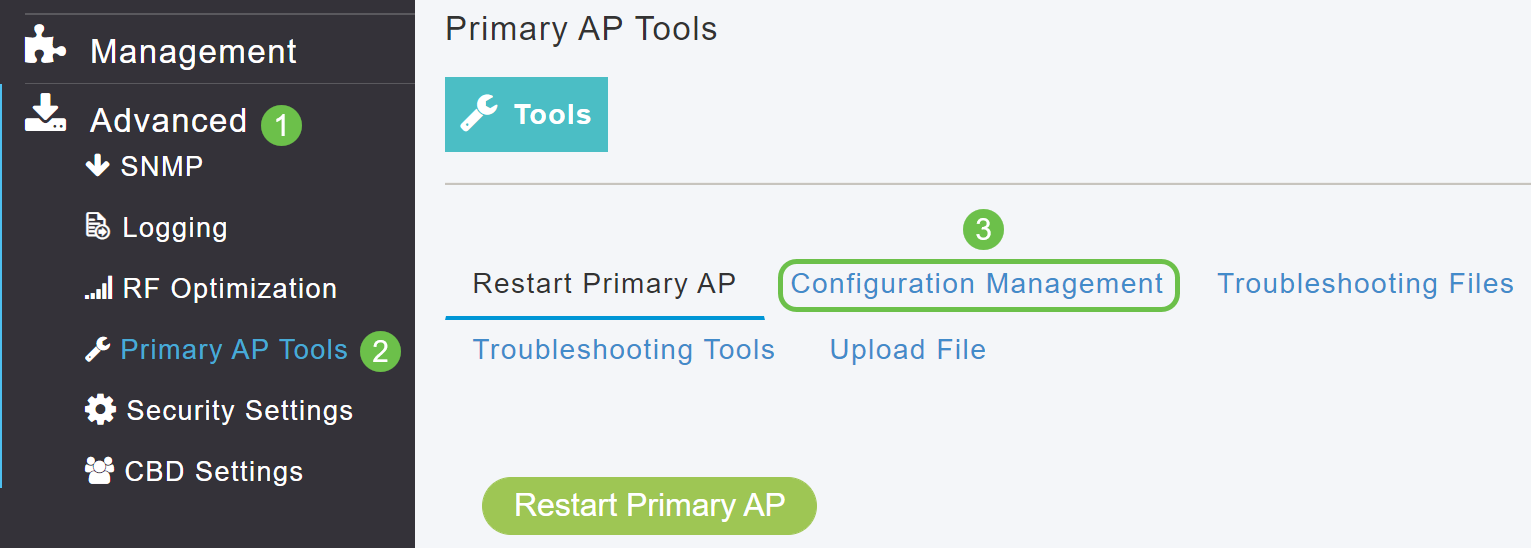
모바일 앱에서 More(추가) > Save Configuration(컨피그레이션 저장) 또는 More(이상) > Reset to Factory Default(공장 기본값으로 재설정)로 이동합니다.
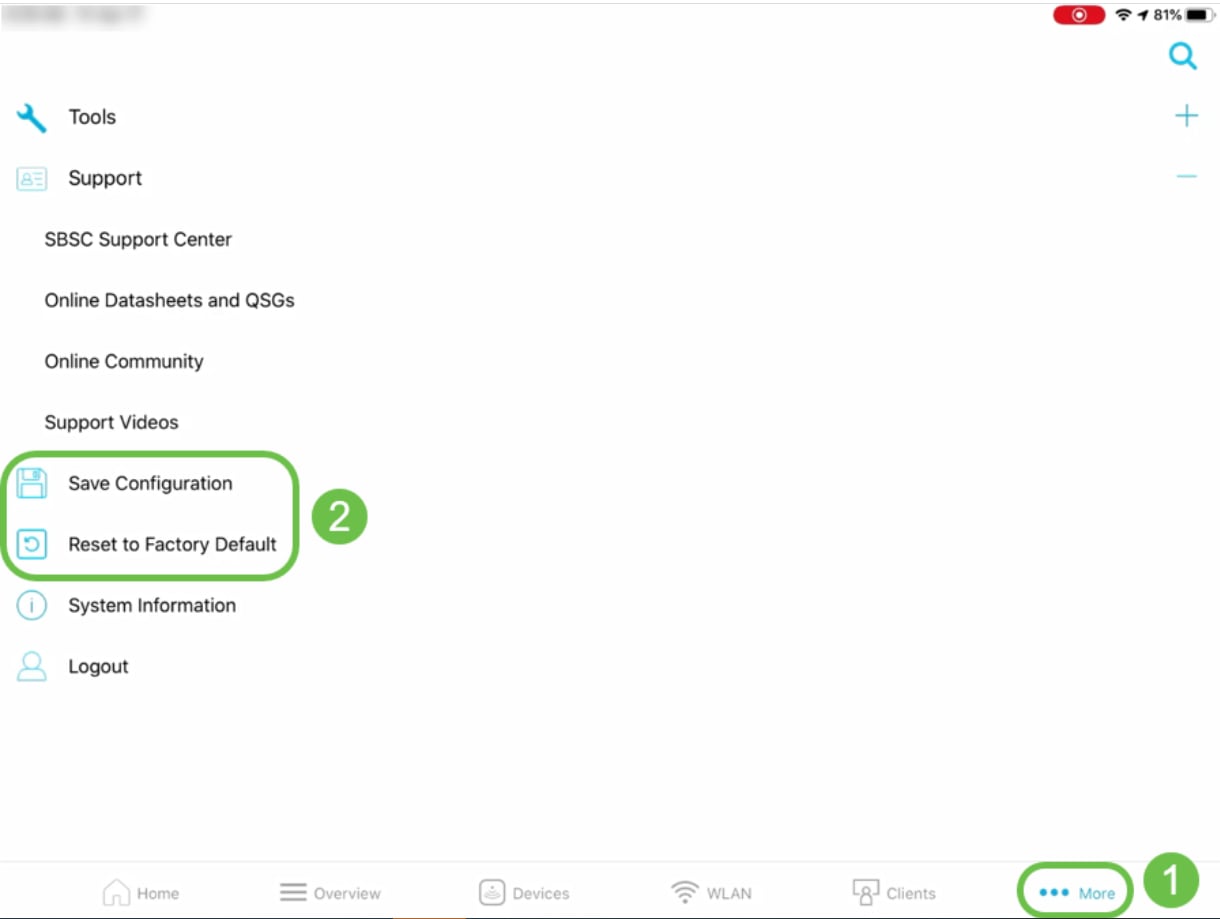
웹 UI에서만 사용 가능
RF 최적화
웹 UI에서 Advanced(고급) > SNMP > RF Optimization(RF 최적화)으로 이동합니다.
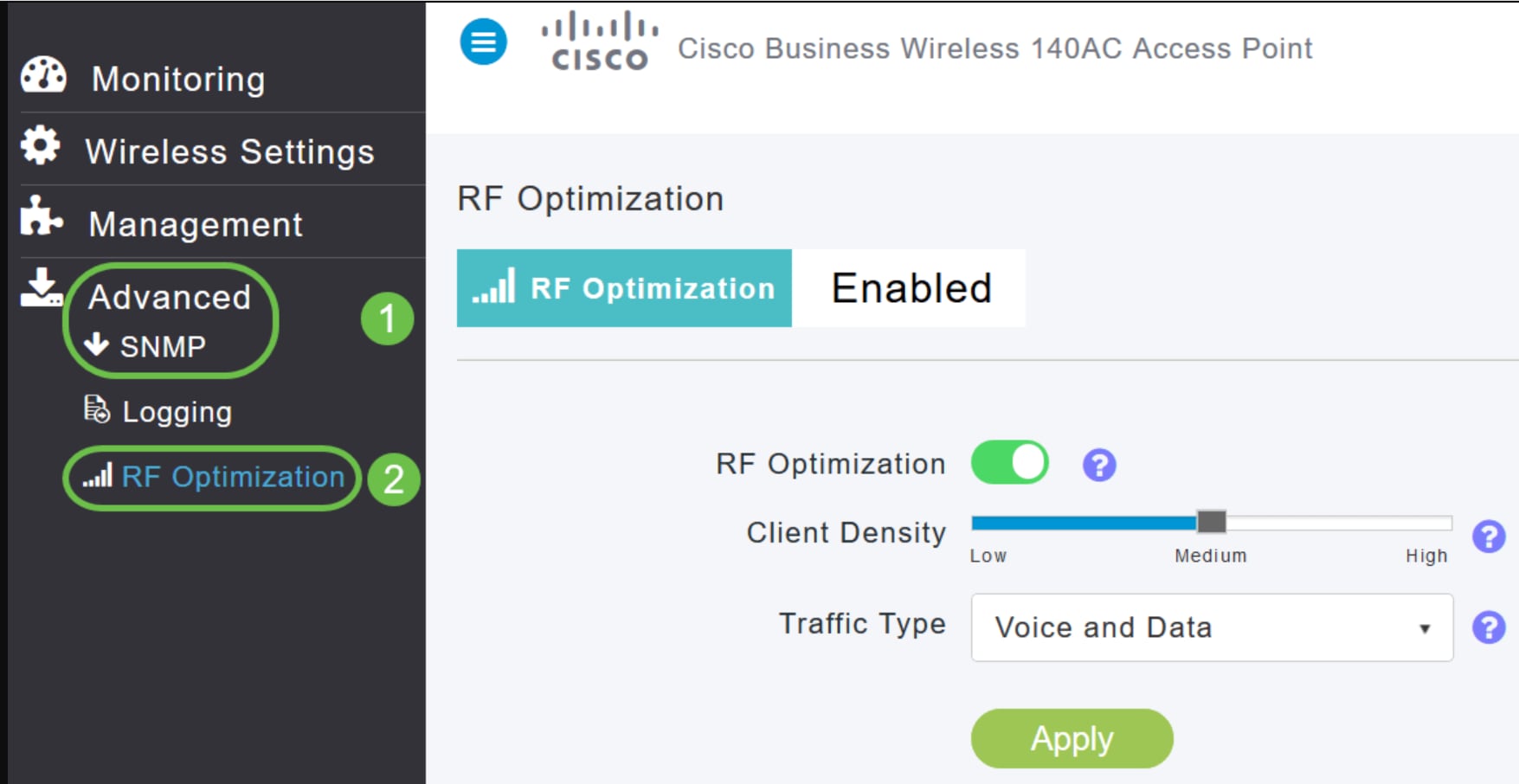
기술 지원 파일 다운로드
웹 UI에서 Advanced(고급) > SNMP > Primary AP Tools(기본 AP 툴) > Troubleshooting Files(문제 해결 파일) > Download Support Bundle(지원 번들 다운로드)로 이동합니다.
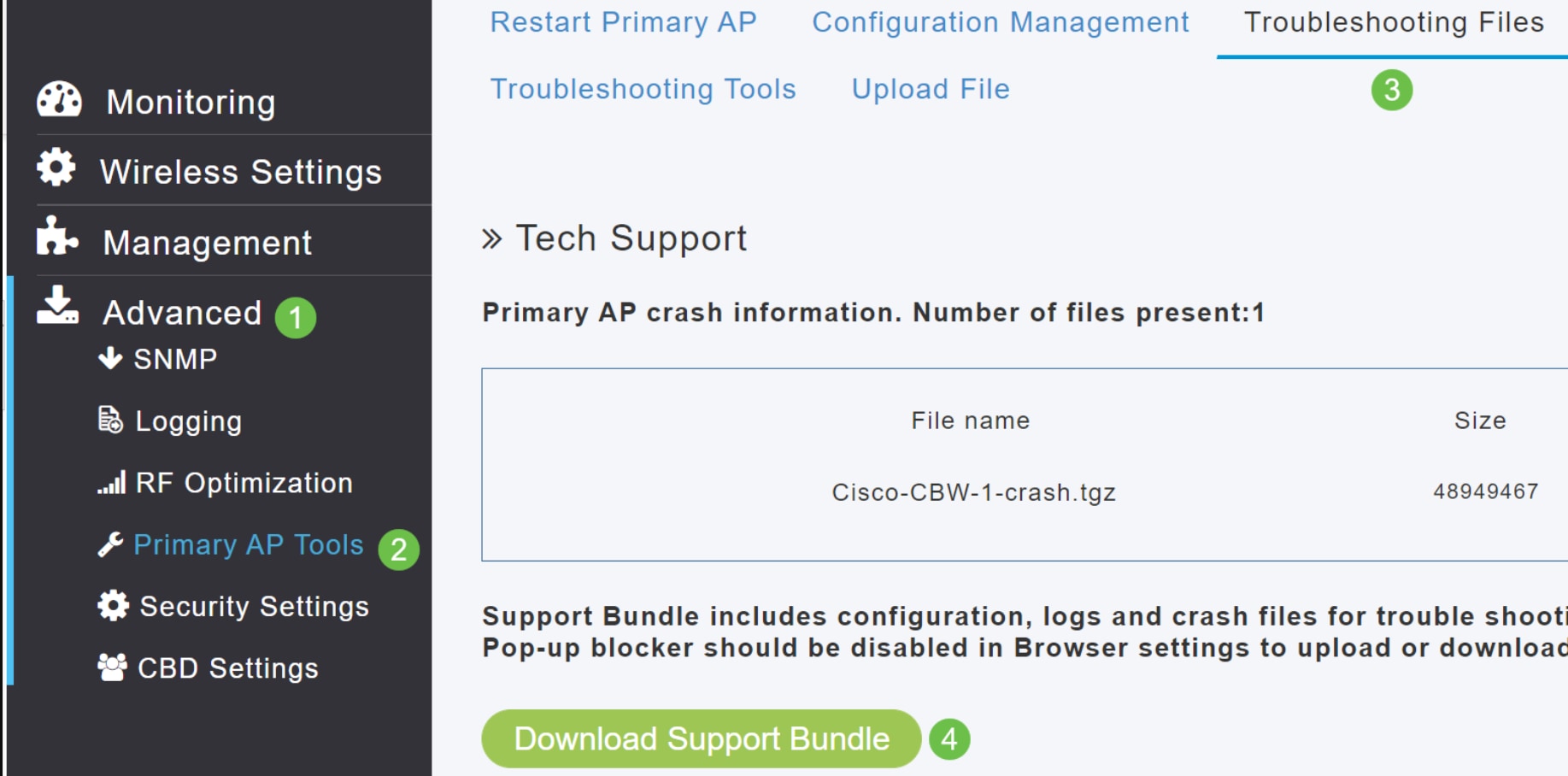
Radius 응답 테스트
웹 UI에서 On the Web UI(웹 UI에서 Advanced(고급) > SNMP > Primary AP Tools(기본 AP 툴) > Troubleshooting Tools(문제 해결 툴) > Radius Response(RADIUS 응답)로 이동합니다.
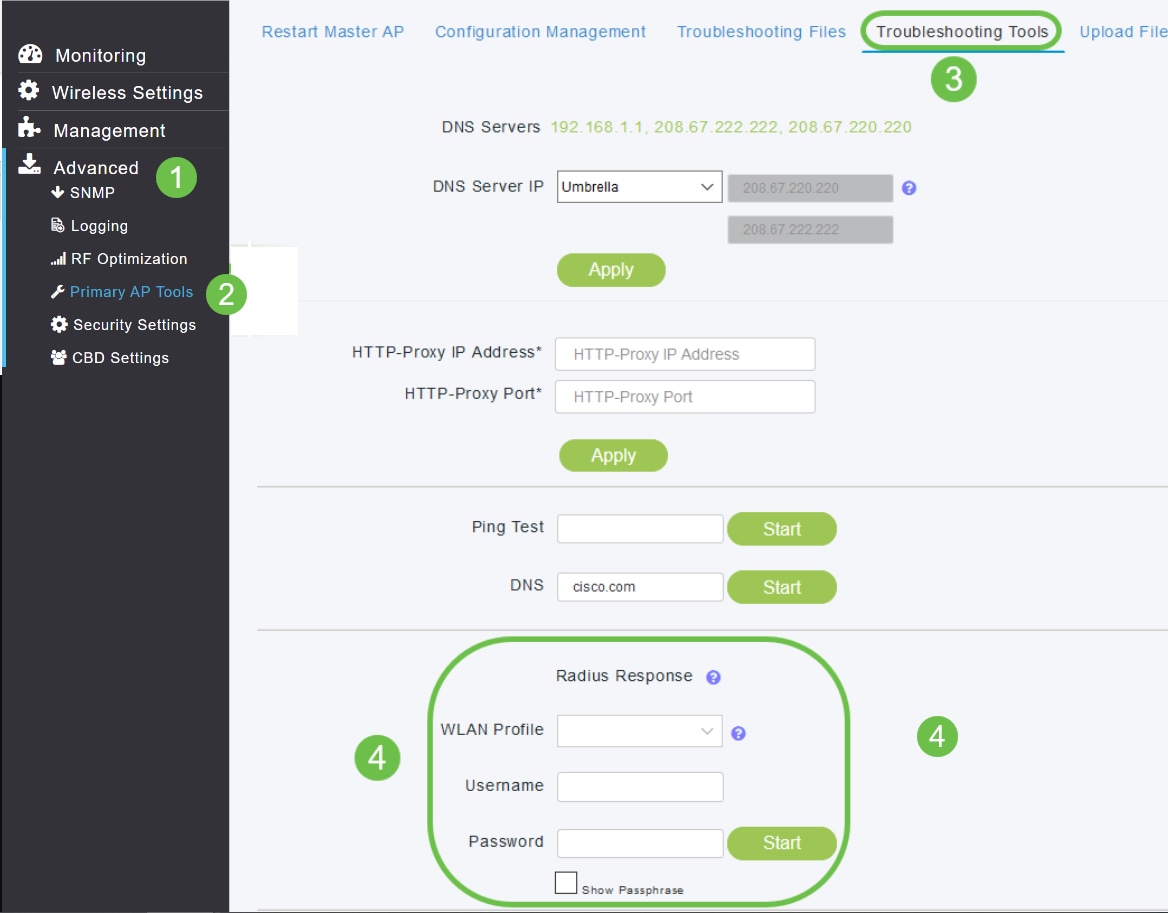
로그 세부 정보 구성 및 보기
웹 UI에서 웹 UI에서 웹 UI로 이동하고 On the Web UI로 이동하여 Advanced(고급) > SNMP > Logging(로깅)으로 이동합니다.
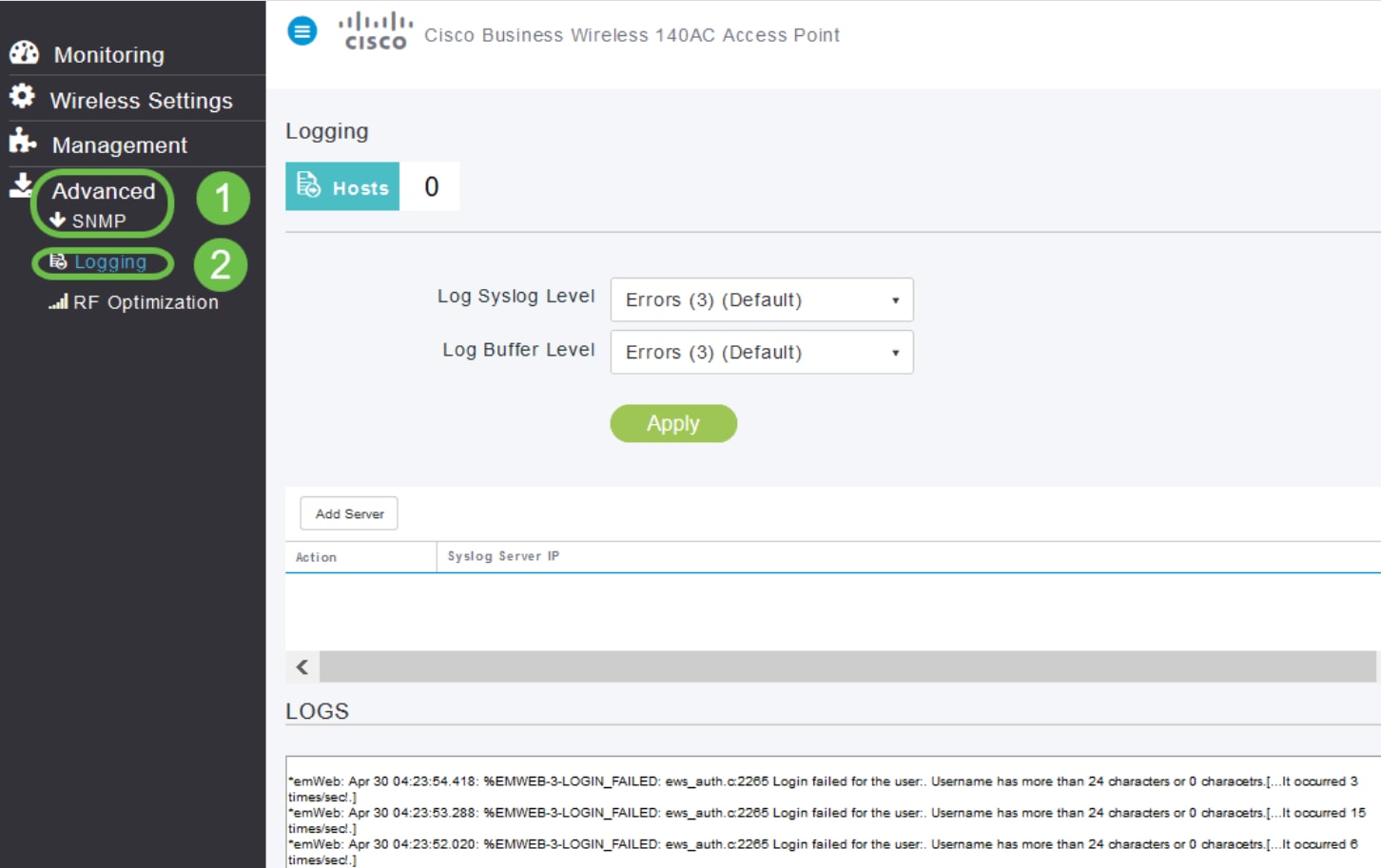
소프트웨어 업데이트
웹 UI에서 Management(관리) > Access(액세스) > Software Update(소프트웨어 업데이트)로 이동합니다.
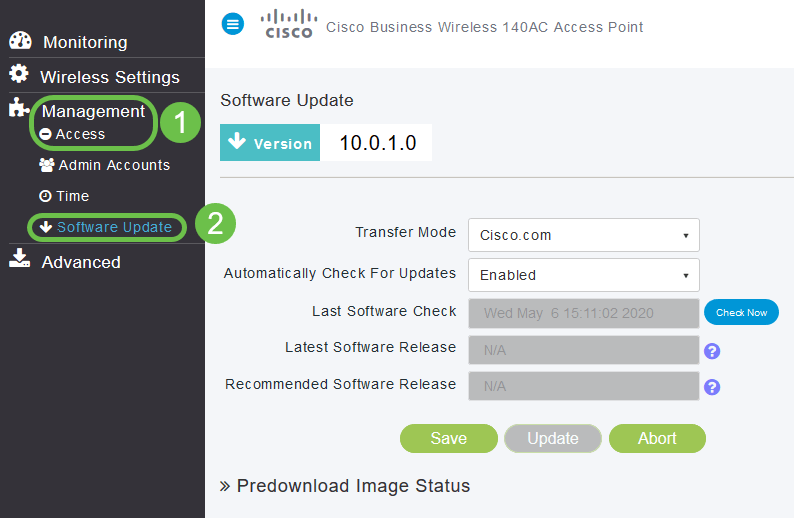
스펙트럼 인텔리전스
웹 UI에서 Monitoring(모니터링) > Network Summary(네트워크 요약) > Access Points(액세스 포인트) > Spectrum Intelligence(스펙트럼 인텔리전스)로 이동합니다.

RF 문제 해결
웹 UI에서 On the Web UI로 이동하여 Monitoring(모니터링) > Network Summary(네트워크 요약) > Access Points(액세스 포인트) > RF Troubleshoot(RF 문제 해결)로 이동합니다.
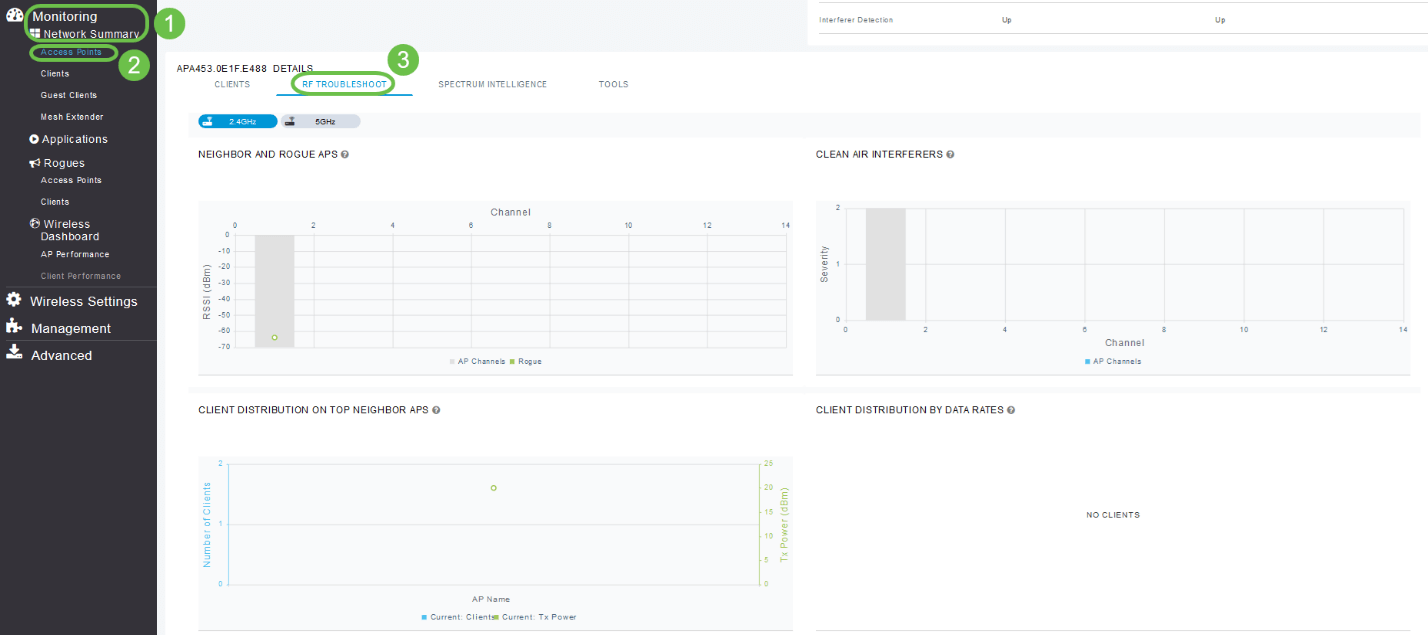
SNMP 및 NTP, mDNS 및 Umbrella에 대한 구성 옵션
SNMP:웹 UI에서 Advanced(고급) > SNMP로 이동합니다.
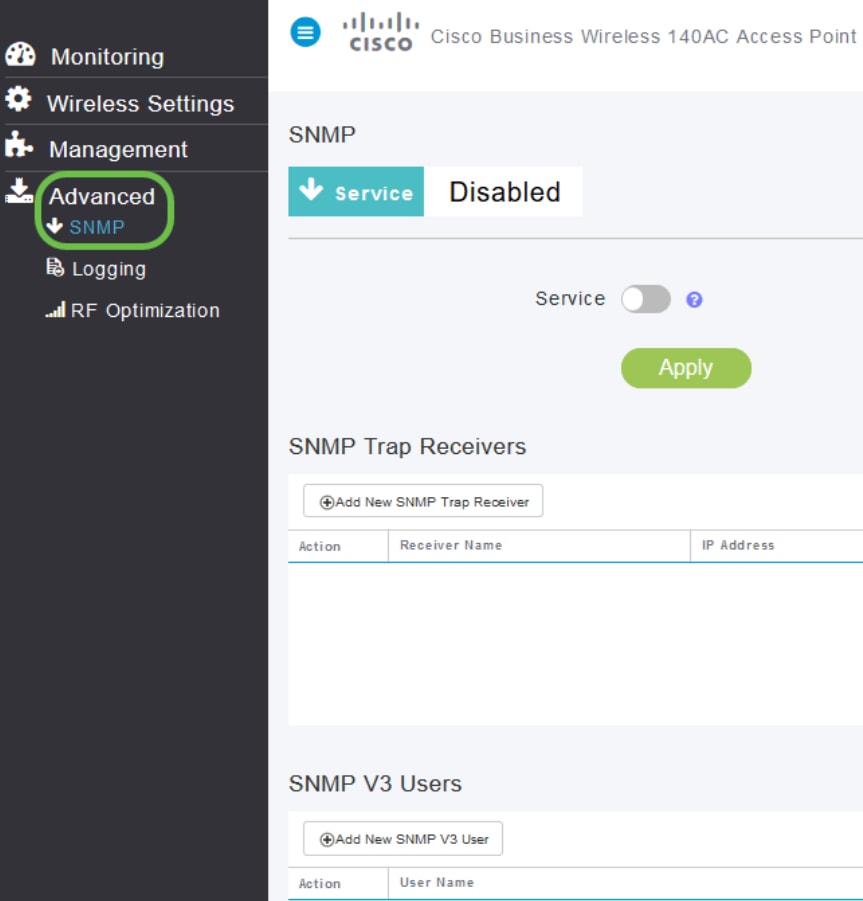
NTP:웹 UI에서 Management(관리) > Access(액세스) > Time(시간) > NTP Servers(NTP 서버)로 이동합니다.
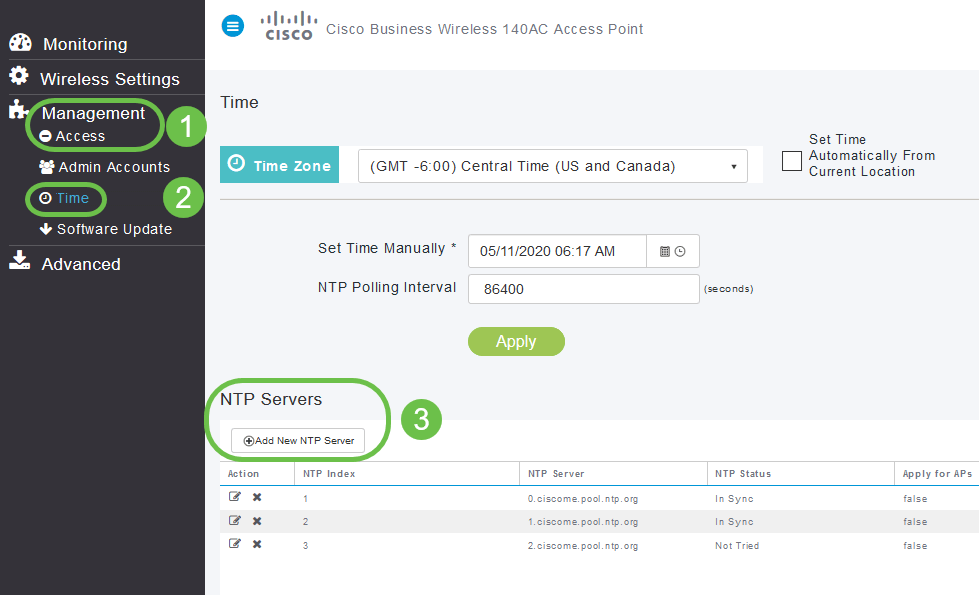
mDNS:웹 UI에서 화살표 아이콘을 클릭하여 Expert View에 있는지 확인합니다.Services(서비스) > mDNS로 이동합니다.
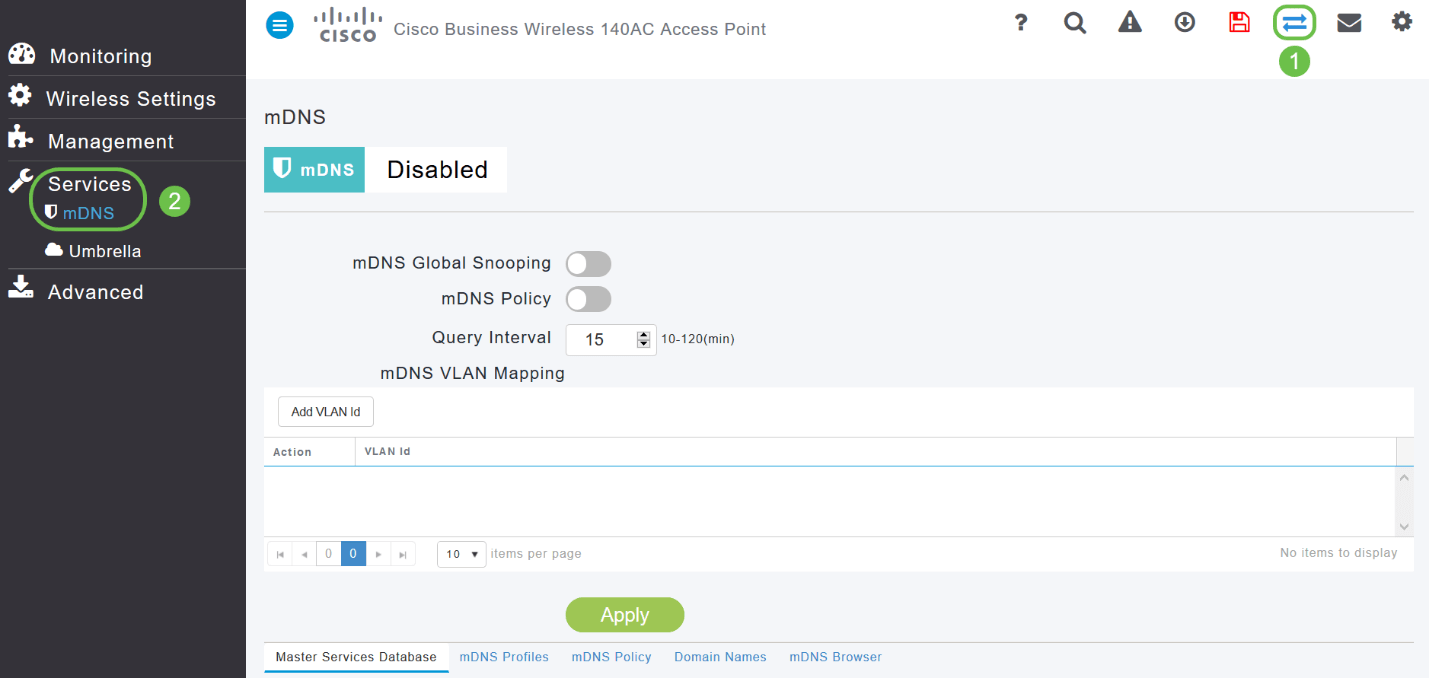
우산:웹 UI에서 화살표 아이콘을 클릭하여 Expert View에 있는지 확인합니다.Services(서비스) > mDNS > Umbrella로 이동합니다.
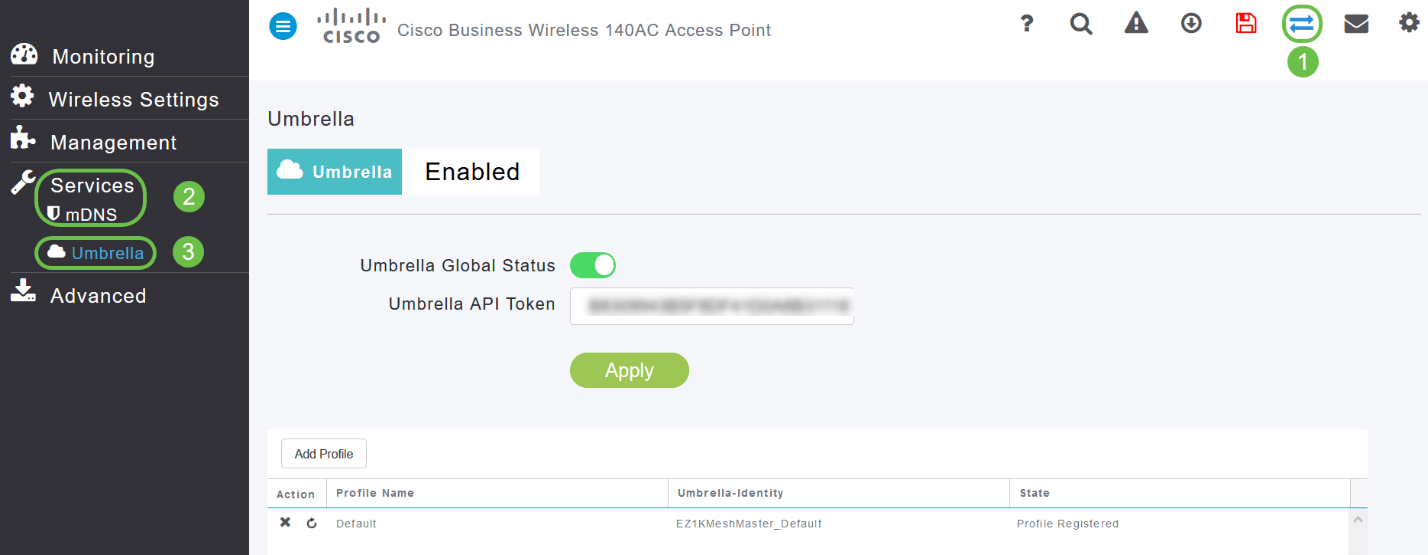
모바일 앱에서만 사용 가능
터치 ID 인증:
터치 ID 인증은 Cisco Business Wireless Application에 사용할 수 있습니다.Touch ID를 지문 기반 인증에 사용하여 모바일 앱을 통해 Cisco Business Wireless 네트워크에 액세스할 수 있습니다.
모바일 앱에서 확인 및 확인을 선택합니다.
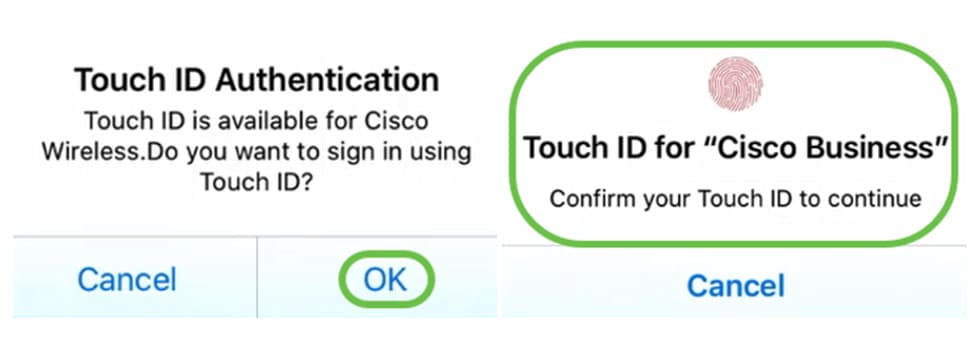
상위 운영 체제 세부 정보
모바일 앱에서 Overview(개요) > Network Summary(네트워크 요약) > Top Operating Systems(상위 운영 체제)로 이동합니다.
클라이언트 성능 - (연결 점수, 연결된 프로토콜)
모바일 앱에서 Overview(개요) > Client Performance(클라이언트 성능)로 이동합니다.
속도 테스트 도구(내부 및 인터넷)
모바일 앱에서 Internal로 이동합니다.

제품과 관련된 온라인 리소스에 액세스하는 옵션
모바일 앱에서 More(자세히)를 선택하고 액세스하려는 온라인 리소스를 선택합니다.
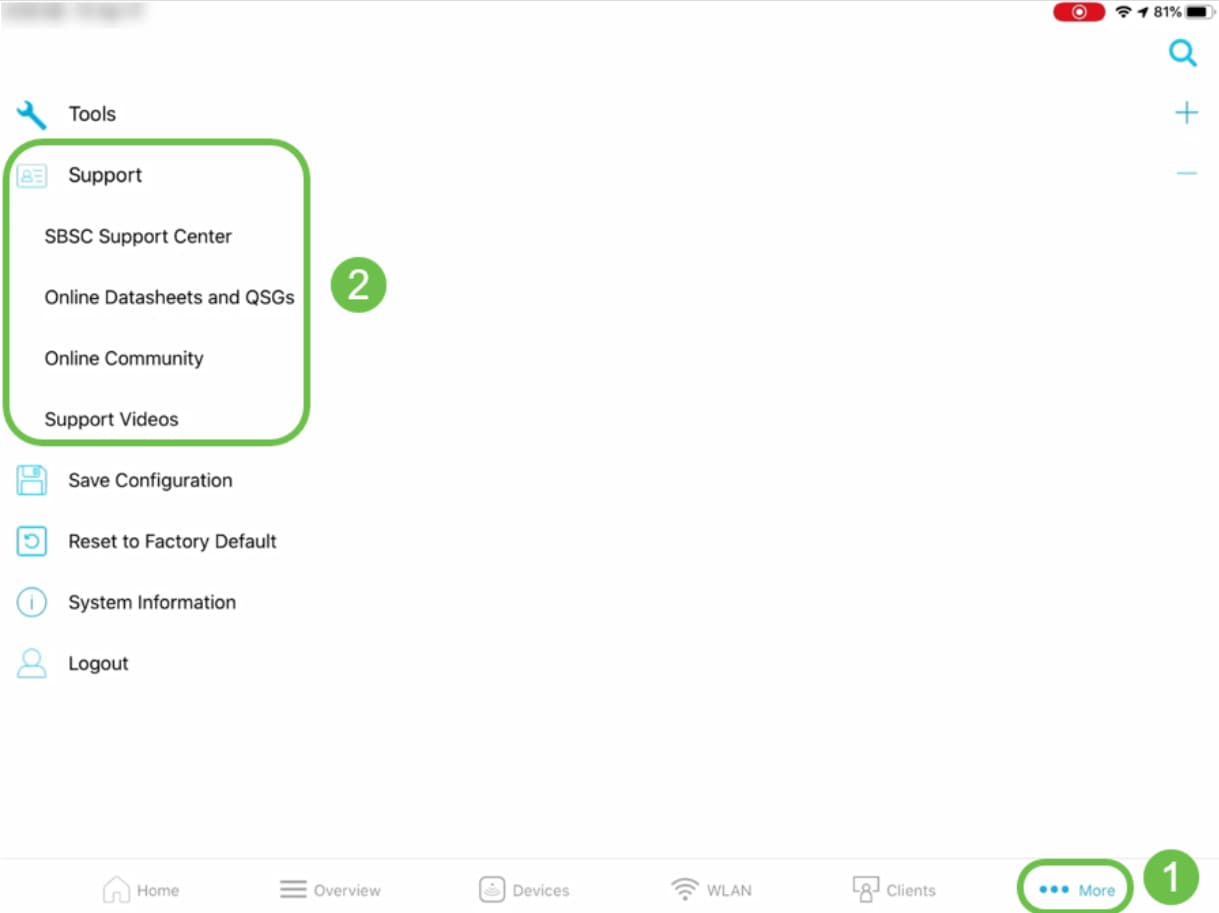
결론
이제 Cisco Business Wireless Access Points 및 Mesh Extender용 웹 UI 및 Cisco Business Wireless App에서 제공되는 기능을 탐색하는 방법에 대해 잘 알고 있습니다.Cisco Business Wireless Network를 손쉽게 모니터링하고 관리할 수 있습니다.
이 다른 관련 기사를 확인해 보세요!
개정 이력
| 개정 | 게시 날짜 | 의견 |
|---|---|---|
1.0 |
27-May-2020 |
최초 릴리스 |
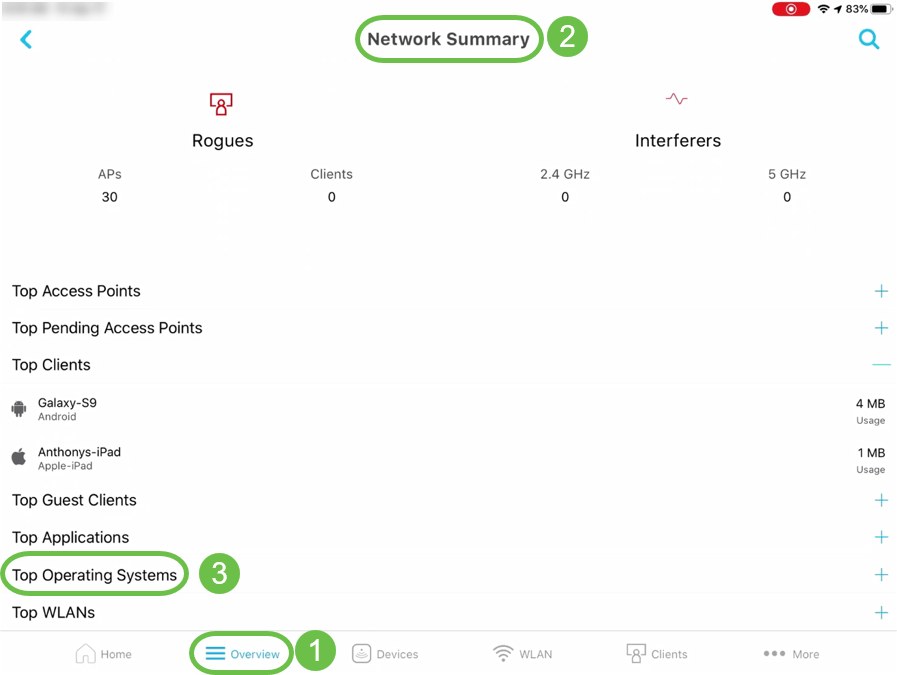
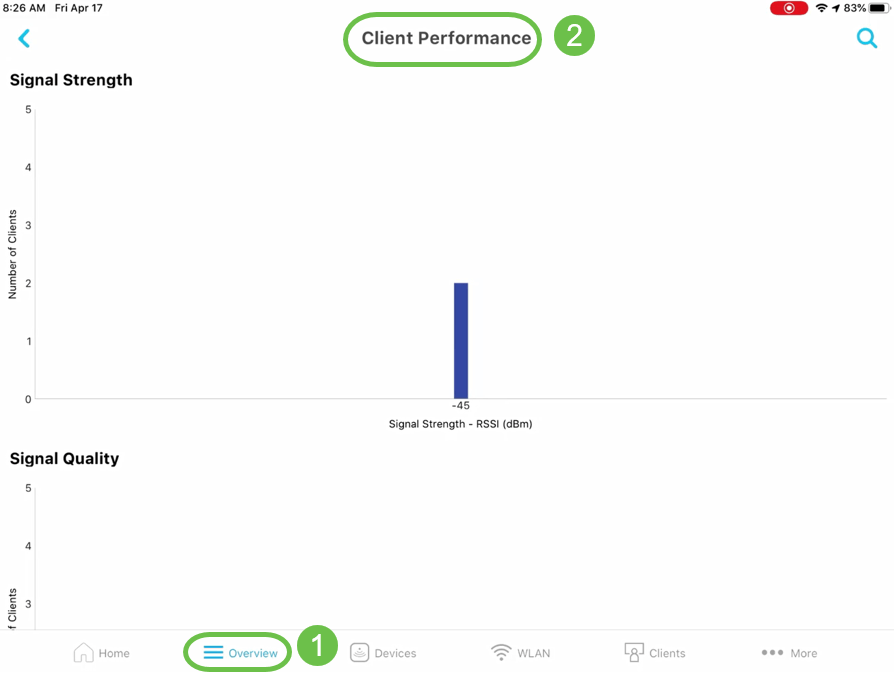
 피드백
피드백