WebUI-setup-document
Doel
Het doel van dit document is om u te tonen hoe u de dag-nul-instelling van een Cisco Business Wireless (CBW) access point (AP) kunt configureren met behulp van de Setup op uw PC met Windows 10.
Toepasselijke apparaten | Versie firmware
- 140 AC (gegevensblad) | 10.4.1.0 (laatste download)
- 141ACM (Gegevensblad) | 10.4.1.0 (laatste download)
- ACM (Gegevensblad) | 10.4.1.0 (laatste download)
- 143ACM (Gegevensblad) | 10.4.1.0 (laatste download)
- 145 AC (informatieblad) | 10.4.1.0 (laatste download)
- 240 AC (gegevensblad) | 10.4.1.0 (laatste download)
Ondersteunde webbrowsers
CBW APs worden beheerd via een web user interface. Om deze interface te gebruiken, moet uw browser een van de volgende zijn:
- Microsoft Internet Explorer 1.0 of hoger
- Apple Safari versie 7 of hoger
- Mozilla Firefox versie 3.3 of hoger
- Google Chrome versie 3.8 of hoger
Vereisten
- Er is een DHCP-server vereist voor installatie op de dag nul.
- Alleen één CBW-implementatie per LAN is mogelijk. Als u meer dan één plaatsing nodig hebt, is het vereist om de netwerken te isoleren.
- Alle primaire-capabele APs moeten op het zelfde VLAN zijn.
Inleiding
Als u uw Cisco Business Wireless-apparaat wilt instellen, bent u op de juiste plaats gekomen! De configuratie van de dag zal u door het instellen van uw nieuwe, uit het kader CBW AP leiden. De CBW APs zijn op 802.11 a/b/g/n/ac (Wave 2) gebaseerd, met interne antennes. Deze access points ondersteunen de nieuwste 802.11ac Wave 2 standaard voor hogere prestaties, betere toegang en hoger-dichtheid netwerken. Zij leveren toonaangevende prestaties met zeer veilige en betrouwbare draadloze verbindingen, voor een robuuste, mobiele eindgebruikerservaring.
Deze APs kunnen als traditionele standalone apparaten of als deel van een vermaasd netwerk worden gebruikt. Bent u geïnteresseerd in meer informatie over vermaasde netwerken? Lees het artikel over Wireless mesh-netwerken voor meer informatie.
Als u klaar bent om uw AP van CBW te vormen, laat ons uw opstelling krijgen!
Wizard Instellen
Beginnende Help
In dit ingesloten gedeelte worden tips voor beginners gemarkeerd.
Inloggen
Log in op de webgebruikersinterface (UI) van de primaire AP. Om dit te doen, open een web browser en voer https://ciscobusiness.cisco in. U kunt een waarschuwing ontvangen voordat u doorgaat. Voer je geloofsbrieven in. U kunt ook toegang krijgen tot Primaire AP door https:// in te voeren
Tips voor gereedschap
Als u vragen hebt over een veld in de gebruikersinterface, controleert u op een snijpunt dat er als volgt uitziet: ![]()
Problemen met de locatie van het pictogram Hoofdmenu uitvouwen?
Navigeer naar het menu aan de linkerkant van het scherm, als u de menuknop niet ziet, klik dan op dit pictogram om het zijbalkmenu te openen.
Veelgestelde vragen
Als u nog steeds onbeantwoorde vragen hebt, kunt u ons veelgestelde vragen controleren. FAQ
Stap 1
Zet het toegangspunt aan om te beginnen. Controleer de status van het indicatielampje. Het toegangspunt duurt ongeveer 8 tot 10 minuten om te beginnen. De LED knippert groen in meerdere patronen, wisselend snel door groen, rood en amber voordat hij weer groen wordt. Er kunnen kleine verschillen zijn in de LED-kleurintensiteit en -tint, van eenheid tot eenheid. Wanneer het LED-licht groen knippert, gaat u naar de volgende stap.
De PoE Ethernet Uplink-poort op de Primaire AP kan ALLEEN worden gebruikt om uplinks op het LAN te bieden en NIET om verbinding te maken met andere primaire of mesh extenders.
Als u niet bekend bent met de gebruikte termen, raadpleegt u Cisco Business: Lijst van termen van nieuwe termen.
Stap 2
Klik op het pictogram Wi-Fi en kies Cisco Business-Setup draadloos netwerk. Klik op Connect.
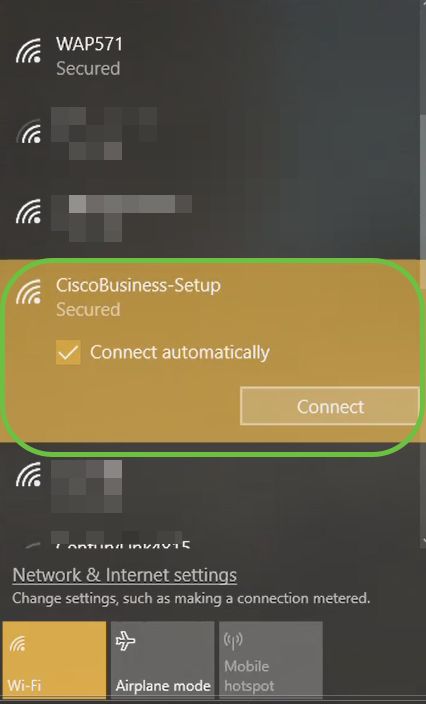
Als uw toegangspunt niet nieuw is, uit het vak, zorg er dan voor dat deze is teruggezet op de standaardinstellingen van de fabriek voor de SSID van de Cisco Business Setup om in uw Wi-Fi-opties weer te geven.
Stap 3
Typ het wachtwoord cisco123 en klik op Volgende.
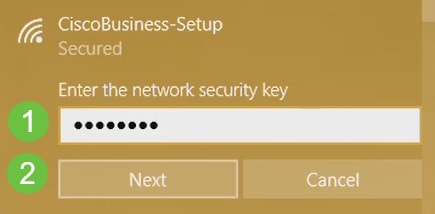
Stap 4
U krijgt het volgende scherm. Aangezien u slechts één apparaat tegelijkertijd kunt configureren klikt u op Nee.
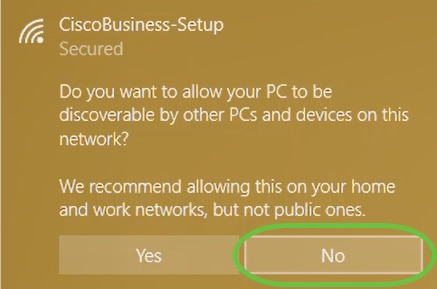
Slechts één apparaat kan worden aangesloten op de Cisco Business-Setup-kaart. Als een tweede apparaat probeert verbinding te maken, kan dit niet. Als u geen verbinding kunt maken met SSID en het wachtwoord hebt gevalideerd, kan een ander apparaat de verbinding hebben gemaakt. Start het AP opnieuw en probeer het opnieuw.
Stap 5
Nadat het netwerk is aangesloten, dient de webbrowser automatisch te richten naar de setup-wizard van CBW AP. Als dit niet het geval is, opent u een webbrowser, zoals Internet Explorer, Firefox, Chrome of Safari. Typ in de adresbalk http://ciscobusiness.cisco en druk op ENTER. Klik op Start op de webpagina.

Als de webpagina niet wordt weergegeven, wacht dan nog een paar minuten of laad de pagina opnieuw. Na deze eerste instelling gebruikt u https://ciscobusiness.cisco om in te loggen. Als uw webbrowser automatisch met http:// vult, moet u handmatig typen in de https:// om toegang te krijgen.
Stap 6
Maak een admin-account door het volgende in te voeren:
- Gebruikersnaam beheren (maximaal 24 tekens)
- Wachtwoord beheren
- Wachtwoord voor beheerder bevestigen
U kunt ervoor kiezen het wachtwoord weer te geven door het vakje naast Wachtwoord te controleren. Klik op Start.
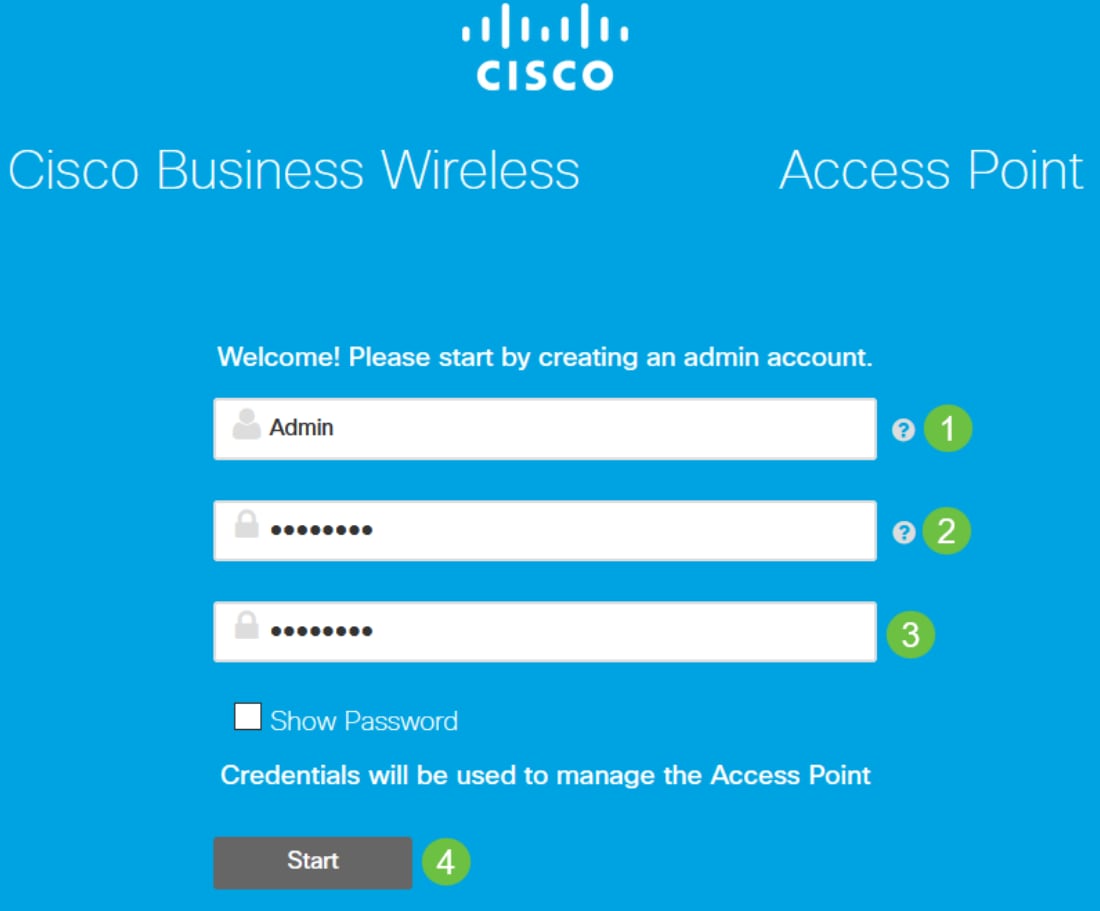
Gebruik "cisco" of varianten daarvan niet in de gebruikersnaam- of wachtwoordvelden. Als u dit wel doet, ontvangt u een foutmelding zoals hieronder wordt weergegeven.
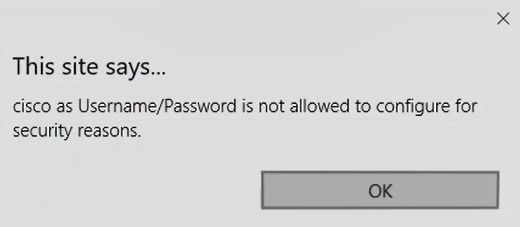
Stap 7
Stel uw primaire AP in door het volgende in te voeren:
- Primaire AP-naam
- Land
- Datum en tijd
- Tijdzone
- (Optioneel) mesh
Klik op Volgende.

mesh zou alleen ingeschakeld moeten worden als u een netwerk wilt maken. Standaard is het uitgeschakeld.
Stap 8
Maak uw draadloze netwerken door het volgende in te voeren:
- Netwerknaam
- Kies veiligheid
- Wachtwoord
- Wachtwoord bevestigen
- (Optioneel) Controleer het selectieteken om wachtwoord weer te geven.
Klik op Volgende.
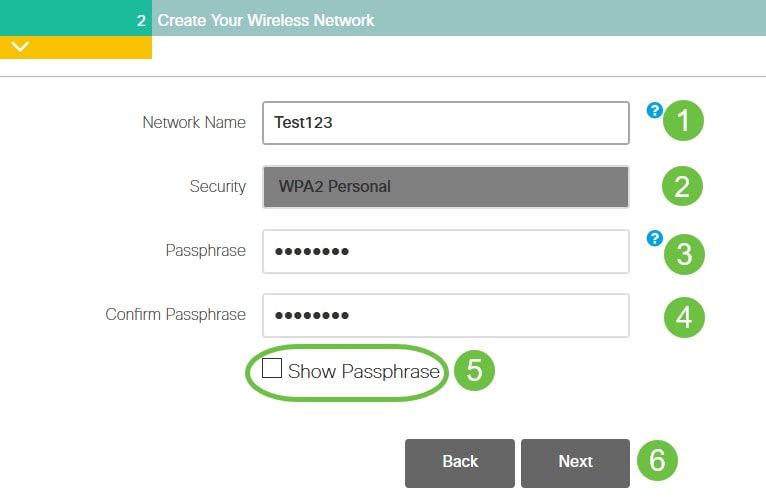
Wi-Fi Secure Access (WAP) versie 2 (WAP2) is de huidige standaard voor Wi-Fi-beveiliging.
Stap 9
Bevestig de instellingen en klik op Toepassen.

Stap 10
Klik op OK om de instellingen toe te passen.

U ziet het volgende scherm terwijl de configuraties worden opgeslagen en het systeem wordt herstart. Dit kan 5 tot 6 minuten duren.
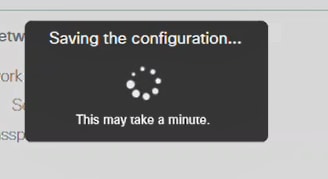
Tijdens het opnieuw opstarten gaat de LED in het access point door meerdere kleurpatronen. Wanneer de LED groen knippert, gaat u naar de volgende stap. Als de LED niet voorbij het rode knipperpatroon komt, geeft dit aan dat er geen DHCP-server in uw netwerk is. Zorg ervoor dat een DHCP-server aanwezig is om IP-adressen voor CBW-apparaten te bieden tijdens het eerste installatieproces. Zorg ervoor dat AP op een switch of een router met een DHCP server wordt aangesloten.
Stap 11
Ga naar de draadloze opties op uw pc en kies het netwerk dat u hebt ingesteld. Klik op Connect.
In dit voorbeeld is het netwerk CBWWlan. De Cisco Business-Setup SSID zal na de herstart verdwijnen.
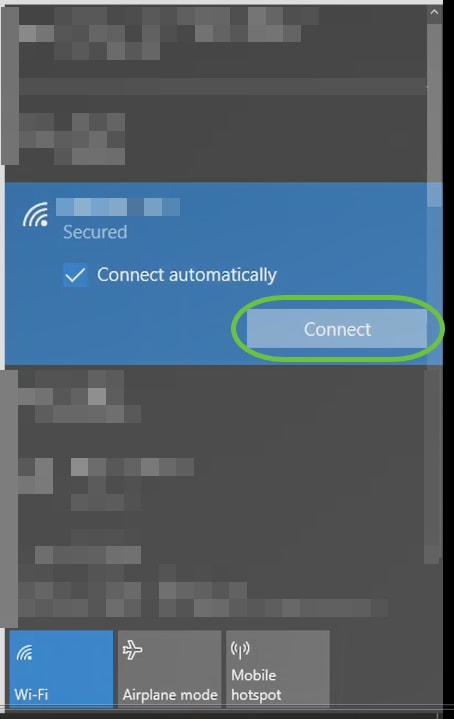
Stap 12
Open een webbrowser en type in https:://[IP-adres van de CBW AP]. U kunt ook https://ciscobusiness.cisco typen in de adresbalk en op ingedrukt houden. Zorg ervoor dat u https typt en niet http bij deze stap.
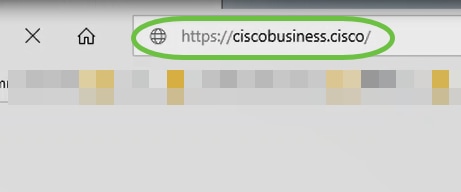
Als u na de eerste instelling een bekabelde verbinding gebruikt, zorg er dan voor dat u https:://[IP-adres van de CBW AP] en niet https://ciscobusiness.cisco gebruikt. Deze laatste kan alleen werken in een draadloze instelling.
Stap 13
Klik op Aanmelden.
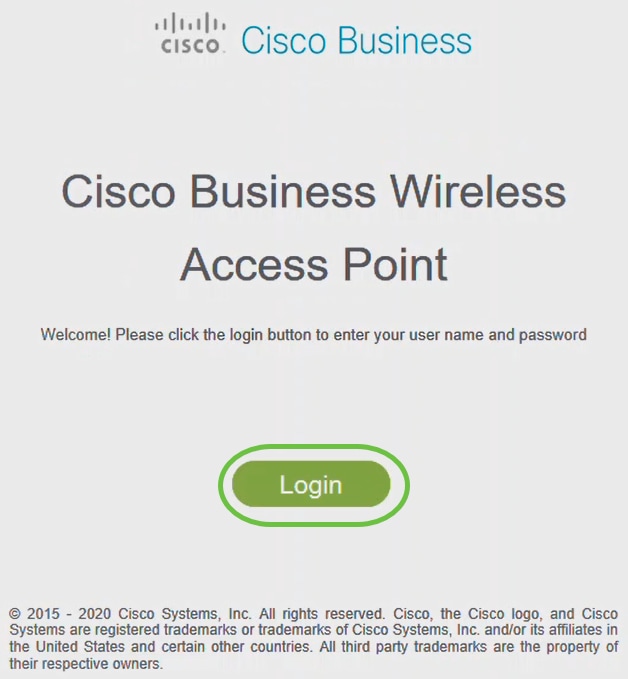
Stap 14
Meld u aan met behulp van de ingestelde aanmeldingsgegevens. Klik op OK.
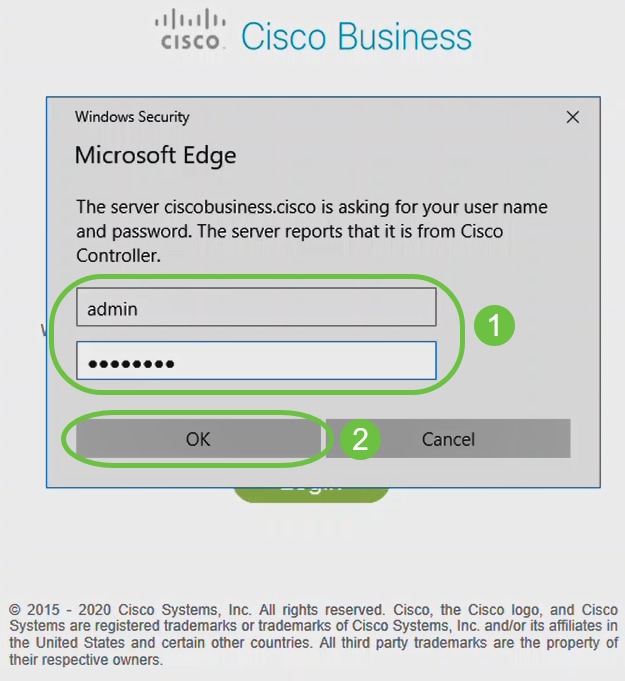
Stap 15
U hebt toegang tot de webconfiguratie pagina van de AP.

Als u problemen hebt, raadpleegt u de volgende tips:
- Zorg ervoor dat de juiste Service Set-id (SSID) is geselecteerd. Dit is de naam die je maakte voor het draadloze netwerk.
- Koppel VPN los van de app of op een laptop. Mogelijk bent u zelfs verbonden met een VPN dat uw mobiele serviceprovider gebruikt en dat u misschien niet eens weet. Een Android-telefoon (Pixel 3) met Google Fi als serviceprovider is er bijvoorbeeld een ingebouwde VPN die automatisch verbonden is zonder kennisgeving. Dit moet worden uitgeschakeld om de primaire AP te vinden.
- Log in op de primaire AP met https://<IP adres van de primaire AP>.
- Zodra u de eerste instellingen hebt, zeker is dat https:// wordt gebruikt of u in ciscobusiness.cisco logt of door het IP-adres in uw webbrowser in te voeren. Afhankelijk van uw instellingen is het mogelijk dat de computer automatisch is gevuld met http:// aangezien dit is wat u de eerste keer hebt gebruikt dat u inlogde.
- Om te helpen met problemen die te maken hebben met de toegang tot het web UI of browser problemen tijdens het gebruik van het AP, klik in het web browser (in dit geval Firefox) op het Open menu, ga naar Help > Informatie over probleemoplossing en klik op Vernieuwen Firefox.
Conclusie
Daar heb je het! U hebt nu met succes de instelling van de dag nul van uw CBW AP ingesteld. Geniet van de voordelen van het toevoegen van een betrouwbaar en veilig apparaat aan uw netwerk! Raadpleeg voor meer geavanceerde configuraties de Cisco Business Wireless Access Point Management-gids.
Revisiegeschiedenis
| Revisie | Publicatiedatum | Opmerkingen |
|---|---|---|
1.0 |
29-Jun-2021 |
Eerste vrijgave |
Contact Cisco
- Een ondersteuningscase openen

- (Vereist een Cisco-servicecontract)
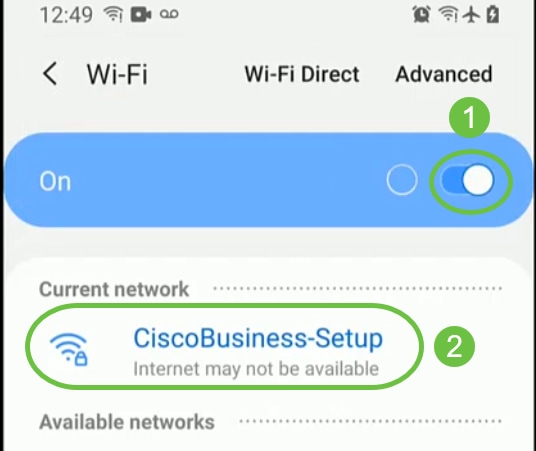
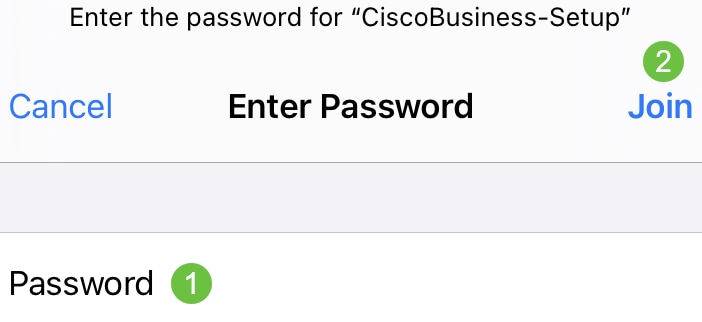
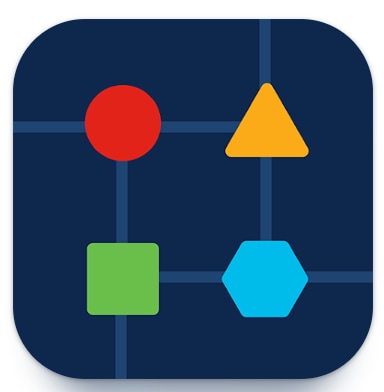
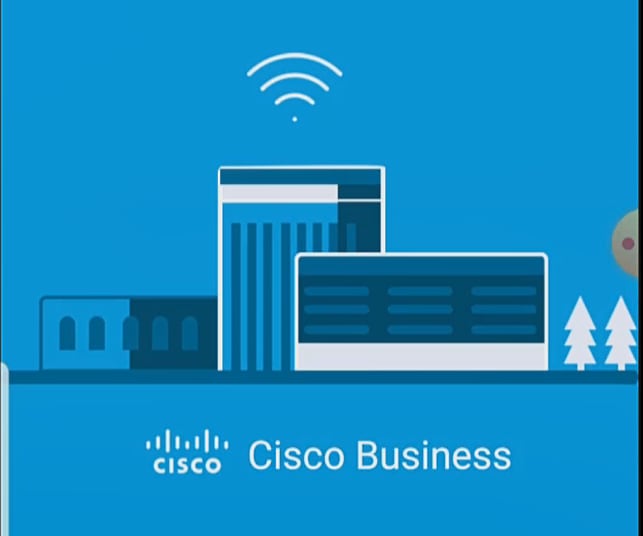

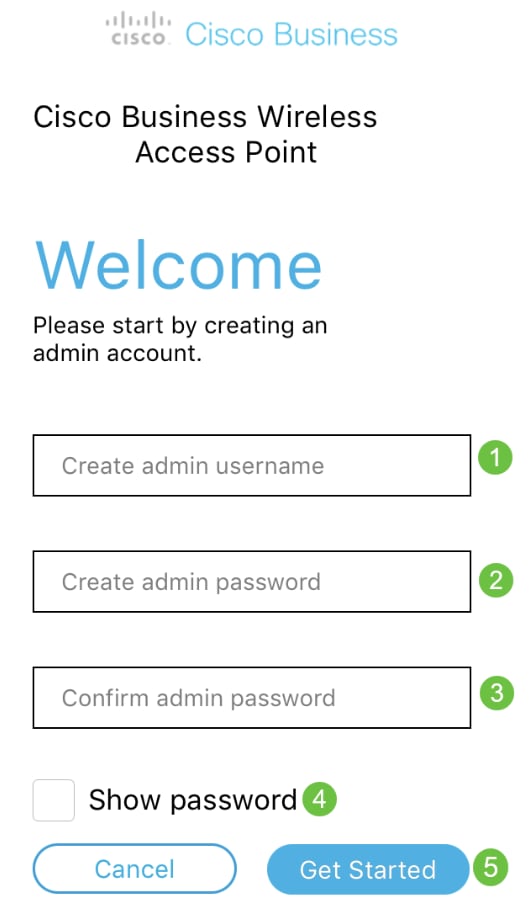


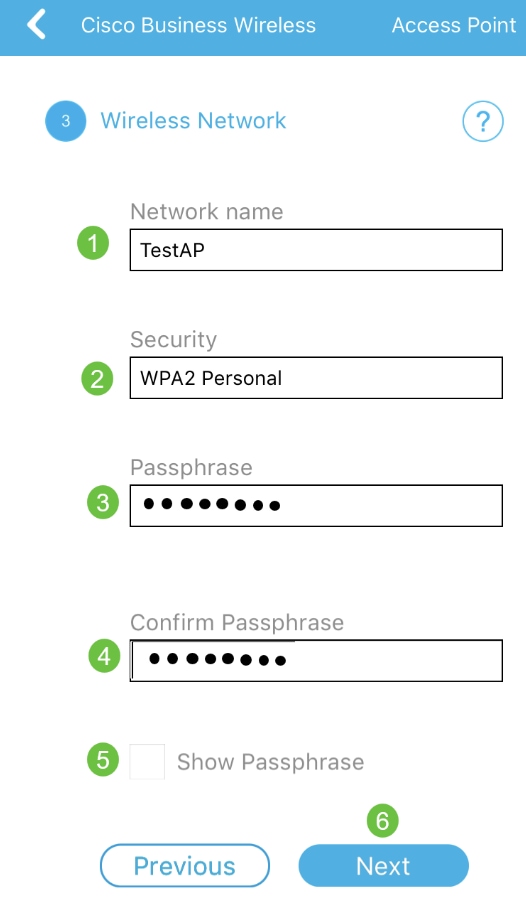



 Feedback
Feedback