Draadloos lokaal netwerk maken via web of via app
Doel
Het doel van dit artikel is een WLAN-netwerk (Wireless Local Area Network) te maken, te bekijken en in te schakelen/uit te schakelen met behulp van het Web User Interface (UI) van een Cisco Business Wireless (CBW) Primair access point (AP).
Als u niet bekend bent met termen in dit document, raadpleegt u Cisco Business: Lijst van termen van nieuwe termen.
Als u de grondbeginselen van netwerk in een netwerk wilt leren, kijk dan uit:
Om een WLAN-toepassing te maken met een mobiel apparaat in plaats van de Web UI, klikt u op de knop boven in het artikel.
Toepasselijke apparaten | Versie firmware
- 140 AC (gegevensblad) | 10.0.1.0 (laatste download)
- 145 AC (informatieblad) | 10.0.1.0 (laatste download)
- 240 AC (gegevensblad) | 10.0.1.0 (laatste download)
Inleiding
CBW APs zijn op 802.11 a/b/g/n/ac (Wave 2) gebaseerd, met interne antennes. Deze AP's ondersteunen de nieuwste 802.11ac Wave 2 standaard voor hogere prestaties, grotere toegang en hoger-dichtheid netwerken.
Dit artikel gebruikt de apparatuur voor een netwerk. Een netwerk van CBW moet een Primaire AP (140AC, 145AC of 240AC) en minstens één mesh extender omvatten.
Wanneer u een draadloos netwerk maakt, is het maken van een WLAN essentieel!
Configuratiestappen
Beginnende Help
In dit ingesloten gedeelte worden tips voor beginners gemarkeerd.
Inloggen
Log in op de webgebruikersinterface (UI) van de primaire AP. Om dit te doen, open een web browser en voer https://ciscobusiness.cisco in. U kunt een waarschuwing ontvangen voordat u doorgaat. Voer uw aanmeldingsgegevens in.U kunt ook toegang krijgen tot de primaire AP door https://[ipaddress] (van de primaire AP) in een webbrowser in te voeren.
Tips voor gereedschap
Als u vragen hebt over een veld in de gebruikersinterface, controleert u op een snijpunt dat er als volgt uitziet: ![]()
Problemen met de locatie van het pictogram Hoofdmenu uitvouwen?
Navigeer naar het menu aan de linkerkant van het scherm, als u de menuknop niet ziet, klik dan op dit pictogram om het zijbalkmenu te openen.
Veelgestelde vragen
Als u nog steeds onbeantwoorde vragen hebt, kunt u ons vaak gestelde vragen document controleren. FAQ
Stap 1
Stel het access point in als het nog niet is ingeschakeld. Controleer de status van het indicatielampje. Wanneer het LED-licht groen knippert, gaat u naar de volgende stap.
Het opstarten van het toegangspunt duurt ongeveer 8 tot 10 minuten. De LED knippert groen in meerdere patronen, wisselend snel door groen, rood en amber voordat hij weer groen wordt. Er kunnen kleine verschillen zijn in de LED-kleurintensiteit en -tint.
Stap 2
Log in op de WEB UI van de Primaire AP. Open een webbrowser en voer https://ciscobusiness.cisco in. U kunt een waarschuwing ontvangen voordat u doorgaat. Voer je geloofsbrieven in.
U kunt ook toegang krijgen tot WEB UI door het IP-adres van de Primaire AP in een web browser in te voeren of u kunt de Cisco Business Wireless app voor kleinere configuratieveranderingen gebruiken.
Stap 3
Een WLAN kan worden gecreëerd door te navigeren naar draadloze instellingen > WLAN’s. Selecteer vervolgens Nieuwe WLAN/LAN toevoegen.
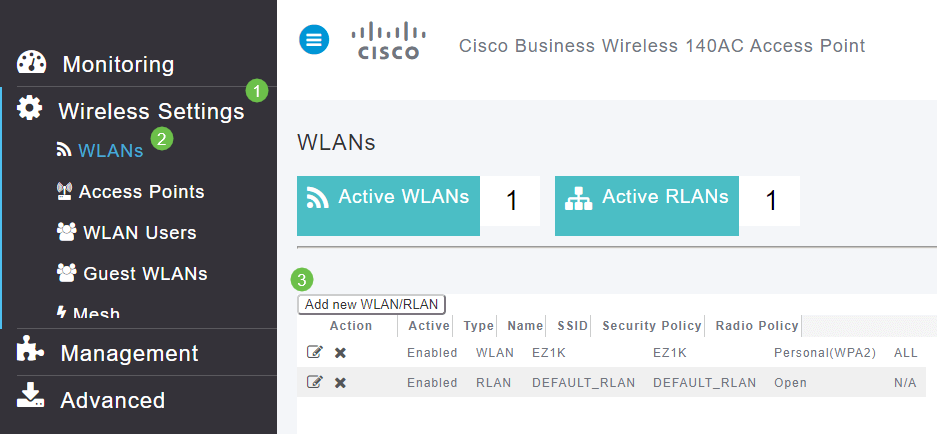
Stap 4
Voer onder het tabblad Algemeen de volgende informatie in:
- WLAN-id - selecteer een nummer voor de WLAN-functie
- Type - selecteer WLAN
- Profielnaam - Wanneer u een naam invoert, wordt SSID met dezelfde naam automatisch ingevuld. De naam moet uniek zijn en mag niet meer dan 31 tekens bevatten.
De volgende velden werden standaard gelaten in dit voorbeeld, maar de toelichtingen zijn vermeld voor het geval u ze anders wilt configureren.
- SSID - De profielnaam fungeert ook als SSID. Je kunt dit veranderen als je wilt. De naam moet uniek zijn en mag niet meer dan 31 tekens bevatten.
- Inschakelen - Dit moet worden bewaard zodat het WLAN kan werken.
- Radio Policy - Meestal wil u dit als All laten, zodat klanten van 2,4 GHz en 5 GHz toegang hebben tot het netwerk.
- Uitzenden van SSID - Meestal wil u dat de SSID wordt ontdekt, zodat u dit als Enabled wilt laten.
- Lokale profilering - u kunt deze optie alleen activeren om het besturingssysteem dat op de client wordt uitgevoerd te bekijken of de gebruikersnaam te zien.
Klik op Apply (Toepassen).

Stap 5
U wordt naar het tabblad WLAN-beveiliging gebracht.
In dit voorbeeld bleven de volgende opties standaard over:
- Guest Network, Captive Network Assistant en MAC Filtering zijn uitgeschakeld.
- Persoonlijk WAP2 - Wi-Fi beschermde access point 2 met voorgedeeld sleutel (PSK) wachtwoord - ASCII. Deze optie staat voor Wi-Fi Protected Access 2 met Vooraf gedeelde sleutel (PSK).
WAP2 Mobile is een methode die gebruikt wordt om uw netwerk te beveiligen met het gebruik van een PSK-verificatie. De PSK wordt afzonderlijk ingesteld, zowel op de Primaire AP, onder het WLAN-beveiligingsbeleid als op de client. WAP2 Persoonlijk baseert zich niet op een authenticatieserver op uw netwerk.
- Wachtwoordformaat - ASCII blijft standaard ingeschakeld.
In dit scenario zijn de volgende velden ingevoerd:
- Wachtwoord tonen - klik op het selectieteken om het wachtwoord te kunnen zien dat u invoert.
- Wachtwoord - Voer een naam in voor het wachtwoord (wachtwoord).
- Wachtwoord bevestigen - Voer het wachtwoord nogmaals in om het te bevestigen.
Klik op Apply (Toepassen). Dit zal automatisch het nieuwe WLAN activeren.

Stap 6
Vergeet niet uw configuraties op te slaan door op het pictogram Opslaan op het rechter bovenpaneel van het WEB UI-scherm te klikken.

Bekijk de WLAN-functie
Als u de WLAN’s wilt bekijken die u hebt gemaakt, selecteert u Draadloze instellingen > WLAN’s. U ziet het aantal actieve WLAN’s dat naar 2 wordt verhoogd, en het nieuwe WLAN wordt weergegeven.

Een WLAN inschakelen of uitschakelen
Wanneer u op Toepassen klikt aan het eind van het opzetten van uw WLAN, wordt de WLAN automatisch geactiveerd. Als u ooit de WLAN’s moet uitschakelen of een WLAN-functie moet inschakelen die is uitgeschakeld, volgt u deze stappen.
Stap 1
Navigeer naar draadloze instellingen > WLAN’s/LAN’s. Klik op het pictogram Bewerken naast het WLAN dat u wilt in- of uitschakelen.
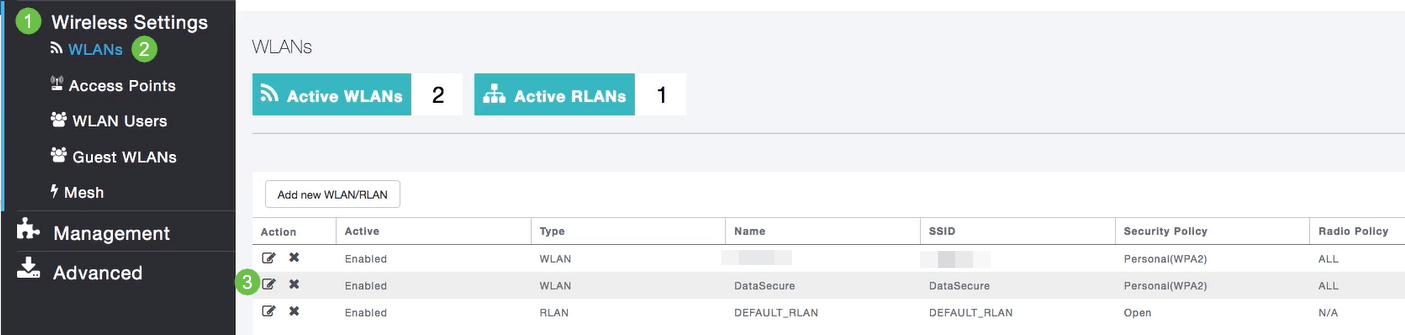
Stap 2
In het venster WLAN/LAN bewerken selecteert u onder Algemeen de optie Ingeschakeld of uitgeschakeld om WLAN/LAN in te schakelen/uit te schakelen. Klik op Apply (Toepassen).
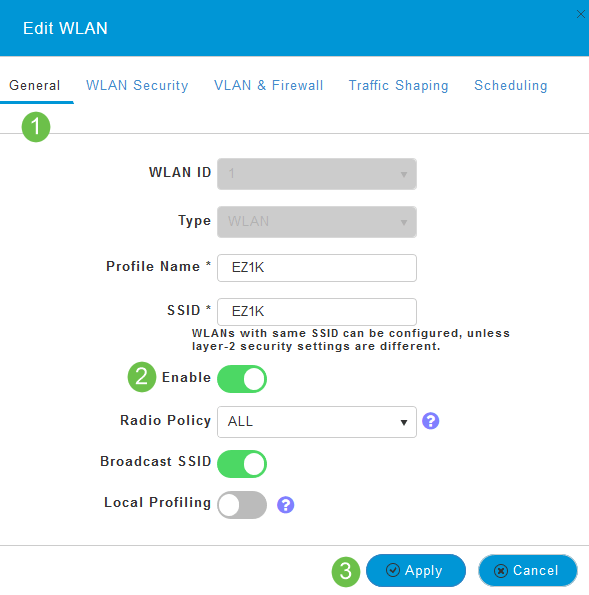
Stap 3
Vergeet niet uw configuraties op te slaan door op het pictogram Opslaan op het rechter bovenpaneel van het WEB UI-scherm te klikken.

Conclusie
U hebt nu een WLAN op uw CBW-netwerk gecreëerd. Geniet ervan en voel zich vrij er meer aan toe te voegen als het in je behoeften past.
Revisiegeschiedenis
| Revisie | Publicatiedatum | Opmerkingen |
|---|---|---|
1.0 |
30-Apr-2020 |
Eerste vrijgave |
Contact Cisco
- Een ondersteuningscase openen

- (Vereist een Cisco-servicecontract)
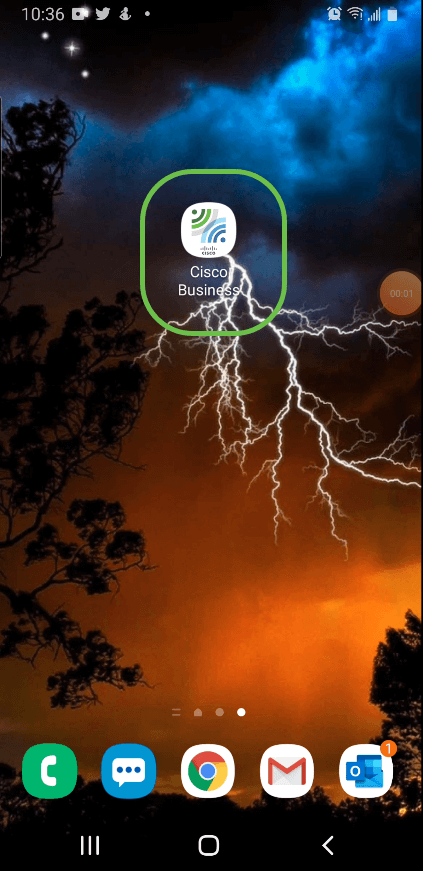


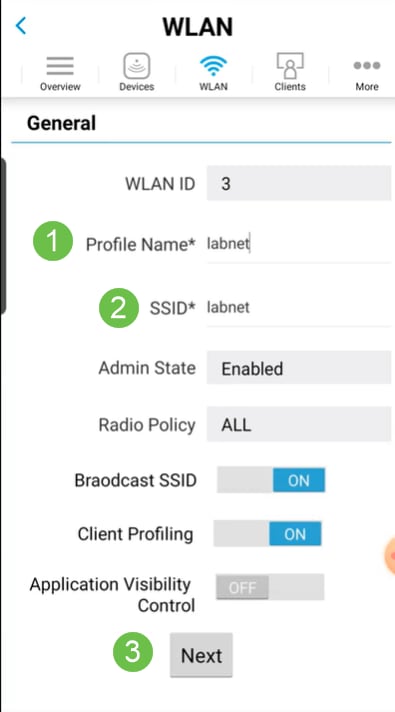





 Feedback
Feedback