網路配置總數:含Cisco Business Wireless和Web UI的RV260P
目標:
本指南將介紹如何使用RV260P路由器、CBW140AC接入點和兩個CBW142ACM網狀擴展器配置無線網狀網路。
本文使用Web使用者介面(UI)來設定Mesh無線網路。如果您更喜歡使用移動應用程式(建議使用它來實現輕鬆的無線設定),請按一下跳轉到使用移動應用程式的文章。如果要使用Web UI,請繼續閱讀!
拓撲:
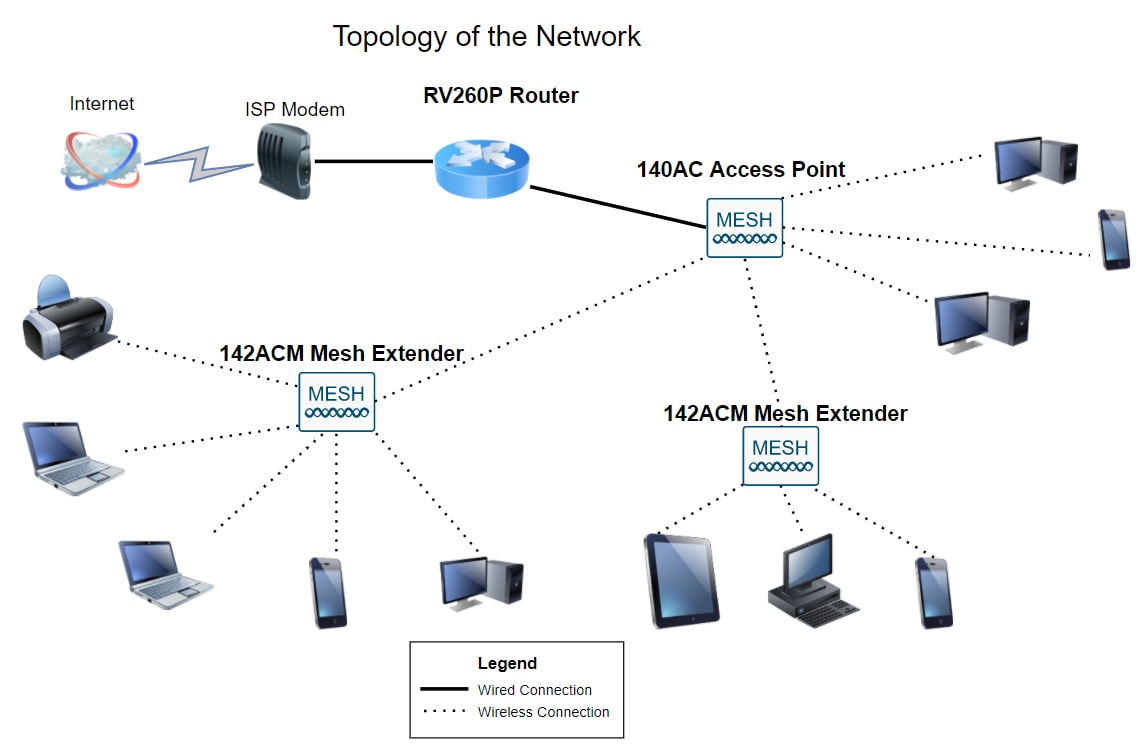
簡介
準備就緒,可以開始設定新網路。這是令人興奮的一天!在此場景中,我們使用RV260P路由器。此路由器提供乙太網供電(PoE),允許您將CBW140AC連線到路由器而不是交換機。CBW140AC和CBW142ACM網狀擴展器將用於建立無線網狀網路。
如果您不熟悉本文檔中使用的某些術語,或者希望瞭解有關網狀網路的更多詳細資訊,請查閱以下文章:
準備好了嗎?開始吧!
適用裝置 |軟體版本
- RV260P | 1.0.0.17
- CBW140AC | 10.3.1.0
- CBW142ACM | 10.3.1.0(網狀網路至少需要一個網狀延伸器)
目錄
開始之前
- 確保您當前有用於設定的Internet連線。
- 聯絡您的ISP,瞭解在使用RV260路由器時有哪些特殊說明。某些ISP提供帶有內建路由器的網關。如果您有一個整合路由器的網關,則可能必須禁用該路由器並將廣域網(WAN)IP地址(網際網路提供商分配給您帳戶的唯一網際網路協定地址)和所有網路流量傳送到您的新路由器。
- 決定路由器的放置位置。如果可能的話你需要一個開放區域。這可能並不容易,因為您必須將路由器從您的網際網路服務提供商(ISP)連線到寬頻網關(數據機)。
配置RV260P路由器
路由器在網路中至關重要,因為它路由資料包。它使電腦能夠與不在同一網路或子網中的其他電腦通訊。路由器訪問路由表以確定應傳送資料包的位置。路由表列出了目的地址。靜態和動態配置都可以在路由表中列出,以便將資料包傳送到其特定的目的地。
您的RV260P帶有針對許多小型企業進行最佳化的預設設定。但是,您的網路需求或Internet服務提供商(ISP)可能會要求您修改其中一些設定。在聯絡您的ISP瞭解要求後,您可以使用Web使用者介面(UI)進行更改。
RV260P開箱即用
步驟1
將乙太網電纜從其中一個RV260P LAN(乙太網)埠連線到電腦上的乙太網埠。如果您的電腦沒有乙太網埠,您將需要介面卡。終端必須與RV260P位於同一個有線子網中,才能執行初始配置。
步驟2
確保使用RV260P隨附的電源介面卡。使用不同的電源介面卡可能會損壞RV260P或導致USB轉換器故障。電源開關預設開啟。
將電源介面卡連線到RV260P的12VDC埠,但不要將其插上電源。
步驟3
確保數據機已關閉。
步驟4
使用乙太網電纜將電纜或DSL數據機連線到RV260P上的WAN埠。
步驟5
將RV260P介面卡的另一端插入電源插座。這將開啟RV260的電源。將數據機重新插入,以便它也能通電。正確連線電源介面卡且RV260P完成啟動後,前面板上的電源指示燈呈穩定綠色。
設定路由器
準備工作已完成,現在需要執行一些配置!要啟動Web UI,請執行以下步驟:
步驟1
如果電腦配置為成為動態主機配置協定(DHCP)客戶端,則192.168.1.x範圍內的IP地址將分配給PC。DHCP自動將IP地址、子網掩碼、預設網關和其他設定分配給電腦。必須將電腦設定為參與DHCP過程以獲取地址。這可以通過在電腦上的TCP/IP屬性中選擇自動獲取IP地址來實現。
步驟2
開啟Web瀏覽器,例如Safari、Internet Explorer或Firefox。在位址列中,輸入RV260P的預設IP地址192.168.1.1。
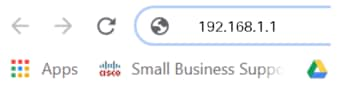
步驟3
瀏覽器可能會發出警告,指出該網站不可信。繼續瀏覽網站。如果您未連線,請跳至Internet連線故障排除。

步驟4
登入頁面顯示時,輸入預設使用者名稱cisco和預設密碼cisco。使用者名稱和密碼都區分大小寫。
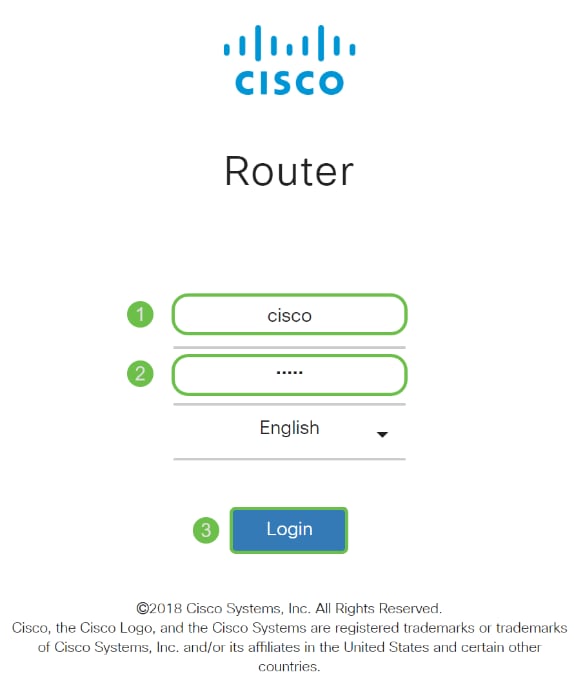
步驟5
按一下「Login」。系統將顯示Getting Started頁面。確認連線並登入到路由器後,跳至本文的初始配置部分。
Internet連線故障排除
見鬼,如果您正在閱讀此內容,則可能難以連線到Internet或Web UI。其中一種解決方案應該會有所幫助。
在連線的Windows作業系統上,可以通過開啟命令提示符來測試網路連線。輸入ping 192.168.1.1(路由器的預設IP地址)。 如果請求超時,您將無法與路由器通訊。
如果沒有進行連線,可以檢視RV160和RV260路由器故障排除。
還有其它事情要嘗試:
- 確認您的Web瀏覽器未設定為「離線工作」。
- 檢查乙太網介面卡的區域網連線設定。PC應通過DHCP獲取IP地址。或者,PC可以擁有一個192.168.1.x範圍內的靜態IP地址,預設網關設定為192.168.1.1(RV260P的預設IP地址)。 要連線,可能需要修改RV260P的網路設定。如果您使用的是Windows 10,請檢視Windows 10說明以修改網路設定。
- 如果現有裝置佔用了192.168.1.1 IP地址,您需要解決此衝突才能使網路正常運行。在本節結尾處對此進行更多說明,或點選此處直接進行說明。
- 通過關閉兩台裝置來重置數據機和RV260P。然後,開啟數據機的電源,使其空閒約2分鐘。然後開啟RV260P的電源。您現在應該會收到WAN IP地址。
- 如果您有DSL數據機,請讓ISP將DSL數據機置於網橋模式。
初始配置
建議您完成本節中列出的初始安裝嚮導步驟。您可以隨時更改這些設定。
步驟1
在Getting Started頁中按一下Initial Setup Wizard。
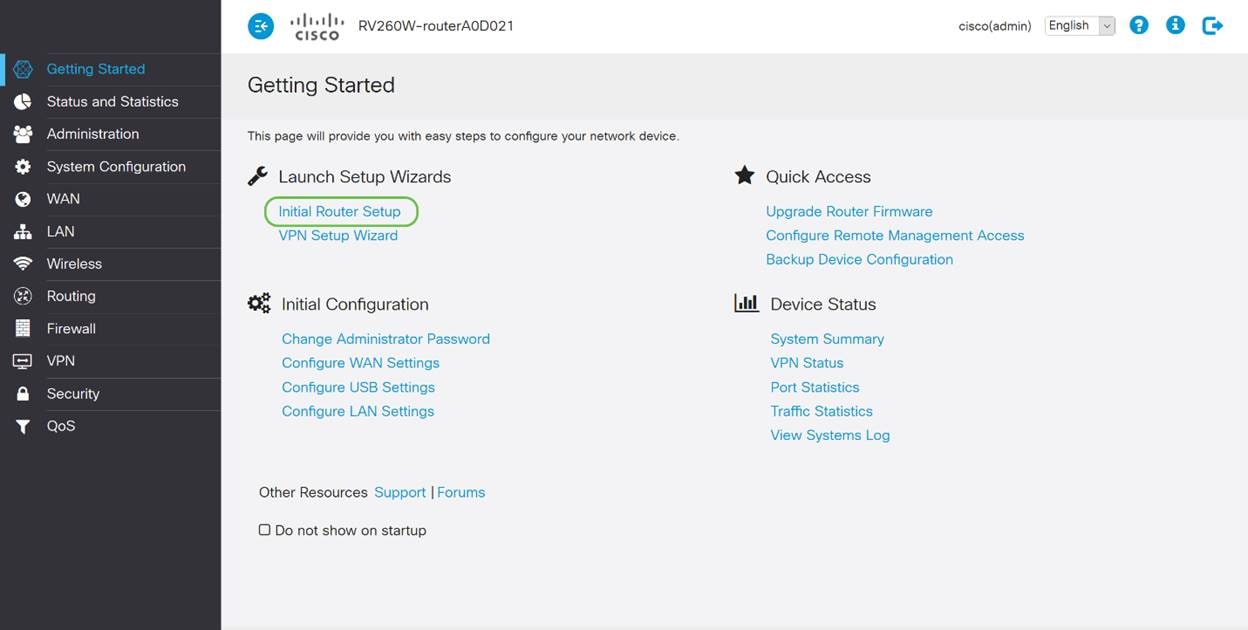
步驟2
此步驟確認電纜已連線。由於您已確認此情況,請按一下下一步。
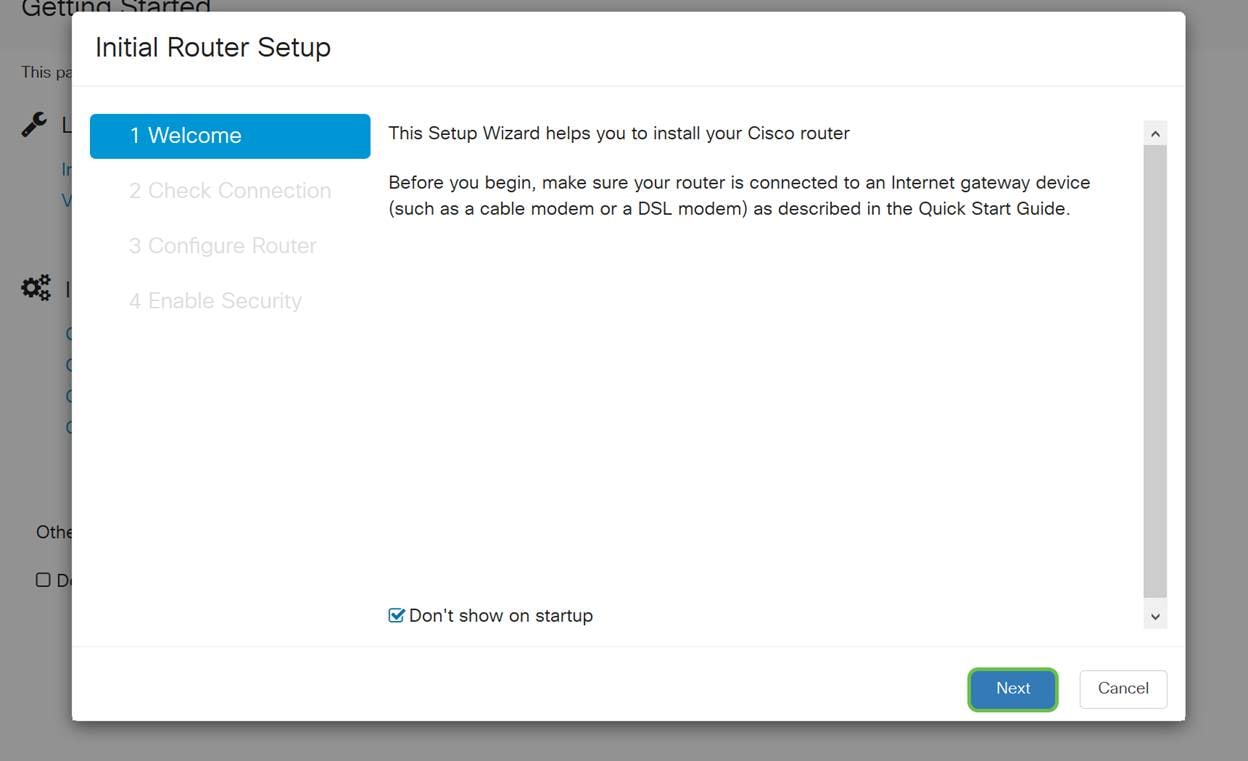
步驟3
此步驟包含確保路由器連線的基本步驟。由於您已確認這一點,請按一下下一步。
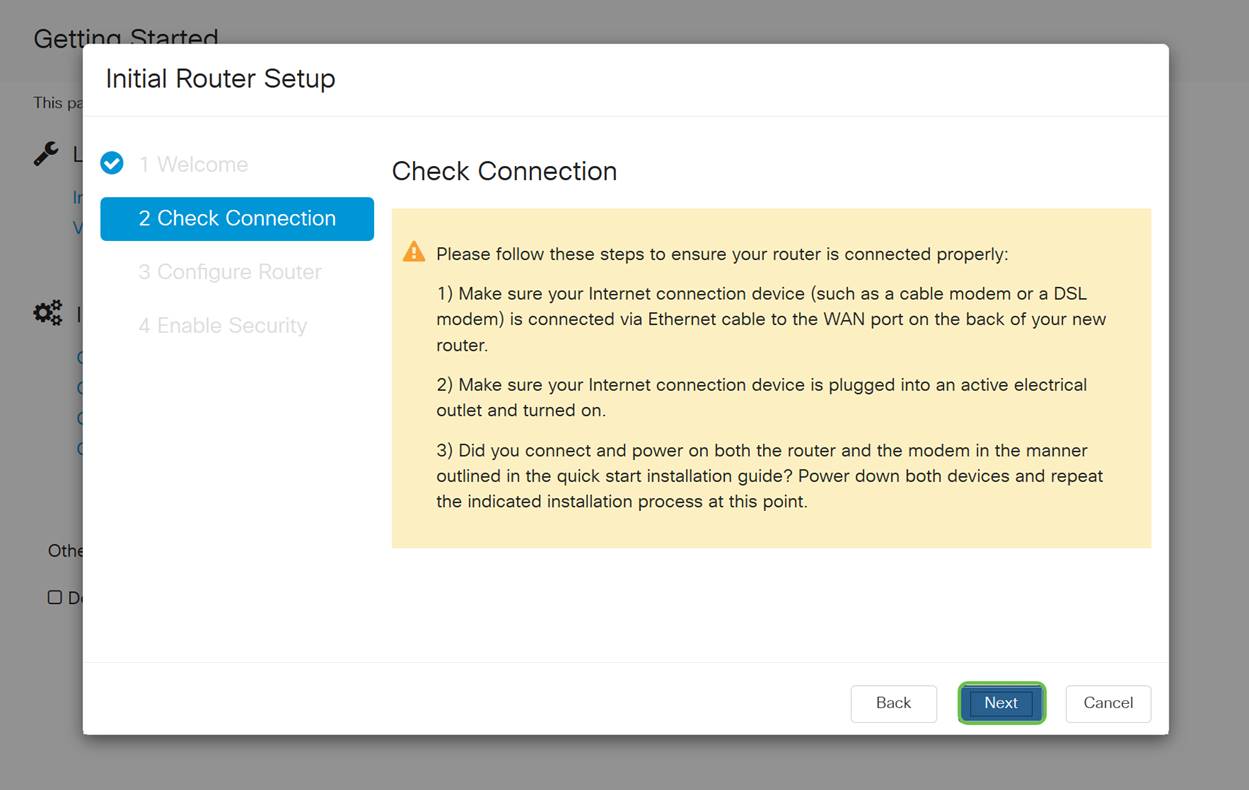
步驟4
下一個螢幕顯示用於為路由器分配IP地址的選項。您需要在此場景中選擇DHCP。按「Next」(下一步)。
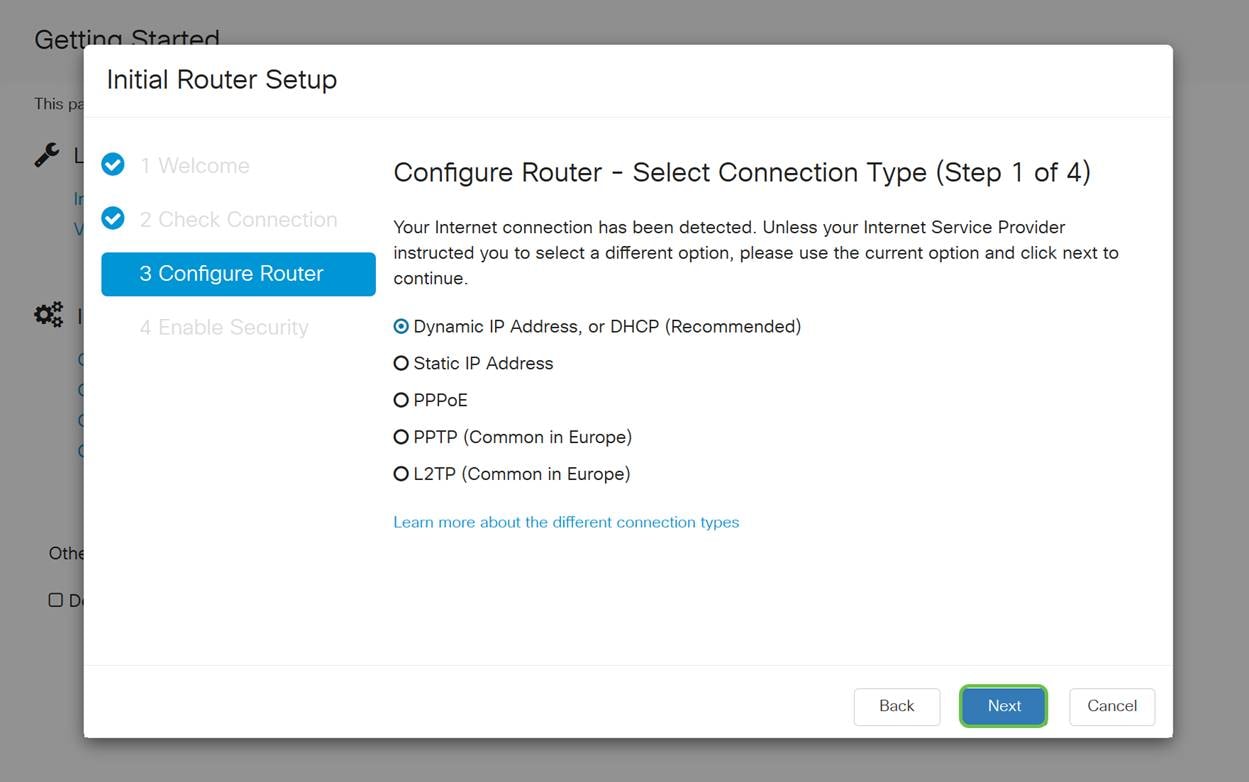
雖然您必須使用DHCP進行初始設定,但您可以選擇Learn more about the different connection types(瞭解有關螢幕底部的不同連線型別的詳細資訊)作為將來的參考。有關此問題的詳細資訊,請參閱以下文章:
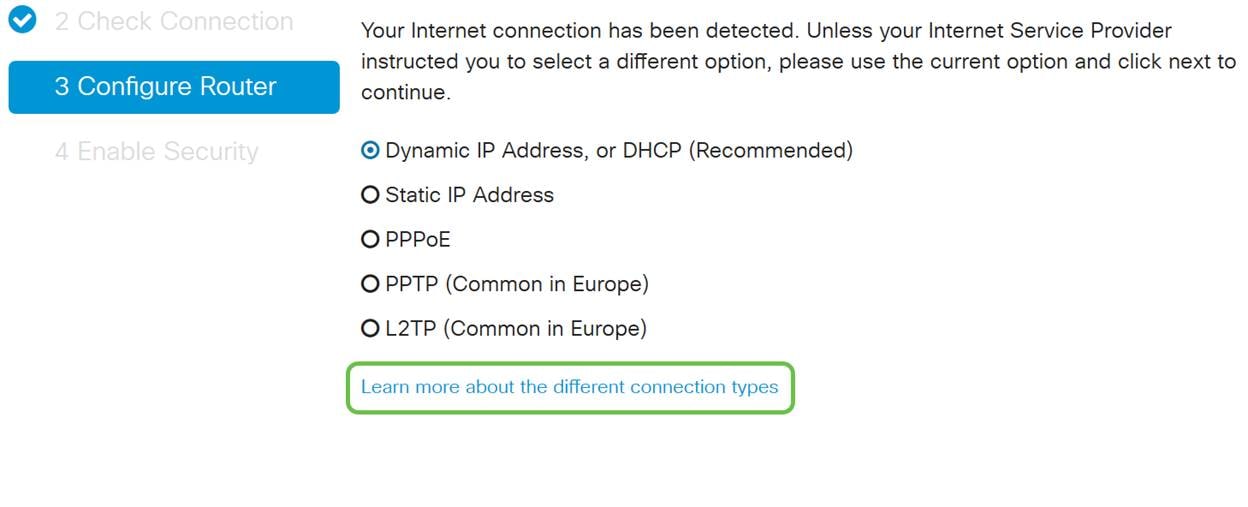
步驟5
此時,系統將提示您設定路由器時間設定。這一點很重要,因為它能夠在檢視日誌或排除事件故障時提供精確性。選擇您的時區,然後按一下下一步。

步驟6
在此螢幕上,您將選擇要分配給裝置的MAC地址。通常,您將使用預設地址。按「Next」(下一步)。
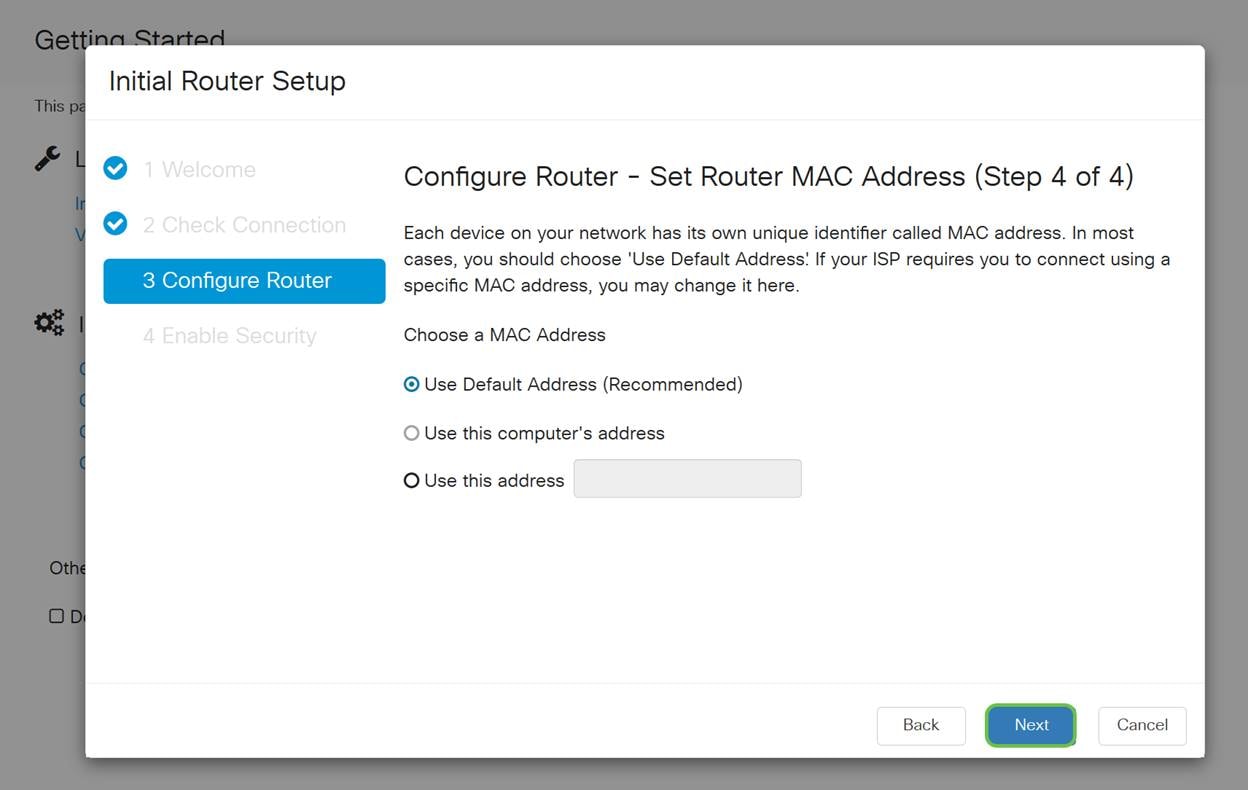
第7步
下一頁是所選選項的摘要。如果滿意,請檢視並按一下Next。
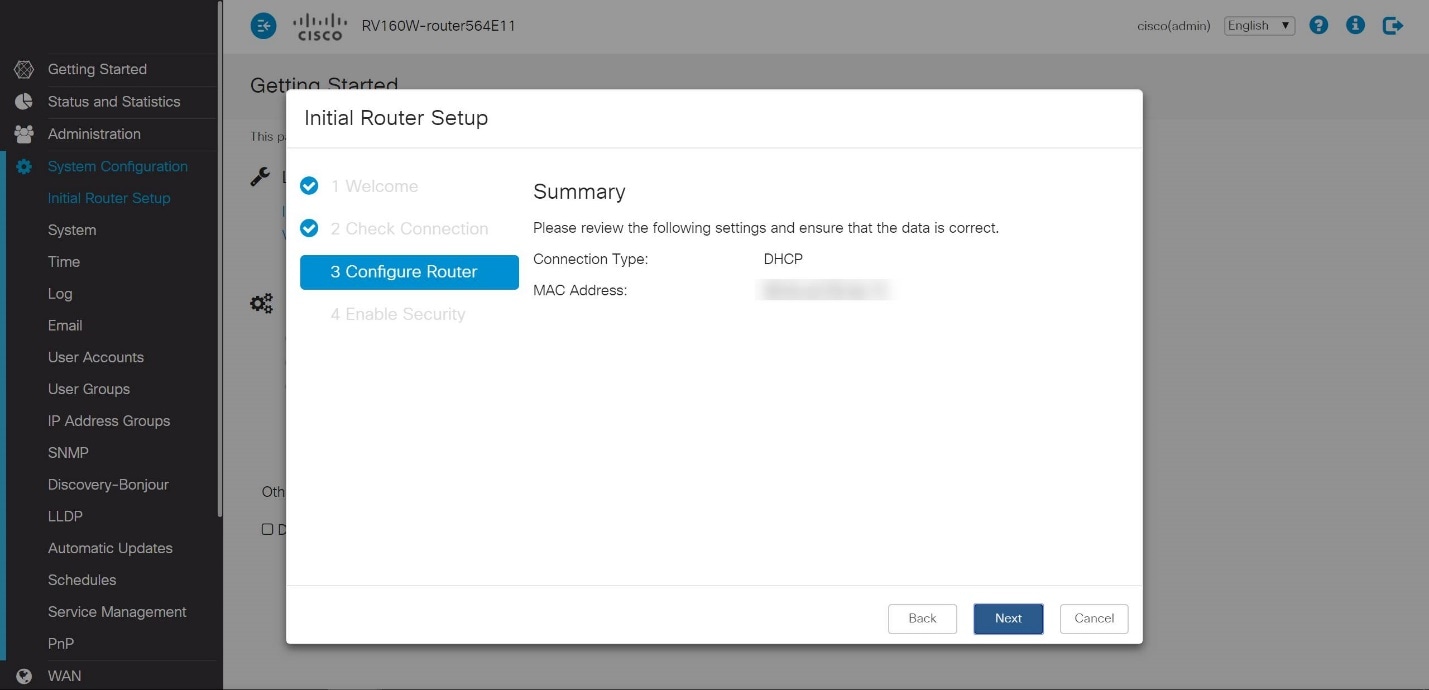
步驟8
在下一步中,您將選擇登入路由器時要使用的密碼。密碼的標準是包含至少8個字元(大寫和小寫),並且包含數字。請輸入符合強度要求的密碼。按「Next」(下一步)。記下您以後登入的密碼。
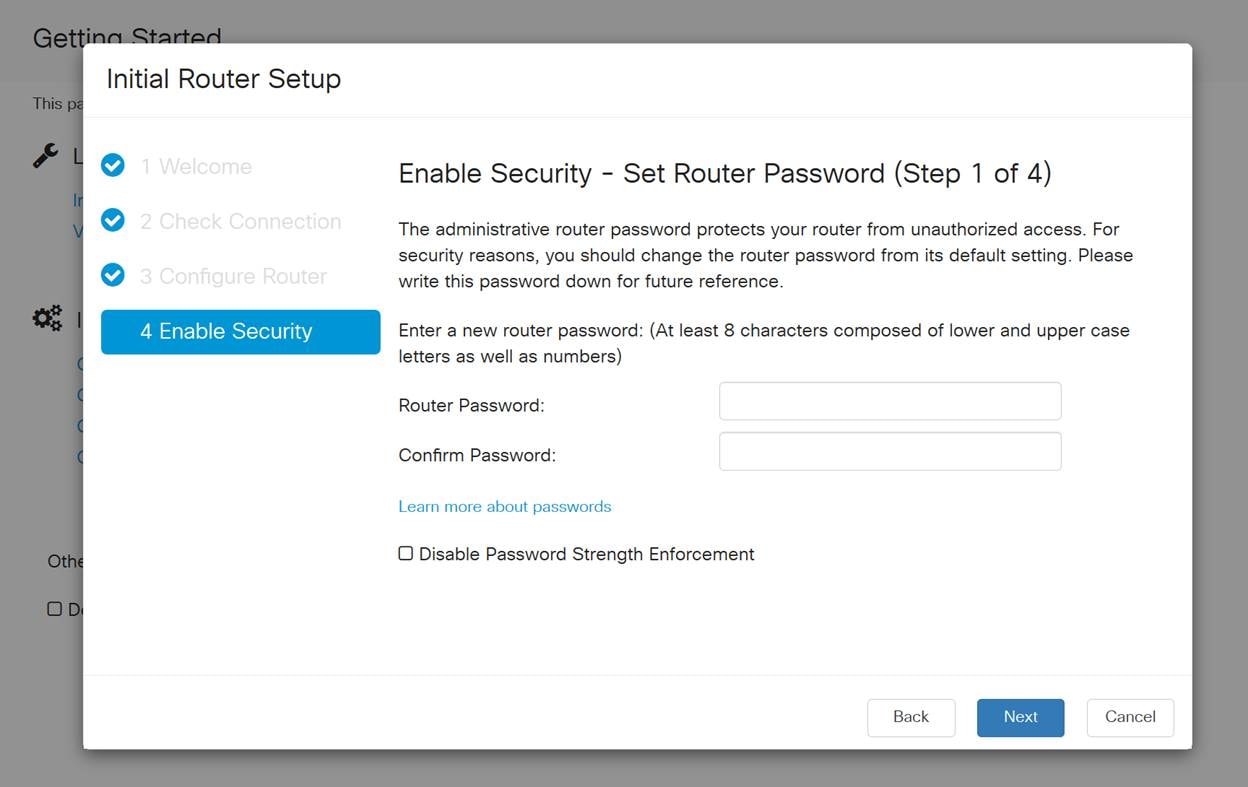
不建議您選擇Disable Password Strength Enforcement。此選項可讓您選擇簡單到123的密碼,對於惡意攻擊者,該密碼可輕易破解1-2-3。
步驟9
按一下save圖示。

升級韌體(如果需要)
這是重要的部分,不要跳過它!
步驟1
選擇Administration > File Management。
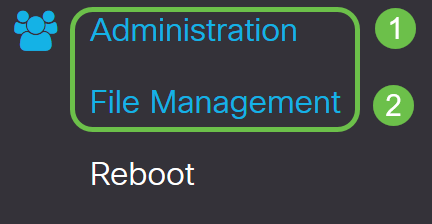
在System Information區域中,以下子區域說明以下內容:
- 裝置型號 — 顯示裝置的型號。
- PID VID — 路由器的產品ID和供應商ID。
- Current Firmware Version — 裝置上當前運行的韌體。
- Cisco.com提供的最新版本 — 思科網站提供的最新軟體版本。
- Firmware last updated — 路由器上上次韌體更新的日期和時間。
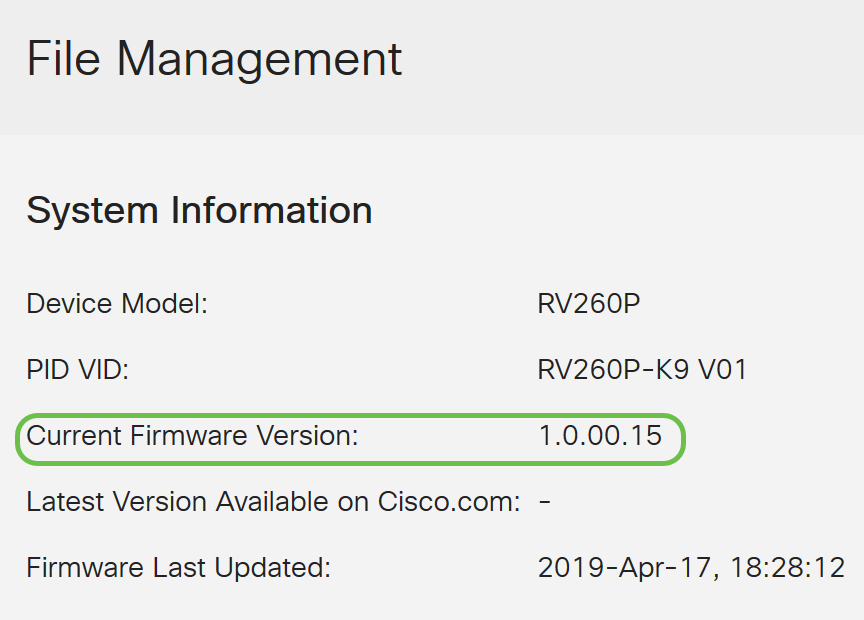
步驟2
在Manual Upgrade部分下,按一下Firmware Image單選按鈕File Type。
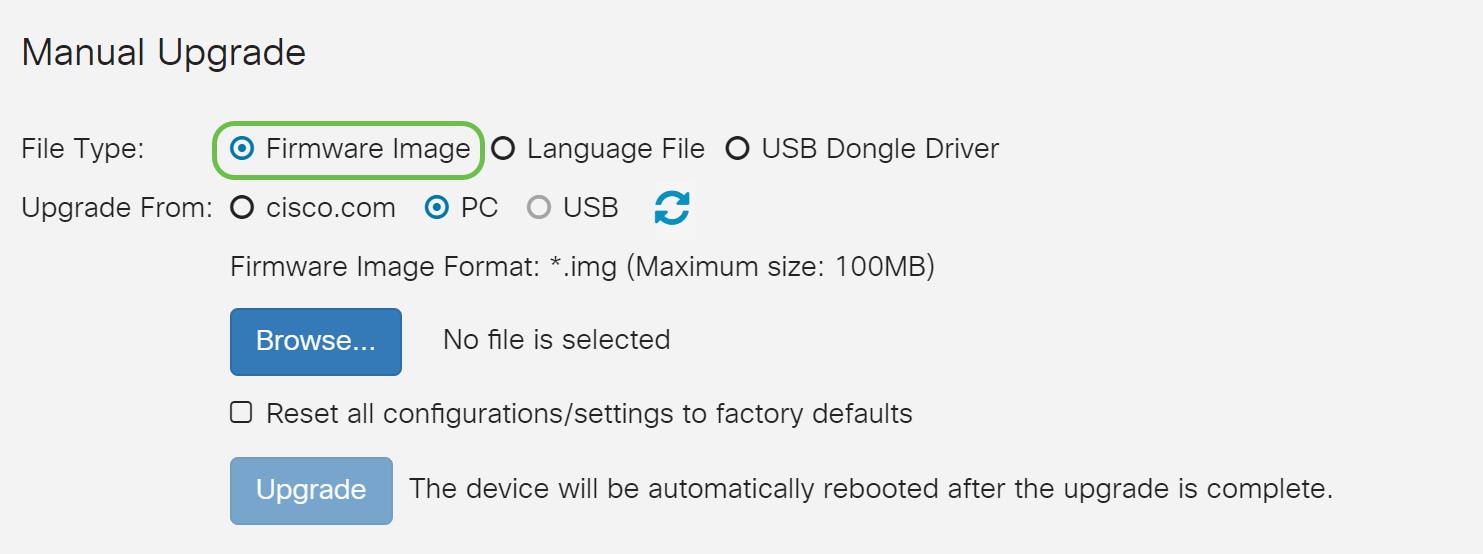
步驟3
在Manual Upgrade頁面上,按一下單選按鈕選擇cisco.com。還有幾個其他選項,但這是最簡單的升級方式。此程式會直接從思科軟體下載網頁安裝最新的升級檔案。
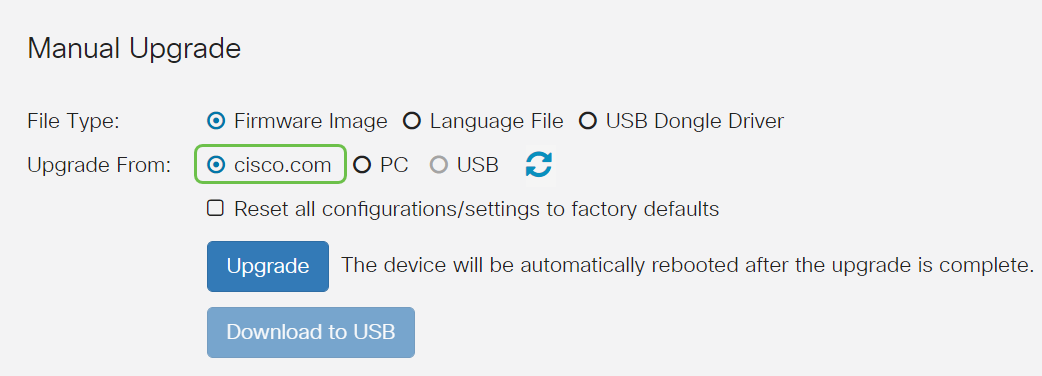
步驟4
按一下「Upgrade」。
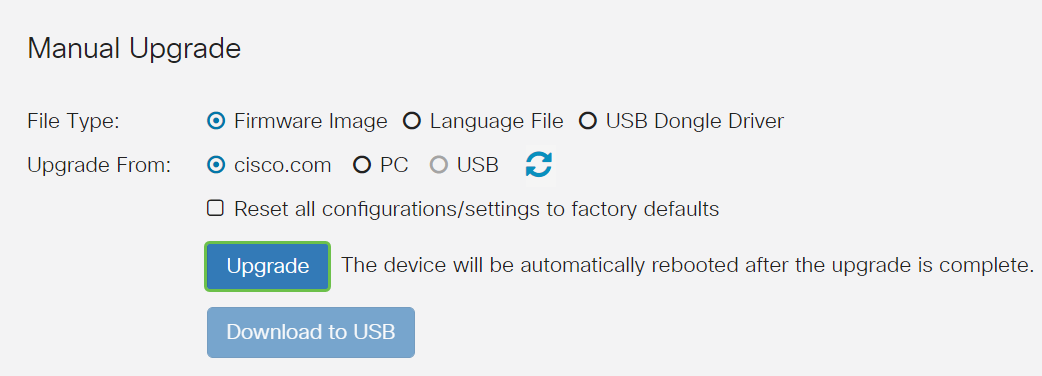
步驟5
在確認視窗中按一下Yes以繼續。
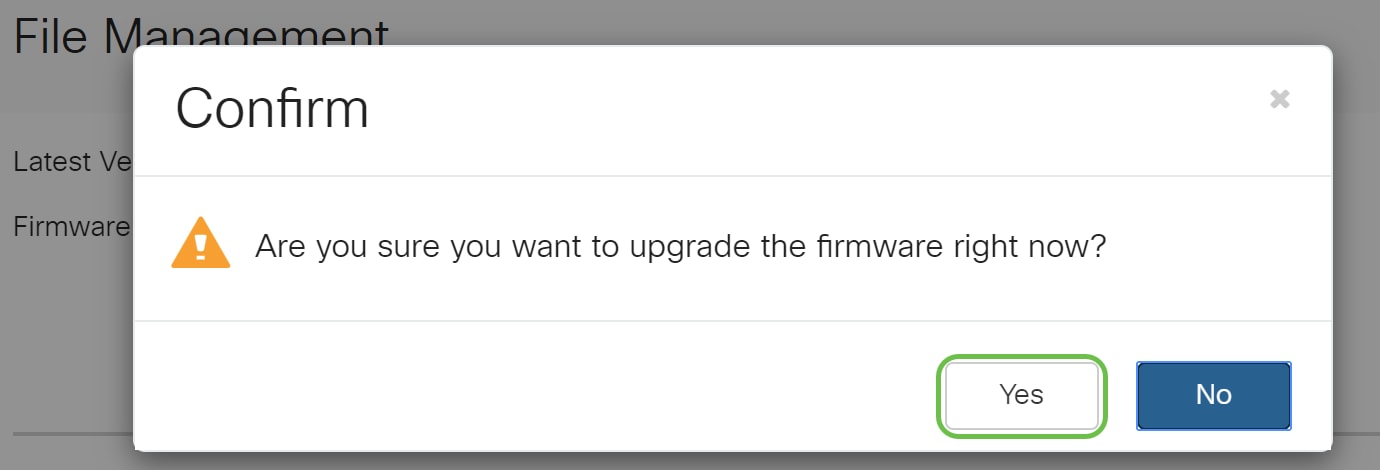
更新過程需要無中斷運行。升級過程中,螢幕上會顯示以下消息。
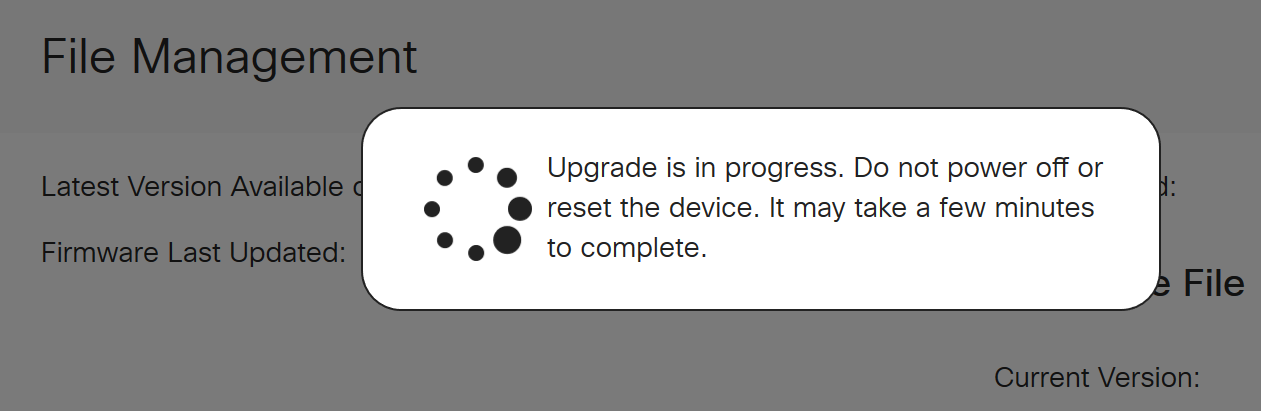
升級完成後,將出現一個通知視窗,通知您路由器將重新啟動,並註明預計完成該過程所需的時間。之後,您將登出。
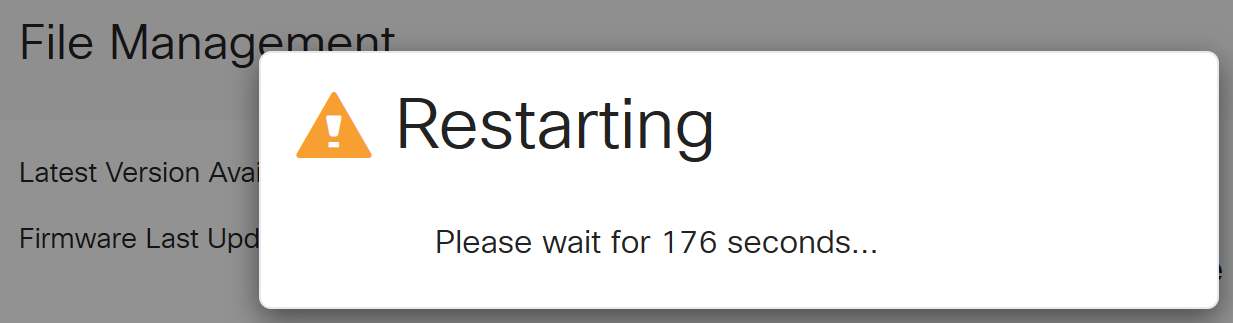
步驟6
重新登入到基於Web的實用程式以驗證路由器韌體是否已升級,滾動到系統資訊。Current Firmware Version區域現在應顯示升級後的韌體版本。
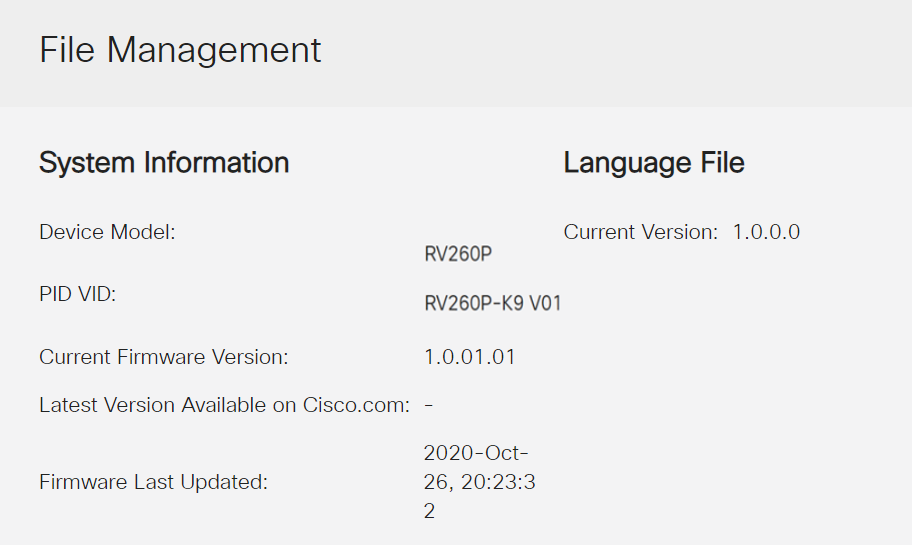
恭喜,您的路由器基本設定已完成!您還有幾個配置選項在向前推進。
我鼓勵你滾動瀏覽文章,進一步瞭解這些選項以及它們是否適用於你。如果您願意,可以按一下任何超連結跳轉到某個部分。
配置VLAN(可選)
虛擬區域網路(VLAN)允許您以邏輯方式將區域網路(LAN)劃分為不同的廣播網域。在敏感資料可能在網路上廣播的情況下,可以建立VLAN,通過將廣播指定到特定VLAN來增強安全性。VLAN還可用於通過將廣播和組播傳送到不必要目的地的需要降低來提高效能。您可以建立VLAN,但只有將VLAN手動或動態連線到至少一個連線埠時,這才會生效。連線埠必須始終屬於一個或多個VLAN。
如果您不想建立VLAN,可以跳到下一節。
步驟1
導覽至LAN > VLAN Settings。
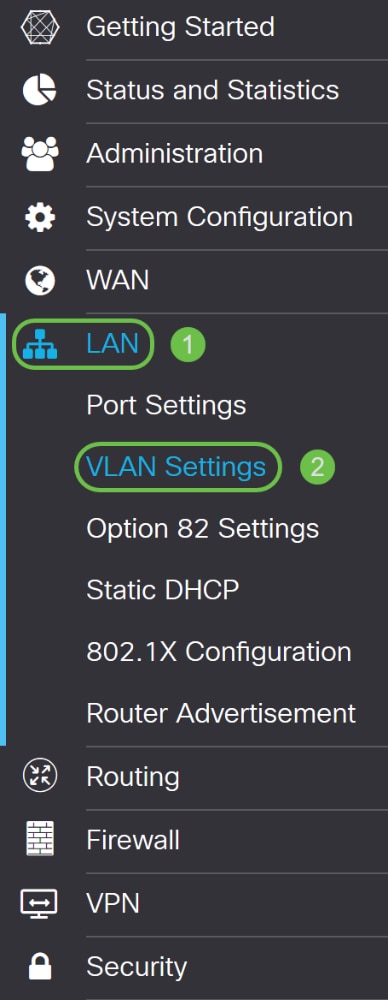
步驟2
按一下「Add」以建立一個新的VLAN。
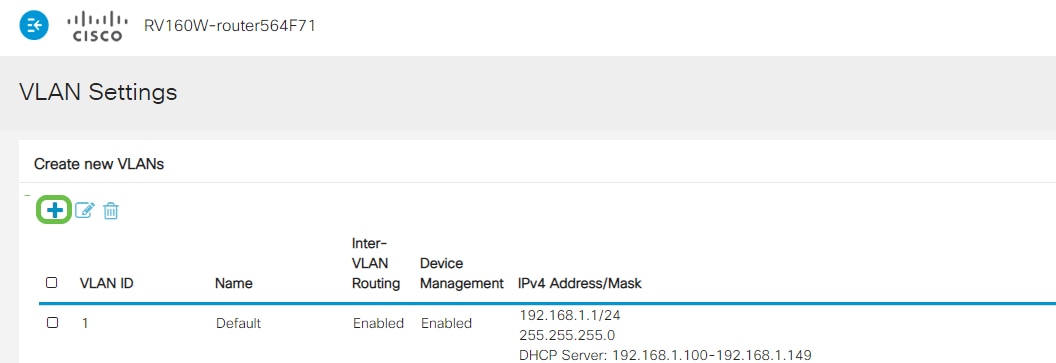
步驟3
輸入要建立的VLAN ID和名稱。VLAN ID的範圍為1到4093。
我們輸入200作為VLAN ID,輸入Engineering作為VLAN的名稱。
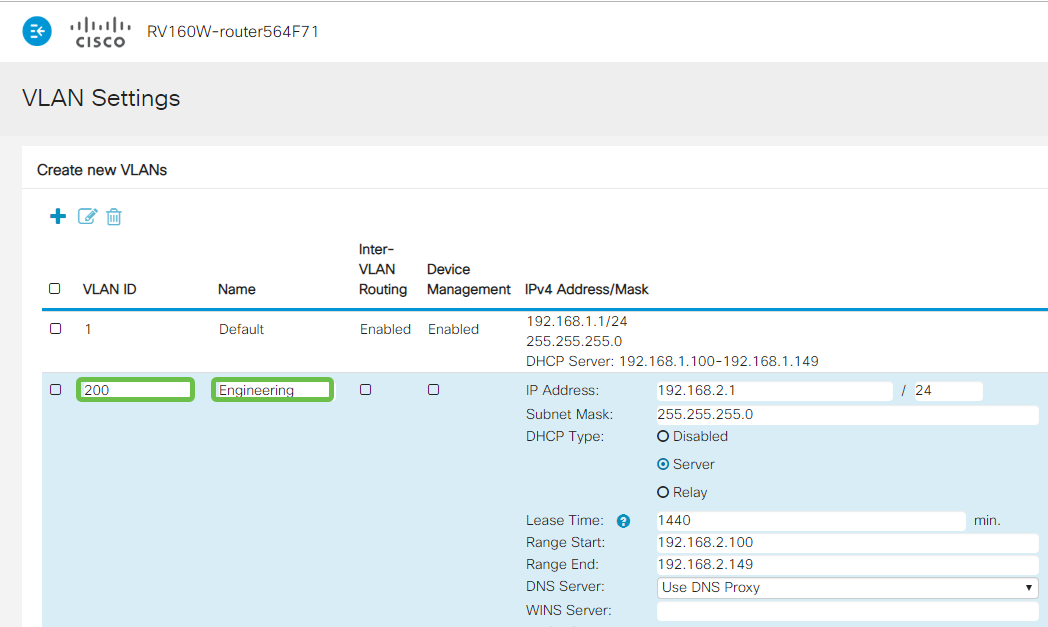
步驟4
如果需要,請取消選中Inter-VLAN Routing和Device Management的Enabled框。
VLAN間路由用於將資料包從一個VLAN路由到另一個VLAN。一般來說,不建議對訪客網路使用這種方法,因為您會想要隔離訪客使用者,因為這會使VLAN安全性降低。有時VLAN可能需要在彼此之間路由。如果是這種情況,請在具有目標ACL限制的RV34x路由器上檢查VLAN間路由,以配置您允許的VLAN之間的特定流量。
Device Management軟體允許您使用瀏覽器從VLAN登入到RV260P的Web UI並管理RV260P。這也應該在訪客網路上禁用。
在本例中,我們沒有啟用VLAN間路由或裝置管理來確保VLAN更安全。
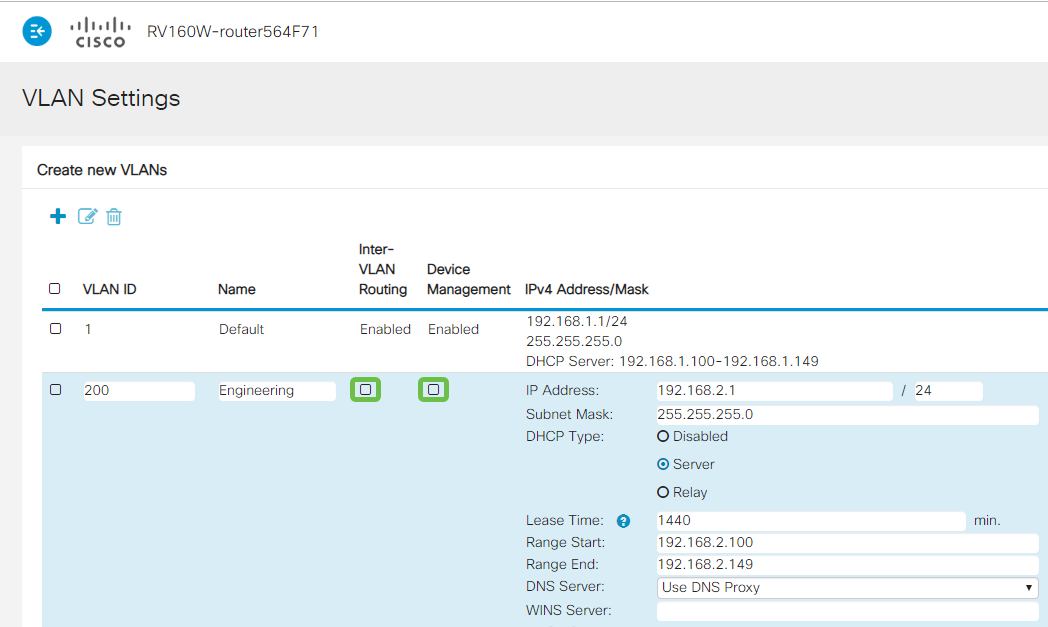
步驟5
私有IPv4地址將自動填充到IP Address欄位中。如果您選擇,可以調整它。在本示例中,子網有192.168.2.100-192.168.2.149可用於DHCP的IP地址。192.168.2.1-192.168.2.99和192.168.2.150-192.168.2.254可用於靜態IP地址。
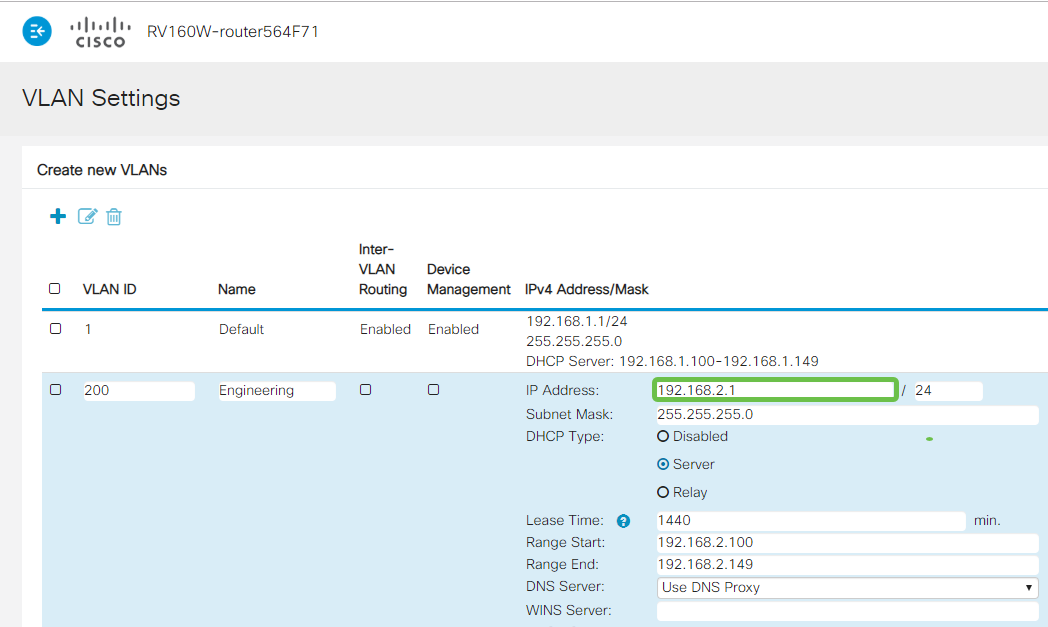
步驟6
Subnet Mask下的子網掩碼將自動填充。如果您進行更改,將自動調整該欄位。
在本演示中,我們將子網掩碼保留為255.255.255.0或/24。
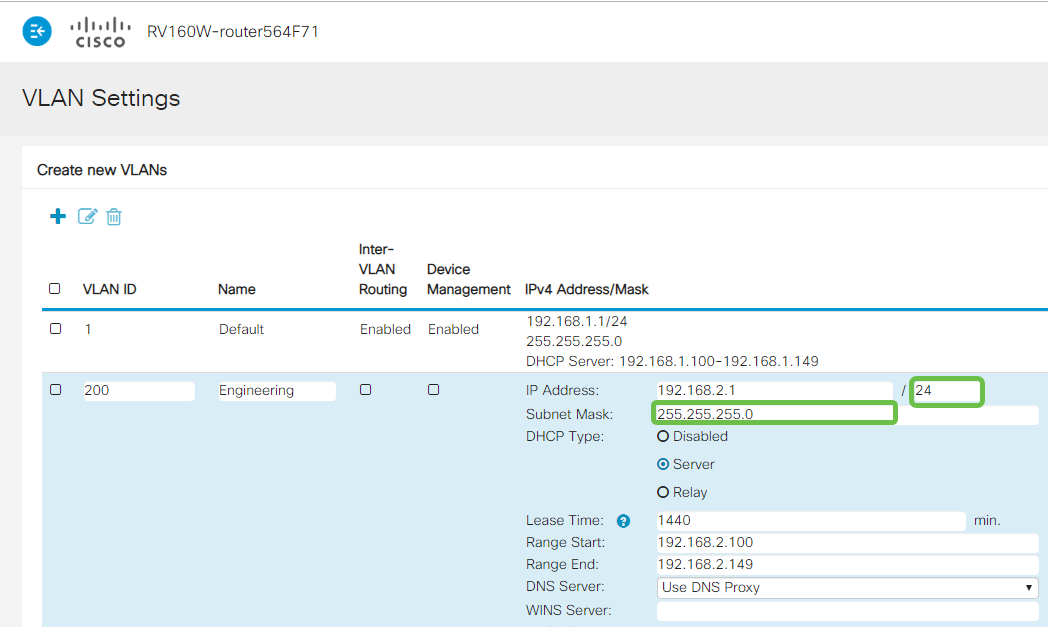
第7步
選擇動態主機配置協定(DHCP)型別。以下選項是:
Disabled — 禁用VLAN上的DHCP IPv4伺服器。建議在測試環境中執行此操作。在這種情況下,需要手動配置所有IP地址,並且所有通訊均為內部通訊。
Server — 這是最常用的選項。
- 租用時間 — 輸入時間值5到43,200分鐘。預設值為1440分鐘(等於24小時)。
- Range Start和Range End — 輸入可以動態分配的IP地址的範圍開始和結束。
- DNS Server — 選擇以使用DNS伺服器作為代理,或從下拉選單的ISP中選擇。
- WINS伺服器 — 輸入WINS伺服器名稱。
- DHCP選項:
- 選項66 — 輸入TFTP伺服器的IP地址。
- 選項150 — 輸入TFTP伺服器清單的IP地址。
- 選項67 — 輸入配置檔名。
- 中繼 — 輸入遠端DHCP伺服器IPv4地址以配置DHCP中繼代理。這是一個更高級的配置。
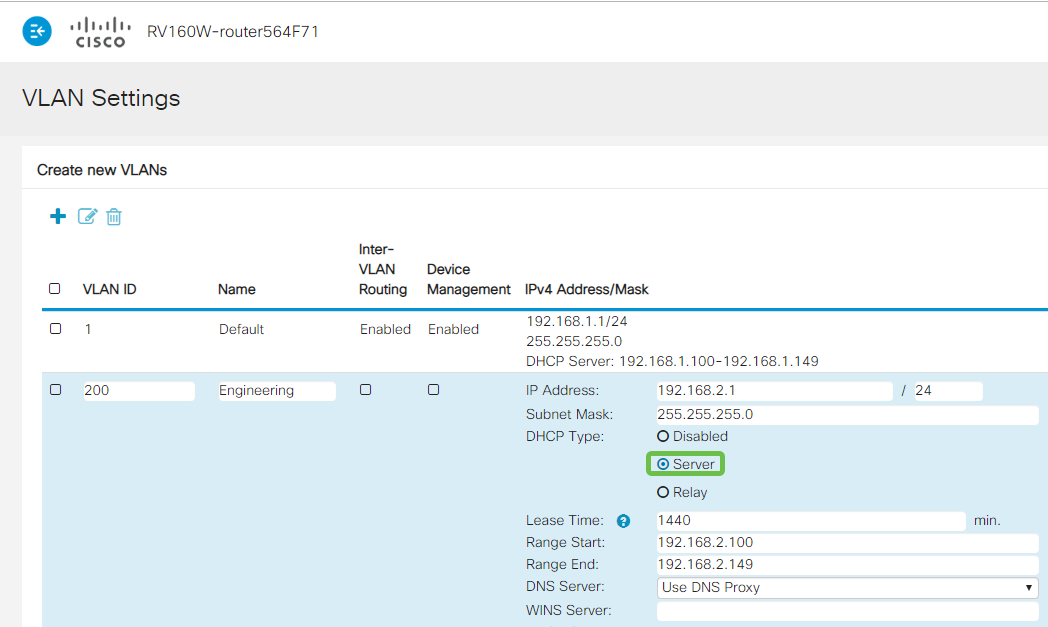
步驟8
按一下「Apply」以建立新的VLAN。
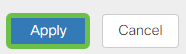
為埠分配VLAN
在RV260上可以配置16個VLAN,其中一個VLAN用於廣域網(WAN)。不應包含在連線埠上的VLAN應排除。這會將該連線埠上的流量專門保留給使用者特別指定的VLAN/VLAN。這被認為是一種最佳做法。
埠可以設定為接入埠或中繼埠:
- 接入埠 — 分配了一個VLAN。未標籤的幀會被通過。
- 中繼埠 — 可以承載多個VLAN。802.1q。中繼允許本徵VLAN未標籤。不應包含在中繼上的VLAN。
一個VLAN分配了自己的埠:
- 視為接入埠。
- 為此埠分配的VLAN應標籤為「未標籤」。
- 對於該埠,所有其他VLAN都應標籤為Excluded。
兩個或多個VLAN共用一個連線埠:
- 被視為中繼埠。
- 其中一個VLAN可以標籤為「未標籤」。
- 屬於Trunk埠的其他VLAN應標籤為Tagged。
- 不屬於中繼埠的VLAN應為該埠標籤為Excluded。
注意:在本示例中,沒有中繼。
步驟9
選擇要編輯的VLAN ID。按一下「Edit」。
在本範例中,我們選擇了VLAN 1和VLAN 200。
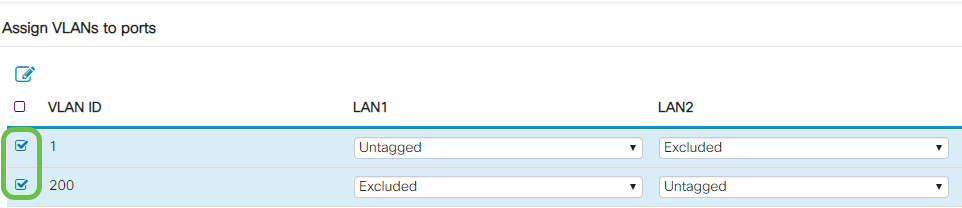
步驟10
按一下Edit將VLAN分配給LAN埠,並將每個設定指定為Tagged、Untagged或Excluded。
在本範例中,在LAN1上,我們將VLAN 1指派為Untagged,將VLAN 200指派為Excluded。對於LAN2,我們已將VLAN 1分配為Excluded,並將VLAN 200分配為Untagged。
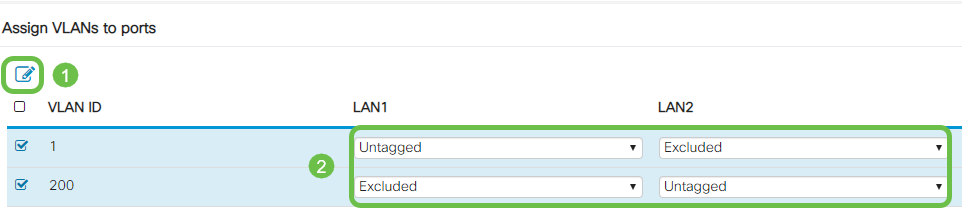
步驟11
按一下「Apply」以儲存組態。
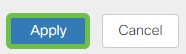
現在,您應該已經成功建立了一個新的VLAN並配置了VLAN到RV260上的埠。重複此過程建立其他VLAN。例如,VLAN300是為子網為192.168.3.x的Marketing建立的,VLAN400是為子網為192.168.4.x的Accounting建立的。
這就是VLAN的基礎知識。點選超連結,詳細瞭解Cisco Business Routers的VLAN最佳實踐和安全提示。
編輯IP地址(可選)
完成初始設定嚮導後,您可以通過編輯VLAN設定來在路由器上設定靜態IP地址。請跳過重新運行初始設定嚮導,按照以下步驟執行此更改。
如果您不需要編輯IP地址,可以轉到本文的下一節。
步驟1
在左側選單欄中,按一下LAN > VLAN Settings。
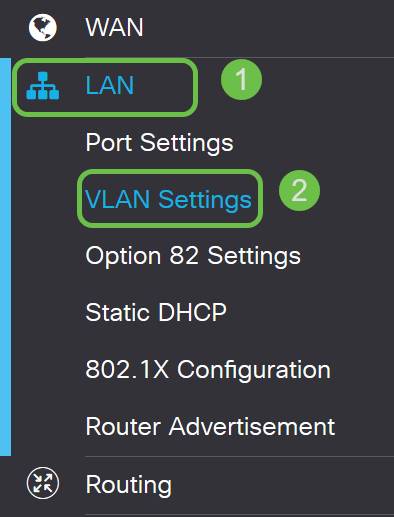
步驟2
然後選擇包含路由裝置的VLAN,然後按一下edit圖示。
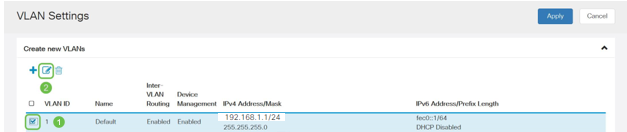
步驟3
輸入所需的靜態IP地址,然後按一下右上角的Apply。
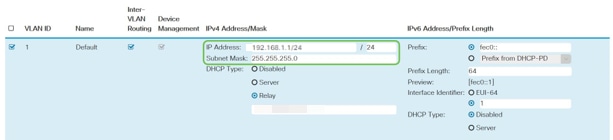
第4步(可選)
如果您的路由器不是DHCP伺服器/裝置分配IP地址,則可以使用DHCP中繼功能將DHCP請求定向到特定IP地址。IP地址可能是連線到WAN/Internet的路由器。

新增靜態IP
如果希望某個裝置可以訪問其他VLAN,可以為該裝置指定一個靜態本地IP地址並建立訪問規則使其可以訪問。這只會在啟用VLAN間路由時起作用。在其他情況下,靜態IP可能有用。有關設定靜態IP地址的詳細資訊,請檢視在思科業務硬體上設定靜態IP地址的最佳實踐。
如果您不需要新增靜態IP地址,可以轉至本文的下一節來配置接入點。
步驟1
導覽至LAN > Static DHCP。點選加號圖示。
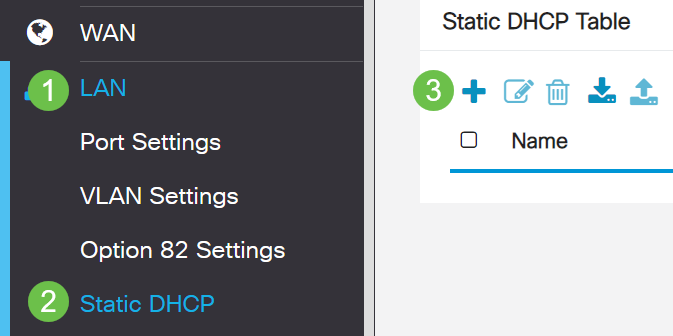
步驟2
為裝置新增Static DHCP資訊。在本示例中,裝置是印表機。
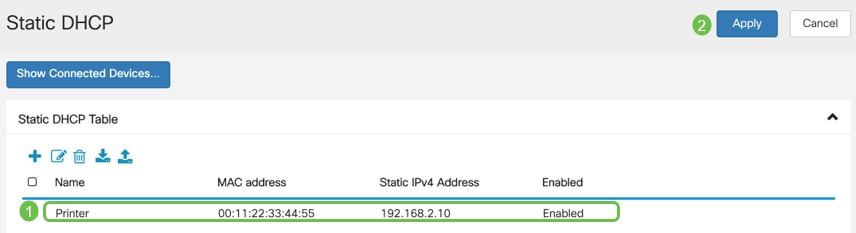
祝賀您,您已完成了RV260P路由器的配置。現在,我們將配置您的思科企業無線裝置。
配置CBW140AC
CBW140AC開箱即用
首先將乙太網電纜從CBW140AC上的PoE埠插入RV260P上的PoE埠。RV260P上的前4個埠可以提供PoE,因此可以使用其中任何一個埠。
檢查指示燈的狀態。該接入點將需要大約10分鐘的啟動時間。LED將以多個模式閃爍綠燈,在再次變為綠色之前,會快速交替顯示綠色、紅色和琥珀色。LED的顏色強度和色調在單位之間可能有小的變化。當LED指示燈呈綠色閃爍時,請繼續執行下一步。
主AP上的PoE乙太網上行鏈路埠只能用於提供到LAN的上行鏈路,而不能連線到任何其他支援主或網狀擴展器裝置。
如果您的接入點不是新的、開箱即用的,請確保將其重置為出廠預設設定,以使Cisco Business-Setup SSID顯示在您的Wi-Fi選項中。如需相關協助,請檢視How to Reboot and Reset to Factory Default Settings on RV260。
在Web UI上設定140AC主無線接入點
您可以使用移動應用程式或Web UI設定接入點。本文使用Web UI進行設定,提供了更多配置選項,但稍微複雜一些。如果您想在下一節中使用移動應用程式,請按一下訪問移動應用程式說明。
如果在連線時出現問題,請參閱本文的無線故障排除提示部分。
步驟1
在您的PC上,按一下Wi-Fi圖示並選擇CiscoBusiness-Setup無線網路。按一下連線。

如果您的接入點不是新的、開箱即用的,請確保將其重置為出廠預設設定,以使Cisco Business-Setup SSID顯示在您的Wi-Fi選項中。
步驟2
輸入密碼短語cisco123,然後按一下Next。

步驟3
您將看到以下螢幕。由於您一次只能配置一台裝置,請按一下No。

只能將一個裝置連線到CiscoBusiness-Setup SSID。如果有第二台裝置嘗試連線,它將無法連線。如果您無法連線到SSID並已驗證密碼,則可能是其他裝置建立了連線。重新啟動AP並重試。
步驟4
連線後,Web瀏覽器應自動重定向至CBW AP安裝嚮導。否則,請開啟Web瀏覽器,如Internet Explorer、Firefox、Chrome或Safari。在位址列中,鍵入http://ciscobusiness.cisco,然後按Enter。在網頁上按一下Start。

步驟5
通過輸入以下內容建立管理員帳戶:
- 管理員使用者名稱(最多24個字元)
- 管理員密碼
- 確認管理員密碼
您可以通過選中顯示密碼旁邊的覈取方塊來選擇顯示密碼。按一下「Start」。

請勿在使用者名稱或密碼欄位中使用cisco或其變體。如果這樣做,您將收到如下所示的錯誤消息。

步驟6
通過輸入以下內容來設定主AP:
- 主AP名稱
- 國家/地區
- 日期和時間
- 時區
- 網狀

只有在計畫建立網狀網路時,才應啟用網格。預設情況下,該選項處於禁用狀態。
第7步
(可選)您可以為CBW140AC啟用靜態IP以用於管理目的。否則,該介面將從DHCP伺服器獲取IP地址。要配置靜態IP,請輸入以下內容:
- 管理IP地址
- 子網路遮罩
- 預設閘道
按「Next」(下一步)。

預設情況下,此選項處於禁用狀態。
步驟8
通過輸入以下內容建立您的無線網路:
- 網路名稱
- 選擇安全性
- 密碼短語
- 確認密碼短語
- (可選)勾選覈取方塊以顯示密碼短語。
按「Next」(下一步)。

Wi-Fi保護訪問(WPA)第2版(WPA2)是Wi-Fi安全的當前標準。
步驟9
確認設定並按一下Apply。

步驟10
按一下「OK」以應用設定。

儲存配置並重新啟動系統時,您將看到以下螢幕。這可能需要10分鐘。

在重新引導期間,接入點中的LED將經歷多種顏色模式。當LED呈綠色閃爍時,繼續下一步。如果LED沒有通過紅色閃爍模式,則表示您的網路中沒有DHCP伺服器。確保AP連線到交換機或具有DHCP伺服器的路由器。
步驟11
轉到PC上的無線選項,並選擇您配置的網路。按一下「Connect」。
CiscoBusiness-Setup SSID將在重新啟動後消失。

步驟12
開啟Web瀏覽器並鍵入https://[CBW AP的IP地址]。或者,您也可以在位址列中鍵入https://ciscobusiness.cisco,然後按Enter鍵。
![Open a web browser and type in https://[IP address of the CBW AP]. Alternatively, you can type https://ciscobusiness.cisco in the address bar and press enter.](/c/dam/en/us/support/docs/smb/wireless/CB-Wireless-Mesh/images/kmgmt-2552-tz-total-network-configuration-RV345P-CBW-web-ui-image177.png)
步驟13
按一下「Login」。

步驟14
使用已配置的憑據登入。按一下「OK」(確定)。

步驟15
您將能夠訪問AP的Web UI頁面。

無線故障排除提示
如果您有任何問題,請檢視以下提示:
- 確保選擇了正確的服務集識別符號(SSID)。這是您為無線網路建立的名稱。
- 斷開移動應用或筆記型電腦上的任何VPN。您甚至可能連線到您的移動服務提供商使用的、您甚至可能不知道的VPN。例如,Android(Pixel 3)手機使用Google Fi作為服務提供商,它有一個內建VPN,無需通知即可自動連線。要查詢主AP,需要禁用此選項。
- 使用https://<主AP的IP地址>登入到主AP。
- 進行初始設定後,無論您是登入ciscobusiness.cisco,還是在Web瀏覽器中輸入IP地址,請確保使用https:// is。根據您的設定,您的電腦可能已自動填充了http:// since,這是您首次登入時所用的名稱。
- 要幫助解決在使用AP期間與訪問Web UI或瀏覽器問題相關的問題,請在Web瀏覽器(本例中為Firefox)中按一下「Open(開啟)」選單,轉到「Help(幫助)」>「Troubleshooting Information(故障排除資訊)」 ,然後按一下「Refresh Firefox(刷新Firefox)」。
使用Web UI配置CBW142ACM網狀擴展器
您處於設定此網路的基本階段,只需新增網狀擴展器即可!
步驟1
將兩個網格延伸器插入到所選位置的牆中。記下每個網狀擴展器的MAC地址。
步驟2
等待大約10分鐘,以便網狀擴展器啟動。
步驟3
在Web瀏覽器中輸入主要接入點(AP)IP地址。按一下Login以訪問主AP。

步驟4
輸入您的使用者名稱和密碼憑據以訪問主AP。按一下「OK」(確定)。

步驟5
導覽至Wireless Settings > Mesh。確保Mesh已啟用。按一下「Apply」。

步驟6
如果Mesh尚未啟用,WAP可能需要重新引導。系統將顯示一個彈出視窗,用於重新引導。確認。這大約需要10分鐘。在重新啟動期間,LED會以多種模式閃爍綠燈,在再次變為綠色之前,會快速切換為綠色、紅色和琥珀色。LED的顏色強度和色調在單位之間可能有小的變化。
第7步
導覽至Wireless Settings > WLAN Users > Local MAC Addresses。按一下「Add MAC Address」。

步驟8
輸入網狀擴展器的MAC地址和說明。選擇Type as Allow清單。從下拉選單中選擇Profile Name。按一下「Apply」。

步驟9
按螢幕右上窗格中的save icon,確保儲存所有配置。

對每個網狀擴展器重複上述步驟。
使用Web UI檢查和更新軟體
不要跳過這一重要步驟!更新軟體的方法有很多,但建議您在使用Web UI時最輕鬆執行下面列出的步驟。
要檢視和更新主AP的當前軟體版本,請執行以下步驟。
步驟1
按一下Web介面右上角的gear圖示,然後按一下Primary AP Information。

步驟2
比較運行的版本與最新的軟體版本。如果您知道是否需要更新軟體,請關閉該視窗。

如果您運行的是最新版本的軟體,則可以跳至建立WLANs部分。
步驟3
從選單中選擇管理>軟體更新。
將顯示「Software Update」視窗,其中當前軟體版本號列在頂部。

您可以更新CBW AP軟體,並且不會刪除主AP上的當前配置。
在「Transfer Mode」下拉式清單中選擇「Cisco.com」。

步驟4
要將主AP設定為自動檢查軟體更新,請在自動檢查更新下拉選單中選擇Enabled。預設情況下啟用。

完成軟體檢查後,如果Cisco.com上提供了更新的最新或推薦的軟體更新,則:
- Web UI右上角的Software Update Alert圖示將為綠色(或灰色)。 按一下該圖示將進入軟體更新頁面。
- Software Update頁面底部的Update按鈕已啟用。

步驟5
按一下「Save」。這會儲存在傳輸模式和自動檢查更新中所做的條目或更改。

Last Software Check欄位顯示上次自動或手動軟體檢查的時間戳。您可以通過按一下其旁邊的問號圖示來檢視顯示的版本註釋。

步驟6
您可以隨時按一下Check Now手動運行軟體檢查。

第7步
要繼續軟體更新,請按一下更新。

出現「Software Update Wizard」。該嚮導會按順序引導您完成以下三個頁籤:
- Release(版本)頁籤 — 指定是要更新到推薦的軟體版本還是最新軟體版本。
- Update頁籤 — 指定應重置AP的時間。您可以選擇立即完成,也可以安排以後完成。要將主AP設定為在映像預下載完成後自動重新啟動,請選中Auto Restart覈取方塊。
- 確認頁籤 — 確認您的選擇。
按照嚮導中的說明操作。在按一下Confirm之前,您可以隨時返回到任何頁籤。

步驟8
按一下「Confirm」。

在Web UI上建立WLAN
本節允許您建立無線區域網路(WLAN)。
步驟1
導覽至Wireless Settings > WLANs可建立WLAN。然後選擇Add new WLAN/RLAN。

步驟2
在General索引標籤下,輸入以下資訊:
- WLAN ID — 為WLAN選擇一個數字
- 型別 — 選擇WLAN
- Profile Name — 輸入名稱后,SSID將自動填充相同的名稱。名稱必須唯一,且不能超過31個字元。
在此示例中,以下欄位保留為預設值,但會列出解釋,以防您要以不同方式配置它們。
- SSID — 配置檔名稱也用作SSID。如果您願意,可以更改它。名稱必須唯一,且不能超過31個字元。
- Enable — 應保持啟用狀態以使WLAN正常運作。
- Radio Policy(無線電策略) — 通常您想將此選項保留為All,以便2.4GHz和5GHz客戶端可以訪問網路。
- 廣播SSID — 通常您希望發現SSID,以便將其保留為啟用。
- Local Profiling — 您只希望啟用此選項以檢視客戶端上運行的作業系統或檢視使用者名稱。
按一下「Apply」。

步驟3
您將進入WLAN Security頁籤。
在本示例中,以下選項保留為預設值:
- 訪客網路、強制網路助理和MAC過濾被禁用。有關設定訪客網路的詳細資訊將在下一節中詳述。
- WPA2 Personal - Wi-Fi Protected Access 2 with Pre-shared Key(PSK)Passphrase Format - ASCII。此選項表示使用預共用金鑰(PSK)的Wi-Fi保護訪問2。
WPA2 Personal是使用PSK身份驗證來保護網路的方法。PSK在主AP、WLAN安全策略下和客戶端上分別配置。WPA2 Personal不依賴於網路上的身份驗證伺服器。
- 密碼格式- ASCII保留為預設值。
在此方案中輸入了以下欄位:
- 顯示密碼短語 — 按一下覈取方塊可檢視您輸入的密碼短語。
- 密碼短語 — 輸入密碼短語的名稱(密碼)。
- 確認密碼再次輸入密碼進行確認。
按一下「Apply」。這將自動啟用新的WLAN。

步驟4
請務必按一下Web UI螢幕右上角面板上的save圖示來儲存配置。

步驟5
要檢視您建立的WLAN,請選擇Wireless Settings > WLANs。您會看到活動WLAN數提高至2,並顯示新的WLAN。

對您要建立的其他WLAN重複這些步驟。
可選無線配置
現在,您已設定所有基本配置,並已準備好進行滾動。您有一些選擇,因此您可以跳轉到以下任何部分:
使用Web UI建立訪客WLAN(可選)
訪客WLAN允許訪客訪問您的思科企業無線網路。
步驟1
登入到主AP的Web UI。開啟Web瀏覽器並輸入www.https://ciscobusiness.cisco。在繼續操作之前,可能會收到警告。輸入您的憑據。您也可以通過輸入主AP的IP地址來訪問它。
步驟2
導覽至Wireless Settings > WLANs可建立無線區域網路(WLAN)。然後選擇Add new WLAN/RLAN。

步驟3
在General索引標籤下,輸入以下資訊:
-
WLAN ID — 為WLAN選擇一個數字
-
Type — 選擇WLAN
-
Profile Name — 輸入名稱后,SSID將自動填充相同的名稱。名稱必須唯一,且不能超過31個字元。
在此示例中,以下欄位保留為預設值,但會列出解釋,以防您要以不同方式配置它們。
-
SSID — 配置檔名稱也用作SSID。如果您願意,可以更改它。名稱必須唯一,且不能超過31個字元。
-
Enable — 應保持啟用狀態以使WLAN正常運作。
-
Radio Policy — 通常您想將此選項保留為All,以便2.4 GHz和5 GHz客戶端可以訪問網路。
-
廣播SSID — 通常您希望發現SSID,以便將其保留為啟用。
-
Local Profiling — 您只希望啟用此選項以檢視客戶端上運行的作業系統或檢視使用者名稱。
按一下「Apply」。

步驟4
您將進入WLAN Security頁籤。在此示例中,選擇了以下選項。
- 訪客網路 — 啟用
- Captive Network Assistant — 如果使用Mac或IOS,您可能要啟用它。此功能通過在連線到無線網路時傳送Web請求來檢測強制網路門戶的存在。該請求被定向到iPhone型號的統一資源定位器(URL),如果收到響應,則假設網際網路訪問可用,無需進一步的互動。如果沒有收到響應,則假設強制網路門戶阻止網際網路訪問,並且蘋果的強制網路助手(CNA)自動啟動偽瀏覽器,以請求在受控視窗中登入門戶。重定向到身份服務引擎(ISE)強制網路門戶時,CNA可能會中斷。主AP阻止該偽瀏覽器彈出。
- 強制網路門戶 — 僅當啟用訪客網路選項時,此欄位才可見。這用於指定可用於身份驗證的Web門戶的型別。選擇Internal Splash Page使用預設的Cisco Web門戶身份驗證。如果您使用網路外部的Web伺服器進行強制網路門戶身份驗證,請選擇External Splash Page。此外,在「站點URL」欄位中指定伺服器的URL。

在此範例中,將建立已啟用社交登入存取型別的訪客WLAN。使用者連線到此訪客WLAN後,系統會將其重新導向到思科預設登入頁面,您可以在此找到Google和Facebook的登入按鈕。使用者可以使用其Google或Facebook帳戶登入以訪問Internet。
步驟5
在此頁籤上,從下拉選單中選擇Access Type。在本示例中,選擇了Social Login。這是允許訪客使用其Google或Facebook憑證進行身份驗證和訪問網路的選項。
訪問型別的其他選項包括:
-
本地使用者帳戶 — 預設選項。選擇此選項可使用您在Wireless Settings > WLAN Users下為此WLAN的訪客使用者指定的使用者名稱和密碼對訪客進行身份驗證。以下是預設內部啟動顯示頁面的範例。

您可以導覽至Wireless Settings > Guest WLANs來自定義此專案。您可以在此處輸入頁面標題和頁面訊息。按一下「Apply」。按一下「Preview」。
-
Web Consent — 允許訪客在接受顯示的條款和條件時訪問WLAN。訪客使用者無需輸入使用者名稱和密碼即可存取WLAN。
-
電子郵件地址 — 訪客使用者需要輸入其電子郵件地址才能訪問網路。
-
RADIUS -將此選項與外部驗證伺服器配合使用。
-
WPA2個人 — 使用預共用金鑰(PSK)的Wi-Fi保護訪問2
按一下「Apply」。

步驟6
請務必按一下Web UI螢幕右上角面板上的save圖示來儲存配置。

現在,您已在CBW網路上建立了可用的訪客網路。客人將欣賞便利設施。
使用Web UI進行應用程式分析(可選)
分析功能是實現制定組織策略功能的子集。它允許您匹配流量型別並確定其優先順序。就像規則決定如何對流量進行排名或丟棄流量一樣。Cisco Business Mesh Wireless系統具有客戶端和應用剖析功能。使用者訪問網路的行為始於許多資訊交換,其中資訊是流量的型別。策略會中斷流量來指導路徑,非常類似於流程圖。其他型別的策略功能包括 — 訪客接入、訪問控制清單和QoS。
步驟1
如果未看到左側選單欄,請導航到螢幕左側的選單。

步驟2
預設情況下,在登入到裝置時,會載入「監視」選單。您需要按一下「Wireless Settings」。

下圖與按一下「Wireless Settings(無線設定)」連結時看到的類似。

步驟3
按一下要啟用應用的Wireless Local Area Network左側的edit圖示。

由於您最近新增了WLAN,因此您的Edit WLAN頁面可能如下圖所示:

步驟4
按一下導航至Traffic Shaping頁籤。

螢幕可能顯示如下:

步驟5
在頁面底部,您可以找到應用可視性控制功能。預設情況下禁用此選項。按一下下拉選單並選擇啟用。

步驟6
按一下Apply按鈕。

必須啟用此設定,否則功能將無法運行。
第7步
按一下取消按鈕關閉WLAN子選單。然後按一下左側選單欄上的Monitoring選單。一旦您能夠訪問,按一下Applications選單項。

如果您沒有到任何來源的流量,您的頁面將為空白,如下所示。

此頁將顯示以下資訊:
- 應用程式 — 包括許多不同型別
- Groups — 指示應用程式組的型別,以便更輕鬆地排序
- Data Usage — 此服務整體使用的資料量
- 吞吐量 — 應用程式使用的頻寬量
您可以按一下各個頁籤,按照從大到小的順序進行排序,這有助於確定網路資源的最大使用者。
此功能對於在粒度級別上管理您的WLAN資源非常強大。下面是一些比較常見的組和應用程式型別。您的清單可能包括更多內容,包括以下組和示例:
- 瀏覽
- 例如:客戶端特定的,SSL
- 電子郵件
- 例如:Outlook、Secure-pop3
- 語音和影片
- 例如:WebEx、Cisco Spark、
- 業務和工作效率工具
- 例如:Microsoft Office 365、
- 備份和儲存
- 例如:Windows-Azure,
- 消費者 — 網際網路
- iCloud、Google Drive
- 社交網路
- 例如:推特、臉書
- 軟體更新
- 例如:Google-Play、IOS
- 即時消息
- 例如:環遊、消息
此處顯示的是填充頁面時的頁面外觀。

每個表標題都可以按一下進行排序,這對於資料使用和吞吐量字段尤其有用。
步驟8
點選要管理的流量型別的行。

步驟9
按一下Action下拉框以選擇如何處理該流量型別。

在本例中,我們將在Mark中保留此選項。
對流量採取的操作
- 標籤 — 將流量型別置於差分服務代碼點(DSCP)3層之一中 — 控制該應用型別可用的資源數量
- Drop — 除丟棄流量外不執行任何操作
- 速率限制 — 用於設定平均速率、突發速率(Kbps)
步驟10
按一下DSCP欄位中的下拉框可從以下選項中進行選擇。

以下是待標籤流量的DSCP選項。這些選項從更少的資源演變為可用於您正在編輯的流量型別的更多資源。
- 銅牌(背景) — 更少
- 銀牌(盡最大努力)
- 金牌(影片)
- 白金(語音)更多
- 自定義 — 使用者設定
根據Web慣例,流量已向SSL瀏覽遷移,這會阻止您在資料包從您的網路移動到WAN時檢視其內部內容。因此,大部分網路流量將使用SSL。將SSL流量設定為較低優先順序可能會影響您的瀏覽體驗。
步驟11
現在,請選擇您希望此策略運行的單個SSID或按一下Select All。

步驟12
現在,按一下Apply開始此策略。

可以適用的兩個案例:
- 訪客/使用者流傳輸大量流量,防止任務關鍵型流量通過。您可以提高Voice的優先順序,降低Netflix流量的優先順序以改善情況。
- 在辦公時間內下載的大型軟體更新可以取消優先順序或限制費率。
你成功了!應用程式分析是一個非常強大的工具,也可以通過啟用客戶端分析來進一步啟用,如下一節所述。
使用Web UI進行客戶端分析(可選)
連線到網路後,裝置會交換客戶端分析資訊。預設情況下,客戶端分析處於禁用狀態。這些資訊可能包括:
- 主機名 — 或裝置的名稱
- 作業系統 — 裝置的核心軟體
- 作業系統版本 — 適用軟體的小版本
有關這些客戶端的統計資訊包括使用的資料量和吞吐量。
跟蹤客戶端配置檔案可更好地控制無線區域網。或者可以將其用作其他功能的函式。例如使用不傳輸您的業務的關鍵任務資料的應用限制裝置型別。
啟用後,您網路的客戶端詳細資訊可在Web UI的「Monitoring(監控)」部分找到。
步驟1
按一下「Wireless Settings」。

以下內容與按一下無線設定連結時看到的內容相似:

步驟2
決定要將哪個WLAN用於該應用,然後按一下其左側的edit圖示。

步驟3
彈出式選單可能如下圖所示。這條重要消息可能會暫時影響您網路上的服務。按一下Yes向前移動。

步驟4
通過按一下「本地分析」(Local Profiling)切換按鈕來切換客戶端分析。

步驟5
按一下「Apply」。

步驟6
按一下左側的Monitoring部分選單項。您將看到客戶端資料開始顯示在Monitoring頁籤的儀表板中。

結論
現在,您已完成安全網路的設定。多麼美好的感受啊!現在花一分鐘慶祝一下然後開始工作!
我們希望為我們的客戶帶來最好的體驗,因此您對此主題有任何意見或建議,請向我們傳送電子郵件至思科內容團隊。
如果您想閱讀其他文章和文檔,請檢視您的硬體的支援頁面:
修訂記錄
| 修訂 | 發佈日期 | 意見 |
|---|---|---|
1.0 |
29-Oct-2020 |
初始版本 |
 意見
意見