Safety Warnings
 Warning |
Only trained and qualified personnel should be allowed to install, replace, or service this equipment. Statement 1030 |
 Warning |
Do not work on the system or connect or disconnect cables during periods of lightning activity. Statement 1001 |
 Warning |
Read the installation instructions before connecting the system to the power source. Statement 1004 |
 Warning |
Hazardous network voltages are present in WAN ports regardless of whether power to the unit is OFF or ON. To avoid electric shock, use caution when working near WAN ports. When detaching cables, detach the end away from the unit first. Statement 1026 |










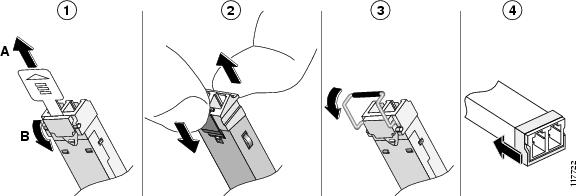
 Feedback
Feedback