オブジェクト
オブジェクトは、1 つ以上のセキュリティポリシーで使用できる情報のコンテナです。オブジェクトを使用すると、ポリシーの一貫性を簡単に維持できます。単一のオブジェクトを作成し、異なるポリシーを使用して、オブジェクトを変更すると、その変更がオブジェクトを使用するすべてのポリシーに伝播されます。オブジェクトを使用しない場合は、同じ変更が必要なすべてのポリシーを個別に変更する必要があります。
デバイスをオンボードすると、CDO はそのデバイスで使用されるすべてのオブジェクトを認識して保存し、[オブジェクト(Objects)] ページにリストします。[オブジェクト(Objects)] ページから、既存のオブジェクトを編集したり、セキュリティポリシーで使用する新しいオブジェクトを作成したりできます。
CDO は、複数のデバイスで使用されるオブジェクトを共有オブジェクトと呼び、[オブジェクト(Objects)] ページでこのバッジ  でそれらを識別します。
でそれらを識別します。
共有オブジェクトが何らかの「問題」を引き起こし、複数のポリシーまたはデバイス間で完全に共有されなくなる場合があります。
-
重複オブジェクトとは、同じデバイス上にある、名前は異なるが値は同じである 2 つ以上のオブジェクトです。通常、重複したオブジェクトは同じ目的を果たし、さまざまなポリシーによって使用されます。重複するオブジェクトは、この問題のアイコン
 で識別されます。
で識別されます。
-
不整合オブジェクトとは、2 つ以上のデバイス上にある、名前は同じだが値は異なるオブジェクトです。ユーザーは、さまざまな設定の中で、同じ名前と内容のオブジェクトを作成することがあります。これらのオブジェクトの値が時間の経過につれて相互に異なる値になり、不整合が生じます。不整合オブジェクトは、この問題のアイコン
 で識別されます。
で識別されます。
-
未使用オブジェクトは、デバイス構成に存在するものの、別のオブジェクト、アクセスリスト、NAT ルールによって参照されていないオブジェクトです。未使用オブジェクトは、この問題のアイコン
 で識別されます。
で識別されます。
ルールやポリシーですぐに使用するためのオブジェクトを作成することもできます。ルールやポリシーに関連付けないオブジェクトを作成できます。関連付けられていないオブジェクトをルールまたはポリシーで使用すると、CDO ではそのコピーが作成され、そのコピーが使用されます。
[オブジェクト(Objects)] メニューに移動するか、ネットワークポリシーの詳細でオブジェクトを表示することにより、CDO によって管理されているオブジェクトを表示できます。
CDO を使用すると、サポートされているデバイス全体のネットワークオブジェクトとサービスオブジェクトを 1 つの場所から管理できます。CDO を使用すると、次の方法でオブジェクトを管理できます。
-
さまざまな基準に基づいて、すべてのオブジェクトを検索してフィルタリングします。
-
デバイス上の重複、未使用、および不整合のオブジェクトを見つけて、それらのオブジェクトの問題を統合、削除、または解決します。
-
関連付けられていないオブジェクトを見つけて、それらが未使用であれば削除します。
-
デバイス間で共通の共有オブジェクトを検出します。
-
変更をコミットする前に、オブジェクトへの変更が一連のポリシーとデバイスに与える影響を評価します。
-
一連のオブジェクトとそれらの関係を、さまざまなポリシーやデバイスで比較します。
-
デバイスが CDO にオンボードされた後、デバイスによって使用されているオブジェクトをキャプチャします。
オンボードされたデバイスからのオブジェクトの作成、編集、または読み取りで問題が発生した場合は、Cisco Defense Orchestrator のトラブルシューティングを参照してください。
共有オブジェクト

共有オブジェクトを調査する場合、CDO ではオブジェクトの内容がオブジェクトテーブルに表示されます。共有オブジェクトの内容はまったく同じです。CDO では、オブジェクトの要素の結合された、つまり「フラット化された」ビューが詳細ペインに表示されます。詳細ペインでは、ネットワーク要素が単純なリストにフラット化されており、名前付きオブジェクトに直接関連付けられていないことに注意してください。
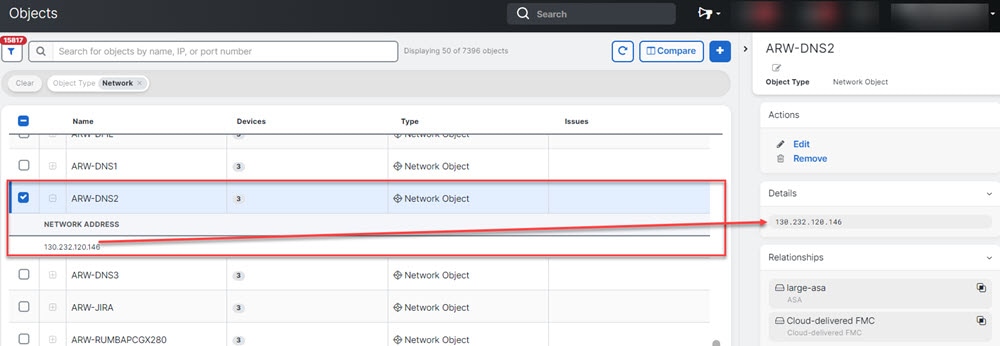
オブジェクトのオーバーライド
オブジェクトのオーバーライドを使用すると、特定のデバイス上の共有ネットワークオブジェクトの値をオーバーライドできます。CDO は、オーバーライドを構成するときに指定したデバイスに対応する値を使用します。これらのオブジェクトは、名前は同じで値が異なる複数のデバイス上にありますが、CDO は、これらの値がオーバーライドとして追加されただけでは、それらを不整合オブジェクトとして識別しません。
ほとんどのデバイスに有効な定義を設定したオブジェクトを作成した後、異なる定義を必要とする少数のデバイスについて、オーバーライドを使用してオブジェクトに対する変更内容を指定できます。また、すべてのデバイスに対してオーバーライドする必要があるオブジェクトを作成し、そのオブジェクトを使用してすべてのデバイスに適用する単一のポリシーを作成することもできます。オブジェクト オーバーライドでは、デバイス全体で使用する共有ポリシーの小さなセットを作成し、個々のデバイスの必要に応じてポリシーを変更できます。
たとえば、各オフィスにプリンタサーバーがあり、プリンタ サーバー オブジェクト print-server を作成しているシナリオを考えてみましょう。ACL には、プリンタサーバーのインターネットへのアクセスを拒否するルールを設定しています。プリンタ サーバー オブジェクトには、オフィスごとに変更できるデフォルト値があります。これを行うには、オブジェクトのオーバーライドを使用し、すべての場所でルールと「printer-server」オブジェクトの一貫性を維持します(値は異なる場合があります)。
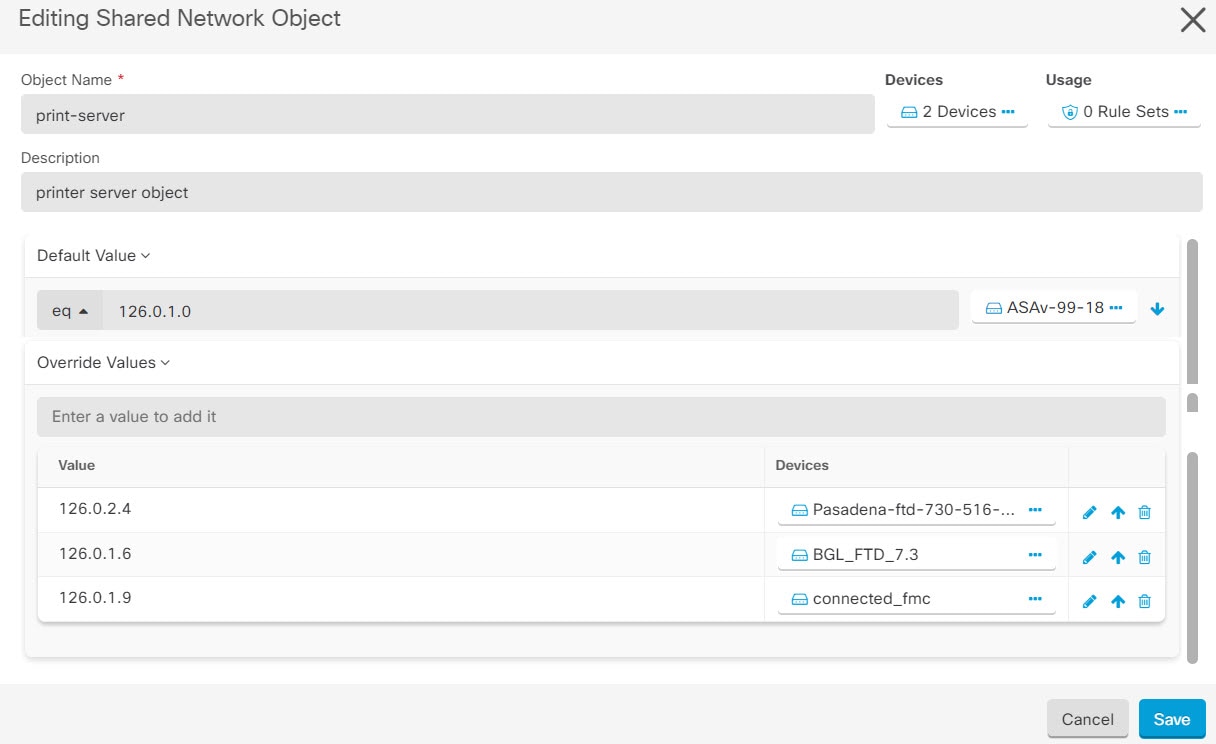
 (注) |
一貫性のないオブジェクトがある場合は、オーバーライドを使用してそれらを 1 つの共有オブジェクトに結合できます。詳細については、不整合オブジェクトの問題を解決するを参照してください。 |
関連付けのないオブジェクト
ルールやポリシーですぐに使用するためのオブジェクトを作成できますが、ルールやポリシーに関連付けないオブジェクトを作成することもできます。関連付けられていないオブジェクトをルールまたはポリシーで使用すると、CDO ではそのコピーが作成され、そのコピーが使用されます。関連付けられていない元のオブジェクトは、夜間のメンテナンスジョブで削除されるか、ユーザーが削除するまで、使用可能な一連のオブジェクト内に残ります。
関連付けられていないオブジェクトはコピーとして CDO に残り、オブジェクトに関連付けられたルールまたはポリシーが誤って削除された場合にすべての設定が失われないようにします。
関連付けられていないオブジェクトを表示するには、[オブジェクト(Objects)] タブの左側のペインにある  をクリックし、[関連付けなし(Unassociated)] チェックボックスをオンにします。
をクリックし、[関連付けなし(Unassociated)] チェックボックスをオンにします。
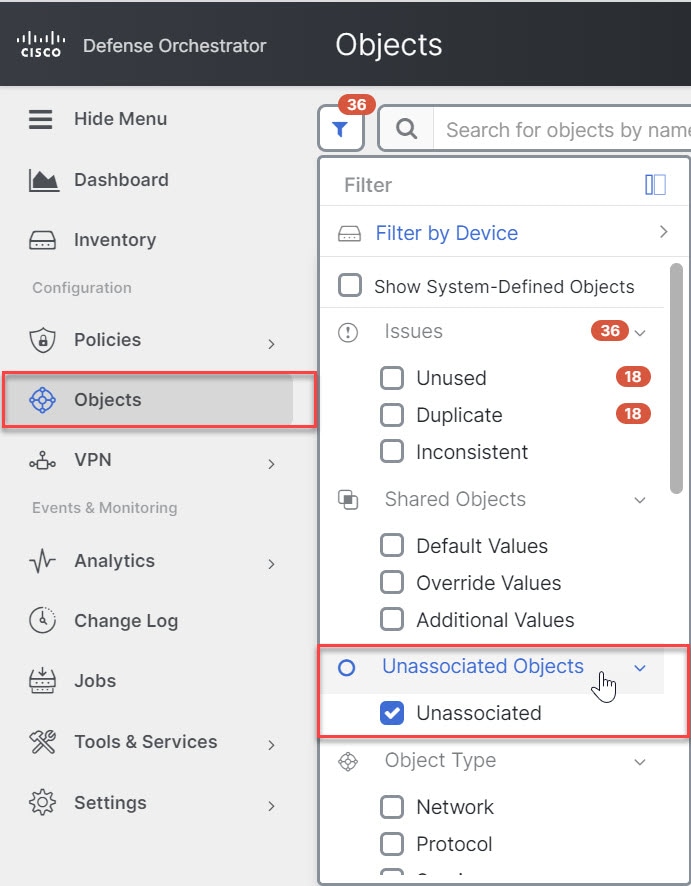
オブジェクトの比較
手順
|
ステップ 1 |
左側の CDO ナビゲーションバーで、[オブジェクト(Objects)] をクリックして、オプションを選択します。 |
|
ステップ 2 |
ページのオブジェクトをフィルタ処理して、比較するオブジェクトを見つけます。 |
|
ステップ 3 |
[比較(Compare)] |
|
ステップ 4 |
比較するオブジェクトを最大 3 つまで選択します。 |
|
ステップ 5 |
画面の下部にオブジェクトを並べて表示します。
|
|
ステップ 6 |
(オプション)[関係(Relationships)] ボックスには、オブジェクトの使用方法が表示されます。オブジェクトはデバイスまたはポリシーに関連付けられている場合があります。オブジェクトがデバイスに関連付けられている場合は、デバイス名をクリックしてから [構成の表示(View Configuration)] をクリックして、デバイスの構成を表示できます。CDO はデバイスの構成ファイルを表示し、そのオブジェクトのエントリをハイライトします。 |
フィルタ
[インベントリ(Inventory)] ページと [オブジェクト(Objects)] ページのさまざまなフィルタを使用して、探しているデバイスおよびオブジェクトを見つけることができます。
フィルタ処理するには、[デバイスとサービス(Devices and Services)] タブ、[ポリシー(Policies)] タブ、および [オブジェクト(Object)] タブの左側のペインで  をクリックします。
をクリックします。
インベントリフィルタでは、デバイスタイプ、ハードウェアとソフトウェアのバージョン、Snort バージョン、設定ステータス、接続状態、競合検出、Secure Device Connector、およびラベルでフィルタ処理できます。フィルタを適用して、選択したデバイスタイプのタブ内のデバイスを見つけることができます。フィルタを使用して、選択したデバイスタイプのタブ内のデバイスを見つけることができます。
オブジェクトフィルタを使用すると、デバイス、問題タイプ、共有オブジェクト、関連付けのないオブジェクト、およびオブジェクトタイプでフィルタ処理できます。結果にシステムオブジェクトを含めるかどうかを選択できます。検索フィールドを使用して、特定の名前、IP アドレス、またはポート番号を含むフィルタ結果内のオブジェクトを検索することもできます。
デバイスとオブジェクトをフィルタ処理する場合、検索語を組み合わせて、関連する結果を見つけるためのいくつかの潜在的な検索戦略を作成することができます。
次の例では、「問題(使用されている、または、不整合)があるオブジェクト、かつ、追加の値を持つ共有オブジェクト、かつ、特定のタイプ(ネットワーク、または、サービス)のオブジェクト」であるようなオブジェクトを検索するフィルタが適用されます。

オブジェクトフィルタ
フィルタ処理するには、[オブジェクト(Object)] タブの左側のペインで  をクリックします。
をクリックします。
-
[すべてのオブジェクト(All Objects)] – このフィルタは、CDO にオンボーディングしたすべてのデバイスから使用可能なすべてのオブジェクトを提供します。このフィルタは、すべてのオブジェクトを参照するために、または検索の開始点としてや、さらにサブフィルタ適用するために役立ちます。
-
[共有オブジェクト(Shared Objects)] – このクイックフィルタは、複数のデバイスで共有されていることが CDO によって検出されたすべてのオブジェクトを表示します。
-
[デバイスごとのオブジェクト(Objects By Device)] – 特定のデバイスを選択して、選択したデバイスで見つかったオブジェクトを表示できます。
サブフィルタ – 各メインフィルタ内には、選択をさらに絞り込むために適用できるサブフィルタがあります。これらのサブフィルタは、オブジェクトタイプ(ネットワーク、サービス、プロトコルなど)に基づいています。
このフィルタバーで選択されたフィルタは、以下の条件に一致するオブジェクトを返します。
* 2 つのデバイスのいずれかにあるオブジェクト([デバイスでフィルタ処理(Filter by Device)] をクリックしてデバイスを指定します)。および
* 一貫性のないオブジェクト。および
* ネットワークオブジェクトまたはサービスオブジェクト。 および
* オブジェクトの命名規則に「グループ」という単語が含まれているオブジェクト。
[システムオブジェクトの表示(Show System Objects)] がオンになっているため、結果にはシステムオブジェクトとユーザー定義オブジェクトの両方が含まれます。
システムオブジェクトの表示フィルタ
一部のデバイスには、一般的なサービス用に事前定義されたオブジェクトがあります。これらのシステム オブジェクトは既に作成されており、ルールやポリシーで使用できるので便利です。オブジェクトテーブルには多くのシステムオブジェクトが含まれる場合があります。システムオブジェクトは編集または削除できません。
[システムオブジェクトを表示(Show System Objects)] はデフォルトで「オフ」です。オブジェクトテーブルにシステムオブジェクトを表示するには、フィルタバーで [システムオブジェクトを表示(Show System Objects)] をオンにします。オブジェクトテーブルでシステムオブジェクトを非表示にするには、フィルタバーで [システムオブジェクトを表示(Show System Objects)] をオフのままにします。
システムオブジェクトを非表示にすると、それらは検索およびフィルタ処理の結果に含まれなくなります。システムオブジェクトを表示すると、それらはオブジェクトの検索とフィルタ処理の結果に含まれます。
オブジェクトフィルタを設定する
条件を必要な数だけ設定してフィルタリングできます。フィルタリングするカテゴリが多いほど、予想される結果は少なくなります。
手順
|
ステップ 1 |
左側の CDO ナビゲーションバーで、[オブジェクト(Objects)] をクリックして、オプションを選択します。 |
|
ステップ 2 |
ページ上部のフィルタアイコン |
|
ステップ 3 |
結果を特定のデバイスで見つかったものに限定したい場合:
|
|
ステップ 4 |
検索結果にシステムオブジェクトを含めるには、[システムオブジェクトを表示(Show System Objects)] をオンにします。検索結果でシステムオブジェクトを除外するには、[システムオブジェクトを表示(Show System Objects)] をオフにします。 |
|
ステップ 5 |
[問題(Issues)] で、フィルタリングするオブジェクトの問題のチェックボックスをオンにします。複数の問題をオンにすると、オンにしたいずれかのカテゴリのオブジェクトがフィルタ結果に含まれます。 |
|
ステップ 6 |
問題があったが管理者によって無視されたオブジェクトを表示する場合は、[無視(Ignored)] の問題をチェックします。 |
|
ステップ 7 |
2 つ以上のデバイス間で共有されるオブジェクトをフィルタリングする場合は、[共有オブジェクト(Shared Objects)] で必要なフィルタをオンにします。
|
|
ステップ 8 |
ルールまたはポリシーの一部ではないオブジェクトをフィルタリングする場合は、[関連付けなし(Unassociated)] をオンにします。 |
|
ステップ 9 |
フィルタリングする [オブジェクトタイプ(Object Types)] をオンにします。 |
|
ステップ 10 |
オブジェクト名、IP アドレス、またはポート番号を [オブジェクト(Objects)] 検索フィールドに追加して、フィルタリングされた結果の中から検索条件に一致するオブジェクトを見つけることもできます。 |
フィルタ基準からデバイスを除外する場合
デバイスをフィルタリング基準に追加すると、結果にはデバイス上のオブジェクトは表示されますが、それらのオブジェクトと他のデバイスとの関係は表示されません。たとえば、ObjectA が ASA1 と ASA2 の間で共有されている場合、オブジェクトをフィルタリングして ASA1 上の共有オブジェクトを検索すると、ObjectA は見つかりますが、[関係(Relationships)] ペインには、オブジェクトが ASA1 にあることだけが表示されます。
オブジェクトが関連するすべてのデバイスを表示するには、検索条件でデバイスを指定しないでください。他の条件でフィルタリングし、必要に応じて検索条件を追加します。CDO が識別するオブジェクトを選択し、[関係(Relationships)] ペインを調べます。そのオブジェクトに関連するすべてのデバイスとポリシーが表示されます。
オブジェクトの無視の解除
未使用、重複、不整合のオブジェクトを解決する方法の 1 つは、それらを無視することです。オブジェクトが未使用、重複、または不整合であっても、その状態には正当な理由があると判断し、オブジェクトの問題を未解決のままにすることを選択する場合もあります。将来のある時点で、これらの無視されたオブジェクトを解決することが必要になる場合があります。オブジェクトの問題を検索するときに CDO は無視されたオブジェクトを表示しないため、無視されたオブジェクトのオブジェクトリストをフィルタリングし、結果に基づいて操作する必要があります。
手順
|
ステップ 1 |
左側の CDO ナビゲーションバーで、[オブジェクト(Objects)] をクリックして、オプションを選択します。 |
|
ステップ 2 |
|
|
ステップ 3 |
[オブジェクト(Object)] テーブルで、無視を解除するオブジェクトをすべて選択します。一度に 1 つのオブジェクトの無視を解除できます。 |
|
ステップ 4 |
詳細ペインで [無視の解除(Unignore)] をクリックします。 |
|
ステップ 5 |
要求を確認します。これで、オブジェクトを問題でフィルタリングすると、以前は無視されていたオブジェクトが見つかるはずです。 |
オブジェクトの削除
1 つのオブジェクトまたは複数のオブジェクトを削除できます。
1 つのオブジェクトの削除
 注意 |
クラウド提供型 Firewall Management Center がテナントにデプロイされている場合: [] ページのネットワークオブジェクトおよびグループに加えた変更は、[[オブジェクト(Objects)] > [その他の FTD オブジェクト(Other FTD Objects)]] ページの対応する クラウド提供型 Firewall Management Center ネットワークオブジェクトまたはグループに反映されます。 いずれかのページからネットワークオブジェクトまたはグループを削除すると、両方のページからそのオブジェクトまたはグループは削除されます。 |
手順
|
ステップ 1 |
左側の CDO ナビゲーションバーで、[オブジェクト(Objects)] を選択して、オプションを選択します。 |
|
ステップ 2 |
オブジェクトフィルタと検索フィールドを使用して、削除するオブジェクトを見つけ、それを選択します。 |
|
ステップ 3 |
[関係(Relationships)] ペインを確認します。オブジェクトがポリシーまたはオブジェクトグループで使用されている場合は、そのポリシーまたはグループから削除するまでオブジェクトを削除できません。 |
|
ステップ 4 |
[アクション(Actions)] ペインで、[削除(Remove)] アイコン |
|
ステップ 5 |
[OK] をクリックしてオブジェクトの削除を確認します。 |
|
ステップ 6 |
行った変更をレビューして展開するか、待機してから複数の変更を一度に展開します。 |
未使用オブジェクトのグループの削除
デバイスをオンボードしてオブジェクトの問題解決に取り組むと、多くの未使用のオブジェクトが見つかります。一度に最大 50 個の未使用オブジェクトを削除できます。
手順
|
ステップ 1 |
[問題(Issues)] フィルタを使用して、未使用のオブジェクトを見つけます。デバイスフィルタを使用する際に [デバイスなし(No Device)] を選択し、デバイスに関連付けられていないオブジェクトを検索することもできます。オブジェクトリストをフィルタリングすると、オブジェクトのチェックボックスが表示されます。 |
|
ステップ 2 |
オブジェクト テーブル ヘッダーの [すべて選択(Select all)] チェックボックスをオンにして、フィルタによって検出されオブジェクトテーブルに表示されるすべてのオブジェクトを選択するか、削除する個々のオブジェクトの個々のチェックボックスをオンにします。 |
|
ステップ 3 |
[アクション(Actions)] ペインで、[削除(Remove)] アイコン |
|
ステップ 4 |
行った変更を今すぐレビューして展開するか、待機してから複数の変更を一度に展開します。 |
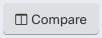 ボタンをクリックします。
ボタンをクリックします。 をクリックします。
をクリックします。

 をクリックしてから、
をクリックしてから、 をクリックします。
をクリックします。
 [ポリシー(Policy)] を選択します。
[ポリシー(Policy)] を選択します。 をクリックします。
をクリックします。
 をクリックします。(単純な編集は、編集モードに移行せずにインラインで実行することも可能です。)
をクリックします。(単純な編集は、編集モードに移行せずにインラインで実行することも可能です。)

 をクリックします。 すべての警告を確認し、[OK]
をクリックします。 すべての警告を確認し、[OK] をクリックして、一括展開の結果を表示します。
をクリックして、一括展開の結果を表示します。


 フィードバック
フィードバック