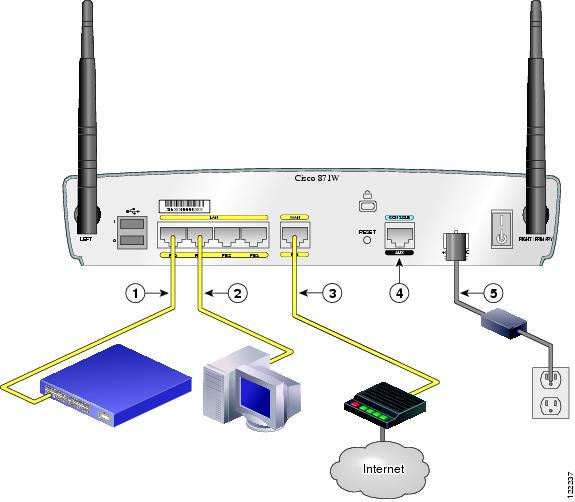-
Cisco 850 Series and Cisco 870 Series Access Routers Cabling and Setup Quick Start Guide
-
Cisco 850 Series and Cisco 870 Series Access Routers Cabling and Setup Quick Start Guide (English)
-
Cisco 850 Series and Cisco 870 Series Access Routers Cabling and Setup Quick Start Guide (Deutsch)
-
Cisco 850 Series and Cisco 870 Series Access Routers Cabling and Setup Quick Start Guide (Nederlands)
-
Cisco 850 Series and Cisco 870 Series Access Routers Cabling and Setup Quick Start Guide (Français)
-
Cisco 850 Series and Cisco 870 Series Access Routers Cabling and Setup Quick Start Guide (Italiano)
-
Cisco 850 Series and Cisco 870 Series Access Routers Cabling and Setup Quick Start Guide (Español)
-
Table Of Contents
Zugangsrouter der Cisco 850-Serie und der 870-Serie - Kurzanleitung zur Verkabelung und Einrichtung
Bedingungen der auf ein Jahr begrenzten Garantie von Cisco für Hardware
Suchen der Seriennummer des Produkts
Überprüfen der mit dem Router gelieferten Teile
Router ohne Wireless Funktionalität
Lesen der Sicherheitswarnungen und -richtlinien
Anschließen der Antenne an den Router mit Wireless Funktionalität (optional)
Anschließen des PoE (Power-over-Ethernet)-Moduls an den Router (optional)
Typische Installationen von Routern der Cisco 850-Serie und Cisco 870-Serie
Installieren von SDM und Konfigurieren des Routers
Anfordern technischer Unterstützung
Technische Support-Website von Cisco
Definition des Schweregrads von Serviceanfragen
Anfordern von zusätzlichen Veröffentlichungen und Informationen
Zugangsrouter der Cisco 850-Serie und der 870-Serie - Kurzanleitung zur Verkabelung und Einrichtung
Inhalt
•
Bedingungen der auf ein Jahr begrenzten Garantie von Cisco für Hardware
•
Suchen der Seriennummer des Produkts
•
Überprüfen der mit dem Router gelieferten Teile
•
Router ohne Wireless Funktionalität
•
Lesen der Sicherheitswarnungen und -richtlinien
•
Anschließen der Antenne an den Router mit Wireless Funktionalität (optional)
•
Anschließen des PoE (Power-over-Ethernet)-Moduls an den Router (optional)
•
Typische Installationen von Routern der Cisco 850-Serie und Cisco 870-Serie
•
Installieren von SDM und Konfigurieren des Routers
•
Anfordern technischer Unterstützung
•
Anfordern von zusätzlichen Veröffentlichungen und Informationen
Bedingungen der auf ein Jahr begrenzten Garantie von Cisco für Hardware
Für die Garantie der Hardware und anderer während der Garantiezeit nutzbarer Dienstleistungen gelten spezielle Bedingungen. Die offizielle Garantieerklärung einschließlich der für die Cisco-Software geltenden Garantien und Lizenzvereinbarungen ist unter Cisco.com verfügbar. Führen Sie die folgenden Schritte durch, um das Cisco Information Packet (Cisco-Informationspaket) und die Garantie- und Lizenzvereinbarungen von der Cisco-Website herunterzuladen.
1.
Starten Sie den Browser und rufen Sie den folgenden URL auf:
http://www.cisco.com/univercd/cc/td/doc/es_inpck/cetrans.htm
Die Seite für Garantie- und Lizenzvereinbarungen wird geöffnet.
2.
Zum Zugriff auf das Cisco Information Packet, gehen Sie wie folgt vor:
a.
Klicken Sie auf das Feld für Informationspaketnummern, und vergewissern Sie sich, dass die Teilenummer 78-5235-03A0 markiert ist.
b.
Wählen Sie die Sprache aus, in der Sie das Dokument lesen möchten.
c.
Klicken Sie auf Gehe zu.
Die Seite für Ciscos begrenzte Garantie und Softwarelizenzen wird geöffnet.
d.
Lesen Sie das Dokument online, oder klicken Sie auf das Symbol PDF, um das Dokument im PDF-Format (Adobe Portable Document Format) herunterzuladen und auszudrucken.
Hinweis
Sie müssen Adobe Acrobat Reader installiert haben, um PDF-Dateien anzuzeigen und auszudrucken. Sie können Acrobat Reader von der Adobe-Website herunterladen: http://www.adobe.com
3.
Führen Sie die folgenden Schritte durch, um die übersetzten und lokalisierten Garantieinformationen zu Ihrem Produkt zu lesen:
a.
Geben Sie diese Teilenummer in das Feld für die Nummer der Garantieerklärung ein:
78-10747-01C0
b.
Wählen Sie die Sprache aus, in der Sie das Dokument anzeigen möchten.
c.
Klicken Sie auf Gehe zu.
Die Seite für Cisco-Garantien wird geöffnet.
d.
Lesen Sie das Dokument online, oder klicken Sie auf das Symbol PDF, um das Dokument im PDF-Format (Adobe Portable Document Format) herunterzuladen und auszudrucken.
Sie können auch die Cisco-Website für Dienstleistungen und Support aufrufen, falls Sie Hilfe benötigen:
http://www.cisco.com/public/Support_root.shtml.
Dauer der Hardware-Garantie
Ein (1) Jahr
Ersatz-, Reparatur- bzw. Rückerstattungsregelung für die Hardware
Cisco bzw. sein Kundendienst-Center werden wirtschaftlich angemessene Anstrengungen unternehmen, um ein Ersatzteil innerhalb von zehn (10) Werktagen nach Erhalt des Antrags über eine Return Materials Authorization (RMA, Bewilligung über die Rückgabe von Materialien) zuzustellen. Die effektive Lieferzeit hängt vom jeweiligen Standort des Kunden ab.
Cisco behält sich das Recht vor, den Kaufpreis nur in bestimmten Fällen zurück zu erstatten.
So erhalten Sie eine Return Materials Authorization (RMA) Number (Nummer über die Bewilligung zur Rückgabe von Materialien):
Wenden Sie sich an die Firma, bei der Sie das Produkt erworben haben. Wenn Sie das Produkt direkt bei Cisco erworben haben, wenden Sie sich an den Vertrieb und Kundendienst von Cisco.
Ergänzen Sie die unten aufgeführten Informationen und bewahren Sie sie für Ihre Unterlagen auf.
Produkt erworben von
Telefonnummer des Unternehmens
Typennummer des Produkts
Seriennummer des Produkts
Nummer des Wartungsvertrags
Suchen der Seriennummer des Produkts
Das Seriennummernetikett für den Router befindet sich auf der Rückseite des Gehäuses oberhalb der Ethernet LAN-Anschlüsse. (Siehe Abbildung 2-1.)
Abbildung 2-1 Position der Seriennummer des Produkts
Überprüfen der mit dem Router gelieferten Teile
Tabelle 2-1 enthält die zum Lieferumfang jedes Routermodells gehörenden Teile in den Routern der Cisco 850-Serie und der Cisco 870-Serie. In Abbildung 2-2 werden die Teile dargestellt.
Überprüfen Sie, ob die in Tabelle 2-1 aufgeführten Teile mit dem Router geliefert wurden. Wenden Sie sich an Ihren Kundendienstbeauftragten, falls eines der Teile fehlt oder beschädigt ist.
Tabelle 2-1 Mit Routern der Cisco 850-Serie und der Cisco 870-Serie gelieferte Teile
Ethernet-Kabel (Straight-Through)
1
1
1
1
DSL1 -Kabel (für ADSL und G.SHDSL)
Nicht zutreffend
Optional
Optional
Optional
Konsolenkabel
1
1
1
1
Netzteil
1
1
1
1
Netzkabel2
1
1
1
1
Cisco-Dokumentation3
1
1
1
1
Cisco Router- und Security Device Manager (SDM)-Software-CD
1
1
1
1
Schwenkbare Dipolantenne (nur für Routermodelle mit Wireless Funktionalität)
Cisco 851: 1 Antenne
Cisco 871: 2 Antennen
Cisco 857: 1 Antenne
Cisco 877: 2 Antennen
2
2
1 DSL = Digital Subscriber Line. Wird für eine ADSL (Asynchronous Digital Subscriber Line) oder G.SHDSL (Multirate Symmetrical High-data-rate Digital Subscriber Line) verwendet. Es wird ein RJ-11-an-RJ-11-Kabel geliefert, falls kein RJ-11-an-RJ-45-Kabel angegeben ist.
2 Netzkabel werden dem Land bzw. der geografischen Region entsprechend bestellt.
3 Enthält das Dokument Regulatory Compliance and Safety Information for Cisco 800 Series Routers und das vorliegende Dokument Zugangsrouter der Cisco 850-Serie und Cisco 870-Serie - Kurzanleitung zur Verkabelung und Einrichtung.
Abbildung 2-2 Mit den Routern der Cisco 850-Serie und Cisco 870-Serie gelieferte Teile
Die folgenden Kabel werden nicht mit dem Router geliefert. Sie müssen separat bestellt werden.
•
Modemkabel - Zur Verbindung des Routerkonsolenanschlusses mit einem asynchronen Modem für Einwahl-Backup und Remoteverwaltung.
•
Orangefarbiges ISDN S/T-Kabel - Zur Verbindung von Geräten mit dem ISDN S/T-Anschluss.
Router ohne Wireless Funktionalität
Teile dieser Anleitung gelten nicht für Routermodelle der Cisco 850-Serie und Cisco 870-Serie ohne Wireless Funktionalität. Einige Abbildungen zeigen den Router mit Antennen, während die Router ohne Wireless Funktionalität weder über Antennen noch über Antennenanschlüsse auf der Rückseite verfügen. Die Schritte zum Anschließen gelten bis auf den Abschnitt "Anschließen der Antenne an den Router mit Wireless Funktionalität (optional)" allerdings sowohl für Routermodelle mit als auch ohne Wireless Funktionalität.
Lesen der Sicherheitswarnungen und -richtlinien
Lesen Sie das mit dem Router gelieferte Dokument Regulatory Compliance and Safety Information for Cisco 800 Series Routers, bevor Sie mit dem Anschließen des Routers beginnen. Dieses Dokument enthält wichtige Sicherheitswarnungen und -richtlinien.
Anschließen der Antenne an den Router mit Wireless Funktionalität (optional)
Die Cisco-Router der 850-Serie mit Wireless Funktionalität unterstützen die Verwendung einer 2,4-GHz-Antenne. (Siehe Abbildung 2-3.) Die Router der Cisco 870-Serie mit Wireless Funktionalität unterstützen die Verwendung von zwei 2,4-GHz-Antennen. (Siehe Abbildung 2-4.)
Abbildung 2-3 Cisco 857-Router mit Wireless Funktionalität mit einer Antenne
Abbildung 2-4 Cisco 871-Router mit Wireless Funktionalität mit zwei Antennen
Führen Sie die folgenden Schritte aus, um die Antenne bzw. Antennen an einen Router mit Wireless Funktionalität anzuschließen:
Schritt 1
Schließen Sie jede Antenne an einen RP-TNC (Reverse-Polarity Threaded Neill-Concelman)-Anschluss an der Rückseite des Routers an, und ziehen Sie den Anschluss von Hand fest.
Schritt 2
Richten Sie anschließend die Antennen nach oben aus.
Anschließen des PoE (Power-over-Ethernet)-Moduls an den Router (optional)
Falls Sie ein PoE-Modul verwenden, schließen Sie die vier Ethernet-Kabel am PoE-Modul an die vier Ethernet-Anschlüsse am Router an. (Siehe Abbildung 2-5.) Vergewissern Sie sich, dass alle vier Ethernet-Kabel angeschlossen sind.
Falls die Kabel zu dicht aneinander liegen, schieben Sie die Plastikabdeckung des Kabels vom Anschlussende der Kabel ab.
AchtungZur Sicherstellung der Funktionstüchtigkeit des PoE-Moduls sollten Sie den Netzanschluss des PoE-Moduls erst nach dem Anschluss des PoE-Moduls an den Router durchführen.
Obwohl in Abbildung 2-5 der Anschluss eines Cisco 871-Routers an ein PoE-Modul dargestellt wird, funktioniert dieser Anschluss für alle Routermodelle in der Cisco 870-Serie.
Hinweis
Beim Anschluss eines Geräts, z.B. eines Rechners oder eines IP-Telefons, an das PoE-Modul verzögert sich u.U. die LED-Anzeige des Anschlusses um 1 bis 2 Sekunden.
Abbildung 2-5 Anschließen des PoE-Moduls an den Router
Router der Cisco 870-Serie
Routernetzteil
Ethernet-Kabel am PoE-Modul
PoE-Netzstecker
PoE-Modul
Routernetzstecker
PoE-Netzteil
Typische Installationen von Routern der Cisco 850-Serie und Cisco 870-Serie
Typische Installationen von Routern der Cisco 850-Serie und Cisco 870-Serie werden in Abbildung 2-6 bis Abbildung 2-9 wie folgt dargestellt:
•
Cisco 851 und Cisco 871-Router - Siehe Abbildung 2-6.
•
Cisco 857- und Cisco 877-Router - Siehe Abbildung 2-7.
•
Cisco 876-Router - Siehe Abbildung 2-8.
•
Cisco 878-Router - Siehe Abbildung 2-9.
Abbildung 2-6 zeigt eine typische Installation eines Cisco 851- oder Cisco 871-Routers. Diese Abbildung stellt die Rückseite eines Cisco 871-Routers mit zwei USB (Universal Serial Bus)-Anschlüssen dar. Der Cisco- 851-Router verfügt über keine USB-Anschlüsse. Die Verbindungen an den anderen Anschlüssen sind jedoch für Cisco 851- und Cisco 871-Router gleich.
Abbildung 2-6 Typische Installation eines Cisco 851- oder Cisco 871- Routers
Ethernet-Anschluss an einen externen Switch
Konsolenanschluss
Ethernet-Anschluss an einen PC
Netzteil
WAN-Verbindung zum Internet mit Breitbandmodem
Abbildung 2-7 zeigt die typische Installation eines Cisco 857- oder Cisco 877-Routers.
Abbildung 2-7 Typische Installation eines Cisco 857- oder Cisco 877-Routers
Ethernet-Anschluss an einen externen Switch
Konsolenanschluss
Ethernet-Anschluss an einen PC
Netzteil
ADSL-over-POTS-Anschluss
Abbildung 2-8 zeigt die typische Installation eines Cisco 876-Routers.
Abbildung 2-8 Typische Installation eines Cisco 876-Routers
Ethernet-Anschluss an einen externen Switch
ADSL-over-ISDN-Anschluss
Ethernet-Anschluss an einen PC
Konsolenanschluss
ISDN S/T-Anschluss
Netzteil
Abbildung 2-9 zeigt die typische Installation eines Cisco 878-Routers.
Abbildung 2-9 Typische Installation eines Cisco 878-Routers
Ethernet-Anschluss an einen externen Switch
G.SHDSL-Anschluss
Ethernet-Anschluss an einen PC
Konsolenanschluss
ISDN S/T-Anschluss
Netzteil
Anschließen des Routers
Schließen Sie den Router entsprechend der in "Typische Installationen von Routern der Cisco 850-Serie und Cisco 870-Serie" section dargestellten Installation für Ihr Routermodell an.
Führen Sie die folgenden Schritte aus, um den Router an die Stromversorgung, Ihr lokales Netzwerk und das Netzwerk Ihres Service-Providers anzuschließen:
Schritt 1
Nur Modelle mit Wireless Funktionalität: Überprüfen Sie, ob Sie die Antennen wie in "Anschließen der Antenne an den Router mit Wireless Funktionalität (optional)" section erläutert an den Router angeschlossen haben.
Schritt 2
Überprüfen Sie bei Verwendung eines PoE-Moduls, ob es an den Router angeschlossen ist (siehe "Anschließen des PoE (Power-over-Ethernet)-Moduls an den Router (optional)" section). Schließen Sie die Ethernet-Geräte an das PoE-Modul an, nicht an den Router.
Schritt 3
Wenn Sie mehr als vier PCs an den Router anschließen, verbinden Sie den Router wie in Abbildung 2-6 bis Abbildung 2-9 dargestellt unter Verwendung eines gelben Ethernet-Kabels mit einem Switch oder Hub.
Schritt 4
Verbinden Sie einen PC direkt mit dem Router, wie in Abbildung 2-6 bis Abbildung 2-9 dargestellt. Schalten Sie den PC aus, so dass ihm beim Einschalten eine IP-Adresse vom Router zugewiesen wird. Sie können weitere PCs an die verbleibenden nummerierten Ethernet-Anschlüsse anschließen.
Schritt 5
Der Konsolenanschluss ist ein Wartungsanschluss, an den Sie ein Terminal oder einen PC anschließen können, um die Software über die Befehlszeilenschnittstelle (CLI, Command-Line Interface) zu konfigurieren oder um Probleme mit dem Router zu beheben. Wenn Sie auf die Routerkonsole zugreifen müssen, schließen Sie einen PC oder Terminal an den Konsolenanschluss an.
Hinweis
Sie können dem Router Einwahl-Backup- und Remoteverwaltungsfunktionen hinzufügen, indem Sie den Konsolenanschluss mithilfe des optionalen Routermodemkabels mit einem asynchronen Modem verbinden.
Schritt 6
Nur für Cisco 851- und Cisco 871-Router: Schließen Sie das zweite gelbe Ethernet-Kabel wie in Abbildung 2-6 dargestellt an den Ethernet-WAN-Anschluss des Routers und einen verfügbaren Anschluss eines installierten DSL-Modems, Kabelmodems oder Ethernet-Modems (LRE) an.
Folgen Sie den mit Ihrem Breitbandmodem gelieferten Anweisungen, um zu ermitteln, an welchen Modem-Anschluss Sie das Kabel anschließen müssen. Schalten Sie das Breitbandmodem ein, sofern dies noch nicht geschehen ist.
Schritt 7
Nur für Cisco 871-Router: Schließen Sie unterstützte USB-Geräte wie Flash Memory-Module oder eTokens an den beiden USB-Anschlüssen an. Weitere Informationen finden Sie im Cisco Access Router USB Flash Module and USB eToken Hardware Installation Guide. Gehen Sie zu Schritt 12.
Schritt 8
Nur für Cisco 857- und Cisco 877-Router: Verbinden Sie den ADSLoPOTS-Anschluss am Router unter Verwendung des lavendelfarbigen DSL-Kabels mit der Telefonanschlussdose. Wenn die ADSL-Leitung auch zum Telefonieren verwendet wird, können Sie eine Unterbrechung der Datenkommunikation verhindern, indem Sie den Router mit einem ADSL-Splitter verbinden oder Mikrofilter zwischen Telefon- und Faxgeräten und der Anschlussdose installieren. Gehen Sie zu Schritt 12.
Schritt 9
Nur für Cisco 876- und Cisco 878-Router: Wenn Sie Einwahl-Backup- und Remoteverwaltungsfunktionen bereitstellen möchten, können Sie den ISDN S/T-Anschluss unter Verwendung des orangefarbenen ISDN S/T-Kabels (separate Bestellung) mit einem Netzabschlussdose (Network Termination, NT1) oder einem ADSL-Splitter verbinden. Fahren Sie je nach Routermodell fort mit Schritt 10, oder gehen Sie zu Schritt 11.
Schritt 10
Nur für Cisco 876-Router: Schließen Sie das DSL-Kabel an den ADSLoISDN-Anschluss am Router und an den ADSL-Splitter oder eine Steckdose an. Wenn Sie einen ADSL-Splitter verwenden, schließen Sie diesen mithilfe eines ungeschirmten Twisted Pair-Kabels der Kategorie 5 an der Steckdose an. Gehen Sie zu Schritt 12.
Schritt 11
Nur für Cisco 878-Router: Schließen Sie das DSL-Kabel an den G.SHDSL-Anschluss am Router und an die Steckdose an.
Schritt 12
Für alle Routermodelle: Schließen Sie den Router an die Stromversorgung an, und schalten Sie den Router ein. Verwenden Sie unbedingt das mit dem Router gelieferte Netzteil. Andere Netzteile können nicht mit dem Router verbunden werden.
Die grüne LED-Anzeige OK an der Vorderseite des Routers leuchtet, wenn Sie den Router an eine Stromquelle anschließen. Der Router ist nun einsatzbereit.
Wenn die grüne LED-Anzeige OK nicht leuchtet, lesen Sie im Cisco 850 Series and Cisco 870 Series Routers Hardware Installation Guide im Kapitel über die Fehlerbehebung nach.
Hinweis
Für Cisco 857-, Cisco 876-, Cisco 877- und Cisco 878-Router muss die DSL-Leitung von Ihrem Service-Provider bereitgestellt werden und korrekt konfiguriert sein. Überprüfen Sie den Carrier Detect (CD)-Status auf der ADSL CD-LED bzw. G.SHDSL CD-LED des Routers. Wenden Sie sich an Ihren Service-Provider, wenn die entsprechende LED-Anzeige nicht leuchtet.
Schritt 13
Wenn Sie ein PoE-Modul an den Router angeschlossen haben, schließen Sie das Netzteil des Moduls an den Eingang auf der Rückseite des Moduls an. Die grüne LED-Anzeige auf der Vorderseite des PoE-Moduls leuchtet, und alle an das Modul angeschlossenen Geräte werden mit Strom versorgt.
Ausführlichere Anweisungen zum Anschließen finden Sie im Cisco 850 Series and Cisco 870 Series Routers Hardware Installation Guide.
Installieren von SDM und Konfigurieren des Routers
Führen Sie die folgenden Schritte aus, um Cisco SDM zum Konfigurieren des Routers zu installieren:
Schritt 1
Schließen Sie einen PC an einen beliebigen LAN Routeranschluss an, wie in Abbildung 2-7, Abbildung 2-8 und Abbildung 2-9 gezeigt.
Schritt 2
Legen Sie die Cisco SDM-Software-CD in das CD-Laufwerk des PC ein. Von der CD wird ein Installationsassistent gestartet. Installieren Sie Cisco SDM, indem Sie den Anweisungen des Installationsassistenten folgen.
Schritt 3
Konfigurieren Sie den Router mithilfe von Cisco SDM, indem Sie den Anweisungen im Cisco Router and Security Device Manager (SDM) Quick Start Guide folgen.
Zugehörige Dokumentationen
Dieses Dokument erläutert den grundlegenden Ablauf der Verkabelung und Einrichtung von Routern der Cisco 850-Serie und Cisco 870-Serie. Weitere Informationen finden Sie in den folgenden Dokumenten:
•
Cisco 850 Series and Cisco 870 Series Access Routers Hardware Installation Guide - Dieses Dokument enthält ausführliche Verkabelungs- und Hardwareinformationen für Router der Cisco 850-Serie und Cisco 870-Serie.
•
Cisco Router and Security Device Manager (SDM) Quick Start Guide - Dieses Dokument enthält schrittweise Anweisungen zur Konfiguration des Routers und drahtloser Geräte mithilfe der webbasierten Benutzeroberfläche von Cisco SDM.
•
Cisco 850 Series and Cisco 870 Series Access Routers Software Configuration Guide - Dieses Dokument enthält Informationen und Beispiele zur Softwarekonfiguration für die Router der Cisco 850-Serie und Cisco 870-Serie.
•
Cisco Access Router Wireless Configuration Guide - Dieses Dokument enthält Informationen zur Softwarekonfiguration drahtloser Geräte für Cisco-Zugangsrouter, einschließlich der Cisco 850-Serie und Cisco 870-Serie.
•
Upgrading Memory in Cisco 800 Series Routers - Dieses Dokument enthält Informationen zur Speicheraktualisierung bei Routern der Cisco 800-Serie.
•
Regulatory Compliance and Safety Information for Cisco 800 Series and SOHO Series Routers - Dieses Dokument enthält Informationen zu Zulassungs- und Sicherheitsbestimmungen für Router der Cisco 800- und SOHO-Serie.
•
Cisco Access Router USB Flash Module and USB eToken Hardware Installation Guide - Dieses Dokument enthält Informationen zur Installation von Flash Memory-Modulen und eTokens an den USB-Anschlüssen.
Sie finden diese Dokumente im Internet. Auf den folgenden Sites im Internet können Sie auf die aktuelle Cisco-Dokumentation zugreifen:
Anfordern der Dokumentation
Dokumentation von Cisco und weitere Literatur stehen Ihnen unter Cisco.com zur Verfügung. Cisco bietet Ihnen zudem mehrere Methoden zum Anfordern von technischer Unterstützung und anderen technischen Ressourcen. In diesen Abschnitten wird erläutert, wie Sie technische Informationen von Cisco Systems anfordern.
Cisco.com
Über folgenden URL können Sie auf die aktuellste Cisco-Dokumentation zugreifen:
http://www.cisco.com/cisco/web/psa/default.html?mode=prod
Die Cisco-Website finden Sie unter folgendem URL:
Über folgenden URL können Sie auf internationale Cisco-Websites zugreifen:
http://www.cisco.com/public/countries_languages.shtml
Bestellen von Dokumentationen
Anweisungen zum Bestellen von Dokumentation finden Sie unter folgendem URL:
http://www.cisco.com/univercd/cc/td/doc/es_inpck/pdi.htm
Sie können die Cisco-Dokumentation auf folgende Weise beziehen:
•
Bei Cisco.com registrierte Kunden (Direktkunden) können die Cisco-Produktdokumentation mit dem Bestelltool (Ordering) bestellen:
http://www.cisco.com/en/US/partner/ordering/index.shtml
•
Nicht registrierte Benutzer von Cisco.com können die Dokumentation über einen örtlichen Kundenbeauftragten bestellen. Wenden Sie sich hierzu unter 001 408 526-7208 bzw. in den USA unter 1.800 553-NETS (6387) an die Firmenzentrale Cisco Systems Corporate Headquarters in Kalifornien, USA.
Feedback zur Dokumentation
Sie können uns Ihre Anmerkungen zur technischen Dokumentation an die Adresse bug-doc@cisco.com senden.
Sie können Ihre Kommentare per Post senden, indem Sie die Antwortkarte (sofern vorhanden) hinter dem Deckblatt verwenden oder an folgende Adresse schreiben:
Cisco Systems
Attn: Customer Document Ordering
170 West Tasman Drive
San Jose, CA 95134-9883, USAFür Ihre Kommentare bedanken wir uns im Voraus.
Anfordern technischer Unterstützung
Allen Kunden, Partnern, Händlern und Vertragshändlern mit gültigen Cisco-Serviceverträgen steht der mehrfach ausgezeichnete technische Support von Cisco rund um die Uhr zur Verfügung. Auf der Support-Website von Cisco auf Cisco.com finden Sie umfassende Online-Supportressourcen. Darüber hinaus bieten Ihnen die Mitarbeiter des Cisco Technical Assistance Center (TAC) telefonische Unterstützung. Wenn Sie nicht über einen gültigen Cisco-Servicevertrag verfügen, wenden Sie sich bitte an Ihren Händler.
Technische Support-Website von Cisco
Die technische Support-Website von Cisco enthält Onlinedokumente und Tools für die Fehlerbehebung und Lösung von technischen Problemen mit Produkten und Technologien von Cisco. Die Website steht Ihnen rund um die Uhr an 365 Tagen im Jahr unter folgendem URL zur Verfügung:
http://www.cisco.com/techsupport
Der Zugriff auf die Tools der technischen Support-Website von Cisco ist nur mit einer Cisco.com-Benutzer-ID und einem Kennwort möglich. Wenn Sie über einen gültigen Servicevertrag verfügen, aber keine Benutzer-ID und kein Kennwort besitzen, können Sie sich unter folgendem URL registrieren:
http://tools.cisco.com/RPF/register/register.do
Hinweis
Verwenden Sie das CPI-Tool (Cisco Product Identification) zur Suche nach der Seriennummer des Produkts, bevor Sie per Internet oder telefonisch eine Serviceanfrage senden. Sie können auf der technischen Support-Website von Cisco auf das CPI-Tool zugreifen, indem Sie unter Documentation & Tools auf den Link Tools & Resources klicken. Wählen Sie Cisco Product Identification Tool in der Dropdown-Liste Alphabetical Index aus, oder klicken Sie unter Alerts & RMAs auf den Link Cisco Product Identification Tool. Das CPI-Tool bietet drei Suchoptionen: nach Produkt-ID oder Modellname, nach Strukturansicht, oder für bestimmte Produkte durch Kopieren und Einfügen der Befehlsausgabe show. Die Suchergebnisse zeigen eine Abbildung Ihres Produkts mit hervorgehobener Position des Seriennummernetiketts. Suchen Sie das Seriennummernetikett an Ihrem Produkt, und notieren Sie die erforderlichen Informationen, bevor Sie eine Serviceanfrage senden.
Senden einer Serviceanfrage
Das Onlinetool für Serviceanfragen im TAC (Service Request Tool) ist die schnellste Methode zum Senden von S3- und S4-Serviceanfragen. (S3- und S4-Serviceanfragen sind Anfragen, bei denen Ihr Netzwerk minimal beeinträchtigt ist oder Sie Produktinformationen anfordern.) Nachdem Sie Ihre Situation beschrieben haben, gibt das TAC Service Request Tool empfohlene Lösungen aus. Wenn sich das Problem mit den empfohlenen Ressourcen nicht lösen lässt, wird Ihre Serviceanfrage an einen Mitarbeiter des Cisco TAC weitergeleitet. Das TAC Service Request Tool befindet sich unter folgendem URL:
http://www.cisco.com/techsupport/servicerequest
Wenn es sich um S1- oder S2-Serviceanfragen handelt oder Sie keinen Zugriff auf das Internet haben, wenden Sie sich telefonisch an das Cisco TAC. (S1- oder S2-Serviceanfragen sind Anfragen, bei denen Ihr Produktionsnetzwerk ausgefallen oder in seiner Funktion erheblich beeinträchtigt ist.) S1- und S2-Serviceanfragen werden sofort Mitarbeitern des Cisco TAC zugewiesen, um eine Unterbrechung Ihrer Geschäftsabläufe zu vermeiden.
Verwenden Sie für telefonische Serviceanfragen folgende Telefonnummern:
Asien-Pazifik: +61 2 8446 7411 (Australien: 1 800 805 227)
Europa, Naher Osten und Afrika: +32 2 704 55 55
USA: 1 800 553-2447Eine vollständige Liste der Cisco TAC-Kontaktanschriften finden Sie unter folgendem URL:
http://www.cisco.com/techsupport/contacts
Definition des Schweregrads von Serviceanfragen
Um zu gewährleisten, dass alle Serviceanfragen in einem standardmäßigen Format gemeldet werden, hat Cisco Schweregraddefinitionen festgelegt.
Schweregrad 1 (S1) - Ihr Netzwerk ist ausgefallen, oder die Geschäftsabläufe werden erheblich gestört. Sie und Cisco stellen rund um die Uhr alle notwendigen Ressourcen und Mitarbeiter bereit, um das Problem zu lösen.
Schweregrad 2 (S2) - Der Betrieb eines vorhandenen Netzwerks ist deutlich beeinträchtigt, oder wichtige Bereiche Ihrer Geschäftsabläufe werden durch eine unzulängliche Leistung der Produkte von Cisco gestört. Sie und Cisco stellen während der normalen Geschäftszeiten Ressourcen und vollzeitbeschäftigte Mitarbeiter bereit, um das Problem zu lösen.
Schweregrad 3 (S3) - Die Betriebsleistung Ihres Netzwerks ist beeinträchtigt, die meisten Geschäftsabläufe können jedoch fortgesetzt werden. Sie und Cisco stellen während der normalen Geschäftszeiten Ressourcen und Mitarbeiter bereit, um eine zufriedenstellende Funktionalität des Netzwerks wiederherzustellen.
Schweregrad 4 (S4) - Sie benötigen Informationen oder Unterstützung für die Funktionen, die Installation oder die Konfiguration von Cisco-Produkten. Eine solche Situation hat nur geringfügige oder keine Auswirkungen auf Ihre Geschäftsabläufe.
Anfordern von zusätzlichen Veröffentlichungen und Informationen
Informationen zu Produkten, Technologien und Netzwerklösungen von Cisco stehen Ihnen online und in gedruckter Form in verschiedenen Quellen zur Verfügung.
•
Im Cisco Marketplace finden Sie eine Vielzahl von Cisco-Büchern, Referenzhandbüchern und Firmenprodukten. Besuchen Sie unseren Firmenshop Cisco Marketplace unter folgendem URL:
http://www.cisco.com/go/marketplace/
•
Der Produktkatalog (Product Catalog) von Cisco beschreibt die von Cisco Systems angebotenen Netzwerkprodukte sowie das Serviceangebot für Bestellungen und Kundendienst. Der Cisco-Produktkatalog ist unter folgendem URL verfügbar:
http://cisco.com/univercd/cc/td/doc/pcat/
•
Cisco Press veröffentlicht eine Vielzahl von allgemeinen Netzwerk-, Schulungs- und Zertifizierungstiteln. Sowohl neue als auch erfahrene Benutzer können von diesen Veröffentlichungen profitieren. Aktuelle Titel von Cisco Press und weitere Informationen finden Sie auf der Cisco Press-Website unter folgendem URL:
•
Packet ist das technische Benutzermagazin von Cisco Systems. Dieses Magazin bietet hilfreiche Informationen zum Maximieren von Internet- und Netzwerkinvestitionen. In jedem Quartal stellt Packet die neuesten Branchentrends, technologische Innovationen sowie Produkte und Lösungen von Cisco vor. Darüber hinaus bietet das Magazin Tipps für die Netzwerkbereitstellung und Fehlerbehebung, Konfigurationsbeispiele, Fallstudien von Kunden, Informationen zu Zertifizierungen und Schulungen sowie Links zu Bewertungen von umfassenden Onlineressourcen. Das Packet-Magazin steht Ihnen unter folgendem URL zur Verfügung:
•
Das Internet Protocol Journal ist eine vierteljährlich von Cisco Systems herausgegebene Zeitschrift für Ingenieure und Techniker, die sich mit dem Entwurf, der Entwicklung und dem Betrieb von öffentlichen und privaten Internets und Intranets befassen. Das Internet Protocol Journal steht Ihnen unter folgendem Link zur Verfügung URL:
•
Cisco bietet ausgezeichnete Netzwerkschulungen an. Die aktuellen Angebote finden Sie unter folgendem URL:
http://www.cisco.com/en/US/learning/index.html

 Feedback
Feedback