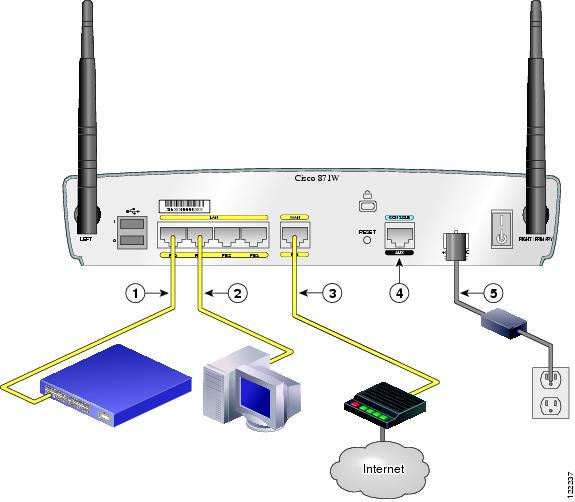-
Cisco 850 Series and Cisco 870 Series Access Routers Cabling and Setup Quick Start Guide
-
Cisco 850 Series and Cisco 870 Series Access Routers Cabling and Setup Quick Start Guide (English)
-
Cisco 850 Series and Cisco 870 Series Access Routers Cabling and Setup Quick Start Guide (Deutsch)
-
Cisco 850 Series and Cisco 870 Series Access Routers Cabling and Setup Quick Start Guide (Nederlands)
-
Cisco 850 Series and Cisco 870 Series Access Routers Cabling and Setup Quick Start Guide (Français)
-
Cisco 850 Series and Cisco 870 Series Access Routers Cabling and Setup Quick Start Guide (Italiano)
-
Cisco 850 Series and Cisco 870 Series Access Routers Cabling and Setup Quick Start Guide (Español)
-
Table Of Contents
Garantie limitée Cisco d'un an sur le matériel
Localisation de la référence du produit
Vérification des éléments livrés avec le routeur
Lecture des mises en garde et recommandations relatives à la sécurité
Connexion de l'antenne au routeur sans fil (opération facultative)
Connexion du module PoE (Power-over-Ethernet) au routeur (opération facultative)
Installations types des gammes de routeurs Cisco 850 et Cisco 870
Installation du logiciel SDM et configuration du routeur
Vos commentaires sur la documentation
Site Web d'assistance technique Cisco
Soumission d'une demande de service
Définition de la gravité des demandes de service
Obtention de publications et d'informations complémentaires
Configuration et câblage des gammes de routeurs d'accès Cisco 850 et Cisco 870 - Guide de démarrage rapide
Table des matières
•
Garantie limitée Cisco d'un an sur le matériel
•
Localisation de la référence du produit
•
Vérification des éléments livrés avec le routeur
•
Lecture des mises en garde et recommandations relatives à la sécurité
•
Connexion de l'antenne au routeur sans fil (opération facultative)
•
Connexion du module PoE (Power-over-Ethernet) au routeur (opération facultative)
•
Installations types des gammes de routeurs Cisco 850 et Cisco 870
•
Installation du logiciel SDM et configuration du routeur
•
Vos commentaires sur la documentation
•
Obtention de publications et d'informations complémentaires
Garantie limitée Cisco d'un an sur le matériel
Des conditions spécifiques s'appliquent à la garantie de votre matériel et aux prestations de services dont vous pouvez bénéficier pendant la période de validité de cette garantie. Votre déclaration formelle de garantie, qui inclut la garantie et les accords de licence applicables aux logiciels Cisco, est disponible sur le site Cisco.com. Pour accéder aux informations Cisco (Cisco Information Packet), à la garantie et aux accords de licence et les télécharger à partir du site Cisco.com, procédez comme suit :
1.
Démarrez votre navigateur et accédez à l'URL suivante :
http://www.cisco.com/univercd/cc/td/doc/es_inpck/cetrans.htm
La page relative aux accords de licence et aux garanties s'affiche.
2.
Pour consulter le Cisco Information Packet, procédez comme suit :
a.
Dans le champ Information Packet Number (Référence des informations), sélectionnez la référence 78-5235-03A0.
b.
Sélectionnez la langue souhaitée pour le document.
c.
Cliquez sur Go (Aller à).
La page relative à la garantie limitée Cisco et à la licence d'utilisation du logiciel pour la référence sélectionnée s'affiche.
d.
Vous pouvez alors consulter le document en ligne ou cliquer sur l'icône PDF pour télécharger et imprimer le document au format PDF (Adobe Portable Document Format).
Remarque
Vous devez disposer d'Adobe Acrobat Reader pour pouvoir afficher et imprimer les fichiers PDF. Ce programme peut être téléchargé à partir du site Web d'Adobe à l'adresse : http://www.adobe.com
3.
Pour obtenir une traduction des informations relatives à la garantie s'appliquant à votre produit, procédez comme suit :
a.
Dans le champ correspondant au numéro du document de la garantie, indiquez la référence suivante :
78-10747-01C0
b.
Sélectionnez la langue désirée pour le document.
c.
Cliquez sur Go (Aller à).
La page relative à la garantie Cisco s'affiche.
d.
Vous pouvez alors consulter le document en ligne ou cliquer sur l'icône PDF pour télécharger et imprimer le document au format PDF (Adobe Portable Document Format).
Vous pouvez également vous rendre sur le site Web de l'assistance technique et des services Cisco pour obtenir une aide :
http://www.cisco.com/public/Support_root.shtml.
Durée de la garantie sur le matériel
Un (1) an
Procédure de remplacement, réparation ou remboursement du matériel
Cisco ou son centre de service sera en mesure d'expédier une pièce de rechange dans un délai de dix (10) jours suivant la réception de la demande d'autorisation de retour de matériel (ARM). Le délai effectif de livraison pourra varier en fonction de la destination.
Cisco se réserve le droit de rembourser le prix d'achat comme seule garantie.
Pour recevoir un numéro d'autorisation de retour de matériel (ARM)
Contactez la société auprès de laquelle vous avez acheté le produit. Si vous avez acheté le produit directement auprès de Cisco, contactez votre responsable des ventes Cisco.
Complétez les informations ci-dessous et conservez-les comme référence.
Vendeur du produit
Numéro de téléphone du vendeur
Modèle du produit
Référence du produit
Numéro du contrat de maintenance
Localisation de la référence du produit
L'étiquette mentionnant la référence du routeur se trouve à l'arrière du châssis, au-dessus des ports réseau Ethernet. (Reportez-vous à la Figure 4-1.)
Figure 4-1 Emplacement de la référence du produit
Vérification des éléments livrés avec le routeur
Le Tableau 4-1 répertorie le nombre d'éléments fournis avec chaque modèle de routeur des gammes Cisco 850 et Cisco 870. La Figure 4-2 représente les différents éléments.
Assurez-vous que les éléments indiqués dans le Tableau 4-1 ont bien été livrés avec le routeur. Si l'un des éléments manque ou est endommagé, contactez votre service clientèle.
Tableau 4-1 Éléments fournis avec les gammes de routeurs Cisco 850 et Cisco 870
Câble Ethernet (direct)
1
1
1
1
Câble DSL1 (pour ADSL et G.SHDSL)
Non applicable
Facultatif
Facultatif
Facultatif
Câble de console
1
1
1
1
Adaptateur secteur
1
1
1
1
Cordon d'alimentation2
1
1
1
1
Documentation Cisco3
1
1
1
1
CD Cisco Router and Security Device Manager (SDM)
1
1
1
1
Antenne doublet pivotante (pour routeurs sans fil uniquement)
Cisco 851 : 1 antenne
Cisco 871 : 2 antennes
Cisco 857 : 1 antenne
Cisco 877 : 2 antennes
2
2
1 DSL = ligne d'abonné numérique. Utilisé pour une ligne d'abonné numérique asynchrone (ADSL) ou une ligne d'abonné numérique symétrique haut débit (G.SHDSL). Un câble RJ-11 à RJ-11 est fourni, à moins que le câble RJ-11 à RJ-45 ne soit spécifié.
2 Les cordons d'alimentation sont commandés en fonction du pays ou de la zone géographique.
3 Inclut le document Regulatory Compliance and Safety Information for Cisco 800 Series Routers (Gamme de routeurs Cisco 800 - Informations relatives au respect des réglementations et à la sécurité) ainsi que le présent document Configuration et câblage des gammes de routeurs d'accès Cisco 850 et Cisco 870 - Guide de démarrage rapide.
Figure 4-2 Éléments fournis avec les gammes de routeurs Cisco 850 et Cisco 870
Les câbles ci-après ne sont pas fournis avec le routeur. Vous devez les commander séparément.
•
Câble modem : permet de connecter le port console du routeur à un modem asynchrone pour doter le routeur de fonctionnalités de sauvegarde et de gestion à distance.
•
Câble S/T RNIS orange : permet de connecter des périphériques au port S/T RNIS.
Routeurs câblés
Le présent document contient des sections non applicables aux modèles câblés des gammes de routeurs Cisco 850 et Cisco 870. Certaines illustrations présentent le routeur doté d'antennes, alors que les routeurs câblés ne sont pas équipés d'antennes ni de connecteurs d'antenne sur le panneau arrière. Toutefois, à l'exception de la section "Connexion de l'antenne au routeur sans fil (opération facultative)", la procédure de connexion des routeurs sans fil est identique à celle des routeurs câblés.
Lecture des mises en garde et recommandations relatives à la sécurité
Avant d'entreprendre de connecter votre routeur, lisez le document Regulatory Compliance and Safety Information for Cisco 800 Series Routers (Gamme de routeurs Cisco 800 - Informations relatives au respect des réglementations et à la sécurité) fourni avec le routeur. Ce document contient d'importantes mises en garde et recommandations en matière de sécurité.
Connexion de l'antenne au routeur sans fil (opération facultative)
Les routeurs sans fil de la gamme Cisco 850 doivent être utilisés avec une seule antenne de 2,4 GHz. (Reportez-vous à la Figure 4-3.) Les routeurs sans fil de la gamme Cisco 870 sont utilisables avec deux antennes de 2,4 GHz. (Reportez-vous à la Figure 4-4.)
Figure 4-3 Routeur sans fil Cisco 857 doté d'une seule antenne
Figure 4-4 Routeur sans fil Cisco 871 doté de deux antennes
Pour connecter une ou plusieurs antennes à un routeur sans fil, procédez comme suit :
Étape 1
Fixez chaque antenne à un connecteur Neill-Concelman vissé de polarité inversée (RP-TNC) situé à l'arrière du routeur, puis verrouillez le connecteur manuellement.
Étape 2
Après avoir fixé l'antenne à l'arrière du routeur, positionnez-la à la verticale.
Connexion du module PoE (Power-over-Ethernet) au routeur (opération facultative)
Si vous avez acheté un module d'alimentation par câble Ethernet (PoE), connectez les quatre câbles Ethernet jaunes du module aux quatre ports Ethernet LAN du routeur. (Reportez-vous à la Figure 4-5.) Assurez-vous de bien connecter les quatre câbles Ethernet.
Si les câbles sont trop rapprochés les uns des autres pour cette opération, éloignez le protège-câble en plastique de l'extrémité des câbles équipée des connecteurs.
PrudencePour assurer le bon fonctionnement du module d'alimentation par câble Ethernet (PoE), ne le reliez pas à l'adaptateur secteur avant de l'avoir connecté au routeur.
La Figure 4-5 présente le routeur Cisco 871 relié à un module PoE. Notez toutefois que cette connexion fonctionne pour tous les modèles de routeur des gammes Cisco 870.
Remarque
Lorsque vous connectez un appareil (tel qu'un PC ou un téléphone IP) au module d'alimentation par câble Ethernet (PoE), vous pouvez attendre une à deux secondes avant que le voyant lumineux indique que le port est activé.
Figure 4-5 Connexion du module PoE au routeur
Routeur de la gamme Cisco 870
Adaptateur secteur du routeur
Câbles Ethernet du module PoE
Fiche secteur PoE
Module PoE
Fiche secteur du routeur
Adaptateur secteur PoE
Installations types des gammes de routeurs Cisco 850 et Cisco 870
Les installations types des gammes de routeurs Cisco 850 et Cisco 870 sont illustrées de la Figure 4-6 à la Figure 4-9, dans l'ordre suivant :
•
routeurs Cisco 851 et Cisco 871 : voir la Figure 4-6 ;
•
routeurs Cisco 857 et Cisco 87 : voir la Figure 4-7 ;
•
routeur Cisco 876 : voir la Figure 4-8 ;
•
routeur Cisco 878 : voir la Figure 4-9.
La Figure 4-6 présente l'installation type d'un routeur Cisco 851 ou Cisco 871. Cette figure illustre le panneau arrière d'un routeur Cisco 871, équipé de deux ports USB (Universal Serial Bus). Le routeur Cisco 851 ne comporte aucun port USB ; toutefois, les connexions des autres ports du routeur Cisco 851 sont identiques à celles du routeur Cisco 871.
Figure 4-6 Installation type d'un routeur Cisco 851 ou Cisco 871
Connexion Ethernet à un commutateur externe
Port console
Connexion Ethernet à un PC
Adaptateur secteur
Connexion WAN (réseau étendu) à Internet à l'aide d'un modem à large bande
La Figure 4-7 présente l'installation type d'un routeur Cisco 857 ou Cisco 877.
Figure 4-7 Installation type d'un routeur Cisco 857 ou Cisco 877
Connexion Ethernet à un commutateur externe
Port console
Connexion Ethernet à un PC
Adaptateur secteur
Connexion ADSL sur POTS (service téléphonique traditionnel)
La Figure 4-8 présente l'installation type d'un routeur Cisco 876.
Figure 4-8 Installation type d'un routeur Cisco 876
Connexion Ethernet à un commutateur externe
Connexion ADSL sur RNIS
Connexion Ethernet à un PC
Port console
Connexion S/T RNIS
Adaptateur secteur
La Figure 4-9 présente l'installation type d'un routeur Cisco 878.
Figure 4-9 Installation type d'un routeur Cisco 878
Connexion Ethernet à un commutateur externe
Connexion G.SHDSL
Connexion Ethernet à un PC
Port console
Connexion S/T RNIS
Adaptateur secteur
Connexion du routeur
Connectez le routeur en vous reportant à l'installation type de votre modèle de routeur illustrée à la section "Installations types des gammes de routeurs Cisco 850 et Cisco 870" section.
Procédez comme suit pour connecter le routeur à l'adaptateur secteur, à votre réseau local et au réseau de votre fournisseur d'accès :
Étape 1
Modèles sans fil uniquement : vérifiez que les antennes ont été fixées au routeur conformément aux instructions de la section "Connexion de l'antenne au routeur sans fil (opération facultative)" section.
Étape 2
Si vous utilisez un module PoE, assurez-vous qu'il est connecté au routeur (reportez-vous à la section "Connexion du module PoE (Power-over-Ethernet) au routeur (opération facultative)" section). Connectez les périphériques Ethernet au module PoE, mais non au routeur.
Étape 3
Si vous connectez plus de quatre PC au routeur, raccordez ce dernier à un commutateur ou à un concentrateur à l'aide d'un câble Ethernet jaune, comme illustré de la Figure 4-6 à la Figure 4-9.
Étape 4
Connectez un PC directement au routeur, comme illustré de la Figure 4-6 à la Figure 4-9. Mettez le PC hors tension afin qu'il obtienne une adresse IP du routeur lorsqu'il sera remis sous tension. Vous pouvez connecter d'autres PC aux ports Ethernet numérotés restants.
Étape 5
Le port console est un port de service auquel vous pouvez connecter un terminal ou un PC pour configurer le logiciel à l'aide de l'interface CLI (interface de ligne de commande) ou pour résoudre les problèmes rencontrés avec le routeur. Si vous avez besoin d'accéder à la console du routeur, connectez un PC ou un terminal au port console.
Remarque
En connectant le port console à un modem asynchrone à l'aide du câble modem pour routeur disponible en option, vous pouvez doter le routeur de fonctionnalités de sauvegarde et de gestion à distance.
Étape 6
Routeurs Cisco 851 et Cisco 871 uniquement : connectez le second câble Ethernet jaune entre le port WAN Ethernet du routeur et un port disponible sur un modem DSL, câblé ou Ethernet LRE (longue portée) déjà installé, comme illustré à la Figure 4-6.
Pour choisir le port de connexion sur le modem, suivez les instructions livrées avec votre modem à large bande. Si ce dernier est éteint, mettez-le sous tension.
Étape 7
Routeur Cisco 871 uniquement : Connectez les périphériques USB pris en charge, tels que des modules de mémoire Flash ou des eTokens, aux deux ports USB. Pour plus d'informations, reportez-vous au document Cisco Access Router USB Flash Module and USB eToken Hardware Installation Guide (Modules Flash USB et eTokens USB pour routeurs d'accès Cisco - Guide d'installation matérielle), puis passez à l'Étape 12.
Étape 8
Routeurs Cisco 857 et Cisco 877 uniquement : connectez le port ADSLoPOTS du routeur à la prise téléphonique murale à l'aide du câble DSL bleu lavande. Si la ligne ADSL sert aussi à la communication vocale, vous pouvez empêcher toute interruption de la transmission de données en connectant le routeur à un filtre ADSL ou en installant des microfiltres entre les téléphones ou les télécopieurs et la prise murale. Passez à l'Étape 12.
Étape 9
Routeurs Cisco 876 et Cisco 878 uniquement : pour disposer de fonctions de sauvegarde et de gestion à distance, vous pouvez connecter le port S/T RNIS à une terminaison réseau (NT1) ou à un filtre ADSL à l'aide du câble S/T RNIS orange (disponible en option). Passez à l'Étape 10 ou à l'Étape 11, selon le modèle de routeur dont vous disposez.
Étape 10
Routeurs Cisco 876 uniquement : branchez le câble DSL sur le port ADSLoRNIS du routeur et sur le filtre ADSL ou sur la prise murale. Si vous utilisez un filtre ADSL, connectez-le à la prise murale à l'aide d'un câble à paire torsadée non blindée de catégorie 5. Passez à l'Étape 12.
Étape 11
Routeurs Cisco 878 uniquement : branchez le câble DSL sur le port G.SHDSL du routeur et sur la prise murale.
Étape 12
Tous les modèles de routeurs : raccordez le cordon d'alimentation au routeur, puis mettez le routeur sous tension. Assurez-vous d'utiliser l'adaptateur secteur livré avec le routeur. Le routeur n'accepte pas d'autres adaptateurs secteur.
Lorsque vous connectez le routeur à une source d'alimentation, le témoin vert OK du panneau avant du routeur doit s'allumer. Le routeur est alors prêt à l'emploi.
Si le témoin vert OK ne s'allume pas, reportez-vous au chapitre « Troubleshooting » (« Dépannage ») du document Cisco 850 Series and Cisco 870 Series Routers Hardware Installation Guide (Gammes de routeurs Cisco 850 et Cisco 870 - Guide d'installation matérielle).
Remarque
Dans le cas des routeurs Cisco 857, Cisco 876, Cisco 877 et Cisco 878, la ligne DSL doit avoir été fournie par votre fournisseur d'accès et être correctement configurée. Vérifiez l'état de détection de porteuse (CD) indiqué par le témoin CD ADSL ou G.SHDSL du routeur. Si le témoin CD ADSL ou G.SHDSL ne s'allume pas, contactez votre fournisseur d'accès.
Étape 13
Si vous avez connecté un module PoE au routeur, branchez l'adaptateur secteur du module PoE sur la prise d'entrée située sur le panneau arrière du module. Le témoin vert situé sur le panneau avant du module PoE s'allume et les périphériques connectés au module sont alimentés.
Pour obtenir des instructions de connexion détaillées, reportez-vous au document Cisco 850 Series and Cisco 870 Series Routers Hardware Installation Guide (Gammes de routeurs Cisco 850 et Cisco 870 - Guide d'installation matérielle).
Installation du logiciel SDM et configuration du routeur
Pour installer le logiciel Cisco SDM permettant de configurer le routeur, procédez comme suit :
Étape 1
Connectez un PC à n'importe quel port LAN du routeur, comme illustré de la Figure 4-7, Figure 4-8 et Figure 4-9.
Étape 2
Insérez le CD du logiciel Cisco SDM dans le lecteur de CD du PC. Un assistant d'installation s'exécute à partir du CD. Installez le logiciel Cisco SDM en suivant les instructions de l'interface utilisateur de l'assistant d'installation.
Étape 3
Utilisez le logiciel Cisco SDM pour configurer le routeur conformément aux instructions du document Cisco Router and Security Device Manager (SDM) Quick Start Guide (Guide de démarrage rapide de SDM).
Documentation associée
Le présent document décrit les procédures élémentaires de câblage et de configuration des gammes de routeurs Cisco 850 et Cisco 870. Pour plus d'informations, reportez-vous aux documents suivants :
•
Cisco 850 Series and Cisco 870 Series Access Routers Hardware Installation Guide (Gammes de routeurs d'accès Cisco 850 et Cisco 870 - Guide d'installation matérielle) : fournit des informations détaillées concernant le câblage et le matériel des routeurs Cisco 850 et Cisco 870.
•
Cisco Router and Security Device Manager (SDM) Quick Start Guide (Guide de démarrage rapide de SDM) : fournit des instructions détaillées concernant la configuration du routeur et des fonctionnalités sans fil de ce dernier à l'aide de l'interface utilisateur graphique Cisco SDM.
•
Cisco 850 Series and Cisco 870 Series Access Routers Software Configuration Guide (Gammes de routeurs d'accès Cisco 850 et Cisco 870 - Guide de configuration logicielle) : fournit des informations et des exemples de configuration logicielle des routeurs Cisco 850 et Cisco 870.
•
Cisco Access Router Wireless Configuration Guide (Routeurs d'accès Cisco - Guide de configuration sans fil) : fournit des informations concernant la configuration logicielle sans fil des routeurs d'accès Cisco, englobant les gammes de routeurs Cisco 850 et Cisco 870.
•
Upgrading Memory in Cisco 800 Series Routers (Routeurs Cisco 800 - Mise à niveau de la mémoire) : fournit des informations sur la mise à niveau de la mémoire des routeurs Cisco 800.
•
Regulatory Compliance and Safety Information for Cisco 800 Series and SOHO Series Routers (Routeurs des gammes Cisco 800 et SOHO - Informations relatives au respect des réglementations et à la sécurité) : fournit des informations sur les normes de sécurité et les réglementations internationales pour les routeurs des gammes Cisco 800 et SOHO.
•
Cisco Access Router USB Flash Module and USB eToken Hardware Installation Guide (Modules Flash USB et eTokens USB pour routeurs d'accès Cisco - Guide d'installation matérielle) fournit des informations concernant l'installation de modules de mémoire Flash et d'eTokens USB.
Ces documents sont tous disponibles sur Internet. La documentation Cisco la plus récente est disponible sur Internet à partir des sites suivants :
Obtention de documentation
La documentation Cisco est disponible sur le site Cisco.com. Cisco propose également divers moyens pour obtenir une assistance technique et d'autres ressources techniques. Les sections qui suivent expliquent comment obtenir des informations techniques de Cisco Systems.
Cisco.com
Vous pouvez accéder à la documentation Cisco la plus récente à l'adresse suivante :
http://www.cisco.com/cisco/web/psa/default.html?mode=prod
Vous pouvez accéder au site Web de Cisco à l'adresse suivante :
Vous pouvez accéder aux sites Web internationaux de Cisco à l'adresse suivante :
http://www.cisco.com/public/countries_languages.shtml
Commande de documentation
Vous trouverez les instructions de commande de documentation à l'adresse suivante :
http://www.cisco.com/univercd/cc/td/doc/es_inpck/pdi.htm
Vous pouvez commander de la documentation Cisco en procédant comme suit :
•
Les utilisateurs inscrits sur Cisco.com (clients directs de Cisco) peuvent commander de la documentation à l'adresse suivante :
http://www.cisco.com/en/US/partner/ordering/index.shtml
•
Les utilisateurs non inscrits sur Cisco.com peuvent se procurer de la documentation par l'intermédiaire d'un représentant de compte local en appelant le siège social de Cisco Systems (Californie, États-Unis) au numéro 408 526-7208 ou, en dehors des États-Unis, en composant le 1 800 553-NETS (6387).
Vos commentaires sur la documentation
Vous pouvez envoyer vos commentaires sur la documentation technique à l'adresse bug-doc@cisco.com.
Pour envoyer vos commentaires par courrier ordinaire, utilisez le coupon-réponse situé au verso de la couverture de votre document ou, à défaut, écrivez à l'adresse suivante :
Cisco Systems
Attn : Customer Document Ordering
170 West Tasman Drive
San Jose, CA 95134-9883Vos commentaires sont les bienvenus.
Assistance technique
Pour tous les clients, partenaires, revendeurs et distributeurs en possession de contrats de service Cisco valides, le centre d'assistance technique Cisco propose une assistance hors pair disponible 24 heures sur 24. Le site Web d'assistance technique Cisco sur Cisco.com offre des ressources en ligne très complètes. En outre, le centre d'assistance technique (TAC) Cisco fournit une assistance téléphonique. Si vous ne disposez pas d'un contrat de service Cisco valide, contactez votre revendeur.
Site Web d'assistance technique Cisco
Ce site propose des documents et outils en ligne pour dépanner et résoudre les problèmes techniques liés aux technologies et produits Cisco. Il est disponible 24 heures sur 24, 365 jours par an, à l'adresse suivante :
http://www.cisco.com/techsupport
Pour accéder aux outils du site, vous devez être inscrit à Cisco.com et posséder un ID utilisateur ainsi qu'un mot de passe. Si vous êtes en possession d'un contrat de service valide, mais que vous n'avez ni ID utilisateur ni mot de passe, connectez-vous à l'adresse suivante pour vous inscrire :
http://tools.cisco.com/RPF/register/register.do
Remarque
Avant de demander une assistance par Internet ou par téléphone, utilisez l'outil d'identification produit Cisco (CPI) pour déterminer votre référence produit. Pour accéder à l'outil CPI à partir du site Web d'assistance technique Cisco, cliquez sur le lien Tools & Resources (Outils et ressources) sous Documentation & Tools (Documentation et outils). Sélectionnez l'option Cisco Product Identification Tool (Outil d'identification produit Cisco) dans la liste déroulante Alphabetical Index (Index alphabétique), ou cliquez sur le lien Cisco Product Identification Tool sous Alerts & RMAs (Alertes et RMA). L'outil CPI vous propose trois options de recherche : par ID produit ou nom de modèle, par arborescence, ou, dans le cas de certains produits, par copier-coller du résultat de la commande show (afficher). Les résultats de la recherche vous présentent votre produit en mettant en surbrillance l'étiquette mentionnant sa référence. Localisez cette étiquette sur votre produit, puis notez cette information avant d'effectuer votre demande d'assistance.
Soumission d'une demande de service
L'outil de demande de service en ligne sur le TAC constitue le moyen le plus rapide de soumettre des demandes de service S3 et S4. (Ces demandes correspondent à une dégradation minimale du fonctionnement de votre réseau ou à une demande d'information produit.) Lorsque vous avez décrit la situation, l'outil de demande de service du TAC vous propose les solutions recommandées. Si ces solutions ne permettent pas de résoudre le problème, votre demande de service est affectée à un ingénieur du TAC Cisco. Vous trouverez l'outil de demande de service du TAC à l'adresse suivante :
http://www.cisco.com/techsupport/servicerequest
Pour les demandes de service S1 ou S2 ou dans le cas où vous n'avez pas d'accès à Internet, contactez le TAC Cisco par téléphone. (Vous soumettez ce type de demandes lorsque votre réseau d'exploitation est très dégradé ou paralysé.) Ces demandes sont immédiatement affectées aux ingénieurs du TAC Cisco pour préserver le bon fonctionnement de vos activités.
Pour soumettre une demande de service par téléphone, composez l'un des numéros suivants :
Asie-Pacifique : +61 2 8446 7411 (Australie : 1 800 805 227)
Zone EMEA : +32 2 704 55 55
États-Unis : 1 800 553-2447Pour consulter la liste complète des contacts du TAC Cisco, rendez-vous à l'adresse :
http://www.cisco.com/techsupport/contacts
Définition de la gravité des demandes de service
Cisco a défini des niveaux de gravité afin que toutes les demandes de service soient soumises dans un format standard.
Gravité 1 (S1) : votre réseau est « paralysé » ou la situation a un impact très négatif sur vos activités professionnelles. Vous et Cisco engagerez 24 heures sur 24 toutes les ressources nécessaires pour résoudre le problème.
Gravité 2 (S2) : le fonctionnement d'un réseau existant est très dégradé ou des aspects importants de vos activités professionnelles sont affectés par les performances inadéquates des produits Cisco. Vous et Cisco engagerez des ressources à temps plein pendant les heures de bureau normales pour résoudre le problème.
Gravité 3 (S3) : les performances de votre réseau sont affectées mais la plupart de vos activités professionnelles restent fonctionnelles. Vous et Cisco engagerez des ressources pendant les heures de bureau normales pour rétablir des niveaux de service satisfaisants.
Gravité 4 (S4) : vous avez besoin d'informations ou d'assistance concernant des fonctionnalités, l'installation ou la configuration de produits Cisco. L'impact sur vos activités professionnelles est faible, voire nul.
Obtention de publications et d'informations complémentaires
Des informations sur les produits, les technologies et les solutions réseau Cisco sont disponibles en ligne et sous forme imprimée.
•
La boutique Cisco Marketplace offre un grand choix d'ouvrages, de guides de référence et de produits Cisco. Pour la découvrir, rendez-vous à l'adresse suivante :
http://www.cisco.com/go/marketplace/
•
Le Catalogue des produits Cisco détaille les produits réseau proposés par Cisco Systems, ainsi que les services clients gérant les commandes et les demandes d'assistance. Vous pouvez accéder au Catalogue des produits Cisco à l'adresse suivante :
http://cisco.com/univercd/cc/td/doc/pcat/
•
Cisco Press publie une large gamme d'ouvrages traitant de l'administration réseau, des formations et des certifications. Les utilisateurs débutants comme les plus expérimentés y trouveront des informations utiles. Pour connaître les dernières publications de Cisco Press et consulter d'autres informations, visitez le site de Cisco Press à l'adresse suivante :
•
Le magazine Packet destiné aux utilisateurs techniques de Cisco Systems détaille comment optimiser les investissements Internet et réseau. Chaque trimestre, il présente les dernières tendances en matière de réseaux, les innovations technologiques ainsi que les produits et solutions Cisco. Il donne des conseils pour le déploiement et le dépannage des réseaux et propose des exemples de configuration, des études de cas relatives à la clientèle, des informations sur les certifications et les formations, ainsi que des liens vers des ressources plus détaillées accessibles en ligne. Vous pouvez accéder au magazine Packet à l'adresse suivante :
•
Le journal trimestriel Internet Protocol Journal publié par Cisco Systems s'adresse aux ingénieurs concernés par la conception, le développement et l'exploitation de réseaux Internet et intranet publics et privés. Vous pouvez y accéder à l'adresse suivante :
•
Cisco propose des formations de niveau international sur les réseaux. Les programmes en vigueur sont présentés à l'adresse suivante :
http://www.cisco.com/en/US/learning/index.html

 Feedback
Feedback